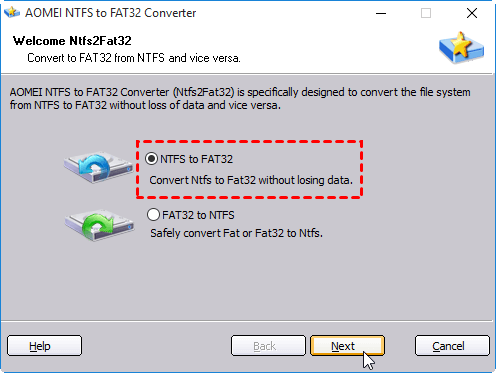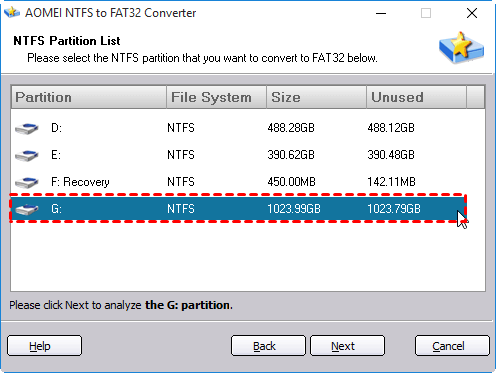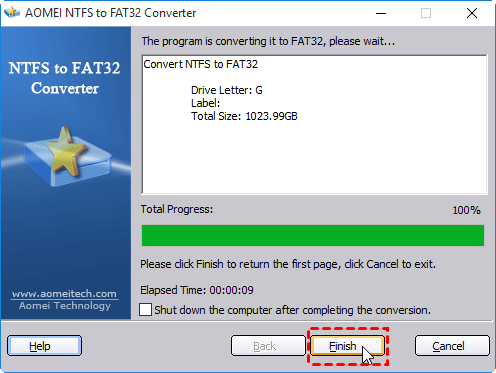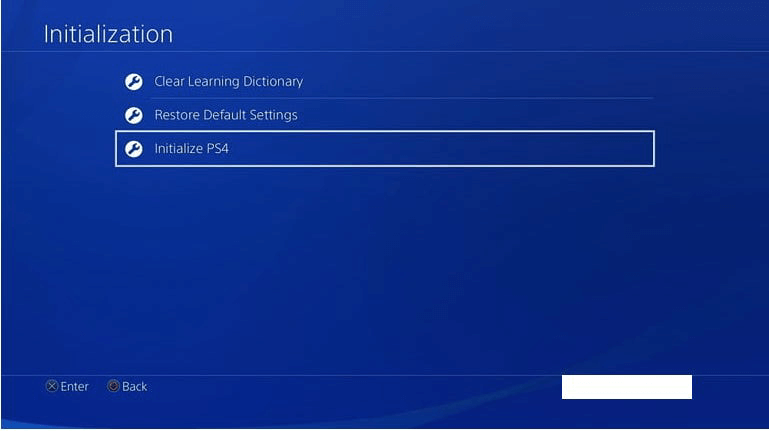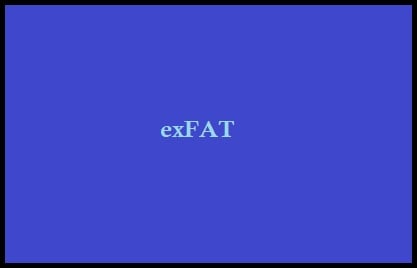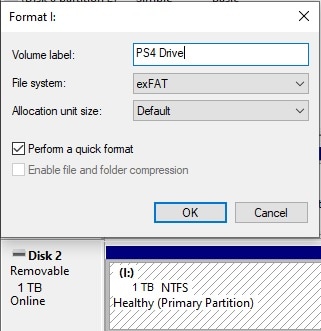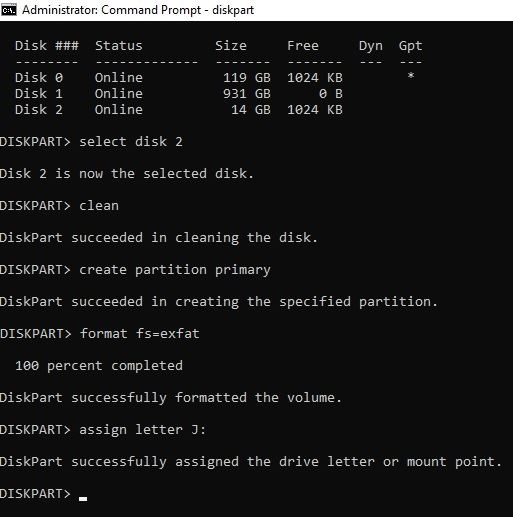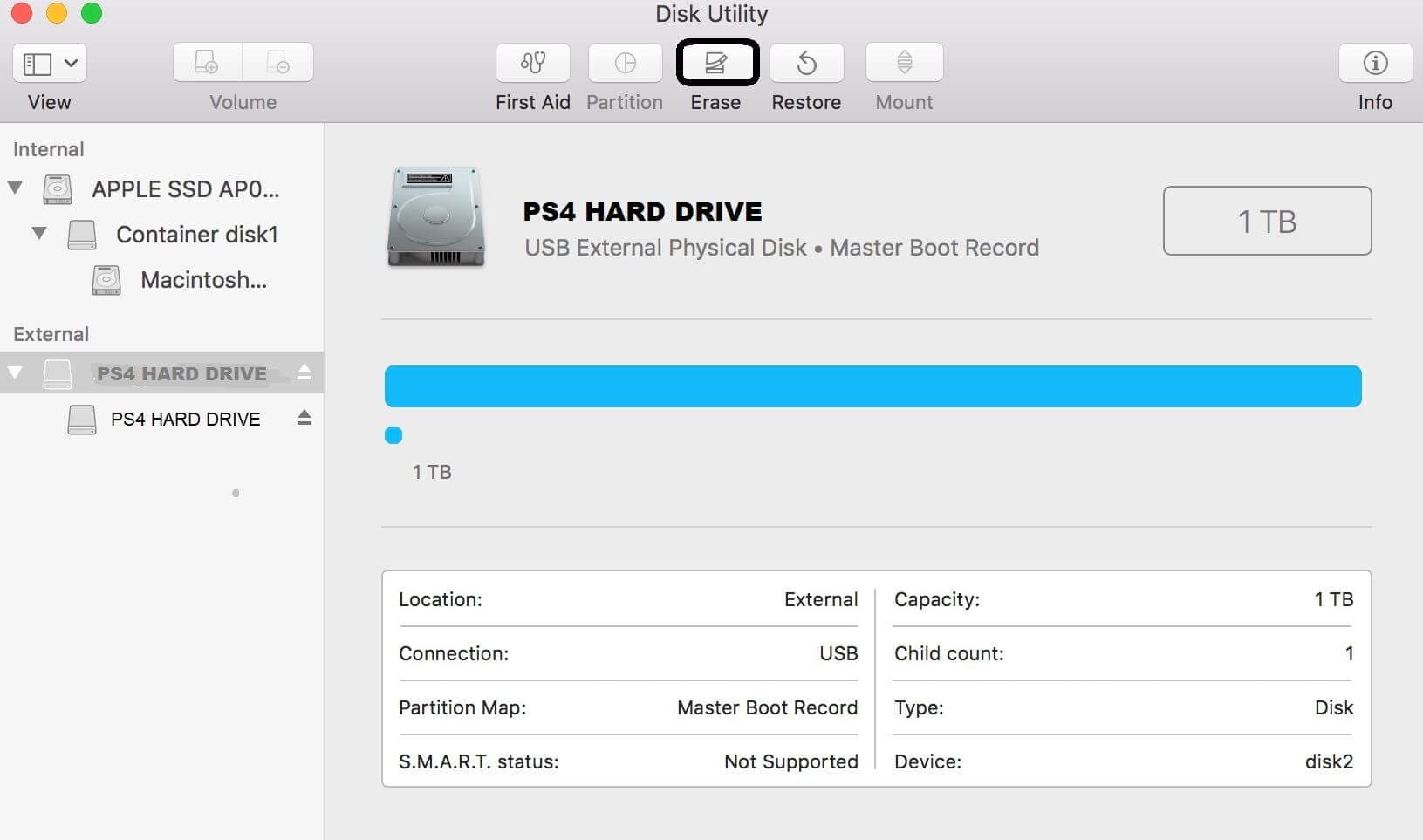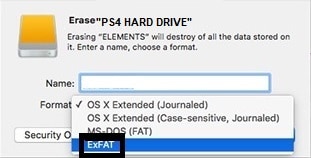האם PS4 משתמש ב- FAT32
לביצוע המקורי שלה. העיצוב מסיר את כל הקבצים והנתונים המיותרים שעלולים לגרום למערכת להאט. זה גם עוזר לארגן את הנתונים בצורה יעילה יותר, ומאפשר גישה מהירה יותר ומשחקים חלקים יותר.
יכולת אחסון מוגברת
עיצוב הכונן הקשיח מאפשר לך לנקות את כל הקבצים והנתונים המיותרים שעשויים לתפוס מקום. זה יכול לשחרר כמות משמעותית של קיבולת אחסון, ומאפשר לך להתקין עוד משחקים ואפליקציות ב- PS4 שלך. עם הגודל ההולך וגובר של המשחקים המודרניים, קיבולת אחסון גדולה יותר יכולה לשפר מאוד את חווית המשחק שלך.
תיקון שגיאות ובאגים
אם אתה מבחין בשגיאות או באגים ב- PS4 שלך, עיצוב הכונן הקשיח יכול לעזור לפתור בעיות אלה. לפעמים, קבצים פגומים או קונפליקטים של תוכנה יכולים לגרום לבעיות במערכת. על ידי עיצוב הכונן הקשיח והתקנה מחדש של מערכת ההפעלה, אתה יכול לחסל את הבעיות הללו ולהתחיל טריות באמצעות מערכת נקייה ונטולת שגיאות.
חלק 2: פורמט כונן קשיח PS4 ל- Exfat ו- Fat32
בעת עיצוב הכונן הקשיח שלך ב- PS4, יש לך שתי אפשרויות: Exfat ו- Fat32. להלן הסבר קצר על כל פורמט:
Exfat
Exfat היא מערכת קבצים המותאמת לכונני פלאש וכוננים קשיחים חיצוניים. זה מאפשר גדלי קבצים גדולים יותר ותאימות טובה יותר עם מערכות הפעלה שונות, כולל Windows, Mac ו- Linux. עיצוב הכונן הקשיח של PS4 ל- Exfat מאפשר לך להעביר קבצים גדולים יותר ולהתאמה טובה יותר עם מכשירים אחרים.
FAT32
FAT32 היא מערכת קבצים ישנה יותר שקיימת כבר זמן רב. זה תואם למגוון רחב של מכשירים ומערכות הפעלה, כולל PS4, Windows, Mac ו- Linux. עם זאת, יש לו מגבלות מסוימות, כמו גודל קובץ מקסימלי של 4GB. אם אתה משתמש בעיקר ב- PS4 שלך למשחקים ואינך צריך להעביר קבצים גדולים, עיצוב הכונן הקשיח שלך ל- FAT32 צריך להספיק.
כדי לעצב את הכונן הקשיח שלך ב- PS4 ל- Exfat או FAT32, בצע את הצעדים הבאים:
- חבר את הכונן הקשיח החיצוני שלך ל- PS4 שלך.
- עבור אל “הגדרות” ב- PS4 שלך.
- בחר “מכשירים” ואז “מכשירי אחסון USB”.
- בחר את הכונן הקשיח החיצוני שלך ובחר “פורמט כאחסון מורחב”.
- בחר Exfat או FAT32 כמערכת הקבצים.
- עקוב אחר ההוראות שעל המסך למלא את תהליך העיצוב.
חלק 3: האם אוכל לשחזר נתונים מכונן קשיח PS4 מעוצב?
עיצוב הכונן הקשיח שלך ב- PS4 ימחק את כל הנתונים המאוחסנים עליו, ולכן חשוב לגבות כל קבצים חשובים לפני שתמשיך בתהליך העיצוב. עם זאת, אם עיצבת בטעות את הכונן הקשיח שלך מבלי ליצור גיבוי, ייתכן שתוכל לשחזר את הנתונים שלך באמצעות תוכנת שחזור נתונים מיוחדת.
ישנם כלים רבים לשחזור נתונים שיכולים לעזור לך לשחזר קבצים מכונן קשיח מעוצב. כלים אלה פועלים על ידי סריקת הכונן לעקבות של הקבצים שנמחקו ושחזורם. עם זאת, חשוב לציין כי ההצלחה של שחזור נתונים תלויה בגורמים שונים, כמו מידת העיצוב ומצב הכונן.
אם אתה צריך לשחזר נתונים מכונן קשיח PS4 מעוצב, מומלץ להפסיק להשתמש בכונן מייד כדי למנוע אובדן נתונים נוסף. לאחר מכן, הורד כלי לשחזור נתונים מכובד ופעל לפי ההוראות כדי לשחזר את הקבצים האבודים שלך. קחו בחשבון שככל שתקדימו את ההתאוששות, כך הסיכוי לאחזר בהצלחה את הנתונים שלכם.
במה USB משתמש ב- PS4 – הסוג והפורמט
גם שמות קבצים, הרשאות קבצים ותכונות אחרות שונות. Windows תומך בשלוש מערכות קבצים שונות כולל FAT32, NTFS ו- Exfat. NTFS היא מערכת קבצים מודרנית במערכת Windows הנוכחית, כיום הנפוצה ביותר; מרבית הדיסקים הקשיחים המובנים נמצאים בפורמט NTFS. FAT32 היא מערכת קבצים ישנה יחסית. זה לא יכול לתמוך בתכונות רבות בפורמט קובץ מודרני כמו פורמט NTFS. עם זאת, יש לו תאימות טובה לפלטפורמות מערכת שונות וניתן להשתמש בהן באופן אוניברסלי בפלטפורמות מערכת לינוקס, Mac או Android. Exfat היא אלטרנטיבה לתבנית קובץ FAT32. זה הטוב ביותר עבור מכשירים ומערכות הפעלה רבות.
כיצד לעצב כונן קשיח עבור PS4 ללא אובדן נתונים?
רוצה לדעת כיצד לעצב כונן קשיח עבור PS4? מדריך זה יעזור לכם לעצב את הכונן הקשיח PS4 ולשחזר נתונים מהכונן הקשיח המעוצב.
התאוששות כונן קשיח
- כיצד לשבט את הכונן הקשיח
- כיצד לעצב כונן קשיח מ- BIOS
- פורמט כונן קשיח עבור Xbox One
- כיצד לעצב כונן C
- כיצד לבצע פורמט כונן קשיח של PS4
- כיצד לעצב כונן קשיח מ- BIOS
- פורמט כונן קשיח עבור Xbox One
- כיצד לעצב כונן C
- כיצד לבצע פורמט כונן קשיח של PS4
- כיצד לעצב כונן בלינוקס
- כיצד לעצב כונן קשיח ל- NTFS
- כיצד לעצב את הדרכון שלי
- כיצד לעצב את הכונן שלך למערכת FAT32
- פורמט רמה נמוכה HDD
- פורמט כונן מוצפן של Bitlocker
- איך לא לבטל את הדיסק הקשיח
- כיצד לעצב כונן גולמי
- תקן את הכונן הקשיח שלך’S בעיות עיצוב
- כיצד לעצב SSD
- כיצד לעצב את הכונן הקשיח למערכת הקבצים
- כיצד לעצב כונן קשיח ל- FAT32
- 10 כלי השחזור של הכונן הקשיח המובילים
- כיצד לשחזר נתונים שאבדו מכונן קשיח חיצוני של מקסטור
- כיצד לשחזר נתונים מהכונן הקשיח החיצוני של Hitachi
- כיצד לשחזר נתונים מכונן קשיח מת
- כיצד לשחזר נתונים מכונן קשיח חיצוני של SimpleTech
- כיצד לשחזר כונן קשיח מעוצב בשלושה קליקים פשוטים
- כיצד לשחזר נתונים אבודים מכונן קשיח חיצוני של איומגה
- כיצד לשחזר נתונים מכונן קשיח חיצוני של טושיבה
- כיצד לשחזר נתונים מהתעלות על כונן קשיח חיצוני
- LACIE DRICK DRICK DATA DATA שחזור ותיקון
- הדרך הטובה ביותר לשחזר נתונים מדיסק תקליטונים
- כיצד לשחזר נתונים מכונן קשיח חיצוני HP
- השיטה הטובה ביותר לשחזור נתונים מכונן קשיח שהתרסק
- כיצד לתקן את הדיסק הקשיח של טושיבה
- לשחזר קבצים מהספר שלי כונן קשיח חיצוני
- דרכים לתיקון דיסק קשיח של Seagate
- כיצד לתקן את שגיאת הדיסק הקשיח 3F0
- איך לגרום לכונן הקשיח שלך לחיות זמן רב יותר
- בצע תיקון מגזר רע HDD בכל הכונן הקשיח
- לשחזר מחיצה מעוצבת
- כיצד לשחזר קבצים מדיסק קשיח פגום
- כיצד לתקן דיסק קשיח לא שגיאה מאתחלת
- תקן דיסק קשיח קטלני שלא זוהה שגיאה
- כיצד לשבט כונן קשיח
- כיצד להציל נתונים מהכונן הקשיח
- כיצד לתקן שגיאה מוגנת כתיבת HDD
- איך לנגב לחלוטין כונן קשיח
- לשחזר נתונים אבודים מהכונן הקשיח החיצוני של Seagate ב- Mac
- כיצד לשחזר נתונים מכונן דיסק קשיח מעוצב ב- Mac
- כיצד לשחזר נתונים מגיבוי Seagate
- כיצד לשחזר נתונים אבודים מהכונן הקשיח החיצוני המערבי הדיגיטלי
- 5 הכלים המובילים לשחזור דיסק Mac ב- Mac
- כיצד לעצב את הכונן הקשיח של טושיבה ל- Mac
- פורמט כונן קשיח ל- Mac: מדריך אולטימטיבי 2021
אלווה
• הוגש ל: שחזור כונן קשיח • פתרונות מוכחים
PS4 הוא קונסולת משחקים ביתית שדרכה אנו יכולים להתחבר לעולם הווירטואלי בקלות רבה. זה מספק חווית משחק מדהימה עם הרבה תכונות טובות. באופן כללי, עלינו להשתמש בכונן חיצוני כאחסון מורחב ב- PS4 מסיבות שונות. יש כמה נקודות שכדאי לזכור שעלינו לעקוב אחריה. אחד הדברים החשובים ביותר הוא לוודא שהכונן הקשיח החיצוני או SSD מעוצבים נכון, ללא צעד זה, הכונן הקשיח לא יעבוד כראוי. כאן נודיע לך כיצד לעצב כונן קשיח עבור PS4 וסיבות שונות לעיצוב כונן קשיח של PS4.
- חלק 1: סיבות לעיצוב הכונן הקשיח של PS4
- חלק 2: פורמט כונן קשיח PS4 ל- Exfat ו- Fat32
- חלק 3: האם אוכל לשחזר נתונים מכונן קשיח PS4 מעוצב?
חלק 1: סיבות לעיצוב הכונן הקשיח של PS4
הכוננים הקשיחים המכניים המקוריים ב- PS4 ו- PS4 Pro המקוריים הם בעלי קיבולת של 500 גרם ו- 1TB. עכשיו משחקים של ארבעים עד חמישים ג’יגה -בייט נפוצים מאוד. לאחר פעולת המשחק לטווח הארוך, הקיבולת אפילו גבוהה עד 100 גרם. הכונן הקשיח המקורי של PS4 הוא מבחינת קיבולת האחסון ומהירות הקריאה. הם כבר לא מסוגלים להתעדכן בהתפתחות התקופה. אם אתה עומד בפני בעיות כמו קיבולת וקריאה סופר איטית וכתיבת מהירות של הכונן הקשיח המקורי, אתה יכול לעצב את הכונן הקשיח כדי לפתור סוגים אלה של סוגיות.
ישנם יתרונות רבים של עיצוב כונן קשיח PS4. להלן כמה היתרונות העיקריים של תהליך זה.
הופעה טובה יותר
אם ה- PS4 שלך הופך לאט, עליך לעצב אותו, זה יחזיר את הכונן למצב המקורי שלו ותוכל ליהנות ממשחקים בצורה טובה יותר. יתר על כן, הפורמט המלא של הכונן פעם בשנה שומר על הכונן במצב טוב יותר.
תקן קריסות ושגיאות
אם אתה מתמודד עם סוגים שונים של שגיאות בזמן משחק משחקים, עיצוב הכונן צריך להיות הבחירה הראשונה שלך. פורמט מלא יתקן את המגזרים הרעים של הכונן הקשיח ובעיות אחרות.
חווית משחק טובה יותר
באופן כללי, אנו זקוקים לכוננים קשיחים במהירות מהירה למטרות משחק. בעידן זה של משחקים וטכנולוגיה, ישנם משחקים שונים שלוקחים זמן לטעינה ועיצוב כונן יכולים לפתור את הבעיה ביעילות. אתה יכול לקבל חווית משחק טובה יותר על ידי עיצוב הכונן הקשיח של PS4.
חלק 2: פורמט כונן קשיח PS4 ל- Exfat ו- Fat32
כאשר המשתמש מכניס דיסק U או דיסק קשיח נייד חדש בפלטפורמת Windows, המערכת תציץ אוטומטית חלון שצריך לעצב אותו, ותספק 3 פורמטים שונים של קבצים: NTFS, FAT32 ו- Exfat. משתמשים רבים יודעים מעט מאוד על שלושת הפורמטים הללו, הם פשוט פועלים על פי הוראות החלון המוקפץ, ו- Windows אינו מספק הסברים מפורטים לשלושת הפורמטים. מערכת הקבצים היא בעצם כיצד מאוחסנים נתונים בכונן. מערכות קבצים של פורמטים שונים קשורות לאופן מאוחסן הנתונים בדיסק.
גם שמות קבצים, הרשאות קבצים ותכונות אחרות שונות. Windows תומך בשלוש מערכות קבצים שונות כולל FAT32, NTFS ו- Exfat. NTFS היא מערכת קבצים מודרנית במערכת Windows הנוכחית, כיום הנפוצה ביותר; מרבית הדיסקים הקשיחים המובנים נמצאים בפורמט NTFS. FAT32 היא מערכת קבצים ישנה יחסית. זה לא יכול לתמוך בתכונות רבות בפורמט קובץ מודרני כמו פורמט NTFS. עם זאת, יש לו תאימות טובה לפלטפורמות מערכת שונות וניתן להשתמש בהן באופן אוניברסלי בפלטפורמות מערכת לינוקס, Mac או Android. Exfat היא אלטרנטיבה לתבנית קובץ FAT32. זה הטוב ביותר עבור מכשירים ומערכות הפעלה רבות.
הבדלים בין exfat ל- FAT32
Exfat הוא פורמט הקובץ המתאים ביותר עבור כונני פלאש USB מותאם אישית על ידי Microsoft עבור כונני פלאש. יש לו הגנה טובה יותר ותמיכה טכנית טובה. זה שומר על נתונים ובטוח. היתרונות העיקריים כוללים יכולת פעולה הדדית משופרת בין שולחנות עבודה/מחברות למכשירים ניידים, מקסימום 16EB לקובץ יחיד, שיפור קווי הקצאת שטח בטבלת הקצאת החלל שנותרה. זה הטוב ביותר לסוגים שונים של כוננים קשיחים חיצוניים.
FAT 32 הוא הפורמט הנפוץ של פורמט הקובץ המסורתי של פלטפורמת Windows, כל התקן אחסון USB יותקן מראש עם מערכת הקבצים, שניתן להשתמש בה בכל פלטפורמת הפעלה. המהדורה השנייה של Windows 95 הוצגה לראשונה, והחליפה FAT16 (התומכת בקיבולת קובץ מקסימאלית של 2GB). התאימות טובה מאוד, אך החיסרון הוא שיש מגבלה בגודל הקובץ, וקבצים מעל 4GB אינם נתמכים.
כיצד לעצב כונן קשיח PS4 ל- Exfat ו- Fat32?
אם אתה רוצה להשתמש בכונן חיצוני כאחסון מורחב ב- PS4, תהליך העיצוב אינו פשוט כל כך. הסיבה לכך היא ש- PS4 משתמש במערכת קבצים מוצפנת משלה בעת שימוש בכוננים קשיחים או SSDs כאחסון מורחב. פורמט כונן קשיח של PS4 הוא תהליך פשוט מאוד וניתן לעשות זאת באופן הבא. אנו יכולים לעצב כונן קשיח PS4 ב- Windows 8 בכמה שלבים.
שלב 1. צרף את המכשיר שלך למחשב ופתח את ניהול הדיסק על ידי לחיצה ימנית על החלק העליון של תפריט ההתחלה.
שלב 2. מהתפריט בחר בניהול דיסק, תראה את כל הכוננים הקשיחים, פשוט לחץ באמצעות לחצן העכבר הימני על הכונן שברצונך לעצב ואז לחץ על “נפח פשוט חדש”.
שלב 3. לאחר לחיצה על הבא, השאר את גודל הנפח בערך מקסימאלי, ואז הקצה את המכתב הרצוי לנהיגה, ותוכל לשנות אותו בהמשך.
שלב 4. בסעיף מחיצת הפורמט, בחר Exfat או שומן בהתאם לצרכים שלך.
חשוב לעצב את הכונן לחלוטין לפני העיבוד, תופיע הודעה כי העיצוב ימחק את כל הנתונים.
שלב 5. בוצע.
בדרך זו אנו יכולים לעצב בקלות את הכונן הקשיח של PS4 למערכות קבצים של FAT32. אם אתה מחפש כיצד לעצב כונן קשיח חיצוני עבור PS4 זו הדרך הקלה ביותר לבצע פעולה זו. עם זאת, אם ברצונך להמיר NTFS ל- Exfat או FAT32 ללא אובדן נתונים, אתה יכול להשתמש בכל כלי שחזור נתונים אמין.
חלק 3: האם אוכל לשחזר נתונים מכונן קשיח PS4 מעוצב?
עם הזמן PS4 מתחיל לאבד את המהירות והאנרגיה שלו מסיבות שונות וזה באמת משפיע על חווית המשחק שלך. זה יהפוך לאט וייקח זמן לטעון משחקים שונים. סיבה עיקרית אחת מאחורי זה היא מכשיר האחסון הפנימי. אנו יכולים לתקן בעיות שונות הקשורות למשחקים על ידי עיצוב כונן האחסון הפנימי של PS4. אבל השאלה היא האם נוכל להחזיר נתונים לאחר פורמט כונן קשיח חיצוני של PS4? כן, אנו יכולים להחזיר את כל הנתונים באמצעות התאוששות – כלי לשחזור נתונים מקצועי.
מדוע לבחור בשחזור?
התאוששות היא תוכנת שחזור נתונים מקצועית המכסה באופן מלא את כל התרחישים של אובדן נתונים של מגוון מכשירים כמו כוננים קשיחים, כרטיסי זיכרון, כונני פלאש USB, SSDs וכו ‘., ומחזיר במהירות נתונים אבודים בשלבים פשוטים מאוד. עם התאוששות, אתה יכול לשחזר נתונים שאבדו מ כונן קשיח מעוצב בְּקַלוּת. להלן התכונות העיקריות שלה:
שחזור שחזור נתונים
מדוע לבחור בתוכנת שחזור הכונן הקשיח:
- לשחזר נתונים מכונן קשיח מעוצב ומכשירים רבים אחרים כל עוד ניתן לזהות אותם על ידי המערכת שלך.
- לשחזר הכל בכונן הקשיח שלך, תמך ב -1000+ סוגים של נתונים.
- תמכו בכל התרחישים המובילים לאובדן נתונים, כגון דיסק, התרסקות מערכת, התקפת וירוסים וכו ‘.
- זה תומך בשחזור גולמי שיכול לחפש עמוק את הכונן שלך, סריקה עמוקה עוקבת את כל הקבצים האבודים ביסודיות, ולהגדיל את אחוזי ההתאוששות.
- תצוגה מקדימה מצאה נתונים כדי לבדוק כמה קבצים ניתן לשחזר.
3,015,629 אנשים הורידו את זה
שלבים לשחזור נתונים מכונן קשיח PS4 מעוצב
שלב 1. הורד את השחזור במחשב/Mac שלך ובחר בכונן הקשיח ובמיקומים, ואז חבר את הכונן המעוצב שלך ובחר אותו כדי להמשיך.
שלב 2. בחר נתונים מהכונן המעוצב שלך, באפשרותך לסנן את סוג נתוני היעד על ידי לחיצה על כפתור המסנן.
שלב 3. תצוגה מקדימה ושחזור נתונים.
לאחר סיום תהליך סריקת הנתונים, באפשרותך להציג תצוגה מקדימה של נתוני היעד ולחץ על כפתור ההחלמה כדי להחזיר אותם.
בדרך זו תוכלו לשחזר בקלות נתונים אבודים (כמו משחק PS4) מהכונן הקשיח המעוצב עם התאוששות.
במה USB משתמש ב- PS4 – הסוג והפורמט
באיזה סוג USB משתמש PS4 ואיזה פורמט USB משתמש PS4? למרבה המזל, במאמר זה, אתה’לא רק לקבל את התשובה לשתי השאלות אלא גם ללמוד את הדרך לתקן אותה כאשר ה- USB יכול’זה נקרא על ידי PS4.
מאת מייקל / עודכן לאחרונה ב- 4 במאי 2023
מקרה משתמש
עֶזרָה! ה- PS4 לא יכול לקרוא את כונן ההבזק של ה- USB שלי. לאחר שאני מחבר אותו, הוא מראה שמכשיר האחסון אינו מחובר. מה’זה לא בסדר? במה USB משתמש ב- PS4?
באיזה סוג USB משתמש PS4?
PS4, קיצור של פלייסטיישן 4, הוא סוני’קונסולת המשחק מהדור הרביעי הושקה ב- 15 בנובמבר 2013. מאז, PS4 משכה מיליוני משתמשים ברחבי העולם וסוני הביאה גם יצירות מופת בלעדיות רבות כולל Uncharted 4 והאחרונה מאיתנו.
כבעלים של PS4, כונן USB הוא גם גאדג’ט בלתי נמנע מאוד בשימוש יומיומי. בדומה למכשירי אחסון PS4 אחרים, אתה עשוי להשתמש בכונן ה- USB מארבע הסיבות הבאות.
1. לגיבוי PS4
2. להעברת קבצים.
3. לשדרוג מערכת PS4.
4. לתוסף אחסון כאשר אחסון PS4 מלא.
אולי אתה משתמש במקל USB ב- PS4 לאחת המטרות לעיל. עבור 1, 2 ו- 3, כל סוגי ה- USB מתאימים לחשבון. עם זאת, אם ברצונך לקחת USB כאחסון חיצוני, כונן ההבזק של ה- USB צריך לעמוד בדרישות הבאות:
1. זה תומך ב- USB 3.חיבור 0 ומעלה.
2. שטח האחסון השמיש שלו לא צריך’לא להיות פחות מ -250 ג’יגה -בייט.
באיזה פורמט USB משתמש ב- PS4?
באופן כללי, רוב כונני הבזק של USB בשוק מגיעים ב- NTFS שהיא מערכת הקבצים החדשה ביותר. NTFS תומך בקובץ בודד גדול כמו 16EIB ודחיסת קבצים. למרות המעלות הללו, רק USBs ב- FAT32 תואמים את PS4. כלומר, אם אתה מחבר מקל USB ב- NTFS ל- PS4, אז זה יכול’לא יוכר. במקרה זה, עליכם לשנות את ה- USB מ- NTFS ל- FAT32. שם’מחדש 2 דרכים לעשות את זה ואני’תעבור אותך בכל צעד.
שיטה 1. פרמט כונן USB מ- NTFS ל- FAT32 (אובדן נתונים)
כדי לשנות USB מ- NTFS ל- FAT32, Window. עם זאת, במהלך הפורמט, כל הנתונים ב- USB יאבדו וכך, אנא קח גיבוי ממנו לפני כן.
1. לחץ באמצעות לחצן העכבר הימני על “מחשב זה” בשולחן העבודה ובחר “לנהל”.
2. לחץ על “ניהול דיסק” תַחַת “אִחסוּן”.
3. לחץ באמצעות לחצן העכבר הימני על המחיצה של מקל ה- USB ובחר “פוּרמָט”.
4. מראש מראש תווית נפח ומערכת הקבצים כ- FAT32 ולחץ על “בסדר”.
שכמה זמן זה לוקח תלוי בגודל ה- USB. בדרך כלל, זה’זה לא יותר מדי זמן.
שיטה 2. המרת כונן USB מ- NTFS ל- FAT32 (SAFE DATA)
כפי שתוכלו לקרוא מהתוכן שלמעלה, כל הנתונים בכונן ה- USB יאבדו על ידי עיצוב. זה בלתי נסבל לחלוטין לכך שגורם לאי נוחות כל כך הרבה. כדי להקל על הכל, הפעם, אני ממליץ על אלטרנטיבה נוספת טובה יותר – תקן עוזר מחלקת Aomei – המסייע בהמרת NTFS ל- FAT32 ללא עיצוב ואובדן נתונים. יותר מ- NTFS FAT32 המרה, תוכנה חופשית זו מאפשרת גם המרה של MBR GPT ללא אובדן נתונים.
להוריד חינם את מנהל הדיסק האולטימטיבי כדי להמיר USB מ- NTFS ל- FAT32 בקלות.
הורדה מאובטחת
שלב 1. התקן והשיק את Aomei Partition Assistant Standard ואז, המידע של כל הדיסקים והמחיצות שלהם יוצג בממשק הראשי.
שלב 2. נְקִישָׁה “להמיר” מהחלונית העליונה ובחרו את “המרה ל- NTFS/FAT32” אוֹפְּצִיָה.
שלב 3. בחר באפשרות “NTFS ל- FAT32” ולחץ על “הַבָּא”.
שלב 4. בחר במחיצת כונן ה- USB ופגע “הַבָּא” > “להמשיך” > “כן”.
שלב 5. לאחר סיום תהליך ההמרה, לחץ על “סיים” להפסיק.
איך לתקן את זה כשמקל USB יכול’זה נקרא על ידי PS4?
לפעמים, לאחר חיבור מקל USB ל- PS4 שלך, יתכן שתתבקש באזהרה “התקן האחסון של USB אינו מחובר”. הנה, רשמתי כמה תיקונים ובתקווה, הם יכולים לעזור לך.
1. כבה לחלוטין את ה- PS4. הצעד הראשון לנקוט בעת התמודדות עם השגיאה “התקן האחסון של USB אינו מחובר” זה לסגור לחלוטין את ה- PS4 שלך. כל שעליך לעשות הוא לנתק את הקונסולה ממקור הכוח ולהמתין 3 ~ 5 דקות לפני שתדליק אותה שוב. הפעולה מסייעת לקונסולה להתגבר על כל שגיאה שגורמת על ידי קצרה חשמלית פתאומית.
כמו כן, נסה לנתק את מקל ה- USB מהקונסולה במהלך פעולה זו. לפני שהפעל את ה- PS4, חבר שוב את מקל ה- USB. לאחר מכן, הפעל את המסוף ובדוק אם ניתן לזהות את התקן האחסון.
2. עבור ליציאת USB אחרת. אם ה- PS4 שלך נכשל בך בהכרה במכשיר האחסון של USB, אז אתה יכול לנסות יציאת USB אחרת מאז שם’RE 2 יציאות בקונסולה. כמו כן, אם זה לא’T לעבוד, נסה לחבר USB נוסף ל- PS4 כדי לבדוק אם זה פותר את הבעיה.
3. בנה מחדש את מסד הנתונים של PS4. אם שתי הדרכים מעל לא’זה עדיין לא עובד, זה’זמן לבניית מסד הנתונים של PS4. זה ניצח’לא תקן כל שגיאה, אך היא אכן מתקנת רבים. עובדה, אתה’אמורה לבנות מחדש את מסד הנתונים אחת לשישה חודשים כדי להבטיח את הביצועים הטובים ביותר של המסוף.
1. כיבוי הקונסולה שלך ודון’לא הזן את מצב המנוחה.
2. החזק את לחצן ההפעלה כלפי מטה עד לשמוע 2 צפצופים מהירים מה שאומר שהמצב הבטוח הופעל.
3. חבר את הבקר שלך לחריץ A מול הקונסולה.
4. בחר באפשרות 5 “בניית מסד נתונים מחדש”.
5. הכה את “איקס” כפתור כדי להתחיל בתהליך הבנייה מחדש.
4. שנה את ה- USB מ- NTFS ל- FAT32. במה USB משתמש ב- PS4? בחלק הקודם של המאמר, אנחנו’למד שרק USB ב- FAT32 יכול להיות מוכר על ידי הקונסולה. לכן, אם אתה נתקל בשגיאה ש- PS4 יכול’t קרא את ה- USB, אתה יכול לבדוק אם המקל נמצא ב- Fat32. אם לא, הפעל את ההמרה. איך לעשות את זה? מצא את התשובה ב שיטה 1 וכן שיטה 2 מֵעַל.
5. לאתחל את ה- PS4. אם אף אחת מהשיטות שהוזכרו עוזרת לך, אחרונה חביב, עליך לנסות לאתחל את ה- PS4 שלך. עליכם לנסות אתחול רך תחילה ואם זה לא’לא לעבוד, אתה’אל תלך על אתחול מלא.
בחר “הגדרות” > “אִתחוּל” > “לאתחל PS4”. לאחר מכן, עקוב אחר המדריך שעל המסך לסיום שלבי מנוחה.
סיכום
בפוסט הזה, אתה’למד גם באיזה סוג USB PS4 משתמש ואיזה פורמט ה- USB PS4 צריך להיות. בינתיים, שני הכלים – ניהול דיסקים והמיטב ניהול דיסקים בחינם Aomei Partition Assistant Standard – מוצגים כדי לסייע בהמרת NTFS ל- FAT32.
יותר מאשר המרת מערכות קבצים, התוכנה מסייעת בפורמט מחיצות ויוצרת גם מחיצות. עם זאת, אם ברצונך לנסות תכונות נוספות כמו המרת דיסק דינמי בסיסי, אנא שדרג אותה למהדורה המקצועית.
במחצית השנייה של המאמר, 5 פתרונות לשגיאה ש- PS4 יכול’T קרא ה- USB רשום ובתקווה, הם יכולים לתקן את הבעיות שאתה’מפגש מחדש.
מנהל חלוקה בחינם
- שינוי גודל והעביר את החלוקה
- שיבוט מערכת/דיסק
- המרת דיסק MBR/GPT
- בדוק ושגיאות דיסק
עדיין צריך עזרה?
האם הבעיה שלך נפתרה? אם לא, אנא הזן שאילתה בתיבת החיפוש למטה.
דרכים בחינם וקלות לעצב USB עבור PS4 ב- Windows 10, 8, 7
אם ברצונך לשמור נתוני PS4/PS5 ב- USB, עליך לעצב את ה- USB ל- FAT32 או Exfat. מכיוון ש- PS4 תומך רק בשתי מערכות קבצים אלה. מאמר זה ילמד אותך כיצד לעצב את USB עבור PS4.
על ידי דרוויש / עודכן לאחרונה 5 במאי 2023
הפוך את ה- USB לגלוי ב- PS4
חבר שלי הכין כונן פלאש של 2 T USB לאחסון משחקים ב- PS4, אך כאשר חיברנו את ה- USB ל- PS4, ה- USB אינו גלוי ב- PS4. מה קורה? אנחנו לא’לא יודע כיצד לגרום ל- PS4 לזהות את USB? מישהו יכול לעזור לנו? כל תשובה תוערך מאוד.”
מבט יתר של PS4

פלייסטיישן 4 (PS4) היא קונסולת משחק ביתי שהושקה על ידי Sony Computer Entertainment. זוהי קונסולת המשחק מהדור הרביעי של סדרת קונסולת המשחקים של פלייסטיישן. עם כניסתו של PS4, קונסולת המשחקים הזו העדיפה גם חובבי משחקים רבים.
כנגן PS4, כונן הבזק של USB הם גם הכלי חיוני. משתמשים רבים משתמשים ב- USB מהסיבות הבאות:
☞ שמור נתונים עבור PS4.
☞ שדרוג מערכת עבור PS4.
☞ העברת קבצים עבור PS4.
אך משתמשים רבים עשויים להיתקל בכך ש- PS4 לא מצליח לזהות את USB בעת חיבור USB ל- PS4, הסיבה לכך היא ש- PS4 תומך רק ב- FAT32 ו- Exfat. כאשר משתמשים משתמשים במערכת קבצים אחרת (רוב מכשירי ה- USB שנקנו בשוק הם NTFS), PS4 לא יכול לזהות אותם.
אז אנחנו רק צריכים לעצב את ה- USB כ- FAT32 או Exfat. אז מה ההבדל בין FAT32 ל- Exfat? איזה מהם עלי לבחור? FAT32 תומך עד 32 גרם מחיצות, וקובץ יחיד אינו יכול לעלות על 4G, אך יש לו תאימות טובה יותר. Exfat תומך בקובץ יחיד גדול מ- 4G, אך תאימותו גרועה. אז אנא בחר אחד בהתאם לצרכים שלך בפועל.
שתי דרכים לעצב USB עבור PS4 ב- Windows 10/8/7
לאחר קריאת הפסקה הקודמת, אתה עשוי לחשוב כיצד לעצב את USB עבור PS4 שמור נתונים וכיצד לעצב USB לעדכון מערכת PS4? דוֹן’לא לדאוג, שתי פורמט בחינם USB לשיטות PS4 יינתנו בפסקה זו. האחד הוא ניהול דיסקים מובנה של Windows, והשני הוא תוכנת צד שלישי Aomei Partition Standard Standard.
│ שיטה 1. פורמט USB ל- PS4 באמצעות ניהול דיסקים
שלב 1. מקש ימני “ זֶה PC ” o n Desktop ו- Selec T “ לנהל ”.
שלב 2. בחר “ ניהול דיסק ” מהתפריט השמאלי.
שלב 3. לחץ באמצעות לחצן העכבר הימני על ה- USB שברצונך לעצב ואז לחץ על “ פוּרמָט ”.
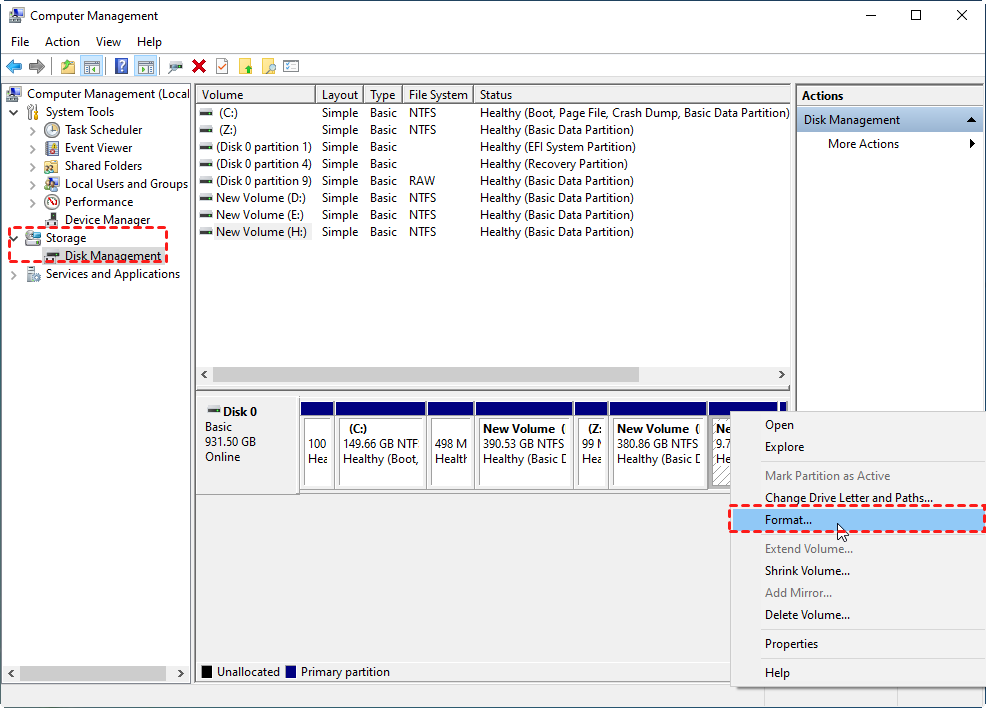
שלב 4. אתה יכול לבחור FAT32 כמערכת הקבצים כאן ולחץ “ בסדר ”.
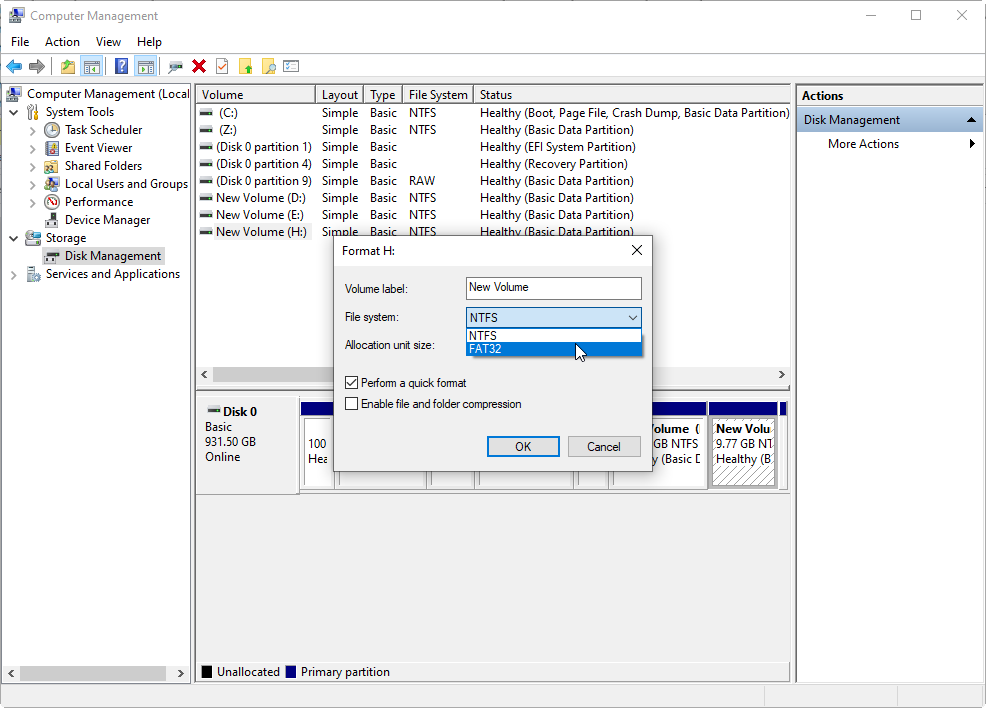
הערות:
1. ניהול דיסק אינו יכול לעצב USB גדול מ- 32 GB ל- FAT32.
2. ניהול דיסק תומך רק בעיצוב Exfat בדיסק נשלף.
3. לפעמים, האפשרות לעצב את מערכת הקבצים כ- Exfat אינה מופיעה בניהול דיסקים.
│ שיטה 2. פורמט USB ל- PS4 עם כלי עזר של צד שלישי
בדרך כלל מכשירי ה- USB שאתה מכין גדולים מ- 32 גרם, כך שניהול דיסק אינו יכול לעצב מחיצה גדולה מ- 32GB ל- FAT32. אך למרבה המזל, Aomei Partition Assistant Standard מקל על הכל. זוהי תוכנת ניהול דיסקים מקצועית וחינמית, בטוחה ולא נקייה, ויכולה להביא לך חוויה טובה.
זה שובר את המגבלות של ניהול דיסקים, ויכול לעצב התקני USB בכל גודל ל- FAT32, יכול גם לעצב דיסק מקומי או נשלף ל- Exfat.
בנוסף, שיבוט PS4/PS5 HDD ל- SSD, המיר דיסק נתונים בין סגנונות חלוקה MBR ו- GPT, העבירו את מערכת ההפעלה ל- SSD/HDD ופונקציות אחרות כדאי לנסות גם. למטה אראה לך את הצעדים המפורטים.
הורדה מאובטחת
נ.ב.: שיטה זו תמחק את כל הנתונים ב- USB, אם ה- USB הוא חדש לגמרי, אנא התעלם מהם. אם יש נתונים חשובים ב- USB, אנא הגבה אותם מראש.
שלב 1. לאחר הורדה, התקן והפעל את Aomei Partition Assistant Standard, לחץ באמצעות לחצן העכבר הימני על ה- USB ובחר “חלוקת פורמט”.
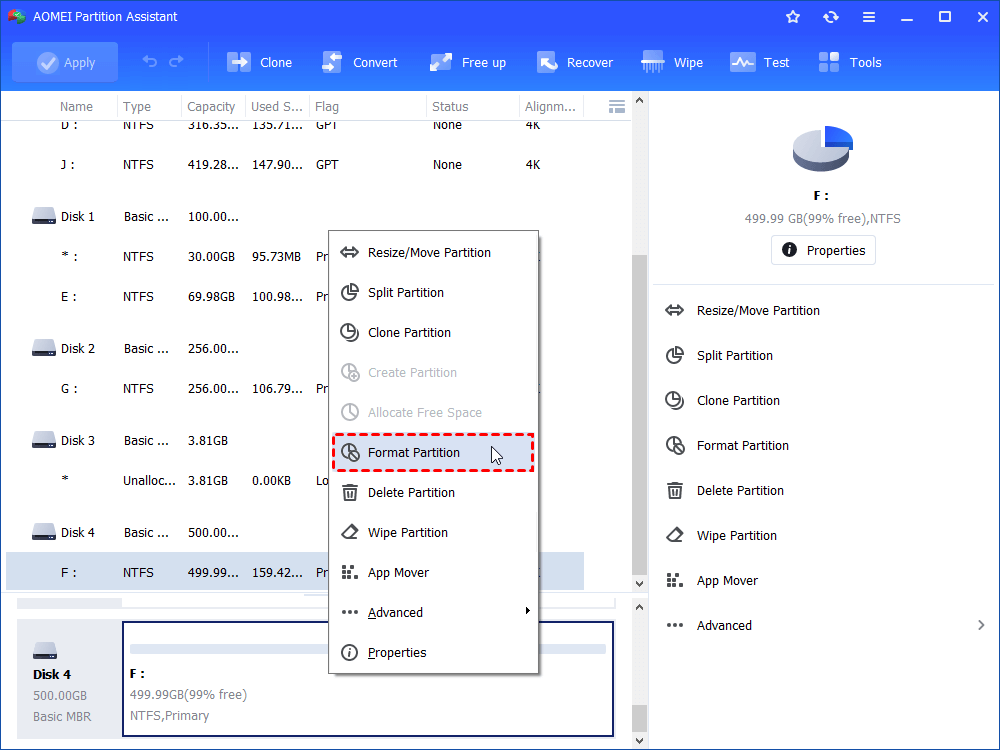
שלב 2. בחלון קטן זה, באפשרותך לעצב את ה- USB ל- FAT32 או מערכת קבצים Exfat. ולחץ “בסדר”.
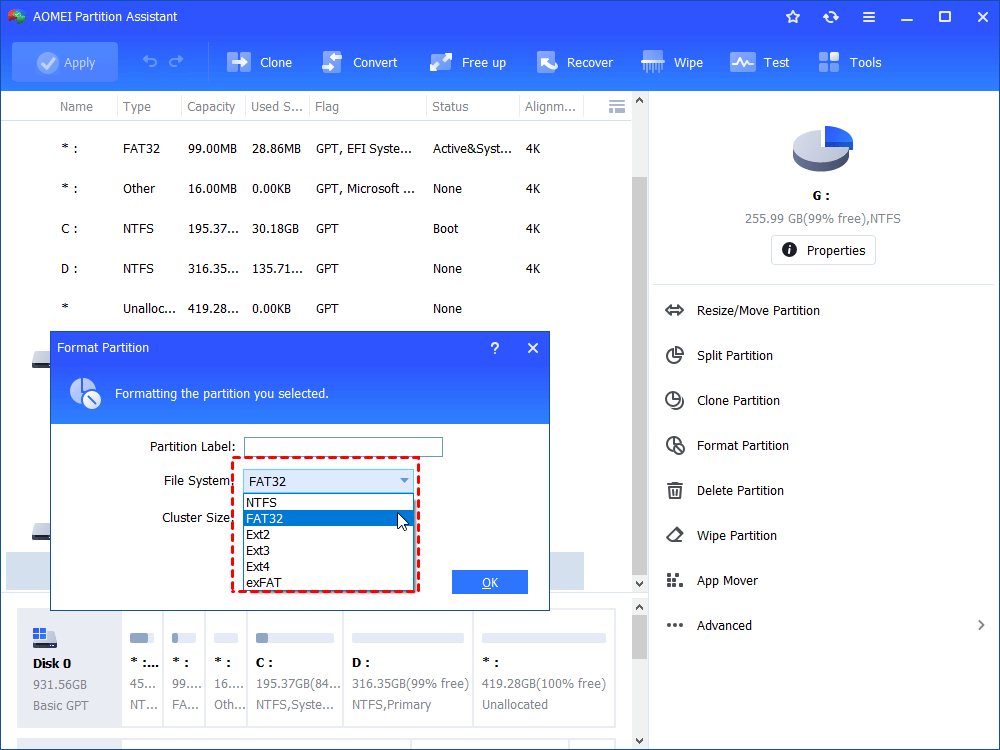
שלב 3. אתה יכול לראות כאן כי מחיצה F עוצבה כמערכת קבצים FAT32. אל תשכח ללחוץ “להגיש מועמדות” ליצירת הפעולה.
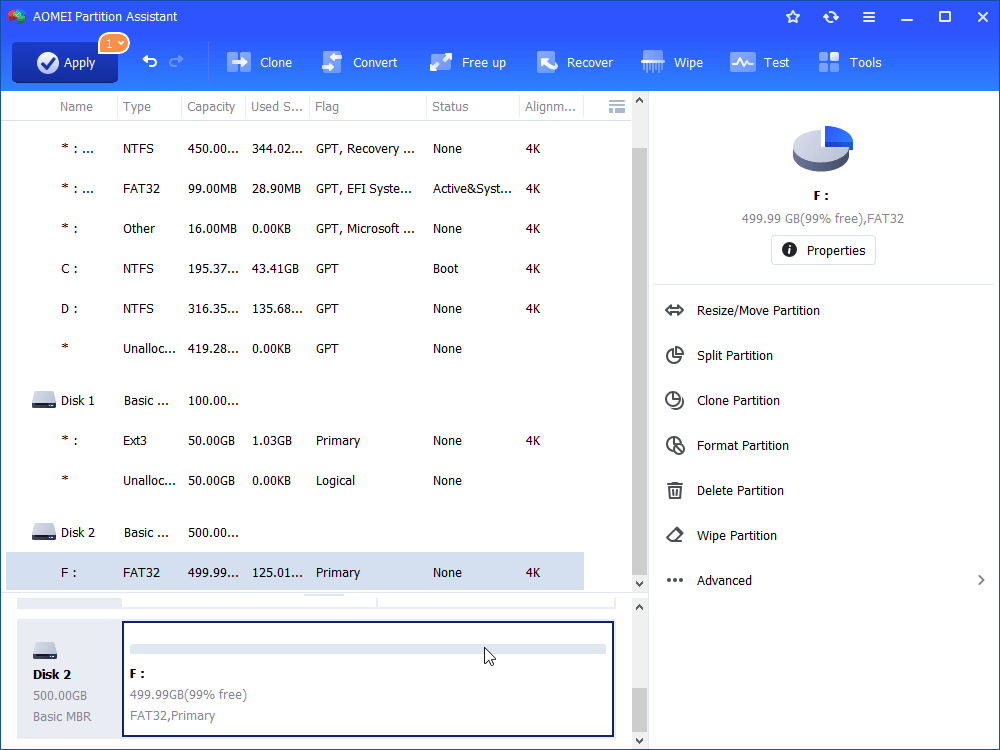
האם ראית את זה? זה לוקח רק שלושה צעדים כדי להשתמש בעוזר מחיצה של Aomei כדי לעצב USB עבור PS4/PS5. אך יש לציין כאן כי מחיצת הפורמט יכולה לעצב את ה- USB לכל מערכת קבצים, אך הדבר ימחק את כל הנתונים ב- USB. אם אתה צריך רק להמיר את ה- USB מ- NTFS ל- FAT32, אתה יכול להשתמש ב- NTFS לממיר FAT32.
שלבים להמרת USB מ- NTFS ל- FAT32 ללא אובדן נתונים:
בתפריט בצד שמאל של הממשק הראשי של עוזר המחיצה של Aomei, לחץ על “להמיר” בסרגל הכלים העליון ובחר “המרה ל- NTFS/FAT32”. ואז עקוב אחר ההנחיות להמשיך.
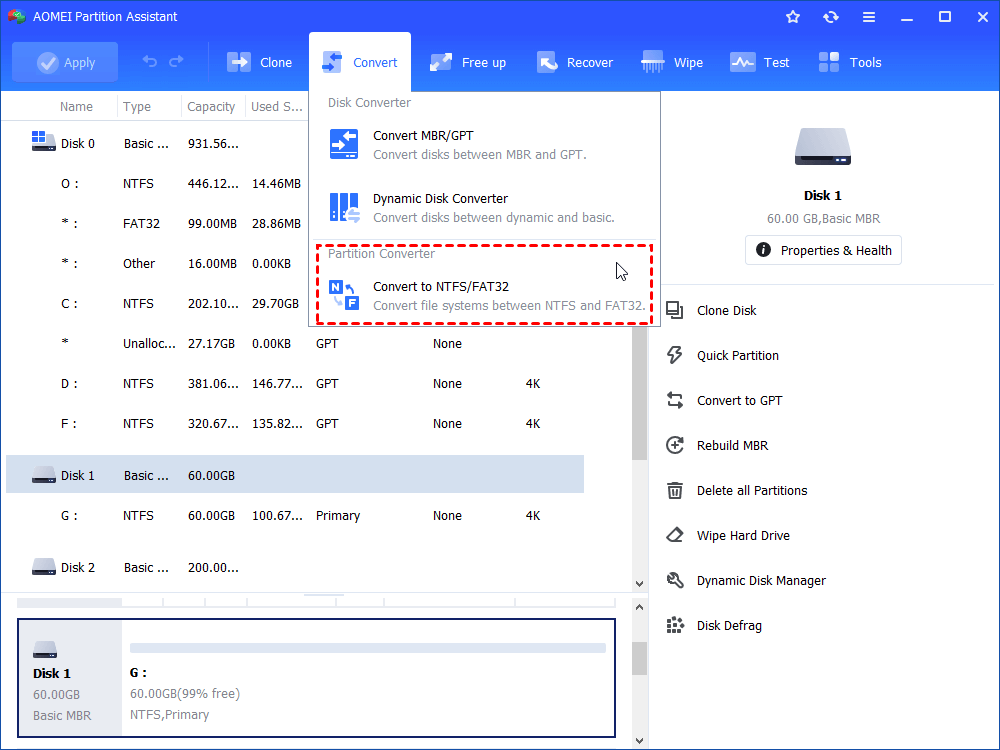
│ שיטה 3. פורמט USB ל- PS4 ב- Mac
שתי השיטות לעיל הן ללמד אותך כיצד לעצב USB עבור PS4 במערכת ההפעלה של Windows. בשלב הבא אראה לך כיצד לעצב את USB עבור PS4 ב- Mac.
שלב 1. חבר את ה- USB למחשב MacOS.
שלב 2. עבור אל יישומים> כלי עזר> לחיצה כפולה ולחץ פעמיים ופתח את שירות הדיסק.
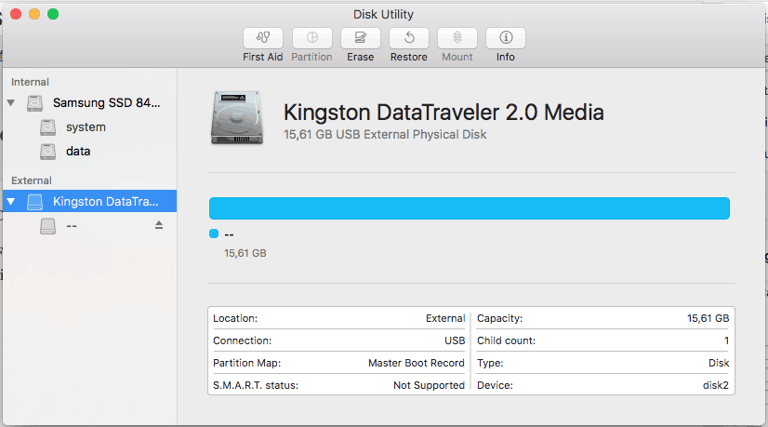
שלב 3. בחר ב- USB שברצונך לעצב ולחץ על כפתור המחיקה.
שלב 4. בחר MS-DOS (FAT) בפורמט.
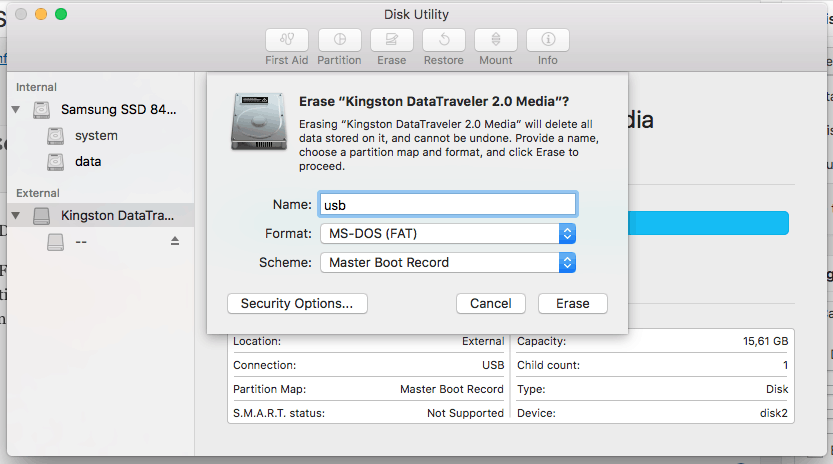
שלב 5. לחץ על כפתור “מחק”. תלוי בגודל כונן ה- USB, הפעולה עשויה לקחת זמן מה.
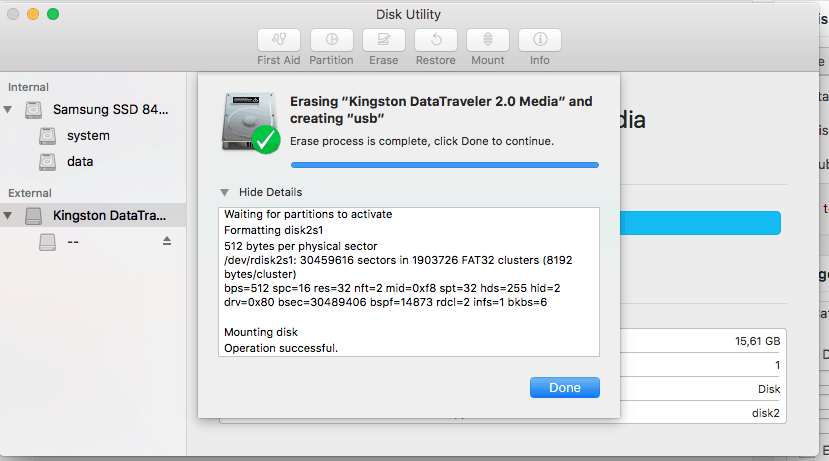
שורה תחתונה
זהו כל התהליך של פורמט USB עבור PS4, כולל ב- Windows ו- Mac. אם לא ניסית את עוזר המחיצה של Aomei, אני מציע לך להשתמש בזה. ואם המחיצה ב- USB שלך אבודה, אתה יכול גם להשתמש בעוזר המקצוע של Aomei כדי לשחזר את המחיצה האבודה ואת הנתונים על המחיצה.
מנהל חלוקה בחינם
- שינוי גודל והעביר את החלוקה
- שיבוט מערכת/דיסק
- המרת דיסק MBR/GPT
- בדוק ושגיאות דיסק
עדיין צריך עזרה?
האם הבעיה שלך נפתרה? אם לא, אנא הזן שאילתה בתיבת החיפוש למטה.
כיצד לבצע פורמט כונן קשיח של PS4?
PS4 כונן קשיח חיצוני תומך באחסון משחקים עם שטח אחסון בשפע. בואו נלמד כיצד לבצע פורמט כונן קשיח חיצוני של PS4.
התאוששות כונן קשיח
- כיצד לשבט את הכונן הקשיח
- כיצד לעצב כונן קשיח מ- BIOS
- פורמט כונן קשיח עבור Xbox One
- כיצד לעצב כונן C
- כיצד לבצע פורמט כונן קשיח של PS4
- כיצד לעצב כונן קשיח מ- BIOS
- פורמט כונן קשיח עבור Xbox One
- כיצד לעצב כונן C
- כיצד לבצע פורמט כונן קשיח של PS4
- כיצד לעצב כונן בלינוקס
- כיצד לעצב כונן קשיח ל- NTFS
- כיצד לעצב את הדרכון שלי
- כיצד לעצב את הכונן שלך למערכת FAT32
- פורמט רמה נמוכה HDD
- פורמט כונן מוצפן של Bitlocker
- איך לא לבטל את הדיסק הקשיח
- כיצד לעצב כונן גולמי
- תקן את הכונן הקשיח שלך’S בעיות עיצוב
- כיצד לעצב SSD
- כיצד לעצב את הכונן הקשיח למערכת הקבצים
- כיצד לעצב כונן קשיח ל- FAT32
- 10 כלי השחזור של הכונן הקשיח המובילים
- כיצד לשחזר נתונים שאבדו מכונן קשיח חיצוני של מקסטור
- כיצד לשחזר נתונים מהכונן הקשיח החיצוני של Hitachi
- כיצד לשחזר נתונים מכונן קשיח מת
- כיצד לשחזר נתונים מכונן קשיח חיצוני של SimpleTech
- כיצד לשחזר כונן קשיח מעוצב בשלושה קליקים פשוטים
- כיצד לשחזר נתונים אבודים מכונן קשיח חיצוני של איומגה
- כיצד לשחזר נתונים מכונן קשיח חיצוני של טושיבה
- כיצד לשחזר נתונים מהתעלות על כונן קשיח חיצוני
- LACIE DRICK DRICK DATA DATA שחזור ותיקון
- הדרך הטובה ביותר לשחזר נתונים מדיסק תקליטונים
- כיצד לשחזר נתונים מכונן קשיח חיצוני HP
- השיטה הטובה ביותר לשחזור נתונים מכונן קשיח שהתרסק
- כיצד לתקן את הדיסק הקשיח של טושיבה
- לשחזר קבצים מהספר שלי כונן קשיח חיצוני
- דרכים לתיקון דיסק קשיח של Seagate
- כיצד לתקן את שגיאת הדיסק הקשיח 3F0
- איך לגרום לכונן הקשיח שלך לחיות זמן רב יותר
- בצע תיקון מגזר רע HDD בכל הכונן הקשיח
- לשחזר מחיצה מעוצבת
- כיצד לשחזר קבצים מדיסק קשיח פגום
- כיצד לתקן דיסק קשיח לא שגיאה מאתחלת
- תקן דיסק קשיח קטלני שלא זוהה שגיאה
- כיצד לשבט כונן קשיח
- כיצד להציל נתונים מהכונן הקשיח
- כיצד לתקן שגיאה מוגנת כתיבת HDD
- איך לנגב לחלוטין כונן קשיח
- לשחזר נתונים אבודים מהכונן הקשיח החיצוני של Seagate ב- Mac
- כיצד לשחזר נתונים מכונן דיסק קשיח מעוצב ב- Mac
- כיצד לשחזר נתונים מגיבוי Seagate
- כיצד לשחזר נתונים אבודים מהכונן הקשיח החיצוני המערבי הדיגיטלי
- 5 הכלים המובילים לשחזור דיסק Mac ב- Mac
- כיצד לעצב את הכונן הקשיח של טושיבה ל- Mac
- פורמט כונן קשיח ל- Mac: מדריך אולטימטיבי 2021
אלווה
• הוגש ל: שחזור כונן קשיח • פתרונות מוכחים
“מהי השיטה לעיצוב כונן קשיח עבור PS4? אני צריך לאחסן את המשחקים שלי למקור חיצוני, אבל PS4 לא’T תומך בפורמט קובץ NTFS? כיצד אוכל לעצב את הנעה למערכת קבצים תואמת בהרבה?
– שאלה מקווורה
אם אתה גיימר מושבע ובעל ערימות של משחקי וידאו, אז אחד הדברים הטובים ביותר שאתה יכול לעשות הוא לרכוש מכשיר אחסון חיצוני כדי להחזיק את המשחקים האלה. זה הכרחי כי PS4’כונן פנימי S אינו בנוי לאחסון משחקי AAA מרובים שהם בגודל קובץ של 40 ג’יגה-בייט -50 ג’יגה-בייט. לפני שתקדיש כונן קשיח שלם ל- PS4 שלך, עליך ללמוד כל דבר שקשור אליו, כמו לאיזו מערכת קבצים המסוף התואם וכיצד לעצב את הכונן החיצוני כדי לאפשר מערכת תמיכה בקבצים זו. לאחר שקראתי את המדריך המלא שלנו, אתה’LL יש גם את הידע להחזיר את המשחקים הללו, במקרה של תקלה.
- חלק 1: מבוא קצר ל- PS4.
- חלק 2: באיזה פורמט משתמש PS4 לכונן קשיח חיצוני?
- חלק 3: כיצד אוכל לעצב את הכונן הקשיח החיצוני שלי ל- PS4?
- חלק 4: כיצד לבצע שחזור נתונים מכונן קשיח PS4 חיצוני?
חלק 1: מבוא קצר ל- PS4?
סוני’S Station Flay 4 מהדור השמיני מהדור השמיני הוא ממשיך דרכו של PS3, ששוחרר לציבור ב- 15 בנובמבר 2013. עם השקתו, PS4 הפכה לקונסולה החזקה ביותר בעולם, שהייתה בה מהירות/דיוק שהציעה PS3, שעידן את התעשייה באינספור תכונות מאי פעם. זה הגיע עם AMD Jaguar C 8 ליבות.עמ ‘.U (מקסימום 2.7GHz) עם 800 מגה -הרץ AMD Radeon GPU ו- 8GB של זיכרון RAM של GDDR5, שהיה בתחילה אחסון פנימי של 500 ג’יגה -בייט.
עם זאת, גרסת ה- Terabyte האחת שוחררה שנתיים לאחר מכן בשנת 2015 כדי להתמודד עם לחץ השוק, שחלקם חשו עדיין לא היה’T מספיק מכיוון שהמשתמש נאלץ למחוק את המשחקים הישנים שלו כדי לאחסן חדשים. יתר על כן, סוני הציגה שדרוג תוכנה, שאיפשר למשתמשים לאחסן את המשחקים שלהם בכונן קשיח חיצוני ואיפשר להם לחסוך עד 8 TB של נתונים נוספים.
חלק 2: באיזה פורמט משתמש PS4 לכונן קשיח חיצוני?
חיוני לדעת ש- PS4 מאפשר רק שמירת נתונים ב- USB 3.0 התקני אחסון, שיכולים להשתנות מ- 256GB ל- 8TB. יתר על כן, עליכם לדעת כי PS4 אינו תומך בפורמטים של קבצים קונבנציונליים כמו NTFS (Windows) ו- HFS+(MacOS). זה מגבה רק שתיים ממערכות קבצים אלה – Exfat ו- Fat32. אך בשל המגבלות של FAT32, המגביל אותו לשאת קבצים קבצים בודדים בגודל יותר מ- 4GB. בשל עובדה זו, FAT32 הועבר לתמיכה בגאדג’טים לאחסון קטנים יותר כמו USB.
Exfat, לעומת זאת, היא הגרסה המתקדמת של FAT32, שנועדה להידמות לתכונות האור של NTFs ולשאת עד 16eb (exabyte) של נתונים. זה יכול לשאת בקלות משחקים עם חתיכת 40 ג’יגה -בייט, מה שהופך אותו לבחירה הטובה ביותר להיות מערכת הקבצים של ה- PS4 שלך’כונן חיצוני. אתה יכול לבדוק את ההשוואה בטבלה שלהלן:
| מאפיינים | FAT32 | Exfat |
| גודל נפח מרבי | 8 TB | 128 עמ ‘ |
| גודל הקובץ המרבי | 4 גיגה בייט | 16 EB |
| גודל אשכול מקסימלי | 32 KB | 32 מגה |
| ספירת אשכול מקסימאלית | 228 | 232 |
| רזולוציית תאריך/זמן | 2s | 10ms |
| אורך שם הקובץ המרבי | 255 | 255 |
חלק 3: כיצד אוכל לעצב כונן עבור PS4?
כדי לעצב את ה- PS4 שלך’S דיסק קשיח חיצוני למערכת קבצים אחרת, כל שעליך לעשות הוא לחבר את הכונן שלך למחשב שלך (Windows PC, Mac) ולבצע את העיצוב דרך מערכת ההפעלה’שירותי דיסק. הנה אתה’ילמד את השיטה לעיצוב כונן קשיח עבור PS4 הן Windows והן ל- MacOS.
1. עיצוב כונן קשיח עבור PS4 ב- Windows:
הנוהל של שינוי מערכת הקבצים של הכונן הקשיח שלך ל- Exfat הוא כדלקמן:
- חבר את הדיסק הנשלף שלך למחשב האישי.
- פתיחת ניהול דיסקים על ידי הקלדה “dskmgmt” בסרגל החיפוש של Windows.
- אתר את הכונן הקשיח החיצוני שלך מרשימת הדיסקים ולחץ באמצעות לחצן העכבר הימני עליו.
- לחץ על פורמט מהתפריט הנפתח.
- תיבת דו -שיח תופיע, תשנה את שם הדיסק שלך ואת הפורמט שלו לפני שתלחץ על אישור.
- המתן למספר דקות כאשר ניהול הדיסק מעצב את הכונן שלך ל- Exfat. יתר על כן, באפשרותך לעצב את התקן האחסון הנשלף שלך ל- Exfat על ידי שימוש בשורת הפקודה. להלן ההוראות שלב אחר שלב:
- לאחר חיבור המכשיר למחשב, הקלד CMD בשורת המשימות’כרטיסיית חיפוש S והפעל את היישום כמנהל.
- הקלד והזן את DiskPart מהמקלדת.
- לאחר שהופכת שורת הפקודה למצב חלוקת דיסק, הקלד את דיסק הרשימה כדי להציג את כל הכוננים שלך בכלי השירות.
- בחר את הדיסק שלך על ידי הזנת בחר דיסק 2.
- הזן נקי, ברגע שפקודת הפקודה מנקה את הדיסק, הזן “צור ראשוני מחיצה.”
- הקלד והזן פורמט fs = exfat. ייקח כמה דקות לעצב את הכונן. אתה יכול להקצות לדיסק החדש שעוצב מכתב על ידי כניסה “הקצה מכתב j:”
- לחץ על הדברים הבאים: Finder> יישומים> כלי עזר.
- בחר כלי דיסק מהרשימה ופתח אותה.
- בחר את הכונן החיצוני שלך מממשק שירות הדיסק ולחץ על מחיקה.
- תופיע תיבה מוקפצת, תשנה את שם הכונן הקשיח שלך ב- PS4 ותתקן את פורמט הדיסק ל- Exfat.
- שנה את תוכנית הדיסק למפת מחיצת GUID ופגע במחיקה.
- כלי השירות לדיסק יתחיל לעצב את הכונן הקשיח החיצוני שלך, והדיסק שלך יהיה מוכן ל- PS4 תוך זמן קצר.
- פורמטים: התאוששות תומכת ביותר מ- 1000 פורמטים שונים עבור כל סוג של קובץ ומדיה.
- זמינות: זה זמין הן ב- Windows והן ב- MacOS X.
- תמיכה במכשירים חיצוניים: אתה יכול לשחזר במהירות קבצים ממקורות חיצוניים כמו USB, כונן קשיח, כרטיס SD, iPod, מצלמת וידיאו, כונן רוכסן, כונן עט ומצלמה.
- מחשב שהתרסק: בעזרת התאוששות Ultimate, אתה יכול לשחזר קבצים ממחשב שהתרסק על ידי יצירת מדיה ניתנת לאתחול כדי לגשת אליהם.
- נתונים מושחתים: זה יאחזר תוכן מכונני גולמי ומחיצות שנמחקו.
2. עיצוב כונן קשיח עבור PS4 ב- Mac:
עיצוב כונן ב- MacOS נגיש באופן סביר בהשוואה למערכות הפעלה אחרות בגלל ה- GUI המדהים שלו. להלן ההוראות לביצוע הפורמט:
חלק 4: כיצד לבצע שחזור נתונים לאחר עיצוב כונן קשיח עבור PS4?
אם אתה גיימר נלהב, אתה זקוק ל- PS4’S הכונן החיצוני להיות פעיל 24/7, השומר עליו בעקביות בלחץ. זה טבעי רק שאתה’D לעתים קרובות הזנחה לשמור על כך, כמו בדיקת מגזרים רעים, זיהום בנגיף או אפילו נזק גופני כלשהו. סוגים כאלה של תקלות עלולים להשחית את תוכן הדיסק ולמחוק אותם מהזיכרון שלו.
אם בכל מקרה. Iskysoft מציע תהליך התאוששות בן שלושה שלבים שיחזיר את המשחקים שלך ויאפשר לך לשחק אותם שוב תוך זמן קצר.
שחזור שחזור נתונים
להלן כמה מהמאפיינים שהיישום יספק לך.
3,165,867 אנשים הורידו את זה
להלן האפליקציה’מדריך לשלושה שלבים שיסייע לך באמצעות התאוששות נתונים מהדיסק החיצוני PS4 שלך.
שלב 1 בחר את מיקום הכונן הקשיח PS4 שלך
עם הפעלת תוכנית ההחלמה במחשב האישי שלך, אתה נדרש לאתר את הכונן הקשיח שלך מה- “מכשירים חיצוניים” סָעִיף. לאחר שתבחר בו, לחץ על כפתור התחל כדי להתחיל את פעולת ההתאוששות.
שלב 2 תן לתוכנה לסרוק
אתה צריך לחכות כמה דקות, מכיוון שגודל משחקי הווידיאו הנמחקים הוא עצום, וייקח קצת יותר זמן עד שהיישום יסיים את הסריקה שלו. וודא שאתה לא מזיז את הכונן החיצוני במהלך התהליך.
שלב 3 שמור את משחקי הווידיאו שלך
אתה יכול לבדוק את הקבצים ברגע שהסריקה תסיים את תפקידה. הנתונים יופרדו תחת קטגוריות שונות כדי להציע לך את ההזדמנות לראות אותם בקלות. פעם אתה’VE בחר את הפריטים שלך, לחץ על כפתור השחזור ושמור את משחקי הווידיאו שלך בחזרה לכונן הקשיח החיצוני שלך או לכל מיקום אחר שאתה אוהב.
שורה תחתונה:
בחירה במיקום אחסון שני כדי לחסוך את משחקי התחנה שלך הופכת את חווית המשחק שלך לכדאית, המאפשרת לך לשמור על שיא של המשחקים ולשחק אותם מהמקום בו הפסקת.
עכשיו אתה יודע, איזו מערכת קבצים תחנת ההפעלה תומכת ובשיטה להמיר את פורמט הכונן שלך עם מעט עזרה מהמחשב שלך. זה גם הופך את זה לנוח לשתף משחקים כאלה עם החברים והמשפחה שלך.
אם אתה מפסיד או מוחק בטעות את המשחקים שלך ואת הקבצים האחרים מהדיסק, אז בסיוע תוכנית התאוששות, אתה’להחזיר אותם ממש לא זמן.