Το PS4 έχει SSD ή HDD
Το PS4 έχει SSD ή HDD
Μόλις εγκατασταθεί το λειτουργικό σύστημα PS4, θα είστε καλό να πάτε!
Πώς να αναβαθμίσετε τον σκληρό σας δίσκο PS4
Το PlayStation 4 Pro Pros δεν πήρε ποτέ το σημείωμα. Αν ψάχνετε να αναβαθμίσετε τον μηχανικό σκληρό δίσκο της κονσόλας με SSD, θα πρέπει να κάνετε τα πράγματα με τον παλιομοδίτικο τρόπο.
- SSDS vs. Μηχανικοί σκληροί δίσκοι
- Πώς να εγκαταστήσετε ένα SSD σε ένα PlayStation 4
- Πώς να εγκαταστήσετε ένα SSD σε ένα PlayStation 4 Pro
- Πώς να χρησιμοποιήσετε έναν εξωτερικό σκληρό δίσκο με PS4 και PS4 Pro
Συνιστώμενα βίντεο
Δυσκολία
Διάρκεια
30 λεπτά
Ο, τι χρειάζεσαι
- PS4/PS4 Pro
- Α2.5 ιντσών SSD (μεγαλύτερο από 160GB και όχι περισσότερο από 9.Πάχος 5 χιλιοστών)
- Ένα ρυθμιζόμενο κατσαβίδι
- 2 μονάδες flash USB
SSDS vs. Μηχανικοί σκληροί δίσκοι
Πριν αλλάξουμε τον σκληρό δίσκο του PS4 με SSD, δοκιμάσαμε τον σκληρό δίσκο που ήρθε το σύστημα μετρώντας το χρονικό διάστημα που απαιτείται το PS4 για την εκκίνηση στην οθόνη όπου το λειτουργικό σύστημα σας ζητά να πατήσετε το κουμπί PS στον ελεγκτή σας. Το δοκιμάσαμε δύο φορές και πήραμε χρόνους 27 δευτερολέπτων και 24.9 δευτερόλεπτα.
Μόλις αντικαταστήσαμε το σκληρό δίσκο του αποθέματος PS4 με SSD, πραγματοποιήσαμε ξανά τις δοκιμές εκκίνησης και πήραμε χρόνους εκκίνησης των 19.2 και 19.4 δευτερόλεπτα με το SSD εκεί. Έτσι, η εκκίνηση είναι περίπου 5-8 δευτερόλεπτα γρηγορότερα με SSD παρά με το μηχανικό σκληρό δίσκο που τα PlayStation 4 πλοία με.
Εάν δεν νομίζετε ότι είναι σημαντικό, θυμηθείτε ότι η φόρτωση των παιχνιδιών, τα επίπεδα, τα επίπεδα και τα άλλα θα γίνουν επίσης ουσιαστικά ταχύτερα. Με την πάροδο του χρόνου, αυτά τα ξυρισμένα δευτερόλεπτα θα κάνουν το PS4 σας να αισθάνεται πολύ πιο γρήγορα.
Πώς να εγκαταστήσετε ένα SSD σε ένα PlayStation 4
Φροντίστε να αποθηκεύσετε τα αρχεία αποθήκευσης παιχνιδιών στη δεύτερη μονάδα flash USB πηγαίνοντας στο PS4 Ρυθμίσεις μενού.
Βήμα 1: Από το Ρυθμίσεις μενού στην αρχική οθόνη PS4, μεταβείτε στο Διαχείριση δεδομένων αποθηκευμένης εφαρμογής, έπειτα Αποθηκευμένα δεδομένα στην αποθήκευση του συστήματος.
Βήμα 2: Επιλέγω Αντιγραφή στη συσκευή αποθήκευσης USB Για να αποθηκεύσετε τα αρχεία σας στη δεύτερη μονάδα flash USB.
Εάν είστε συνδρομητής PlayStation Plus, μπορείτε να ανεβάσετε το παιχνίδι σας αποθηκεύεται στο σύννεφο – θα πρέπει απλώς να τα κατεβάσετε μόλις εγκαταστήσετε τη νέα σας μονάδα δίσκου.
- Πώς να αναβαθμίσετε τα άλογα στο Zelda: δάκρυα του βασιλείου
- Πώς να φτάσετε και να αναβαθμίσετε τη σκούπα σας στην κληρονομιά Hogwarts
- Τα καλύτερα παιχνίδια PS4 για το 2023
Βήμα 3: Τοποθετήστε το Power-Off, Unplugged PlayStation 4 σε μια επίπεδη, ασφαλίστε την επιφάνεια και πιέστε προς τα κάτω τη γυαλιστερή, μαύρη πλευρά του κορυφαίου πίνακα. Με το μπροστινό μέρος του συστήματος, σύρετε τον πίνακα αριστερά. Θα πρέπει να γλιστρήσει δεξιά. Δεν απαιτείται κατσαβίδι.
Βήμα 4: Αφαιρέστε τη βίδα στο μπροστινό μέρος του PS4, το οποίο κρατά τον σκληρό δίσκο κλειδωμένο.
Είναι εύκολο να ταυτοποιήσετε επειδή φοράει τα ίδια κουμπιά του ίδιου κύκλου, x, τετράγωνου και τριγώνου που βρίσκονται στον ελεγκτή του PlayStation 4. Είναι μια βίδα Phillips, αλλά μπορεί να χρειαστείτε ένα μικρότερο από το συνηθισμένο κομμάτι για να το βγείτε χωρίς να το απογυμνώσετε.
Βήμα 5: Τραβήξτε την αποβάθρα σκληρού δίσκου προς εσάς και αφαιρέστε τον σκληρό δίσκο του PS4. Θα πρέπει να γλιστρήσει αμέσως.
Βήμα 6: Μόλις τραβήξετε το σκληρό δίσκο, θα διαπιστώσετε ότι εξακολουθεί να φυλάσσεται από ένα μεταλλικό κλουβί που είναι κλειδωμένο από τέσσερις μαύρες βίδες. Αυτές οι βίδες βρίσκονται στις πλευρές αυτού του κλουβιού, με δύο να κάθονται σε κάθε πλευρά. Ξεβιδώστε τα με ένα τυπικό κομμάτι Phillips.
Βήμα 7: Σύρετε το σκληρό δίσκο PS4 από το κλουβί.
Βήμα 8: Τοποθετήστε τα 2 σας.5 ιντσών SSD στο κλουβί και προσανατολίζουμε με τον ίδιο τρόπο που ήταν η αρχική μονάδα του PS4.
Για αναφορά, στοιβώσαμε το σκληρό δίσκο PS4 και το SSD μας πάνω από το άλλο στην παρακάτω εικόνα. Παρατηρήστε πως οι θύρες της κάθε μονάδας δίσκου φαίνονται ακριβώς τα ίδια και βρίσκονται στα ίδια μέρη.
Βήμα 9: Βιδώστε το SSD στο κλουβί με τις τέσσερις μαύρες βίδες που αφαιρέσατε προηγουμένως.
Βήμα 10: Σύρετε το κλουβί σκληρού δίσκου πίσω στον κόλπο σκληρού δίσκου PS4.
Βήμα 11: Κλείστε τον κόλπο σκληρού δίσκου PS4 με την ίδια βίδα που αφαιρέσατε για να το ξεκλειδώσετε, χρησιμοποιώντας ένα μικρό bit Phillips.
- Πώς να αναβαθμίσετε τα άλογα στο Zelda: δάκρυα του βασιλείου
- Πώς να φτάσετε και να αναβαθμίσετε τη σκούπα σας στην κληρονομιά Hogwarts
- Τα καλύτερα παιχνίδια PS4 για το 2023
Βήμα 3: Τοποθετήστε το Power-Off, Unplugged PlayStation 4 σε μια επίπεδη, ασφαλίστε την επιφάνεια και πιέστε προς τα κάτω τη γυαλιστερή, μαύρη πλευρά του κορυφαίου πίνακα. Με το σύστημα’μπροστά σας, σύρετε τον πίνακα αριστερά. Θα πρέπει να γλιστρήσει δεξιά. Δεν απαιτείται κατσαβίδι.
Βήμα 4: Αφαιρέστε τη βίδα στο μπροστινό μέρος του PS4, το οποίο κρατά τον σκληρό δίσκο κλειδωμένο.
Το’είναι εύκολο να ταυτιστεί επειδή φοράει τα ίδια κουμπιά του ίδιου κύκλου, x, τετράγωνου και τριγώνου που βρίσκονται στο PlayStation 4’ελεγκτής. Το’είναι μια βίδα Phillips, αλλά μπορεί να χρειαστείτε ένα μικρότερο από το συνηθισμένο κομμάτι για να το βγείτε χωρίς να το απογυμνώσετε.
Βήμα 5: Τραβήξτε την αποβάθρα σκληρού δίσκου προς εσάς και αφαιρέστε το PS4’S σκληρό δίσκο. Θα πρέπει να γλιστρήσει αμέσως.

Βήμα 6: Μόλις τραβήξετε το σκληρό δίσκο, εσείς’θα το βρω αυτό’εξακολουθεί να φυλάσσεται από ένα μεταλλικό κλουβί που’κλειδωμένο από τέσσερις μαύρες βίδες. Αυτές οι βίδες βρίσκονται στις πλευρές αυτού του κλουβιού, με δύο να κάθονται σε κάθε πλευρά. Ξεβιδώστε τα με ένα τυπικό κομμάτι Phillips.

Βήμα 7: Σύρετε το σκληρό δίσκο PS4 από το κλουβί.

Βήμα 8: Τοποθετήστε τα 2 σας.5 ιντσών SSD στο κλουβί και προσανατολίστε το με τον ίδιο τρόπο που το PS4’Η αρχική μονάδα δίσκου ήταν.
Για αναφορά, στοιβώσαμε το σκληρό δίσκο PS4 και το SSD μας πάνω από το άλλο στην παρακάτω εικόνα. Παρατηρήστε πώς κάθε μονάδα δίσκου’Οι θύρες πίσω φαίνονται ακριβώς οι ίδιες και βρίσκονται στα ίδια μέρη.

Βήμα 9: Βιδώστε το SSD στο κλουβί με τις τέσσερις μαύρες βίδες που αφαιρέσατε προηγουμένως.

Βήμα 10: Σύρετε το κλουβί σκληρού δίσκου πίσω στο PS4’S Hard-Drive Bay.

Βήμα 11: Κλειδώστε το PS4’S Hard-Drive Bay με την ίδια βίδα που αφαιρέσατε για να τον ξεκλειδώσετε, χρησιμοποιώντας ένα μικρό bit Phillips.

Βήμα 12: Σύρετε το PS4’Το κορυφαίο πάνελ πίσω στο σύστημα. Στη συνέχεια, συνδέστε το PS4 σας, αλλά μην το ενεργοποιήσετε ξανά. Εκεί έρχεται η άλλη μονάδα flash USB.

Βήμα 13: Χρησιμοποιώντας έναν υπολογιστή, κατεβάστε το τελευταίο αρχείο ενημέρωσης του λειτουργικού συστήματος PS4 με την επίσκεψη στη Sony και κάνοντας κλικ στο Κατεβάστε τώρα Σύνδεσμος. Αυτό θα εξασφαλίσει ότι θα λάβετε την τελευταία έκδοση.
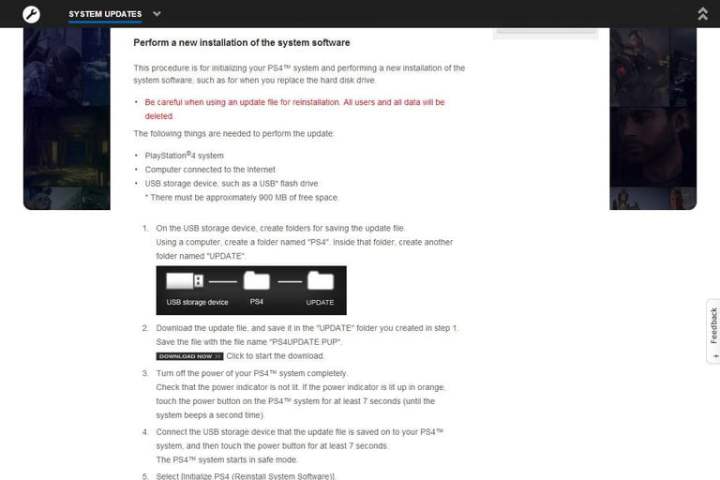
Βήμα 14: Συνδέστε την άλλη μονάδα flash USB στον υπολογιστή σας. Ανοίξτε το και δημιουργήστε ένα φάκελο στη μονάδα δίσκου που ονομάζεται PS4. Στη συνέχεια, ανοίξτε το PS4 φάκελο και δημιουργήστε έναν άλλο φάκελο μέσα PS4 ονομάστηκε ΕΚΣΥΓΧΡΟΝΙΖΩ.
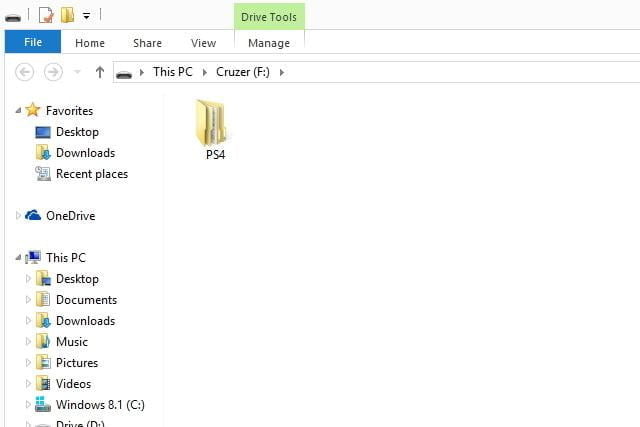
Βήμα 15: Μόλις ολοκληρώσετε τη λήψη του αρχείου ενημέρωσης PS4 OS (το οποίο καλείται PS4UPDATE.ΚΟΥΤΑΒΙ), σύρετε το στη μονάδα flash και τοποθετήστε το στο ΕΚΣΥΓΧΡΟΝΙΖΩ ντοσιέ. Θυμηθείτε, το ΕΚΣΥΓΧΡΟΝΙΖΩ Ο φάκελος πρέπει να βρίσκεται μέσα στο φάκελο PS4 στη μονάδα flash σας για να λειτουργήσει αυτή η διαδικασία.
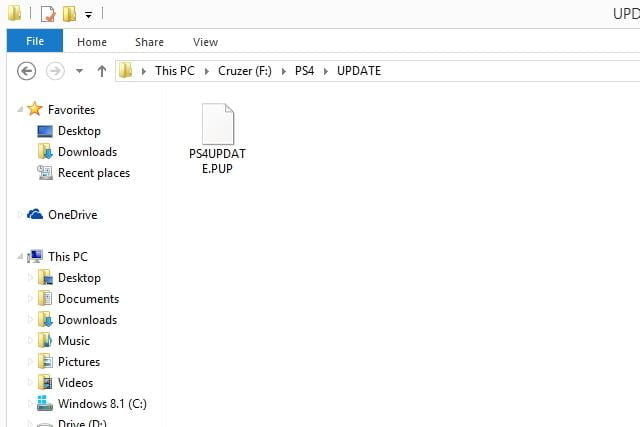
Βήμα 16: Εξαγάγετε τη μονάδα flash από τον υπολογιστή σας με ασφάλεια και συνδέστε την σε μία από τις μπροστινές θύρες USB του PS4. Αυτές είναι οι ίδιες θύρες που μπορείτε να χρησιμοποιήσετε για να συνδέσετε τον ελεγκτή DualShock 4 σας.

Βήμα 17: Πατήστε και κρατήστε πατημένο το PS4 σας’Κουμπί λειτουργίας S για 7 έως 10 δευτερόλεπτα μέχρι να ακούσετε δύο μπιπ. Αυτό θα το αναγκάσει να εκκινήσει σε ασφαλή λειτουργία.

Βήμα 18: Μόλις εσύ’στο PS4’S Safe Mode Menu, επιλέξτε το Αρχικοποιήστε το PS4 (Επανατοποθετήστε το λογισμικό συστήματος) επιλογή, η οποία θα πρέπει να είναι έβδομη στη λίστα από την κορυφή της οθόνης.
Το PS4 σας θα σαρώσει τη μονάδα flash που συνδέσατε για το αρχείο ενημέρωσης που κατεβάσατε χρησιμοποιώντας τον υπολογιστή σας. Μπορεί να χρειαστούν 20 ή 30 δευτερόλεπτα, αλλά η επόμενη οθόνη που εμφανίζεται θα σας οδηγήσει σε μερικές απλές οδηγίες για τον τρόπο εγκατάστασης του PS4’το λειτουργικό σύστημα στο SSD που μόλις βάζετε στην κονσόλα.
Βήμα 19: Αυτό το μέρος της διαδικασίας δεν είναι’Δεν περίπλοκο καθόλου. εσείς’Θα πρέπει απλώς να πατήσετε το κουμπί X στον ελεγκτή PS4 σας μερικές φορές.
Μόλις εγκατασταθεί το λειτουργικό σύστημα PS4, εσείς’Θα είμαι καλός να φύγω!
Βήμα 20: Αντιγράψτε τα αρχεία αποθήκευσης παιχνιδιών που αποθηκεύσατε στην άλλη μονάδα flash σας πίσω στο PS4’S Νέο SSD. Ξεκινήστε συνδέοντας τη μονάδα flash USB στο PS4 σας.
Βήμα 21: Ανοίξτε την κονσόλα’μικρό Ρυθμίσεις μενού από την αρχική οθόνη του PS4.
Βήμα 22: Επιλέγω Διαχείριση δεδομένων αποθηκευμένης εφαρμογής, έπειτα Αποθηκευμένα δεδομένα στη συσκευή αποθήκευσης USB.
Βήμα 23: Τέλος, χτυπήστε Αντιγραφή στην αποθήκευση συστήματος.
Πώς να εγκαταστήσετε ένα SSD σε ένα PlayStation 4 Pro
Η εναλλαγή του σκληρού δίσκου στο PlayStation 4 Pro είναι πολύ παρόμοιο με το να το κάνετε με το βασικό μοντέλο, αν και με μερικές μικρές διαφορές. Ευτυχώς, αυτές οι αλλαγές διευκολύνουν πραγματικά τη διαδικασία. Επιπλέον, μπορείτε να επωφεληθείτε από τις ταχύτητες SATA III, εφ ‘όσον εσείς’οπλισμένος με τον κατάλληλο εξοπλισμό. Μπορείτε να ελέγξετε τον οδηγό SATA εάν εσείς’Ενδιαφέρεστε για περισσότερες πληροφορίες. Τα βήματα για να το κάνετε αυτό με το PlayStation 4’νεότερος “Λεπτός” Το μοντέλο είναι πολύ παρόμοιο, αλλά αν χρειάζεστε εικόνες για να βοηθήσετε, το PlayStation έχει πληροφορίες για αυτό το συγκεκριμένο σύστημα στον ιστότοπό του.
Για να εγκαταστήσετε ένα νέο σκληρό δίσκο σε ένα PS4 Pro, εξακολουθείτε να χρειάζεστε ένα κατσαβίδι Phillips-Head, ένα ζευγάρι μονάδων φλας USB και 2.5 ιντσών SSD μεγαλύτερο από 160GB, και έως και 9.Πάχος 5 mm. Θυμηθείτε ότι αν έχετε λογαριασμό PlayStation Plus, μπορείτε να δημιουργήσετε αντίγραφα ασφαλείας των δεδομένων αποθήκευσης στο σύννεφο, το οποίο μπορεί να αντικαταστήσει έναν από τους δύο δίσκους flash.
Βήμα 1: Ρυθμίστε το PS4 Pro στην πλάτη του σε μια επίπεδη, σταθερή επιφάνεια, έτσι ώστε οι ελαστικοποιημένες λαβές στο playstation στην κάτω πλευρά του.

Βήμα 2: Εντοπίστε την πλαστική καρτέλα αμέσως στα αριστερά της θύρας Ethernet. Τραβήξτε την πλαστική ετικέτα με τα δάχτυλά σας ή με ένα μικρό μαχαίρι. Εσείς’Θα δείτε ένα μεταλλικό caddy σκληρού δίσκου, που κρατιέται στη θέση του με μία μόνο βίδα.

Βήμα 3: Ξεβιδώστε τη μονάδα με το Phillips-Head και στη συνέχεια να το βγάλετε προς τα μέσα σας με το σφιχτά πιάτο του στις πλευρές του.

Βήμα 4: Πάρτε το σκληρό δίσκο 1TB από το caddy του ξεβιδώνοντας τις τέσσερις βίδες που βρίσκονται στα δεξιά και αριστερά πλευρές που συνδέουν τη μονάδα δίσκου με το caddy drive. Δώστε ιδιαίτερη προσοχή στον προσανατολισμό του σκληρού δίσκου. εσείς’Θα ήθελα να εγκαταστήσετε το SSD σας στην ίδια γωνία.

Βήμα 5: Με τον σκληρό δίσκο να αφαιρεθεί από το caddy, αυτό’χρόνος για να αρπάξετε το SSD σας. Τοποθετήστε το SSD στο caddy τον ίδιο προσανατολισμό με τον αρχικό σκληρό δίσκο, με τους συνδετήρες – και πιθανώς το λογότυπο – προς τα πάνω.

Βήμα 6: Μόλις το’S κάθονται στο caddy, βιδώστε το SSD χρησιμοποιώντας το ίδιο κατσαβίδι Phillips-head που χρησιμοποιείται για την εκτόξευση του caddy από το PS4 Pro.

Βήμα 7: Μπορεί να χρειαστεί να κρατήσετε το SSD λίγο για να ευθυγραμμίσετε τις βίδες με τις δύο τρύπες στο caddy και τις τρύπες στο ίδιο το SSD. Για τα καλύτερα αποτελέσματα, ξεκινήστε με δύο βίδες που τοποθετούνται διαγώνια το ένα από το άλλο.

Βήμα 8: Σύρετε το caddy drive πίσω στο PS4 Pro, με τον ίδιο τρόπο που βγήκε. Στη συνέχεια, εσύ’Θα ήθελα να ελιχτεί η μεγάλη βίδα (η πρώτη που βγήκατε) πίσω στη θέση του.

Βήμα 9: Αντικαταστήστε το πλαστικό κάλυμμα στην κορυφή του μεταλλικού caddy. Αυτό μπορεί να πάρει κάποια φιδιά, αλλά εσείς’Θα παρατηρήσετε τελικά ότι η ετικέτα επιστρέφει στη θέση του με λίγη δύναμη.

Βήμα 10: Το SSD έχει πλέον εγκατασταθεί, αλλά ο Don’να πάρετε πολύ ενθουσιασμένος ακόμα: πρέπει ακόμα να αρχικοποιήσετε το PS4 Pro’γλωττίδων.

Βήμα 11: Χρησιμοποιώντας έναν υπολογιστή, κατεβάστε το τελευταίο αρχείο ενημέρωσης του λειτουργικού συστήματος PS4 με την επίσκεψη στη Sony και κάνοντας κλικ στο Κατεβάστε τώρα Σύνδεσμος. Αυτό θα εξασφαλίσει ότι θα λάβετε την τελευταία έκδοση.
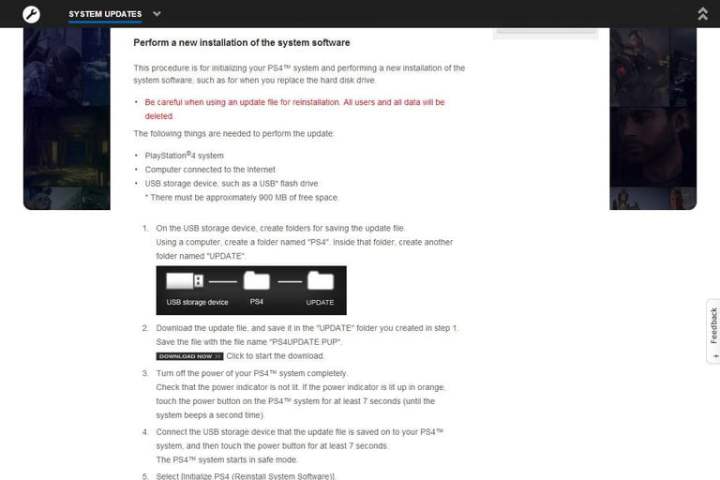
Βήμα 12: Συνδέστε την άλλη μονάδα flash USB στον υπολογιστή σας. Ανοίξτε το και δημιουργήστε ένα φάκελο στη μονάδα δίσκου που ονομάζεται PS4. Στη συνέχεια, ανοίξτε το Φάκελος PS4, και δημιουργήστε έναν άλλο φάκελο που ονομάζεται εκεί ΕΚΣΥΓΧΡΟΝΙΖΩ.
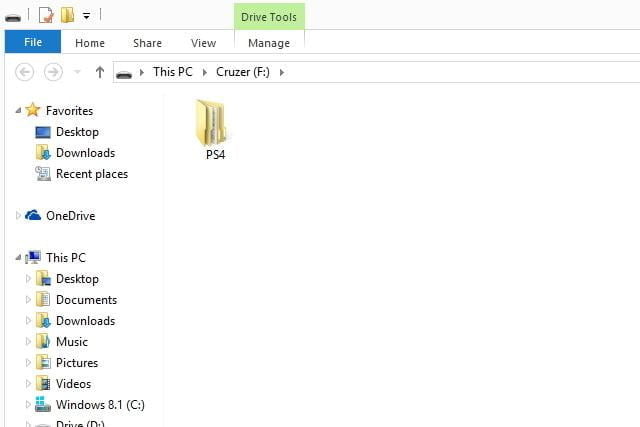
Βήμα 13: Μόλις ολοκληρώσετε τη λήψη του αρχείου ενημέρωσης PS4 OS (το οποίο καλείται PS4UPDATE.ΚΟΥΤΑΒΙ), σύρετε το στη μονάδα flash και τοποθετήστε το στο ΕΚΣΥΓΧΡΟΝΙΖΩ ντοσιέ. Θυμηθείτε, το ΕΚΣΥΓΧΡΟΝΙΖΩ Ο φάκελος πρέπει να είναι μέσα στο PS4 Φάκελος στη μονάδα flash για να λειτουργήσει αυτή η διαδικασία.
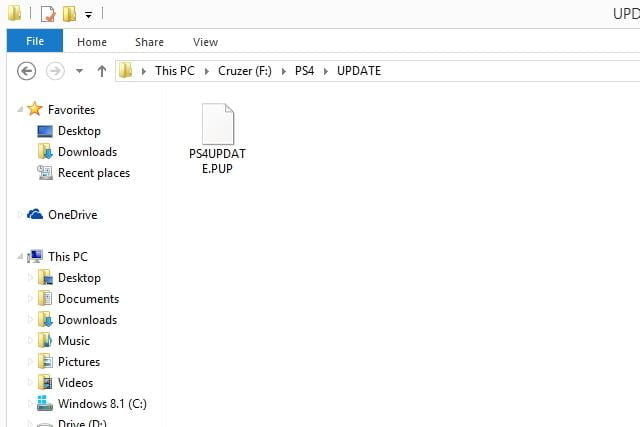
Βήμα 14: Εξαγάγετε τη μονάδα flash από τον υπολογιστή σας με ασφάλεια και συνδέστε την σε μία από τις μπροστινές θύρες USB του PS4. Αυτές είναι οι ίδιες θύρες που μπορείτε να συνδέσετε τον ελεγκτή DualShock 4 στο.

Βήμα 15: Πατήστε και κρατήστε πατημένο το PS4 σας’Κουμπί λειτουργίας S για 7 έως 10 δευτερόλεπτα μέχρι να ακούσετε δύο μπιπ. Αυτό θα το αναγκάσει να εκκινήσει σε ασφαλή λειτουργία.

Βήμα 16: Μόλις εσύ’στο PS4’S Safe Mode Menu, επιλέξτε το Αρχικοποιήστε το PS4 (Επανατοποθετήστε το λογισμικό συστήματος) επιλογή.
Το PS4 σας θα σαρώσει τη μονάδα flash που συνδέσατε για το αρχείο ενημέρωσης που κατεβάσατε χρησιμοποιώντας τον υπολογιστή σας. Μπορεί να χρειαστούν 20 ή 30 δευτερόλεπτα, αλλά η επόμενη οθόνη που εμφανίζεται θα σας οδηγήσει σε μερικές απλές οδηγίες για τον τρόπο εγκατάστασης του PS4’το λειτουργικό σύστημα στο SSD που μόλις βάζετε στην κονσόλα. Αυτό το μέρος της διαδικασίας δεν είναι’Δεν περίπλοκο καθόλου. εσείς’Απλά πρέπει να πιέσετε το Χ κουμπί στον ελεγκτή PS4 σας μερικές φορές.
Βήμα 17: Για να μεταφορτώσετε τα αρχεία αποθήκευσης παιχνιδιών, συνδέστε τη μονάδα flash USB με τα αρχεία αποθήκευσης στο μπροστινό μέρος του PS4 σας.
Βήμα 18: Ανοίξτε την κονσόλα’μικρό Ρυθμίσεις μενού.
Βήμα 19: Παω σε Διαχείριση δεδομένων αποθηκευμένης εφαρμογής, έπειτα Αποθηκευμένα δεδομένα στη συσκευή αποθήκευσης USB.
Βήμα 20: Επιλέγω Αντιγραφή στην αποθήκευση συστήματος, Και τα δεδομένα σας θα επανεγκαταστήσουν.
Πώς να χρησιμοποιήσετε έναν εξωτερικό σκληρό δίσκο με PS4 και PS4 Pro
Προσθήκη στο PS4 σας’Η χωρητικότητα αποθήκευσης S μέσω εξωτερικού σκληρού δίσκου είναι μια άλλη επιλογή. Ενημέρωση υλικολογισμικού 4.5.0, που βγήκε στις αρχές του 2017, το κατέστησε δυνατό. Το PS4 υποστηρίζει εξωτερικούς σκληρούς δίσκους – τόσο επιφάνεια εργασίας όσο και φορητές μονάδες – που κυμαίνονται μεταξύ 250GB και 8TB. Όταν συνδέετε μια εξωτερική μονάδα δίσκου στο PS4 μέσω USB, πρέπει να το διαμορφώσετε. Εάν έχετε ήδη αρχεία στη μονάδα, εσείς’Θα πρέπει να τα υποστηρίξω. Ή θα μπορούσατε να χρησιμοποιήσετε μια νέα μονάδα δίσκου για το PS4 σας. Το Catch είναι ότι μετά τη μορφοποίηση, μπορείτε να χρησιμοποιήσετε μόνο την εξωτερική μονάδα με το PlayStation σας.
Ένα ατυχές μέρος της χρήσης μιας εξωτερικής μονάδας για να αυξήσετε το PS4 σας’S Storage είναι ότι η μονάδα χρησιμοποιεί μια θύρα USB. Το καλό είναι ότι παίρνετε το διπλό πλεονέκτημα της χρήσης τόσο της αποθήκευσης του συστήματος όσο και του χώρου του σκληρού δίσκου. Απλά ξέρετε ότι εσείς’Θα πρέπει πάντα να διατηρείται η μονάδα δίσκου ενώ το σύστημα είναι ενεργοποιημένο. Εάν το καταργήσετε, διακινδυνεύετε να καταστρέφετε τα δεδομένα.
Βήμα 1: Μετά απο εσένα’Έχετε τελειώσει τη ρύθμιση των αρχικών απαιτήσεων εξοπλισμού για τη συσκευή σας, έχετε την ευκαιρία να κατευθύνετε πού βρίσκεστε’D όπως η εφαρμογή για εγκατάσταση. Για να το κάνετε αυτό, ανοίξτε Ρυθμίσεις Στην Αρχική οθόνη του PS4.
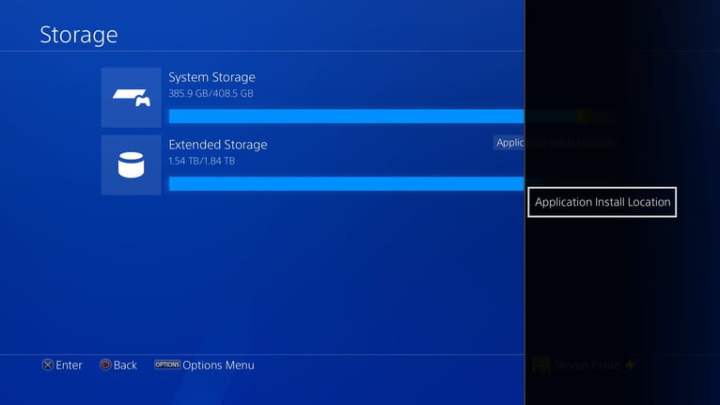
Βήμα 2: Μεταβληθώ σε Αποθήκευση.
Βήμα 3: Πάτα το Επιλογές κουμπί στον ελεγκτή σας.
Βήμα 4: Από εκεί, επιλέξτε Μετακίνηση σε εκτεταμένη αποθήκευση ή Μετακίνηση στην αποθήκευση του συστήματος.
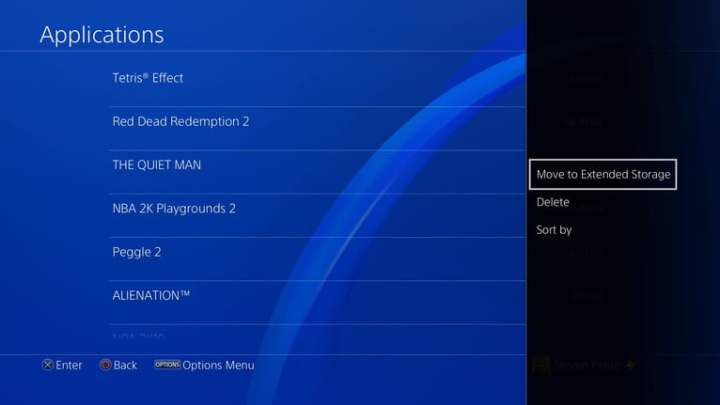
Ξέρουμε ότι φαίνεται ότι αλλάζοντας το PS4 σας’Ο σκληρός δίσκος διαρκεί πολύ και πολλή δουλειά, αλλά στο τέλος, τα τελικά αποτελέσματα θα αξίζουν όλη την προσπάθεια. Αυτή η μεταφορά θα σας προσφέρει ταχύτερους χρόνους φόρτωσης στα παιχνίδια σας, έτσι κερδίσατε’t Εμπειρία τόσο πολύ καθυστερημένη.
Συστάσεις των συντάκτη
- Οι καλύτεροι υπολογιστές τυχερών παιχνιδιών για το 2023: Dell, Origin, Lenovo και πολλά άλλα
- Πώς να χρησιμοποιήσετε τη διαφωνία στο PS5
- Όλα τα παιχνίδια cross-platform (PS5, Xbox Series X, PS4, Xbox One, Switch, PC)
- Πώς να συνδέσετε έναν ελεγκτή PS5 σε έναν υπολογιστή
- Μια λίστα με όλα τα fortnite αυξάνει και πώς να τα χρησιμοποιήσετε
Το PS4 έχει SSD ή HDD
ASEAN (Αγγλικά) Αυστραλία/Νέα Ζηλανδία (Αγγλικά) Ινδία (Αγγλικά) Ινδονησία (Ινδονησιακή) Σιγκαπούρη (Αγγλικά) 대한민국 (한국어) 日本 (日本語) 台灣 (繁體 中文) 中国 (简体 中文)
België (Nederlands) Belgique (Français) Deutschland (Deutsch) España (Español) Γαλλία (Français) Italia (Italiano) Nederland (Nederlands) Polska (Polski) Πορτογαλία (Português) Ηνωμένο Βασίλειο (Αγγλικά)
Μέση Ανατολή/Βόρεια Αφρική
Μέση Ανατολή/Βόρεια Αφρική (Αγγλικά) Türkiye (Türkçe)
Brasil (Português) Latinoamérica (Español)
Καναδάς (Αγγλικά) Καναδάς (Français) Ηνωμένες Πολιτείες (Αγγλικά)
Σύνδεση

Παρέχει πρόσβαση στην κατάρτιση προϊόντων, τους πόρους πωλήσεων και μάρκετινγκ, την εγγραφή των διαπραγματεύσεων και πολλά άλλα για τους VAR, τους ολοκληρωτές, τους μεταπωλητές και άλλους συνεργάτες του καναλιού.
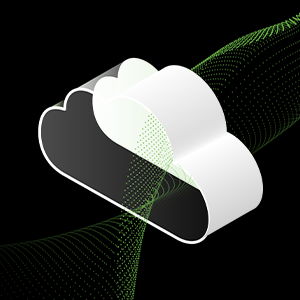
Χρησιμοποιήστε την πύλη Lyve Cloud για να διαμορφώσετε και να διαχειριστείτε την αποθήκευση και τις υπηρεσίες σας.

Παρέχει στους άμεσους πελάτες τα εργαλεία αυτοεξυπηρέτησης B2B όπως η τιμολόγηση, τα προγράμματα, η παραγγελία, οι επιστροφές και η χρέωση.

Εγγραφείτε, πρόσβαση και διαχείριση υπηρεσιών Lyve Mobile, συνδρομές και έργα.

Παρέχει στους προμηθευτές εργαλεία αυτοεξυπηρέτησης που στοχεύουν στις ανάγκες της επιχείρησής τους.

Προβολή εγγεγραμμένων προϊόντων, εγγραφείτε νέα προϊόντα και βρείτε ειδική υποστήριξη προϊόντος.
Προβολή/επεξεργασία των πληροφοριών του προφίλ σας
Δείτε τον πίνακα ελέγχου σας
Διάρκεια του λογαριασμού σας
- Blog Seagate
- PS4 Εξωτερικές μονάδες
Μέσα στο παιχνίδι με το Seagate
Εξωτερικό HDD VS SSD για PS4
Εκεί’S Δύο εξωτερικές μονάδες που μπορείτε να χρησιμοποιήσετε για να προσθέσετε χωρητικότητα στο PlayStation σας: το HDD (Drive Hard Disk Drive) και το SSD (Drive Solid State). Αφήνω’να σπάσει τις διαφορές.
Πίνακας περιεχομένων:



Πάρτε το για ένα γύρισμα
Επί του παρόντος, η πιο οικονομικά αποδοτική μονάδα, τα HDD είναι μια πολύ κοινή και αξιόπιστη τεχνολογία όπου τα δεδομένα αποθηκεύονται σε δίσκους περιστροφής. Σπάνια έρχονται μικρότερα από δυόμισι ίντσες, αλλά μπορούν να συσκευάσουν μεγάλη χωρητικότητα σε αυτό το διάστημα-και συχνά ένα συγκριτικά χαμηλό κόστος.
Θαλασσινός’Το S 2 TB Game Drive for PS4 Systems είναι μια εξαιρετική επιλογή για ένα εξωτερικό σκληρό δίσκο.
Έτοιμο σε ένα φλας
Μια πολύ νεότερη τεχνολογία, τα SSD δεν έχουν κινούμενα μέρη μέσα. Χρησιμοποιώντας κύτταρα flash, τα δεδομένα μπορούν να γραφτούν, να διαβάζουν και να ξαναγραφούν απευθείας προς και από τα κύτταρα. Αυτό επιτρέπει μικρότερες μονάδες δίσκου και ταχύτερους χρόνους ανάγνωσης από ό, τι θα έχετε με ένα HDD. Το εμπόριο είναι ότι τα SSD είναι πιο ακριβά για την παραγωγή, αν και το χάσμα των τιμών έχει συρρικνωθεί με την πάροδο του χρόνου.
Αν ψάχνετε για ένα μεγάλο εξωτερικό SSD, το Seagate Barracuda Fast SSD External Drive απλώς συνδέεται και σας δίνει ταχύτερες εγκαταστάσεις, εκκινήσεις, χρόνους φόρτωσης και αυτόματη αποθήκευση.
Αλλά ποια πρέπει να επιλέξω?
Τελικά, η επιλογή μεταξύ HDD και SSD μειώνεται στις προτεραιότητές σας.
Εάν θέλετε ταχύτερους χρόνους φόρτωσης και μεγάλη φορητότητα, πηγαίνετε με SSD Seagate. Οι ταχύτητες HDD τείνουν να τρέχουν μέχρι περίπου 140 MB/s, ενώ οι ταχύτητες SSD μπορούν να χτυπήσουν μέχρι 540 MB/S. Και αυτές είναι κορυφαίες ταχύτητες, με πραγματικούς χρόνους φόρτωσης που ποικίλλουν για όλα τα παιχνίδια και τα συστήματα.
Εάν θέλετε μέγιστη χωρητικότητα σε χαμηλότερο σημείο τιμής, τότε πηγαίνετε με ένα HDD Seagate. Εσείς’θα ζήσω τους ίδιους χρόνους φόρτωσης που εσείς’Συνηθίζατε με τον εσωτερικό σκληρό δίσκο PS4. Το καλύτερο από όλα, εσύ’Θα μπορέσω να συσσωρεύσω παιχνίδια έως ότου η καρδιά σας είναι γεμάτη (αλλά ελπίζουμε ότι δεν είναι ο σκληρός σας δίσκος).
Ετσι ώστε’είναι μια γενική επισκόπηση των HDD και SSD. Μόλις βρείτε τη μονάδα που χρειάζεστε, μπορούμε να σας βοηθήσουμε να το ρυθμίσετε, απλώς ακολουθήστε τα βήματα σε αυτό το βίντεο.
Για περισσότερες συμβουλές και κόλπα σχετικά με τον τρόπο βελτιστοποίησης όλων των αναγκών παιχνιδιού σας, δείτε περισσότερα βίντεο στο εσωτερικό παιχνίδι με το Seagate.
Ευχαριστώ για την ανάγνωση και το χαρούμενο τυχερό παιχνίδι ✌



