האם ל- PS4 יש SSD או HDD
האם ל- PS4 יש SSD או HDD
לאחר התקנת מערכת ההפעלה PS4, יהיה לך טוב ללכת!
כיצד לשדרג את הכונן הקשיח שלך ב- PS4
נוחות ככל שהנפקים של מצב מוצק (SSD) אמורים לעבוד איתם, פלייסטיישן 4 ו- PlayStation 4 Pro מעולם לא קיבלו את התזכיר. אם אתה מחפש לשדרג את הכונן הקשיח המכני של הקונסולה עם SSD, תצטרך לעשות דברים בדרך המיושנת.
- SSDS VS. כוננים קשיחים מכניים
- כיצד להתקין SSD בפלייסטיישן 4
- כיצד להתקין SSD ב- PlayStation 4 Pro
- כיצד להשתמש בכונן קשיח חיצוני עם PS4 ו- PS4 Pro
סרטונים מומלצים
קושי
מֶשֶׁך
30 דקות
מה אתה צריך
- PS4/PS4 Pro
- A 2.SSD בגודל 5 אינץ ‘(גדול מ- 160GB ולא יותר מ- 9.בעובי 5 מ”מ)
- מברג מתכוונן
- 2 כונני פלאש USB
SSDS VS. כוננים קשיחים מכניים
לפני שהחלפנו את הכונן הקשיח של PS4 עם SSD, בדקנו את הכונן הקשיח שאיתו הגיעה המערכת על ידי מדידת משך הזמן שה- PS4 היה צריך לאתחל למסך בו מבקשת ממך מערכת ההפעלה ללחוץ על כפתור ה- PS בבקר שלך. בדקנו את זה פעמיים וקיבלנו זמנים של 27 שניות ו -24.9 שניות.
ברגע שהחלפנו את הכונן הקשיח של ה- PS4 ב- SSD, העברנו שוב את בדיקות האתחול וקיבלנו את זמני האתחול של 19.2 ו -19.4 שניות עם ה- SSD שם. אז, האתחול הוא בערך 5-8 שניות מהר יותר עם SSD מאשר עם הכונן הקשיח המכני שהפלייסטיישן 4 שולח איתו.
אם אתה לא חושב שזה משמעותי, זכור כי העמסת חוסך משחקים, רמות ועוד יתקבלו גם הם מהר יותר. עם הזמן, שניות מגולחות אלה יגרמו ל- PS4 שלך להרגיש הרבה יותר מהר.
כיצד להתקין SSD בפלייסטיישן 4
הקפד לשמור את קבצי השמירה שלך בכונן ההבזק השני של USB על ידי מעבר ל- PS4 הגדרות תַפרִיט.
שלב 1: מ ה הגדרות תפריט במסך הבית של PS4, עבור אל ניהול נתונים שנשמר יישומים, לאחר מכן שמרו נתונים באחסון מערכות.
שלב 2: בחר העתק למכשיר אחסון USB כדי לשמור את הקבצים שלך בכונן ההבזק השני שלך ב- USB.
אם אתה מנוי PlayStation Plus, אתה יכול להעלות את השמירה שלך בענן במקום זאת – תצטרך להוריד אותם ברגע שתתקין את הכונן החדש שלך.
- כיצד לשדרג סוסים בזלדה: דמעות הממלכה
- איך להשיג ולשדרג את המטאטא שלך ב- Hogwarts Legacy
- משחקי ה- PS4 הטובים ביותר לשנת 2023
שלב 3: הניחו את הפלייסטיישן 4 המופעלים והבלתי מחוברים על משטח שטוח ומאובטח ולחצו על הצד השחור המבריק והשחור של הלוח העליון. כאשר חזית המערכת פונה אליך, החלק את הפאנל שמאלה. זה אמור להחליק מיד; אין צורך במברג.
שלב 4: הסר את הבורג בחזית ה- PS4, השומר על מפרץ הכונן הקשיח נעול.
קל לזהות זאת מכיוון שהוא לובש את אותו מעגל, x, ריבוע ומשולש שנמצא בבקר הפלייסטיישן 4. זה בורג של פיליפס, אך יתכן שתזדקק למקטע קטן מהרגיל כדי להוציא אותו מבלי להפשיט אותו.
שלב 5: משוך את המזח הקשיח לעברך והסר את הכונן הקשיח של PS4. זה אמור להחליק ישר החוצה.
שלב 6: ברגע שתשלוף את הכונן הקשיח, תגלה שהוא עדיין שמור על ידי כלוב מתכת שננעל על ידי ארבעה ברגים שחורים. ברגים אלה ממוקמים בצידי כלוב זה, כששניים יושבים מכל צד. נתק אותם עם פיליפס סטנדרטי.
שלב 7: החלק את הכונן הקשיח PS4 מהכלוב.
שלב 8: מקם את 2 שלך.SSD בגודל 5 אינץ ‘לכלוב, ומכוון אותו באותה דרך בה היה הכונן המקורי של ה- PS4.
לעיון, ערמנו את הכונן הקשיח של PS4 ואת ה- SSD שלנו זה על גבי זה בתמונה שלהלן. שימו לב כיצד יציאות האחוריות של כל כונן נראות זהים לחלוטין, ונמצאים באותם מקומות.
שלב 9: הברג את ה- SSD לכלוב עם ארבעת הברגים השחורים שהסרתם בעבר.
שלב 10: החלק את כלוב ההנעה הקשה חזרה למפרץ ההנעה הקשה של PS4.
שלב 11: נעל את מפרץ ההנעה הקשה של PS4 עם אותו בורג שהסרת כדי לפתוח אותו, באמצעות פיליפס קטן.
- כיצד לשדרג סוסים בזלדה: דמעות הממלכה
- איך להשיג ולשדרג את המטאטא שלך ב- Hogwarts Legacy
- משחקי ה- PS4 הטובים ביותר לשנת 2023
שלב 3: הניחו את הפלייסטיישן 4 המופעלים והבלתי מחוברים על משטח שטוח ומאובטח ולחצו על הצד השחור המבריק והשחור של הלוח העליון. עם המערכת’חזית פונה אליך, החלק את הפאנל שמאלה. זה אמור להחליק מיד; אין צורך במברג.
שלב 4: הסר את הבורג בחזית ה- PS4, השומר על מפרץ הכונן הקשיח נעול.
זה’S קל לזיהוי מכיוון שהוא לובש את אותו מעגל, x, ריבוע ומשולש שנמצא בפלייסטיישן 4’בקר. זה’S בורג של פיליפס, אך יתכן שתזדקק לתיק קטן מהרגיל כדי להוציא אותו מבלי להפשיט אותו.
שלב 5: משוך את המזח הקשיח לעברך והסר את ה- PS4’כונן קשיח. זה אמור להחליק ישר החוצה.

שלב 6: ברגע שאתה שולף את הכונן הקשיח, אתה’תמצא את זה’עדיין נשמר על ידי כלוב מתכת זה’s נעול על ידי ארבעה ברגים שחורים. ברגים אלה ממוקמים בצידי כלוב זה, כששניים יושבים מכל צד. נתק אותם עם פיליפס סטנדרטי.

שלב 7: החלק את הכונן הקשיח PS4 מהכלוב.

שלב 8: מקם את 2 שלך.SSD בגודל 5 אינץ ‘לכלוב, ומכוון אותו באותה צורה שה- PS4’הכונן המקורי היה.
לעיון, ערמנו את הכונן הקשיח של PS4 ואת ה- SSD שלנו זה על גבי זה בתמונה שלהלן. שימו לב כיצד כל נסיעה’יציאות האחוריות נראות בדיוק אותו דבר, ונמצאות באותם מקומות.

שלב 9: הברג את ה- SSD לכלוב עם ארבעת הברגים השחורים שהסרתם בעבר.

שלב 10: החלק את כלוב הכונן הקשיח חזרה ל- PS4’מפרץ הכונן הקשיח.

שלב 11: נעל את ה- PS4’s מפרץ הכונן הקשיח עם אותו בורג שהסרת כדי לפתוח אותו, באמצעות פיליפס קטן.

שלב 12: החלק את ה- PS4’הלוח העליון בחזרה למערכת. לאחר. זה המקום בו כונן ההבזק האחר של USB שלך נכנס.

שלב 13: באמצעות מחשב, הורד את קובץ עדכון מערכת ההפעלה PS4 האחרון על ידי ביקור בסוני ולחיצה על הורד עכשיו קישור. זה יבטיח שתקבל את הגרסה האחרונה.
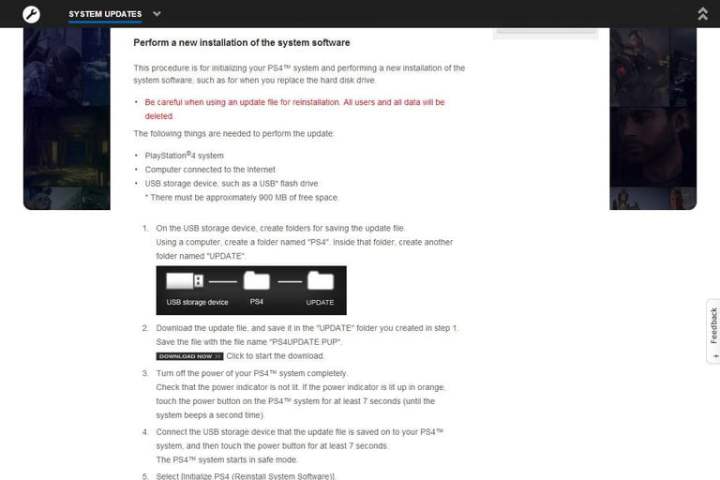
שלב 14: חבר את כונן ההבזק האחר של USB למחשב שלך. פתח אותו, וצור תיקיה בכונן בשם PS4. ואז, פתח את PS4 תיקיה וצור תיקיה אחרת בתוכו PS4 נקרא עדכון.
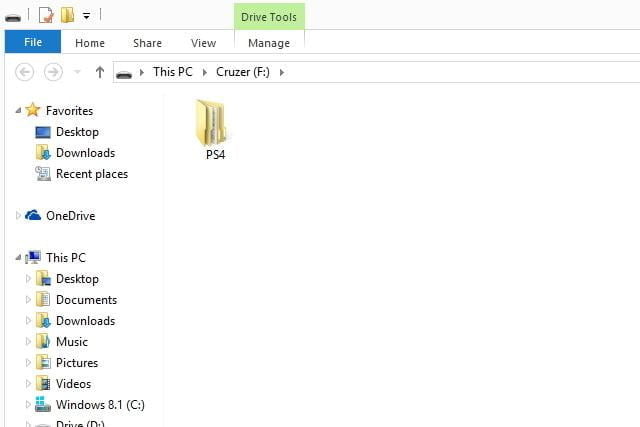
שלב 15: לאחר שתסיים להוריד את קובץ עדכון OS PS4 (שנקרא Ps4update.כַּלבּוֹן), גרור אותו לכונן ההבזק שלך, והניח אותו ב עדכון תיקיה. זכרו, עדכון התיקיה צריכה להיות בתוך תיקיית PS4 בכונן ההבזק שלך על מנת שתהליך זה יעבוד.
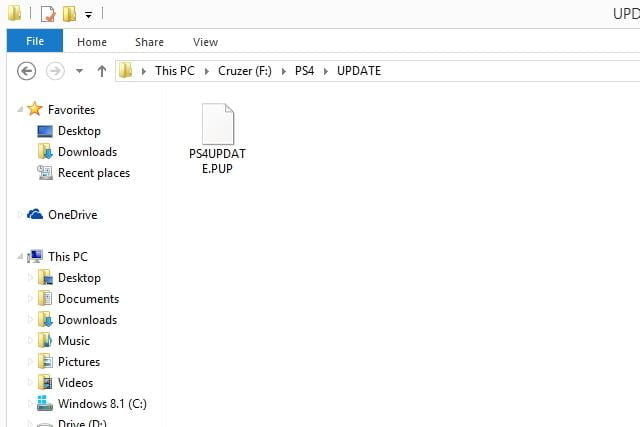
שלב 16: הפלט את כונן ההבזק שלך מהמחשב שלך בבטחה, וחבר אותו לאחת מיציאות ה- USB הקדמיות שלך ב- PS4. אלה אותן יציאות בהן תוכלו להשתמש כדי לחבר את בקר DualShock 4 שלכם.

שלב 17: לחץ והחזק את ה- PS4 שלך’כפתור ההפעלה S למשך 7 עד 10 שניות עד שתשמע שני צפצופים. זה יאלץ אותו לאתחל למצב בטוח.

שלב 18: פעם אתה’Re ב- PS4’תפריט מצב בטוח, בחר ב- אתחול PS4 (תוכנת המערכת מחדש מחדש) אפשרות, שצריכה להיות שביעית ברשימה מראש המסך.
ה- PS4 שלך יסרוק את כונן ההבזק שחשבתם לקובץ העדכון שהורדת באמצעות המחשב שלך. זה עשוי לארוך 20 או 30 שניות, אבל המסך הבא שעולה יעביר אותך דרך כמה הוראות פשוטות כיצד להתקין את ה- PS4’מערכת ההפעלה על ה- SSD שרק הכניסה לקונסולה.
שלב 19: חלק זה של התהליך הוא’לא מסובך בכלל; אתה’אני צריך רק ללחוץ על כפתור ה- X בבקר ה- PS4 שלך מספר פעמים.
לאחר התקנת מערכת ההפעלה PS4, אתה’שיהיה טוב ללכת!
שלב 20: העתק את קבצי השמירה שמשחקת ששמרת בכונן ההבזק האחר שלך בחזרה ל- PS4’S SSD חדש. התחל על ידי חיבור כונן הבזק USB ל- PS4 שלך.
שלב 21: פתח את הקונסולה’ג הגדרות תפריט ממסך הבית של PS4.
שלב 22: בחר ניהול נתונים שנשמר יישומים, לאחר מכן שמרו נתונים על התקן אחסון USB.
שלב 23: לבסוף, מכה העתק לאחסון מערכות.
כיצד להתקין SSD ב- PlayStation 4 Pro
החלפת הכונן הקשיח ב- PlayStation 4 Pro דומה מאוד לעשות זאת עם מודל הבסיס, אם כי עם כמה הבדלים קלים. למרבה המזל, שינויים אלה למעשה מקלים על התהליך. בנוסף, אתה יכול לנצל את מהירויות SATA III, כל עוד אתה’חמוש בציוד המתאים. אתה יכול לבדוק את מדריך ה- SATA שלנו אם אתה’מעוניין במידע נוסף. הצעדים לעשות זאת עם הפלייסטיישן 4’S חדש יותר “רָזֶה” הדגם דומה מאוד, אך אם אתה זקוק לתמונות שיעזרו, ל- PlayStation יש מידע עבור אותה מערכת ספציפית באתר האינטרנט שלה.
כדי להתקין כונן קשיח חדש ב- PS4 Pro, אתה עדיין זקוק למברג ראש פיליפס, זוג כונני פלאש USB ו -2.SSD בגודל 5 אינץ ‘גדול מ- 160GB, ועד 9.בעובי 5 מ”מ. זכור שאם יש לך חשבון PlayStation Plus, אתה יכול לגבות את נתוני השמירה שלך בענן, שיכול לתפוס את מקומו של אחד משני כונני הפלאש.
שלב 1: הגדר את ה- PS4 Pro על גבו על משטח שטוח ויציב כך שהאחיזות המותג פלייסטיישן גומי בצד התחתון שלו פונות כלפי מעלה.

שלב 2: אתר את כרטיסיית הפלסטיק מייד משמאל ליציאת ה- Ethernet. משוך את תג הפלסטיק באצבעותיך או עם סכין קטנה. אתה’תראה קדיון קשיח מתכת, המוחזק במקומו על ידי בורג יחיד.

שלב 3: פתח את הכונן עם ראש הפיליפס שלך, ואז החליק אותו לעברך על ידי אחיזה בחוזקה על הצדדים שלו.

שלב 4: הוצא את הכונן הקשיח של 1TB על גבי הקאדי שלו על ידי פתיחת ארבעת הברגים שנמצאים בצד ימין ושמאלית המחברים את הכונן לקאדי הכונן. שימו לב מקרוב לאוריינטציה של הכונן הקשיח; אתה’אני רוצה להתקין את ה- SSD שלך באותה זווית.

שלב 5: כאשר הכונן הקשיח הוסר מהקאדי, הוא’הזמן לתפוס את ה- SSD שלך. הכנס את ה- SSD ל- CADDY באותו אוריינטציה כמו הכונן הקשיח המקורי, כאשר המחברים – וכנראה לוגו – פונה כלפי מעלה.

שלב 6: פעם זה’S יושב בקאדי, הברג את ה- SSD בעזרת אותו מברג ראש פיליפס המשמש להפלטת הקאדי מה- PS4 Pro.

שלב 7: יתכן שתצטרך להחזיק מעט את ה- SSD כדי ליישר את הברגים עם שני החורים בקאדי וגם בחורים ב- SSD עצמו. לקבלת התוצאות הטובות ביותר, התחל עם שני ברגים הממוקמים באלכסון זה מזה.

שלב 8: החלק את קאדי הכונן חזרה ל- PS4 Pro, באותה צורה שהיא יצאה. הבא, אתה’אני רוצה לתמרן את הבורג הגדול (הראשון שהוצאת) חזרה למקומה.

שלב 9: החלף את כיסוי הפלסטיק על גבי קאדי המתכת. זה עשוי לקחת קצת התעסקות, אבל אתה’בסופו של דבר תבחין שהתג נופף למקומו עם מעט כוח.

שלב 10: ה- SSD הותקן כעת, אך אל תעשה’לא להתרגש עדיין מדי: אתה עדיין צריך לאתחל את PS4 Pro’S קושחה.

שלב 11: באמצעות מחשב, הורד את קובץ עדכון מערכת ההפעלה PS4 האחרון על ידי ביקור בסוני ולחיצה על הורד עכשיו קישור. זה יבטיח שתקבל את הגרסה האחרונה.
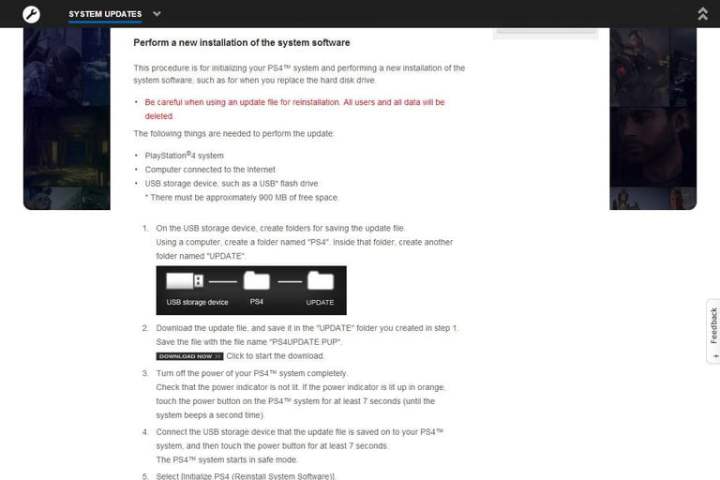
שלב 12: חבר את כונן ההבזק האחר של USB למחשב שלך. פתח אותו, וצור תיקיה בכונן בשם PS4. ואז, פתח את תיקיית PS4, וליצור תיקיה נוספת שם בשם עדכון.
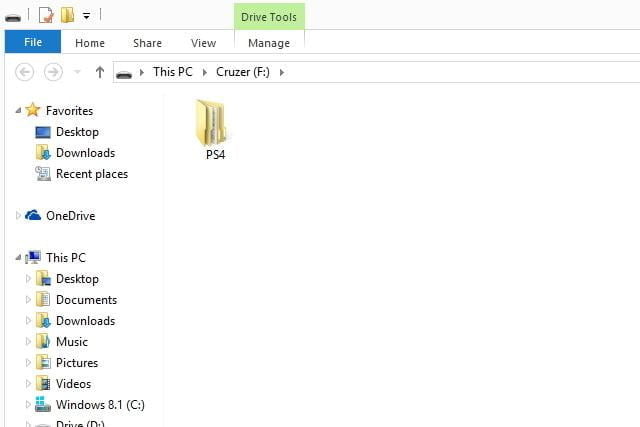
שלב 13: לאחר שתסיים להוריד את קובץ עדכון OS PS4 (שנקרא Ps4update.כַּלבּוֹן), גרור אותו לכונן ההבזק שלך והניח אותו ב עדכון תיקיה. זכרו, עדכון התיקיה צריכה להיות בתוך PS4 תיקיה בכונן ההבזק שלך על מנת שתהליך זה יעבוד.
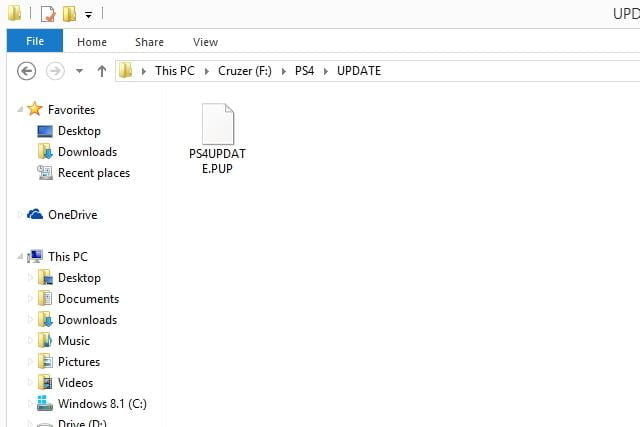
שלב 14: הפלט את כונן ההבזק שלך מהמחשב שלך בבטחה, וחבר אותו לאחת מיציאות ה- USB הקדמיות שלך ב- PS4. אלה אותן יציאות שתוכלו לחבר את בקר ה- DualShock 4 שלכם.

שלב 15: לחץ והחזק את ה- PS4 שלך’כפתור ההפעלה S למשך 7 עד 10 שניות עד שתשמע שני צפצופים. זה יאלץ אותו לאתחל למצב בטוח.

שלב 16: פעם אתה’Re ב- PS4’תפריט מצב בטוח, בחר ב- אתחול PS4 (תוכנת המערכת מחדש מחדש) אוֹפְּצִיָה.
ה- PS4 שלך יסרוק את כונן ההבזק שחשבתם לקובץ העדכון שהורדת באמצעות המחשב שלך. זה עשוי לארוך 20 או 30 שניות, אבל המסך הבא שעולה יעביר אותך דרך כמה הוראות פשוטות כיצד להתקין את ה- PS4’מערכת ההפעלה על ה- SSD שרק הכניסה לקונסולה. חלק זה של התהליך הוא’לא מסובך בכלל; אתה’אני צריך רק ללחוץ על איקס כפתור בבקר ה- PS4 שלך מספר פעמים.
שלב 17: כדי להעלות את קבצי השמירה שלך, חבר את כונן ההבזק של USB עם הקבצים שמור בחזית ה- PS4 שלך.
שלב 18: פתח את הקונסולה’ג הגדרות תַפרִיט.
שלב 19: לך ל ניהול נתונים שנשמר יישומים, לאחר מכן שמרו נתונים על התקן אחסון USB.
שלב 20: בחר העתק לאחסון מערכות, והנתונים שלך יתקנו מחדש.
כיצד להשתמש בכונן קשיח חיצוני עם PS4 ו- PS4 Pro
מוסיף ל- PS4 שלך’קיבולת אחסון S דרך כונן קשיח חיצוני היא אפשרות נוספת. עדכון קושחה 4.5.0, שיצא בתחילת 2017, איפשר את זה. ה- PS4 תומך בכוננים קשיחים חיצוניים – כוננים שולחניים וגם ניידים – הנעים בין 250GB ל- 8TB. כשאתה מחבר כונן חיצוני ל- PS4 שלך באמצעות USB, אתה צריך לעצב אותו. אם יש לך קבצים כבר ביחידה, אתה’אצטרך לגבות אותם. או שתוכל להשתמש בכונן חדש עבור ה- PS4 שלך. התפיסה היא שאחרי העיצוב, אתה יכול להשתמש רק בכונן החיצוני עם הפלייסטיישן שלך.
חלק מצער בשימוש בכונן חיצוני כדי להגדיל את ה- PS4 שלך’אחסון הוא שהכונן משתמש ביציאת USB. הדבר הטוב הוא שאתה מקבל את ההטבה הכפולה של שימוש באחסון המערכת וגם בשטח הכונן הקשיח. רק תדע שאתה’אני תמיד צריך לשמור על הכונן מחובר לחיבור בזמן שהמערכת דולקת. אם אתה מסיר אותו, אתה מסתכן בהשחתת הנתונים.
שלב 1: אחריך’סיימת להגדיר את דרישות הציוד הראשוניות למכשיר שלך, יש לך סיכוי לכוון לאן שאתה’D כמו היישום להתקנה. לשם כך, פתח הגדרות במסך הבית של PS4.
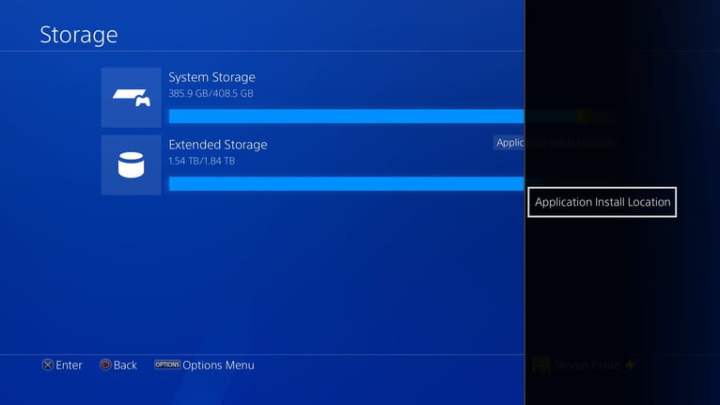
שלב 2: נווט אל אִחסוּן.
שלב 3: לחץ על אפשרויות כפתור בבקר שלך.
שלב 4: משם, בחר מעבר לאחסון מורחב אוֹ עברו לאחסון מערכות.
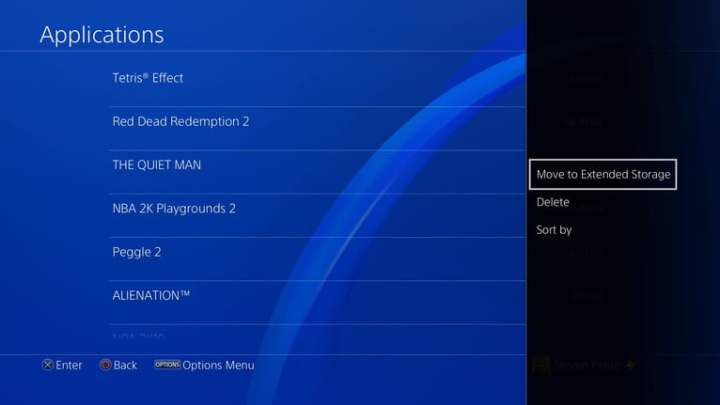
אנו יודעים שנראה כי החלפת ה- PS4 שלך’S הכונן הקשיח לוקח הרבה זמן והרבה עבודה, אבל בסופו של דבר התוצאות האולטימטיביות יהיו שוות את כל המאמץ. העברה זו תעניק לך זמני עומס מהירים יותר במשחקים שלך, אז ניצחת’לא חווה פיגור רב.
המלצות העורכים
- מחשב המשחקים הטובים ביותר לשנת 2023: Dell, Origin, Lenovo ועוד
- כיצד להשתמש בחוסר הסכמה ב- PS5
- כל משחקי הפלטפורמה החוצה (PS5, Xbox Series X, PS4, Xbox One, Switch, PC)
- כיצד לחבר בקר PS5 למחשב
- רשימה של כל מגדלי הפורטניט וכיצד להשתמש בהם
האם ל- PS4 יש SSD או HDD
ASEAN (אנגלית) אוסטרליה/ניו זילנד (אנגלית) הודו (אנגלית) אינדונזיה (אינדונזית) סינגפור (אנגלית) 대한민국 (한국어) 日本 (日本語) 台灣 (繁體 中文) 中国 (简体 中文)
בלגי (נדרלנדס) בלגיקה (פרנסאיס) דויטשלנד (דויטש) אספניה (אספנול) צרפת (פרנסאיס) איטליה (איטלקאנו) נדרלנד (נדרלנד) פולסקה (פולסקי) פורטוגל (פורטוגוס) (נדרלנד) (אנגלית) (Polski) פורטוגל (פורטוגל) (אנגלית) (אנגלית) (אנגלית) (Polski) (פורטוגו) (אנגלית) (אנגלית) (אנגלית)) (Polgiês)) (Portugum)) (Enclence))) (Portugum)))
המזרח התיכון/צפון אפריקה
המזרח התיכון/צפון אפריקה (אנגלית) Türkiye (Türkçe)
Brasil (Português) Latinaamérica (Español)
קנדה (אנגלית) קנדה (פרנסאיס) ארצות הברית (אנגלית)
התחברות

מספק גישה להכשרת מוצרים, משאבי מכירות ושיווק, רישום עסקות ועוד ל- VARs, אינטגרטורים, משווקים ושותפי ערוץ אחרים.
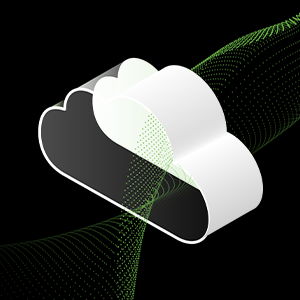
השתמש בפורטל Cloud Lyve כדי להגדיר ולנהל את אחסון ושירותי האובייקטים שלך.

מספק ללקוחות ישירים כלי שירות עצמי של B2B כמו תמחור, תוכניות, הזמנה, החזרות וחיוב.

לרשום, לגשת ולנהל שירותים ניידים, מנויים ופרויקטים.

מספק לספקים כלים לשירות עצמי הממוקדים לצרכי העסק שלהם.

צפה במוצרים רשומים, לרשום מוצרים חדשים ולמצוא תמיכה ספציפית למוצרים.
צפה/ערוך את פרטי הפרופיל שלך
צפה בלוח המחוונים שלך
היציאה לחשבונך
- בלוג Seagate
- כוננים חיצוניים של PS4
בתוך המשחקים עם Seagate
HDD חיצוני לעומת SSD עבור PS4
שם’S שני כוננים חיצוניים שתוכלו להשתמש בהם כדי להוסיף קיבולת לפלייסטיישן שלכם: HDD (כונן דיסק קשיח) ו- SSD (כונן מצב מוצק). לתת’s מפרק את ההבדלים.
תוכן העניינים:



קח את זה לסיבוב
נכון לעכשיו, הכונן החסכוני ביותר, HDDs הם טכנולוגיה נפוצה מאוד ואמינה בה הנתונים מאוחסנים בדיסקים מסתובבים. לעיתים רחוקות הם מגיעים קטנים יותר משני סנטימטרים וחצי, אך הם יכולים לארוז קיבולת רבה לחלל הזה-ולעתים קרובות עלות נמוכה יחסית.
Seagate’כונן משחק 2 TB למערכות PS4 הוא אפשרות נהדרת עבור HDD חיצוני, מה שמאפשר דחיפה של 50 משחקים לקיבולת הכוללת שלך.
מוכן בהבזק
טכנולוגיה חדשה בהרבה, ל- SSDs אין חלקים נעים בפנים. באמצעות תאי פלאש, ניתן לכתוב, לקרוא ולכתוב מחדש ישירות לתאים וממנה. זה מאפשר כוננים קטנים יותר וזמני קריאה מהירים יותר ממה שהיית מקבל עם HDD. הסחר הוא ש- SSDs יקרים יותר לייצור, אם כי פער המחירים מתכווץ לאורך זמן.
אם אתם מחפשים SSD חיצוני נהדר, הכונן החיצוני המהיר של Seagate Barracuda SSD פשוט מתחבר ונותן לך התקנות מהירות יותר, אתחול, זמני טעינה ושמירה אוטומטית.
אבל מה עלי לבחור?
בסופו של דבר, בחירה בין HDD ו- SSD מסתכמת בסדרי העדיפויות שלך.
אם אתה רוצה זמני עומס מהירים יותר וניידות נהדרת, לך עם SSD של Seagate. מהירויות HDD נוטות לרוץ עד 140 מגה -בייט/שניות, ואילו מהירויות SSD יכולות לפגוע עד 540 מגה -בייט/שניות. ואלה מהירויות שיא, כאשר זמני העומס בפועל משתנים לכל המשחקים והמערכות.
אם אתה רוצה קיבולת מקסימאלית בנקודת מחיר נמוכה יותר, עבור עם Seagate HDD. אתה’לחוות את אותם זמני עומס שאתה’פעם נהג עם הכונן הקשיח הפנימי של PS4. הכי טוב, אתה’אני יוכל לצבור משחקים עד שהלב שלך מלא (אבל אני מקווה שלא הכונן הקשיח שלך).
אז זה’סקירה כללית של HDDs ו- SSD. ברגע שתמצא את הכונן שאתה צריך, נוכל לעזור לך להגדיר אותו, פשוט עקוב אחר הצעדים בסרטון זה.
לקבלת טיפים וטריקים נוספים כיצד לייעל את כל צרכי המשחק שלך, עיין בסרטונים נוספים ב- Inside Gaming עם Seagate.
תודה שקראתם ומשחקים מאושרים ✌



