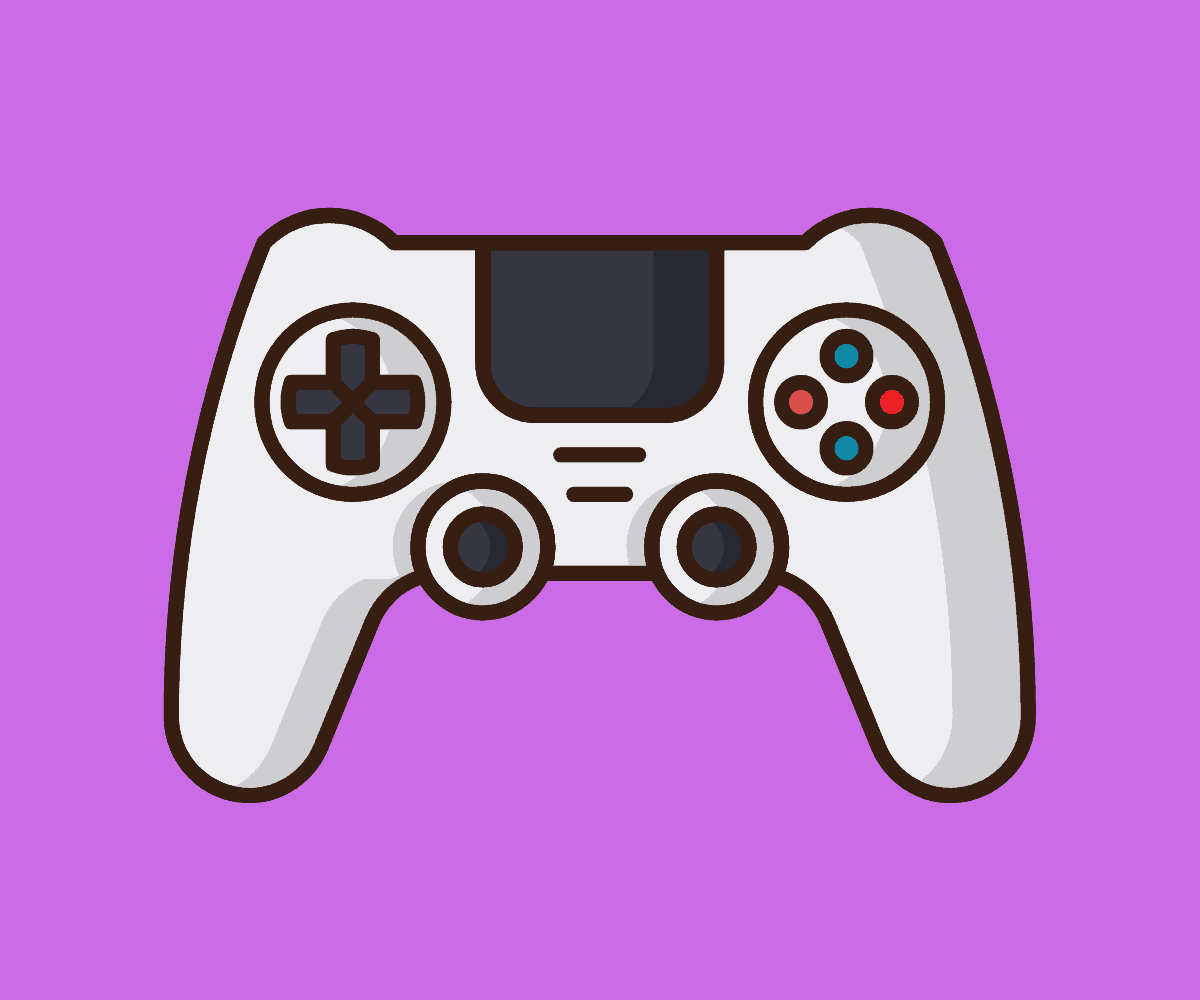Λειτουργεί ο ελεγκτής PS5 στον υπολογιστή
Ο ελεγκτής DualSense της Sony μπορεί τώρα να ενημερωθεί σε υπολογιστή, δεν χρειάζεται PS5
Περίληψη
Σε αυτό το άρθρο, συζητάμε πώς μπορείτε να ενημερώσετε τον ελεγκτή DualSense της Sony σε υπολογιστή χωρίς να χρειάζεται PS5. Εξερευνούμε επίσης τη συμβατότητα του άκρου DualSense με υπολογιστές και πώς να το συνδέσετε στον υπολογιστή σας. Επιπλέον, καλύπτουμε τα χαρακτηριστικά του ελεγκτή και τις δυνατότητές του για τυχερά παιχνίδια σε υπολογιστή. Τέλος, επισημαίνουμε τις προσπάθειες της Sony να υποστηρίξει τους παίκτες PC μέσω ενημερώσεων υλικολογισμικού και την επέκταση των προσφορών τυχερών παιχνιδιών PC.
Βασικά σημεία
- Το DualSense Edge είναι ο πρώτος ελεγκτής Pro της Sony και είναι συμβατός με τον υπολογιστή.
- Για να συνδέσετε το άκρο DualSense σε έναν υπολογιστή, μπορείτε να χρησιμοποιήσετε μια ενσύρματη σύνδεση με ένα USB-C σε USB-C ή USB-C σε καλώδιο USB.
- Μπορείτε επίσης να συνδέσετε το DualSense Edge σε έναν υπολογιστή ασύρματα μέσω του Bluetooth κρατώντας πατημένο το κουμπί κοινής χρήσης και το κουμπί PlayStation.
- Ενώ το DualSense Edge έχει πολλά χαρακτηριστικά, όπως το trackpad, δεν είναι όλα αυτά μπορεί να είναι πλήρως συμβατά με τον υπολογιστή.
- Το λογισμικό τρίτου μέρους μπορεί να χρησιμοποιηθεί για την αποκατάσταση των κουμπιών του ελεγκτή σε εναλλακτικές διαμορφώσεις.
- Η Sony κυκλοφόρησε ένα εργαλείο ενημέρωσης υλικολογισμικού για τα Windows, επιτρέποντας στους χρήστες να ενημερώσουν τον ελεγκτή DualSense χωρίς PS5.
- Η δυνατότητα ενημέρωσης του ελεγκτή χωρίς κονσόλα υποδεικνύει την αυξημένη εστίαση της Sony στην υποστήριξη των παικτών PC.
- Η Sony επεκτείνει τις προσφορές παιχνιδιών PC των πρώην αποκλειστικών PlayStation μέσω του εκδότη PlayStation Studios.
- Ο ελεγκτής DualSense του PS5 μπορεί επίσης να χρησιμοποιηθεί σε έναν υπολογιστή χωρίς την ανάγκη για πρόσθετο λογισμικό.
- Μπορείτε να συνδέσετε τον ελεγκτή DualSense σε έναν υπολογιστή μέσω ενσύρματης σύνδεσης ή μέσω Bluetooth.
Ερωτήσεις και απαντήσεις
Είναι συμβατό με το DualSense Edge με υπολογιστή?
Ναι, η άκρη DualSense είναι συμβατή με τον υπολογιστή. Αν και δεν διατίθεται επίσημα στο εμπόριο, ο ελεγκτής μπορεί να συνδεθεί σε έναν υπολογιστή μέσω ενσύρματης σύνδεσης USB ή ασύρματα μέσω Bluetooth.
Πώς μπορώ να συνδέσω το DualSense Edge σε έναν υπολογιστή?
Ενσύρματη σύνδεση: Για να συνδέσετε την άκρη DualSense σε έναν υπολογιστή χρησιμοποιώντας μια ενσύρματη σύνδεση, απλώς συνδέστε τον ελεγκτή στον υπολογιστή σας χρησιμοποιώντας USB-C σε USB-C ή USB-C σε καλώδιο USB.
Ασύρματη σύνδεση: Για μια ασύρματη σύνδεση, κρατήστε πατημένο το κουμπί κοινής χρήσης και το κουμπί PlayStation στον ελεγκτή για να το τοποθετήσετε σε λειτουργία ζευγαρώματος. Στη συνέχεια, χρησιμοποιήστε τις ρυθμίσεις Bluetooth του υπολογιστή σας για να συνδεθείτε στον ελεγκτή.
Ποια χαρακτηριστικά της άκρης DualSense είναι συμβατά με τον υπολογιστή?
Ενώ το Edge DualSense έχει πολλά χαρακτηριστικά κατάλληλα για τυχερά παιχνίδια σε υπολογιστή, η πλήρης συμβατότητα μπορεί να ποικίλει. Το TrackPad, ειδικότερα, μπορεί να μην είναι εφικτό σχεδιασμένο για είσοδο υπολογιστή. Ωστόσο, τα υπόλοιπα κουμπιά του ελεγκτή πρέπει να λειτουργούν όπως προβλέπεται. Επιπλέον, το λογισμικό τρίτου μέρους μπορεί να χρησιμοποιηθεί για την αποκατάσταση των κουμπιών σε εναλλακτικές διαμορφώσεις.
Πώς μπορώ να ενημερώσω τον ελεγκτή DualSense σε έναν υπολογιστή?
Η Sony κυκλοφόρησε ένα εργαλείο ενημέρωσης υλικολογισμικού για Windows που σας επιτρέπει να ενημερώσετε τον ελεγκτή DualSense χωρίς να χρειάζεται PS5. Απλά συνδέστε τον ελεγκτή στον υπολογιστή σας χρησιμοποιώντας ένα καλώδιο USB-C, ξεκινήστε το εργαλείο ενημέρωσης υλικολογισμικού και ακολουθήστε τις οδηγίες για την ενημέρωση του ελεγκτή.
Πώς υποστηρίζει η Sony Gamers PC?
Η Sony εργάζεται ενεργά για να υποστηρίξει τους παίκτες PC παρέχοντας ενημερώσεις υλικολογισμικού για τον ελεγκτή DualSense, επιτρέποντας τη συμβατότητα με PC. Επιπλέον, η εταιρεία επεκτείνει τις προσφορές παιχνιδιών PC μέσω του εκδότη PlayStation Studios, απελευθερώνοντας πρώην αποκλειστικά PlayStation, όπως ο Horizon Zero Dawn, ο Θεός του πολέμου και η Uncharted: Legacy of Thieves, για να απολαύσουν οι παίκτες PC για να απολαύσουν.
Προσωπική εμπειρία
Ως gamer που απολαμβάνει τόσο την κονσόλα όσο και το τυχερό παιχνίδι, είμαι ενθουσιασμένος για το DualSense Edge και τη συμβατότητά του με τον υπολογιστή. Η δυνατότητα ενημέρωσης του ελεγκτή απευθείας σε έναν υπολογιστή χωρίς να χρειάζεται ένα PS5 είναι μια σημαντική ευκολία. Βρήκα την ασύρματη σύνδεση του ελεγκτή μέσω Bluetooth να είναι απρόσκοπτη και τα περισσότερα από τα χαρακτηριστικά λειτουργούν καλά στον υπολογιστή. Ωστόσο, έχω συναντήσει ορισμένους περιορισμούς όταν χρησιμοποιώ το trackpad για ορισμένα παιχνίδια PC. Παρ ‘όλα αυτά, οι συνολικές επιδόσεις του ελεγκτή και οι προσαρμόσιμες επιλογές καθιστούν μια εξαιρετική επιλογή για το PC Gaming. Εκτιμώ τις προσπάθειες της Sony να καλύψει τους παίκτες PC με ενημερώσεις υλικολογισμικού και εκτεταμένες προσφορές τυχερών παιχνιδιών.
Σχετικά με τον Συγγραφέα:
Ο Michael Crider είναι συγγραφέας και άπληστος παίκτης με πάθος για την τεχνολογία και τον αντίκτυπό του στην κοινωνία. Καλύπτει τα τελευταία νέα και τις τάσεις στον κλάδο της τεχνολογίας για αρκετά χρόνια. Μέσα από τα άρθρα του, ο Michael στοχεύει να παρέχει ενημερωτικό και συναρπαστικό περιεχόμενο στους αναγνώστες.
Σόνι’S DualSense Controller μπορεί τώρα να ενημερωθεί σε υπολογιστή, δεν χρειάζεται PS5
Η άκρη του DualSense είναι Sony’S First Pro Controller και βασίζεται στην κληρονομιά του αρχικού ελεγκτή DualSense. Ενώ’είναι λίγο δαπανηρό, πιστεύουμε ότι αυτό’είναι μια μεγάλη πρώτη προσπάθεια σε έναν προσαρμόσιμο ελεγκτή, αν και πηγαίνουμε πιο σε βάθος στην κριτική μας. Εάν έχετε καταλήξει να πάρει την άκρη του DualSense, ίσως να αναρωτιέστε αν εσείς’θα είναι σε θέση να το χρησιμοποιήσετε με κάτι περισσότερο από το PS5 σας.
Είναι συμβατό με το DualSense Edge με υπολογιστή?
Αν εσύ’αναρωτιέμαι Είναι συμβατό με το DualSense Edge με υπολογιστή, εμείς’το απάντησε εδώ εδώ.
Η άκρη του DualSense είναι Sony’S First Pro Controller και βασίζεται στην κληρονομιά του αρχικού ελεγκτή DualSense. Ενώ’είναι λίγο δαπανηρό, πιστεύουμε ότι αυτό’είναι μια μεγάλη πρώτη προσπάθεια σε έναν προσαρμόσιμο ελεγκτή, αν και πηγαίνουμε πιο σε βάθος στην κριτική μας. Εάν έχετε καταλήξει να πάρει την άκρη του DualSense, ίσως να αναρωτιέστε αν εσείς’θα είναι σε θέση να το χρησιμοποιήσετε με κάτι περισσότερο από το PS5 σας.
Ο αρχικός ελεγκτής DualSense λειτουργεί με PC, γεγονός που υποδηλώνει ότι το DualSense Edge θα λειτουργήσει επίσης με τον υπολογιστή σας. Ενώ η Sony Haven’T επισήμανση επισήμως τον ελεγκτή ως συμβατό με τον υπολογιστή – γνωρίζουμε ότι ο ελεγκτής διατρέχει μέσω Bluetooth ή ενσύρματης σύνδεσης, και οι δύο από τους υπολογιστές είναι σε θέση να χρησιμοποιήσουν.
Μετά τη χρήση του ελεγκτή για λίγο, εδώ’S πώς το συνδέσαμε με τον υπολογιστή.
Πώς να συνδέσετε το DualSense Edge στον υπολογιστή
Ενσύρματη σύνδεση
Το’Είναι πραγματικά πολύ εύκολο να ρυθμίσετε – καθώς απλά πρέπει να συνδέσετε τον ελεγκτή σας στον υπολογιστή σας. Αυτό μπορεί να γίνει με ένα κανονικό καλώδιο USB-C σε USB-C ή με καλώδιο USB-C σε USB.
Ασύρματη σύνδεση
Εναλλακτικά, μπορείτε να συνδυάσετε το DualSense Edge στον υπολογιστή σας χρησιμοποιώντας Bluetooth, το οποίο είναι αρκετά απλό. Εσείς’Θα πρέπει να κρατήσετε πατημένο το κουμπί κοινής χρήσης και το κουμπί PlayStation για να τοποθετήσετε τον ελεγκτή σας σε λειτουργία ζεύγους και από εκεί μπορείτε απλά να το συνδέσετε όπως θα κάνατε οποιαδήποτε άλλη συσκευή Bluetooth.
Ποια χαρακτηριστικά DualSense Edge είναι συμβατά με τον υπολογιστή?
Η άκρη DualSense είναι συμβατή με τον υπολογιστή, Ναί. Όπως αναφέρθηκε παραπάνω, εάν ακολουθήσετε τις παραπάνω οδηγίες σχετικά με τον τρόπο σύνδεσης του DualSense Edge στον υπολογιστή σας, θα πρέπει να είστε καλοί ως χρυσός.
Η άκρη του DualSense έχει πληθώρα χαρακτηριστικών που το δείχνουν’θα είναι εξαιρετικό για παιχνίδια στον υπολογιστή, ωστόσο μπορούμε’t Υπόσχεση πλήρη συμβατότητα με χαρακτηριστικά όπως το trackpad, το οποίο δεν έχει σχεδιαστεί εγγενώς για είσοδο υπολογιστή. Ωστόσο, θα πρέπει να μπορείτε να χρησιμοποιήσετε τον υπόλοιπο ελεγκτή’κουμπιά όπως προοριζόταν. Στην πραγματικότητα, εσύ’Επίσης, θα είναι επίσης σε θέση να χρησιμοποιήσει λογισμικό τρίτου μέρους για να αποκαταστήσει τα κουμπιά στον ελεγκτή σε εναλλακτικές διαμορφώσεις.
Πιστεύουμε ότι το DualSense Edge θα είναι ένας από τους καλύτερους ελεγκτές για τυχερά παιχνίδια, και έχει ήδη κάνει τον καλύτερο ελεγκτή μας για το Modern Warfare 2 List. Εμείς’θα συνηθίσετε στο DualSense Edge Controller στο μέλλον, οπότε περιμένετε περισσότερο περιεχόμενο όπως αυτό. Εν τω μεταξύ, ίσως σας ενδιαφέρει να ρίξετε μια ματιά στις τελευταίες φθηνές προσφορές ελεγκτή PS5.
Σόνι’S DualSense Controller μπορεί τώρα να ενημερωθεί σε υπολογιστή, δεν χρειάζεται PS5
Ο ελεγκτής DualSense για το PlayStation 5 είναι αρκετά μεγάλος, με ένα άνετο νέο σώμα και μερικούς απίστευτα κοκκώδεις κινητήρες κραδασμών. Το’S επίσης εκπληκτικά προσαρμόσιμο για παιχνίδια σε έναν υπολογιστή με αυτό το ενσωματωμένο touchpad. Όπως και οι τελευταίες εκδόσεις του ελεγκτή Xbox, οι παίκτες PC έχουν αγκαλιάσει το DualSense και ο Steam περιλαμβάνει ακόμη και προφίλ παιχνιδιών για αυτό. Τώρα αυτό’είναι ακόμη πιο εύκολο στη χρήση ενός DualSense ως κύριου ελεγκτή παιχνιδιών PC, επειδή δεν don’Χρειάζεστε ένα PS5 για να ενημερώσετε το υλικολογισμικό.
Όπως αναφέρθηκε από το The Verge, η Sony μόλις κυκλοφόρησε ένα εργαλείο ενημέρωσης υλικολογισμικού για Windows. Το μόνο που χρειάζεστε είναι ένα καλώδιο USB-C και μια μικρή υπομονή. Ο ελεγκτής έχει μερικούς πολύπλοκους μηχανισμούς στην εργασία μέσα, ώστε να μπορείτε να περιμένετε αρκετά τακτικές ενημερώσεις από τη Sony. Ειδικότερα, η Sony δεν κυκλοφόρησε ποτέ ένα παρόμοιο εργαλείο για το PS4’S Dualshock 4 Controller, αν και αυτό’S επίσης δημοφιλές μεταξύ των παικτών PC.
Το DualSense είναι αρκετά εύκολο να βρεθεί στα καταστήματα λιανικής πώλησης (για μια έντονη τιμή $ 70), αλλά η πραγματική κονσόλα είναι σχεδόν αδύνατο να βρεθεί χωρίς σοβαρή εργασία. Η δυνατότητα ενημέρωσης του ελεγκτή χωρίς κονσόλα είναι απαραίτητη και δείχνει ότι η Sony’να πάρει πιο σοβαρό για την υποστήριξη για τους παίκτες PC. Η εταιρεία ανακοίνωσε ότι αυτό’S επεκτείνοντας τις προσφορές παιχνιδιών PC των πρώην αποκλειστικών PlayStation μέσω του εκδότη PlayStation Studios. Το’S έχει ήδη κυκλοφορήσει σοβαρά πλήθη Horizon Zero Dawn, Θεός του πολέμου, και Uncharted: Legacy of Thieves.
Φυσικά, η Sony εξακολουθεί να επικεντρώνεται κυρίως στην κονσόλα της ως το σπίτι αποκλειστικών νέων τίτλων. Αν και η Microsoft αφήνει το Xbox και το PC να μοιράζονται τα μεγάλα παιχνίδια του περισσότερο ή λιγότερο εξίσου, η Sony Isn’αφήνοντας τα παιχνίδια του AAA να έρχονται στον υπολογιστή χωρίς σημαντική αναμονή, ακόμη και στην ανανεωμένη υπηρεσία playstation plus streaming.
Πώς να χρησιμοποιήσετε έναν ελεγκτή PS5 με υπολογιστή ή Mac
Το PS5’Το S DualSense Controller είναι ένα εξαιρετικό κομμάτι υλικού, αλλά όπως και πολλοί άλλοι σύγχρονοι ελεγκτές, μπορείτε να το χρησιμοποιήσετε και σε έναν υπολογιστή. Σε αντίθεση με συγκεκριμένους ελεγκτές παλαιότερων γενεών όπως το PS4’S, εσύ’Δεν πρέπει να εγκαταστήσετε οποιοδήποτε λογισμικό. Λειτουργούν ήδη μόλις τα συνδέσετε με τον υπολογιστή σας μέσω ενός από τους δύο τρόπους.
Για όσους κατέχουν ένα PS5 και επιθυμούν να παίξουν παιχνίδια υπολογιστή χρησιμοποιώντας τον ελεγκτή, εσείς’έρχονται στο σωστό μέρος. Τόσο το Bluetooth όσο και το USB είναι καλοί τρόποι για να αφήσετε τον υπολογιστή σας να αναγνωρίσει τον ελεγκτή και εδώ θα σας δείξουμε πώς να χρησιμοποιήσετε και τα δύο. Κέρδισε’να πάρει πολύ πριν μπορέσετε να ξεκινήσετε τα τυχερά παιχνίδια.
Πώς να συνδέσετε έναν ενσύρματο ελεγκτή PS5 σε Mac
Οι περισσότεροι παίκτες που διαθέτουν ελεγκτές κονσόλας τρέχουσας γενιάς μπορούν εύκολα να τους συνδυάσουν με τους υπολογιστές τους αμέσως. Η τεχνολογία Bluetooth έχει έρθει πολύ μακριά και μόλις χρειάζεται ένα λεπτό ή δύο πριν μπορέσετε να αρχίσετε να παίζετε. Ωστόσο, υπάρχουν λόγοι για να παραμείνετε ενσύρματα, όπως:
- Δεν χρειάζεται να ενεργοποιήσετε το Bluetooth
- Η ενσύρματη λειτουργία χρεώνει τον ελεγκτή
- Το Mac σας δεν κάνει’δεν έχουν λειτουργικότητα Bluetooth
Όλοι οι Mac δεν μπορούν να δεχτούν τον ελεγκτή PS5 DualSense, καθώς πρέπει να τρέξει το MacOS Big Sure 11.3 ή αργότερα. Εάν το Mac σας είναι πολύ παλιό, μπορεί να μην υποστηρίζει καθόλου τον ελεγκτή.
Εάν τα παραπάνω σημεία ισχύουν για τη συσκευή σας, ακολουθήστε αυτά τα βήματα για να συνδέσετε τον ελεγκτή DualSense:
- Αποσυνδέστε τον ελεγκτή PS5 DualSense από την κονσόλα σας.
- Συνδέστε το καλώδιο φόρτισης στον ελεγκτή.
- Συνδέστε το καλώδιο στη θύρα USB σας.
- Το Mac σας πρέπει να ανιχνεύσει τον ελεγκτή και να το ρυθμίσει.
- Μετά από μια στιγμή, θα πρέπει να μπορείτε να χρησιμοποιήσετε τον ελεγκτή και να παίξετε παιχνίδια.
Το’είναι απλό για χρήση ενσύρματου τρόπου, όπως εσείς’Δεν πρέπει να τραβήξετε τυχόν μενού. Ωστόσο, εάν το Mac σας δεν το κάνει’t Ανίχνευση του ελεγκτή αρχικά, ίσως χρειαστεί να πατήσετε με ορισμένες ρυθμίσεις και να το κάνετε ορατό.
Εάν η συσκευή σας δεν εντοπίσει τον ελεγκτή ακόμη και μετά από επαναλαμβανόμενες προσπάθειες, μπορεί να έχετε ελαττωματικό καλώδιο, ελεγκτή ή το Mac σας μπορεί να έχει μια θύρα USB δυσλειτουργίας.
Όταν μπαίνετε σε ένα συμβατό παιχνίδι, θα πρέπει να μπορείτε να χρησιμοποιήσετε αμέσως τον ελεγκτή.
Το καλύτερο μέρος για τη χρήση της λειτουργίας ενσύρματου είναι ότι δεν μπορείτε’δεν πρέπει να θυμόμαστε να χρεώνουν τον ελεγκτή. Το καλώδιο USB θα αντλήσει αυτόματα ισχύ από το Mac σας. Αυτό το χαρακτηριστικό είναι εξαιρετικά βολικό όταν πρόκειται για πολλές ώρες παιχνιδιού.
Πώς να συνδέσετε έναν ασύρματο ελεγκτή PS5 σε Mac
Τώρα που ξέρετε πώς να συνδέσετε έναν ενσύρματο ελεγκτή PS5 στο Mac σας, μπορείτε να το δοκιμάσετε ασύρματα επίσης. Σημειώστε ότι αυτό επιτρέπει στον ελεγκτή να εξαντληθεί η μπαταρία και εσείς’Θα πρέπει να το επαναφορτίσετε πριν μπορέσετε να συνεχίσετε να παίζετε. Ωστόσο, εσείς’είναι απαλλαγμένος από το καλώδιο’περιορισμοί και μπορούν να καθίσουν τόσο μακριά όσο επιθυμείτε από το Mac.
Για να συνδέσετε τον ελεγκτή PS5 DualSense στο MAC σας ασύρματα, αυτά τα βήματα θα κάνουν:
- Πιάσε τον ελεγκτή PS5 και φέρτε τον κοντά στο Mac σας.
- Στον ελεγκτή, κρατήστε πατημένο το κουμπί λειτουργίας και το κουμπί κοινής χρήσης.
- Περιμένετε τα φώτα να αρχίσουν να αναβοσβήνουν στον ελεγκτή.
- Πηγαίνετε στο Mac σας.
- Ενεργοποιήστε τη συνδεσιμότητα Bluetooth εάν έχετε έχετε’ήδη.
- Ελέγξτε για μια λίστα συσκευών Bluetooth.
- Εάν ο ελεγκτής είναι εκεί, κάντε κλικ σε αυτό και αφήστε το να συνδεθεί στο Mac.
- Ξεκινήστε να παίζετε παιχνίδια.
Αυτή η διαδικασία δεν παίρνει σχεδόν καθόλου χρόνο και μπορεί να είναι σχεδόν μια δεύτερη σκέψη καθώς καθίσετε και προετοιμάζεστε για μια μακρά συνεδρία παιχνιδιών.
Όπως και με τη διαδικασία για ενσύρματους ελεγκτές, ίσως χρειαστεί να αναζητήσετε τον ελεγκτή με μη αυτόματο τρόπο στις ρυθμίσεις σας εάν αρνείται να συνδεθεί. Στις περισσότερες περιπτώσεις, ο Mac σας πρέπει να θυμάται τον ελεγκτή, οπότε η σύνδεση θα είναι ακόμη πιο γρήγορη.
Χρήση του ελεγκτή PS5 σε Mac
Όχι όλα τα παιχνίδια που είναι διαθέσιμα σε Mac δεν μπορούν να υποστηρίξουν τη χρήση του ελεγκτή PS5 DualSense. Τα παιχνίδια με τα οποία μπορείτε να τα χρησιμοποιήσετε είναι:
- Παιχνίδια Apple Arcade
- Απομακρυσμένο παιχνίδι Sony
- Μερικά άλλα παιχνίδια App Store
- Παιχνίδια ατμού
- Epic Games Store Titles
- Ο Geforce τώρα τίτλοι
Εάν εγκαταστήσετε ένα παιχνίδι που δεν κάνει’να ανήκει σε αυτές τις κατηγορίες, ο ελεγκτής κέρδισε’καταχωρητής.
Ενώ οι άλλες κατηγορίες θα πρέπει να ανιχνεύουν αυτόματα τον ελεγκτή, ο Steam απαιτεί από τους χρήστες να το διαμορφώνουν με μη αυτόματο τρόπο. Εδώ’τι να κάνω:
- Συνδέστε τον ελεγκτή PS5 DualSense στο Mac σας.
- Εκκίνηση ατμού.
- Από την κορυφαία γωνία, κάντε κλικ στο Steam.
- Παω σε “Προτιμήσεις.”
- Επιλέγω “Ελεγκτής” από το αριστερό παράθυρο.
- Κάντε κλικ στο “Ρυθμίσεις γενικού ελεγκτή.”
- Επιλέξτε το πλαίσιο για υποστήριξη διαμόρφωσης PlayStation.
- Μετά από αυτό, μπορείτε να παίξετε παιχνίδια Steam χρησιμοποιώντας τον ελεγκτή.
Άλλα χαρακτηριστικά, όπως οι προχωρημένοι απροκόλλητοι και οι ανατροφοδότες ανατροφοδότησης,’T Διατίθεται σε Mac. Υπάρχει τυποποιημένη δόνηση και βουτιά, αλλά η αίσθηση δεν είναι’t όπως λεπτομερώς με το ίδιο το PS5.
Πώς να συνδέσετε έναν ενσύρματο ελεγκτή PS5 σε έναν υπολογιστή Windows
Η σύνδεση ενός ελεγκτή PS5 στον υπολογιστή σας Windows χρησιμοποιώντας ένα καλώδιο USB είναι παρόμοια με αυτόν του Mac. Η κύρια διαφορά είναι ότι η έκδοση των Windows σας δεν είναι’Δεν έχει σημασία πάρα πολύ, αν και πρέπει πάντα να χρησιμοποιείτε την τελευταία έκδοση των Windows.
Εδώ’τι πρέπει να κάνετε:
- Πιάσε τον ελεγκτή PS5 DualSense και το καλώδιο USB του.
- Συνδέστε το καλώδιο στον ελεγκτή.
- Συνδέστε το καλώδιο USB στον υπολογιστή σας χρησιμοποιώντας μια ανταλλακτική θύρα USB.
- Περιμένετε τον υπολογιστή σας να ανιχνεύσει τον ελεγκτή.
- Σε λίγα λεπτά, θα πρέπει να μπορείτε να χρησιμοποιήσετε τον ελεγκτή στα παιχνίδια.
Αυτή η διαδικασία είναι σχεδόν πανομοιότυπη και εσείς’Θα πρέπει επίσης να αναζητήσετε συσκευές σε περίπτωση που δεν εμφανιστεί ο ελεγκτής. Τα ίδια προβλήματα που σας εμποδίζουν να χρησιμοποιήσετε τον ελεγκτή μπορεί επίσης να βρεθεί σε υπολογιστές Windows.
Πώς να συνδέσετε έναν ασύρματο ελεγκτή PS5 σε έναν υπολογιστή Windows
Αν δεν είσαι’t σαν ένα καλώδιο που κρέμεται κοντά καθώς παίζετε τα παιχνίδια σας, η ασύρματη λειτουργία είναι η καλύτερη επιλογή. Όπως και με τη χρήση του σε Mac, βεβαιωθείτε ότι το φορτίζετε συχνά για να εμποδίσετε τον ελεγκτή να ξαφνικά εξαντληθεί η μπαταρία. Που μπορεί να σας κοστίσει ένα παιχνίδι θρύλων Halo ή Apex.
Αυτές είναι οι οδηγίες:
- Φέρτε τον ελεγκτή PS5 κοντά στον υπολογιστή σας Windows.
- Κρατήστε πατημένο το κουμπί τροφοδοσίας και το κουμπί κοινής χρήσης στον ελεγκτή.
- Μετά από μερικά δευτερόλεπτα, ο ελεγκτής θα αρχίσει να αναβοσβήνει έντονα.
- Γυρίστε στον υπολογιστή σας.
- Ενεργοποιήστε τη συνδεσιμότητα Bluetooth εάν’δεν είναι ακόμα.
- Φέρτε τη λίστα των κοντινών συσκευών Bluetooth.
- Ο ελεγκτής PS5 DualSense θα πρέπει να βρίσκεται στη λίστα και μπορείτε να κάνετε κλικ σε αυτό.
- Επιτρέψτε στον ελεγκτή να έχει πρόσβαση στον υπολογιστή σας.
- Ξεκινήστε να παίζετε παιχνίδια.
Όπως μπορείτε να δείτε εδώ, τόσο το Mac όσο και τα Windows ακολουθούν παρόμοιες διαδικασίες για τη χρήση ελεγκτών PS5.
Χρήση του ελεγκτή PS5 σε έναν υπολογιστή Windows
Τα περισσότερα σύγχρονα παιχνίδια που υποστηρίζουν τη χρήση του ελεγκτή θα πρέπει να αποδεχθούν τον ελεγκτή PS5 DualSense. Ωστόσο, οι περισσότεροι από αυτούς δεν κάνουν’t Υποστήριξη προηγμένων απτικών και προσαρμοστικών ενεργοποιητών, εκτός από τίτλους όπως το Metro Exodus: Enhanced Edition and Assassin’S Creed: Valhalla.
Παρ ‘όλα αυτά, τα Windows είναι μια καλύτερη πλατφόρμα αν θέλετε να παίξετε παιχνίδια υπολογιστή με τον ελεγκτή PS5. Πρέπει επίσης να ακολουθήσετε τα ίδια βήματα όπως παραπάνω για να παίξετε τίτλους ατμού με τον ελεγκτή.
- Συνδέστε τον ελεγκτή PS5 DualSense στον υπολογιστή σας Windows.
- Εκκίνηση ατμού για Windows.
- Κάντε κλικ στο Steam.
- Επιλέγω “Ρυθμίσεις.”
- Επιλέγω “Ελεγκτής” από το αριστερό μενού.
- Παω σε “Ρυθμίσεις γενικού ελεγκτή.”
- Επιλέξτε το πλαίσιο για να ενεργοποιήσετε την υποστήριξη διαμόρφωσης PlayStation.
- Τώρα μπορείτε να χρησιμοποιήσετε τον ελεγκτή PS5 για τυχόν υποστηριζόμενους τίτλους ατμού.
Επί του παρόντος, αυτό’Δεν είναι γνωστό αν ο Steam θα υποστηρίξει τον ελεγκτή PS5’Προχωρημένες λειτουργίες για περισσότερα παιχνίδια.
Με το PC και το Mac, ο ελεγκτής’s 3.Η υποδοχή ακουστικών 5mm δεν’δουλεύω. Εάν θέλετε να συνδέσετε ακουστικά ή ακουστικά, πρέπει να χρησιμοποιήσετε τον υπολογιστή σας’S Original Audio Output Jack.
Ανεξάρτητα από το λειτουργικό σύστημα, αυτοί οι ελεγκτές τρέχουσας γενιάς είναι εξαιρετικοί για τυχερά παιχνίδια και δεν παίρνουν καθόλου χρόνο για σύνδεση. Οι προκάτοχοί τους απαιτούσαν συχνά πρόσθετη ρύθμιση και λογισμικό, που θα μπορούσαν να είναι μια ταλαιπωρία.
Εύκολη πρόσβαση και συνδεσιμότητα
Ο ελεγκτής DualSense PS5’Οι προχωρημένες λειτουργίες ενδέχεται να μην είναι πλήρως διαθέσιμες, αλλά αυτό’είναι ακόμα ένα καλό κομμάτι υλικού. Οι παίκτες θα αρέσουν στο εργονομικό σχήμα και την οικεία αίσθηση, κάνοντας τη μετάβαση από την κονσόλα σε αβίαστο υπολογιστή. Τα πράγματα θα αισθάνονται τα ίδια, και δεν don’Δεν χρειάζομαι πάρα πολλούς ελεγκτές μόνο για να παίξουν σε πολλές πλατφόρμες.
Χρησιμοποιείτε τον ελεγκτή PS5 ενώ παίζετε παιχνίδια υπολογιστή? Θα επέτρεπε να είναι προηγμένα απτικά και προσαρμοστικά σκανδάλη στον υπολογιστή να είναι κάτι εσείς’D θέλω? Ενημερώστε μας στην παρακάτω ενότητα σχολίων.
Είναι ελεγκτές PS5 συμβατοί με τον υπολογιστή?
Αν εσύ’Το VE κατάφερε να πάρει μια λαμπερή νέα κονσόλα PS5, αλλά εξακολουθεί να σκοπεύει να παίξει συγκεκριμένα παιχνίδια στον υπολογιστή σας, ίσως να σας ενδιαφέρει να μάθετε αν μπορείτε να χρησιμοποιήσετε ή όχι τον νέο σας ελεγκτή PS5 DualSense ..
Όταν το PS5 κυκλοφόρησε για πρώτη φορά, Ήταν αρκετά δύσκολο να το πάρετε ένα λόγω της ολοένα και πιο συνηθισμένης πράξης του “κλίση” ότι μερικοί αθέμιτοι άνθρωποι θα χρησιμοποιούσαν για να κάνουν κάποια γρήγορα μετρητά.
Ευτυχώς τώρα, όμως, αυτοί’να γίνετε όλο και πιο εύκολο να το πάρετε όσο εσείς’είναι αρκετά οργανωμένος.
Ενώ εσείς’Περιμένετε να κυκλοφορήσουν περισσότερα παιχνίδια στο PlayStation 5 με τα νέα συναρπαστικά χαρακτηριστικά που έχει υποσχεθεί η Sony, μπορεί να σας αρέσει η ιδέα να χρησιμοποιήσετε τον νέο σας ελεγκτή DualSense για να παίξετε τα παιχνίδια που συνήθως παίζετε στον υπολογιστή για να συνηθίσετε το βάρος, τις διαστάσεις και τα χαρακτηριστικά.
Αυτό έχει’Το Τ ήταν πάντα εφικτό με ορισμένους ελεγκτές κονσόλας στο παρελθόν, όμως, είναι δυνατόν με τον ελεγκτή PS5?
Μπορώ να χρησιμοποιήσω έναν ελεγκτή PS5 σε έναν υπολογιστή?
Αν εσύ’Το VE κατάφερε να πάρει τα χέρια σας σε ένα αόριστο PS5, αλλά θέλει να χρησιμοποιήσει τον ελεγκτή για να παίξει συγκεκριμένα παιχνίδια στον υπολογιστή επίσης,’είναι καλά νέα, καθώς αυτό δεν είναι μόνο απολύτως πιθανό, αλλά αρκετά απλό.
Αν και τα πλεονεκτήματα της χρήσης ενός ποντικιού και του πληκτρολογίου είναι προφανή, ειδικά σε παιχνίδια FPS, άλλα είδη απλά παίζουν καλύτερα με έναν ελεγκτή και τη Sony’Το S DualSense Controller είναι μια εξαιρετική επιλογή για χρήση.
Ο ελεγκτής DualSense PS5 είναι αρκετά ευχάριστος στη χρήση και αυτό’είναι πάντα υπέροχο για να πάρετε λίγο περισσότερη χρήση από τα gamepads σας’ουσιαστικά ξόδεψαν πολλά χρήματά σας.
Το’S επίσης διασκεδαστικό για να παίξετε παιχνίδια PC χρησιμοποιώντας ένα gamepad και όχι ένα ποντίκι και ένα πληκτρολόγιο, ειδικά αν ο εξοπλισμός σας δεν είναι’t σε γραφείο ή αίθουσα τυχερών παιχνιδιών.
Εάν ο φορητός υπολογιστής ή ο επιτραπέζιος υπολογιστής σας υποστηρίζουν τη χρήση του Bluetooth, ο ελεγκτής PS5 μπορεί να χρησιμοποιηθεί είτε ενσύρματο είτε ασύρματα.
Εάν θέλετε να χρησιμοποιήσετε τον ελεγκτή ενσύρματο, ο οποίος επιτρέπει τη φόρτιση κατά τη διάρκεια παιχνιδιού, εσείς’Θα χρειαστεί ένα USB-C σε USB-A. Μπορείτε επίσης να χρησιμοποιήσετε ένα μολύβι USB-C σε USB-C εάν ο υπολογιστής σας έχει είσοδο USB-C.
Ευρύτερη ανάγνωση:
Στη συνέχεια, εμείς’Θα σας καθοδηγήσω ακριβώς σε αυτό που πρέπει να κάνετε για να ρυθμίσετε τον ελεγκτή PS5 DualSense για χρήση με τον υπολογιστή σας.
Πώς να χρησιμοποιήσετε τον ελεγκτή PS5 DualSense με ατμό
Ο Steam, ο πιο δημοφιλής αγορά PC και ο εκτοξευτής παιχνιδιών, υποστηρίζει τον ελεγκτή PS5 DualSense κατά την εκτέλεση της εφαρμογής και αυτό’είναι μια τέλεια επιλογή για τη χρήση ατμού’S φιλική προς την τηλεόραση ‘Μεγάλη λειτουργία εικόνας Εάν η ρύθμισή σας περιλαμβάνει τηλεόραση σε σαλόνι ή υπνοδωμάτιο, για παράδειγμα.
Για να ξεκινήσετε, ανοίξτε τον ατμό και πηγαίνετε στην επάνω αριστερή γωνία. Κάντε κλικ ‘Ατμός’, έπειτα ‘Ρυθμίσεις’, έπειτα ‘Ελεγκτής’, έπειτα ‘Ρυθμίσεις γενικού ελεγκτή’. Χρησιμοποιήστε μια σύνδεση καλωδίου ή ασύρματου για να συνδέσετε το DualSense σας. Ο ατμός θα εντοπίσει ότι έχετε συνδεθεί με ελεγκτή και μπορεί να σας παροτρύνει να το διαμορφώσετε μόλις συνδυαστεί. Εάν όχι, επιλέξτε ‘Ορίστε τη διάταξη’ από το μενού της συσκευής.
Μπορείτε στη συνέχεια να αντιστοιχίσετε συγκεκριμένα κουμπιά σε ό, τι θέλετε. Το touchpad, για παράδειγμα, μπορεί να χαρτογραφηθεί ως κουμπί, αλλά οι σκανδάλες πρέπει να χαρτογραφούνται ως αναλογική είσοδο και όχι ως κουμπί.
Μόλις ολοκληρώσετε την προσαρμογή των κουμπιών σύμφωνα με τις προτιμήσεις σας, αποθηκεύστε τις προτιμήσεις σας και ονομάστε ό, τι θέλετε. Επίσης, φροντίστε να πείτε στον υπολογιστή σας ότι αυτό’S S Controller PlayStation Δεδομένου ότι αυτό θα διευκολύνει το κουμπί του PlayStation σε παιχνίδια που το υποστηρίζουν.
Στη συνέχεια, ενεργοποιήστε τη γενική υποστήριξη διαμόρφωσης GamePad και υποστήριξη διαμόρφωσης PlayStation στο μενού Ρυθμίσεις ελεγκτή. Ένα σημάδι ελέγχου θα πρέπει να εμφανίζεται δίπλα στο ισχύον πλαίσιο.
Ο ελεγκτής PS5 DualSense θα πρέπει τώρα να λειτουργεί σε όλους τους τίτλους ατμού σας, αλλά βεβαιωθείτε ότι το’S φορτωμένο με την επικάλυψη ατμού ή δεν θα λειτουργεί κατάλληλα.
Πώς να συνδέσετε τον ελεγκτή DualSense στον υπολογιστή σας μέσω Bluetooth
Εάν θέλετε να αποφύγετε τη χρήση καλωδίων, το DualSense μπορεί να επικοινωνήσει με τον υπολογιστή σας μέσω του Bluetooth. Εάν ο υπολογιστής σας ή ο φορητός υπολογιστής σας δεν’t έχετε ενσωματωμένο δέκτη Bluetooth, θα μπορούσατε εύκολα να πάρετε ένα φθηνό bluetooth usb dongle από όπου και αν αγόρασα τον υπολογιστή ή το ps5.
Σπρώξτε και κρατήστε κρατήστε το κουμπί PS και το κουμπί Δημιουργία για τρία δευτερόλεπτα έως ότου η γραμμή φωτός στο κέντρο του ελεγκτή DualSense αρχίζει να αναβοσβήνει για να συνδέσει τον ελεγκτή PS5 DualSense πάνω από το Bluetooth.
Μετά από αυτό, εσύ’Θα πρέπει να μπείτε στον υπολογιστή σας’Ρυθμίσεις Bluetooth. Στα Windows 10, μεταβείτε στην κάτω δεξιά γωνία της οθόνης σας και κάντε κλικ στο σύμβολο της φούσκας ομιλίας στη γραμμή εργασιών. Αυτό αναδεικνύει το κέντρο δράσης, όπου μπορείτε να διαλέξετε ‘Bluetooth’ ακολουθούμενη από ‘Ασύρματος ελεγκτής.’
Αν εσύ’Ο RE ζήτησε να εισαγάγει έναν κωδικό αντιστοίχισης, απλώς είσοδο ‘0000’. Ο ελεγκτής PS5 DualSense θα πρέπει τώρα να συνδυαστεί με τον υπολογιστή σας μέσω του Bluetooth, επιτρέποντας μια ασύρματη εμπειρία παιχνιδιού.
Άλλοι κορυφαίοι ελεγκτές για υπολογιστή
Αν εσύ’Απλά ψάχνετε για ποιες είναι οι επιλογές σας και δεν έχετε απαραίτητα ήδη ένα PS5 ή έναν ελεγκτή DualSense, υπάρχουν κάποιες άλλες εξαιρετικές επιλογές όταν πρόκειται για την επιλογή ενός ελεγκτή για το παιχνίδι που βασίζεται στον υπολογιστή σας.
Εδώ είναι μερικοί άλλοι ελεγκτές εμείς’Απολαύσαμε τη χρήση με ατμό:
Xbox Elite Wireless Controller Series 2
Η σειρά 2 αποπνέει κομψότητα με κάθε τρόπο. Οι φαινομενικά απεριόριστες δυνατότητες προσαρμογής σας προσφέρουν ασυναγώνιστο έλεγχο του παιχνιδιού σας. Το’S A Lifesaver για να μπορείτε να προσαρμόσετε όλα τα μέρη του ελεγκτή, συμπεριλαμβανομένων των D-Pads, των κουπιών αλλαγής και της σταθερότητας του Joystick.
Η πιο αξιοσημείωτη διαφορά μεταξύ της Σειράς 2 και της Σειράς 1, η οποία έκανε επίσης ένα καλό όνομα για τον εαυτό της, είναι η προσθήκη μιας εύχρηστης συμπαγούς θήκης μεταφοράς που χρησιμεύει επίσης ως σταθμός φόρτισης για τον ελεγκτή’S Νέος επαναφορτιζόμενος μπαταρία με 40 ώρες ζωής.
Το SCUF Instinct Pro
Εκτός από τη Sony και τη Microsoft, η SCUF προσφέρει μερικούς από τους καλύτερους ελεγκτές premium. Και αν θέλετε να αποφύγετε τους δύο μεγάλους παίκτες της επιχείρησης κονσόλας, το Instinct Pro είναι η καλύτερη επιλογή.
Το Instinct Pro έχει περισσότερες δυνατότητες προσαρμογής από σχεδόν οποιοδήποτε άλλο ελεγκτή στην αγορά, αν και φυσικά το πιο περίπλοκο παίρνετε και οι υψηλότερες είναι η τιμή.
Το SCUF είναι το προσωπικό μου αγαπημένο, αλλά για το κόστος, μπορεί να μην είναι πολύ καλύτερο από τους μεγαλύτερους ανταγωνιστές του.
Το Powera Spectra Infinity βελτιώθηκε
Αν εσύ’Σε έναν προϋπολογισμό, ο τρέχων ελεγκτής Spectra είναι αρκετά συγκρίσιμος με το GamePad Series XBox X | S, με εξαίρεση τα φωτεινότερα LED. Παρά τη χαμηλή τιμή του, αυτό’είναι ένας αρκετά φανταχτερό ελεγκτής για να κατέχει.
Τα φάσματα’Ο φωτισμός Edge προσθέτει χαρακτήρα και οι κλειδαριές σκανδάλης είναι ιδανικές για παιχνίδια σκοπευτή. Δυστυχώς, τα φάσματα δεν διαθέτουν ασύρματη συνδεσιμότητα, όμως, η οποία είναι μια τεράστια διαπραγμάτευση σε αυτές τις μέρες ασύρματης ψυχαγωγίας.