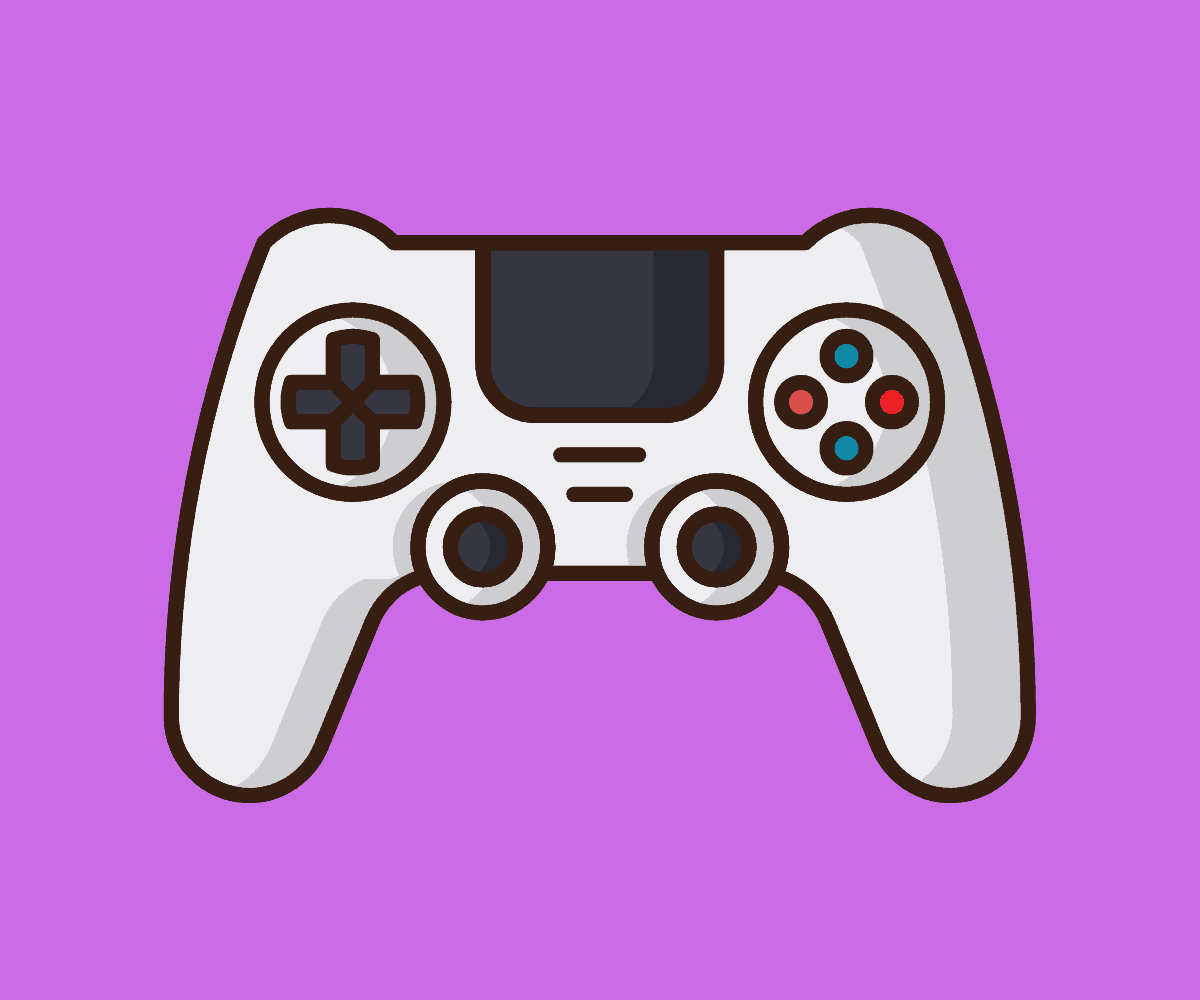האם בקר PS5 עובד במחשב
כעת ניתן לעדכן את בקר DualSense של סוני במחשב, אין צורך ב- PS5
סיכום
במאמר זה אנו דנים כיצד תוכלו לעדכן את בקר ה- DualSense של סוני במחשב מבלי להזדקק ל- PS5. אנו בוחנים גם את התאימות של קצה ה- DualSense עם מחשבים אישיים וכיצד לחבר אותו למחשב שלך. בנוסף, אנו מכסים את התכונות של הבקר ואת הפוטנציאל שלו למשחקים במחשב. לבסוף, אנו מדגישים את המאמצים של סוני לתמוך בגיימרים למחשבים באמצעות עדכוני קושחה והרחבת הצעות המשחקים שלה למחשב האישי שלה.
נקודות מפתח
- ה- DualSense Edge הוא בקר ה- Pro הראשון של סוני והוא תואם למחשב.
- כדי לחבר את קצה ה- DualSense למחשב, אתה יכול להשתמש בחיבור קווי עם USB-C ל- USB-C או USB-C לכבל USB.
- אתה יכול גם לחבר את קצה ה- DualSense למחשב אלחוטי דרך Bluetooth על ידי לחיצה על כפתור השיתוף וכפתור הפלייסטיישן.
- בעוד של- DualSense Edge יש תכונות רבות, כמו משטח העקיבה, לא כולם עשויים להיות תואמים לחלוטין למחשב.
- ניתן להשתמש בתוכנת צד ג ‘כדי לשיר מחדש את כפתורי הבקר לתצורות אלטרנטיביות.
- סוני פרסמה כלי עדכון קושחה עבור Windows, ומאפשר למשתמשים לעדכן את בקר DualSense ללא PS5.
- היכולת לעדכן את הבקר ללא קונסולה מעידה על המיקוד המוגבר של סוני בתמיכה בגיימרים למחשבים.
- סוני מרחיבה את הצעות המשחקים שלה למחשבים האישיים של בלעדיות פלייסטיישן לשעבר באמצעות מפרסם אולפני פלייסטיישן.
- ניתן להשתמש בבקר ה- DualSense של PS5 גם במחשב ללא צורך בתוכנה נוספת.
- אתה יכול לחבר את בקר DualSense למחשב באמצעות חיבור קווי או דרך Bluetooth.
שאלות ותשובות
הוא קצה DualSense התואם למחשב?
כן, קצה ה- DualSense תואם למחשב. אף על פי שלא משווק רשמית ככזה, ניתן לחבר את הבקר למחשב באמצעות חיבור USB קווי או באופן אלחוטי באמצעות Bluetooth.
כיצד אוכל לחבר קצה DualSense למחשב?
חיבור קווי: כדי לחבר את קצה ה- DualSense למחשב באמצעות חיבור קווי, פשוט חבר את הבקר למחשב שלך באמצעות כבל USB-C ל- USB-C או USB-C לכבל USB.
חיבור אלחוטי: לחיבור אלחוטי, החזק את כפתור השיתוף ואת כפתור הפלייסטיישן על הבקר כדי להכניס אותו למצב זיווג. לאחר מכן, השתמש בהגדרות ה- Bluetooth של המחשב שלך כדי להתחבר לבקר.
אילו תכונות של קצה ה- DualSense תואמות למחשב?
בעוד של- DualSense Edge יש תכונות רבות המתאימות למשחקים במחשב, תאימות מלאה עשויה להשתנות. משטח העקיבה, בפרט, עשוי לא להיות מיועד למצב כניסת מחשב. עם זאת, שאר כפתורי הבקר צריכים לעבוד כמתוכנן. בנוסף, ניתן להשתמש בתוכנת צד ג ‘כדי לשוב מחדש את הכפתורים לתצורות אלטרנטיביות.
כיצד אוכל לעדכן את בקר DualSense במחשב?
סוני פרסמה כלי עדכון קושחה עבור Windows המאפשר לך לעדכן את בקר DualSense מבלי להזדקק ל- PS5. כל שעליך לעשות הוא לחבר את הבקר למחשב שלך באמצעות כבל USB-C, הפעל את כלי עדכון הקושחה ופעל לפי ההוראות כדי לעדכן את הבקר.
איך סוני תומכת בגיימרים למחשבים?
סוני פועלת באופן פעיל לתמיכה בגיימרים למחשבים על ידי מתן עדכוני קושחה לבקר ה- DualSense שלה, ומאפשרת תאימות למחשב. בנוסף, החברה מרחיבה את הצעות המשחקים שלה למחשב באמצעות מפרסם אולפני פלייסטיישן, ומשחררת בלעדיות פלייסטיישן לשעבר, כמו אופק אפס שחר, אלוהים של מלחמה, ובלתי קרסום: מורשת גנבים, עבור גיימרים למחשבים ליהנות.
ניסיון אישי
כגיימר שנהנה גם מסוף וגם משחקי מחשב, התרגשתי מה- DualSense Edge ומהתאמה שלו למחשב האישי. היכולת לעדכן את הבקר ישירות במחשב ללא צורך ב- PS5 היא נוחות משמעותית. מצאתי שהחיבור האלחוטי של הבקר באמצעות Bluetooth היה חלק, ורוב התכונות עובדות היטב במחשב האישי. עם זאת, נתקלתי במגבלות מסוימות בעת השימוש במשטח Track למשחקי מחשב מסוימים. אף על פי כן, הביצועים הכוללים של הבקר ואפשרויות הניתנות להתאמה אישית הופכות אותו לבחירה נהדרת עבור משחקי מחשב. אני מעריך את המאמצים של סוני לספק גיימרים למחשבים עם עדכוני קושחה והצעות משחק מורחבות.
על הסופר:
מייקל קריידר הוא סופר וגיימר מושבע עם תשוקה לטכנולוגיה והשפעתו על החברה. הוא מכסה את החדשות והמגמות האחרונות בענף הטכנולוגיה מזה כמה שנים. באמצעות מאמריו, מייקל שואף לספק תוכן אינפורמטיבי ומרתק לקוראים.
סוני’כעת ניתן לעדכן את בקר DualSense על ידי מחשב, אין צורך ב- PS5
קצה ה- DualSense הוא סוני’S First Pro Controller, ובונה על מורשתו של בקר DualSense המקורי. בזמן שזה’זה קצת יקר, אנחנו חושבים שזה’ניסיון ראשון נהדר לבקר הניתן להתאמה אישית, אם כי אנו הולכים לעומק יותר בסקירה שלנו. אם בסופו של דבר הרים את קצה ה- DualSense, אתה יכול לתהות אם אתה’מחדש להיות מסוגל להשתמש בו עם יותר מאשר רק PS5 שלך.
הוא קצה DualSense התואם למחשב?
אם אתה’תוהה מחדש הוא קצה DualSense התואם למחשב, אָנוּ’יש ענה על זה כאן.
קצה ה- DualSense הוא סוני’S First Pro Controller, ובונה על מורשתו של בקר DualSense המקורי. בזמן שזה’זה קצת יקר, אנחנו חושבים שזה’ניסיון ראשון נהדר לבקר הניתן להתאמה אישית, אם כי אנו הולכים לעומק יותר בסקירה שלנו. אם בסופו של דבר הרים את קצה ה- DualSense, אתה יכול לתהות אם אתה’מחדש להיות מסוגל להשתמש בו עם יותר מאשר רק PS5 שלך.
בקר ה- DualSense המקורי עובד עם מחשב, מה שמרמז כי Edge DualSense יעבוד גם עם המחשב האישי שלך. ואילו סוני הייבן’T שיווק רשמית את הבקר כתואם למחשב – אנו יודעים שהבקר עובר דרך Bluetooth או חיבור קווי, ששניהם מחשבים מסוגלים להשתמש.
לאחר השימוש בבקר קצת, כאן’איך חיברנו אותו למחשב.
כיצד לחבר קצה DualSense למחשב
חיבור קווי
זה’S ממש ממש קל להתקנה – מכיוון שאתה רק צריך לחבר את הבקר שלך למחשב שלך. ניתן לעשות זאת באמצעות כבל USB-C רגיל ל- USB-C או כבל USB-C ל- USB.
חיבור אלחוטי
לחלופין, אתה יכול להזדווג את קצה ה- DualSense שלך למחשב שלך באמצעות Bluetooth, שהוא די פשוט. אתה’צריך להחזיק את כפתור השיתוף ואת כפתור הפלייסטיישן כדי להכניס את הבקר למצב זוג, ומשם אתה יכול פשוט לחבר אותו כמו שאתה עושה כל התקן Bluetooth אחר.
אילו תכונות קצה DualSense תואמות למחשב?
Edge DualSense תואם למחשב, כן. כפי שנדון לעיל, אם אתה עוקב אחר ההוראות לעיל כיצד לחבר את קצה ה- DualSense למחשב שלך, אתה אמור להיות טוב כמו זהב.
לקצה DualSense יש שפע של תכונות המעידות עליה’זה הולך להיות נהדר למשחקים במחשב האישי, עם זאת אנחנו יכולים’T הבטחה תאימות מלאה עם תכונות כמו TrackPad, שאינן מיועדות באופן טבעי לכניסת מחשב. עם זאת, אתה אמור להיות מסוגל להשתמש בשאר הבקר’כפתורי S כמתוכנן. למעשה, אתה’מחדש גם להיות מסוגל להשתמש בתוכנת צד שלישי כדי להחזיר את הכפתורים בבקר לתצורות אלטרנטיביות.
אנו חושבים ש- DualSense Edge יהיה אחד הבקרים הטובים ביותר למשחקים איתו, והוא כבר הפך אותו לבקר הטוב ביותר שלנו לרשימת הלוחמה המודרנית 2. אָנוּ’אני הולך להתרגל לבקר ה- DualSense Edge בעתיד, אז צפו ליותר תוכן בדיוק ככה. בינתיים, יתכן שאתה מעוניין לבחון את עסקאות בקר PS5 הזולות האחרונות.
סוני’כעת ניתן לעדכן את בקר DualSense על ידי מחשב, אין צורך ב- PS5
בקר ה- DualSense של ה- PlayStation 5 הוא די נהדר, עם גוף חדש ונוח וכמה מנועי רטט גרגירים להפליא. זה’s גם ניתן להתאמה באופן מפתיע למשחקים במחשב עם משטח המגע המובנה הזה. בדומה לגרסאות האחרונות של בקר ה- Xbox, גיימרים למחשבים אימצו את ה- DualSense, ו- Steam אפילו כולל פרופילי משחק עבורו. עכשיו זה’S אפילו יותר קל להשתמש ב- DualSense כבקר המשחק הראשי שלך למחשב, מכיוון שאתה לא עושה’צריך PS5 כדי לעדכן את הקושחה.
כפי שפורסם על ידי ה- Verge, סוני בדיוק פרסמה כלי עדכון קושחה עבור Windows. כל מה שאתה צריך זה כבל USB-C וקצת סבלנות. לבקר יש כמה מנגנונים מורכבים למדי בעבודה בפנים, כך שתוכלו לצפות לעדכונים קבועים למדי מ- Sony. ראוי לציין כי סוני מעולם לא פרסמה כלי דומה ל- PS4’S DualShock 4 בקר, אם כי זה’S פופולרי גם בקרב גיימרים למחשבים.
ה- DualSense קל למדי למצוא בחנויות קמעונאיות (תמורת תג מחיר כבד של 70 דולר), אך כמעט בלתי אפשרי למצוא את הקונסולה בפועל ללא עבודות רגל רציניות. היכולת לעדכן את הבקר ללא קונסולה היא חיונית ומראה כי סוני’זה הופך להיות רציני יותר לגבי תמיכה בגיימרים למחשבים. החברה הודיעה כי’S מרחיב את הצעות המשחקים של המחשב האישי שלה של בלעדיות פלייסטיישן לשעבר באמצעות מפרסם אולפני פלייסטיישן. זה’זה כבר שיחרר נגיני קהל רציניים כמו אופק אפס שחר, אל המלחמה, וכן לא מוגדר: מורשת הגנבים.
כמובן שסוני עדיין מתמקדת בעיקר בקונסולה שלה כביתם של כותרות חדשות בלעדיות. למרות שמיקרוסופט מאפשרת ל- Xbox ולמחשב לשתף את משחקי השם הגדול שלה פחות או יותר באופן שווה, סוני ISN’לא לתת למשחקי AAA שלה להגיע למחשב ללא המתנה משמעותית, אפילו על פלייסטיישן המחודש בתוספת שירות סטרימינג.
כיצד להשתמש בבקר PS5 עם מחשב או Mac
ה- PS5’S בקר DualSense הוא פיסת חומרה מצוינת, אך כמו בקרים מודרניים רבים אחרים, אתה יכול להשתמש בו גם במחשב. בניגוד לבקרי GEN-GER ספציפיים כמו ה- PS4’S, אתה לא’לא צריך להתקין תוכנה כלשהי. הם כבר עובדים ברגע שאתה מחבר אותם למחשב שלך דרך אחת משתי דרכים.
למי שבבעלותו PS5 ומבקש לשחק משחקי מחשב באמצעות הבקר, אתה’יש למקום הנכון. גם Bluetooth וגם USB הם דרכים טובות לאפשר למחשב שלך לזהות את הבקר, וכאן נראה לך כיצד להשתמש בשניהם. זה ניצח’אני לוקח הרבה לפני שתוכל להתחיל למשחקים.
כיצד לחבר בקר PS5 קווי לחיבור ל- Mac
רוב הגיימרים שבבעלותם בקרי קונסולות נוכחיים יכולים בקלות לזווג אותם למחשבים שלהם באופן מיידי. טכנולוגיית Bluetooth הגיעה רחוק מאוד, והיא בקושי לוקח דקה או שתיים לפני שתוכלו להתחיל לשחק. עם זאת, ישנן סיבות להישאר חוטיות, כגון:
- אין צורך להפעיל את Bluetooth
- מצב קווי מטען את הבקר
- ה- Mac שלך לא’יש פונקציונליות Bluetooth
לא כל המחשבי Mac יכולים לקבל את בקר PS5 DualSense, מכיוון שהוא צריך להריץ את MacOS Big Sure 11.3 ואילך. אם ה- Mac שלך ישן מדי, יתכן שהוא לא תומך בבקר בכלל.
אם הנקודות שלמעלה חלות על המכשיר שלך, בצע את הצעדים הבאים כדי לחבר את בקר DualSense:
- נתק את בקר ה- PS5 DualSense שלך מהקונסולה שלך.
- חבר את כבל הטעינה לבקר.
- חבר את הכבל ליציאת ה- USB החילופית שלך.
- ה- Mac שלך צריך לאתר את הבקר ולהגדיר אותו.
- לאחר רגע, אתה אמור להיות מסוגל להשתמש בבקר ולשחק משחקים.
זה’S ישר לשימוש במצב קווי, כפי שאתה לא’לא צריך להרים כל תפריטים. עם זאת, אם ה- Mac שלך לא’לא זיהה את הבקר בהתחלה, ייתכן שתצטרך להתעסק עם כמה הגדרות ולהפוך אותו לגלוי.
אם המכשיר שלך לא יגלה את הבקר גם לאחר ניסיונות חוזרים ונשנים, יתכן שיהיה לך כבל לקוי, בקר או Mac שלך עשוי להיות בעל יציאת USB לא תקינה.
כשאתה נכנס למשחק תואם, אתה אמור להיות מסוגל להשתמש בבקר מייד.
החלק הטוב ביותר בשימוש במצב קווי הוא שאתה לא’לא צריך לזכור שגובה את הבקר. כבל ה- USB ימשוך כוח מה- Mac שלך באופן אוטומטי. תכונה זו נוחה ביותר בכל מה שקשור לשעות משחק ארוכות של משחק.
כיצד לחבר בקר אלחוטי של PS5 ל- Mac
עכשיו כשאתה יודע לחבר בקר PS5 קווי ל- Mac שלך, אתה יכול לנסות להשתמש בו גם באופן אלחוטי. שים לב שזו מאפשרת לבקר להיגמר לסוללה, ואתה’אצטרך להטעין אותו לפני שתוכל להמשיך לשחק. עם זאת, אתה’נטול מחדש מהחוט’אילוצים ויכולים לשבת רחוק ככל שתרצה מה- Mac.
כדי לחבר את בקר ה- PS5 DualSense ל- Mac שלך באופן אלחוטי, צעדים אלה יעשו:
- תפוס את בקר ה- PS5 שלך והביא אותו קרוב ל- Mac שלך.
- בבקר, החזק את לחצן ההפעלה ושיתוף כפתור.
- המתן שהאורות יתחילו להבהב על הבקר.
- לך ל- Mac שלך.
- הפעל קישוריות Bluetooth אם אתה מקלט’כבר לא.
- בדוק אם יש רשימה של מכשירי Bluetooth.
- אם הבקר נמצא שם, לחץ עליו ותן לו להתחבר ל- Mac.
- התחל לשחק משחקים.
תהליך זה לא לוקח כמעט זמן כלל, וזה יכול להיות כמעט מחשבה שלאחר מכן כשאתה מתיישב ומתכונן למפגש ארוך של משחקים.
בדומה לתהליך של בקרי קווית, יתכן שתצטרך לחפש את הבקר באופן ידני בהגדרות שלך אם הוא מסרב להתחבר. ברוב הנסיבות, ה- Mac שלך צריך לזכור את הבקר, ולכן חיבורו יהיה מהיר עוד יותר.
באמצעות בקר PS5 ב- Mac
לא כל המשחקים הזמינים ב- MAC יכולים לתמוך בשימוש בבקר PS5 DualSense. המשחקים שאתה יכול להשתמש בהם הם:
- משחקי ארקייד של אפל
- משחק מרחוק של סוני
- כמה משחקי חנות אפליקציות אחרים
- משחקי קיטור
- כותרות חנות משחקי אפי
- Geforce עכשיו כותרות
אם אתה מתקין משחק שלא’לא שייך לקטגוריות אלה, הבקר זכה’t רישום.
בעוד שהקטגוריות האחרות צריכות לאתר את הבקר באופן אוטומטי, Steam מחייב את המשתמשים להגדיר אותו באופן ידני. כאן’מה לעשות:
- חבר את בקר ה- PS5 DualSense שלך ל- Mac שלך.
- שיגור קיטור.
- מהפינה השמאלית העליונה, לחץ על Steam.
- לך ל “העדפות.”
- בחר “בקר” מהחלונית השמאלית.
- לחץ על “הגדרות בקר כללי.”
- סמן את התיבה לקבלת תמיכה בתצורת פלייסטיישן.
- לאחר ביצוע זאת, אתה יכול לשחק משחקי קיטור באמצעות הבקר.
מאפיינים אחרים, כמו מפעילי משוב מתקדמים ומשובים בכוח, ארוכות’T זמין ב- Mac. יש רטט סטנדרטי ורעש, אבל התחושה היא’t מפורט כמו עם PS5 עצמו.
כיצד לחבר בקר PS5 קווי למחשב Windows
חיבור בקר PS5 למחשב Windows שלך באמצעות כבל USB דומה לזה ב- Mac. ההבדל העיקרי הוא שגרסת Windows שלך לא’לא משנה יותר מדי, אם כי תמיד עליכם להשתמש בגרסת Windows האחרונה.
כאן’זה מה שאתה צריך לעשות:
- תפוס את בקר ה- PS5 DualSense שלך ואת כבל ה- USB שלו.
- חבר את הכבל לבקר.
- חבר את כבל ה- USB למחשב שלך באמצעות יציאת USB רזרבית.
- המתן למחשב שלך לאתר את הבקר.
- בעוד כמה רגעים אתה אמור להיות מסוגל להשתמש בבקר במשחקים.
תהליך זה כמעט זהה, ואתה’אני צריך גם לחפש מכשירים אם הבקר לא יופיע. אותן בעיות המונעות מכם להשתמש בבקר ניתן למצוא גם במחשבי Windows.
כיצד לחבר בקר אלחוטי של PS5 למחשב Windows
אם אתה לא’לא כמו כבל משתלשל בקרבת מקום כשאתה משחק את המשחקים שלך, המצב האלחוטי הוא הבחירה הטובה ביותר. כמו השימוש בו ב- Mac, וודא שאתה מטען אותו לעיתים קרובות כדי למנוע מהבקר להיגמר פתאום מהסוללה. זה עשוי לעלות לך משחק של אגדות הילה או איפקס.
אלה ההוראות:
- הביא את בקר ה- PS5 שלך ליד מחשב Windows שלך.
- החזק את לחצן ההפעלה ושתף את לחצן השיתוף בבקר.
- לאחר מספר שניות, הבקר יתחיל להבהב בהיר.
- פנה למחשב שלך.
- הפעל קישוריות Bluetooth אם זה’זה עדיין לא ב.
- העלה את רשימת מכשירי Bluetooth הסמוכים.
- בקר PS5 DualSense צריך להיות ברשימה ותוכל ללחוץ עליו.
- אפשר לבקר לגשת למחשב האישי שלך.
- התחל לשחק משחקים.
כפי שאתה יכול לראות כאן, Mac וגם Windows עוקבים אחר נהלים דומים לשימוש בבקרי PS5.
באמצעות בקר PS5 במחשב Windows
רוב המשחקים המודרניים התומכים בשימוש בבקר צריכים לקבל את בקר PS5 DualSense. עם זאת, רובם לא’לא תומך בהאפטיקס מתקדם ובטריגרים אדפטיביים, למעט כותרות כמו אקסודוס מטרו: מהדורה משופרת ומתנקש’S Creed: Valhalla.
עם זאת, Windows היא פלטפורמה טובה יותר אם ברצונך לשחק משחקי מחשב עם בקר PS5. עליכם גם לבצע את אותם הצעדים כמו לעיל כדי לשחק כותרות קיטור עם הבקר.
- חבר את בקר ה- PS5 DualSense שלך למחשב Windows שלך.
- הפעל קיטור עבור Windows.
- לחץ על Steam.
- בחר “הגדרות.”
- בחר “בקר” מהתפריט השמאלי.
- לך ל “הגדרות בקר כללי.”
- סמן את התיבה כדי לאפשר תמיכה בתצורת פלייסטיישן.
- כעת תוכל להשתמש בבקר PS5 עבור כל כותרות קיטור נתמכות.
נכון לעכשיו, זה’S לא ידוע אם Steam יתמוך בבקר PS5’תכונות מתקדמות למשחקים נוספים.
גם עם PC וגם Mac, הבקר’s 3.שקע אוזניות 5 מ”מ לא’לא עבודה. אם ברצונך לחבר אוזניות אוזניות, עליך להשתמש במחשב שלך’שקע פלט שמע מקורי.
לא משנה מערכת ההפעלה, בקרי הגנים הנוכחיים הללו מצוינים למשחקים ולא לוקחים זמן לחיבור כלל. קודמיהם נדרשו לעתים קרובות להתקנה ותוכנה נוספת, שיכולה להיות טרחה.
גישה נוחה וקישוריות
בקר PS5 DualSense’תכונות מתקדמות אולי אינן זמינות לחלוטין, אבל זה’עדיין חתיכת חומרה משובחת. גיימרים יאהבו את צורתו הארגונומית ואת התחושה המוכרת שלה, מה שהופך את המעבר מהקונסולה למחשב ללא מאמץ. הדברים ירגישו אותו דבר, ואתה לא’צריך יותר מדי בקרים רק כדי לשחק בפלטפורמות מרובות.
האם אתה משתמש בבקר PS5 בזמן משחק משחקי מחשב? האם אפשר לאפשר Haptics מתקדמים וטריגרים אדפטיביים במחשב יהיה משהו שאתה’D רוצה? הודע לנו בקטע התגובות למטה.
הם בקרי PS5 התואמים למחשב?
אם אתה’VE הצליחה להשיג קונסולת PS5 חדשה ומבוכה אך עדיין מתכוונת לשחק במשחקים מסוימים במחשב האישי שלך במקום זאת, יתכן שאתה מעוניין לדעת אם אתה יכול להשתמש בבקר ה- DualSense החדש שלך ..
כאשר שוחרר ה- PS5 לראשונה, היה די קשה להשיג אחד בגלל המעשה הנפוץ יותר ויותר של “סחף” שכמה אנשים לא הוגנים ישתמשו בכדי להרוויח קצת מזומנים מהירים.
למרבה המזל עכשיו, הם’הופך להיות קל יותר ויותר לתפוס אותו כל עוד אתה’מאורגן למדי.
בזמן שאתה’מחכה שיצאו למשחקים נוספים ב- PlayStation 5 עם התכונות המרגשות החדשות שסוני הבטיחה, אולי תאהב את הרעיון להשתמש בבקר ה- DualSense החדש שלך כדי לשחק במשחקים שאתה בדרך כלל במחשב כדי להתרגל למשקל, לממדים ולתכונות.
זה לא’תמיד היה אפשרי עם בקרי קונסולות מסוימים בעבר, עם זאת, כך זה אפשרי עם בקר PS5?
האם אוכל להשתמש בבקר PS5 במחשב?
אם אתה’VE הצליחה לשים את היד על PS5 חמקמק אך רוצה להשתמש בבקר כדי לשחק גם משחקים מסוימים במחשב האישי, זה’החדשות הטובות מכיוון שזה לא רק אפשרי לחלוטין אלא די פשוט לעשות זאת.
אם כי היתרונות של שימוש בעכבר ומקלדת הם ברורים, במיוחד במשחקי FPS, ז’אנרים אחרים פשוט משחקים טוב יותר עם בקר, וסוני’S בקר DualSense הוא בחירה מצוינת לשימוש.
בקר PS5 DualSense די נעים לשימוש, והוא’זה תמיד נפלא להשיג קצת יותר שימוש מהמשחקים שלך’יש למעשה הרבה מכסף שלך.
זה’כיף גם לשחק משחקי מחשב באמצעות GamePad ולא בעכבר ומקלדת, במיוחד אם הציוד שלך הוא’T במשרד או בחדר משחקים.
אם המחשב הנייד או המחשב השולחני שלך תומך בשימוש ב- Bluetooth, ניתן להשתמש בבקר ה- PS5 או בחיבור או אלחוטית.
אם אתה רוצה להשתמש בבקר חוטי, המאפשר טעינה בזמן המשחק, אתה’אני צריך כבל USB-C ל- USB-A. אתה יכול גם להשתמש במוביל USB-C ל- USB-C אם למחשב שלך יש קלט USB-C.
קריאה רחבה יותר:
הבא, אנחנו’אני מדריך אותך בדיוק מה שאתה צריך לעשות כדי לקבל את בקר ה- PS5 שלך DualSense לשימוש במחשב האישי שלך.
כיצד להשתמש בבקר ה- DualSense של PS5 עם Steam
Steam, שוק המחשבים הפופולרי ביותר ומשגר המשחקים, תומך בבקר ה- DualSense של PS5 בעת הפעלת היישום וזה’בחירה מושלמת לשימוש בקיטור’S ידידותי לטלוויזיה ‘מצב תמונה גדול אם ההתקנה שלך כוללת טלוויזיה בסלון או בחדר שינה, למשל.
כדי להתחיל, פתח קיטור ופנה לפינה השמאלית העליונה. נְקִישָׁה ‘קִיטוֹר’, לאחר מכן ‘הגדרות’, לאחר מכן ‘בקר’, לאחר מכן ‘הגדרות בקר כללי’. השתמש בכבל או בחיבור אלחוטי כדי לקשר את ה- DualSense שלך. קיטור יגלה שיש לך בקר מחובר ועשוי לדחוף לך להגדיר אותו לאחר התאמה. אם לא, בחר ‘הגדר פריסה’ מתפריט המכשיר.
לאחר מכן תוכל להקצות כפתורים ספציפיים לכל מה שתרצה. ניתן למפות את משטח המגע, למשל, ככפתור, אך יש למפות את הטריגרים כקלט אנלוגי ולא ככפתור.
לאחר שתסיימת להתאים את הכפתורים לטעמך, שמור את העדפותיך וקרא לזה מה שתרצה. כמו כן, הקפד לומר למחשב שלך שזה’זה בקר פלייסטיישן מכיוון שזה יאפשר הנחיות לחצן פלייסטיישן במשחקים התומכים בכך.
בשלב הבא, הפעל תמיכה בתצורת GAMEPAD גנרית ותמיכה בתצורת פלייסטיישן בתפריט הגדרות הבקר. סימן ביקורת אמור להופיע ליד התיבה הרלוונטית.
בקר ה- PS5 שלך DualSense אמור לתפקד כעת בכל כותרות הקיטור שלך, אך וודא’s עמוס בשכבת -על של קיטור או שהיא לא תתפקד כראוי.
כיצד לחבר את בקר DualSense למחשב שלך באמצעות Bluetooth
אם אתה רוצה להימנע משימוש בכבלים, ה- DualSense יכול לתקשר עם המחשב שלך דרך Bluetooth. אם המחשב האישי או המחשב הנייד שלך לא’יש לך מקלט Bluetooth מובנה, אתה יכול בקלות פשוט להרים דונגל USB Bluetooth זול מכל מקום שרכשת את המחשב או PS5.
לחץ והחזק את כפתור ה- PS ואת כפתור היצירה למשך שלוש שניות עד שסרגל האור במרכז הבקר DualSense מתחיל להבהב כדי לחבר את בקר ה- PS5 DualSense מעל Bluetooth.
אחרי זה, אתה’אני צריך להיכנס למחשב האישי שלך’S הגדרות Bluetooth. ב- Windows 10, עבור לפינה הימנית התחתונה של המסך ולחץ על סמל בועת הדיבור בשורת המשימות. זה מעלה את מרכז האקשן, שם אתה יכול לבחור ‘בלוטות’ בא אחריו ‘שלט אלחוטי.’
אם אתה’re ביקש להזין קוד זיווג, פשוט קלט ‘0000’. כעת יש לזווג את בקר ה- PS5 DualSense שלך עם המחשב שלך דרך Bluetooth, ומאפשר חווית משחק אלחוטית.
בקרים מובילים אחרים למחשב
אם אתה’פשוט מחפש סביב מהן האפשרויות שלך ואתה לא בהכרח יש לך PS5 או בקר DualSense, יש עוד כמה אפשרויות מצוינות בכל מה שקשור לבחירת בקר למשחקים מבוססי המחשב שלך.
להלן כמה בקרים אחרים שאנחנו’נהנה להשתמש ב- Steam:
Xbox Elite Controller Series Series 2
הסדרה 2 מפרישה אלגנטיות מכל הבחינות. אפשרויות ההתאמה האישית הבלתי מוגבלות לכאורה מציעות לך שליטה ללא תחרות על המשחק שלך. זה’S מציל חיים כדי להיות מסוגל להתאים את כל חלקי הבקר, כולל כפות ה- D, משוטים משמרות ומוצקות ג’ויסטיק.
ההבדל הבולט ביותר בין הסדרה 2 לסדרה 1, שגם הוא עשה שם טוב לעצמו, הוא תוספת של תיק נשיאה קומפקטי שימושי המשמש גם תחנת טעינה לבקר’סוללה נטענת חדשה עם 40 שעות חיים.
SCUF Instinct Pro
מחוץ לסוני ומיקרוסופט, SCUF מציעה כמה מבקרי הפרימיום הטובים ביותר. ואם אתה רוצה להימנע משני השחקנים העיקריים בעסקי הקונסולה, ה- Instinct Pro הוא האפשרות הטובה ביותר.
ל- Instinct Pro יש יותר אפשרויות התאמה אישית יותר מאשר כמעט כל בקר אחר בשוק, אם כי כמובן שתקבל יותר מורכב שהמחיר מקבל גבוה יותר.
ה- SCUF הוא החביב האישי שלי, אך בעלות, יתכן שהוא לא טוב בהרבה מהמתחרים הגדולים ביותר שלה.
אינפיניטי של Powera משופר
אם אתה’re על תקציב, בקר הספקטרום הנוכחי דומה למדי למשחק ה- Xbox Series X | S, למעט נוריות LED בהירות יותר. למרות מחירו הנמוך, הוא’זה בקר די מפואר לבעלות.
הספקטרום’תאורת קצה מוסיפה אופי, ומנעולי ההדק הם אידיאליים למשחקי יורה. לרוע המזל, עם זאת, הספקטרום חסר קישוריות אלחוטית, וזו עסקה עצומה בימים אלה של בידור אלחוטי.