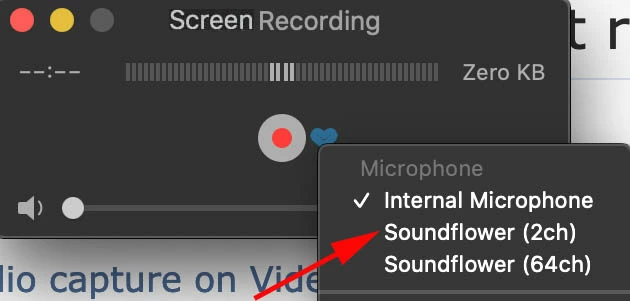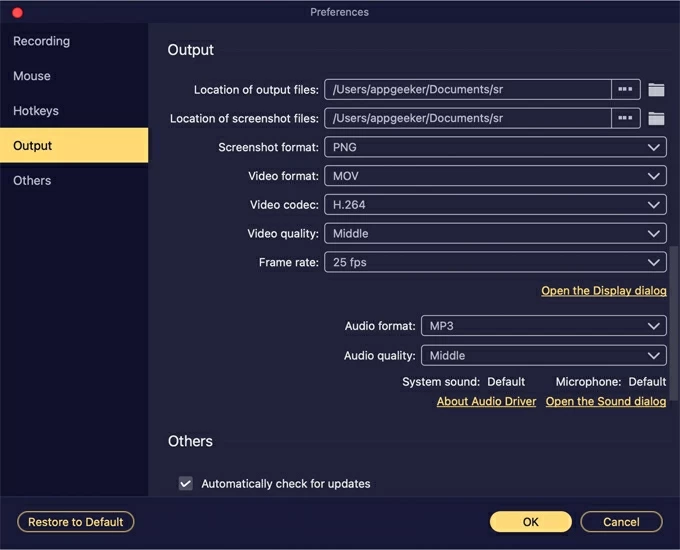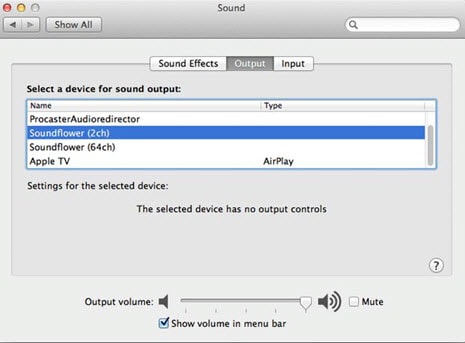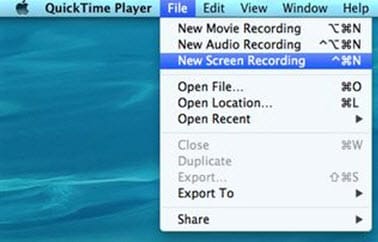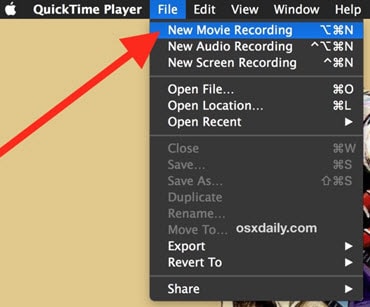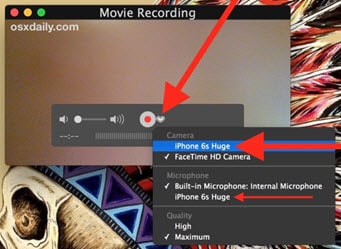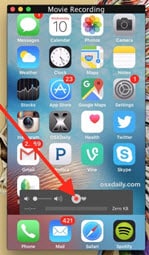Λειτουργεί ο ήχος QuickTime με εγγραφή οθόνης
Λειτουργεί ο ήχος QuickTime με εγγραφή οθόνης
Πώς να χρησιμοποιήσετε το QuickTime για να καταγράψετε μια οθόνη με ήχο
Πολλοί καταγραφείς οθόνης Don’t έχουν δυνατότητες ήχου, με αποτέλεσμα μπερδεμένο, θορυβώδες ήχο – όχι ιδανικό! Αφήνω’να μιλήσω για το πώς να καταγράψετε μια οθόνη σε Mac και μερικές εναλλακτικές λύσεις για να κάνετε μια οθόνη QuickTime με ήχο ότι’S καθαρό και τραγανό.
χαρακτηριστικό
Είναι διαθέσιμο στο QuickTime?
– Ναι, αλλά θα πρέπει να προσθέσετε ήχο ή να κατεβάσετε ένα plugin για να καταγράψετε ήχο συστήματος.
– Εγγραφή ήχου συστήματος
– Όχι αυτόματα. Οι χρήστες μπορούν να κατεβάσουν το Soundflower, ένα plugin που δρομολογεί τον ήχο του συστήματος στο QuickTime’Screens Screen Recorder.
– Ηχογράφηση ήχου μικροφώνου
– Ναι, αλλά μόνο ως ξεχωριστή εγγραφή που μπορεί να προστεθεί σε ένα βίντεο με λογισμικό επεξεργασίας βίντεο.
– Δυνατότητες επεξεργασίας βίντεο
– ΟΧΙ εσυ’Θα χρειαστεί ξεχωριστό λογισμικό επεξεργασίας βίντεο για να κάνετε αλλαγές στα βίντεό σας.
– Εγγραφή κάμερας
– Ναι, μπορείτε να καταγράψετε ένα βίντεο με την κάμερα σας στο QuickTime.
– Η εγγραφή βίντεο και ήχου σε πραγματικό χρόνο
– Όχι αυτόματα. Οι χρήστες που κατεβάζουν και ρυθμίζουν το Soundflower μπορούν να καταγράψουν online εκδηλώσεις και webinars σε πραγματικό χρόνο με ήχο.
– Καταγραφή ενός συγκεκριμένου τμήματος της οθόνης με επικάλυψη κάμερας
– Ναι, οι χρήστες μπορούν να το επιτύχουν, καταγράφοντας ένα επιλεγμένο τμήμα της οθόνης τους και τοποθετώντας ένα παράθυρο κάμερας σε αυτήν την περιοχή. Ο ήχος μικροφώνου δεν μπορεί να υποβληθεί σε επεξεργασία στην εγγραφή.
Πώς να καταγράψετε μια οθόνη και ήχο
Το Soundflower είναι ένα δωρεάν plugin για macOS που δημιουργεί μια εικονική έξοδο ήχου που μπορείτε να χρησιμοποιήσετε όταν παίζετε ένα βίντεο στο QuickTime για να καταγράψετε την οθόνη σας με ήχο. Για να ξεκινήσετε, εσείς’Θα πρέπει να κατεβάσετε το Soundflower:
- Ανοίξτε τη σελίδα λήψης Soundflower στο προτιμώμενο πρόγραμμα περιήγησής σας.
- Κάντε κλικ στο κουμπί Green Safe Download. Η λήψη σας θα ξεκινήσει αυτόματα.
- Κάντε κλικ στο αρχείο DMG Soundflower στην κάτω αριστερή γωνία του παραθύρου του προγράμματος περιήγησης ή μπορείτε να το βρείτε στο φάκελο λήψεων, ανοίγοντας κρατώντας ⌥ (επιλογή) + ⌘ (εντολή) + l.
- Μόλις κάνετε κλικ στο αρχείο DMG Soundflower, ο εγκαταστάτης σας θα ανοίξει. Ακολουθήστε τις υποδείξεις για να ολοκληρώσετε την εγκατάσταση.
- Όταν ολοκληρωθεί η εγκατάσταση, επανεκκινήστε τον υπολογιστή σας και εσείς’Θα πρέπει όλα να κάνουν την πρώτη σας εγγραφή οθόνης QuickTime με ήχο.
Εγγραφή οθόνης QuickTime με ήχο
Τώρα που εσύ’Έχουν κατεβάσει και εγκαταστήσει το Soundflower, εσείς’είναι σχεδόν έτοιμη να καταγράψετε την οθόνη και τον ήχο σας μαζί. Αν εσύ’Εγγραφή σε συνάντηση ζουμ, ηλεκτρονικό βίντεο ή βίντεο στο QuickTime, για να καταγράψετε την οθόνη σας με ήχο, εσείς’Θα πρέπει να ρυθμίσετε την είσοδο και την έξοδο ήχου σας. Εδώ’S Πώς να χρησιμοποιήσετε το Soundflower με QuickTime:
- Ανοίξτε ένα παράθυρο Finder και μεταβείτε στο φάκελο εφαρμογών σας.
- Μετακινηθείτε προς τα κάτω και κάντε κλικ στο Utilities.
- Κάντε διπλό κλικ για να ανοίξετε την εφαρμογή Setup Audio MIDI.
- Κάντε κλικ στο + στην κάτω αριστερή γωνία του παραθύρου.
- Επιλέξτε Δημιουργία συσκευής πολλαπλών εξόδων.
- Θα εμφανιστεί μια λίστα με συσκευές ήχου. Κάντε κλικ στο πλαίσιο στα αριστερά του Soundflower (2ch). Ένα σημάδι ελέγχου θα πρέπει να εμφανίζεται στο πλαίσιο. Αυτή τη στιγμή, θα πρέπει επίσης να βεβαιωθείτε ότι ελέγχεται το πλαίσιο για ενσωματωμένη έξοδο.
- Εσείς’LL Επίσης παρατηρήστε τα πλαίσια στα δεξιά της λίστας συσκευών ήχου με επισημασμένη διόρθωση Drift Correction. Βεβαιωθείτε ότι ελέγχεται μόνο η ενσωματωμένη έξοδος σε αυτήν την ενότητα.
- Κάντε κλικ στο COG Ρυθμίσεις στο κάτω αριστερό μέρος της οθόνης και επιλέξτε Χρησιμοποιήστε αυτό για έξοδο ήχου.
Τώρα οι ρυθμίσεις σας προσαρμόζονται και εσείς’ΕΙΝΑΙ ΕΤΟΙΜΟ ΓΙΑ ΤΟ QUICKTIME για να καταγράψετε την οθόνη σας με ήχο. Για να πάρετε μια εγγραφή οθόνης QuickTime με ήχο, ακολουθήστε αυτά τα βήματα:
- Ανοίξτε το QuickTime Player. Μπορείτε να το βρείτε στο φάκελο εφαρμογών σας.
- Κάντε κλικ στο μενού Αρχείο και επιλέξτε Ανοίξτε το αρχείο για να ανοίξετε το βίντεο που θέλετε να καταγράψετε στο QuickTime.
- Μεταβείτε στο κλιπ που θέλετε να καταγράψετε. Στη συνέχεια, κάντε κλικ στο μενού αρχείων στο QuickTime και επιλέξτε νέα εγγραφή οθόνης.
- Ένα ορθογώνιο με διακεκομμένο περίγραμμα και ένα μενού στο κάτω μέρος θα εμφανιστεί στην επιφάνεια εργασίας σας. Από το μενού, μπορείτε να επιλέξετε να καταγράψετε την πλήρη οθόνη σας, να επιλέξετε ένα τμήμα της οθόνης για να καταγράψετε ή να καταγράψετε ένα επιλεγμένο παράθυρο. Μπορείτε επίσης να χρησιμοποιήσετε αυτήν τη λειτουργία για να πάρετε μια καταγραφή οθόνης ενός παραθύρου ή ενός μέρους της οθόνης με το Quicktime Recorder, επίσης.
- Κάντε κλικ στην επιλογή Επιλογές από το μενού και επιλέξτε άλλη τοποθεσία για να επιλέξετε πού θέλετε να αποθηκεύσετε την εγγραφή της οθόνης σας.
- Μόλις εσύ’Το VE επέλεξε το παράθυρο Player για να καταγράψει το βίντεό σας, κάντε κλικ στην επιλογή εγγραφή.
- Ενώ το βίντεό σας καταγράφει, κοιτάξτε την κορυφαία γραμμή μενού του Mac σας. Θα πρέπει να δείτε ότι εμφανίστηκε ένα κουμπί διακοπής μαζί με οποιαδήποτε άλλα εικονίδια που υπάρχουν στη δεξιά πλευρά της γραμμής μενού. Κάντε κλικ σε αυτό κάθε φορά που εσείς’είναι έτοιμοι να σταματήσουν την εγγραφή.
- Αφού σταματήσετε την εγγραφή, το νέο σας βίντεο θα ανοίξει αυτόματα.
Καταγραφή της οθόνης iPhone/iPad με ήχο με QuickTime
Η εγγραφή οθόνης Player με τον ήχο μπορεί επίσης να εκτελεστεί με το iPhone και το iPad σας. Για να το κάνετε αυτό, ακολουθήστε αυτά τα βήματα:
- Συνδέστε τη συσκευή σας με το Mac σας.
- Ξεκινήστε το qui
Λειτουργεί ο ήχος QuickTime με εγγραφή οθόνης
Ы з з з з з з з и и и и п п п п п п з п з з з з з з з з з п. С п п п п п п п п п п п п п п п п п п п п п п п п п п п п п п п п п п п п п п п п п п п п п п п п п п п. ПOчем э э э э э э э э э э э п п п п п п п?
Πώς να χρησιμοποιήσετε το QuickTime για να καταγράψετε μια οθόνη με ήχο
Προτιμήστε μια λύση που λειτουργεί χωρίς πρόσθετες προσθήκες? Δοκιμάστε την εγγραφή οθόνης Movavi ως πραγματική εναλλακτική λύση!
- Κέντρο βοηθείας
- Πώς
- Εγγραφή οθόνης QuickTime με ήχο [Πλήρης οδηγός]
Πολλοί καταγραφείς οθόνης Don’t έχουν δυνατότητες ήχου, με αποτέλεσμα μπερδεμένο, θορυβώδες ήχο – όχι ιδανικό! Αφήνω’να μιλήσω για το πώς να καταγράψετε μια οθόνη σε Mac και μερικές εναλλακτικές λύσεις για να κάνετε μια οθόνη QuickTime με ήχο ότι’S καθαρό και τραγανό.
χαρακτηριστικό
Είναι διαθέσιμο στο QuickTime?
Ναι, αλλά θα πρέπει να προσθέσετε ήχο ή να κατεβάσετε ένα plugin για να καταγράψετε ήχο συστήματος.
Εγγραφή ήχου συστήματος
Όχι αυτόματα. Οι χρήστες μπορούν να κατεβάσουν το Soundflower, ένα plugin που δρομολογεί τον ήχο του συστήματος στο QuickTime’Screens Screen Recorder.
Ηχογράφηση ήχου μικροφώνου
Ναι, αλλά μόνο ως ξεχωριστή εγγραφή που μπορεί να προστεθεί σε ένα βίντεο με λογισμικό επεξεργασίας βίντεο.
ΟΧΙ εσυ’Θα χρειαστεί ξεχωριστό λογισμικό επεξεργασίας βίντεο για να κάνετε αλλαγές στα βίντεό σας.
Ναι, μπορείτε να καταγράψετε ένα βίντεο με την κάμερα σας στο QuickTime.
Η εγγραφή βίντεο και ήχου σε πραγματικό χρόνο
Όχι αυτόματα. Οι χρήστες που κατεβάζουν και ρυθμίζουν το Soundflower μπορούν να καταγράψουν online εκδηλώσεις και webinars σε πραγματικό χρόνο με ήχο.
Ναι, οι χρήστες μπορούν να το επιτύχουν, καταγράφοντας ένα επιλεγμένο τμήμα της οθόνης τους και τοποθετώντας ένα παράθυρο κάμερας σε αυτήν την περιοχή. Ο ήχος μικροφώνου δεν μπορεί να υποβληθεί σε επεξεργασία στην εγγραφή.
Πώς να καταγράψετε μια οθόνη και ήχο
Το Soundflower είναι ένα δωρεάν plugin για macOS που δημιουργεί μια εικονική έξοδο ήχου που μπορείτε να χρησιμοποιήσετε όταν παίζετε ένα βίντεο στο QuickTime για να καταγράψετε την οθόνη σας με ήχο. Για να ξεκινήσετε, εσείς’Θα πρέπει να κατεβάσετε το Soundflower:
1. Ανοίξτε τη σελίδα λήψης Soundflower στο προτιμώμενο πρόγραμμα περιήγησής σας.
2. Κάντε κλικ στο πράσινο Λήψη ασφαλούς κουμπί. Η λήψη σας θα ξεκινήσει αυτόματα.
3. Κάντε κλικ στο αρχείο DMG Soundflower στην κάτω αριστερή γωνία του παραθύρου του προγράμματος περιήγησης ή μπορείτε να το βρείτε στο φάκελο λήψεων, ανοίγοντας την κράτηση ⌥ (επιλογή) + ⌘ (εντολή) + μεγάλο.
4. Μόλις κάνετε κλικ στο αρχείο DMG Soundflower, ο εγκαταστάτης σας θα ανοίξει. Ακολουθήστε τις υποδείξεις για να ολοκληρώσετε την εγκατάσταση.
5. Όταν ολοκληρωθεί η εγκατάσταση, επανεκκινήστε τον υπολογιστή σας και εσείς’Θα πρέπει όλα να κάνουν την πρώτη σας εγγραφή οθόνης QuickTime με ήχο.
Εγγραφή οθόνης QuickTime με ήχο
Τώρα που εσύ’Έχουν κατεβάσει και εγκαταστήσει το Soundflower, εσείς’είναι σχεδόν έτοιμη να καταγράψετε την οθόνη και τον ήχο σας μαζί. Αν εσύ’Εγγραφή σε συνάντηση ζουμ, ηλεκτρονικό βίντεο ή βίντεο στο QuickTime, για να καταγράψετε την οθόνη σας με ήχο, εσείς’Θα πρέπει να ρυθμίσετε την είσοδο και την έξοδο ήχου σας. Εδώ’S Πώς να χρησιμοποιήσετε το Soundflower με QuickTime:
1. Άνοιγμα α Ευρίσκων παράθυρο και πηγαίνετε στο δικό σας Αιτήσεις ντοσιέ.
2. Μετακινηθείτε προς τα κάτω και κάντε κλικ στο Επιχειρήσεις κοινής ωφέλειας.
3. Κάντε διπλό κλικ για να ανοίξετε το Ρύθμιση ήχου MIDI εφαρμογή.
4. Κάνε κλικ στο + Στην κάτω αριστερή γωνία του παραθύρου.
5. Επιλέγω Δημιουργία συσκευής πολλαπλών εξόδων.
6. Θα εμφανιστεί μια λίστα με συσκευές ήχου. Κάντε κλικ στο πλαίσιο στα αριστερά του Soundflower (2ch). Ένα σημάδι ελέγχου θα πρέπει να εμφανίζεται στο πλαίσιο. Αυτή τη στιγμή, θα πρέπει επίσης να διασφαλίσετε ότι το κουτί για Ενσωματωμένη έξοδος ελέγχεται.
7. Εσείς’LL Επίσης παρατηρήστε τα πλαίσια στα δεξιά της λίστας συσκευών ήχου που επισημάνθηκαν Διόρθωση μετατόπισης. Βεβαιωθείτε ότι μόνο αυτό Ενσωματωμένη έξοδος ελέγχεται σε αυτήν την ενότητα.
8. Κάντε κλικ στο Ρυθμίσεις COG στο κάτω αριστερό μέρος της οθόνης και επιλέξτε Χρησιμοποιήστε αυτό για έξοδο ήχου.
Τώρα οι ρυθμίσεις σας προσαρμόζονται και εσείς’ΕΙΝΑΙ ΕΤΟΙΜΟ ΓΙΑ ΤΟ QUICKTIME για να καταγράψετε την οθόνη σας με ήχο. Για να πάρετε μια εγγραφή οθόνης QuickTime με ήχο, ακολουθήστε αυτά τα βήματα:
1. Ανοίξτε το QuickTime Player. Μπορείτε να το βρείτε στο δικό σας Αιτήσεις ντοσιέ.
2. Κάνε κλικ στο Αρχείο μενού και επιλέξτε Ανοιγμα αρχείου Για να ανοίξετε το βίντεο που θέλετε να καταγράψετε στο QuickTime.
3. Μεταβείτε στο κλιπ που θέλετε να καταγράψετε. Στη συνέχεια, κάντε κλικ στο Αρχείο μενού στο Quicktime ξανά και επιλέξτε Νέα εγγραφή οθόνης.
4. Ένα ορθογώνιο με διακεκομμένο περίγραμμα και ένα μενού στο κάτω μέρος θα εμφανιστεί στην επιφάνεια εργασίας σας. Από το μενού, μπορείτε να επιλέξετε να καταγράψετε την πλήρη οθόνη σας, να επιλέξετε ένα τμήμα της οθόνης για να καταγράψετε ή να καταγράψετε ένα επιλεγμένο παράθυρο. Μπορείτε επίσης να χρησιμοποιήσετε αυτήν τη λειτουργία για να πάρετε μια καταγραφή οθόνης ενός παραθύρου ή ενός μέρους της οθόνης με το Quicktime Recorder, επίσης.
5. Κάντε κλικ Επιλογές από το μενού και επιλέξτε Αλλη τοποθεσία Για να επιλέξετε πού θέλετε να αποθηκεύσετε την εγγραφή της οθόνης σας.
6. Μόλις εσύ’ve επιλέξτε το παράθυρο Player για να καταγράψετε το βίντεό σας, κάντε κλικ στο κουμπί Ρεκόρ.
7. Ενώ το βίντεό σας καταγράφει, κοιτάξτε την κορυφαία γραμμή μενού του Mac σας. Θα πρέπει να το δείτε Να σταματήσει Το κουμπί έχει εμφανιστεί μαζί με οποιαδήποτε άλλα εικονίδια που υπάρχουν στη δεξιά πλευρά της γραμμής μενού. Κάντε κλικ σε αυτό κάθε φορά που εσείς’είναι έτοιμοι να σταματήσουν την εγγραφή.
8. Αφού σταματήσετε την εγγραφή, το νέο σας βίντεο θα ανοίξει αυτόματα.
Καταγραφή της οθόνης iPhone/iPad με ήχο με QuickTime
Η εγγραφή οθόνης Player με τον ήχο μπορεί επίσης να εκτελεστεί με το iPhone και το iPad σας. Για να το κάνετε αυτό, ακολουθήστε αυτά τα βήματα:
- Συνδέστε τη συσκευή σας με το Mac σας.
- Εκκίνηση QuickTime και κάντε κλικ Αρχείο, έπειτα Νέα εγγραφή ταινιών.
- Δίπλα στο Περιπλανώμενος κουμπί, εκεί’είναι ένα αναπτυσσόμενο μενού. Κάντε κλικ σε αυτό και επιλέξτε τη συσκευή σας για την είσοδο κάμερας και μικροφώνου.
- Πατήστε το Περιπλανώμενος κουμπί και καταγράψτε τη δραστηριότητά σας.
- Παρακέντηση Να σταματήσει όταν εσύ’έτοιμος.
Λάβετε υπόψη ότι μπορείτε’T System Record Sound από τον υπολογιστή χρησιμοποιώντας αυτήν τη μέθοδο.
Λειτουργεί ο ήχος QuickTime με εγγραφή οθόνης
Э э э э э э э э э э э э э э э э э э э э э э э э э э э э э э э э э э
Ы з з з з з з з и и и и п п п п п п з п з з з з з з з з з п. С п п п п п п п п п п п п п п п п п п п п п п п п п п п п п п п п п п п п п п п п п п п п п п п п п п п. ПOчем э э э э э э э э э э э п п п п п п п?
Э э э э э а а а а и е е з з л л л л л л л э э э э э э э э э э э э Κοιτάζοντας το ριμπάγ. С с п п п п п э э э э э э э э э э э э э э э э э э э э э э э э э э э э. Д э э э э д д д и и д д д ρίας н и д д д д д д д д д д д д д д д д д д д д д д д д д д д д д д д д д д д.
И и з а а а а а а а а ы ы з .. Е е е е д п п ж ж ж ж ж ж ж ж ж ж ж ж ж ж ж ж ж ж п п п п п п п п п п п п п п п п п. Орrρά. Пороннαι.
ПON п п е е а а τροφή пρέφ а а а а а τροφήλου. е е е и τροφή ее же жÉ в в ж и и и и ч ч.
Πώς να χρησιμοποιήσετε το QuickTime για την καταγραφή οθόνης και ήχου: Ultimate Guide
Αναρωτιέστε πώς να καταγράψετε την οθόνη σας με ήχο χρησιμοποιώντας το QuickTime? Εδώ είναι αρκετά εύκολο τρόποι για να λάβετε την εγγραφή οθόνης QuickTime με εξωτερικό ήχο και εσωτερικό ήχο.
Η Έλενα Σπένσερ ενημερώθηκε στις 10 Απριλίου 2023 11:33 π.μ
Η εγγραφή οθόνης QuickTime Recording Record Audio?
- Μπορείτε να καταγράψετε την οθόνη και τον ήχο στο QuickTime εάν το μικρόφωνο σας έχει ρυθμιστεί.
- Για να λάβετε το QuickTime για να κάνετε εγγραφή με τη φωνή σας και τον άλλο ήχο, επιλέξτε Αρχείο> Εγγραφή νέας οθόνης και, στη συνέχεια, επιλέξτε ένα μικρόφωνο από το αναπτυσσόμενο μενού.
- Από προεπιλογή, η εγγραφή QuickTime δεν καταγράφει την οθόνη βίντεο του Mac με ήχο λόγω λόγων ασφαλείας.
- Μόνο εάν εγκαταστήσετε ένα εργαλείο εγγραφής οθόνης τρίτου μέρους ή μια πρόσθετη συσκευή ήχου που εργάζεται με το QuickTime, εάν ο ήχος καταγράφεται στη διαδικασία εγγραφής οθόνης.
Το QuickTime Player σάς επιτρέπει να καταγράψετε ένα βίντεο της οθόνης σας με βίντεο και ήχο που συλλαμβάνεται ταυτόχρονα.
Για πολλούς χρήστες Mac, χρησιμοποιώντας το QuickTime για να καταγράψετε την οθόνη και τον ήχο είναι απλούστερο – είτε βρίσκεστε κοντά σε μια εκπληκτική ταινία που παίζει στο πρόγραμμα περιήγησης και θέλετε να καταγράψετε το βίντεο για κοινή χρήση ή προσπαθείτε να δημιουργήσετε ένα σεμινάριο ή να επιδείξετε πώς να χρησιμοποιήσετε μια συγκεκριμένη εφαρμογή MacOS. Όποια και αν είναι η αιτία, η λήψη μιας εγγραφής οθόνης QuickTime με ήχο είναι στην πραγματικότητα μια αβίαστη διαδικασία με τη βοήθεια νέας λειτουργίας εγγραφής οθόνης ενσωματωμένη στο Player QT.
Εάν κάθεστε μπροστά από την οθόνη του Mac σας, είστε έτοιμοι να ανοίξετε το QuickTime και να αρχίσετε να προβάλλετε εγγραφή με ήχο και βίντεο. Θα λάβετε επίσης ένα εξειδικευμένο βοηθητικό πρόγραμμα εγγραφής οθόνης ως μέσο καταγραφής ήχου για εγγραφή οθόνης.
Μεταβείτε σε βασικά μέρη:
- Πώς να χρησιμοποιήσετε το QuickTime για να καταγράψετε την οθόνη και τον ήχο ταυτόχρονα
- Η εγγραφή οθόνης QuickTime με ήχο από τον υπολογιστή (μια μικρή ρύθμιση που απαιτείται)
- Εναλλακτική λύση QuickTime – Καταγράψτε την οθόνη Mac με βίντεο και οποιοδήποτε ήχο σε ένα κλικ
- Συχνές ερωτήσεις
Μια σημείωση: Η Apple δεν έχει υποστηρίξει πλέον το QuickTime 7 για τα Windows και απενεργοποίησε τη λειτουργικότητα QuickTime Pro, συμπεριλαμβανομένης της ικανότητας οθόνης και ηχογραφίας.
Πώς να χρησιμοποιήσετε το QuickTime για να καταγράψετε την οθόνη και τον ήχο ταυτόχρονα
Το QuickTime είναι ένας δημοφιλής παίκτης πολυμέσων για MAC, με πρόσθετο πλεονέκτημα μιας εγγραφής οθόνης που μπορείτε να χρησιμοποιήσετε για να καταγράψετε ένα screencast για το τι υπάρχει στην οθόνη του υπολογιστή. Είναι μια καλή επιλογή αν θέλετε να καταγράψετε την οθόνη και τον ήχο σας ταυτόχρονα χωρίς να χρειάζεται να πληρώσετε χρήματα για άλλη αίτηση.
1. Ανοίξτε την οθόνη που θέλετε να καταγράψετε, είτε πρόκειται για βίντεο, πρόγραμμα περιήγησης, εφαρμογή κ.λπ.
2. Ξεκινήστε το QuickTime Player.
3. Επιλέγω Αρχείο> Εγγραφή νέας οθόνης από τη γραμμή μενού στην κορυφή.
Κάντε κλικ στην επιλογή Εγγραφή νέας οθόνης για να ξεκινήσετε την υπόθεση εγγραφής βίντεο QuickTime.
Στο macos mojave και υψηλότερα
Εάν εκτελείτε macos mojave ή υψηλότερα, θα πάρετε τη γραμμή εργαλείων οθόνης για τη σύλληψη οθόνης με ήχο στο Mac. Το στιγμιότυπο οθόνης μοιάζει με αυτό:
Μπορείτε επίσης να πατήσετε το Shift + Command + 5 για να εμφανίσετε επιλογές εγγραφής στο Mac.
- Επιλέγω Καταγράψτε ολόκληρη την οθόνη, ή Καταγράψτε το επιλεγμένο τμήμα. Αποφασίστε εάν θέλετε να καταγράψετε ένα βίντεο από το πλήρες ή ένα συγκεκριμένο τμήμα της οθόνης.
- Κάντε κλικ Επιλογές, και στη συνέχεια επιλέξτε [το όνομα MAC σας] μικρόφωνο Εάν θέλετε να καταγράψετε τη φωνή σας για να προσθέσετε αφήγηση στο βίντεο.
- Κτύπημα Ρεκόρ. Τώρα καταγράφετε τόσο το βίντεο όσο και τον ήχο στην οθόνη σας.
- Εκτελέστε τις ενέργειες και μιλήστε τον εαυτό σας Κατά την καταγραφή της οθόνης σας ταυτόχρονα.
- Όταν είστε έτοιμοι να σταματήσετε την εγγραφή QuickTime, κάντε κλικ στο Να σταματήσει κουμπί στην επάνω γραμμή μενού.
Εάν επιλέξετε “None” κάτω από το μικρόφωνο, δεν θα υπάρχει ήχος για εγγραφές οθόνης.
Συμβουλή: Μπορείτε να ορίσετε καθυστέρηση 5 δευτερολέπτων για να ξεκινήσετε μια εγγραφή οθόνης μετά την πατήστε Record, οπότε έχετε χρόνο να αποκρύψετε οποιαδήποτε χειριστήρια αναπαραγωγής ή οποιοδήποτε άλλο παράθυρο που δεν θέλετε να συλλάβετε.
Η εγγραφή σας θα αποθηκεύσει αυτόματα στην επιφάνεια εργασίας ως .μετακινούμενος αρχείο. Κάντε διπλό κλικ σε αυτό και θα μπορείτε να παρακολουθήσετε ολόκληρη την εγγραφή βίντεο και να δοκιμάσετε τον ήχο που έχετε συλλάβει.
Σε παλαιότερη έκδοση του MacOS
Σε περίπτωση που έχετε μια έκδοση Mac με MacOS νωρίτερα από το MacOS Mojave, αφού κάνετε κλικ Αρχείο> Εγγραφή νέας οθόνης Μέσα στο QuickTime, θα δείτε το παράθυρο εγγραφής οθόνης, που εμφανίζεται όπως παρακάτω:
Ελέγξτε το μικρόφωνο σας εάν δεν θέλετε να πάρετε μια σιωπηρή εγγραφή οθόνης από το QuickTime Player.
- Στο παράθυρο εγγραφής οθόνης QuickTime, κάντε κλικ στο βέλος δίπλα στο κόκκινο κουμπί εγγραφής και επιλέξτε Εσωτερικό μικρόφωνο. Αυτό θα επιτρέψει την καταγραφή ήχου στις ηχογραφήσεις οθόνης. Μπορείτε επίσης να επιλέξετε ένα εξωτερικό μικρόφωνο εάν υπάρχει ένα συνδεδεμένο για εγγραφή.
- Κάντε κλικ Ρεκόρ κουμπί.
- Κάντε κλικ οπουδήποτε στην οθόνη για να ξεκινήσετε αμέσως μια πλήρη οθόνη στο QuickTime ή επιλέξτε την επιθυμητή περιοχή με το ποντίκι που θέλετε να έχετε καταγράψει.
- Χρησιμοποιήστε την εφαρμογή ή παίξτε τα μέσα ενημέρωσης Μέχρι να καταγραφεί οτιδήποτε έχει καταγραφεί.
- Για να σταματήσετε την εγγραφή οθόνης QuickTime, πατήστε το Να σταματήσει κουμπί στη γραμμή μενού.
Μόλις σταματήσετε την εγγραφή στο QuickTime:
- Το ηχογραφημένο βίντεο σας ανοίγει στο Player QuickTime για προβολή. Παίξτε την εγγραφή για να δοκιμάσετε τον ήχο.
- Μπορείτε να χωρίσετε την εγγραφή σε κλιπ ή να μοιραστείτε την εγγραφή.
- Για να εξάγετε την εγγραφή οθόνης QuickTime με ήχο, κάντε κλικ στο αρχείο> Αποθήκευση, μετονομάστε το βίντεο και επιλέξτε μια τοποθεσία και πατήστε Αποθήκευση.
Ηχογράφηση οθόνης QuickTime με ήχο από τον υπολογιστή
Το να είσαι σε θέση να καταγράφεις την οθόνη και τη φωνή είναι ένα από τα καλύτερα χαρακτηριστικά της Quicktime. Αλλά υπάρχει μια αλίευση: Το QT δεν έχει καταγράψει ποτέ εσωτερικό ήχο κατά τη διάρκεια μιας εγγραφής οθόνης και μπορεί μόνο να συλλάβει τη φωνή σας από το μικρόφωνο εάν έχει ενεργοποιηθεί. Ο ήχος από ένα βίντεο που παίζει σε ένα πρόγραμμα περιήγησης δεν θα πάρει.
Αυτός είναι ο λόγος για τον οποίο πολλοί χρήστες ανέφεραν ότι η εγγραφή οθόνης μέσω του QuickTime δεν έχει ήχο συστήματος, μόνο η οθόνη βίντεο. Έτσι, για να λάβετε ταυτόχρονη εγγραφή οθόνης βίντεο και ήχου με το QuickTime, χρειάζεστε επιπλέον λογισμικό όπως το Soundflower – αλλά η μικρή δημιουργία απαιτείται.
Για να χρησιμοποιήσετε το Soundflower με QuickTime για την εγγραφή οθόνης με εσωτερικό ήχο μαζί, πρέπει να έχετε την έξοδο ήχου MacOS σε “Soundflower (2ch)” μέσω Προτιμήσεις συστήματος (ή ρυθμίσεις συστήματος από το MacOS Ventura 13)> Ήχος. Σημειώστε ότι δεν θα μπορείτε να ακούσετε τίποτα από το Mac σας, αλλά θα καταγράψει και θα έχετε ήχο στην αναπαραγωγή.
Επειτα Ανοίξτε το Quicktime Και χρησιμοποιήστε τα παραπάνω βήματα για να καταγράψετε ήχο ενώ καταγράφετε τι συμβαίνει στην οθόνη σας, περιμένετε το βήμα της επιλογής “Soundflower (2ch)” στις επιλογές εγγραφής οθόνης QuickTime αντί του μικροφώνου.
Αφού η QuickTime κατέγραψε την οθόνη σας με ήχο:
- Προτιμήσεις συστήματος επιστροφής> Ήχος και, στη συνέχεια, αλλάξτε την έξοδο ήχου πίσω στα ηχεία σας, ώστε να ακούσετε οτιδήποτε από τις εφαρμογές του Mac σας.
Εναλλακτική λύση QuickTime – Καταγράψτε την οθόνη Mac με βίντεο και οποιοδήποτε ήχο σε ένα κλικ
Εάν πρόκειται να αφήσετε το QuickTime και ψάχνετε για ένα εξορθολογισμένο εργαλείο εγγραφής οθόνης για το Mac, το καλύτερο στοίχημά σας είναι η εγγραφή οθόνης. Είναι ένα εργαλείο all-in-one που συσκευάζει με βίντεο εγγραφής, καταγραφέα ήχου, καταγραφέα κάμερας και λήψη οθόνης μαζί.
Σε αυτή την περίπτωση καταγραφής της οθόνης με ένα βίντεο που παίζει είτε από το QuickTime Player είτε από το πρόγραμμα περιήγησης, χρησιμοποιείτε τη λειτουργία εγγραφής βίντεο και θα καταγράψει οποιεσδήποτε δραστηριότητες οθόνης, ήχο συστήματος, καθώς και ήχο μικροφώνου, ώστε να μην χάσετε κάτι.
Κατεβάστε τώρα!
Χάρη στη φιλική προς το χρήστη διάταξη ενσωματωμένη σε αυτή την εναλλακτική εγγραφή οθόνης στο QuickTime, η διαδικασία είναι απλή:
Βήμα 1- Εκκινήστε το πρόγραμμα και στη συνέχεια επιλέξτε Βίντεο να συνεχίσει.
Βήμα 2- Γεμάτος & Εθιμο. Επιλέξτε εάν θέλετε να έχετε ολόκληρη την οθόνη ή μια συγκεκριμένη περιοχή της οθόνης.
Βήμα 3- Ήχος συστήματος & Μικρόφωνο. Ενεργοποιήστε την εναλλαγή για το “System Sound” για να καταγράψετε τον ήχο που παίζει από το MAC και αν χρειαστεί να καταγράψετε τη φωνή σας κατά τη διάρκεια εγγραφής οθόνης, κάντε κλικ για να ενεργοποιήσετε το “μικρόφωνο”.«
Βήμα 4- Χτυπήστε το Περιπλανώμενος κουμπί για να λάβετε τόσο βίντεο όσο και σε οποιοδήποτε εσωτερικό και εξωτερικό ήχο. Σε αντίθεση με το Soundflower που συνεργάζεται με το QuickTime στην οθόνη εγγραφής και τον ήχο δρομολόγησης, μπορείτε να ακούσετε τι παίζει από το σύστημα, καθώς καταγράφετε.
Βήμα 5- Τελικά πατήστε το Να σταματήσει κουμπί στη γραμμή float για να τερματίσετε την εγγραφή οθόνης αμέσως. Θα λάβετε ένα παράθυρο προεπισκόπησης όπου μπορείτε να παίξετε το εγγεγραμμένο βίντεο για να δείτε αν περιλαμβάνονται το βίντεο κλιπ και ήχου.
Προαιρετικό βήμα. Πριν ξεκινήσετε την εγγραφή στην οθόνη, υπάρχουν διαθέσιμες επιλογές για την προσαρμογή της εγγραφής οθόνης τον τρόπο που σας αρέσει. Κάντε κλικ στο μηχανισμός Το εικονίδιο που βρίσκεται ακριβώς πάνω από το παράθυρο “Μικρόφωνο” για να ανοίξει το παράθυρο προτιμήσεων, μπορείτε να αλλάξετε τη μορφή βίντεο από το MOV σε MP4 ή οτιδήποτε άλλο (οι ηχογραφήσεις οθόνης QuickTime περιορίζονται στη MOV.·
Χαρούμενη εγγραφή! Έχετε εγγραφή οθόνης QuickTime με ήχο.
Συχνές ερωτήσεις – Το QuickTime καταγράφει επίσης τον ήχο κατά τη διάρκεια της εγγραφής οθόνης?
Η εγγραφή οθόνης QuickTime δεν υποστηρίζει και ποτέ δεν υποστηρίζει την καταγραφή του ήχου του MAC Out-of-the-Box. Έχει επιτρέψει στις εφαρμογές τρίτων να έχουν πρόσβαση στον ήχο του συστήματος να καταγράψει, εφόσον δίνετε την άδεια της εφαρμογής να το κάνετε αυτό.
1. Με το QuickTime Player ανοιχτό, μεταβείτε στο Αρχείο > Νέα εγγραφή οθόνης.
2. Για να επιτρέψετε την ταυτόχρονη εγγραφή βίντεο και οποιοδήποτε άλλο ήχο, κάντε κλικ στο βέλος στα δεξιά του εικονιδίου ρεκόρ και επιλέξτε το ενσωματωμένο μικρόφωνο ή ένα συνδεδεμένο περιφερειακό.
3. Κάντε κλικ Ρεκόρ κουμπί.
4. Επιλέξτε για να ξεκινήσετε μια εγγραφή πλήρους οθόνης ή μια μερική εγγραφή οθόνης μεταφέροντας το ποντίκι σας.
5. Όταν τελειώσετε, κάντε κλικ Σταματώ εικονίδιο στη γραμμή μενού.
Η εγγραφή οθόνης δεν έχει ήχο στο Quicktime. Μπορώ να καταγράψω τον ήχο εξωτερικά, εγώ.μι., ο ίδιος μιλώ, αλλά όχι εσωτερικά. Πώς να φτιάξεις? Αναβαθμίστηκε στο Mojave.
Από την αναβάθμιση στο Mojave, δεν είστε πλέον σε θέση να πάρετε ήχο όταν κάνετε μια εγγραφή απευθείας από την οθόνη. Αντ ‘αυτού, η ενημέρωση της γραμμής εργαλείων οθόνης με την εντολή Shift + 5 φαίνεται να καταγράφει οθόνες και να περιλαμβάνει ήχο και οποιονδήποτε ήχο περιβάλλοντος που έρχεται μέσω του μικροφώνου.
Το γεγονός είναι ότι δεν είναι δυνατόν να καταγράψετε τον ήχο του συστήματος όταν χρησιμοποιείτε την εγγραφή οθόνης μέσα στο QuickTime. Αλλά όλη η ελπίδα δεν έχει χαθεί. Μπορείτε να δώσετε εγγραφή οθόνης AppGeeker για το macos. Είναι μια ικανή εφαρμογή που προσφέρει έξυπνες τεχνικές για να αποκτήσετε υψηλής ποιότητας ηχογράφηση του τι συμβαίνει στην οθόνη του Mac. Αυτό σημαίνει ότι θα καταγράψετε τον ήχο ενώ ταυτόχρονα καταγράφετε βίντεο στο Mac σας.
Συχνές ερωτήσεις – Πώς μπορώ να καταγράψω τόσο οθόνη όσο και ήχο σε Mac?
Εδώ είναι τα καλύτερα εγγραφές οθόνης για την καταγραφή του βίντεο και του ήχου οθόνης MAC ταυτόχρονα.
- Η νέα εγγραφή οθόνης του QuickTime Player
- Η γραμμή εργαλείων οθόνης MacOS
- Appgeeker screen recorder
- Συσκευή ήχου Soundflower που δρομολογεί τον εσωτερικό ήχο στον εγγραφή οθόνης QuickTime
- Στούντιο OBS
Αν ψάχνετε για μια απλή εφαρμογή βίντεο και εγγραφής ήχου χωρίς ρύθμιση, το AppGeeker Screen Recorder πιθανότατα θα σας ταιριάζει καλύτερα: Είναι πλήρες, all-in-one και εύκολο στη χρήση.
Κατεβάστε τώρα!
Η γραμμή εργαλείων QuickTime και Screenshot ικανοποιεί την εγγραφή οθόνης για τους περισσότερους χρήστες. Ωστόσο, δεν διαθέτουν δυνατότητες ήχου για την καταγραφή του ήχου του συστήματος εκτός εάν μεταφορτωθεί και ρυθμίζεται σωστά ένα plugin.
Μπορεί επίσης να σας αρέσει
Πώς να καταγράψετε ήχο στο Windows 10 PC
Το iPhone βρίσκεται στο κλείδωμα ασφαλείας. Οι διορθώσεις
Πώς να καταγράψετε βίντεο στο YouTube στα Windows
Τα μηνύματα κειμένου iPhone εξαφανίστηκαν
Σχετικά Άρθρα
Πλατφόρμες
Αναπτύχθηκαν και για τους χρήστες Windows και MacWindows 11 | Windows 10 | Windows 8 | Windows 7 | Windows Vista | Windows XP – 32 bit και 64 bit
Λιοντάρι | Ορεινό λιοντάρι | Mavericks | Yosemite | El Capitan – 10.11 | MacOS Sierra – 10.12 | MacOS High Sierra – 10.13 | MacOS Mojave – 10.14 | MacOS Catalina – 10.15 | MacOS 11 Big Sur | MacOS 12 Monterey | MacOS 13 Ventura
Πώς να χρησιμοποιήσετε το QuickTime για να καταγράψετε την οθόνη και τον ήχο στο Mac
Όπως γνωρίζουμε, το QuickTime Player είναι ένα από τα πιο δημοφιλή λογισμικά εγγραφής οθόνης για συσκευές Mac για να επεξεργαστείτε μουσική ή να προσθέσετε ήχο στο βίντεο. Ωστόσο, δεν μπορεί να καταγράψει ήχο από τη συσκευή σας. Εδώ είναι ένα ενημερωτικό άρθρο που περιλαμβάνει όλα όσα μπορεί να θέλετε να μάθετε να χρησιμοποιείτε το QuickTime Player για εγγραφή οθόνης μαζί με την ενεργή είσοδο ήχου.
- Μέρος 1.Μια λύση για την καταγραφή της οθόνης με ήχο
- Μέρος 2ο.Πώς να χρησιμοποιήσετε το QuickTime για εγγραφή στο iPad, iPhone?
- Μέρος3.Πλεονεκτήματα και μειονεκτήματα ενός προγράμματος αναπαραγωγής QuickTime
- Μέρος4.Δωρεάν εναλλακτική λύση για το QuickTime Player για Mac
Η λύση για την καταγραφή της οθόνης με ήχο στο Mac:
Βήμα 1: Αποκτήστε το λογισμικό Soundflower:
Το πρώτο βήμα είναι να κατεβάσετε το λογισμικό Soundflower από το Διαδίκτυο. Αυτό το λογισμικό είναι στην πραγματικότητα μια επέκταση σε συσκευές MAC που επιτρέπει σε πληροφορίες ήχου να μεταβιβάζονται σε άλλες εφαρμογές. Μπορείτε εύκολα να λάβετε ή να στείλετε ήχο χρησιμοποιώντας αυτό το πρόγραμμα.
Βήμα 2: Επανεκκινήστε τη συσκευή σας MAC:
Μόλις κατεβάσετε και εγκαταστήσετε το νέο σας πρόγραμμα λογισμικού, τότε πρέπει να κάνετε επανεκκίνηση του συστήματός σας. Θα σας βοηθήσει να ανανεώσετε όλα τα στοιχεία ελέγχου, ώστε να μην μπορείτε ποτέ να βρείτε κανένα πρόβλημα κατά τη διάρκεια της περιόδου εγγραφής.
Βήμα 3: Ακολουθήστε τις βασικές ρυθμίσεις:
Τώρα πρέπει να μεταβείτε στις προτιμήσεις του συστήματος και στη συνέχεια να επισκεφθείτε την καρτέλα ήχου εκεί. Επιλέξτε την επιλογή εξόδου ήχου και επιλέξτε Soundflower (2ch) ως ενεργή έξοδο για την τρέχουσα εγγραφή. Θα σας βοηθήσει να απενεργοποιήσετε το ηχητικό σήμα στα ηχεία και θα μεταφερθεί απευθείας στην πλατφόρμα Soundflower.
Βήμα 4: Μεταβείτε στο γρήγορο χρονικό παράθυρο:
Μόλις κάνετε προσαρμογές για ηχογράφηση, τότε είναι η κατάλληλη στιγμή για να προχωρήσετε προς το παράθυρο QuickTime για την έναρξη της διαδικασίας εγγραφής. Απλά μεταβείτε στην επιλογή αρχείου διαθέσιμη στην επάνω γραμμή και, στη συνέχεια, επιλέξτε μια νέα επιλογή εγγραφής οθόνης από το αναπτυσσόμενο μενού.
Βήμα 5: Ξεκινήστε την εγγραφή:
Τώρα μπορείτε να ξεκινήσετε τη διαδικασία εγγραφής απλά χτυπώντας το μικρό βέλος διαθέσιμο στην οθόνη. Θα σας βοηθήσει να δημιουργήσετε ένα σεμινάριο χρησιμοποιώντας τη συσκευή Mac σας. Η ποιότητα βίντεο του εργαλείου γρήγορου χρόνου λογισμικού είναι πολύ υψηλή και το Soundflower μπορεί να βοηθήσει στη βελτιωμένη ποιότητα ήχου, ώστε οι χρήστες να είναι σε θέση να δημιουργήσουν επαγγελματικά μαθήματα για παιχνίδια καθώς και για πολλές εφαρμογές. Η διαδικασία εγγραφής είναι πολύ πιο εύκολο να ακολουθήσετε για αρχάριους καθώς και επαγγελματίες.
Βήμα 6: Τελειώστε την εγγραφή:
Μόλις ολοκληρωθεί η διαδικασία εγγραφής σας, τότε είναι καιρός να αποσυνδέσετε το Sound Flower από την είσοδο ήχου, ώστε να μπορείτε να επιστρέψετε τον ήχο σας στα ηχεία. Για αυτό, πρέπει να επισκεφθείτε τις προτιμήσεις του συστήματος και στη συνέχεια να επιλέξετε Ρυθμίσεις ήχου, μεταβείτε στην έξοδο και επιλέξτε Εσωτερικούς ομιλητές ως προορισμό.
Πώς να χρησιμοποιήσετε το QuickTime για την καταγραφή οθόνης και ήχου στο iPad, iPhone?
Η ίδια εφαρμογή μπορεί να χρησιμοποιηθεί για την καταγραφή βίντεο σε iPhones καθώς και σε iPads. Το μόνο που πρέπει να κάνετε είναι:
Βήμα 1: Απλά συνδεθείτε με το iPhone σας ή οποιαδήποτε άλλη φορητή συσκευή iOS χρησιμοποιώντας το QuickTime Player.
Βήμα 2: Εκτελέστε την εφαρμογή εγγραφής σας.
Βήμα 3: Μεταβείτε στο αρχείο και, στη συνέχεια, επιλέξτε μια νέα επιλογή εγγραφής ταινιών από το αναπτυσσόμενο μενού.
Βήμα 4: Είναι καιρός να κάνετε ρυθμίσεις για ήχο και γι ‘αυτό πρέπει να επιλέξετε iOS σε μικρόφωνο καθώς και επιλογές κάμερας. Μόλις ξεκινήσετε όλα τα επιθυμητά στοιχεία ελέγχου ήχου τότε είναι καιρός να προχωρήσετε μπροστά.
Βήμα 5: Ξεκινήστε τη διαδικασία εγγραφής.
Βήμα 6: Μόλις ολοκληρωθεί η διαδικασία εγγραφής σας, τότε προεπισκόπηση του βίντεό σας. Μπορείτε να επεξεργαστείτε καθώς και να το αποθηκεύσετε στη συσκευή σας σύμφωνα με την ανάγκη.
Πλεονεκτήματα και μειονεκτήματα της χρήσης Player QuickTime για την καταγραφή ήχου και οθόνης:
Το Player QuickTime είναι πραγματικά η καλύτερη επιλογή για τις ρουτίνες εγγραφής σας, καθώς μπορεί να δημιουργήσει βίντεο με υψηλή ανάλυση.
Στο τέλος ας συζητήσουμε μερικά πλεονεκτήματα και μειονεκτήματα του Player QuickTime για τη διαδικασία εγγραφής:
- Αυτό το πρόγραμμα λογισμικού είναι εύκολο στη χρήση και γρήγορα για λειτουργία.
- Τέλεια συμβατό με το iPad καθώς και το iPhone, ώστε να μπορείτε να ξεκινήσετε τη διαδικασία εγγραφής ανά πάσα στιγμή από οπουδήποτε.
- Επιτρέπει στους χρήστες να κάνουν εύκολη επεξεργασία βίντεο.
- Πρέπει να εκτελέσετε μερικές ρυθμίσεις πριν από την εγγραφή καθώς και μετά την ολοκλήρωση της διαδικασίας εγγραφής. φαίνεται χρονοβόρο.
- Οι χρήστες δεν είναι σε θέση να ακούσουν ήχο από ηχεία όταν ο ήχος είναι συνδεδεμένος με το Sound Flow.
Δωρεάν εναλλακτική λύση Player QuickTime για Mac:
Αν ψάχνετε για μια εγγραφή βίντεο οθόνης με μια συνάρτηση εγγραφής ήχου για Mac που διαθέτει επαγγελματικά εργαλεία επεξεργασίας βίντεο, τότε είναι καλό να πάτε για τον Δημοκρατικό που είναι συμβατό με την πλατφόρμα MAC.
Αυτό το εργαλείο λογισμικού λήψης οθόνης είναι προσβάσιμο δωρεάν και μερικά από τα απίστευτα χαρακτηριστικά του περιλαμβάνουν μια διαισθητική διεπαφή, ισχυρό βίντεο και επεξεργασία ήχου και επιτρέποντας στους χρήστες που έχουν πληρωθεί να έχουν πρόσβαση σε τόσους πρόσθετους πόρους.
Ασφαλής λήψη
Ασφαλής λήψη
Κύρια χαρακτηριστικά για τον Δημοκρατικό:
- Υποστήριξη προσαρμόσιμης οθόνης, ήχου, κάμερας εγγραφή, και επεξεργασία βίντεο Σε ένα πρόγραμμα.
- Υποστηρίξτε ένα ισχυρό εργαλείο σχεδίασης οθόνης που σας βοηθά να σχολιάσετε την οθόνη παιχνιδιού κατά την εγγραφή.
- Προλύω δοχείο και ζουμ, πράσινη οθόνη, μεταβάσεις, Κάνοντας το βίντεό σας πιο ελκυστικό.
- Ενσωματωμένο με ένα Βιβλιοθήκη εφέ βίντεο. Μπορείτε να το χρησιμοποιήσετε για να κάνετε το βίντεο του παιχνιδιού σας πιο συναρπαστικό.
Εάν θέλετε να βρείτε ένα εργαλείο που σας βοηθά Καταγράψτε μια οθόνη με ήχο Στο Mac, ο Δημοκρατικός που δεν μπορείτε να χάσετε!