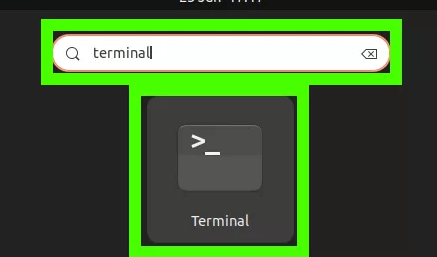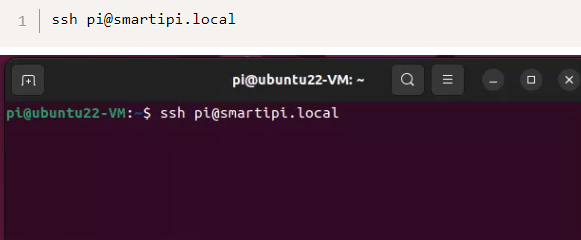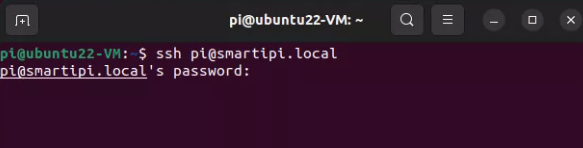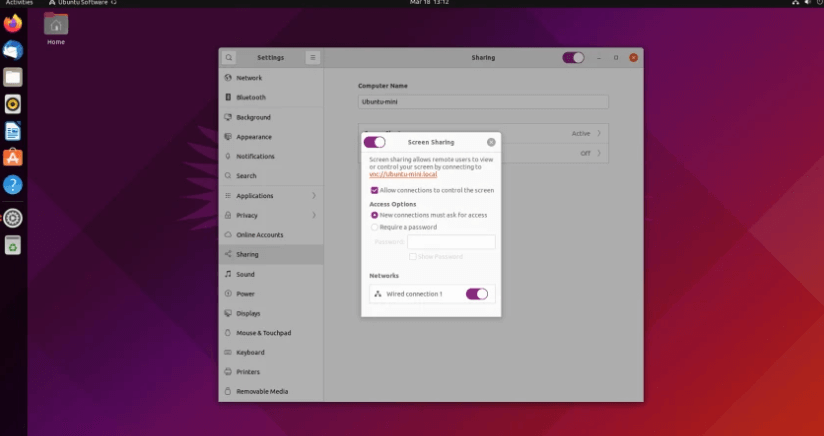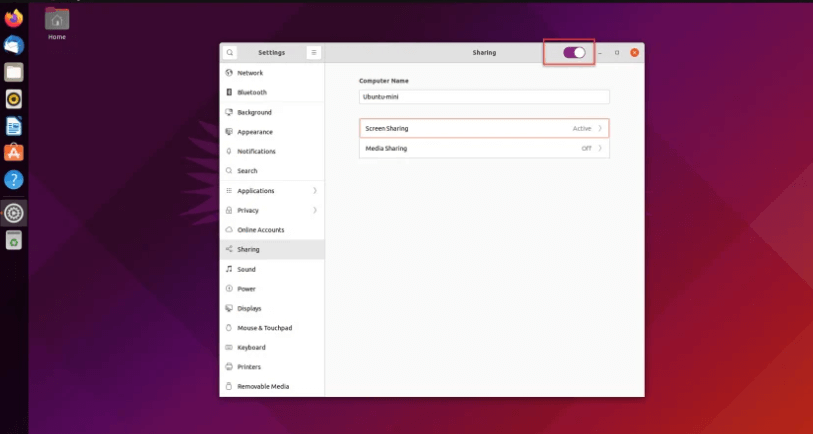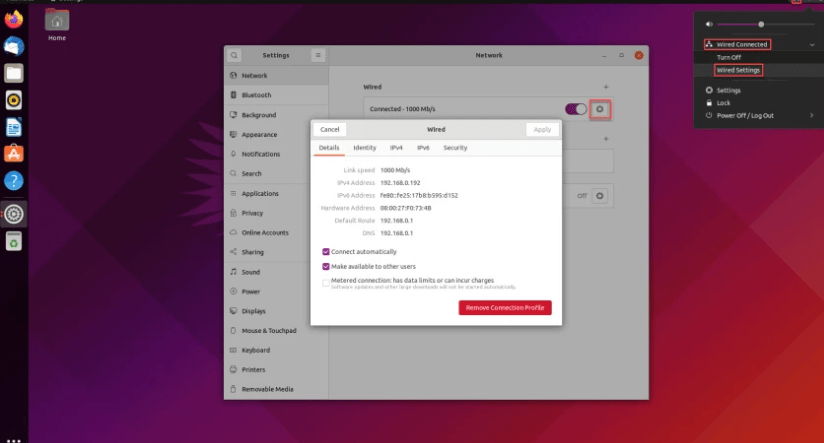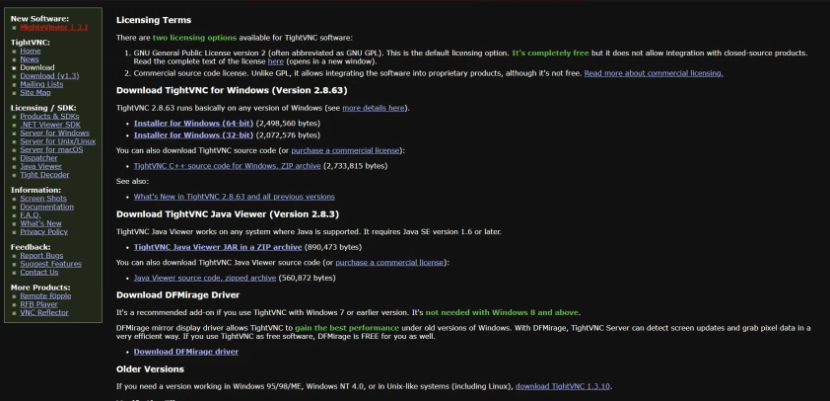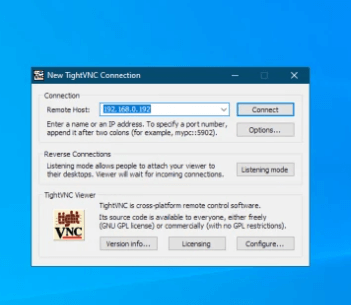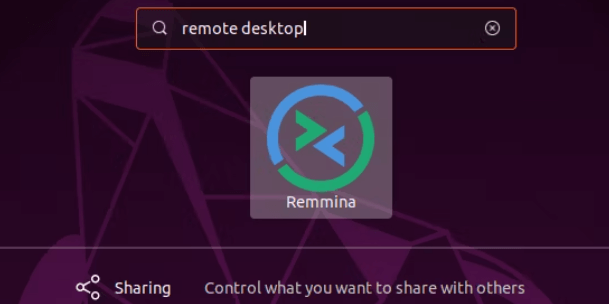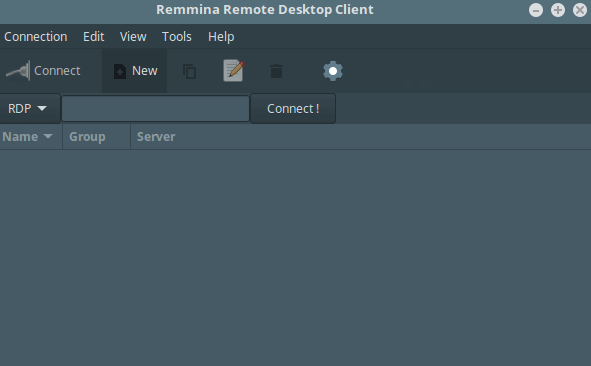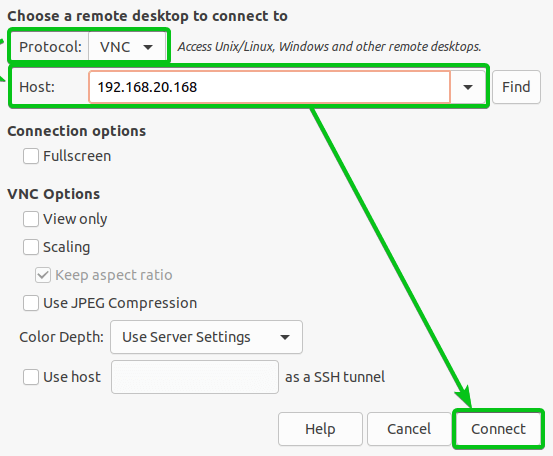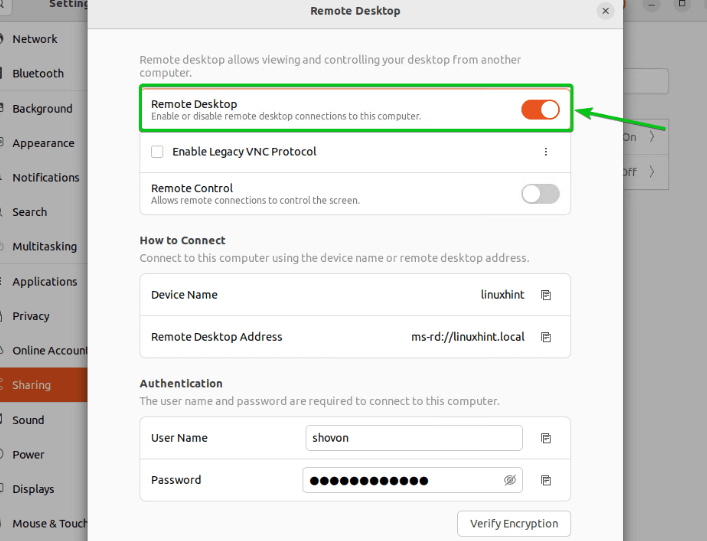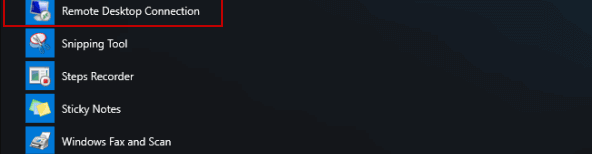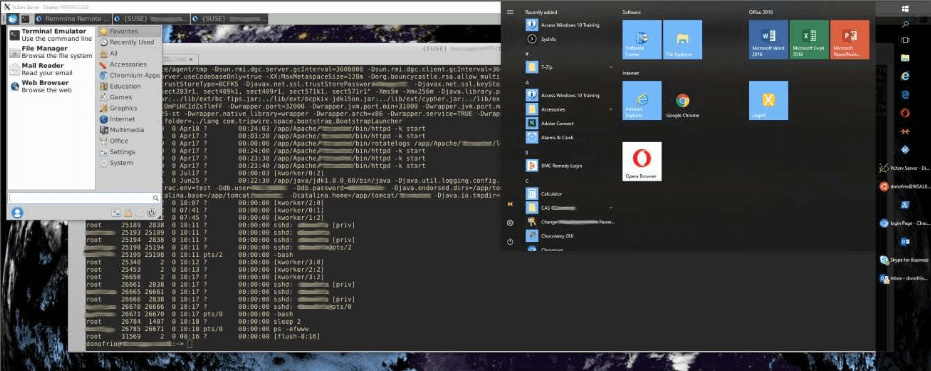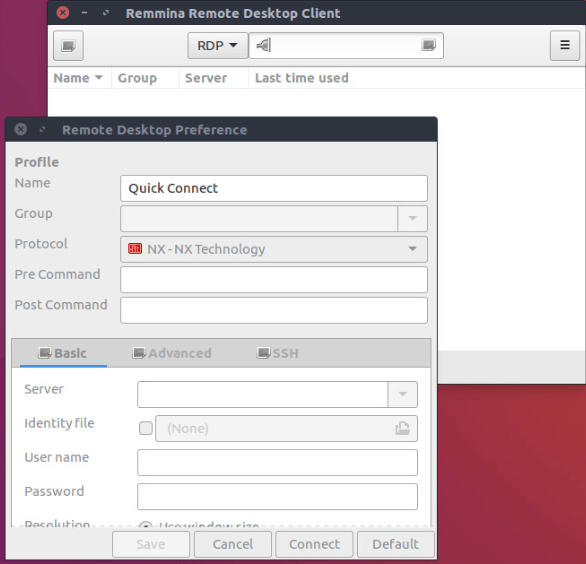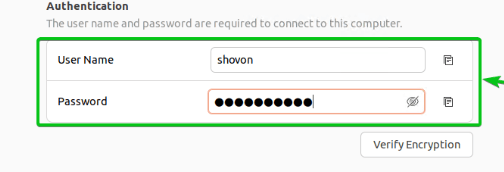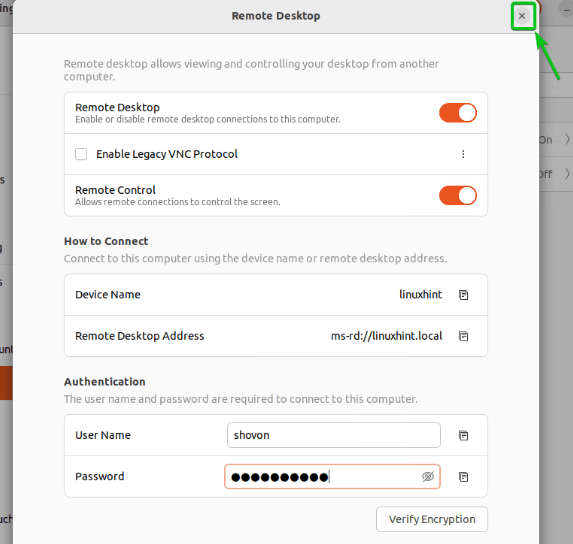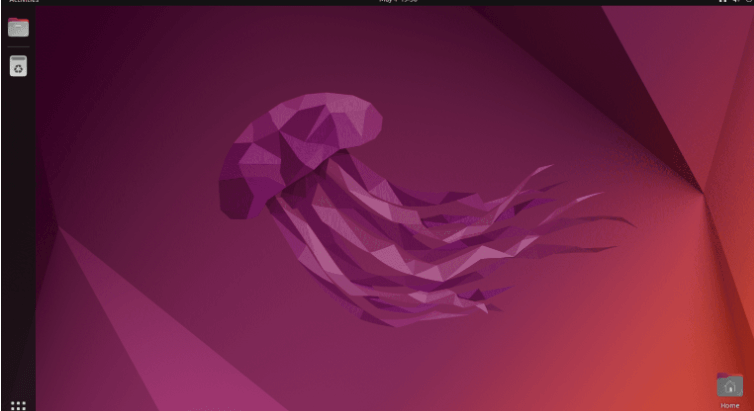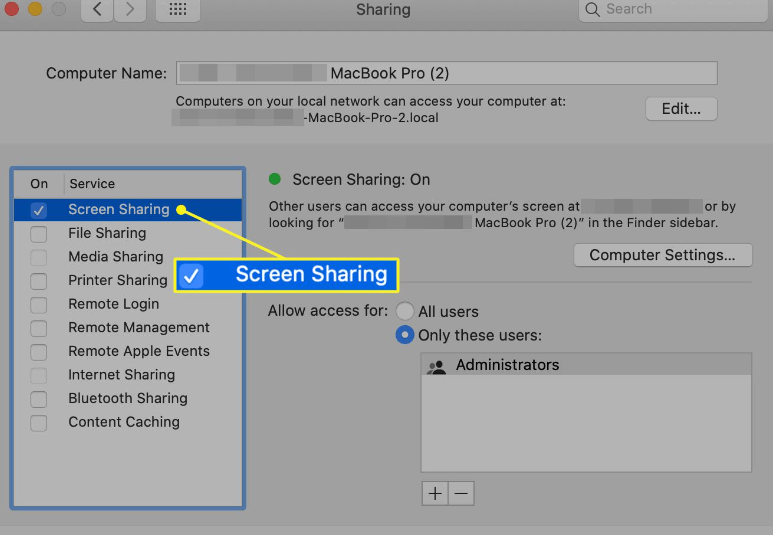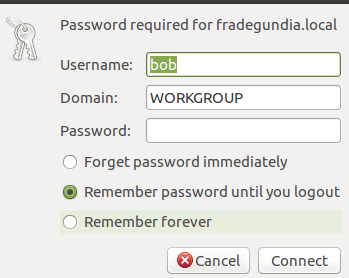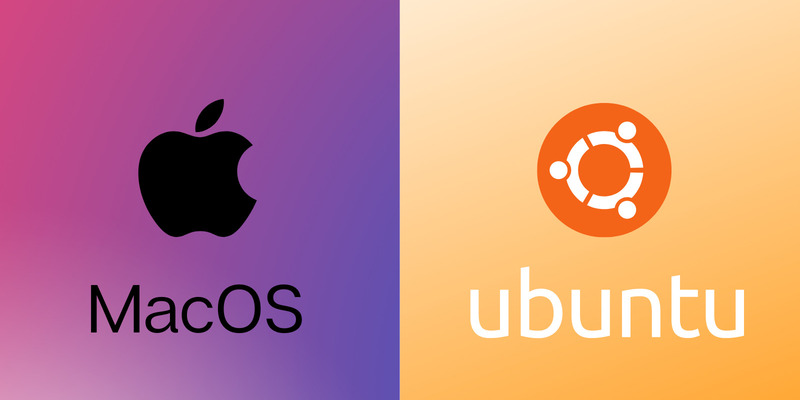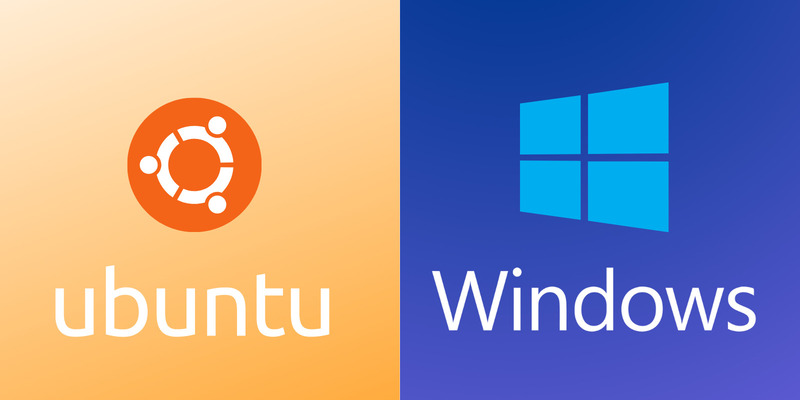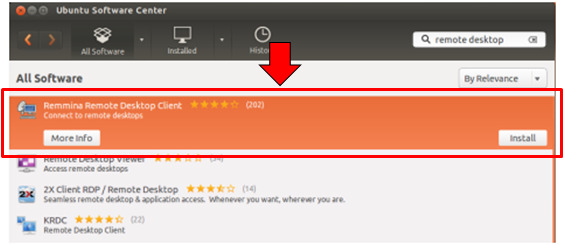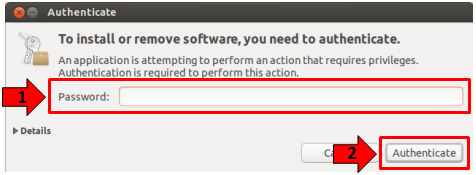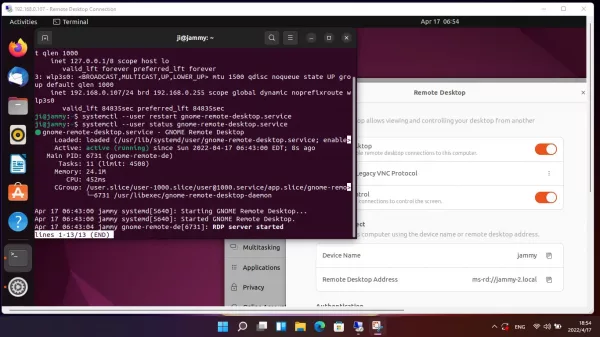האם אובונטו תומך ב- RDP
כיצד להגדיר ולעבוד עם שולחן העבודה המרוחק של אובונטו
סיכום
אובונטו היא הפצה פופולרית של לינוקס הידועה בחנות האפליקציות העצומה ותמיכה בחומרה חזקה. הוא מציע תמיכה מובנית מעולה לשולחן עבודה מרוחק, מה שמקל על החיבור למחשבים אחרים באמצעות פרוטוקולים כמו SSH, VNC ו- RDP. במאמר זה נחקור כיצד להפעיל ולהשתמש בשולחן עבודה מרוחק באובונטו, כמו גם כיצד לשלוט עליו ממערכות הפעלה שונות.
נקודות מפתח
- אובונטו תומך ב- VINO כשרת VNC. התקן את VINO עם הפקודה הבאה: sudo apt -get התקנה vino -y.
- לאובונטו יש תמיכה מובנית לשולחן עבודה מרוחק, ומאפשרת לך להתחבר למחשבים אחרים באמצעות פרוטוקולים שונים.
- אתה יכול להשתמש ב- SSH, VNC ו- RDP כדי לשולחן העבודה המרוחק לאובונטו.
- כלים לשולחן העבודה המרוחק זמינים לשליטה בשולחן העבודה של אובונטו ממכונות לינוקס, Windows, Mac OS, Android ו- iOS מכשירים.
- לשולחן העבודה המרוחק לאובונטו באמצעות SSH, פתח את הטרמינל בתיבת אובונטו והשתמש בפקודה SSH כדי להיכנס למכונה המרוחקת.
- כאשר מתבקש עם אזהרה לגבי מפתח חיבור SSH לא מוכר, הקלד “כן” כדי לקבוע את החיבור.
- הזן את הסיסמה שלך כדי להשלים את חיבור ה- SSH ולגשת לשולחן העבודה של אובונטו.
- כדי לאפשר שולחן עבודה מרוחק באובונטו עם VNC, הפעל שיתוף מסך באפליקציית ההגדרות וקבע את השיתוף ל- “ON”.
- מצא את כתובת ה- IP של מחשב אובונטו שלך והתקן לקוח VNC במחשב המקומי שלך.
- פתח את אפליקציית VNC או אפליקציית הלקוח, הזן את כתובת ה- IP של מכונת אובונטו שלך והתחבר באמצעות סיסמת אובונטו.
שאלות ותשובות
- כיצד אוכל לשולחן העבודה המרוחק לאובונטו?
- האם אוכל לאפשר שולחן עבודה מרוחק באובונטו עם SSH?
- כיצד אוכל לאפשר שולחן עבודה מרוחק באובונטו עם VNC?
- האם אוכל לשלוט בשולחן העבודה המרוחק של אובונטו ממכונת לינוקס אחרת?
- כיצד אוכל לשלוט בשולחן העבודה המרוחק של אובונטו מ- Windows?
- האם ניתן לשלוט בשולחן העבודה המרוחק של אובונטו ב- Mac OS?
- מהו פרוטוקול שולחן העבודה המרוחק המומלץ עבור אובונטו?
- האם אוכל להשתמש במכשיר האנדרואיד שלי כדי לשלוט בשולחן העבודה המרוחק של אובונטו?
- האם ניתן לשלוט בשולחן העבודה המרוחק של אובונטו ממכשיר iOS?
- כיצד אוכל לסיים את הפעלת שולחן העבודה המרוחק שלי באובונטו?
כדי לשולחן העבודה המרוחק לאובונטו, אתה יכול להשתמש בפרוטוקולים כמו SSH, VNC או RDP. פרוטוקולים אלה מאפשרים לך ליצור חיבור מרוחק למחשב אובונטו שלך.
כן, אתה יכול לאפשר שולחן עבודה מרוחק באובונטו עם SSH. פתח את הטרמינל בתיבת אובונטו והשתמש בפקודה SSH כדי להיכנס למכונה המרוחקת.
כדי לאפשר שולחן עבודה מרוחק באובונטו עם VNC, עליך לאפשר שיתוף מסך באפליקציית ההגדרות ולהגדיר את השיתוף ל- “ON”. אתה צריך גם למצוא את כתובת ה- IP של מחשב אובונטו שלך ולהתקין לקוח VNC במחשב המקומי שלך.
כן, אתה יכול לשלוט בשולחן העבודה המרוחק של אובונטו ממכונת לינוקס אחרת. התקן לקוח שולחן עבודה מרוחק במחשב לינוקס והשתמש בו כדי להתחבר לשולחן העבודה של אובונטו באמצעות פרוטוקולים כמו SSH, VNC או RDP.
כדי לשלוט בשולחן העבודה המרוחק של Ubuntu מ- Windows, עליך להתקין לקוח שולחן עבודה מרוחק במחשב Windows שלך. השתמש בלקוח כדי ליצור חיבור מרוחק לשולחן העבודה של אובונטו באמצעות פרוטוקולים כמו SSH, VNC או RDP.
כן, אתה יכול לשלוט בשולחן העבודה המרוחק של אובונטו ב- Mac OS. התקן לקוח שולחן עבודה מרוחק במחשב ה- Mac שלך והשתמש בו כדי להתחבר לשולחן העבודה של אובונטו באמצעות פרוטוקולים כמו SSH, VNC או RDP.
אין אף אחד פרוטוקול שולחן עבודה מרוחק לאובונטו, מכיוון שהוא תלוי בצרכים הספציפיים שלך ובמערכת ההפעלה של מכונת הלקוח. SSH, VNC ו- RDP נמצאים בשימוש נרחב בפרוטוקולים נתמכים לחיבורי שולחן עבודה מרוחקים.
כן, אתה יכול להשתמש במכשיר האנדרואיד שלך כדי לשלוט בשולחן העבודה המרוחק של אובונטו. התקן אפליקציית לקוח שולחן עבודה מרוחק במכשיר אנדרואיד שלך והשתמש בה כדי להתחבר לשולחן העבודה של אובונטו באמצעות פרוטוקולים כמו SSH, VNC או RDP.
כן, אפשר לשלוט בשולחן העבודה המרוחק של אובונטו ממכשיר iOS. התקן אפליקציית לקוח שולחן עבודה מרוחק במכשיר ה- iOS שלך והשתמש בה כדי להתחבר לשולחן העבודה של אובונטו באמצעות פרוטוקולים כמו SSH, VNC או RDP.
כדי לסיים את הפעלת שולחן העבודה המרוחק שלך באובונטו, לחץ על Ctrl+D או על הקלד “יציאה” בטרמינל כדי להתנתק מהמכונה המרוחקת.
כיצד להגדיר ולעבוד עם שולחן העבודה המרוחק של אובונטו
אובונטו תומך ב- VINO כשרת VNC. התקן את VINO עם הפקודה הבאה: sudo apt -get התקן vino -y .
כיצד לגשת לשולחן העבודה המרוחק של שרת Ubuntu
ה חנות אפליקציות עצומה ותמיכה בחומרה חזקה של אובונטו הפכו את זה להפצת לינוקס הידועה ביותר בעולם. לכן, בין אם אתה משתמש בו כמערכת ההפעלה העיקרית שלך ובין אם לא כיצד לשתף אותו מרחוק, זה מועיל מדי פעם לשולחן העבודה המרוחק לאובונטו.
למרבה המזל, אובונטו כולל מצוין תמיכה מובנית לשולחן עבודה מרוחק, מה שהופך את זה לפשוט לשימוש בכמה מתוכניות שולחן העבודה המרוחקות הטובות ביותר.
-
- כיצד לשתף שולחן עבודה מרחוק לאובונטו?
- כיצד לאפשר שולחן עבודה מרוחק באובונטו עם חיבור מעטפת מאובטח (SSH)?
- כיצד לאפשר שולחן עבודה מרוחק באובונטו באמצעות מחשוב רשת וירטואלית (VNC)?
- כיצד לאפשר שולחן עבודה מרוחק לאובונטו עם פרוטוקול שולחן עבודה מרוחק (RDP)?
- כיצד לשלוט בשולחן העבודה המרוחק של אובונטו ממכונת לינוקס אחרת?
- כיצד לשלוט בשולחן העבודה המרוחק של אובונטו מ- Windows?
- כיצד לשלוט בשולחן העבודה המרוחק של אובונטו ב- Mac OS?
- סיכום
כיצד לשתף שולחן עבודה מרחוק לאובונטו?
ראשית, אתה צריך להכיר את פרוטוקולים שולחניים מרוחקים שאובונטו תומך בהקמת חיבור מרוחק. אתה יכול להשתמש בכמה פרוטוקולים, כולל SSH, VNC ו- RDP, להתחבר למחשבים אחרים.
אתה יכול להשתמש ב- SSH, VNC ו- RDP באותה אפליקציית חיבור שולחן עבודה מרוחק עם משולב של אובונטו תצורת שולחן עבודה מרחוק כְּלִי. יתר על כן, תוכל להשתמש בכלי שולחן עבודה מרוחקים כדי לשלט רחוק משולחן העבודה של אובונטו מכונות לינוקס, Windows ו- Mac, כמו גם מ מכשירי אנדרואיד ו- iOS.
כיצד לאפשר שולחן עבודה מרוחק באובונטו עם חיבור מעטפת מאובטח (SSH)?
SSH מובנה בשורת הפקודה וקל לגשת אליו אם ברצונך לחבר מחשב Ubuntu מרוחק.
פתח את הטרמינל בתיבת אובונטו ו פגע ב- Ctrl+Alt+T כדי להתחיל את הפעלת שולחן העבודה המרוחק.
השתמש ב- SSH ל- התחבר למכונה המרוחקת באמצעות שם המשתמש שלך ובכתובת ה- IP/שם המארח.
סוּג כן, אם ניתנת לך אזהרה, המפתח של חיבור SSH אינו מוכר. זה עשוי להתרחש בפעם הראשונה שאתה מתחבר לשולחן העבודה המרוחק שלך באובונטו.
הזן את הסיסמה.
ללחוץ Ctrl+D או הקלד “יציאה” כדי לסיים את ההפעלה שלך ולהתחבר לשולחן העבודה של אובונטו.
כיצד לאפשר שולחן עבודה מרוחק באובונטו באמצעות מחשוב רשת וירטואלית (VNC)?
מכיוון שלסביבת שולחן העבודה של אובונטו כבר יש תמיכה מובנית ב- VNC, אתה לא צריך להתקין שום דבר נוסף.
שלב 1: אפשר שיתוף מסך להפעיל את הפעלת שולחן העבודה המרוחק
לחץ על כפתור התפריט הראשי של אובונטו וחפש אפליקציית הגדרות. לאחר מכן לחץ על שיתוף ובחר את האפשרות עבור “שיתוף מסך“.לחץ “להתיר חיבורי שולחן עבודה מרוחקים כדי לשלוט על המסך שלך“ובחר ברשת שאתה רוצה ששולחן העבודה המרוחק יהיה שלט רחוק עליה.
שלב 2: הגדר את השיתוף ל- ON
אפשר את הגנרל “שיתוף“אפשרות, שתמצא בפינה השמאלית העליונה של חלונות הגדרת השיתוף. לאחר מכן, מחשב אובונטו שלך מוכן לחיבורי שולחן עבודה מרוחקים.
שלב 3: השג את כתובת ה- IP של מחשב אובונטו שלך
ראשית, לחץ על סמל הרשת בפינה השמאלית העליונה של המסך כדי לגשת להגדרות הרשת שלך. לחץ על גלגל הקוג בדף הגדרות הרשת כדי להעלות את פרטי הרשת של המחשב שלך.
כתובת ה- IP שלך היא המספר ליד ה- IPv4 שלך. זה זה שתזדקק ללקוח VNC.
שלב 4: התקן לקוח VNC
הורד והתקן את אחד מלקוחות VNC מאפליקציית לקוח VNC. תהליך ההתקנה עשוי להשתנות, אך לקוחות VNC הם תוכניות פשוטות הדורשות הגדרה פשוטה.
שלב 5: שולחן עבודה מרוחק לאובונטו
פתח את אפליקציית VNC או אפליקציית הלקוח ו הזן את כתובת ה- IP של מכונת אובונטו שלך.
לחץ “לְחַבֵּר“ואז הזן את סיסמת אובונטו כדי לגשת למחשב שלך מרחוק.
כיצד לאפשר שולחן עבודה מרוחק לאובונטו עם פרוטוקול שולחן עבודה מרוחק (RDP)?
מיקרוסופט יצרה את פרוטוקול שולחן העבודה המרוחק כדי לאפשר למשתמשים להתחבר ולקיים אינטראקציה עם פרוטוקול שולחן העבודה המרוחק דרך ממשק המשתמש הגרפי של Windows Server.
RDP מנצל ארכיטקטורת שרת לקוח, שם מארחת מערכת מקומית לקוחות RDP ושרתים מרוחקים מארחים שרת RDP.
RDP משמש לחיבורי Windows מרוחקים, אך אתה יכול גם להתחבר לסשן שולחן עבודה מרוחק מלא או ממשק המשתמש הגרפי של שרת לינוקס באמצעות AN שרת RDP של קוד פתוח- XRDP.
עקוב אחר הצעדים המוזכרים להלן כדי להתחבר לשולחן העבודה של אובונטו שלך עם חיבור RDP.
הפעל את הטרמינל וסוג. הקפד להקליד את ערך ה- addr הנכון עבור סוג החיבור שלך.
השלב הבא כולל התקנת XRDP. אם ברצונך ליצור חיבורים מרוחקים, על סביבת שולחן העבודה של אובונטו להיות גישה לשרת RDP זה.
sudo apt התקן xrdp
התקן שימוש ב- XRP. אחרי ההתקנה, הפעל את השרת על ידי שימוש ב.
sudo systemctl אפשר XRDP
אתה יכול קבל חיבור RDP לאחר התקנת XDRP ופועל.
כיצד לשלוט בשולחן העבודה המרוחק של אובונטו ממכונת לינוקס אחרת?
AN צופה שולחן עבודה מרוחק כבר הותקן כלול באפשרות שולחן עבודה מרחוק של אובונטו. מכאן שאחרי הגדרת מחשב אובונטו לגישה מרחוק, אתה יכול להתחבר מרחוק מהפצות לינוקס אחרות, כגון אובונטו לאובונטו אפליקציית חיבור שולחן עבודה מרחוק.
באפליקציית ההגדרות, הזן מרחוק ואז לחץ על חיפוש.
בחר רמינה, התוצאה הראשונה.
בחר VNC וכן הזן את כתובת ה- IP למחשב אובונטו.
בֶּרֶז להיכנס כדי להתחיל את החיבור עם מחשב או מכשיר אחר של לינוקס.
כיצד לשלוט בשולחן העבודה המרוחק של אובונטו מ- Windows?
כחלק ממערכת לינוקס, אובונטו אינו תואם באופן טבעי חיבור שולחן עבודה מרחוק של Windows.
אתה יכול להתחבר לשולחן העבודה של אובונטו ממחשב Windows על ידי ביצוע השלבים למטה.
שלב 1: אפשר חיבור שולחן עבודה מרוחק של Window.
שלב 2: הורד והתקן את אפליקציית הלקוח השולחן העבודה המרוחק במחשב אובונטו. תקבל את שולחן העבודה המשותף ממארח Windows, בו תשתמש כדי לגשת למחשב Windows מאובונטו.
השתמש בשלבים הבאים כדי התקן רמינה, אחד הלקוחות הפופולריים ביותר בשולחן העבודה המרוחק.
היכנס למערכת אובונטו שלך עם מזהה עם אישור להתקנת התוכנה. הקלד שולחן עבודה מרוחק בתיבת החיפוש.
בחר את לקוח חיבור שולחן עבודה מרחוק Remmina ולחץ על כפתור ההתקנה. אפשר את ההתקנה.
שלב 3: מלא את השלבים הבאים לגישה לשולחן העבודה המרוחק של Windows מאובונטו.
השגר רמינה במכונת אובונטו.
צור קובץ שולחן עבודה חדש, כך שתוכלו להזין את האישורים המאפשרים גישה מאובונטו לשולחן העבודה המרוחק של Windows. בקטע הפרופיל של קובץ התצורה, הזן את שם המשתמש של אובונטו להתחבר.
הגדר את התצורה שלך רזולוציה מועדפת לחיבור הכניסה המרוחק הבא. לאחר שינוי כל ההגדרות, לחץ על כפתור Connect כדי להתחבר מרחוק. זה יקבע מייד את החיבור עם מכונת אובונטו המרוחקת.
לחץ על אישור והמתן שהחיבור יוקם במלואו.
כיצד לשלוט בשולחן העבודה המרוחק של אובונטו ב- Mac OS?
אם ברצונך לשתף את שולחן העבודה המרוחק, כשאתה מגדיר את מחשב אובונטו שלך כדי לפעול כשרת VNC, השלב הבא הוא לאפשר לקוח VNC.
חנות האפליקציות של Mac OS מציעה מגוון אפליקציות לקוח VNC. אם אתה משתמש בגישה הבאה כדי ליצור קשר עם שרת VNC, אינך זקוק להתקנת לקוח VNC.
פתח את Finder תחת הלשונית המשותפת בלוח השמאלי. אתר את הבחירה לשולחן העבודה המשותף במכונת אובונטו שלך.
לחץ על שם שולחן העבודה המשותף ואז לחץ על כפתור שיתוף המסך.
לאחר מכן, הזן את הסיסמה הנדרשת כדי לגשת מרחוק לשולחן העבודה המרוחק באובונטו מ- Mac בתיבת הדו -שיח. הזן אישור כדי להתחבר מרחוק.
סיכום
במאמר זה בדקנו את השיטות הפופולריות ביותר עבורך לגשת לשולחן העבודה של אובונטו מרחוק מרחוק.
ה קלות שימוש של אובונטו משתרע על תכונות שולחן העבודה המרוחקות שלה, מה שהופך אותו לאחת מההפצות הקלות ביותר של לינוקס למשתמשים חדשים ללמוד.
אובונטו עונה על כל צרכי שולחן העבודה והחיבור המרוחק שלך; זה כולל כלים המאפשרים SSH, VNC ו- RDP למחשב אובונטו שלך. לכן, הקפידו להצטיין בה בהקדם האפשרי!
המחבר
ברונו מירצ’בסקי
ברונו מירצ’בסקי הוא איש מקצוע בענף אירוח מנוסה. עם ניסיון של שנים, ברונו מוקדש לסייע לאנשים ועסקים למצוא את פתרונות אירוח אתרים הטובים ביותר. כמומחה לאירוח ב- Hostadvice, ברונו מספק תובנות והדרכה יקרי ערך למשתמשים המחפשים שירותי אירוח אמינים. הוא גם הבעלים של הסימן המסחרי של הלוגינית ומנהל את המותג האישי שלו והוא קבוצה. התשוקה שלו לתעשייה באה לידי ביטוי במסירותו לדבר באירועים ולפרסום מאמרים וביקורות על פלטפורמות מקוונות שונות. אתה יכול לבדוק את המידע האמין והמעודכן ביותר על אירוח אתרים ישירות בבלוג שלנו, שם ברונו משתף את המומחיות והתובנות שלו. ניתן להשיג כאן פרופילים חברתיים: טוויטר @Brunomirchevski, לינקדאין וקווורה
כיצד להגדיר ולעבוד עם שולחן העבודה המרוחק של אובונטו
תוכנת שולחן עבודה מרחוק נחוצה בעת גישה למחשב ביתי או עבודה ממיקום רחוק. יתכן שתצטרך להגיע לקובץ חשוב במחשב הבית שלך או לספק תמיכה טכנית ללקוח מרוחק. הגדרת חיבור מרחוק אינה קשה מאוד אם אתה משתמש בכלים הנכונים.
מאמר זה הולך לדבר על יישום שולחן עבודה מרוחק של אובונטו. אָנוּ’לדון כיצד להתחבר למערכות Mac או Windows עם תוכנת שולחן עבודה מרחוק של אובונטו. אנו נזהה גם תוכנת שולחן עבודה מרוחקת אמינה למערכות אובונטו.
קביעת תצורה של שולחן עבודה מרוחק במערכת אובונטו
אם אתה משתמש באובונטו 18.04 או הפצה מאוחרת יותר, שיתוף המסך מובנה במערכת ההפעלה. המשמעות היא שאתה צריך להתקין רק פתרון שולחן עבודה מרוחק במחשב אובונטו.
מחשוב רשת וירטואלית (VNC) הוא פרוטוקול התקשורת בו נשתמש בעת הגדרת שולחן עבודה מרוחק לתיבת אובונטו. למרבה המזל, VNC משולב בחוזקה עם אובונטו, מה שמקל על הגדרת קישוריות שולחן עבודה מרוחק. צריך להגדיר את המחשב שישתתף בשולחן העבודה כשרת VNC. גישה לשולחן העבודה הזה דרך VNC דורשת שימוש בתוכנת לקוח VNC.
פתרונות אלטרנטיביים ל- VNC זמינים ליישום שולחן עבודה מרוחק של אובונטו. בחרנו ב- VNC מאז זה’S פיתרון קוד פתוח שעובד היטב עם דירות לינוקס.
אובונטו תומך ב- VINO כשרת VNC. התקן את VINO עם הפקודה הבאה: sudo apt -get התקן vino -y .
כיצד להגדיר שרת vnc ubuntu
לאחר מכן נקבע את התצורה של VINO על ידי גישה לחלון ההגדרות הראשי ושימוש בשלבים הבאים.
- בחלון ההגדרות, בחר שיתוף מהפאנל השמאלי. משתמשים המכירים את MacOS יהיה מאוד נוח לבצע את התצורה.
- בחר שיתוף מסך מהאפשרויות הזמינות המאפשרות גם למשתמשים להגדיר את התצורה של שיתוף כניסה ושיתוף קבצים מרחוק. ניתן להשתמש באפשרות שיתוף קבצים ליישום שרת SAMBA כדי לספק גישה לקבצים ברשת. ברירת המחדל היא להיות כבוי שיתוף מסך.
- לחץ על שיתוף המסך כדי לאפשר זאת. וודא כי אפשרות לחיבורים לשלוט בתיבת הסימון המסך נבחרה.
- בשדה הרשתות, בחר את הרשת שתשמש לחיבור והפעל את הגישה עם המחוון בתחתית תיבת הדו -שיח.
- בחר באפשרות דרוש סיסמה כדי להגביל את הגישה כאשר המשתמשים מתחברים לשולחן העבודה המרוחק במערכת אובונטו. אי הפעלת הגדרה זו חושפת את שרת ה- VNC למשתמשים לא מורשים. כאשר פעיל, יוצג דו -שיח בפני לקוחות VNC המנסים להתחבר לשרת VNC המבקש את הסיסמה המוגדרת.
- סגור את הדו -שיח, מכיוון שההגדרה לשרת VNC הושלמה כעת.
חיבור לשולחן עבודה מרוחק של אובונטו מ- Mac
לאחר שתשלים את התצורה של תיבת אובונטו כשרת VNC, עליך להגדיר לקוח VNC כדי לשתף את שולחן העבודה המרוחק. ישנן מספר אפליקציות לקוח VNC זמינות בחנות האפליקציות של MacOS. זה’אין צורך להשתמש באחת מאפליקציות לקוח אלה אם אתה משתמש בשיטה הפשוטה הבאה לגישה לשרת VNC.
- פתח את Finder והסתכל מתחת לשונית המשותפת בלוח השמאלי.
- אתר את הבחירה לשולחן העבודה המשותף במכונת אובונטו שלך.
- לחץ על שם שולחן העבודה המשותף ואז לחץ על כפתור השיתוף.
- יש להציג לך תיבת דו -שיח המבקשת את הסיסמה הנדרשת לגישה לשולחן העבודה המרוחק באובונטו מה- Mac.
- הזן את הסיסמה כדי ליצור את חיבור שולחן העבודה המרוחק לאובונטו מ- Mac.
- ↗ שולחן עבודה מרחוק כרום לאובונטו
- ↗ שולחן עבודה מרחוק של קאלי לינוקס
אתה עלול להיתקל בבעיות תאימות מכיוון ש- MacOS אינו תומך בחיבורי VNC מוצפנים. כדי לפתור בעיה זו, הזן את הפקודה לינוקס זו במכונת אובונטו שלך:
$ gsettings set org.גַמָד.Vino-Decription Entryption false
חוסר זה בתמיכה בהצפנה על ידי שיתוף מסך MacOS עשוי להגביל את היכולת שלך להשתמש בחיבור ביעילות. באמצעות תצורה זו, עליך להעביר נתונים רגישים רק ברשת מאובטחת כדי להגביל את האפשרות של נתונים לא מוצפנים שיורשו על ידי שחקנים זדוניים.
חיבור לקוח מרוחק של אובונטו לשולחן העבודה המרוחק של Windows
חיבור שולחן העבודה המרוחק של Window. בעזרת יישום של צד שלישי, אתה יכול לשולחן העבודה המרוחק מאובונטו למחשב Windows. הצעדים הבאים ינחו אתכם בתהליך הגדרת הקישוריות כדי לאפשר לכם לשולחן העבודה מרחוק מאובונטו ל- Windows.
שלב 1: הפעל חיבורי שולחן עבודה מרוחקים של Windows במחשב Windows שישמש כמארח לשולחן העבודה המרוחק המשותף.
- • פתח את לוח הבקרה .
- • בחר מערכת ואבטחה .
- • לחץ על אפשר גישה מרחוק מתחת לסעיף המערכת.
- • מתחת לקטע שולחן העבודה המרוחק, אפשר לאפשר חיבורים מרוחקים למחשב זה.
- • לחץ על החל ואז בסדר .
שלב 2: הורד והתקן תוכנת לקוח שולחן עבודה מרוחק במחשב אובונטו. מארח Windows יספק את שולחן העבודה המשותף אליו תגיעו מאובונטו כלקוח מרוחק. אנו אוהבים את לקוח שולחן העבודה המרוחק של Remmina שכן הוא עובד טוב עם כלי השולחן השולחני המרוחק של Windows בעת קביעת התצורה של קישוריות שולחנית מרחוק מאובונטו ל- Windows. השתמש בהליך הבא להתקנת Remmina.
- • היכנס למערכת אובונטו שלך כמנהל או עם מזהה שיש לו אישור להתקנת תוכנה.
- • פתח את מרכז התוכנה של אובונטו והקלד את שולחן העבודה המרוחק בתיבת החיפוש.
- • בחר בלקוח שולחן העבודה המרוחק של Remmina ולחץ על כפתור ההתקנה.
- • תופיע תיבת אימות בה תידרש להזין את סיסמת אובונטו שלך.
- • לחץ על כפתור האימות בצד ימין למטה
- • אפשר להשלמת ההתקנה לפני המשך.
שלב 3: קביעת תצורה של שולחן העבודה המרוחק מאובונטו ל- Windows כך שניתן יהיה לקבוע קישוריות הוא השלב הבא שלנו. הצעדים הבאים יאפשרו לך לגשת לשולחן העבודה המרוחק של Windows מאובונטו.
- • הפעל את Remmina במחשב אובונטו.
- • לחץ על כפתור קובץ שולחן עבודה מרוחק חדש שנמצא בחלק השמאל העליון של המסך. מכאן ניכנס לתעודות המאפשרות גישה מאובונטו לשולחן העבודה המרוחק של Windows.
- • פתח את מסך העדפת שולחן העבודה המרוחק.
- • בסעיף הפרופיל, הזן את השם בו תשתמש לחיבור לשולחן העבודה המרוחק של Windows מ- Ubuntu.
- • בחר פרוטוקול שולחן עבודה של RDP-Remote בקטע הפרוטוקול.
- • לחץ על הכרטיסייה הבסיסית ובשדה השרת הזן את כתובת ה- IP של מחשב Windows המרוחק.
- • הזן את שם המשתמש והסיסמה של חשבון המשתמש במחשב Windows שמתחתיו מופעלים חיבורי שולחן עבודה מרוחקים.
- • קבע את התצורה של הרזולוציה המועדפת עליך לחיבור המרוחק. ברירת המחדל עשויה להספיק לצרכים שלך והגברת הרזולוציה או עומק הצבע עלולים לגרום לחביון נוסף ולהאט קישוריות.
- • שתף תיקיות במערכת אובונטו אם תרצה על ידי גישה לכרטיסייה הבסיסית, הפעלת אפשרות תיקיית השיתוף, ויעד את התיקיה שברצונך לשתף.
- • קיימות גם הגדרות מתקדמות המאפשרות לך לשלוט בפונקציונליות של שולחן העבודה המרוחק של אובונטו אליו ניגשים ממארח Windows.
- • לאחר שינוי כל ההגדרות והפרמטרים לחץ על כפתור החיבור בשמאל התחתון של המסך. זה יתחיל לקבוע את החיבור מייד. אם תרצה, תוכל ללחוץ על כפתור שמור ולסגור את התוכנה כדי להשתמש בחיבור במועד מאוחר יותר.
- • לחץ על אישור והמתן שהחיבור יוקם במלואו. כאשר החיבור סגור, הוא ישמור כך שתוכל להשתמש בו שוב מבלי לבצע את שלבי התצורה.
השלבים שלמעלה יאפשרו לך לחבר מרחוק מחשב אובונטו המשמש כלקוח למחשב מארח Windows. הגדרת קישוריות שולחנית מרחוק מאובונטו ל- Windows מעניקה לך גמישות ומאפשרת לך להפעיל יישומי Windows מרחוק מתיבת לינוקס.
הגדרת שולחן עבודה מרוחק של אובונטו מ- Windows
אתה יכול גם מרחוק שולחן עבודה לאובונטו מ- Windows באמצעות מספר שיטות שונות. אנו נסתכל על אחד המשתמש בפרוטוקול שולחן העבודה המרוחק של מיקרוסופט (RDP) כדי לאפשר תקשורת בין המערכות.
ראשית, יש לעמוד בכמה תנאים מוקדמים. אתה צריך:
- • הפעל העברת יציאה במכשיר המרוחק’נתב S;
- • קבל את כתובת ה- IP של מכונת אובונטו;
- • התקן את SSH בתיבת אובונטו.
לאחר שפגשת את התנאים המוקדמים, אתה יכול להשתמש ב- RDP כדי לשולחן העבודה המרוחק לאובונטו מ- Windows. אם כבר לא הותקן, עליך להפעיל את כלי ה- XRDP בתיבת אובונטו עם שתי הפקודות הבאות.
sudo apt התקן xrdp
sudo systemctl אפשר XRDP
כאשר ההתקנה הושלמה, אתה מוכן לגשת לשולחן עבודה מרוחק של Ubuntu מ- Windows עם השלבים הבאים.
- התחל RDP במחשב Windows.
- לחץ על חיבור שולחן עבודה מרוחק.
- הזן את כתובת ה- IP ואת שם המשתמש של אובונטו בתיבות המתאימות. שמור הגדרה אם תרצה לשימוש עתידי.
- לחץ על כפתור Connect כדי לקבוע את הפעלת שולחן העבודה המרוחק. לספק את שם המשתמש של אובונטו’S סיסמה כאשר מתבקשת.
כעת תוכל לגשת ולשלוט על מכונת האובונטו שלך ממחשב Windows שלך.
אני משתמש בעושר הניסיון שלי בתחום ה- IT כדי לעזור להסביר מושגים מורכבים כך שניתן יהיה להבין אותם בבירור על ידי קורא כללי.
אובונטו 22.04 תומך לבסוף בקרת שולחן עבודה מרחוק באמצעות פרוטוקול MS RDP
כידוע, Gnome 42 אימצה את פרוטוקול RDP של Microsoft RDP עבור התכונה המובנית לשולחן העבודה המרוחק שלה. אובונטו 22.04 בטא הוציאה את זה בעבר בגלל החייד.
בעדכונים האחרונים, תכונה זו סוף סוף חזרה. משתמשים עשויים כעת בקלות לגישה מרחוק לאובונטו 22.04 שולחן עבודה עם הפרוטוקול הידידותי יותר ו- MS Windows.
אפשר שולחן עבודה מרוחק באובונטו 22.04
1. ראשית, הגדרות מערכת פתוחות (מרכז בקרת Gnome) מתפריט מגש המערכת.
2. ואז נווט אל ‘שיתוף’ משמאל, והפעל את סמל המנהלים על פינו ימין של כותרת האפליקציות. סוף סוף אתה יכול ללחוץ “שולחן עבודה מרוחק” כדי לאפשר את הפונקציה ולהגדיר את המשתמש, הסיסמה וכו ‘.
במקרה שלי, החיבור הראשון לא עובד עד שאני מתחיל מחדש את שירות Desktop מרחוק על ידי הפעלת פקודה (לחץ על Ctrl+alt+t לפתיחת מסוף):
Systemctl-משתמש הפעל מחדש את Gnome-Remote-Desktop.שֵׁרוּת
התחבר לאובונטו 22.04 מ- Windows 10/11
באמצעות פרוטוקול RDP, משתמש Windows יכול פשוט לחפש ולפתוח את המובנה ‘חיבור לשולחן עבודה מרוחק’ אפליקציה מתפריט התחלה.
ואז הקלד את שם המחשב או את כתובת ה- IP של אובונטו 22.04 להתחבר.
בתיבת הדו -שיח האימות, וודא ששם המשתמש והסיסמה שהקלדת נכונים ולבסוף לחצו על Enter כדי להתחבר.
התחבר מאובונטו אחר או מחשב אחר של לינוקס:
ממחשב אחר של אובונטו/לינוקס, חפש ופתוח ‘רמינה‘ (אוֹ חיבורים לפדורה) מה- פעילויות מסך סקירה כללית.
כאשר הוא נפתח, בחר ‘RDP’ והקלד את כתובת ה- IP לחיבור.