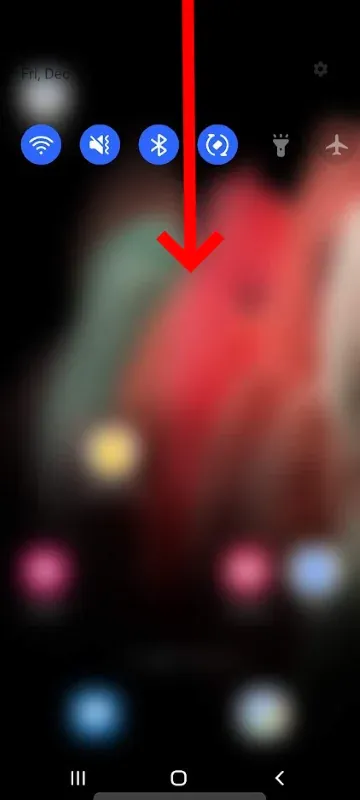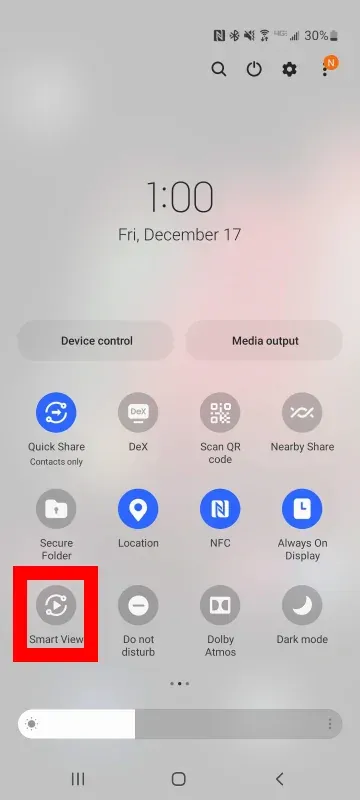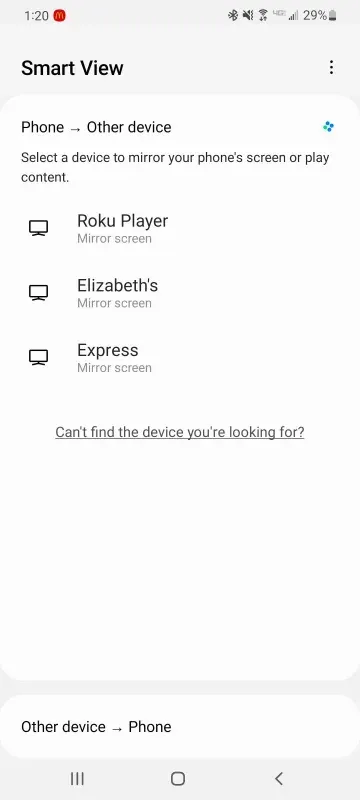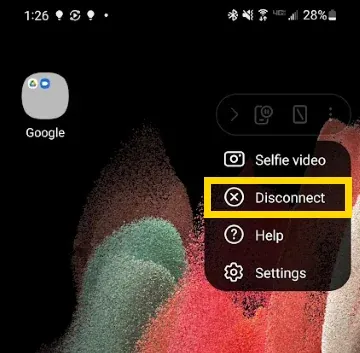האם לסמסונג S21 יש שיקוף מסך
Samsung Galaxy S21: כיצד לשקף את המסך
עם זאת, הליהוק יאפשר לך להתחבר לסוגי מכשירים אחרים. המשך לקרוא כדי לגלות כיצד להשתמש בצוותים בטלפון סמסונג.
כיצד להמכר מראה Samsung Galaxy S21 עם תצוגה חכמה וקאסט
קל לשתף באופן אלחוטי באופן אלחוטי את מסך הטלפון של סמסונג גלקסי למכשירים אחרים. עקוב אחר ההוראות הבאות כדי להתחיל בשיקוף מסך עם סמסונג גלקסי S21, S21 Plus ו- S21 Ultra.
שים לב כי הטלפון של סמסונג גלקסי S21 מגיע עם תכונה בשם Smart View כדי להטיל תוכן לתצוגות אחרות. זוהי טכנולוגיית שיקוף המסך המקורית של סמסונג המאפשרת לטלפון או לטאבלט לשלוח תוכן לטלוויזיה חכמה של סמסונג או למקלט אלחוטי אחר של סמסונג. כשאתה משקף את האפשרות של Samsung Smart View, אתה יכול רק לשקף למכשירי סמסונג אחרים. כדי לשתף תוכן מטלפון הגלקסיה שלך למכשיר שאינו סמסונג תצטרך להשתמש באפשרות צוות השחקנים במקום בתצוגה חכמה.
רוצה להפוך למומחה לשיקוף מסך? יש לנו את כל מה שאתה צריך לדעת. קרא את מדריך שיקוף המסך האולטימטיבי.
כיצד להקרן מראה ולהטיל טלפון גלקסי של סמסונג
יש כמה דרכים לעשות זאת על גלקסיית סמסונג שלך. מדריך זה עובר אותך דרך כל אחד:
1. גישה לחכמה במגש ההגדרות המהירות
החלק מטה מראש המסך כדי לחשוף הגדרות מהירות. סמל התצוגה החכמה עשוי להיות כאן. הכפתור נראה כמו כפתור משחק מוקף בשני עיגולים למחצה. אם אינך רואה תצוגה חכמה כאן, עברו לשלב 2.
2. גישה לחכם תצוגה על ידי החלפה עוד יותר להגדרות מהירות
כשאתה פותח את מגש ההגדרות המהירות, כברירת מחדל הוא מציג תצוגה מקוצרת עם שורה יחידה של סמלים בלבד. אתה יכול למשוך את המגש שוב למטה כדי לחשוף את התצוגה המורחבת. זה מציג עמוד מלא של אפשרויות הגדרות מהירות זמינות. חפש כאן תצוגה חכמה או החלק ימינה כדי לחשוף דף נוסף של אפשרויות הגדרות מהירות כדי למצוא את הסמל.
אם אתה עדיין לא רואה תצוגה חכמה כאן, עבר לשלב 3.
3. גישה לחכמה על ידי חיפוש בתוך הגדרות מהירות
אם אינך יכול לראות סמל תצוגה חכמה בשום מקום בטלפון שלך ב- Samsung Galaxy, אתה יכול לחפש אותו. החלק מטה מראש המסך כדי לחשוף את מגש ההגדרות המהירות והחליק פעם שנייה כדי לחשוף את התצוגה המורחבת. הקש על סמל החיפוש, שהוא הזכוכית המגדלת, והזן “תצוגה חכמה.”לאחר מכן תוצאות החיפוש יציגו את סמל התצוגה החכמה.
4. בחר תצוגה חכמה ובחר יעד
לחץ על תצוגה חכמה ובחר יעד למראה. זכור, עם תצוגה חכמה תוכל להתחבר רק למכשירים אחרים של סמסונג.
עם זאת, הליהוק יאפשר לך להתחבר לסוגי מכשירים אחרים. המשך לקרוא כדי לגלות כיצד להשתמש בצוותים בטלפון סמסונג.
השתמש במכשירי Galaxy Samsung כדי לשקף את סמסונג
אתה יכול להשתמש באפשרות CAST כדי להמיר את המראה שלך את הטלפון של סמסונג למכשירים שאינם SAMSUNG, כמו מסך מחשב Mac או Windows (ומכשירים רבים אחרים). כדי ללהק מ- Samsung Galaxy S21, בחר או חפש את סמל הצוות כשאתה פותח את מגש ההגדרות המהירות. הצעדים למציאת הסמל הצוות זהים לשלבים למציאת סמל התצוגה החכמה שפרטנו לעיל. לאחר שתבחר יצוק, בחר את היעד שתרצה לשקף אליו.
טיפ מקצוען: אנשים משתמשים באפליקציית המשקף ב- Mac וב- Windows כדי לשקף ולהטיל מכשירי סמסונג למחשבים. רפלקטור מאפשר כמעט לכל מראה מסך מכשיר למחשב Mac או Windows ומכיל שפע של תכונות שימושיות. זה גם מושלם לשיתוף מסך Galaxy S21 שלך במהלך פגישות מרוחקות בתוך זום, צוותים ותוכנת מפגש אחרת. קבל כאן רפלקטור.
עם רפלקטור אתה יכול:
- מסך מראה מספר מכשירים בבת אחת
- ערוך הקלטות מסך
- הקלט קריינות קריינות
- הקלט צילומי מצלמת רשת ומכשיר השיקוף שלך בו זמנית
- שתף את מסך המכשיר שלך לפגישות וירטואליות כמו זום ומיקרוסופט צוותים
- והרבה יותר – ראה הכל כאן
הוסף תצוגה חכמה (או יצוקה) למגש ההגדרות המהירות שלך לגישה נוחה
אם תצוגה חכמה (או יצוקה) אינה נמצאת במגש ההגדרות המהירות שלך, אתה יכול להוסיף אותו בקלות שם . כך ניתן להוסיף תצוגה חכמה להגדרות מהירות:
- החלק מטה פעמיים מהחלק העליון של מסך הגלקסי של סמסונג
- בהגדרות מהירות, לחץ על האפשרות “+” (יתכן שתצטרך להחליק כדי למצוא אותה)
- בחר תצוגה חכמה (או יצוק) וגרור אותו לרשימת הכפתורים שלך (או גרור אותה למסך ההגדרות הראשי). אנו ממליצים להציב את הסמל בשורה העליונה. ואז הקש על DONE.
Samsung Galaxy S21: כיצד לשקף את המסך
עם זאת, הליהוק יאפשר לך להתחבר לסוגי מכשירים אחרים. המשך לקרוא כדי לגלות כיצד להשתמש בצוותים בטלפון סמסונג.
כיצד להמכר מראה Samsung Galaxy S21 עם תצוגה חכמה וקאסט
קל לשתף באופן אלחוטי באופן אלחוטי את מסך הטלפון של סמסונג גלקסי למכשירים אחרים. עקוב אחר ההוראות הבאות כדי להתחיל בשיקוף מסך עם סמסונג גלקסי S21, S21 Plus ו- S21 Ultra.
שים לב כי הטלפון של סמסונג גלקסי S21 מגיע עם תכונה בשם Smart View כדי להטיל תוכן לתצוגות אחרות. זה סמסונג’S טכנולוגיית שיקוף מסך מקורית המאפשרת לטלפון או לטאבלט לשלוח תוכן לטלוויזיה חכמה של סמסונג או למקלט אלחוטי אחר של סמסונג. כשאתה משקף את האפשרות של Samsung Smart View, אתה יכול רק לשקף למכשירי סמסונג אחרים. כדי לשתף תוכן מטלפון הגלקסיה שלך למכשיר שאינו סמסונג תצטרך להשתמש באפשרות צוות השחקנים במקום בתצוגה חכמה.
רוצה להפוך למומחה לשיקוף מסך? יש לנו את כל מה שאתה צריך לדעת. קרא את מדריך שיקוף המסך האולטימטיבי.
כיצד להקרן מראה ולהטיל טלפון גלקסי של סמסונג
יש כמה דרכים לעשות זאת על גלקסיית סמסונג שלך. מדריך זה עובר אותך דרך כל אחד:
1. גישה לחכמה במגש ההגדרות המהירות
החלק מטה מראש המסך כדי לחשוף הגדרות מהירות. סמל התצוגה החכמה עשוי להיות כאן. הכפתור נראה כמו כפתור משחק מוקף בשני עיגולים למחצה. אם אתה לא’לא ראה תצוגה חכמה כאן, עברו לשלב 2.
2. גישה לחכם תצוגה על ידי החלפה עוד יותר להגדרות מהירות
כשאתה פותח את מגש ההגדרות המהירות, כברירת מחדל הוא מציג תצוגה מקוצרת עם שורה יחידה של סמלים בלבד. אתה יכול למשוך את המגש שוב למטה כדי לחשוף את התצוגה המורחבת. זה מציג עמוד מלא של אפשרויות הגדרות מהירות זמינות. חפש כאן תצוגה חכמה או החלק ימינה כדי לחשוף דף נוסף של אפשרויות הגדרות מהירות כדי למצוא את הסמל.
אם אתה עדיין לא’לא ראו תצוגה חכמה כאן, עברו לשלב 3.
3. גישה לחכמה על ידי חיפוש בתוך הגדרות מהירות
אם אתה יכול’לא לראות סמל תצוגה חכמה בכל מקום בטלפון שלך ב- Samsung Galaxy, אתה יכול לחפש אותו. החלק מטה מראש המסך כדי לחשוף את מגש ההגדרות המהירות והחליק פעם שנייה כדי לחשוף את התצוגה המורחבת. הקש על סמל החיפוש, שהוא הזכוכית האגודה, ונכנס “תצוגה חכמה.” לאחר מכן תוצאות החיפוש יציגו את סמל התצוגה החכמה.
4. בחר תצוגה חכמה ובחר יעד
לחץ על תצוגה חכמה ובחר יעד למראה. זכור, עם תצוגה חכמה תוכל להתחבר רק למכשירים אחרים של סמסונג.
עם זאת, הליהוק יאפשר לך להתחבר לסוגי מכשירים אחרים. המשך לקרוא כדי לגלות כיצד להשתמש בצוותים בטלפון סמסונג.
השתמש במכשירי Galaxy Samsung כדי לשקף את סמסונג
אתה יכול להשתמש באפשרות CAST כדי להמיר את המראה שלך את הטלפון של סמסונג למכשירים שאינם SAMSUNG, כמו מסך מחשב Mac או Windows (ומכשירים רבים אחרים). כדי ללהק מ- Samsung Galaxy S21, בחר או חפש את סמל הצוות כשאתה פותח את מגש ההגדרות המהירות. הצעדים למציאת הסמל הצוות זהים לשלבים למציאת סמל התצוגה החכמה שפרטנו לעיל. לאחר שתבחר יצוק, בחר את היעד שתרצה לשקף אליו.
טיפ מקצוען: אנשים משתמשים באפליקציית המשקף ב- Mac וב- Windows כדי לשקף ולהטיל מכשירי סמסונג למחשבים. רפלקטור מאפשר כמעט לכל מראה מסך מכשיר למחשב Mac או Windows ומכיל שפע של תכונות שימושיות. זה גם מושלם לשיתוף מסך Galaxy S21 שלך במהלך פגישות מרוחקות בתוך זום, צוותים ותוכנת מפגש אחרת. קבל כאן רפלקטור.
עם רפלקטור אתה יכול:
- מסך מראה מספר מכשירים בבת אחת
- ערוך הקלטות מסך
- הקלט קריינות קריינות
- הקלט צילומי מצלמת רשת ומכשיר השיקוף שלך בו זמנית
- שתף את מסך המכשיר שלך לפגישות וירטואליות כמו זום ומיקרוסופט צוותים
- והרבה יותר – ראה הכל כאן
הוסף תצוגה חכמה (או יצוקה) למגש ההגדרות המהירות שלך לגישה נוחה
אם תצוגה חכמה (או יצוקה) אינה נמצאת במגש ההגדרות המהירות שלך, אתה יכול להוסיף אותו בקלות שם . כאן’S כיצד להוסיף תצוגה חכמה להגדרות מהירות:
- החלק מטה פעמיים מהחלק העליון של מסך הגלקסי של סמסונג
- בהגדרות מהירות, לחץ על האפשרות “+” (יתכן שתצטרך להחליק כדי למצוא אותה)
- בחר תצוגה חכמה (או יצוק) וגרור אותו לרשימת הכפתורים שלך (או גרור אותה למסך ההגדרות הראשי). אנו ממליצים להציב את הסמל בשורה העליונה. ואז הקש על DONE.
- החלק מטה פעמיים מראש המכשיר
- הקש על שלוש הנקודות האנכיות
- הקש על “עריכת כפתורים”
- הקש והחזק את הכפתור הרצוי וגרור אותו למיקום המועדף עליך בתפריט.
- מקם את סמל הכפתור במקום שאתה רוצה (אנו ממליצים על השורה העליונה) ואז הקש על Done.
קריאה קשורה
- מראה מסך מכשירי סמסונג עם תצוגה חכמה
- כיצד להטיל את הטלפון/הטאבלט שלך לשיחת זום
- כיצד להטיל את הטלפון/הטאבלט שלך למפגש צוותי מיקרוסופט
- כיצד להטיל את הטלפון/הטאבלט שלך עם Google Meet
- כיצד להוסיף קריינות להקלטות מסך טלפון
- עבודות אולטימטיביות מהמדריך הבית
- כיצד להמחיש מראה אייפון עם iOS 15
- כיצד להמחיש מראה אייפד עם iPados 15
Samsung Galaxy S21: כיצד לשקף את המסך
ל- Samsung Galaxy S21 יש יכולת מובנית לשקף לטלוויזיה חכמה, מקרן, Chromecast או Roku. בפוסט זה נראה לך כיצד להתחיל עם שיקוף מסך עם המכשיר הזה.
לפני שתעקוב אחר השלבים הבאים, ייתכן שתצטרך לאפשר שיקוף מסך במכשיר אליו אתה משקף. כמו כן, וודא שהמכשיר מחובר לאותה רשת כמו S21 שלך.
עבור מכשיר Roku ו- Roku TV, אתה יכול לאפשר שיקוף על ידי מעבר דף הבית> הגדרות> מערכת> שיקוף מסך> אפשר שיקוף מסך> הנחיה אוֹ תמיד תרשה במכשיר הרוקו שלך.
עבור מכשיר אחר, עיין בתיעוד עבור החומרה הספציפית שלך כדי לראות כיצד להפעיל שיקוף או יציקה של המסך.
שיקוף מסך S21
לאחר הפעלת שיקוף או יציקה, עקוב אחר הצעדים הבאים ב- Galaxy S21 שלך כדי להתחיל ללהק את המסך:
- בעזרת שתי אצבעות, החלק כלפי מטה מראש המסך. זה יעלה את התפריט המהיר.
- החלק שמאלה וימינה כדי ללכת לנווט בתפריט ולהגיע למסך עם האפשרות SmartView.
- בֶּרֶז SmartView. ה- S21 יתחיל לסרוק למכשירים שהוא תואם לשיקוף ל.
- בחר את המכשיר אליו תרצה להתחבר.
- יתכן שתצטרך לקבל את החיבור במכשיר שאתה משקף אליו. קבל כל הנחיות המופיעות.
- כעת יש לחבר את ה- S21 למכשיר. כל הווידיאו והצליל מהטלפון ישתקפו במכשיר.
שיקוף מסך יוצא
לאחר שתסיים עם שיקוף המסך שלך, השתמש בתפריט בטלפון כדי לצאת. פשוט בחר ⋮> ניתוק
ליהוק וידאו מאפליקציות
אתה יכול להטיל וידאו ישירות מאפליקציות התומכות בתכונת הליהוק. אפליקציות כמו נטפליקס, YouTube ו- Hulu Support.
כדי ללהק מאפליקציה, הקש על סמל הצוות, ואז בחר את המכשיר שאליו תרצה להטיל אליו.
Fire TV לא נתמך
הטלוויזיה האש של אמזון היא’לא נתמך לשיקוף או ליהוק וידאו עם סמסונג גלקסי S21.