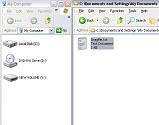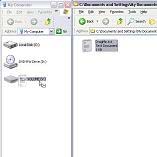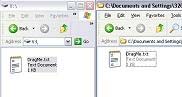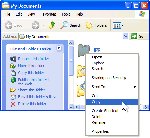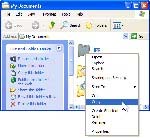האם הרחבת Seagate 1TB עובדת על מק
רוצה את זה התרחבות Seagate ב- Mac אבל איך להשתמש
המשמעות היא שאתה יכול להעתיק קבצים שנמצאים בכונן הקשיח החיצוני שלך ב- Seagate ל- Mac ולהשתמש בהם שם.
סיכום
כונני הרחבת Seagate מעוצבים עבור חלונות ואינם מגיעים עם תוכנת גיבוי כלשהי. עם זאת, אתה עדיין יכול להשתמש בהם ב- Mac על ידי ביצוע כמה שלבים. ראשית, תצטרך לעצב מחדש את הכונן כדי שיהיה תואם ל- Mac. לאחר העיצוב, אתה יכול להעביר קבצים ידנית לכונן או להגדיר אותו לגיבוי אוטומטי באמצעות מכונת זמן.
נקודות מפתח
1. כונני הרחבת Seagate מעוצבים לחלונות. הם לא מגיעים עם תוכנת גיבוי.
2. דחוס מחדש נחוץ למשתמשים ב- Mac. משתמשי Mac יצטרכו לעצב מחדש את הכונן לפני שהם יוכלו להשתמש בו במחשבי Mac שלהם.
3. משתמשי Windows יכולים להשתמש בכונן ללא שלבים נוספים. פשוט חבר את כבל החשמל וה- USB, והכונן אמור להופיע במחשב.
4. העבר ידנית קבצים באמצעות גרירה ושחרור. אתה יכול לגרור ולפיל קבצים מהמחשב שלך לכונן החיצוני ב- Windows.
5. העתק והדבק קבצים לכונן החיצוני ב- Windows. אתה יכול גם להעתיק ולהדביק קבצים לכונן החיצוני ב- Windows.
6. שינוי גודל של Windows כדי לעבוד עם מספר חלונות. שינוי גודל של חלונות כך שתוכל לגרור ולטייל או להעתיק ולהדביק קבצים ביניהם.
7. פורסם מחדש את הכונן ל- Mac. לפני שתוכל להשתמש בכונן ב- Mac, עליך לעצב אותו מחדש.
8. השתמש במכונת זמן לגיבוי אוטומטי ב- Mac. אתה יכול להגדיר את הכונן לעבודה עם מכונת זמן לגיבויים אוטומטיים ב- Mac.
9. העבר ידנית קבצים לכונן ב- Mac. אתה יכול להשתמש בשיטות שונות, כגון העתקה והדבק או גרור ושחרור, כדי להעביר ידנית קבצים לכונן ב- Mac.
10. העתק והדבק הוראות ב- Mac. למד כיצד להעתיק ולהדביק קבצים ותיקיות ב- Mac.
שאלות ותשובות
1. האם אוכל להשתמש בכונן הרחבה של Seagate ב- Mac מבלי לעצב אותו מחדש?
לא, אתה צריך לעצב מחדש את הכונן לפני שתוכל להשתמש בו ב- Mac. זה מעוצב בתחילה עבור Windows, ולכן דפורמציה מחדש נחוצה להתאימות ל- Mac.
2. מה קורה אם אני מנסה להשתמש בכונן ב- Mac מבלי לעצב אותו מחדש?
אם תנסה להשתמש בכונן ב- Mac מבלי לעצב אותו מחדש, הוא יהיה קריאה בלבד. המשמעות היא שלא תוכל להעתיק או להעביר נתונים לכונן.
3. כיצד אוכל לעצב מחדש את כונן ההרחבה של Seagate עבור Mac?
כדי לעצב מחדש את כונן ההרחבה של Seagate עבור Mac, בצע את הצעדים הבאים:
- חבר את הכונן ל- Mac שלך.
- פתיחת שירות לדיסק.
- בחר בכונן מרשימת המכשירים.
- בחר באפשרות “מחק”.
- בחר את הפורמט הרצוי (בדרך כלל Mac OS מורחב יומן).
- לחץ על “מחק” כדי להתחיל בתהליך העיצוב מחדש.
- לאחר השלמת התהליך, הכונן יהיה תואם ל- Mac.
4. האם אני עדיין יכול להשתמש בכונן ההרחבה של Seagate בחלונות לאחר העיצוב מחדש של Mac?
לא, ברגע שתבצע מחדש את הכונן ל- Mac, הוא יהיה תואם רק ל- Mac. אם ברצונך להשתמש בו שוב ב- Windows, תצטרך לעצב אותו מחדש לפורמט תואם של Windows.
5. כיצד אוכל להעביר ידנית קבצים לכונן ההרחבה של Seagate בחלונות?
ישנן שתי שיטות בהן תוכלו להשתמש כדי להעביר קבצים ידנית לכונן ב- Windows: גרור והפיל והעתקה והדבקה.
גרור ושחרר:
- פתח שני חלונות: אחד עם קבצי המקור ואחד עם כונן ההרחבה של Seagate.
- גרור את הקבצים הרצויים מהמקור לחלון היעד.
- הקבצים יועתקו לכונן.
העתקה והדבקה:
- לחץ באמצעות לחצן העכבר הימני על הקובץ שברצונך להעתיק.
- בחר “העתק” או לחץ על Ctrl + C.
- פתח את חלון הכונן הרחבה של Seagate.
- לחץ באמצעות לחצן העכבר הימני בתוך החלון ובחר “הדבק” או לחץ על Ctrl + V.
- הקובץ יועתק לכונן.
6. האם אוכל להשתמש בכונן ההרחבה של Seagate עם מכונת זמן ב- Mac?
כן, אתה יכול להגדיר את כונן ההרחבה של Seagate כדי לעבוד עם מכונת זמן לגיבויים אוטומטיים ב- Mac. ברגע שהכונן מעוצב עבור Mac, אתה יכול לבחור אותו כיעד הגיבוי בהגדרות מכונת הזמן.
7. כיצד אוכל להעביר ידנית קבצים לכונן ההרחבה של Seagate ב- Mac?
ישנן מספר דרכים להעביר קבצים לכונן ההרחבה של Seagate ב- Mac, כולל שימוש בתפריט הקבצים או קיצורי מקשים. להלן דוגמה באמצעות העתק והדבקה:
- פתח את המיקום בו מאוחסן הקובץ.
- בחר את הקובץ שברצונך להעתיק.
- לחץ באמצעות לחצן העכבר הימני על הקובץ ובחר “העתק” או לחץ על Command + C.
- פתח את חלון הכונן הרחבה של Seagate.
- לחץ באמצעות לחצן העכבר הימני בתוך החלון ובחר “הדבק” או לחץ על הפקודה + V.
- הקובץ יועתק לכונן.
8. האם אוכל להשתמש בכונן ההרחבה של Seagate עם Mac וגם עם חלונות?
כן, אם אתה מעצב את כונן ההרחבה של Seagate כ- exfat, ניתן להשתמש בו גם עם מחשבי Mac וגם עם Windows. מערכת קבצים זו תואמת את שתי מערכות ההפעלה.
9. האם יש תוכנת גיבוי הכלולה בכונן ההרחבה של Seagate?
לא, כונני ההרחבה של Seagate אינם מגיעים עם תוכנת גיבוי כלשהי. אתה יכול להשתמש בכונן כמכשיר אחסון פשוט.
10. האם אוכל להגן על סיסמה על כונן ההרחבה של Seagate?
לא, כונני ההרחבה של Seagate אין תכונות הגנת סיסמא מובנות. אם ברצונך להגן על הקבצים שלך, אתה יכול להשתמש בתוכנת הצפנה של צד שלישי או להשתמש בתכונות ההצפנה המובנות המסופקות על ידי מערכת ההפעלה שלך.
11. האם אוכל להשתמש בכונן ההרחבה של Seagate כדי להפעיל קבצי מדיה בטלוויזיה?
זה תלוי ביכולות הטלוויזיה שלך. חלק מהטלוויזיות יכולות לקרוא ולנגן קבצי מדיה ישירות מכוננים חיצוניים, בעוד שאחרים עשויים לדרוש מכשירים או תוכנה נוספים. בדוק את המפרט או המדריך של הטלוויזיה שלך כדי לראות אם הוא תומך בהפעלת USB.
12. מה עלי לעשות אם כונן ההרחבה של Seagate שלי לא מוכר על ידי המחשב שלי?
אם כונן ההרחבה של Seagate שלך אינו מוכר על ידי המחשב שלך, אתה יכול לנסות את שלבי פתרון הבעיות הבאים:
- ודא שכבלי הכוח וה- USB מחוברים כראוי.
- נסה לחבר את הכונן ליציאת USB או למחשב אחר.
- בדוק אם הכונן מופיע בכלי ניהול הדיסק (Windows) או בכלי הדיסק (Mac).
- אם הכונן מופיע בכלי ניהול הדיסק, נסה להקצות מכתב כונן (Windows) או לעצב מחדש את הכונן (Mac).
- אם אף אחד מהצעדים לעיל לא עובד, יתכן שיש בעיה בחומרה עם הכונן. צור קשר עם תמיכת Seagate לקבלת סיוע נוסף.
13. האם אוכל להשתמש בכונן ההרחבה של Seagate כדי להתקין יישומים ומשחקים?
לא, כונן ההרחבה של Seagate מיועד בעיקר לאחסון קבצים. לא מומלץ להתקין יישומים או משחקים ישירות בכונן, מכיוון שהוא עשוי להשפיע על הביצועים והתאימות.
14. כיצד אוכל להסיר בבטחה את כונן ההרחבה של Seagate ממחשב?
כדי להסיר בבטחה את כונן ההרחבה של Seagate ממחשב, בצע את הצעדים הבאים:
- וודא שכל פעולות העברת הקבצים הושלמו.
- סגור כל קבצים פתוחים או חלונות המשויכים לכונן.
- לחץ על מגש המערכת או על סמל שורת התפריט להסרה בבטחה של מכשירים.
- בחר את כונן ההרחבה של Seagate מרשימת המכשירים המחוברים.
- המתן שהמערכת תסיים את תהליך ההסרה הבטוח.
- ברגע שההודעה מופיעה, ניתן לנתק את הכונן.
15. מה עלי לעשות אם כונן ההרחבה של Seagate אינו עובד או נכשל?
אם כונן ההרחבה של Seagate שלך אינו עובד או נכשל, אתה יכול לנסות את הצעדים הבאים של הצעדים לפני שתבקש סיוע מקצועי:
- בדוק את כבלי הכוח ו- USB אם יש נזקים או חיבורים רופפים.
- חבר את הכונן למחשב אחר או יציאת USB כדי לבודד את הבעיה.
- נסה לאפס את הכונן על ידי ניתוק וחיבורו מחדש.
- עדכן את הקושחה של הכונן והתקן עדכוני תוכנה זמינים.
- אם אף אחד מהשלבים שלמעלה עובד, צור קשר עם תמיכה ב- Seagate לקבלת סיוע נוסף.
רוצה את זה התרחבות Seagate ב- Mac אבל איך להשתמש
המשמעות היא שאתה יכול להעתיק קבצים שנמצאים בכונן הקשיח החיצוני שלך ב- Seagate ל- Mac ולהשתמש בהם שם.
כיצד להשתמש בכונן הרחבת Seagate שלך
כונני הרחבת Seagate אינם מגיעים עם תוכנת גיבוי ומעוצבים עבור Windows. במחשב מבוסס Windows, אין צורך לעשות משהו מיוחד או נוסף כדי לגרום לכונן לעבוד. כל שעליך לעשות הוא לחבר את הכוח, חבר את כבל ה- USB והכונן אמור להופיע במחשב (שלי)/מחשב זה ו- Windows Explorer/Explorer.
עבור Mac, תצטרך לעצב מחדש את הכונן לפני השימוש בו מכיוון שהוא ייקבע בלבד ב- Mac, מה שאומר שלא תוכל להעתיק או להעביר נתונים לכונן. עיין בסעיף MAC לפרטים נוספים.
באמצעות הכונן עם Windows:
- גרור ושחרר
- העתקה והדבקה
כיצד להעביר ידנית את הנתונים שלך לכונן ב- Windows:
גרור ושחרר
כאן נדון בגרירת פיסת נתונים מתיקיית המסמכים (שלי) לכונן החיצוני. ניתן לחזור על תרגיל זה באמצעות קובץ אחד, קבצים רבים, תיקיה אחת או תיקיות רבות.
- ראשית, פתח חלון אחד על ידי לחיצה כפולה על מחשב (שלי)/מחשב זה.
- אם פינה הימנית העליונה של החלון הפותחת כוללת סמל זה (
), לחץ עליו.
זה ישתנה לסמל זה:.
- עכשיו אתה יכול לשנות את גודל זה. העבירו את העכבר לפינה של החלון.
- לחץ והחזק את לחצן העכבר, בפינת החלון.
- הזז את העכבר, עדיין מחזיק את הכפתור, ופינת החלון תנוע עם העכבר. שינוי גודל זה כך שהוא תופס רק חלק מהמסך שלך.
- חפש את כונן ההרחבה של Seagate במחשב (שלי)/מחשב זה. זה יהיה מכתב כונן, כמו E: או F: (אלא אם כן שינית אותו). פתח (שלי) מסמכים על ידי לחיצה כפולה על זה.
- שינוי גודל החלון באותה צורה, כך שכל חלון תופס רק חלק מהמסך.
- עכשיו יהיו לך שני חלונות. האחד הוא המקור, אחד הוא היעד.
(לחץ כדי להרחיב את התמונה.) - לחץ והחזק את לחצן העכבר, על המסמך שברצונך להזיז. זה יאיר ותמונת “רוח רפאים” תעבור עם כפתור העכבר שלך.
- גרור את העכבר כך שתמונת “רוח רפאים” תחלוף מעל הסמל המייצג את הכונן החיצוני (בדוגמה זו, הכונן V:.
(לחץ כדי להרחיב את התמונה.) - שחרר את כפתור העכבר והקובץ יעתיק אוטומטית לכונן החיצוני.
- לחץ פעמיים על הכונן החיצוני’מכתב s.
- תוכן הכונן החיצוני יופיע בחלון.
(לחץ כדי להרחיב את התמונה.) - המשימה הושלמה! זה ידוע כפעולה “גרירה ושחרור”.
העתקה והדבקה
- לחץ לחיצה כפולה כדי לפתוח את המקום בו נמצא הקובץ שאתה רוצה להעתיק. (שלי) מסמכים, למשל.
- מצא את הקובץ או התיקיה שתרצה להעתיק ולחץ באמצעות לחצן העכבר הימני עליו.
- יופיע תפריט נפתח. בחר העתק.
(לחץ כדי להרחיב את התמונה.) - הקובץ או התיקיה מועתקים כעת ומוחזקים בזיכרון לטווח הקצר של המחשב.
- לחץ לחיצה פעמית כדי לפתוח (שלי) מחשב/מחשב זה.
- חפש את כונן ההרחבה של Seagate במחשב (שלי)/מחשב זה. זה יהיה מכתב כונן, כמו E: או F: (אלא אם כן שינית אותו). לחץ פעמיים על הכונן החיצוני.
- החלון ישתנה לתצוגה של תוכן הכונן החיצוני.
- בסרגל העליון של החלון, בחר עריכה.
לחלופין, תוכל ללחוץ באמצעות לחצן העכבר הימני על שטח ריק בתוך החלון ותפריט נפתח יופיע. - בחר הדבק.
(לחץ כדי להרחיב את התמונה.) - הקובץ או התיקיה יופיעו בתוך החלון. זה מועתק.
- המשימה הושלמה! זה ידוע כפעולה “העתקה והדבקה”.
באמצעות הכונן עם MAC:
עבור Mac תצטרך לעצב מחדש את הכונן לפני השימוש בו. לאחר השלמתו, יש לאתר את הכונן המאפשר לך להעביר ידנית קבצים לכונן או להגדיר אותו עם מכונת זמן גיבוי אוטומטי.
לגיבוי אוטומטי באמצעות מכונת זמן:
גיבוי ושחזור עם מכונת הזמן
כיצד להעביר ידנית את הנתונים שלך לכונן ב- Mac:
ישנן דרכים רבות להעביר קבצים לכונן ההרחבה; הם נעים בין תפריט/העתקה והדבק, לחץ באמצעות לחצן העכבר הימני על תפריט/העתק והדבק, ונגרות ושחרור, לפקודות מקלדת. שימו לב שכל אפשרות המשמשת, הכל נשלט על ידי Mac OS. אנא עיין בתיעוד של מחשב מקינטוש שלך לשיטות עותק והדבק שונות או הצג את ההוראות שלהלן.
העתק והדבק: המתקן לשכפול (העתקה) קבצים/תיקיות בתוכנת מחשב ומוסיף אותו למקום אחר (תיקיה, ספרייה, עוצמת קול וכו ‘.)
העתק והדבק הוראות:
- פתח את המיקום בו מאוחסן הקובץ/התיקיה ואת המיקום בו ברצונך להעתיק את הקובץ/התיקיה.
- בחר את הפריט שברצונך להעתיק
- לחץ באמצעות לחצן העכבר הימני (בקרה+לחץ) עליו או לחץ על ערוך בשורת התפריטים בראש המסך
- בחר העתק מהתפריט
- לחץ באמצעות לחצן העכבר הימני (בקרה+לחץ) בתוך המיקום בו ברצונך לשמור את הקובץ או לחץ על ערוך בשורת התפריטים בראש המסך
- בחר הדבק מהתפריט
שיטת העתק והדבקה מהירה יותר:
- בחר את הפריט שברצונך להעתיק
- החזק את מקש הפקודה (⌘) ולחץ (C)
- בתוך המיקום בו ברצונך לשמור את הקובץ, החזק את מקש הפקודה (⌘) ולחץ (v).
[רוצה את זה] הרחבת Seagate ב- Mac אבל כיצד להשתמש?
האם אתה שואל את עצמך … האם אוכל להשתמש בהרחבת Seagate שלי עם מק?
התשובה היא כן גדולה! אתה יכול.
וזה לא’לא משנה אם אתה’ve a 1TB, 5TB או הרחבה עם שטח אחסון גדול יותר. הרחבת SSD או כונן שולחני.
אתה יכול להשתמש בכונן החיצוני ההרחבה שלך ב- MacBook Pro, MacBook Air או iMac שלך.
ואת’לגלות את כל הדברים שכדאי לדעת ולזכור. ממש כאן במאמר זה.
אל תהסס להשתמש בטבלת העניינים כדי למצוא את מה שאתה צריך. ולקפוץ ישר לשם.
האם הרחבת Seagate שלך תואמת את ה- Mac שלך?
כונני ההרחבה האחרונים של Seagate מגיעים כעת מעוצבים מעוצבים. וזה אומר מחוץ לקופסה שאתה יכול לחבר ישר למחשב Mac או למחשב.
לפני כן, כי כונני ההרחבה של Seagate היו מעוצבים ב- NTFS.
פורמט NTFS הוא פורמט מבוסס מחשב. והתכוון שההתרחבות Seagate שלך תחבר ישר למחשב Windows.
Mac יכול לקרוא כונן NTFS של Seagate. אבל אתה יכול’t עדכון או הכניס קבצים חדשים להרחבה שלך ב- NTFS מ- Mac. אתה’D צריך לעצב מחדש תחילה.
אפילו עם הכונן החיצוני של Seagate Extival מבוסס Exfat. זה’סביר להניח שאתה’D להיות הכי טוב בכל מקרה.
כי אני’VE הבחין שחלק מכונני ההרחבה האקספטית מגיעים עם רשומת אתחול מאסטר כמפת המחיצה. ו- Mac עובד הכי טוב עם כונן אקספט עם מפת מחיצת GUID. מחשבי Windows חדשים יותר תומכים באותה פורמט מפת חלוקה כמו גם Mac.
בנוסף, מכונת הזמן לא’לא תומך בגיבוי לכונן מעוצב אקספאט.
עיצוב זה משהו שלוקח רק כמה דקות לעשות. וזה’קל ברגע שאתה יודע איך.
אתה’לגלות כיצד מאוחר יותר בפוסט זה. או השתמש בטבלת העניינים כדי לקפוץ ישר אליו.
אולי תרצה לבדוק את הפורמט הנוכחי של הרחבת Seagate שלך. התבונן במהירות בפוסט הזה כאן ‘כיצד לבדוק את הפורמט של הכונן הקשיח החיצוני ב- Mac‘.
ואז פנה חזרה לכאן אחרי.
הרחבת Seagate ב- Mac: חיבור פנימה
כשאתה מחבר את Seagate שלך למחשב Mac שלך.
כונן הדיסק הקשיח הנייד שלך. או SSD מקבל את הכוח שלו מה- Mac שלך דרך ה- Macs USB שלך’יציאת S דרך כבל ה- USB שלו.
לכונני הרחבת שולחן העבודה יש כבל חשמל נפרד. מכיוון שהכוננים הללו גדולים יותר וזקוקים לכוח הישיר.
לכונן הקשיח החיצוני של Seagate יש כבל USB עם חיבור מסוג A בסוף עבור ה- Mac שלך. ו- USB Microb בסוף שמתחבר למכשיר האחסון Seagate שלך.
הרחבת ה- Seagate שלך ב- Mac
לאלו מכם עם מחשבי מקינטוש חדשים יותר. כל דבר מאז 2016 Macs עם USB C או USB 3.1 מסמל אותך’צריך כבל מתאם.
חיבורי ה- USB מסוג A ו- USB C.
אם אתה רוצה הסבר מפורט יותר על יציאות ה- USB השונות ב- Mac עם תמונות. אתה יכול למצוא אותם במאמר זה כיצד לחבר כונן קשיח חיצוני ל- Mac שלך.
מעוניין בכונן קשיח חדש של Seagate? ופשוט לבדוק אם אתה יכול להשתמש ב- Mac? בדוק כאן את סקירת ההרחבה הזו של Seagate כאן.
מתחיל להשתמש בכונן הקשיח שלך ב- Seagate ב- Mac
הפעל את ה- Mac שלך. התחברות. וחבר את כבל ה- USB שלך ל- Mac שלך’S usb יציאת USB.
אם אתה צריך להשתמש במתאם ל- Mac שלך’S USB C. ואז הפעל את זה לפני שנחבר.
לכונן הנייד שלך. או SSD זה’שווה לבדוק של- MacBook שלך יש מספיק טעינה בסוללה שלה עבור כונן ה- USB שלך ב- Seagate. או חבר את ה- Mac שלך לכוח חיצוני.
פעם אתה’יש לחבר את התרחבות Seagate שלך, ה- Mac שלך ייקח כמה שניות.
ואז כונן הדיסק החיצוני שלך’סמל S יעלה ב- Mac שלך’שולחן העבודה.
אם הדיסק החיצוני שלך ב- Seagate’סמל הכונן לא’לא מופיע בשולחן העבודה שלך. בדוק את הגדרות Finder שלך (Mac OS Ventura). במערכת ההפעלה הקודמת של MAC משחררת אותה’S נקרא העדפות.
בדוק את הקופסא ‘דיסקים חיצוניים’ כדי להראות את הרחבת ה- Seagate שלך ב- Mac שלך’שולחן העבודה. אתה’תמצא את זה תחת הלשונית הכללית.
עיצוב הרחבת Seagate שלך ל- Mac?
אתה יכול לעצב את התרחבות Seagate שלך כמערכת קבצים מורחבת של Mac OS (יומן). או APFS (מערכת קבצי Apple). או פורמט מחדש לשקט אם אתה מוצא את ה- Seagate שלך’T די מעוצב עבור ה- Mac שלך.
עדיף להשתמש ב- APFS בכונן ההרחבה שלך. כפי ש’s מיוצר ל- SSD מהיר’ג.
העיצוב לוקח רק דקות.
אם אתה יודע שיש מסמכים שאתה רוצה בכונן הקשיח החיצוני שלך. תגיד לא לעיצוב.
העתק תחילה את הקבצים לפני עיצוב הכונן הקשיח החיצוני ההרחבה שלך. או אתה’תאבד את הקבצים האלה.
1. היכנס ל- Mac שלך וחבר את ה- Seagate שלך’S כבל USB.
בעוד כמה רגעים אתה’תראה את סמל הכונן הקשיח שלך ב- Seagate בשולחן העבודה שלך. אם הכונן שלך’S אייקון לא’לא להופיע. גלול מעלה את הפוסט הזה וקרא את קטע השימוש בהתחלה ממש למעלה.
2. אתה מפעיל את שירות הדיסק.
אתה’תמצא כלי עזר לדיסק בתיקיית היישומים. בתוך תיקיית השירותים.
3. לחץ על Seagate שלך תחת כוננים חיצוניים.
אתה’לראות את כל הכוננים המחוברים ל- Mac שלך בצד שמאל של חלון הקופץ שלך.
אתה’למצוא את הכונן החיצוני שלך ב- Seagate מתחת ‘חיצוני’ כּוֹתֶרֶת.
לחץ על הכונן הקשיח החיצוני ההרחבה שלך או SSD ברמה העליונה.
זה חשוב.
אם אתה לא’T בחר את הכונן שלך ברמה הנכונה. אתה יכול לקבל שגיאות אקראיות עם עיצוב מכשיר האחסון Seagate שלך.
אם אתה יכול’t לראות יותר מדרגה אחת המופיעה ואז בחר ‘נוף’ בחלקו העליון של חלון שירות הדיסק שלך.
ואז בחר הצג את כל המכשירים.
4. ואז לחץ על מחק.
זה’s בחלק העליון של חלון הקופץ שלך לדיסק.
5. הגדר את כונן ההרחבה שלך’אפשרויות עיצוב.
חלון הקופץ הבא הוא המקום בו אתה בוחר כיצד ברצונך לעצב את כונן ההרחבה שלך ב- Seagate עבור Mac.
תן את ההרחבה שלך כונן קשיח חיצוני או SSD שם.
בפעם הראשונה שתעצב את כונן הבחירה ב- Mac OS מורחבת (יומן). גם אם אתה רוצה לעצב כ- APFS או Exfat. כאשר אתה’מחדש את הכונן’פורמט אתה בוחר תחילה את ה- Mac OS מורחב.
לתכנית בחר מפת מחיצת GUID.
ואז לחץ על מחק בפינה השמאלית התחתונה של החלון.
ה- Mac שלך יעשה כעת את עבודתו. ותוך כמה רגעים אתה’יהיה לך את התרחבות Seagate שלך.
ואז אם אתה רוצה לעצב כ- APFS או Exfat. דלג שוב על הצעדים, והפעם אתה יכול לבחור APFs או Exfat. עם מפת מחיצת GUID לתכנית.
אתה’למצוא מאמר באתר עם פרטים נוספים בקישור זה כאן. פורמט הרחבת Seagate עבור Mac. – זה מכסה כיצד לעצב. וכיצד לבחור איזה פורמט לבחור.
כיצד לעצב ולחלק את הרחבת Seagate שלך עבור וידאו של Mac YouTube
אתה יכול לצפות בסרטון YouTube הזה של 13 דקות על ידי טק ועיצוב. הסרטון מסביר את תהליך העיצוב ממש טוב. צפו והשתמשו לצד ההערות שלי.
וגם אם אתה מרגיש אותך’אתגר טכני יכול לראות כמה קל זה לעשות.
Seagate כונן קשיח חיצוני כיצד להתקין ב- Mac
באמצעות הרחבת NTFS Seagate ב- Mac שלך
כונני הרחבה של טכנולוגיית Seagate ישנה יותר נמכרו ב- NTFs מעוצבים. ה- Mac שלך יכול לקרוא את הקבצים בכונן ההרחבה שלך בפורמט NTFS שלו.
המשמעות היא שאתה יכול להעתיק קבצים שנמצאים בכונן הקשיח החיצוני שלך ב- Seagate ל- Mac ולהשתמש בהם שם.
אבל אתה יכול’לא העתק אותם בחזרה להרחבה מעוצבת NTFS. או ערוך או שנה קבצים בכונן ההרחבה שלך ב- Mac.
אתה יכול לקנות לעצמך כמה תוכנת מנהל התקן NTFS ולהשתמש בהרחבת הטכנולוגיה שלך ב- Seagate כמו שהיא. מבלי לשנות את פורמט הכונן.
אם אתה רוצה לדעת יותר על אפשרות זו אז תסתכל על המאמר שלי כאן. ‘כונן קשיח חיצוני עבור Mac ו- PC ללא עיצוב מחדש‘.
באמצעות הרחבת Seagate שלך כדי לגרור ולשחרר קבצים ל- Mac שלך
קל ומוכר כמו השימוש בכונן הפנימי בתוך ה- Mac שלך.
ב- Mac שלך אתה גורר ושחרר. או העתק והדבק קבצים מחלון Finder אחד למשנהו ב- Mac שלך.
במקום זאת, אתה’אהיה גורר ונפיל. או להעתיק ולהדביק מחלון Finder אחד ב- Mac שלך. לחלון Finder אחר בהרחבת Seagate שלך נייד.
עכשיו הרחבת ה- Seagate שלך כוללת מעוצבת. אתה’לראות את הסמל שלו בשולחן העבודה שלך.
לחץ פעמיים על הרחבת Seagate שלך’סמל S וחלון Finder ייפתח.
אתה’עכשיו יכול ליצור תיקיות חדשות בכונן הקשיח שלך בהרחבה. בדיוק כמו שהיית עושה ב- Mac שלך.
פתח חלון Finder חדש ב- Mac שלך. ולעבור לתיקיה עם הקבצים שברצונך להעתיק או לעבור להרחבת Seagate שלך.
השתמש בכל הדרכים הרגילות בהן אתה בוחר בדרך כלל את הקבצים שלך. וגרור אותם אל חלון Finder בכונן ההרחבה של Seagate שלך.
היזהר!
אם הקבצים בכונן הקשיח החיצוני ההרחבה שלך הם העותק היחיד שלך של הקבצים שלך.
ודא שיש לך עותק מהם במקום אחר. או עדיף לקנות שתי הרחבות Seagate. ויש לך את השני כגיבוי של הראשון שלך.
אתה יכול לבדוק את סקירת ההרחבה האחרונה של Seagate אם אתה זקוק לכונן שני.
מחיקת קבצים מכונן ההרחבה שלך
כאשר אתה’VE מחק קבצים מהכונן החיצוני Seagate שלך וסיים להשתמש בו.
הקפד לרוקן את ה- Mac שלך’s bin.
עשה זאת לפני שתפלט וחיבור את הכונן החיצוני ההרחבה שלך.
אחרת תמונות רפאים של הקבצים שנמחקו עדיין יכולות להופיע בכונן החיצוני שלך.
כאשר אתה’סיימת להשתמש בהרחבת Seagate שלך ב- Mac שלך
הקפד להוציא את הכונן מה- Mac שלך לפני שתחבר את כבל ה- USB שלך.
אתה עושה זאת על ידי לחיצה ימנית על התרחבות Seagate שלך’סמל S בשולחן העבודה שלך. ואז בחר להוציא.
גיבוי Mac Seagate לכונן הרחבה
מכונת זמן היא התוכנה במחש’להשתמש בגיבוי.
מכונת זמן של אפל תשתמש בשמחה בהרחבת Seagate שלך לגיבוי.
מ- Mac OS Ventura ואילך ה- Mac שלך יעצב את הרחבת ה- Seagate שלך למכונת זמן כחלק מהגדרת מכונת הזמן שלך. במהדורות קודמות של MAC OS כמו מונטריי ומוקדם יותר, אתה’צריך לעצב את כונן ההרחבה שלך ל- APFS. או Mac OS Mored Journaled.
שימו לב. אתה יכול להשתמש ב- APFs אך רק מאז Mac OS Big Sur. זאת מכיוון שגרסאות קודמות של MAC OS X לא תמכו בגיבוי של מכונת זמן ל- APFS.
לאחר שהאחסון של Seagate שלך מעוצב נכון. אתה פשוט מגדיר את זה בהעדפות מערכת> מכונת זמן.
ועכשיו ב- Mac OS Ventura’S נקרא הגדרות מערכת. לחץ על הכותרת הכללית בצד שמאל של המסך. אתה’אני רואה מכונת זמן בצד ימין.
תוכלו לגלות עוד במאמר זה כאן. מכונת זמן של Seagate הרחבת MAC. לחץ על הטקסט המקושר כדי לעבור למאמר.
בסיום
בזמן שאתה’כאן, בדוק את המאמרים הקשורים לכולם על הרחבת Seagate שלך באתר.



 ), לחץ עליו.
), לחץ עליו.  .
.