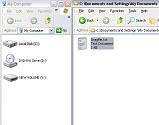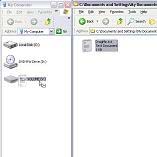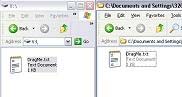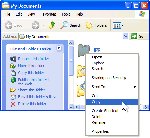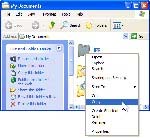Λειτουργεί η επέκταση του Seagate 1TB σε Mac
Θέλω να το seagate επέκταση σε Mac, αλλά πώς να το χρησιμοποιήσετε
Αυτό σημαίνει ότι μπορείτε να αντιγράψετε αρχεία που βρίσκονται στο εξωτερικό σκληρό δίσκο Seagate στο Mac σας και να τα χρησιμοποιήσετε εκεί.
Περίληψη
Οι δίσκοι επέκτασης Seagate είναι μορφοποιημένες για τα Windows και δεν έρχονται με κανένα λογισμικό αντιγράφων ασφαλείας. Ωστόσο, μπορείτε ακόμα να τα χρησιμοποιήσετε σε Mac ακολουθώντας μερικά βήματα. Πρώτον, θα χρειαστεί να αναδιαμορφώσετε την προσπάθεια να το κάνετε συμβατό με το Mac. Μόλις διαμορφωθεί, μπορείτε να μετακινήσετε με μη αυτόματο τρόπο τα αρχεία στη μονάδα ή να τα ρυθμίσετε για αυτόματο αντίγραφο ασφαλείας χρησιμοποιώντας το Time Machine.
Βασικά σημεία
1. Οι μονάδες επέκτασης Seagate είναι μορφοποιημένες για Windows. Δεν έρχονται με κανένα λογισμικό αντιγράφων ασφαλείας.
2. Η αναμόρφωση είναι απαραίτητη για τους χρήστες MAC. Οι χρήστες MAC θα πρέπει να αναδιαμορφώσουν τη μονάδα πριν μπορέσουν να το χρησιμοποιήσουν στους υπολογιστές Mac τους.
3. Οι χρήστες των Windows μπορούν να χρησιμοποιήσουν τη μονάδα δίσκου χωρίς πρόσθετα βήματα. Απλά συνδέστε το τροφοδοτικό και το καλώδιο USB και η μονάδα πρέπει να εμφανίζεται στον υπολογιστή.
4. Μετακινήστε με μη αυτόματο τρόπο τα αρχεία χρησιμοποιώντας τη μεταφορά και την πτώση. Μπορείτε να μεταφέρετε και να ρίξετε αρχεία από τον υπολογιστή σας στην εξωτερική μονάδα δίσκου στα Windows.
5. Αντιγράψτε και επικολλήστε αρχεία στην εξωτερική μονάδα δίσκου στα Windows. Μπορείτε επίσης να αντιγράψετε και να επικολλήσετε αρχεία στην εξωτερική μονάδα δίσκου στα Windows.
6. Αλλαγή μεγέθους των Windows για να λειτουργούν με πολλαπλά παράθυρα. Αλλαγή μεγέθους των Windows, ώστε να μπορείτε εύκολα να μεταφέρετε και να ρίξετε ή να αντιγράψετε και να επικολλήσετε αρχεία μεταξύ τους.
7. Αναδιαμόρφωση της προσπάθειας για Mac. Πριν μπορέσετε να χρησιμοποιήσετε τη μονάδα δίσκου σε Mac, πρέπει να το αναδιαμορφώσετε.
8. Χρησιμοποιήστε το μηχάνημα χρόνου για αυτόματο αντίγραφο ασφαλείας στο Mac. Μπορείτε να ρυθμίσετε τη μονάδα δίσκου για να εργαστείτε με μηχανή χρόνου για αυτόματα αντίγραφα ασφαλείας σε Mac.
9. Μετακίνηση με μη αυτόματο τρόπο αρχείων στη μονάδα δίσκου στο Mac. Μπορείτε να χρησιμοποιήσετε διάφορες μεθόδους, όπως αντιγραφή και επικόλληση ή σύρση και απόθεση, για να μετακινήσετε με μη αυτόματο τρόπο τα αρχεία στη μονάδα δίσκου σε Mac Mac.
10. Αντιγραφή και επικολλήστε οδηγίες στο Mac. Μάθετε πώς να αντιγράψετε και να επικολλήσετε αρχεία και φακέλους σε Mac.
Ερωτήσεις και απαντήσεις
1. Μπορώ να χρησιμοποιήσω μια διαστολή επέκτασης Seagate σε Mac χωρίς να αναδιαμορφώσω?
Όχι, πρέπει να αναδιαμορφώσετε τη διαδρομή πριν να το χρησιμοποιήσετε σε Mac. Αρχικά διαμορφώνεται για τα Windows, οπότε η αναδιαμόρφωση είναι απαραίτητη για τη συμβατότητα με το Mac.
2. Τι συμβαίνει αν προσπαθήσω να χρησιμοποιήσω τη μονάδα δίσκου σε Mac χωρίς να αναδιαμορφωθεί?
Εάν προσπαθήσετε να χρησιμοποιήσετε τη μονάδα δίσκου σε Mac χωρίς να αναδιαμορφωθείτε, θα είναι μόνο για ανάγνωση. Αυτό σημαίνει ότι δεν θα μπορείτε να αντιγράψετε ή να μετακινήσετε δεδομένα στη μονάδα δίσκου.
3. Πώς μπορώ να αναδιαμορφώσω την οδήγηση επέκτασης Seagate για Mac?
Για να αναδιαμορφώσετε την οδήγηση επέκτασης Seagate για MAC, ακολουθήστε αυτά τα βήματα:
- Συνδέστε τη μονάδα δίσκου στο Mac σας.
- Ανοιχτό βοηθητικό πρόγραμμα δίσκου.
- Επιλέξτε τη μονάδα δίσκου από τη λίστα συσκευών.
- Επιλέξτε την επιλογή “διαγραφή”.
- Επιλέξτε την επιθυμητή μορφή (συνήθως Mac OS Extended Journaled).
- Κάντε κλικ στο “Erase” για να ξεκινήσετε τη διαδικασία αναδιαμόρφωσης.
- Μόλις ολοκληρωθεί η διαδικασία, η μονάδα θα είναι συμβατή με το Mac.
4. Μπορώ να χρησιμοποιήσω ακόμα το seagate επέκταση drive στα Windows μετά την αναμόρφωση του για Mac?
Όχι, μόλις αναδιαμορφώσετε τη διαδρομή για Mac, θα είναι συμβατή μόνο με το Mac. Εάν θέλετε να το χρησιμοποιήσετε ξανά στα Windows, θα χρειαστεί να το αναδιαμορφώσετε πίσω σε μορφή συμβατή με Windows.
5. Πώς μπορώ να μεταφέρω με μη αυτόματο τρόπο τα αρχεία στο δίσκο επέκτασης Seagate στα Windows?
Υπάρχουν δύο μέθοδοι που μπορείτε να χρησιμοποιήσετε για να μετακινήσετε με μη αυτόματο τρόπο τα αρχεία στη μονάδα δίσκου στα Windows: Drag and Drop and Copy and Paste.
Σύρετε και ρίξτε:
- Ανοίξτε δύο Windows: ένα με τα αρχεία προέλευσης και ένα με το Seagate επέκταση Drive.
- Σύρετε τα επιθυμητά αρχεία από την πηγή στο παράθυρο προορισμού.
- Τα αρχεία θα αντιγραφούν στη μονάδα δίσκου.
Αντιγραφή και επικόλληση:
- Κάντε δεξί κλικ στο αρχείο που θέλετε να αντιγράψετε.
- Επιλέξτε “Αντιγραφή” ή πατήστε Ctrl + C.
- Ανοίξτε το παράθυρο κίνησης επέκτασης Seagate.
- Κάντε δεξί κλικ στο παράθυρο και επιλέξτε “Paste” ή πατήστε Ctrl + V.
- Το αρχείο θα αντιγραφεί στη μονάδα δίσκου.
6. Μπορώ να χρησιμοποιήσω το Drive Drive Seagate με το Time Machine στο Mac?
Ναι, μπορείτε να ρυθμίσετε την οδήγηση επέκτασης Seagate για να εργαστείτε με το Time Machine για αυτόματα αντίγραφα ασφαλείας σε Mac. Μόλις διαμορφωθεί η μονάδα δίσκου για MAC, μπορείτε να την επιλέξετε ως προορισμό αντιγράφων ασφαλείας στις ρυθμίσεις του μηχανήματος χρόνου.
7. Πώς μπορώ να μεταφέρω με μη αυτόματο τρόπο τα αρχεία στην οδήγηση επέκτασης Seagate στο Mac?
Υπάρχουν πολλοί τρόποι μετακίνησης αρχείων στη μονάδα επέκτασης Seagate σε Mac, συμπεριλαμβανομένης της χρήσης του μενού αρχείων ή των συντομεύσεων πληκτρολογίου. Ακολουθεί ένα παράδειγμα χρησιμοποιώντας αντίγραφο και επικόλληση:
- Ανοίξτε τη θέση όπου αποθηκεύεται το αρχείο.
- Επιλέξτε το αρχείο που θέλετε να αντιγράψετε.
- Κάντε δεξί κλικ στο αρχείο και επιλέξτε “Αντιγραφή” ή πατήστε εντολή + c.
- Ανοίξτε το παράθυρο κίνησης επέκτασης Seagate.
- Κάντε δεξί κλικ στο παράθυρο και επιλέξτε “Επικόλληση” ή πατήστε εντολή + v.
- Το αρχείο θα αντιγραφεί στη μονάδα δίσκου.
8. Μπορώ να χρησιμοποιήσω το Drive Drive Seagate με τόσο Mac όσο και Windows?
Ναι, εάν διαμορφώσετε το Drive Drive Seagate ως EXFAT, μπορεί να χρησιμοποιηθεί με υπολογιστές Mac και Windows. Αυτό το σύστημα αρχείων είναι συμβατό με τα δύο λειτουργικά συστήματα.
9. Υπάρχει κάποιο λογισμικό αντιγράφων ασφαλείας που περιλαμβάνεται στην οδήγηση επέκτασης Seagate?
Όχι, οι μονάδες επέκτασης Seagate δεν έρχονται με κανένα λογισμικό αντιγράφων ασφαλείας. Μπορείτε να χρησιμοποιήσετε τη μονάδα δίσκου ως απλή συσκευή αποθήκευσης.
10. Μπορώ να προστατέψω τον κωδικό πρόσβασης του δίσκου επέκτασης Seagate?
Όχι, οι μονάδες επέκτασης Seagate δεν διαθέτουν ενσωματωμένες λειτουργίες προστασίας κωδικού πρόσβασης. Εάν θέλετε να προστατεύσετε τον κωδικό πρόσβασης στα αρχεία σας, μπορείτε να χρησιμοποιήσετε λογισμικό κρυπτογράφησης τρίτου μέρους ή να χρησιμοποιήσετε τις ενσωματωμένες λειτουργίες κρυπτογράφησης που παρέχονται από το λειτουργικό σας σύστημα.
11. Μπορώ να χρησιμοποιήσω το Drive Drive Seagate για να παίξω αρχεία πολυμέσων σε τηλεόραση?
Εξαρτάται από τις δυνατότητες της τηλεόρασής σας. Ορισμένες τηλεοράσεις μπορούν να διαβάζουν και να αναπαράγουν αρχεία πολυμέσων απευθείας από εξωτερικές μονάδες, ενώ άλλες ενδέχεται να απαιτούν πρόσθετες συσκευές ή λογισμικό. Ελέγξτε τις προδιαγραφές ή το εγχειρίδιο της τηλεόρασής σας για να δείτε αν υποστηρίζει την αναπαραγωγή USB.
12. Τι πρέπει να κάνω εάν η οδήγηση επέκτασης της Seagate δεν αναγνωρίζεται από τον υπολογιστή μου?
Εάν η μονάδα επέκτασης Seagate δεν αναγνωρίζεται από τον υπολογιστή σας, μπορείτε να δοκιμάσετε τα ακόλουθα βήματα αντιμετώπισης προβλημάτων:
- Βεβαιωθείτε ότι τα καλώδια ισχύος και USB είναι σωστά συνδεδεμένα.
- Δοκιμάστε τη σύνδεση της μονάδας δίσκου σε μια διαφορετική θύρα ή υπολογιστή USB.
- Ελέγξτε εάν η μονάδα εμφανίζεται στο εργαλείο διαχείρισης δίσκων (Windows) ή Disk Utility (MAC).
- Εάν η μονάδα εμφανίζεται στο εργαλείο διαχείρισης δίσκων, δοκιμάστε να αντιστοιχίσετε ένα γράμμα μονάδας δίσκου (Windows) ή να αναδιαμορφώσετε το DRIVE (MAC).
- Εάν κανένα από τα παραπάνω βήματα δεν λειτουργεί, ενδέχεται να υπάρχει πρόβλημα υλικού με τη μονάδα δίσκου. Επικοινωνήστε με την υποστήριξη Seagate για περαιτέρω βοήθεια.
13. Μπορώ να χρησιμοποιήσω το Drive Drivetion Seagate για την εγκατάσταση εφαρμογών και παιχνιδιών?
Όχι, η μονάδα επέκτασης Seagate έχει σχεδιαστεί κυρίως για αποθήκευση αρχείων. Δεν συνιστάται η εγκατάσταση εφαρμογών ή παιχνιδιών απευθείας στη μονάδα, καθώς μπορεί να επηρεάσει την απόδοση και τη συμβατότητα.
14. Πώς μπορώ να αφαιρέσω με ασφάλεια την κίνηση επέκτασης Seagate από έναν υπολογιστή?
Για να αφαιρέσετε με ασφάλεια την οδήγηση επέκτασης Seagate από έναν υπολογιστή, ακολουθήστε αυτά τα βήματα:
- Βεβαιωθείτε ότι όλες οι λειτουργίες μεταφοράς αρχείων είναι πλήρεις.
- Κλείστε τυχόν ανοικτά αρχεία ή παράθυρα που σχετίζονται με τη μονάδα δίσκου.
- Κάντε κλικ στο εικονίδιο του δίσκου συστήματος ή της γραμμής μενού για ασφαλή αφαίρεση συσκευών.
- Επιλέξτε το δίσκο επέκτασης Seagate από τη λίστα των συνδεδεμένων συσκευών.
- Περιμένετε το σύστημα να ολοκληρώσει τη διαδικασία ασφαλούς αφαίρεσης.
- Μόλις εμφανιστεί η ειδοποίηση, είναι ασφαλές να αποσυνδέσετε τη μονάδα δίσκου.
15. Τι πρέπει να κάνω εάν η οδήγηση επέκτασης Seagate δεν λειτουργεί ή αποτύχει?
Εάν η μονάδα επέκτασης Seagate δεν λειτουργεί ή αποτύχει, μπορείτε να δοκιμάσετε τα ακόλουθα βήματα αντιμετώπισης προβλημάτων πριν αναζητήσετε επαγγελματική βοήθεια:
- Ελέγξτε τα καλώδια τροφοδοσίας και USB για τυχόν ζημιές ή χαλαρές συνδέσεις.
- Συνδέστε τη μονάδα δίσκου σε διαφορετικό υπολογιστή ή θύρα USB για να απομονώσετε το πρόβλημα.
- Δοκιμάστε να επαναφέρετε τη μονάδα αποσυνδέοντας και επανασυνδεθείτε.
- Ενημερώστε το υλικολογισμικό της μονάδας δίσκου και εγκαταστήστε τυχόν διαθέσιμες ενημερώσεις λογισμικού.
- Εάν κανένα από τα παραπάνω βήματα εργασίας, επικοινωνήστε με την υποστήριξη Seagate για περαιτέρω βοήθεια.
Θέλω να το seagate επέκταση σε Mac, αλλά πώς να το χρησιμοποιήσετε
Αυτό σημαίνει ότι μπορείτε να αντιγράψετε αρχεία που βρίσκονται στο εξωτερικό σκληρό δίσκο Seagate στο Mac σας και να τα χρησιμοποιήσετε εκεί.
Πώς να χρησιμοποιήσετε τη μονάδα επέκτασης Seagate
Οι μονάδες επέκτασης Seagate δεν έρχονται με κανένα λογισμικό αντιγράφων ασφαλείας και διαμορφώνονται για Windows. Στον υπολογιστή με βάση τα Windows, δεν χρειάζεται να κάνετε κάτι ιδιαίτερο ή επιπλέον για να λειτουργήσετε το αυτοκίνητο. Απλά συνδέστε την τροφοδοσία, συνδέστε το καλώδιο USB και η μονάδα πρέπει να εμφανίζεται στον υπολογιστή μου/αυτόν τον υπολογιστή και τους Windows Explorer/File Explorer.
Για το MAC, θα χρειαστεί να αναδιαμορφώσετε τη διαδρομή πριν από τη χρήση του, επειδή θα είναι μόνο για ανάγνωση σε Mac, πράγμα που σημαίνει ότι δεν θα μπορείτε να αντιγράψετε ή να μετακινήσετε δεδομένα στη μονάδα δίσκου. Δείτε την ενότητα MAC για περισσότερες λεπτομέρειες.
Χρήση της μονάδας με παράθυρα:
- Σύρετε και πτώση
- Αντιγραφή και επικόλληση
Πώς να μετακινήσετε χειροκίνητα τα δεδομένα σας στη μονάδα δίσκου στα Windows:
Σύρετε και πτώση
Εδώ θα συζητήσουμε τη σύλληψη ενός έργου από το φάκελο (MY) Documents στο εξωτερικό δίσκο. Αυτή η άσκηση μπορεί να επαναληφθεί με ένα αρχείο, πολλά αρχεία, ένα φάκελο ή πολλούς φακέλους.
- Πρώτον, ανοίξτε ένα παράθυρο κάνοντας διπλό κλικ στον υπολογιστή μου/αυτόν τον υπολογιστή.
- Εάν η επάνω δεξιά γωνία του παραθύρου που ανοίγει περιλαμβάνει αυτό το σύμβολο (
), κλίκαρέ το.
Θα αλλάξει σε αυτό το σύμβολο:.
- Τώρα μπορείτε να το αλλάξετε το μέγεθος. Μετακινήστε το ποντίκι σας σε μια γωνία του παραθύρου.
- Κάντε κλικ και κρατήστε πατημένο το κουμπί του ποντικιού, στη γωνία του παραθύρου.
- Μετακινήστε το ποντίκι, κρατώντας ακόμα το κουμπί και η γωνία παραθύρου θα μετακινηθεί με το ποντίκι σας. Αλλάξτε το μέγεθος έτσι ώστε να καταλαμβάνει μόνο ένα μέρος της οθόνης σας.
- Αναζητήστε την οδήγηση επέκτασης Seagate στον υπολογιστή μου/αυτόν τον υπολογιστή. Θα είναι ένα γράμμα μονάδας δίσκου, όπως το E: ή F: (εκτός αν το έχετε αλλάξει). Ανοιχτά (μου) έγγραφα κάνοντας διπλό κλικ σε αυτό.
- Μεγέθυνση του παραθύρου με τον ίδιο τρόπο, έτσι ώστε κάθε παράθυρο να καταλαμβάνει μόνο ένα μέρος της οθόνης.
- Τώρα θα έχετε δύο παράθυρα. Το ένα είναι η πηγή, ο ένας είναι ο προορισμός.
(Κάντε κλικ για να επεκτείνετε την εικόνα.· - Κάντε κλικ και κρατήστε πατημένο το κουμπί του ποντικιού, στο έγγραφο που θέλετε να μετακινηθείτε. Θα φωτίσει και μια εικόνα “φάντασμα” θα μετακινηθεί με το κουμπί του ποντικιού σας.
- Σύρετε το ποντίκι έτσι ώστε η εικόνα “φάντασμα” να αιωρείται πάνω από το εικονίδιο που αντιπροσωπεύει την εξωτερική μονάδα δίσκου (σε αυτό το παράδειγμα, το δίσκο V:).
(Κάντε κλικ για να επεκτείνετε την εικόνα.· - Αφήστε το κουμπί του ποντικιού και το αρχείο θα αντιγράψει αυτόματα στην εξωτερική μονάδα δίσκου.
- Κάντε διπλό κλικ στην εξωτερική μονάδα δίσκου’επιστολή.
- Το περιεχόμενο της εξωτερικής μονάδας θα εμφανιστεί στο παράθυρο.
(Κάντε κλικ για να επεκτείνετε την εικόνα.· - Η εργασία είναι πλήρης! Αυτό είναι γνωστό ως δράση “drag-and-drop”.
Αντιγραφή και επικόλληση
- Κάντε διπλό κλικ για να ανοίξετε τον τόπο όπου βρίσκεται το αρχείο που θέλετε να αντιγράψετε. (Μου) έγγραφα, για παράδειγμα.
- Βρείτε το αρχείο ή το φάκελο που θα θέλατε να αντιγράψετε και να κάνετε δεξί κλικ σε αυτό.
- Θα εμφανιστεί ένα αναπτυσσόμενο μενού. Επιλέξτε αντίγραφο.
(Κάντε κλικ για να επεκτείνετε την εικόνα.· - Το αρχείο ή ο φάκελος αντιγράφονται τώρα και κρατιούνται στη βραχυπρόθεσμη μνήμη του υπολογιστή.
- Κάντε διπλό κλικ για να ανοίξετε τον υπολογιστή μου/αυτόν τον υπολογιστή.
- Αναζητήστε την οδήγηση επέκτασης Seagate στον υπολογιστή μου/αυτόν τον υπολογιστή. Θα είναι ένα γράμμα μονάδας δίσκου, όπως το E: ή F: (εκτός αν το έχετε αλλάξει). Κάντε διπλό κλικ στην εξωτερική μονάδα δίσκου.
- Το παράθυρο θα αλλάξει σε μια οθόνη του περιεχομένου της εξωτερικής μονάδας.
- Στην κορυφή του παραθύρου, επιλέξτε Επεξεργασία.
Εναλλακτικά, μπορείτε να κάνετε δεξί κλικ σε κενό χώρο μέσα στο παράθυρο και θα εμφανιστεί ένα αναπτυσσόμενο μενού. - Επιλέξτε πάστα.
(Κάντε κλικ για να επεκτείνετε την εικόνα.· - Το αρχείο ή ο φάκελος θα εμφανιστούν μέσα στο παράθυρο. Αντιγράφεται.
- Η εργασία είναι πλήρης! Αυτό είναι γνωστό ως δράση “αντιγραφή και επίκλισμα”.
Χρησιμοποιώντας τη μονάδα με Mac:
Για το MAC θα χρειαστεί να αναδιαμορφώσετε τη διαδρομή πριν το χρησιμοποιήσετε. Μόλις ολοκληρωθεί, η μονάδα πρέπει να εντοπιστεί επιτρέποντάς σας να μετακινήσετε με μη αυτόματο τρόπο τα αρχεία στη μονάδα ή να το ρυθμίσετε με αυτόματο αντίγραφο ασφαλείας του μηχανήματος χρόνου.
Για αυτόματο αντίγραφο ασφαλείας χρησιμοποιώντας μηχανή χρόνου:
Δημιουργία αντιγράφων ασφαλείας και επαναφορά με μηχανή χρόνου
Πώς να μετακινήσετε χειροκίνητα τα δεδομένα σας στη μονάδα δίσκου σε Mac:
Υπάρχουν πολλοί τρόποι μετακίνησης αρχείων στη μονάδα επέκτασης. Κυμαίνονται από μενού/αντιγραφή και αντιγραφή και επικόλληση, κάντε δεξί κλικ στο μενού/αντιγραφή και επικόλληση, και drag-and-drop, σε εντολές πληκτρολογίου. Λάβετε υπόψη ότι οποιαδήποτε επιλογή χρησιμοποιείται, όλα ελέγχονται από το Mac OS. Ανατρέξτε στην τεκμηρίωση του υπολογιστή Macintosh για διάφορες μεθόδους αντιγραφής και επικάλυψης ή δείτε τις παρακάτω οδηγίες.
Αντιγραφή και επικόλληση: Η εγκατάσταση για αντίγραφα (αντιγραφή) αρχεία/φακέλους σε ένα πρόγραμμα υπολογιστή και προσθέστε την σε άλλο μέρος (φάκελος, κατάλογος, όγκος κ.λπ.·
Αντιγραφή και επικόλληση οδηγιών:
- Ανοίξτε την τοποθεσία όπου αποθηκεύεται το αρχείο/φάκελο και η τοποθεσία όπου θέλετε να αντιγραφεί το αρχείο/φάκελο.
- Επιλέξτε το στοιχείο που θέλετε να αντιγράψετε
- Κάντε δεξί κλικ (Control+Click) σε αυτό ή κάντε κλικ στην επιλογή Επεξεργασία στη γραμμή μενού στο επάνω μέρος της οθόνης
- Επιλέξτε Αντιγραφή από το μενού
- Κάντε δεξί κλικ (Control+Click) Μέσα στη θέση όπου θέλετε να αποθηκεύσετε το αρχείο ή κάντε κλικ στην επιλογή Επεξεργασία στη γραμμή μενού στο επάνω μέρος της οθόνης
- Επιλέξτε επικόλληση από το μενού
Ταχύτερη μέθοδος αντιγραφής και επικόλλησης:
- Επιλέξτε το στοιχείο που θέλετε να αντιγράψετε
- Κρατήστε πατημένο το πλήκτρο εντολής (⌘) και πατήστε (γ)
- Μέσα στη θέση όπου θέλετε να αποθηκεύσετε το αρχείο, κρατήστε πατημένο το πλήκτρο εντολής (⌘) και πατήστε (v).
[Θέλω] επέκταση Seagate σε Mac, αλλά πώς να το χρησιμοποιήσετε?
Αναρωτιέστε τον εαυτό σας… Μπορώ να χρησιμοποιήσω την επέκτασή μου στο Seagate με Mac?
Η απάντηση είναι ένα μεγάλο ναι! Μπορείς.
Και δεν το κάνει’δεν έχει σημασία αν εσύ’ve 1TB, 5TB ή επέκταση με μεγαλύτερο χώρο αποθήκευσης. Μια επέκταση SSD ή μια επιφάνεια εργασίας.
Μπορείτε να χρησιμοποιήσετε την εξωτερική μονάδα επέκτασης στο MacBook Pro, MacBook Air ή Imac.
Και εσύ’Θα μάθετε όλα τα πράγματα που πρέπει να γνωρίζετε και να έχετε κατά νου. Ακριβώς εδώ σε αυτό το άρθρο.
Μη διστάσετε να χρησιμοποιήσετε τον πίνακα περιεχομένων για να βρείτε αυτό που χρειάζεστε. Και πηδήξτε κατευθείαν εκεί.
Είναι η επέκταση της Seagate σας συμβατή με το Mac σας?
Οι τελευταίες μονάδες επέκτασης Seagate έρχονται τώρα. Και αυτό σημαίνει έξω από το κουτί που μπορείτε να συνδέσετε κατευθείαν σε υπολογιστή MAC ή υπολογιστή.
Πριν, ότι οι δίσκοι επέκτασης Seagate μορφοποιήθηκαν NTFs.
Η μορφή NTFS είναι μορφή με βάση το PC. Και σήμαινε ότι η επέκτασή σας στο Seagate θα συνδεθεί κατευθείαν σε έναν υπολογιστή Windows.
Ένα MAC μπορεί να διαβάσει μια μονάδα NTFS Seagate. Αλλά μπορείς’t Ενημέρωση ή τοποθετήστε νέα αρχεία στην επέκτασή σας σε NTFs από Mac. Εσείς’Πρέπει να αναδιαμορφωθεί πρώτα.
Ακόμη και με μια εξωτερική μονάδα επέκτασης Seagate με βάση το EXFAT. Το’Πιθανότατα εσύ’να είναι η καλύτερη μορφοποίηση ούτως ή άλλως.
Επειδή εγώ’Παρατήρησα ότι ορισμένες από τις δίσκους επέκτασης της EXFAT έρχονται με ένα κύριο αρχείο εκκίνησης ως χάρτη διαμερισμάτων. Και το Mac λειτουργεί καλύτερα με μια μονάδα δίσκου EXFAT με χάρτη διαμερίσματος GUID. Οι νεότεροι υπολογιστές των Windows υποστηρίζουν την ίδια μορφή χάρτη διαμερίσματος με Mac επίσης.
Επιπλέον, το μηχάνημα χρόνου δεν’t Υποστήριξη υποστήριξης σε μια διαμορφωμένη μονάδα δίσκου EXFAT.
Η μορφοποίηση είναι κάτι που διαρκεί μόνο λίγα λεπτά. Και αυτό’είναι εύκολο μόλις ξέρετε πώς.
Εσείς’θα μάθω πόσο αργότερα σε αυτήν την ανάρτηση. Ή χρησιμοποιήστε τον πίνακα περιεχομένων για να μεταβείτε δεξιά σε αυτό.
Ίσως θελήσετε να ελέγξετε την τρέχουσα μορφή της επέκτασής σας Seagate. Ρίξτε μια γρήγορη ματιά σε αυτήν την ανάρτηση εδώ ‘Πώς να ελέγξετε τη μορφή του εξωτερικού σκληρού δίσκου στο Mac‘.
Στη συνέχεια, κατευθυνθείτε πίσω εδώ μετά.
Επέκταση Seagate σε Mac: Συνδέστε
Όταν συνδέετε το seagate σας στον υπολογιστή σας Mac.
Η μονάδα δίσκου Seagate Portable Hard Disk. Ή το SSD παίρνει τη δύναμή του από το Mac σας μέσω του MacS σας USB’θύρα S μέσω του καλωδίου USB.
Οι μονάδες επέκτασης της επιφάνειας εργασίας έχουν ξεχωριστό καλώδιο τροφοδοσίας. Επειδή οι δίσκοι αυτές είναι μεγαλύτερες και χρειάζονται την άμεση ισχύ.
Ο εξωτερικός σκληρός δίσκος Seagate σας διαθέτει καλώδιο USB με σύνδεση τύπου Α στο τέλος για το Mac σας. Και ένα USB Microb στο τέλος που συνδέεται στη συσκευή αποθήκευσης Seagate.
Η επέκτασή σας στο Seagate στους τελευταίους Macs
Για όσους από εσάς με νεότερους Macs. Οτιδήποτε από το 2016 Mac με USB C ή USB 3.1 θύματα σας’Θα χρειαστεί ένα καλώδιο προσαρμογέα.
Οι συνδέσεις USB τύπου Α και USB C είναι φυσικά διαφορετικές αλλά συμβατές.
Εάν θέλετε μια πιο λεπτομερή εξήγηση των διαφορετικών θυρών USB σε Mac με εικόνες. Μπορείτε να τα βρείτε σε αυτό το άρθρο σχετικά με το πώς να συνδέσετε έναν εξωτερικό σκληρό δίσκο στο Mac σας.
Ενδιαφέρεστε για έναν νέο σκληρό δίσκο Seagate? Και απλώς ελέγχει αν θα μπορούσατε να χρησιμοποιήσετε στο Mac? Ρίξτε μια ματιά σε αυτήν την αναθεώρηση επέκτασης Seagate εδώ.
Αρχίζοντας να χρησιμοποιείτε το σκληρό δίσκο Seagate στο Mac
Ενεργοποιήστε το Mac σας. Σύνδεση. Και συνδέστε το καλώδιο USB στο Mac σας’S Port USB.
Εάν πρέπει να χρησιμοποιήσετε έναν προσαρμογέα για το Mac σας’S Port USB C. Στη συνέχεια, βάλτε αυτό πριν συνδεθείτε.
Για τη φορητή μονάδα δίσκου. Ή SSD το’Αξίζει να ελέγξετε ότι το MacBook σας έχει αρκετή χρέωση στην μπαταρία του για τη μονάδα USB Seagate. Ή συνδέστε το Mac σας σε εξωτερική ισχύ.
Μόλις εσύ’VA VE VANGE στην επέκταση Seagate, το Mac σας θα διαρκέσει μερικά δευτερόλεπτα.
Στη συνέχεια, η εξωτερική μονάδα δίσκου Seagate’Το εικονίδιο θα εμφανιστεί στο Mac σας’επιφάνεια εργασίας.
Εάν ο εξωτερικός δίσκος Seagate’S Drive Icon DoesN’να εμφανίζεται στην επιφάνεια εργασίας σας. Ελέγξτε τις ρυθμίσεις Finder (Mac OS Ventura). Σε προηγούμενο λειτουργικό σύστημα MAC το απελευθερώνει’που ονομάζονται προτιμήσεις.
Ελέγξτε το πλαίσιο ‘Εξωτερικοί δίσκοι’ Για να δείξετε την επέκταση Seagate στο Mac σας’επιφάνεια εργασίας. Εσείς’Θα το βρείτε κάτω από την καρτέλα Γενικά.
Μορφοποίηση της επέκτασης Seagate για Mac?
Μπορείτε να διαμορφώσετε την επέκταση Seagate ως σύστημα αρχείων Extended (δημοσιευμένο) Mac OS. Ή APFS (σύστημα αρχείων Apple). Ή να αναδιαμορφωθεί για το exfat εάν βρείτε το seagate σας δεν είναι’t αρκετά διαμορφωμένο σωστά για το mac σας.
Το APFS είναι καλύτερο να χρησιμοποιηθεί στην επέκταση SSD Drive. Οπως’S Made for Fast SSD’μικρό.
Η μορφοποίηση διαρκεί μόνο λεπτά.
Εάν γνωρίζετε ότι υπάρχουν έγγραφα που θέλετε στον εξωτερικό σκληρό δίσκο Seagate. Πείτε όχι στη μορφοποίηση.
Αντιγράψτε αυτά τα αρχεία πρώτα πριν από τη μορφοποίηση του εξωτερικού σκληρού δίσκου επέκτασής σας. Ή εσύ’Θα χάσω αυτά τα αρχεία.
1. Συνδεθείτε στο Mac και συνδέστε το Seagate σας’S Cable USB.
Σε λίγα λεπτά εσείς’Θα δείτε το εικονίδιο σκληρού δίσκου Seagate στην επιφάνεια εργασίας σας. Εάν η μονάδα σας’Το εικονίδιο δεν κάνει’T Show Up. Μετακινηθείτε σε αυτήν την ανάρτηση και διαβάστε την ενότητα Έναρξη που χρησιμοποιεί λίγο παραπάνω.
2. Ξεκινάτε το βοηθητικό πρόγραμμα δίσκου.
Εσείς’ll Βρείτε το δίσκο στο φάκελο εφαρμογών. Μέσα στο φάκελο των υπηρεσιών κοινής ωφέλειας.
3. Κάντε κλικ στο Seagate σας κάτω από εξωτερικές μονάδες.
Εσείς’Θα δείτε όλες τις μονάδες δίσκου που συνδέονται με το Mac σας στην αριστερή πλευρά του αναδυόμενου παραθύρου σας.
Εσείς’θα βρείτε το εξωτερικό αυτοκίνητο Seagate κάτω από το ‘Εξωτερικός’ επικεφαλίδα.
Κάντε κλικ στον εξωτερικό σκληρό δίσκο επέκτασης ή SSD στο ανώτατο επίπεδο.
Αυτό είναι σημαντικό.
Αν δεν είσαι’t Επιλέξτε τη μονάδα δίσκου σας στο σωστό επίπεδο. Μπορείτε να λάβετε τυχαία σφάλματα με τη μορφοποίηση της συσκευής αποθήκευσης Seagate.
Αν μπορείς’t Δείτε περισσότερα από ένα επίπεδα που αναφέρονται και στη συνέχεια επιλέξτε ‘Θέα’ Στην κορυφή του παραθύρου σας δίσκου.
Στη συνέχεια, επιλέξτε Εμφάνιση όλων των συσκευών.
4. Στη συνέχεια, κάντε κλικ στην επιλογή Erase.
Το’S στην κορυφή του αναδυόμενου παραθύρου του δίσκου σας.
5. Ρυθμίστε τη μονάδα επέκτασής σας’επιλογές μορφοποίησης S.
Το επόμενο αναδυόμενο παράθυρο είναι όπου επιλέγετε πώς θέλετε να διαμορφώσετε τη μονάδα επέκτασης Seagate για Mac.
Δώστε στην επέκτασή σας τον εξωτερικό σκληρό δίσκο ή το SSD ένα όνομα.
Την πρώτη φορά που διαμορφώνετε το Drive Pick Mac OS Extended (δημοσιευμένο). Ακόμα κι αν θέλετε να διαμορφώσετε ως APFS ή EXFAT. Οταν εσύ’αλλάζοντας μια μονάδα δίσκου’s μορφή που επιλέγετε το Mac OS Extended First.
Για το σύστημα επιλέξτε χάρτη διαμερισμάτων GUID.
Στη συνέχεια, κάντε κλικ στην επιλογή Erase στο κάτω δεξιά του παραθύρου.
Το Mac σας θα κάνει τώρα τη δουλειά του. Και μέσα σε λίγα λεπτά εσείς’Θα διαμορφωθεί η επέκταση της Seagate σας.
Τότε αν θέλετε να διαμορφώσετε ως APFS ή EXFAT. Περάστε ξανά τα βήματα και αυτή τη φορά μπορείτε να επιλέξετε APFS ή EXFAT. Με χάρτη διαμερισμάτων GUID για το πρόγραμμα.
Εσείς’θα βρείτε ένα άρθρο στον ιστότοπο με περισσότερες λεπτομέρειες σε αυτόν τον σύνδεσμο εδώ. Μορφή επέκτασης Seagate για Mac. – Καλύπτει πώς να διαμορφωθεί. Και πώς να επιλέξετε ποια μορφή θα διαλέξετε.
Πώς να διαμορφώσετε και να χωρίσετε την επέκταση Seagate για το βίντεο Mac YouTube
Μπορείτε να παρακολουθήσετε αυτό το βίντεο 13 λεπτών YouTube από την Tech & Design. Το βίντεο εξηγεί πολύ καλά τη διαδικασία μορφοποίησης. Παρακολουθήστε και χρησιμοποιήστε μαζί με τις σημειώσεις μου.
Και ακόμα κι αν σε νιώθεις’Η τεχνική αμφισβήτηση μπορεί να δει πόσο εύκολο πρέπει να γίνει αυτό.
Seagate εξωτερικός σκληρός δίσκος πώς να ρυθμίσετε σε Mac
Χρησιμοποιώντας μια επέκταση Seagate NTFS στο Mac σας
Οι μεγαλύτερες μονάδες επέκτασης της τεχνολογίας Seagate πωλήθηκαν. Το Mac σας μπορεί να διαβάσει τα αρχεία στη μονάδα επέκτασής σας στη μορφή NTFS.
Αυτό σημαίνει ότι μπορείτε να αντιγράψετε αρχεία που βρίσκονται στο εξωτερικό σκληρό δίσκο Seagate στο Mac σας και να τα χρησιμοποιήσετε εκεί.
Αλλά μπορείς’t Αντιγραφή τους σε μια διαστολική επέκταση NTFS. Ή να επεξεργαστείτε ή να αλλάξετε τυχόν αρχεία στη μονάδα επέκτασής σας σε Mac.
Μπορείτε να αγοράσετε τον εαυτό σας κάποιο λογισμικό οδήγησης NTFS και να χρησιμοποιήσετε την επέκταση της τεχνολογίας Seagate όπως είναι. Χωρίς να αλλάξετε τη μορφή της μονάδας δίσκου.
Εάν θέλετε να μάθετε περισσότερα σχετικά με αυτήν την επιλογή, ρίξτε μια ματιά στο άρθρο μου εδώ. ‘Εξωτερικός σκληρός δίσκος για Mac και PC χωρίς αναδιαμόρφωση‘.
Χρησιμοποιώντας την επέκταση Seagate για να σύρετε και να ρίξετε αρχεία στο Mac σας
Είναι τόσο εύκολο όσο και εξοικειωμένο με τη χρήση της εσωτερικής μονάδας μέσα στο Mac σας.
Στο Mac σας σύρετε και πέφτετε. Ή αντιγράψτε και επικολλήστε αρχεία από ένα παράθυρο Finder σε άλλο στο Mac σας.
Αντ ‘αυτού, εσύ’Θα σέρνω και θα πέσει. Ή αντιγραφή και επικόλληση από ένα παράθυρο Finder στο Mac σας. Σε άλλο παράθυρο Finder στη φορητή επέκταση Seagate.
Τώρα η επέκταση της Seagate σας είναι μορφοποιημένη. Εσείς’Θα δω το εικονίδιο του στην επιφάνεια εργασίας σας.
Κάντε διπλό κλικ στην επέκταση Seagate’Το εικονίδιο και το παράθυρο Finder θα ανοίξουν.
Εσείς’Τώρα είναι πλέον σε θέση να δημιουργήσετε νέους φακέλους στον σκληρό δίσκο επέκτασής σας. Όπως θα κάνατε στο Mac σας.
Ανοίξτε ένα νέο παράθυρο Finder στο Mac σας. Και μεταβείτε στο φάκελο με τα αρχεία που θέλετε να αντιγράψετε ή να μετακινηθείτε στην επέκταση Seagate.
Χρησιμοποιήστε όλους τους συνηθισμένους τρόπους με τους οποίους συνήθως επιλέγετε τα αρχεία σας. Και σύρετε τα απέναντι στο παράθυρο Finder στη μονάδα επέκτασης Seagate.
Πρόσεχε!
Εάν τα αρχεία στον εξωτερικό σκληρό δίσκο επέκτασης σας είναι το μόνο αντίγραφο των αρχείων σας.
Βεβαιωθείτε ότι έχετε ένα αντίγραφο από αυτά αλλού. Ή καλύτερα να αγοράσετε δύο επεκτάσεις Seagate. Και να έχετε το δεύτερο ως αντίγραφο ασφαλείας του πρώτου σας.
Μπορείτε να δείτε την τελευταία αναθεώρηση επέκτασης Seagate εάν χρειάζεστε 2η μονάδα δίσκου.
Διαγραφή αρχείων από τη μονάδα επέκτασής σας
Οταν εσύ’Διαγράψαμε αρχεία από την εξωτερική μονάδα δίσκου Seagate και τελείωσε τη χρήση του.
Φροντίστε να αδειάσετε το Mac σας’κάδος.
Κάνετε αυτό πριν από την εκτόξευση και τη σύνδεση της εξωτερικής μονάδας επέκτασής σας.
Διαφορετικά, οι εικόνες φάντασμα των διαγραμμένων αρχείων θα μπορούσαν ακόμα να εμφανιστούν στην εξωτερική σας μονάδα.
Οταν εσύ’Έχετε τελειώσει χρησιμοποιώντας την επέκταση Seagate στο Mac σας
Βεβαιωθείτε ότι έχετε εκτοξεύσει τη μονάδα δίσκου από το Mac σας πριν συνδεθείτε από το καλώδιο USB σας.
Το κάνετε αυτό κάνοντας δεξί κλικ στην επέκταση της Seagate σας’εικονίδιο στην επιφάνεια εργασίας σας. Και στη συνέχεια επιλέξτε την εκτόξευση.
Ένα αντίγραφο ασφαλείας Mac Seagate σε μονάδα επέκτασης
Η μηχανή χρόνου είναι το λογισμικό σε Mac που εσείς’LL Χρήση για δημιουργία αντιγράφων ασφαλείας.
Η μηχανή Apple Time θα χρησιμοποιήσει ευτυχώς την επέκταση της Seagate για αντίγραφο ασφαλείας.
Από το Mac OS Ventura μετά το Mac σας θα διαμορφώσει την επέκταση Seagate για το Time Machine ως μέρος της εγκατάστασης του μηχανήματος χρόνου. Σε προηγούμενες κυκλοφορίες Mac OS όπως το Monterey και νωρίτερα, εσείς’Θα πρέπει να διαμορφώσετε τη μονάδα επέκτασής σας στο APFS. Ή Mac OS Extended Journaled.
Σημειώστε όμως. Μπορείτε να χρησιμοποιήσετε APFs αλλά μόνο από το Mac OS Big Sur. Αυτό επειδή οι προηγούμενες εκδόσεις Mac OS X δεν υποστήριζαν ένα αντίγραφο ασφαλείας του χρόνου στο APFS.
Αφού η αποθήκευση της Seagate διαμορφώνεται σωστά. Απλά το ρυθμίζετε σε προτιμήσεις συστήματος> Χρόνος μηχανή.
Και τώρα στο Mac os ventura αυτό’που ονομάζονται ρυθμίσεις συστήματος. Κάντε κλικ στην γενική επικεφαλίδα στην αριστερή πλευρά της οθόνης. Εσείς’Θα δω το μηχάνημα χρόνου στη δεξιά πλευρά.
Μπορείτε να μάθετε περισσότερα σε αυτό το άρθρο εδώ. Seagate επέκταση MAC Μηχανή χρόνου. Κάντε κλικ στο συνδεδεμένο κείμενο για να μεταβείτε στο άρθρο.
Κλείνοντας
Ενώ εσείς’Εδώ ελέγξτε τα σχετικά άρθρα σχετικά με την επέκταση της Seagate στο site.



 ), κλίκαρέ το.
), κλίκαρέ το.  .
.