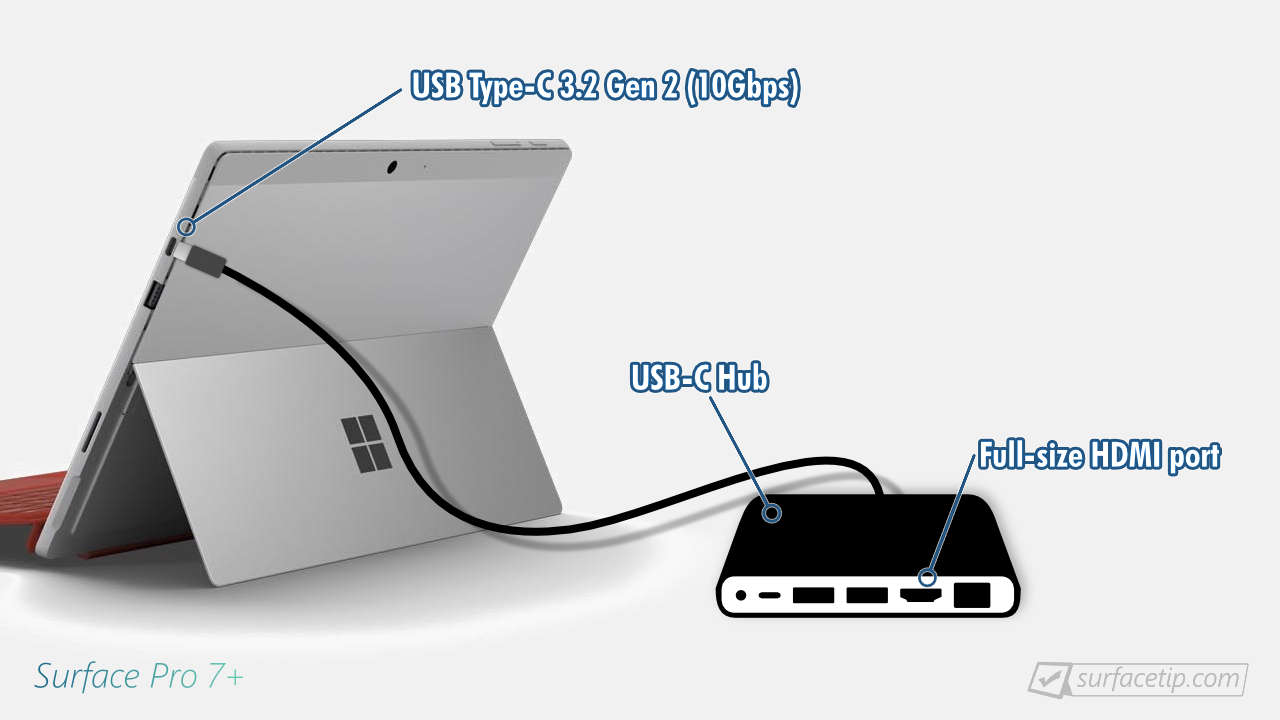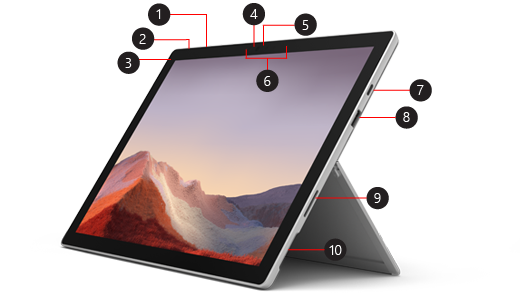Το Surface Pro 7 έχει θύρα HDMI
Το Surface Pro 7 έχει θύρα HDMI
Συνδέστε την επιφάνεια σε τηλεόραση, παρακολούθηση ή προβολέα
Για να συνδέσετε την επιφάνεια σας σε άλλη οθόνη, θα χρειαστείτε ένα συμβατό καλώδιο και προσαρμογέα. Μπορείτε ακόμη να συνδεθείτε με ορισμένες εμφανίσεις ασύρματα.
Σημείωση: Για να μάθετε ποιες επιφανειακές συσκευές μπορούν να αναβαθμιστούν στα Windows 11, δείτε ποιες επιφανειακές συσκευές μπορούν να αναβαθμιστούν στα Windows 11?
Ποια καλώδια και προσαρμογείς χρειάζομαι?
Στην επιφάνεια σας
Αυτός ο πίνακας παραθέτει τους συνιστώμενους προσαρμογείς για διαφορετικές επιφανειακές συσκευές, ώστε να μπορείτε να βρείτε έναν προσαρμογέα που συνδέεται με την εξωτερική οθόνη σας. Πρόσθετοι προσαρμογείς που μπορεί να λειτουργούν, ανάλογα με τη συσκευή σας, περιλαμβάνουν:
– Microsoft USB-C Travel Hub
– Επιφάνεια USB 3.0 προσαρμογέας Gigabit Ethernet (εάν η συσκευή σας διαθέτει θύρα USB-A)
– Microsoft Wireless Display Adapter (για Surface Pro 7+, Surface Pro 8, μερικά άλλα μοντέλα)
Σημείωση: Εάν δεν είστε σίγουροι σχετικά με το μοντέλο που έχετε, δείτε να μάθετε ποιο μοντέλο επιφάνειας έχετε.
Συνιστώμενοι προσαρμογείς.
. για αυτές τις επιφανειακές συσκευές
Υποστήριξη αλυσίδας μαργαρίτα
Στήριξη ήχου
![Mini DisplayPort στο VGA] (https: // υποστήριξη.περιεχόμενο.γραφείο.net/en-us/media/5be82db7-d3d2-4b47-9a1e-26b5e7215fca.PNG)
![Mini DisplayPort σε HDMI] (https: // υποστήριξη.περιεχόμενο.γραφείο.net/en-us/media/58AFA875-5EF9-46EA-9BED-8AABCB3A64E8.PNG)
![USB-C έως HDMI] (https: // υποστήριξη.περιεχόμενο.γραφείο.net/en-us/media/c11c099e-2674-4286-9c1b-09600fc60ba0.PNG)
– Surface Pro 6
– Φορητό υπολογιστή 2
– Επιφανειακό στούντιο 2
– Επιφανειακό στούντιο 2+
– Βιβλίο επιφάνειας 2
– Βιβλίο επιφάνειας 3
– Επιφάνεια 2
– Η επιφάνεια πηγαίνει 3
– Επιφανειακό φορητό υπολογιστή 3
– Φορητό υπολογιστή 4
– Φορητό υπολογιστή 5
– Επιφανειακό φορητό υπολογιστή
– Επιφανειακό φορητό υπολογιστή Go 2
– Επιφανειακός φορητός υπολογιστής SE
– Στούντιο επιφάνειας
– Surface Pro 7
– Surface Pro 7+
– Surface Pro 8
– Surface Pro 9 (όλα τα μοντέλα)
– Surface Pro X με τον επεξεργαστή Microsoft SQ1 ARM ARM
– Surface Pro X με τον επεξεργαστή Microsoft SQ2 ARM ARM
Στην τηλεόραση, την παρακολούθηση ή τον προβολέα σας
Κοιτάξτε τις θύρες βίντεο στην τηλεόραση, την οθόνη ή τον προβολέα σας. Οι θύρες που συνήθως βλέπετε θα περιλαμβάνουν HDMI, DisplayPort και VGA. Αυτό θα σας βοηθήσει να προσδιορίσετε ποιοι προσαρμογείς και καλώδια χρειάζεστε για τη συσκευή σας, καθώς συχνά πωλούνται ξεχωριστά.
Για τα καλύτερα αποτελέσματα, συνιστούμε:
– Εάν είναι δυνατόν, χρησιμοποιήστε τον ίδιο τύπο σύνδεσης μεταξύ της επιφάνειας ή της αποβάθρας σας και της οθόνης σας.
– Εάν δεν μπορείτε να χρησιμοποιήσετε τον ίδιο τύπο σύνδεσης, συνιστούμε έναν από αυτούς τους τύπους συνδέσεων (κατά σειρά καλύτερων αποτελεσμάτων): USB-C, DisplayPort (Mini DisplayPort), HDMI, DVI, VGA.
Αυτοί οι προσαρμογείς συνιστώνται για χρήση με την επιφάνεια σας:
– Surface USB-C για την εμφάνιση προσαρμογέα
– Επισήμως αδειοδοτημένα αξεσουάρ τρίτων μερών
ΣΗΜΕΙΩΣΗ: Οι προσαρμογείς επιφανείας είναι διαθέσιμοι στο κατάστημα της Microsoft.
Εάν η εξωτερική σας οθόνη διαθέτει ένα DisplayPort
Ανάλογα με την επιφάνεια που έχετε, θα χρειαστείτε ένα από τα παρακάτω:
– Ένα USB-C σε προσαρμογέα DisplayPort και καλώδιο DisplayPort (πωλείται ξεχωριστά)
– Ένα καλώδιο Mini DisplayPort-to-Displayport (πωλείται ξεχωριστά)
Εάν η οθόνη σας έχει μόνο ένα Mini DisplayPort, μπορείτε να ρυθμίσετε τις ακόλουθες συνδέσεις-συνδεθείτε με προσαρμογέα USB-C σε HDMI σε καλώδιο HDMI στη συνέχεια σε HDMI σε Mini DisplayPort και στη συνέχεια στην εξωτερική σας οθόνη.
Λάβετε υπόψη ότι οι περισσότεροι προσαρμογείς που χρησιμοποιούνται, τόσο πιο υποβαθμισμένο μπορεί να πάρει το σήμα.
Εάν η εξωτερική σας οθόνη διαθέτει θύρα HDMI
Ανάλογα με την επιφάνεια που έχετε, θα χρειαστείτε ένα από τα παρακάτω:
– Ένας προσαρμογέας USB-C σε HDMI και καλώδιο HDMI (πωλείται ξεχωριστά)
– Ένας προσαρμογέας Mini DisplayPort σε HDMI και καλώδιο HDMI (πωλείται ξεχωριστά)
Συμβουλή: Για καλύτερα αποτελέσματα όταν χρησιμοποιείτε την επιφάνεια σας με οθόνη υψηλής ανάλυσης, συνιστούμε να χρησιμοποιήσετε ένα ενεργό καλώδιο HDMI.
Εάν η εξωτερική σας οθόνη διαθέτει θύρα VGA
Ανάλογα με την επιφάνεια που έχετε, θα χρειαστείτε ένα από τα παρακάτω:
– Ένας προσαρμογέας USB-C σε VGA και καλώδιο VGA (πωλείται ξεχωριστά)
– Ένα Mini DisplayPort σε προσαρμογέα VGA και καλώδιο VGA (πωλείται ξεχωριστά)
Ένας προσαρμογέας VGA και το καλώδιο είναι μόνο για βίντεο. Ο ήχος θα παίξει από τα επιφανειακά σας ηχεία εκτός εάν έχετε συνδέσει εξωτερικά ηχεία. Για περισσότερες πληροφορίες, μεταβείτε σε επιφανειακά ήχους, όγκο και αξεσουάρ ήχου.
Ρυθμίστε την τηλεόραση, την οθόνη ή τον προβολέα σας
Βεβαιωθείτε ότι διαθέτετε τα σωστά καλώδιο και τους προσαρμογείς για τις συσκευές σας. Όταν διαβάζετε
Ε1: Ποια καλώδια και προσαρμογείς χρειάζονται για τη σύνδεση ενός Surface Pro 7 σε τηλεόραση, παρακολούθηση ή προβολέα?
A1: Για να συνδέσετε ένα Surface Pro 7 σε τηλεόραση, οθόνη ή προβολέα, θα χρειαστείτε ένα συμβατό καλώδιο και προσαρμογέα. Μερικοί συνιστώμενοι προσαρμογείς για επιφανειακές συσκευές περιλαμβάνουν το Microsoft USB-C Travel Hub, Surface USB 3.0 προσαρμογέας Gigabit Ethernet και προσαρμογέας ασύρματης οθόνης της Microsoft.
Ε2: Μπορώ να συνδέσω ένα Surface Pro 7 σε μια θύρα VGA?
A2: Ναι, μπορείτε να συνδέσετε ένα Surface Pro 7 σε μια θύρα VGA χρησιμοποιώντας έναν προσαρμογέα USB-C σε VGA και VGA Cable.
Ε3: Πώς μπορώ να συνδέσω ένα Surface Pro 7 σε μια οθόνη με υποστήριξη HDMI?
A3: Για να συνδέσετε ένα Surface Pro 7 σε μια οθόνη με υποστήριξη HDMI, θα χρειαστείτε προσαρμογέα USB-C σε HDMI και καλώδιο HDMI.
Ε4: Ποιος τύπος σύνδεσης συνιστάται για καλύτερα αποτελέσματα όταν χρησιμοποιείτε μια επιφάνεια με οθόνη υψηλής ανάλυσης?
A4: Για καλύτερα αποτελέσματα όταν χρησιμοποιείτε μια επιφάνεια με οθόνη υψηλής ανάλυσης, συνιστάται να χρησιμοποιήσετε ένα ενεργό καλώδιο HDMI.
Ε5: Μπορώ να συνδέσω ένα Surface Pro 7 σε ένα DisplayPort?
A5: Ναι, μπορείτε να συνδέσετε ένα Surface Pro 7 σε ένα DisplayPort χρησιμοποιώντας ένα USB-C σε προσαρμογέα DisplayPort και DisplayPort Cable.
Ε6: Υπάρχουν επίσημα αδειοδοτημένα αξεσουάρ τρίτων που διατίθενται για τη σύνδεση μιας επιφάνειας σε εξωτερική οθόνη?
A6: Ναι, υπάρχουν επίσημα αδειοδοτημένα αξεσουάρ τρίτων που διατίθενται για τη σύνδεση μιας επιφάνειας σε εξωτερική οθόνη. Αυτά τα αξεσουάρ μπορούν να βρεθούν στο κατάστημα της Microsoft.
Ε7: Μπορώ να συνδέσω ένα Surface Pro 7 σε μια οθόνη με ένα Mini DisplayPort?
A7: Ναι, μπορείτε να συνδέσετε ένα Surface Pro 7 σε μια οθόνη με ένα Mini DisplayPort χρησιμοποιώντας έναν προσαρμογέα USB-C σε HDMI συνδεδεμένο με ένα καλώδιο HDMI και στη συνέχεια χρησιμοποιώντας έναν προσαρμογέα HDMI σε Mini DisplayPort.
Ε8: Υπάρχουν περιορισμοί όταν χρησιμοποιείτε πολλαπλούς προσαρμογείς για να συνδέσετε ένα Surface Pro 7 σε μια εξωτερική οθόνη?
A8: Όταν χρησιμοποιείτε πολλαπλούς προσαρμογείς για να συνδέσετε ένα Surface Pro 7 σε μια εξωτερική οθόνη, το σήμα μπορεί να υποβαθμιστεί. Συνιστάται να ελαχιστοποιήσετε τη χρήση προσαρμογέων για την καλύτερη ποιότητα.
Ε9: Ποια υποστήριξη ήχου είναι διαθέσιμη κατά τη σύνδεση ενός Surface Pro 7 σε μια θύρα VGA?
A9: Όταν συνδέετε ένα Surface Pro 7 σε μια θύρα VGA, ο προσαρμογέας VGA και το καλώδιο είναι μόνο για βίντεο. Ο ήχος θα παίξει από τα επιφανειακά ηχεία εκτός εάν συνδεθούν εξωτερικά ηχεία.
Q10: Πού μπορώ να βρω συνιστώμενες προσαρμογείς για διαφορετικές επιφανειακές συσκευές?
A10: Μπορείτε να βρείτε συνιστώμενους προσαρμογείς για διαφορετικές επιφανειακές συσκευές αναφερόμενος στον πίνακα που παρέχεται στο άρθρο ή με την επίσκεψη στο Microsoft Store.
Το Surface Pro 7 έχει θύρα HDMI
Ένας προσαρμογέας VGA και το καλώδιο είναι μόνο για βίντεο. Ο ήχος θα παίξει από τα επιφανειακά σας ηχεία εκτός εάν έχετε συνδέσει εξωτερικά ηχεία. Για περισσότερες πληροφορίες, μεταβείτε σε επιφανειακά ήχους, όγκο και αξεσουάρ ήχου.
Συνδέστε την επιφάνεια σε τηλεόραση, παρακολούθηση ή προβολέα
Για να συνδέσετε την επιφάνεια σας σε άλλη οθόνη, θα χρειαστείτε ένα συμβατό καλώδιο και προσαρμογέα. Μπορείτε ακόμη να συνδεθείτε με ορισμένες εμφανίσεις ασύρματα.
Σημείωση: Για να μάθετε ποιες επιφανειακές συσκευές μπορούν να αναβαθμιστούν στα Windows 11, δείτε ποιες επιφανειακές συσκευές μπορούν να αναβαθμιστούν στα Windows 11?
Ποια καλώδια και προσαρμογείς χρειάζομαι?
Στην επιφάνεια σας
Αυτός ο πίνακας παραθέτει τους συνιστώμενους προσαρμογείς για διαφορετικές επιφανειακές συσκευές, ώστε να μπορείτε να βρείτε έναν προσαρμογέα που συνδέεται με την εξωτερική οθόνη σας. Πρόσθετοι προσαρμογείς που μπορεί να λειτουργούν, ανάλογα με τη συσκευή σας, περιλαμβάνουν:
- Microsoft USB-C Travel Hub
- Επιφάνεια USB 3.0 προσαρμογέας Gigabit Ethernet (εάν η συσκευή σας διαθέτει θύρα USB-A)
- Microsoft Wireless Display Adapter (για Surface Pro 7+, Surface Pro 8, μερικά άλλα μοντέλα)
Σημείωση: Εάν δεν είστε σίγουροι σχετικά με το μοντέλο που έχετε, δείτε ποιο μοντέλο επιφάνειας έχετε.
Συνιστώμενοι προσαρμογείς.
. για αυτές τις επιφανειακές συσκευές
Υποστήριξη αλυσίδας μαργαρίτα
Στήριξη ήχου
- Mini DisplayPort στο VGA
- Surface Pro 6
- Φορητό υπολογιστή 2
Ναι, για τον προσαρμογέα Mini DisplayPort σε HDMI.
Όχι, όχι για τον προσαρμογέα Mini DisplayPort σε VGA.
- Επιφανειακό στούντιο 2
- Επιφανειακό στούντιο 2+
- Βιβλίο επιφάνειας 2
- Βιβλίο επιφάνειας 3
- Επιφάνεια 2
- Η επιφάνεια πηγαίνει 3
- Επιφανειακό φορητό υπολογιστή 3
- Φορητό υπολογιστή 4
- Φορητό υπολογιστή 5
- Επιφανειακό φορητό υπολογιστή
- Επιφανειακό φορητό υπολογιστή Go 2
- Επιφανειακός φορητός υπολογιστής SE
- Στούντιο επιφάνειας
- Surface Pro 7
- Surface Pro 7+
- Surface Pro 8
- Surface Pro 9 (όλα τα μοντέλα)
- Surface Pro X με τον επεξεργαστή Microsoft SQ1 ARM ARM
- Surface Pro X με τον επεξεργαστή Microsoft SQ2 ARM ARM
Ναι, για τον προσαρμογέα USB-C σε HDMI.
Όχι, όχι για τον προσαρμογέα USB-C σε VGA.
Στην τηλεόραση, την παρακολούθηση ή τον προβολέα σας
Κοιτάξτε τις θύρες βίντεο στην τηλεόραση, την οθόνη ή τον προβολέα σας. Οι θύρες που συνήθως βλέπετε θα περιλαμβάνουν HDMI, DisplayPort και VGA. Αυτό θα σας βοηθήσει να προσδιορίσετε ποιοι προσαρμογείς και καλώδια χρειάζεστε για τη συσκευή σας, καθώς συχνά πωλούνται ξεχωριστά.
Για τα καλύτερα αποτελέσματα, συνιστούμε:
- Εάν είναι δυνατόν, χρησιμοποιήστε τον ίδιο τύπο σύνδεσης μεταξύ της επιφάνειας ή της αποβάθρας σας και της οθόνης σας.
- Αν μπορείς’T Χρησιμοποιήστε τον ίδιο τύπο σύνδεσης, συνιστούμε έναν από αυτούς τους τύπους συνδέσεων (κατά σειρά καλύτερων αποτελεσμάτων): USB-C, DisplayPort (Mini DisplayPort), HDMI, DVI, VGA.
Αυτοί οι προσαρμογείς συνιστώνται για χρήση με την επιφάνεια σας:
- Surface USB-C για την εμφάνιση προσαρμογέα
- Επισήμως αδειοδοτημένα αξεσουάρ τρίτων μερών
Σημείωση: Οι προσαρμογείς επιφανείας είναι διαθέσιμοι στο κατάστημα της Microsoft.
Εάν η εξωτερική σας οθόνη διαθέτει ένα DisplayPort
Ανάλογα με την επιφάνεια που έχετε, θα χρειαστείτε ένα από τα παρακάτω:
- Ένα USB-C σε προσαρμογέα DisplayPort και καλώδιο DisplayPort (πωλείται ξεχωριστά)
- Ένα καλώδιο Mini DisplayPort-to-Displayport (πωλείται ξεχωριστά)
Εάν η οθόνη σας έχει μόνο ένα Mini DisplayPort, μπορείτε να ρυθμίσετε τις ακόλουθες συνδέσεις – συνδεθείτε Προσαρμογέας USB-C σε HDMI σε ένα Καλώδιο HDMI τότε σε ένα HDMI στο Mini DisplayPort και μετά σε Η εξωτερική σας οθόνη.
Λάβετε υπόψη ότι οι περισσότεροι προσαρμογείς που χρησιμοποιούνται, τόσο πιο υποβαθμισμένο μπορεί να πάρει το σήμα.
Εάν η εξωτερική σας οθόνη διαθέτει θύρα HDMI
Ανάλογα με την επιφάνεια που έχετε, θα χρειαστείτε ένα από τα παρακάτω:
- Ένας προσαρμογέας USB-C σε HDMI και καλώδιο HDMI (πωλείται ξεχωριστά)
- Ένας προσαρμογέας Mini DisplayPort σε HDMI και καλώδιο HDMI (πωλείται ξεχωριστά)
Υπόδειξη: Για καλύτερα αποτελέσματα όταν χρησιμοποιείτε την επιφάνεια σας με οθόνη υψηλής ανάλυσης, συνιστούμε να χρησιμοποιήσετε ένα ενεργό καλώδιο HDMI.
Εάν η εξωτερική σας οθόνη διαθέτει θύρα VGA
Ανάλογα με την επιφάνεια που έχετε, θα χρειαστείτε ένα από τα παρακάτω:
- Ένας προσαρμογέας USB-C σε VGA και καλώδιο VGA (πωλείται ξεχωριστά)
- Ένα Mini DisplayPort σε προσαρμογέα VGA και καλώδιο VGA (πωλείται ξεχωριστά)
Ένας προσαρμογέας VGA και το καλώδιο είναι μόνο για βίντεο. Ο ήχος θα παίξει από τα επιφανειακά σας ηχεία εκτός εάν έχετε συνδέσει εξωτερικά ηχεία. Για περισσότερες πληροφορίες, μεταβείτε σε επιφανειακά ήχους, όγκο και αξεσουάρ ήχου.
Ρυθμίστε την τηλεόραση, την οθόνη ή τον προβολέα σας
Βεβαιωθείτε ότι διαθέτετε τα σωστά καλώδιο και τους προσαρμογείς για τις συσκευές σας. Όταν είστε έτοιμοι, εδώ είναι πώς να το ρυθμίσετε:
- Συνδέστε το ένα άκρο του καλωδίου βίντεο στη θύρα στην εξωτερική οθόνη. Βεβαιωθείτε ότι η τηλεόραση, η οθόνη ή ο προβολέας σας είναι ενεργοποιημένοι.
- Συνδέστε το άλλο άκρο του καλωδίου στον προσαρμογέα βίντεο.
- Συνδέστε τον προσαρμογέα στην επιφάνεια σας. Βεβαιωθείτε ότι συνδέετε το σωστό μέρος του καλωδίου στη δεξιά είσοδο.
Σημείωση: Εάν χρησιμοποιείτε έναν προβολέα, βεβαιωθείτε ότι έχετε συνδέσει τυχόν αξεσουάρ ήχου.
Για περισσότερες πληροφορίες ή για αντιμετώπιση προβλημάτων ρύθμισης, μεταβείτε στην αντιμετώπιση της επιφάνειας σύνδεσης σε δεύτερη οθόνη.
Συνδεθείτε σε μια οθόνη ασύρματα (χύτευση)
Μπορείτε να συνδεθείτε με ασύρματες οθόνες όταν τα Windows ανιχνεύουν ένα κοντά. Μπορείτε επίσης να χρησιμοποιήσετε έναν προσαρμογέα οθόνης της Microsoft Wireless για να συνδεθείτε σε μια οθόνη χρησιμοποιώντας Miracast. Για πληροφορίες σχετικά με τη ρύθμιση του προσαρμογέα ασύρματου οθόνου, μεταβείτε στη χρήση του προσαρμογέα οθόνης της Microsoft Wireless.
Όταν είστε έτοιμοι να συνδέσετε ασύρματα, εδώ είναι πώς:
- Στην επιφάνεια σας, επιλέξτε το Δίκτυο εικονίδιο στη δεξιά πλευρά της γραμμής εργασιών και, στη συνέχεια, επιλέξτε το Εκμαγείο γρήγορη ρύθμιση.
- Στη λίστα των οθονών και των προσαρμογέων, επιλέξτε το όνομα της ασύρματης οθόνης ή του προσαρμογέα που θέλετε να συνδεθείτε.
Υπόδειξη: Μπορείτε επίσης να χρησιμοποιήσετε τη συντόμευση πληκτρολογίου (Πλήκτρο λογότυπου των Windows + κ) Για να συνδεθείτε σε ασύρματη οθόνη.
Εάν έχετε προβλήματα που συνδέετε την επιφάνεια σας ή έχετε ερωτήσεις σχετικά με την ανάλυση της οθόνης, ανατρέξτε στην ενότητα Αντιμετώπιση προβλημάτων σύνδεσης με δεύτερη οθόνη.
Ρυθμίστε τις οθόνες σας
Αφού συνδεθείτε σε άλλη οθόνη στην επιφάνεια σας, μπορείτε να επιλέξετε τι να εμφανίσετε σε κάθε οθόνη. Εδώ’προβολή:
- Στην επιφάνεια σας, επιλέξτε το Δίκτυο εικονίδιο στη δεξιά πλευρά της γραμμής εργασιών και, στη συνέχεια, επιλέξτε το Εργο γρήγορη ρύθμιση (ή απλά πατήστε Πλήκτρο λογότυπου των Windows + Π·.
- Επιλέξτε μία από τις παρακάτω επιλογές:
- Μόνο οθόνη PC: Εσείς’Θα δω τα πάντα στην οθόνη της επιφάνειας σας. (Όταν είστε συνδεδεμένοι σε έναν ασύρματο προβολέα, αυτή η επιλογή αλλάζει Αποσυνδέω.·
- Αντίγραφο: Εσείς’Θα δω τα ίδια πράγματα σε όλες τις οθόνες.
- Επεκτείνω: Θα δείτε τα πάντα να απλώνονται σε όλες τις οθόνες και μπορείτε να μεταφέρετε και να μετακινήσετε αντικείμενα μεταξύ τους.
- Μόνο δεύτερη οθόνη: Εσείς’Θα δείτε τα πάντα στην συνδεδεμένη οθόνη ή οθόνες και η επιφάνεια σας θα είναι κενή.
Μπορείτε επίσης να χρησιμοποιήσετε τη συντόμευση πληκτρολογίου (Πλήκτρο λογότυπου των Windows + Π) Για να αλλάξετε τις επιλογές σας για την πρόσθετη οθόνη ή οθόνες.
Πώς να χρησιμοποιήσετε εξωτερικές οθόνες με επιφάνεια
Χρησιμοποιήστε τις γραμμές εργασιών σε όλες τις οθόνες σας
Αφού έχετε ρυθμίσει τη δεύτερη οθόνη ή έναν προβολέα, ίσως θελήσετε να έχετε μια γραμμή εργασιών σε περισσότερες από μία οθόνης για να διευκολύνετε την εναλλαγή μεταξύ εφαρμογών και αρχείων στην επιφάνεια εργασίας. Δείτε πώς μπορείτε να πάρετε τις γραμμές εργασιών σε όλες τις οθόνες σας και να αλλάξετε τον τρόπο με τον οποίο εμφανίζονται τα κουμπιά.
- Επιλέγω Αναζήτηση Στη γραμμή εργασιών, εισάγετε γραμμή εργασιών, Και στα αποτελέσματα αναζήτησης, επιλέξτε Ρυθμίσεις της γραμμής εργασιών.
- Επιλέγω Συμπεριφορές γραμμής εργασιών, Στη συνέχεια, επιλέξτε το Δείξτε τη γραμμή εργασιών μου σε όλες τις οθόνες πλαίσιο ελέγχου.
- Δίπλα στο Όταν χρησιμοποιείτε πολλαπλές οθόνες, Δείξτε τις εφαρμογές της γραμμής εργασιών μου, Επιλέξτε μία από τις παρακάτω επιλογές:
- Όλες οι γραμμές εργασιών: Τα κουμπιά της γραμμής εργασιών για όλα τα ανοιχτά παράθυρά σας θα αντιγραφούν στις γραμμές εργασιών σε κάθε οθόνη.
- Κύρια γραμμή εργασιών και γραμμή εργασιών όπου είναι ανοιχτό το παράθυρο: Ένα κουμπί της γραμμής εργασιών θα εμφανιστεί στην κύρια οθόνη σας και στη γραμμή εργασιών στην οθόνη όπου το παράθυρο είναι ανοιχτό.
- Γραμμή εργασιών όπου είναι ανοιχτό το παράθυρο: Ένα κουμπί της γραμμής εργασιών θα εμφανίζεται μόνο στην οθόνη όπου είναι ανοιχτό το παράθυρο. Κανένα από τα κουμπιά δεν θα αντιγραφεί σε άλλες γραμμές εργασιών.
Μετακίνηση εφαρμογών μεταξύ των οθονών σας
Η σύνδεση μιας άλλης οθόνης στην επιφάνεια σας είναι ένας πολύ καλός τρόπος για πολλαπλούς. Μπορείτε να χρησιμοποιήσετε μια οθόνη για εργασία (για παράδειγμα, εφαρμογές γραφείου) και το άλλο για παιχνίδι (κουβέντα ή μουσική).
Μόλις συνδεθεί, χρησιμοποιήστε έναν από τους ακόλουθους συνδυασμούς κλειδιών για να μετακινήσετε μια εφαρμογή στη δεύτερη οθόνη:
Μετακινήστε τις εφαρμογές Microsoft Store ή Desktop σε άλλη οθόνη.
Λογότυπο Windows Key + Shift + Δεξί βέλος
ή
Λογότυπο Windows Key + Shift + Αριστερά βέλος
Μπορείτε επίσης να μετακινήσετε μια εφαρμογή Microsoft Store ή Desktop σε άλλη οθόνη κάνοντας κλικ στη γραμμή τίτλου και μεταφέροντας την στην άλλη οθόνη.
Μετακινήστε τις εφαρμογές Microsoft Store ή Desktop στα αριστερά, στο κέντρο και δεξιά σε μια οθόνη.
Λογότυπο Windows Key + Δεξί βέλος
ή
Πλήκτρο λογότυπου Windows + Αριστερά βέλος
Χρησιμοποιήστε δύο εφαρμογές δίπλα -δίπλα
Τα Windows 11 διευκολύνουν τη χρήση δύο εφαρμογών δίπλα -δίπλα. Για παράδειγμα, μπορείτε να προγραμματίσετε συναντήσεις στο ημερολόγιό σας ενώ απαντάτε στο ηλεκτρονικό ταχυδρομείο ή να καταγράψετε μια διάλεξη στην τάξη με καταγραφέα ήχου ενώ σημειώνετε σημειώσεις στην επιφάνεια εργασίας.
Για να χρησιμοποιήσετε δύο εφαρμογές δίπλα -δίπλα:
- Ανοίξτε μια εφαρμογή που θέλετε να χρησιμοποιήσετε.
- Πατήστε και κρατήστε πατημένο (ή κάντε κλικ στο κουμπί) τη γραμμή τίτλου και σύρετε την εφαρμογή στη μία πλευρά της οθόνης.
- Από την άλλη πλευρά της οθόνης, επιλέξτε μια άλλη εφαρμογή. Θα εμφανιστεί δίπλα στην πρώτη εφαρμογή.
Σχετικά θέματα
- Αντιμετώπιση προβλημάτων σύνδεσης σε δεύτερη οθόνη
- Πώς μπορώ να διορθώσω τα θέματα εμφάνισης επιφάνειας εργασίας?
- Χρησιμοποιήστε τους σταθμούς σύνδεσης επιφανείας για το Surface Pro 3 και τα προηγούμενα μοντέλα
- Αντιμετώπιση προβλημάτων επιφάνειας και σταθμούς σύνδεσης
Για να συνδέσετε την επιφάνεια σας σε άλλη οθόνη, θα χρειαστείτε ένα συμβατό καλώδιο και προσαρμογέα. Μπορείτε ακόμη να συνδεθείτε με ορισμένες εμφανίσεις ασύρματα.
Σημείωση: Για να μάθετε ποιες επιφανειακές συσκευές μπορούν να αναβαθμιστούν στα Windows 11, δείτε ποιες επιφανειακές συσκευές μπορούν να αναβαθμιστούν στα Windows 11?
Ποια καλώδια και προσαρμογείς χρειάζομαι?
Στην επιφάνεια σας
Αυτός ο πίνακας παραθέτει τους συνιστώμενους προσαρμογείς για διαφορετικές επιφανειακές συσκευές, ώστε να μπορείτε να βρείτε έναν προσαρμογέα που συνδέεται με την εξωτερική οθόνη σας. Πρόσθετοι προσαρμογείς που μπορεί να λειτουργούν, ανάλογα με τη συσκευή σας, περιλαμβάνουν:
- Microsoft USB-C Travel Hub
- Επιφάνεια USB 3.0 προσαρμογέας Gigabit Ethernet (εάν η συσκευή σας διαθέτει θύρα USB-A)
- Microsoft Wireless Display Adapter (για Surface Pro 7+, Surface Pro 8, μερικά άλλα μοντέλα)
Σημείωση: Εάν δεν είστε βέβαιοι για το μοντέλο σας, ανατρέξτε στην ενότητα Μάθετε ποιο μοντέλο επιφάνειας έχετε.
Συνιστώμενοι προσαρμογείς.
. για αυτές τις επιφανειακές συσκευές
Υποστήριξη αλυσίδας μαργαρίτα
Στήριξη ήχου
- Mini DisplayPort στο VGA
- Επιφάνεια 3
- Επιφανειακό
- Surface Pro 2
- Surface Pro 3
- Surface Pro 4
- Surface Pro 5
- Surface Pro 6
- Επιφανειακό στούντιο
- Επιφανειακός φορητός υπολογιστής
- Φορητό υπολογιστή 2
- Επιφανειακό βιβλίο
Ναι (εκτός από την επιφάνεια 3)
Ναι, για τον προσαρμογέα Mini DisplayPort σε HDMI.
Όχι, όχι για τον προσαρμογέα Mini DisplayPort σε VGA.
- Επιφανειακό στούντιο 2
- Βιβλίο επιφάνειας 2
- Βιβλίο επιφάνειας 3
- Επιφανειακά
- Επιφάνεια 2
- Η επιφάνεια πηγαίνει 3
- Επιφανειακό φορητό υπολογιστή 3
- Φορητό υπολογιστή 4
- Επιφανειακό φορητό υπολογιστή
- Επιφανειακό φορητό υπολογιστή Go 2
- Στούντιο επιφάνειας
- Surface Pro 7
- Surface Pro 7+
- Surface Pro 8
- Surface Pro x
Ναι, για τον προσαρμογέα USB-C σε HDMI.
Όχι, όχι για τον προσαρμογέα USB-C σε VGA.
Στην τηλεόραση, την παρακολούθηση ή τον προβολέα σας
Κοιτάξτε τις θύρες βίντεο στην τηλεόραση, την οθόνη ή τον προβολέα σας. Οι θύρες που συνήθως βλέπετε θα περιλαμβάνουν HDMI, DisplayPort και VGA. Αυτό θα σας βοηθήσει να προσδιορίσετε ποιοι προσαρμογείς και καλώδια χρειάζεστε για τη συσκευή σας, καθώς συχνά πωλούνται ξεχωριστά.
Για τα καλύτερα αποτελέσματα, συνιστούμε:
- Εάν είναι δυνατόν, χρησιμοποιήστε τον ίδιο τύπο σύνδεσης μεταξύ της επιφάνειας ή της αποβάθρας σας και της οθόνης σας.
- Αν μπορείς’T Χρησιμοποιήστε τον ίδιο τύπο σύνδεσης, συνιστούμε έναν από αυτούς τους τύπους συνδέσεων (κατά σειρά καλύτερων αποτελεσμάτων): USB-C, DisplayPort (Mini DisplayPort), HDMI, DVI, VGA.
Αυτοί οι προσαρμογείς συνιστώνται για χρήση με την επιφάνεια σας:
- Surface USB-C για την εμφάνιση προσαρμογέα
- Επισήμως αδειοδοτημένα αξεσουάρ τρίτων μερών
Σημείωση: Οι προσαρμογείς επιφανείας είναι διαθέσιμοι στο κατάστημα της Microsoft.
Εάν η εξωτερική σας οθόνη διαθέτει ένα DisplayPort
Ανάλογα με την επιφάνεια που έχετε, θα χρειαστείτε ένα από τα παρακάτω:
- Ένα USB-C σε προσαρμογέα DisplayPort και καλώδιο DisplayPort (πωλείται ξεχωριστά)
- Ένα καλώδιο Mini DisplayPort-to-Displayport (πωλείται ξεχωριστά)
Εάν η οθόνη σας έχει μόνο ένα Mini DisplayPort, μπορείτε να ρυθμίσετε τις ακόλουθες συνδέσεις – συνδεθείτε Προσαρμογέας USB-C σε HDMI σε ένα Καλώδιο HDMI τότε σε ένα HDMI στο Mini DisplayPort και μετά σε Η εξωτερική σας οθόνη.
Λάβετε υπόψη ότι όσο περισσότεροι προσαρμογείς χρησιμοποιείτε, τόσο πιο υποβαθμισμένο μπορεί να πάρει το σήμα.
Εάν η εξωτερική σας οθόνη διαθέτει θύρα HDMI
Ανάλογα με την επιφάνεια που έχετε, θα χρειαστείτε ένα από τα παρακάτω:
- Ένας προσαρμογέας USB-C σε HDMI και καλώδιο HDMI (πωλείται ξεχωριστά)
- Ένας προσαρμογέας Mini DisplayPort σε HDMI και καλώδιο HDMI (πωλείται ξεχωριστά)
Υπόδειξη: Για καλύτερα αποτελέσματα όταν χρησιμοποιείτε την επιφάνεια σας με οθόνη υψηλής ανάλυσης, συνιστούμε να χρησιμοποιήσετε ένα ενεργό καλώδιο HDMI.
Εάν η εξωτερική σας οθόνη διαθέτει θύρα VGA
Ανάλογα με την επιφάνεια που έχετε, θα χρειαστείτε ένα από τα παρακάτω:
- Ένας προσαρμογέας USB-C σε VGA και καλώδιο VGA (πωλείται ξεχωριστά)
- Ένα Mini DisplayPort σε προσαρμογέα VGA και καλώδιο VGA (πωλείται ξεχωριστά)
Ένας προσαρμογέας VGA και το καλώδιο είναι μόνο για βίντεο. Ο ήχος θα παίξει από τα επιφανειακά σας ηχεία εκτός εάν έχετε συνδέσει εξωτερικά ηχεία. Για περισσότερες πληροφορίες, μεταβείτε σε επιφανειακά ήχους, όγκο και αξεσουάρ ήχου.
Ρυθμίστε την τηλεόραση, την οθόνη ή τον προβολέα σας
Βεβαιωθείτε ότι διαθέτετε τα σωστά καλώδιο και τους προσαρμογείς για τις συσκευές σας. Όταν είστε έτοιμοι, εδώ είναι πώς να το ρυθμίσετε:
- Συνδέστε το ένα άκρο του καλωδίου βίντεο στη θύρα στην εξωτερική οθόνη. Βεβαιωθείτε ότι η τηλεόραση, η οθόνη ή ο προβολέας σας είναι ενεργοποιημένοι.
- Συνδέστε το άλλο άκρο του καλωδίου στον προσαρμογέα βίντεο.
- Συνδέστε τον προσαρμογέα στην επιφάνεια σας. Βεβαιωθείτε ότι συνδέετε το σωστό μέρος του καλωδίου στη δεξιά είσοδο.
Σημείωση: Εάν χρησιμοποιείτε έναν προβολέα, βεβαιωθείτε ότι έχετε συνδέσει τυχόν αξεσουάρ ήχου.
Για περισσότερες πληροφορίες ή για αντιμετώπιση προβλημάτων ρύθμισης, μεταβείτε στην αντιμετώπιση της επιφάνειας σύνδεσης σε δεύτερη οθόνη.
Συνδεθείτε σε μια οθόνη ασύρματα (χύτευση)
Μπορείτε να συνδεθείτε με ασύρματες οθόνες όταν τα Windows ανιχνεύουν ένα κοντά. Μπορείτε επίσης να χρησιμοποιήσετε έναν προσαρμογέα οθόνης της Microsoft Wireless για να συνδεθείτε σε μια οθόνη χρησιμοποιώντας Miracast. Για πληροφορίες σχετικά με τη ρύθμιση του προσαρμογέα ασύρματου οθόνου, μεταβείτε στη χρήση του προσαρμογέα οθόνης της Microsoft Wireless.
Όταν είστε έτοιμοι να συνδέσετε ασύρματα, εδώ είναι πώς:
- Στην επιφάνεια σας, επιλέξτε κέντρο ενεργειών στη γραμμή εργασιών ή να περάσω από το δεξί άκρο της οθόνης.
- Επιλέγω Συνδέω-συωδεομαι. Στη λίστα των οθονών και των προσαρμογέων, επιλέξτε το όνομα της ασύρματης οθόνης ή του προσαρμογέα που θέλετε να συνδεθείτε.
Μπορείτε επίσης να χρησιμοποιήσετε τη συντόμευση πληκτρολογίου (Πλήκτρο λογότυπου των Windows +κ) Για να συνδεθείτε σε ασύρματη οθόνη.
Εάν έχετε προβλήματα που συνδέετε την επιφάνεια σας ή έχετε ερωτήσεις σχετικά με την ανάλυση της οθόνης, ανατρέξτε στην ενότητα Αντιμετώπιση προβλημάτων σύνδεσης με δεύτερη οθόνη.
Ρυθμίστε τις οθόνες σας
Αφού συνδεθείτε σε άλλη οθόνη στην επιφάνεια σας, μπορείτε να επιλέξετε τι να εμφανίσετε σε κάθε οθόνη. Εδώ’προβολή:
- Επιλέξτε το πλαίσιο αναζήτησης στη γραμμή εργασιών, εισάγετε έργο σε δεύτερη οθόνη, Και στα αποτελέσματα αναζήτησης, επιλέξτε Έργο σε δεύτερη οθόνη.
- Επιλέξτε μία από τις παρακάτω επιλογές:
- Μόνο οθόνη PC: Εσείς’Θα δω τα πάντα στην οθόνη της επιφάνειας σας. (Όταν είστε συνδεδεμένοι σε έναν ασύρματο προβολέα, αυτή η επιλογή αλλάζει Αποσυνδέω.·
- Αντίγραφο: Εσείς’Θα δω τα ίδια πράγματα σε όλες τις οθόνες.
- Επεκτείνω: Θα δείτε τα πάντα να απλώνονται σε όλες τις οθόνες και μπορείτε να μεταφέρετε και να μετακινήσετε αντικείμενα μεταξύ τους.
- Μόνο δεύτερη οθόνη: Εσείς’Θα δείτε τα πάντα στην συνδεδεμένη οθόνη ή οθόνες και η επιφάνεια σας θα είναι κενή.
Μπορείτε επίσης να χρησιμοποιήσετε τη συντόμευση πληκτρολογίου (Πλήκτρο λογότυπου των Windows + Π) Για να αλλάξετε τις επιλογές σας για την πρόσθετη οθόνη ή οθόνες.
Πώς να χρησιμοποιήσετε εξωτερικές οθόνες με επιφάνεια
Χρησιμοποιήστε τις γραμμές εργασιών σε όλες τις οθόνες σας
Αφού έχετε τη δεύτερη οθόνη ή έναν προβολέα που έχει ρυθμιστεί σύμφωνα με τις προτιμήσεις σας, ίσως θελήσετε να έχετε μια γραμμή εργασιών σε περισσότερες από μία οθόνης για να διευκολύνετε την εναλλαγή μεταξύ εφαρμογών και αρχείων στην επιφάνεια εργασίας. Δείτε πώς μπορείτε να πάρετε τις γραμμές εργασιών σε όλες τις οθόνες σας και να αλλάξετε τον τρόπο με τον οποίο εμφανίζονται τα κουμπιά.
- Επιλέξτε το πλαίσιο αναζήτησης στη γραμμή εργασιών, εισάγετε γραμμή εργασιών, Και στα αποτελέσματα αναζήτησης, επιλέξτε Ρυθμίσεις της γραμμής εργασιών.
- Κάτω από Πολλαπλές οθόνες, επιλέγω Εμφάνιση γραμμής εργασιών σε όλες τις οθόνες.
- Από το Εμφάνιση κουμπιών της γραμμής εργασιών Λίστα, επιλέξτε μία από τις ακόλουθες επιλογές:
- Όλες οι γραμμές εργασιών: Τα κουμπιά της γραμμής εργασιών για όλα τα ανοιχτά παράθυρά σας θα αντιγραφούν στις γραμμές εργασιών σε κάθε οθόνη.
- Κύρια γραμμή εργασιών και γραμμή εργασιών όπου είναι ανοιχτό το παράθυρο: Ένα κουμπί της γραμμής εργασιών θα εμφανιστεί στην κύρια οθόνη σας και στη γραμμή εργασιών στην οθόνη όπου το παράθυρο είναι ανοιχτό.
- Γραμμή εργασιών όπου είναι ανοιχτό το παράθυρο: Ένα κουμπί της γραμμής εργασιών θα εμφανίζεται μόνο στην οθόνη όπου είναι ανοιχτό το παράθυρο. Κανένα από τα κουμπιά δεν θα αντιγραφεί σε άλλες γραμμές εργασιών.
Μετακίνηση εφαρμογών μεταξύ των οθονών σας
Η σύνδεση μιας άλλης οθόνης στην επιφάνεια σας είναι ένας πολύ καλός τρόπος για πολλαπλούς. Μπορείτε να χρησιμοποιήσετε μια οθόνη για εργασία (για παράδειγμα, εφαρμογές γραφείου) και το άλλο για παιχνίδι (κουβέντα ή μουσική).
Μόλις συνδεθεί, χρησιμοποιήστε έναν από τους ακόλουθους συνδυασμούς κλειδιών για να μετακινήσετε μια εφαρμογή στη δεύτερη οθόνη:
Μετακινήστε τις εφαρμογές Microsoft Store ή Desktop σε άλλη οθόνη.
Λογότυπο Windows Key + Shift + Δεξί βέλος
ή
Λογότυπο Windows Key + Shift + Αριστερά βέλος
Μπορείτε επίσης να μετακινήσετε μια εφαρμογή Microsoft Store ή Desktop σε άλλη οθόνη κάνοντας κλικ στη γραμμή τίτλου και μεταφέροντας την στην άλλη οθόνη.
Μετακινήστε τις εφαρμογές Microsoft Store ή Desktop στα αριστερά, στο κέντρο και δεξιά σε μια οθόνη.
Λογότυπο Windows Key + Δεξί βέλος
ή
Πλήκτρο λογότυπου Windows + Αριστερά βέλος
Χρησιμοποιήστε δύο εφαρμογές δίπλα -δίπλα
Τα Windows 10 διευκολύνουν τη χρήση δύο εφαρμογών δίπλα -δίπλα. Για παράδειγμα, μπορείτε να προγραμματίσετε συναντήσεις στο ημερολόγιό σας ενώ απαντάτε στο ηλεκτρονικό ταχυδρομείο ή να καταγράψετε μια διάλεξη στην τάξη με καταγραφέα ήχου ενώ σημειώνετε σημειώσεις στην επιφάνεια εργασίας.
Για να χρησιμοποιήσετε δύο εφαρμογές δίπλα -δίπλα:
- Ανοίξτε μια εφαρμογή που θέλετε να χρησιμοποιήσετε.
- Πατήστε και κρατήστε πατημένο (ή κάντε κλικ στο κουμπί) τη γραμμή τίτλου και σύρετε την εφαρμογή στη μία πλευρά της οθόνης.
- Από την άλλη πλευρά της οθόνης, επιλέξτε μια άλλη εφαρμογή. Θα εμφανιστεί δίπλα στην πρώτη εφαρμογή.
Σχετικά θέματα
- Αντιμετώπιση προβλημάτων σύνδεσης σε δεύτερη οθόνη
- Πώς μπορώ να διορθώσω τα θέματα εμφάνισης επιφάνειας εργασίας?
- Χρησιμοποιήστε τους σταθμούς σύνδεσης επιφανείας για το Surface Pro 3 και τα προηγούμενα μοντέλα
- Αντιμετώπιση προβλημάτων επιφάνειας και σταθμούς σύνδεσης
Το Surface Pro 7+ έχει θύρα HDMI?
Όχι, δεν το κάνει’Τ! Δεν υπάρχει διαθέσιμη θύρα HDMI στο Surface Pro 7+. Ωστόσο, μπορείτε να χρησιμοποιήσετε έναν προσαρμογέα USB-C, έναν κόμβο ή αποβάθρα που διαθέτει θύρα HDMI για να συνδεθείτε στη θύρα Surface Pro 7 Plus USB-C.
Σχετικές ερωτήσεις
Surface Pro 7 Plus
Ελευθέρωση: 2021
Απεικόνιση: 12.3 ίντσες
Διαστάσεις: 11.5” x 7.9” x 0.33”
Επεξεργαστής: Μέχρι το 11ο Gen Intel® Core ™ I7-1165G7 (4/8, 2.80 → 4.70 GHz)
- Μπορείτε να αναβαθμίσετε τη μνήμη RAM στο Surface Pro 7+?
- Το Surface Pro 7 Plus έχει υποδοχή κάρτας SD?
- Το Surface Pro 7 Plus έχει θύρα Thunderbolt?
- Το Surface Pro 7 Plus έχει θύρα USB-A?
- Το Surface Pro 7 Plus έχει θύρα USB-C?
- Το Surface Pro 7+ έχει υποδοχή ακουστικών?
- Υποστηρίζει το Surface Pro 7+ EGPU (εξωτερική GPU)?
- Πόσο καιρό θα υποστηριχθεί το Surface Pro 7+?
- Πώς να φορτίσετε το Surface Pro 7+ μέσω USB-C?
- Είναι το Backlit του πληκτρολογίου Surface Pro 7+?
Περισσότερα στο Surface Pro 7 Plus
Ακολουθούν όλα τα πρόσφατα σχετικά άρθρα που ίσως θελήσετε να ελέγξετε:
Σχετικά θέματα Surface Pro 7 Plus
ΣΧΟΛΙΑ
Ενημερώστε μας τι πιστεύετε!
Εκτιμούμε την ακρόαση των σκέψεων, των ερωτήσεων και των ιδεών σας “Το Surface Pro 7+ έχει θύρα HDMI?”.
Αφήστε μια απάντηση Ακύρωση απάντησης
Αυτός ο ιστότοπος χρησιμοποιεί το akismet για να μειώσει το spam. Μάθετε πώς επεξεργάζονται τα δεδομένα των σχολίων σας.
Επιφανειακή οικογένεια
Δίδυμο επιφάνειας
Επιφανειακό
Surface Pro x
Επιφανειακό βιβλίο
Επιφανειακός φορητός υπολογιστής
Στούντιο επιφάνειας
Επιφανειακό στούντιο
Το Surfacetip είναι ένα blog που σας κρατά ενημερωμένο για τις ενημερώσεις προϊόντων της Microsoft Surface, συμβουλές και κόλπα και συστάσεις. Καλύπτουμε τα πάντα που σχετίζονται με το Duo Surface, το Surface Go, το Surface Pro, το Laptop Surface, το Surface Book, το Surface Studio και τις μελλοντικές συσκευές.
Κατηγορίες επιφανείας
Γρήγοροι σύνδεσμοι
- Σύγκριση επιφανειακών προδιαγραφών
- Σύγκριση επιφανειακής μπαταρίας
- Σύγκριση επιφάνειας
- Γλωσσάριο επιφάνειας
Πνευματικά δικαιώματα © 2023 Surfacetip
Το Surfacetip υποστηρίζεται από το κοινό της. Όταν αγοράζετε μέσω συνδέσμων στον ιστότοπό μας, ενδέχεται να κερδίσουμε μια επιτροπή θυγατρικών. Μάθε περισσότερα.
Surface Pro 7 προδιαγραφές και χαρακτηριστικά
Το Surface Pro 7 είναι πιο ισχυρό από ποτέ και προσαρμόζεται στον τρόπο που εργάζεστε.
Γνωρίστε το Surface Pro 7
Δεν είστε σίγουροι πού να συνδέσετε κάτι ή πώς να εμφανίσετε την ένταση της έντασης? Σας έχουμε καλύψει. Εδώ είναι μερικά διαγράμματα για να σας βοηθήσουν.
- Ενταση ΗΧΟΥ
- Κουμπί ενεργοποίησης – απενεργοποίησης
- Βύσμα ακουστικών και μικροφώνου
- Windows Hello Facial-Recognition Camera
- Κάμερα που βλέπει μπροστά
- MICS στούντιο (διπλά μικρόφωνα)
- Θύρα USB-C
- Θύρα USB-A
- Θύρα επιφανείας
- Αναγνώστης καρτών MicroSD TM
Surface Pro 7 και Windows 10
Το Surface Pro 7 έρχεται με:
- Windows 10 Home Edition (καταναλωτές πελάτες)
- Windows 10 Pro Edition (εμπορικοί πελάτες)
Εάν έχετε Windows 10 Home στη συσκευή σας, μπορείτε να αναβαθμίσετε τα Windows 10 Pro για επιπλέον κόστος. Για περισσότερες πληροφορίες, ανατρέξτε στην ενότητα Αναβάθμιση των Windows 10 Home to Windows 10 Pro.
Δεν είστε σίγουροι ποια έκδοση των Windows έχετε? Δείτε ποιο λειτουργικό σύστημα των Windows τρέχω?
Εάν δεν είστε σίγουροι ποιο μοντέλο επιφάνειας χρησιμοποιείτε, δείτε ποιο μοντέλο επιφάνειας έχω?
Σημείωση: Μπορείτε να αναβαθμίσετε το Surface Pro 7 στα Windows 11. Για περισσότερες πληροφορίες, ανατρέξτε στις απαιτήσεις συστήματος Windows 11.
Χαρακτηριστικά Surface Pro 7
Εργαστείτε με τον τρόπο σας
Transform Surface Pro 7 από ένα δισκίο σε φορητό υπολογιστή με το κάλυμμα τύπου Kickstand και Surface Signature. Χρησιμοποιήστε τις θύρες USB-C και USB-A για να συνδεθείτε με οθόνες, σταθμούς σύνδεσης και τα αξεσουάρ σας.
Δύναμη επόμενης γενιάς για τις ιδέες σας
Το Surface Pro 7 χρησιμοποιεί τον επεξεργαστή INTEL® Core ™ της 10ης γενιάς με επιλογές διαμόρφωσης έως 16GB μνήμης RAM και 1TB SSD. Με γρήγορη φόρτιση, μπαταρία ολοένα και ημέρα, μπορείτε να επιστρέψετε στη δουλειά όπου κι αν πάτε.
Εκφράσου
Το Surface Pro 7 διατίθεται σε πλατίνα και ματ μαύρο και μπορείτε να πάρετε ένα κάλυμμα τύπου υπογραφής Surface Pro σε νέα χρώματα. Η μουσική ακούγεται καθαρή και καθαρή με τον ήχο Premium Audio Premium Dolby. Όταν βρίσκεστε στην επόμενη κλήση σας ή χρησιμοποιώντας φωνητική υπαγόρευση, επωφεληθείτε από τα μικροσκοπικά στούντιο διπλού πεδίου.
Κάντε περισσότερα με τα παράθυρα που γνωρίζετε
Απολαύστε γνωστά χαρακτηριστικά όπως τα Windows Hello Sign-In και η Microsoft Edge. Αποκτήστε το Microsoft 365 για να δημιουργήσετε την καλύτερη δουλειά σας και να το αποθηκεύσετε με ασφάλεια στο OneDrive.
Κάντε το δικό σας
Μάθετε περισσότερα σχετικά με τα προαιρετικά αξεσουάρ που λειτουργούν με το Surface Pro 7.
- Επιφανειακό στυλό
- Κάλυμμα τύπου υπογραφής επιφάνειας
- Ποντίκι επιφάνειας τόξου
- Επιφανειακή αποβάθρα
Surface Pro 7 Tech Specs
Ευπροσάρμοστο φορητό υπολογιστή 2 σε 1 για εργασία και παίζοντας το δρόμο σας, ψώνια, τραπεζική, γραφή στην οθόνη και streaming netflix.
11.5” x 7.9” x 0.33” (292 mm x 201 mm x 8.5 mm)
Οθόνη: 12.3” Οθόνη PixelSense ™
Ανάλυση: 2736 x 1824 (267 ppi)
Αναλογία διαστάσεων: 3: 2
Αγγίξτε: 10 σημεία πολλαπλών επιπέδων
4GB, 8GB ή 16GB LPDDR4X RAM
Διπλασιασμός 10ου Gen Gen Intel® Core ™ I3-1005G1 Επεξεργαστής
Quad-Core 10th Gen Intel® Core ™ I5-1035G4 Επεξεργαστής
Quad-Core 10th Gen Intel® Core ™ I7-1065G7 Επεξεργαστής
Firmware TPM
Προστασία επιχείρησης-βαθμού με τα Windows Hello Face
Windows 10 Home 5
Δοκιμή Microsoft 365 30 ημερών
Αισθητήρας φωτισμού περιβάλλοντος
Επιταχυνσιόμετρο
Γυροσκόπιο
Μαγνητόμετρο
Τι υπάρχει στο κουτί
Surface Pro 7
Παροχή ηλεκτρικού ρεύματος
Οδηγός γρήγορης εκκίνησης
Έγγραφα ασφάλειας και εγγύησης
Βάρος 2
(χωρίς να συμπεριλαμβάνεται το κάλυμμα τύπου)*
i3, i5: 1.70 λίβρες (775 g)
i7: 1.74 LB (790 g)
Επιλογές μονάδας δίσκου στερεάς κατάστασης (SSD): 128GB, 256GB, 512GB ή 1TB
Η διάρκεια ζωής της μπαταρίας 1
Μέχρι το 10.5 ώρες τυπικής χρήσης της συσκευής
Graphics Intel® UHD (i3)
Τα γραφικά Intel® Iris ™ Plus (i5, i7)
Συνδέσεις
1 x USB-C®
1 x USB-A
3.Υποδοχή ακουστικών 5 mm
1 x Surface Connect Port
Θύρα καλύμματος τύπου επιφάνειας4
Αναγνώστης καρτών MicroSDXC
Συμβατό με την αλληλεπίδραση εκτός οθόνης επιφανείας*
Κάμερες, βίντεο και ήχο
Windows Hello Face Authentication Camera (μπροστά-βλέπεις)
5.Κάμερα 0MP με εμπρός με βίντεο Full HD 1080p
8.0MP οπίσθια κάμερα αυτόματης εστίασης με βίντεο πλήρους HD 1080p
Διπλά μικροσκοπικά στούντιο μακρινού πεδίου
1.6W στερεοφωνικά ηχεία με Dolby® Audio ™
Wi-Fi 6: 802.11ax Συμβατό
Bluetooth Wireless 5.0 τεχνολογία
Κάγκο: Σχεδιασμός μαγνησίου υπογραφής με κρυμμένο περίμετρο
Χρώματα: Platinum, Matte Black 4
Φυσικά κουμπιά: ένταση, δύναμη
Εγγύηση περιορισμένου υλικού 1 έτους
Καλύτερη υποστήριξη από το Microsoft Store
Πολιτική επιστροφής 60 ημερών
90 ημέρες δωρεάν τεχνικής υποστήριξης τηλεφώνου
12 μήνες στη στήριξη και την τεχνική βοήθεια
1 δωρεάν συνεδρία εκπαίδευσης για τη μεταφορά δεδομένων και τη βελτιστοποίηση της απόδοσης
* Ορισμένα λογισμικά και αξεσουάρ που πωλούνται ξεχωριστά.
[1] Η διάρκεια ζωής της μπαταρίας
Surface Pro 7: έως 10.5 ώρες διάρκεια ζωής της μπαταρίας με βάση την τυπική χρήση της συσκευής επιφάνειας. Δοκιμές που διεξήχθη από τη Microsoft τον Σεπτέμβριο του 2019 χρησιμοποιώντας λογισμικό προπαραγωγής και προετοιμασία Intel® Core ™ I5, 256GB, 8 GB RAM συσκευή. Η δοκιμή αποτελείται από πλήρη εκκένωση της μπαταρίας με ένα μείγμα ενεργού χρήσης και σύγχρονης αναμονής. Το τμήμα ενεργού χρήσης αποτελείται από (1) δοκιμή περιήγησης στο Web που έχει πρόσβαση σε 8 δημοφιλείς ιστοσελίδες σε πολλαπλές ανοιχτές καρτέλες, (2) δοκιμή παραγωγικότητας που χρησιμοποιεί το Microsoft Word, το PowerPoint, το Excel και το Outlook και (3) ένα μέρος του χρόνου με τη συσκευή που χρησιμοποιείται με εφαρμογές αδράνειας. Όλες οι ρυθμίσεις ήταν προεπιλεγμένες, εκτός από τη φωτεινότητα της οθόνης, ορίστηκε σε 150nits με απενεργοποιημένη αυτόματη ερασιτέχνη. Το Wi-Fi συνδέθηκε με ένα δίκτυο. Η διάρκεια ζωής της μπαταρίας ποικίλλει σημαντικά με τις ρυθμίσεις, τη χρήση και άλλους παράγοντες.
[2] Βάρος χωρίς να συμπεριλαμβάνεται το κάλυμμα τύπου.
[3] Το λογισμικό συστήματος χρησιμοποιεί σημαντικό χώρο αποθήκευσης. Η διαθέσιμη αποθήκευση υπόκειται σε αλλαγές με βάση τις ενημερώσεις λογισμικού συστήματος και τη χρήση εφαρμογών. 1 GB = 1 δισεκατομμύριο bytes. 1 TB = 1.000 GB. Βλέπε επιφάνεια.com/storage για περισσότερες λεπτομέρειες.
[4] Διαθέσιμα χρώματα για αξεσουάρ, κάλυμμα τύπου (που πωλείται ξεχωριστά) και το Surface Pro 7 μπορεί να ποικίλει ανάλογα με την αγορά και τη διαμόρφωση.
[5] Απαιτεί τη συνδρομή Microsoft 365.
[6] Microsoft’Η περιορισμένη εγγύηση είναι επιπλέον των δικαιωμάτων του νόμου περί καταναλωτών σας.
Σχετικά θέματα
- Πώς να ρυθμίσετε τις ρυθμίσεις για τα Omnisonic ηχεία στην επιφάνεια
- Ρυθμίστε τις ρυθμίσεις για τα μικροσκοπικά στούντιο
- Ποιο μοντέλο επιφάνειας έχω?
- Ποιο λειτουργικό σύστημα των Windows τρέχει?
Καλύτεροι προσαρμογείς και κόμβοι USB-C για Surface Pro 7 το 2022
Το Surface Pro 7 έρχεται στάνταρ με θύρα USB-A και USB-C, καθώς και 3.Υποδοχή ήχου 5mm, Surface Connect και αναγνώστη καρτών microSD. Παρά τη σχετικά ποικίλη συνδεσιμότητα, ίσως ψάχνετε να προσθέσετε περισσότερες θύρες με τη μορφή προσαρμογέα ή διανομέα. Οι επιλογές που στρογγυλοποιούνται εδώ θα κάνουν το τέχνασμα χωρίς να διακυβεύονται η κινητικότητα του Pro 7 σας.
(ανοίγει σε νέα καρτέλα)
Προσαρμογέας VAVA USB-C 8-σε-1
Ελέγξτε το Amazon (ανοίγει σε νέα καρτέλα)
46 $ στο Amazon (ανοίγει σε νέα καρτέλα)
Καλύτερη συνδεσιμότητα
Αυτός ο προσαρμογέας περιλαμβάνει ένα microSD και έναν αναγνώστη καρτών SD για να προσθέσει το μεγαλύτερο επεκτάσιμο αποθηκευτικό χώρο στο Pro 7. Δύο USB-A 3.0 και ένα USB-A 2.0 προσφέρετε επιπλέον επιλογές για παλαιότερα αξεσουάρ και το HDMI παρέχει βίντεο. Συνδέστε έναν προσαρμογέα τροφοδοσίας USB-C για να διατηρήσετε το Pro 7 σας με ισχύ και συνδέστε ένα καλώδιο Ethernet για ενσύρματο Διαδίκτυο. Αυτός ο προσαρμογέας είναι ακόμα αρκετά μικρός για να γλιστρήσει σε μια τσέπη όταν χτυπάτε το δρόμο.
(ανοίγει σε νέα καρτέλα)
ANKER USB-C 5-σε-1 προσαρμογέας
Προβολή στο Amazon (ανοίγει σε νέα καρτέλα)
Προσιτός προσαρμογέας
Δεν θα έχετε την ίδια συνδεσιμότητα που διατίθεται από την κορυφαία επιλογή μας από το Vava, αλλά αυτός ο κόμβος Anker είναι πολύ πιο προσιτός. Φέρνει ακόμα τους αναγνώστες MicroSD και SD αν θέλετε να χρησιμοποιήσετε τη μεγαλύτερη μορφή και το HDMI προσφέρει βίντεο. Δύο USB-A 3.0 θύρες είναι διαθέσιμες για τα παλαιότερα αξεσουάρ σας. Εφόσον δεν χρειάζεται να στείλετε την εξουσία πίσω στο Pro 7, αυτό είναι μια μεγάλη επιλογή προϋπολογισμού.
(ανοίγει σε νέα καρτέλα)
Aukey USB-C σε προσαρμογέα USB-A
Ελέγξτε το Amazon (ανοίγει σε νέα καρτέλα)
7 $ στο Amazon (ανοίγει σε νέα καρτέλα)
Γρήγορη USB-A
Αυτό το φθηνό διπλό πακέτο ευθείας USB-C σε προσαρμογείς USB-A είναι μια εξαιρετική επένδυση, ακόμη και αν τα τοποθετήσετε σε μια γωνιά της τσάντας Laptop σας. Είναι ελαφρύς, δεν παίρνουν σχεδόν κανένα χώρο και θα χαρούμε να τα έχετε όταν βρίσκεστε στο δρόμο και βρείτε ότι πρέπει να συνδέσετε μερικά επιπλέον αξεσουάρ USB-A στο Pro 7 σας.
(ανοίγει σε νέα καρτέλα)
Προσαρμογέας Kingston Nucleum 7-in-1
Προβολή στο Amazon (ανοίγει σε νέα καρτέλα)
Προβολή στο Newegg (ανοίγει σε νέα καρτέλα)
Προβολή στο Walmart (ανοίγει σε νέα καρτέλα)
Επιπλέον USB-C
Ο προσαρμογέας πυρήνα του Kingston προσφέρει αναγνώστες MicroSD και κάρτας SD εάν πρέπει να διαβάσετε τη μεγαλύτερη μορφή, καθώς και δύο USB-A 3.1 θύρες και HDMI έξω. Συνδέστε έναν προσαρμογέα USB-C για να στείλετε την ισχύ πίσω στο Pro 7 και να επωφεληθείτε από μια δεύτερη θύρα USB-C για πιο σύγχρονα αξεσουάρ. Αυτή είναι μια εξαιρετική επιλογή αν προτιμάτε να μην χάσετε τη θύρα Lone USB-C όταν συνδέετε έναν κόμβο ή έναν προσαρμογέα.
(ανοίγει σε νέα καρτέλα)
Το καλώδιο έχει σημασία το USB-C 4K Hub
70 $ στο Amazon (ανοίγει σε νέα καρτέλα)
Διπλό 4K στα 60Hz
Το Surface Pro 7 είναι ικανό να χειρίζεται δύο οθόνες 4K με ρυθμό ανανέωσης 60Hz ταυτόχρονα, αλλά μόνο με συγκεκριμένο τύπο DP 1.4 προσαρμογέας MST. Και αυτό είναι, με Dual DisplayPort και μια θύρα HDMI. Είναι λίγο ακριβό, αλλά αν θέλετε υψηλό ποσοστό ανάλυσης και ανανέωσης, αξίζει τον κόπο.
(ανοίγει σε νέα καρτέλα)
UNI USB-C σε προσαρμογέα Ethernet
Προβολή στο Amazon (ανοίγει σε νέα καρτέλα)
Προβολή στο Walmart (ανοίγει σε νέα καρτέλα)
Για ενσύρματο διαδίκτυο
Το Pro 7 είναι συμβατό με το Wi-Fi 6 για τις ασύρματες ταχύτητες, αλλά ίσως να προτιμάτε ή να απαιτήσετε Ethernet. Αυτός ο προσαρμογέας USB-C σε Ethernet από το UNI θα ολοκληρώσει τη δουλειά με ενσύρματες ταχύτητες μέχρι 1GBPS. Είναι ένας κομψός προσαρμογέας αλουμινίου με πλεγμένο καλώδιο και φώτα κατάστασης στο τέλος για να σας ενημερώσει ότι λειτουργεί.
(ανοίγει σε νέα καρτέλα)
Aukey USB-A Hub
Ελέγξτε το Amazon (ανοίγει σε νέα καρτέλα)
13 $ στο Amazon (ανοίγει σε νέα καρτέλα)
Τέσσερις θύρες USB-A
Είναι η ενιαία θύρα USB-A στο pro 7 σας δεν είναι αρκετό? Αυτός ο προσαρμογέας USB-A τεσσάρων θυρών Aukey είναι από καιρό μια επιλογή go-to χάρη σε μια προσιτή τιμή και το συμπαγές μέγεθος. Προσφέρει USB-A 3.1 ταχύτητα έως και 5GBPs, αλλά είναι αρκετά λεπτό για να γλιστρήσει σε μια τσέπη όταν δεν χρησιμοποιείται.
(ανοίγει σε νέα καρτέλα)
uni microSD και αναγνώστης καρτών SD
Προβολή στο Amazon (ανοίγει σε νέα καρτέλα)
Προσθέστε εξωτερική αποθήκευση
Το Surface Pro 7 περιλαμβάνει έναν αναγνώστη καρτών microSD, αλλά ίσως θέλετε επίσης έναν αναγνώστη κάρτας SD πλήρους μεγέθους. Αυτός ο προσαρμογέας έχει αναγνώστες UHS-I SD και MicroSD σε ένα μικρό πλαίσιο αλουμινίου, δίνοντάς σας μερικές επιπλέον επιλογές. Ένας μηχανισμός κλειδώματος πίεσης διατηρεί τις κάρτες σας στη θέση του κατά την ανάγνωση.
Εάν κάνουμε κάποιες προτάσεις
Γιατί μπορείτε να εμπιστευτείτε το Windows Central
Οι ειδικοί μας αναθεωρητές ξοδεύουν ώρες δοκιμών και συγκρίνοντας προϊόντα και υπηρεσίες, ώστε να μπορείτε να επιλέξετε το καλύτερο για εσάς. Μάθετε περισσότερα για το πώς δοκιμάζουμε.
Όλοι αυτοί οι κόμβοι και οι προσαρμογείς για το Pro 7 κάνουν πιο φορητές εναλλακτικές λύσεις σε σταθμούς σύνδεσης πλήρους μεγέθους και θα πρέπει να βρείτε κάτι που ταιριάζει στις ανάγκες σας. Εάν εξακολουθείτε να αναρωτιέστε ποιο είναι το πιο νόημα, μπορούμε να προσφέρουμε κάποιες περαιτέρω συστάσεις.
Ο προσαρμογέας USB-C της Vava (ανοίγει σε νέα καρτέλα) είναι μια μεγάλη επιλογή, αρκεί να μην σας πειράζει η σχετικά υψηλή τιμή. Προσθέτει έναν δεύτερο αναγνώστη καρτών UHS-I MicroSD και έναν αναγνώστη καρτών πλήρους μεγέθους, καθώς και μια θύρα Ethernet για γρήγορο ενσύρματο Internet. Συνδέστε παλαιότερα αξεσουάρ με δύο USB-A 3.0 και ένα USB-A 2.0 θύρα και συνδεθείτε σε τηλεόραση ή οθόνη με HDMI. Μια επιπλέον θύρα USB-C στον προσαρμογέα σάς επιτρέπει να συνδέσετε έναν φορτιστή για να στείλετε την ισχύ πίσω στο Pro 7, διατηρώντας την μπαταρία συμπληρώνοντας.
Εάν προτιμάτε να μην ξοδέψετε αρκετά χρήματα και δεν πειράζει να αποφεύγει το Ethernet, ένα USB-A 2.0 θύρα και παράδοση τροφοδοσίας πίσω στο Pro 7, ο προσαρμογέας Anker 5-in-1 (ανοίγει σε νέα καρτέλα) θα πρέπει να κάνει καλύτερη εφαρμογή. Παίρνετε ακόμα τους αναγνώστες κάρτας MicroSD και SD, δύο USB-A 3.0 θύρες και HDMI για βίντεο. Είναι όλα ενσωματωμένα σε μια λεπτή θήκη αλουμινίου για να διαλυθούν θερμότητα και.
Φθηνά αξεσουάρ υπολογιστή που αγαπάμε
Πάρτε ένα gander σε αυτά τα φοβερά αξεσουάρ υπολογιστή, τα οποία θα ενισχύσουν την εμπειρία των Windows σας.
Anker 4 Port USB 3.0 Hub (ανοίγει σε νέα καρτέλα) (10 $ στο Amazon)
Είτε σε επιφάνεια εργασίας είτε σε φορητό υπολογιστή, χρειάζεστε πάντα περισσότερες θύρες για να συνδέσετε τα πράγματα. Αυτός ο κόμβος σας δίνει άλλα τέσσερα USB 3.0 θύρες τύπου Α.
Σύστημα διαχείρισης καλωδίων IKEA Fixa (ανοίγει σε νέα καρτέλα) (11 $ στο Amazon)
Αυτό το κιτ διαχείρισης καλωδίων IKEA είναι το εισιτήριό σας σε καθαρή ρύθμιση. Είναι απλό και λειτουργικό.
NZXT Puck (ανοίγει σε νέα καρτέλα) (20 $ στο Amazon)
Αυτό το έξυπνο μικρό αξεσουάρ έχει ισχυρούς μαγνήτες στο πίσω. Είναι ιδανικό για την κρέμα αξεσουάρ όπως τα ακουστικά.
Αποκτήστε το ενημερωτικό δελτίο Windows Central
Όλα τα τελευταία νέα, σχόλια και οδηγοί για Windows και Xbox Diehards.
Υποβάλλοντας τα στοιχεία σας, συμφωνείτε με τους όρους και τις προϋποθέσεις (ανοίγει σε νέα καρτέλα) και την Πολιτική Προστασίας Προσωπικών Δεδομένων (ανοίγει σε νέα καρτέλα) και είναι ηλικίας 16 ετών και άνω.