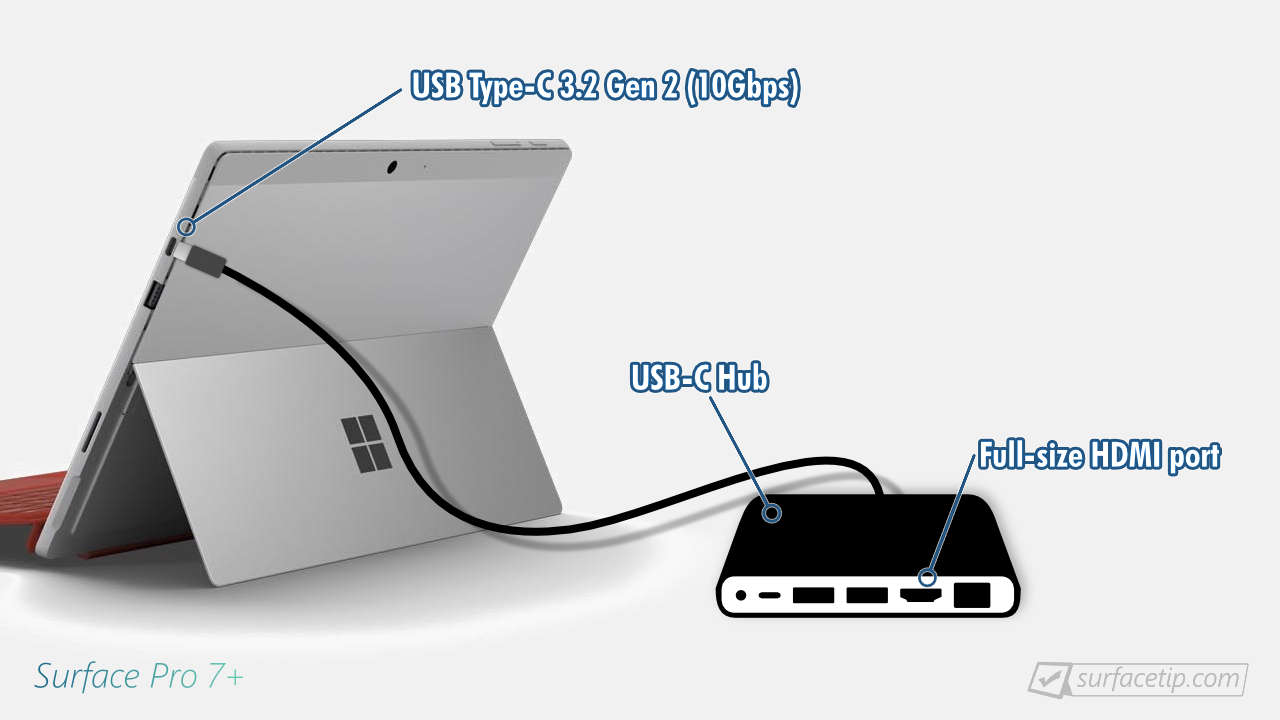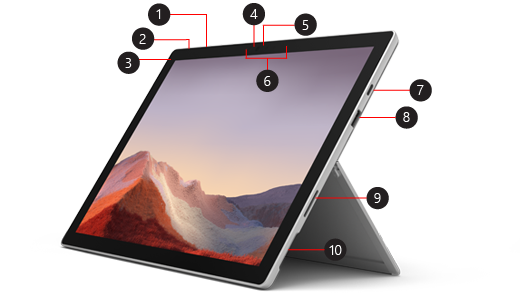האם ל- Surface Pro 7 יש יציאת HDMI
האם ל- Surface Pro 7 יש יציאת HDMI
חבר את פני השטח לטלוויזיה, צג או מקרן
כדי לחבר את פני השטח למסך אחר, תזדקק לכבל ומתאם תואמים. אתה יכול אפילו להתחבר לכמה תצוגות באופן אלחוטי.
הערה: כדי לגלות אילו מכשירי שטח ניתן לשדרג ל- Windows 11, ראה אילו מכשירי שטח ניתן לשדרג ל- Windows 11?
אילו כבלים ומתאמים אני צריך?
על פני השטח שלך
טבלה זו מציגה מתאמים מומלצים למכשירי שטח שונים כך שתוכל למצוא מתאם שמתחבר לצג החיצוני שלך. מתאמים נוספים שעשויים לעבוד, תלוי במכשיר שלך, כוללים:
– רכזת נסיעות USB-C של מיקרוסופט
– פני השטח USB 3.0 מתאם Ethernet של Gigabit (אם למכשיר שלך יש יציאת USB-A)
– מתאם תצוגה אלחוטית של מיקרוסופט (עבור Surface Pro 7+, Surface Pro 8, כמה דגמים אחרים)
הערה: אם אינך בטוח לגבי איזה דגם יש לך, ראה גלה איזה דגם משטח יש לך.
מתאמים מומלצים.
. למכשירי שטח אלה
תמיכה בשרשרת דייזי
תמיכה בשמע
![Mini DisplayPort ל- VGA] (https: // תמיכה.תוֹכֶן.מִשׂרָד.Net/EN-US/Media/5BE82DB7-D3D2-4B47-9A1E-26B5E7215FCA.png)
![Mini DisplayPort ל- HDMI] (https: // תמיכה.תוֹכֶן.מִשׂרָד.Net/EN-US/Media/58AFA875-5EF9-46EA-9BED-8AABCB3A64E8.png)
![USB-C ל- HDMI] (https: // תמיכה.תוֹכֶן.מִשׂרָד.Net/EN-US/Media/C11C099E-2674-4286-9C1B-09600FC60BA0.png)
– Surface Pro 6
– מחשב נייד פני השטח 2
– סטודיו פני השטח 2
– סטודיו פני השטח 2+
– ספר שטח 2
– ספר שטח 3
– פני השטח GO 2
– פני השטח GO 3
– מחשב נייד משטח 3
– מחשב נייד פני השטח 4
– מחשב נייד פני השטח 5
– מחשב נייד פני השטח
– מחשב נייד פני השטח GO 2
– מחשב נייד פני השטח SE
– סטודיו למחשבים ניידים לפני השטח
– Surface Pro 7
– Surface Pro 7+
– Surface Pro 8
– Surface Pro 9 (כל הדגמים)
– Surface Pro x עם מעבד Arm של Microsoft SQ1
– Surface Pro x עם מעבד Arm של Microsoft SQ2
בטלוויזיה, בצג או במקרן שלך
התבונן ביציאות הווידיאו בטלוויזיה, בצג או במקרן שלך. יציאות שתראה בדרך כלל יכללו HDMI, DisplayPort ו- VGA. זה יעזור לך לקבוע אילו מתאמים וכבלים אתה צריך למכשיר שלך, מכיוון שלעתים קרובות הם נמכרים בנפרד.
לקבלת התוצאות הטובות ביותר, אנו ממליצים:
– במידת האפשר, השתמש באותו סוג של חיבור בין פני השטח או המזח לבין המסך שלך.
– אם אינך יכול להשתמש באותו סוג של חיבור, אנו ממליצים על אחד מסוגי החיבורים מסוג זה (לפי התוצאות הטובות ביותר): USB-C, DisplayPort (Mini DisplayPort), HDMI, DVI, VGA.
מתאמים אלה מומלצים לשימוש עם פני השטח שלך:
– Surface USB-C להצגת מתאם
– אביזרי צד ג ‘מורשים רשמית
הערה: מתאמי תצוגת פני השטח זמינים בחנות Microsoft.
אם למסך החיצוני שלך יש DisplayPort
תלוי באיזה משטח יש לך, תצטרך אחד מהפעולות הבאות:
– מתאם USB-C למתאם DisplayPort וכבל DisplayPort (נמכר בנפרד)
– כבל DisplayPort-to-Displayport של מיני (נמכר בנפרד)
אם למסך שלך יש רק Mini DisplayPort, אתה יכול להגדיר את החיבורים הבאים-קבע מתאם USB-C ל- HDMI לכבל HDMI ואז ל- HDMI ל- Mini DisplayPort ואז למסך החיצוני שלך.
קחו בחשבון שככל שיותר מתאמים משתמשים, כך האות יכול להיות מושפל יותר.
אם למסך החיצוני שלך יש יציאת HDMI
תלוי באיזה משטח יש לך, תצטרך אחד מהפעולות הבאות:
– מתאם USB-C ל- HDMI וכבל HDMI (נמכר בנפרד)
– DisplayPort Mini למתאם HDMI וכבל HDMI (נמכר בנפרד)
טיפ: לקבלת התוצאות הטובות ביותר בעת השימוש במשטח שלך עם צג ברזולוציה גבוהה, אנו ממליצים להשתמש בכבל HDMI פעיל.
אם למסך החיצוני שלך יש יציאת VGA
תלוי באיזה משטח יש לך, תצטרך אחד מהפעולות הבאות:
– מתאם USB-C ל- VGA וכבל VGA (נמכר בנפרד)
– DisplayPort Mini למתאם VGA וכבל VGA (נמכר בנפרד)
מתאם VGA וכבל מיועדים לווידיאו בלבד. שמע ישחק מרמקולי השטח שלך אלא אם כן חיברת רמקולים חיצוניים. למידע נוסף, עבור לאביזרי צליל פני השטח, עוצמת הקול והאודיו.
הגדר את הטלוויזיה, המוניטור או המקרן שלך
וודא שיש לך את הכבלים / ים הנכונים והמתאם / ים למכשירים שלך. כשאתה קורא
Q1: אילו כבלים ומתאמים נדרשים כדי לחבר בין Surface Pro 7 לטלוויזיה, צג או מקרן?
A1: כדי לחבר Surface Pro 7 לטלוויזיה, צג או מקרן, תזדקק לכבל ומתאם תואמים. כמה מתאמים מומלצים למכשירי שטח כוללים את רכזת הנסיעות של מיקרוסופט USB-C, Surface USB 3.0 מתאם Ethernet של Gigabit, ומתאם תצוגה אלחוטית של מיקרוסופט.
Q2: האם אוכל לחבר בין Surface Pro 7 ליציאת VGA?
A2: כן, אתה יכול לחבר Surface Pro 7 ליציאת VGA באמצעות מתאם USB-C ל- VGA וכבל VGA.
ש 3: כיצד אוכל לחבר בין Surface Pro 7 למסך עם תמיכה ב- HDMI?
A3: כדי לחבר בין Surface Pro 7 למסך עם תמיכה ב- HDMI, תזדקק למתאם USB-C ל- HDMI וכבל HDMI.
Q4: איזה סוג חיבור מומלץ לתוצאות הטובות ביותר בעת שימוש במשטח עם צג ברזולוציה גבוהה?
A4: לקבלת התוצאות הטובות ביותר בעת שימוש במשטח עם צג ברזולוציה גבוהה, מומלץ להשתמש בכבל HDMI פעיל.
Q5: האם אוכל לחבר בין Surface Pro 7 ל- DisplayPort?
A5: כן, באפשרותך לחבר A Surface Pro 7 ל- DisplayPort באמצעות מתאם USB-C למתאם DisplayPort ו- DisplayPort.
Q6: האם יש אביזרים מורשים רשמית של צד שלישי זמינים לחיבור משטח לצג חיצוני?
A6: כן, ישנם אביזרי צד שלישי מורשים רשמית הזמינים לחיבור משטח לצג חיצוני. אביזרים אלה ניתן למצוא בחנות Microsoft.
Q7: האם אוכל לחבר בין Surface Pro 7 למסך עם Mini DisplayPort?
A7: כן, אתה יכול לחבר Surface Pro 7 למסך עם Mini DisplayPort באמצעות מתאם USB-C ל- HDMI המחובר לכבל HDMI ואז באמצעות מתאם HDMI ל- MINI DisplayPort.
Q8: האם יש מגבלות בעת שימוש במספר מתאמים לחיבור Surface Pro 7 למסך חיצוני?
A8: בעת שימוש במתאמים מרובים כדי לחבר בין Surface Pro 7 למסך חיצוני, האות עלול להתפוגג. מומלץ למזער את השימוש במתאמים באיכות הטובה ביותר.
Q9: מה תמיכה בשמע זמין בעת חיבור Surface Pro 7 ליציאת VGA?
A9: בעת חיבור Surface Pro 7 ליציאת VGA, מתאם ה- VGA והכבל מיועדים לווידיאו בלבד. שמע ישחק מרמקולי השטח אלא אם כן רמקולים חיצוניים מחוברים.
Q10: היכן אוכל למצוא מתאמים מומלצים למכשירי שטח שונים?
A10: אתה יכול למצוא מתאמים מומלצים למכשירי שטח שונים על ידי התייחסות לטבלה המופיעה במאמר או על ידי ביקור בחנות Microsoft.
האם ל- Surface Pro 7 יש יציאת HDMI
מתאם VGA וכבל מיועדים לווידיאו בלבד. שמע ישחק מרמקולי השטח שלך אלא אם כן חיברת רמקולים חיצוניים. למידע נוסף, עבור לאביזרי צליל פני השטח, עוצמת הקול והאודיו.
חבר את פני השטח לטלוויזיה, צג או מקרן
כדי לחבר את פני השטח למסך אחר, תזדקק לכבל ומתאם תואמים. אתה יכול אפילו להתחבר לכמה תצוגות באופן אלחוטי.
הערה: כדי לגלות אילו מכשירי שטח ניתן לשדרג ל- Windows 11, ראה אילו מכשירי שטח ניתן לשדרג ל- Windows 11?
אילו כבלים ומתאמים אני צריך?
על פני השטח שלך
טבלה זו מציגה מתאמים מומלצים למכשירי שטח שונים כך שתוכל למצוא מתאם שמתחבר לצג החיצוני שלך. מתאמים נוספים שעשויים לעבוד, תלוי במכשיר שלך, כוללים:
- רכזת נסיעות USB-C של מיקרוסופט
- פני השטח USB 3.0 מתאם Ethernet של Gigabit (אם למכשיר שלך יש יציאת USB-A)
- מתאם תצוגה אלחוטית של מיקרוסופט (עבור Surface Pro 7+, Surface Pro 8, כמה דגמים אחרים)
הערה: אם אינך בטוח באיזה דגם יש לך, ראה איזה דגם פני השטח יש לך.
מתאמים מומלצים.
. למכשירי שטח אלה
תמיכה בשרשרת דייזי
תמיכה בשמע
- Mini DisplayPort ל- VGA
- Surface Pro 6
- מחשב נייד פני השטח 2
כן, עבור Mini DisplayPort למתאם HDMI.
לא, לא עבור Mini Displayport למתאם VGA.
- סטודיו פני השטח 2
- סטודיו פני השטח 2+
- ספר שטח 2
- ספר שטח 3
- פני השטח GO 2
- פני השטח GO 3
- מחשב נייד משטח 3
- מחשב נייד פני השטח 4
- מחשב נייד פני השטח 5
- מחשב נייד פני השטח
- מחשב נייד פני השטח GO 2
- מחשב נייד פני השטח SE
- סטודיו למחשבים ניידים לפני השטח
- Surface Pro 7
- Surface Pro 7+
- Surface Pro 8
- Surface Pro 9 (כל הדגמים)
- Surface Pro x עם מעבד Arm של Microsoft SQ1
- Surface Pro x עם מעבד Arm של Microsoft SQ2
כן, עבור מתאם ה- USB-C ל- HDMI.
לא, לא עבור מתאם ה- USB-C ל- VGA.
בטלוויזיה, בצג או במקרן שלך
התבונן ביציאות הווידיאו בטלוויזיה, בצג או במקרן שלך. יציאות שתראה בדרך כלל יכללו HDMI, DisplayPort ו- VGA. זה יעזור לך לקבוע אילו מתאמים וכבלים אתה צריך למכשיר שלך, מכיוון שלעתים קרובות הם נמכרים בנפרד.
לקבלת התוצאות הטובות ביותר, אנו ממליצים:
- במידת האפשר, השתמש באותו סוג של חיבור בין פני השטח או המזח לבין המסך שלך.
- אם אתה יכול’T השתמש באותו סוג של חיבור, אנו ממליצים על אחד מסוגי החיבורים הללו (לפי התוצאות הטובות ביותר): USB-C, DisplayPort (Mini DisplayPort), HDMI, DVI, VGA.
מתאמים אלה מומלצים לשימוש עם פני השטח שלך:
- Surface USB-C להצגת מתאם
- אביזרי צד ג ‘מורשים רשמית
הערה: מתאמי תצוגה לפני השטח זמינים בחנות Microsoft.
אם למסך החיצוני שלך יש DisplayPort
תלוי באיזה משטח יש לך, תצטרך אחד מהפעולות הבאות:
- מתאם USB-C למתאם DisplayPort וכבל DisplayPort (נמכר בנפרד)
- כבל DisplayPort-to-Displayport של מיני (נמכר בנפרד)
אם למסך שלך יש רק Mini DisplayPort, אתה יכול להגדיר את החיבורים הבאים – חיבור א מתאם USB-C ל- HDMI ל כבל HDMI ואז אל HDMI ל- Mini DisplayPort ואז ל המסך החיצוני שלך.
קחו בחשבון שככל שיותר מתאמים משתמשים, כך האות יכול להיות מושפל יותר.
אם למסך החיצוני שלך יש יציאת HDMI
תלוי באיזה משטח יש לך, תצטרך אחד מהפעולות הבאות:
- מתאם USB-C ל- HDMI וכבל HDMI (נמכר בנפרד)
- DisplayPort Mini למתאם HDMI וכבל HDMI (נמכר בנפרד)
עֵצָה: לקבלת התוצאות הטובות ביותר בעת השימוש במשטח שלך עם צג ברזולוציה גבוהה, אנו ממליצים להשתמש בכבל HDMI פעיל.
אם למסך החיצוני שלך יש יציאת VGA
תלוי באיזה משטח יש לך, תצטרך אחד מהפעולות הבאות:
- מתאם USB-C ל- VGA וכבל VGA (נמכר בנפרד)
- DisplayPort Mini למתאם VGA וכבל VGA (נמכר בנפרד)
מתאם VGA וכבל מיועדים לווידיאו בלבד. שמע ישחק מרמקולי השטח שלך אלא אם כן חיברת רמקולים חיצוניים. למידע נוסף, עבור לאביזרי צליל פני השטח, עוצמת הקול והאודיו.
הגדר את הטלוויזיה, המוניטור או המקרן שלך
וודא שיש לך את הכבלים / ים הנכונים והמתאם / ים למכשירים שלך. כשאתה מוכן, הנה איך להגדיר את זה:
- חבר קצה אחד של כבל הווידיאו ליציאה במסך החיצוני. וודא שהטלוויזיה, המסך או המקרן שלך מופעלים.
- חבר את הקצה השני של הכבל למתאם הווידיאו.
- חבר את המתאם למשטח שלך. וודא שאתה מחבר את החלק הנכון של הכבל לכניסה הימנית.
הערה: אם אתה משתמש במקרן, וודא שאתה מחבר את כל אביזרי האודיו.
למידע נוסף, או כדי לפתור את ההתקנה שלך, עבור לפתרון בעיות משטח חיבור למסך שני.
התחבר למסך באופן אלחוטי (יציקה)
אתה יכול להתחבר לתצוגות אלחוטיות כאשר Windows מזהה אחד בקרבת מקום. אתה יכול גם להשתמש במתאם תצוגה אלחוטי של Microsoft כדי להתחבר למסך באמצעות Miracast. למידע על הגדרת מתאם התצוגה האלחוטית שלך, עבור לשימוש במתאם התצוגה האלחוטית של Microsoft.
כשאתה מוכן להתחבר באופן אלחוטי, הנה איך:
- על פני השטח שלך, בחר את רֶשֶׁת סמל בצד ימין של שורת המשימות, ואז בחר ב ללהק הגדרה מהירה.
- ברשימת התצוגות והמתאמים, בחר את שם התצוגה או המתאם האלחוטי אליהם ברצונך להתחבר.
עֵצָה: אתה יכול גם להשתמש בקיצור המקלדת (מפתח לוגו של Windows + ק) להתחבר לתצוגה אלחוטית.
אם יש לך בעיות בחיבור המשטח שלך או שיש לך שאלות לגבי רזולוציית מסך, ראה פתרון בעיות משטח לחיבור למסך שני.
הגדר את המסכים שלך
לאחר שחיברת מסך נוסף למשטח שלך, תוכל לבחור מה להציג בכל מסך. כאן’הופעה:
- על פני השטח שלך, בחר את רֶשֶׁת סמל בצד ימין של שורת המשימות, ואז בחר ב פּרוֹיֶקט הגדרה מהירה (או סתם לחץ מפתח לוגו של Windows + עמ ‘).
- בחר אחת מהאפשרויות הבאות:
- מסך מחשב בלבד: אתה’אראה הכל על מסך השטח שלך. (כשאתה מחובר למקרן אלחוטי, אפשרות זו משתנה לְנַתֵק.)
- לְשַׁכְפֵּל: אתה’לראות את אותם הדברים בכל המסכים.
- לְהַאֲרִיך: תראה הכל מתפשט על כל המסכים, ותוכל לגרור ולהעביר פריטים ביניהם.
- מסך שני בלבד: אתה’תראה הכל על המסך או המסכים המחוברים, ומסך השטח שלך יהיה ריק.
אתה יכול גם להשתמש בקיצור המקלדת (מפתח לוגו של Windows + עמ ‘) כדי לשנות את האפשרויות שלך למסך או למסכים נוספים.
כיצד להשתמש במסכים חיצוניים עם פני השטח
השתמש בשורות המשימות על כל המסכים שלך
לאחר שהגדרת המוניטור השני שלך או מקרן, ייתכן שתרצה לקבל שורת משימות על יותר ממסך אחד כדי להקל על המעבר בין אפליקציות לקבצים בשולחן העבודה. הנה כיצד להשיג שורות משימות על כל התצוגות שלך ולשנות כיצד מופיעים הכפתורים עליהם.
- בחר לחפש בשורת המשימות, היכנס שורת משימות, ובתוצאות החיפוש, בחר הגדרות שורת המשימות.
- בחר התנהגויות שורת המשימות, ואז בחר ב- הראה את שורת המשימות שלי בכל התצוגות תיבת סימון.
- ליד בעת שימוש בתצוגות מרובות, הראה את אפליקציות שורת המשימות שלי, בחר אחת מהאפשרויות הבאות:
- כל שורת המשימות: כפתורי שורת המשימות עבור כל החלונות הפתוחים שלך ישכפלו על שורת המשימות בכל תצוגה.
- שורת המשימות העיקרית ושורת המשימות בהן החלון פתוח: כפתור שורת המשימות יופיע בצג הראשי שלך ובשורת המשימות בתצוגה בה החלון פתוח.
- שורת המשימות במקום בו החלון פתוח: כפתור שורת המשימות יופיע רק בתצוגה בה החלון פתוח. אף אחד מהכפתורים לא ישכפל בשורות משימות אחרות.
העבר אפליקציות בין המסכים שלך
חיבור צג נוסף למשטח שלך הוא דרך נהדרת למילוי רב. אתה יכול להשתמש בצג אחד לעבודה (לדוגמה, הפעלת אפליקציות Office) והשנייה להפעלה (צ’ט או מוזיקה).
לאחר חיבור, השתמש באחד משילובי המפתח הבאים כדי להעביר אפליקציה למסך השני:
העבירו אפליקציות של Microsoft Store או Desktop לצג אחר.
מקש לוגו של Windows + Shift + חץ ימני
אוֹ
מקש לוגו של Windows + Shift + חץ שמאלי
אתה יכול גם להעביר חנות Microsoft או אפליקציית שולחן עבודה למסך אחר על ידי לחיצה על סרגל הכותרות וגרור אותה למסך השני.
העבירו אפליקציות של Microsoft Store או Desktop לשמאל, למרכז ולמימין על צג.
מקש הלוגו של Windows + חץ ימין
אוֹ
מקש הלוגו של Windows + חץ שמאלי
השתמש בשתי אפליקציות זו לצד זו
Windows 11 מקל על השימוש בשתי אפליקציות זה לצד זה. לדוגמה, אתה יכול לתאם פגישות בלוח השנה שלך בזמן שאתה מגיב לדוא”ל, או להקליט הרצאה בכיתה עם מקליט קול בזמן שאתה רושם הערות בשולחן העבודה.
כדי להשתמש בשתי אפליקציות זו לצד זו:
- פתח אפליקציה שתרצה להשתמש בה.
- לחץ והחזק (או לחץ והחזק) את סרגל הכותרות וגרור את האפליקציה לצד אחד של המסך.
- בצד השני של המסך, בחר אפליקציה אחרת. זה יופיע ליד האפליקציה הראשונה.
נושאים קשורים
- פתרון בעיות בחיבור משטח למסך שני
- כיצד אוכל לתקן בעיות בתצוגה של אפליקציות שולחן עבודה?
- השתמש בתחנות עגינה של פני השטח עבור Surface Pro 3 ודגמים קודמים
- פתרון בעיות עגינה פני השטח ותחנות עגינה
כדי לחבר את פני השטח למסך אחר, תזדקק לכבל ומתאם תואמים. אתה יכול אפילו להתחבר לכמה תצוגות באופן אלחוטי.
הערה: כדי לגלות אילו מכשירי שטח ניתן לשדרג ל- Windows 11, ראה אילו מכשירי שטח ניתן לשדרג ל- Windows 11?
אילו כבלים ומתאמים אני צריך?
על פני השטח שלך
טבלה זו מציגה מתאמים מומלצים למכשירי שטח שונים כך שתוכל למצוא מתאם שמתחבר לצג החיצוני שלך. מתאמים נוספים שעשויים לעבוד, תלוי במכשיר שלך, כוללים:
- רכזת נסיעות USB-C של מיקרוסופט
- פני השטח USB 3.0 מתאם Ethernet של Gigabit (אם למכשיר שלך יש יציאת USB-A)
- מתאם תצוגה אלחוטית של מיקרוסופט (עבור Surface Pro 7+, Surface Pro 8, כמה דגמים אחרים)
הערה: אם אינך בטוח לגבי הדגם שלך, ראה גלה איזה דגם פני השטח יש לך.
מתאמים מומלצים.
. למכשירי שטח אלה
תמיכה בשרשרת דייזי
תמיכה בשמע
- Mini DisplayPort ל- VGA
- משטח 3
- Pro Surface
- Surface Pro 2
- Surface Pro 3
- Surface Pro 4
- Surface Pro 5
- Surface Pro 6
- סטודיו לפני השטח
- מחשב נייד פני השטח
- מחשב נייד פני השטח 2
- ספר שטח
כן (למעט משטח 3)
כן, עבור Mini DisplayPort למתאם HDMI.
לא, לא עבור Mini Displayport למתאם VGA.
- סטודיו פני השטח 2
- ספר שטח 2
- ספר שטח 3
- פני השטח הולכים
- פני השטח GO 2
- פני השטח GO 3
- מחשב נייד משטח 3
- מחשב נייד פני השטח 4
- מחשב נייד פני השטח
- מחשב נייד פני השטח GO 2
- סטודיו למחשבים ניידים לפני השטח
- Surface Pro 7
- Surface Pro 7+
- Surface Pro 8
- Surface Pro x
כן, עבור מתאם ה- USB-C ל- HDMI.
לא, לא עבור מתאם ה- USB-C ל- VGA.
בטלוויזיה, בצג או במקרן שלך
התבונן ביציאות הווידיאו בטלוויזיה, בצג או במקרן שלך. יציאות שתראה בדרך כלל יכללו HDMI, DisplayPort ו- VGA. זה יעזור לך לקבוע אילו מתאמים וכבלים אתה צריך למכשיר שלך, מכיוון שלעתים קרובות הם נמכרים בנפרד.
לקבלת התוצאות הטובות ביותר, אנו ממליצים:
- במידת האפשר, השתמש באותו סוג של חיבור בין פני השטח או המזח לבין המסך שלך.
- אם אתה יכול’T השתמש באותו סוג של חיבור, אנו ממליצים על אחד מסוגי החיבורים הללו (לפי התוצאות הטובות ביותר): USB-C, DisplayPort (Mini DisplayPort), HDMI, DVI, VGA.
מתאמים אלה מומלצים לשימוש עם פני השטח שלך:
- Surface USB-C להצגת מתאם
- אביזרי צד ג ‘מורשים רשמית
הערה: מתאמי תצוגה לפני השטח זמינים בחנות Microsoft.
אם למסך החיצוני שלך יש DisplayPort
תלוי באיזה משטח יש לך, תצטרך אחד מהפעולות הבאות:
- מתאם USB-C למתאם DisplayPort וכבל DisplayPort (נמכר בנפרד)
- כבל DisplayPort-to-Displayport של מיני (נמכר בנפרד)
אם למסך שלך יש רק Mini DisplayPort, אתה יכול להגדיר את החיבורים הבאים – חיבור א מתאם USB-C ל- HDMI ל כבל HDMI ואז אל HDMI ל- Mini DisplayPort ואז ל המסך החיצוני שלך.
קחו בחשבון שככל שתשתמשו יותר מתאמים, כך האות יכול להיות מושפל יותר.
אם למסך החיצוני שלך יש יציאת HDMI
תלוי באיזה משטח יש לך, תצטרך אחד מהפעולות הבאות:
- מתאם USB-C ל- HDMI וכבל HDMI (נמכר בנפרד)
- DisplayPort Mini למתאם HDMI וכבל HDMI (נמכר בנפרד)
עֵצָה: לקבלת התוצאות הטובות ביותר בעת השימוש במשטח שלך עם צג ברזולוציה גבוהה, אנו ממליצים להשתמש בכבל HDMI פעיל.
אם למסך החיצוני שלך יש יציאת VGA
תלוי באיזה משטח יש לך, תצטרך אחד מהפעולות הבאות:
- מתאם USB-C ל- VGA וכבל VGA (נמכר בנפרד)
- DisplayPort Mini למתאם VGA וכבל VGA (נמכר בנפרד)
מתאם VGA וכבל מיועדים לווידיאו בלבד. שמע ישחק מרמקולי השטח שלך אלא אם כן חיברת רמקולים חיצוניים. למידע נוסף, עבור לאביזרי צליל פני השטח, עוצמת הקול והאודיו.
הגדר את הטלוויזיה, המוניטור או המקרן שלך
וודא שיש לך את הכבלים / ים הנכונים והמתאם / ים למכשירים שלך. כשאתה מוכן, הנה איך להגדיר את זה:
- חבר קצה אחד של כבל הווידיאו ליציאה במסך החיצוני. וודא שהטלוויזיה, המסך או המקרן שלך מופעלים.
- חבר את הקצה השני של הכבל למתאם הווידיאו.
- חבר את המתאם למשטח שלך. וודא שאתה מחבר את החלק הנכון של הכבל לכניסה הימנית.
הערה: אם אתה משתמש במקרן, וודא שאתה מחבר את כל אביזרי האודיו.
למידע נוסף, או כדי לפתור את ההתקנה שלך, עבור לפתרון בעיות משטח חיבור למסך שני.
התחבר למסך באופן אלחוטי (יציקה)
אתה יכול להתחבר לתצוגות אלחוטיות כאשר Windows מזהה אחד בקרבת מקום. אתה יכול גם להשתמש במתאם תצוגה אלחוטי של Microsoft כדי להתחבר למסך באמצעות Miracast. למידע על הגדרת מתאם התצוגה האלחוטית שלך, עבור לשימוש במתאם התצוגה האלחוטית של Microsoft.
כשאתה מוכן להתחבר באופן אלחוטי, הנה איך:
- על פני השטח שלך, בחר מרכז הפעילות בשורת המשימות או החלק פנימה מהקצה הימני של המסך.
- בחר לְחַבֵּר. ברשימת התצוגות והמתאמים, בחר את שם התצוגה או המתאם האלחוטי אליהם ברצונך להתחבר.
אתה יכול גם להשתמש בקיצור המקלדת (מפתח לוגו של Windows +ק) להתחבר לתצוגה אלחוטית.
אם יש לך בעיות בחיבור המשטח שלך או שיש לך שאלות לגבי רזולוציית מסך, ראה פתרון בעיות משטח לחיבור למסך שני.
הגדר את המסכים שלך
לאחר שחיברת מסך נוסף למשטח שלך, תוכל לבחור מה להציג בכל מסך. כאן’הופעה:
- בחר בתיבת החיפוש בשורת המשימות, הזן פרויקט למסך שני, ובתוצאות החיפוש, בחר פרויקט למסך שני.
- בחר אחת מהאפשרויות הבאות:
- מסך מחשב בלבד: אתה’אראה הכל על מסך השטח שלך. (כשאתה מחובר למקרן אלחוטי, אפשרות זו משתנה לְנַתֵק.)
- לְשַׁכְפֵּל: אתה’לראות את אותם הדברים בכל המסכים.
- לְהַאֲרִיך: תראה הכל מתפשט על כל המסכים, ותוכל לגרור ולהעביר פריטים ביניהם.
- מסך שני בלבד: אתה’תראה הכל על המסך או המסכים המחוברים, ומסך השטח שלך יהיה ריק.
אתה יכול גם להשתמש בקיצור המקלדת (מפתח לוגו של Windows + עמ ‘) כדי לשנות את האפשרויות שלך למסך או למסכים נוספים.
כיצד להשתמש במסכים חיצוניים עם פני השטח
השתמש בשורות המשימות על כל המסכים שלך
לאחר שתגדיר את המוניטור השני שלך או מקרן לטעמך, ייתכן שתרצה לקבל שורת משימות על יותר ממסך אחד כדי להקל על המעבר בין אפליקציות לקבצים בשולחן העבודה. הנה כיצד להשיג שורות משימות על כל התצוגות שלך ולשנות כיצד מופיעים הכפתורים עליהם.
- בחר בתיבת החיפוש בשורת המשימות, הזן שורת משימות, ובתוצאות החיפוש, בחר הגדרות שורת המשימות.
- תַחַת תצוגות מרובות, בחר הצג את שורת המשימות על כל התצוגות.
- מ ה הצג לחצני שורת המשימות ב רשום, בחר באחת מהאפשרויות הבאות:
- כל שורת המשימות: כפתורי שורת המשימות עבור כל החלונות הפתוחים שלך ישכפלו על שורת המשימות בכל תצוגה.
- שורת המשימות העיקרית ושורת המשימות בהן החלון פתוח: כפתור שורת המשימות יופיע בצג הראשי שלך ובשורת המשימות בתצוגה בה החלון פתוח.
- שורת המשימות במקום בו החלון פתוח: כפתור שורת המשימות יופיע רק בתצוגה בה החלון פתוח. אף אחד מהכפתורים לא ישכפל בשורות משימות אחרות.
העבר אפליקציות בין המסכים שלך
חיבור צג נוסף למשטח שלך הוא דרך נהדרת למילוי רב. אתה יכול להשתמש בצג אחד לעבודה (לדוגמה, הפעלת אפליקציות Office) והשנייה להפעלה (צ’ט או מוזיקה).
לאחר חיבור, השתמש באחד משילובי המפתח הבאים כדי להעביר אפליקציה למסך השני:
העבירו אפליקציות של Microsoft Store או Desktop לצג אחר.
מקש לוגו של Windows + Shift + חץ ימני
אוֹ
מקש לוגו של Windows + Shift + חץ שמאלי
אתה יכול גם להעביר חנות Microsoft או אפליקציית שולחן עבודה למסך אחר על ידי לחיצה על סרגל הכותרות וגרור אותה למסך השני.
העבירו אפליקציות של Microsoft Store או Desktop לשמאל, למרכז ולמימין על צג.
מקש הלוגו של Windows + חץ ימין
אוֹ
מקש הלוגו של Windows + חץ שמאלי
השתמש בשתי אפליקציות זו לצד זו
Windows 10 מקל על השימוש בשתי אפליקציות זה לצד זה. לדוגמה, אתה יכול לתאם פגישות בלוח השנה שלך בזמן שאתה מגיב לדוא”ל, או להקליט הרצאה בכיתה עם מקליט קול בזמן שאתה רושם הערות בשולחן העבודה.
כדי להשתמש בשתי אפליקציות זו לצד זו:
- פתח אפליקציה שתרצה להשתמש בה.
- לחץ והחזק (או לחץ והחזק) את סרגל הכותרות וגרור את האפליקציה לצד אחד של המסך.
- בצד השני של המסך, בחר אפליקציה אחרת. זה יופיע ליד האפליקציה הראשונה.
נושאים קשורים
- פתרון בעיות בחיבור משטח למסך שני
- כיצד אוכל לתקן בעיות בתצוגה של אפליקציות שולחן עבודה?
- השתמש בתחנות עגינה של פני השטח עבור Surface Pro 3 ודגמים קודמים
- פתרון בעיות עגינה פני השטח ותחנות עגינה
האם ל- Surface Pro 7+ יש יציאת HDMI?
לא, זה לא’t! אין יציאת HDMI זמינה ב- Surface Pro 7+. עם זאת, באפשרותך להשתמש במתאם, רכזת או עגינה של USB-C עם יציאת HDMI כדי להתחבר ל- Surface Pro 7 פלוס יציאת USB-C.
שאלות קשורות
Surface Pro 7 Plus
לְשַׁחְרֵר: 2021
לְהַצִיג: 12.3 אינץ
ממדים: 11.5” x 7.9” x 0.33”
מעבד: עד Gen Intel® Core ™ I7-1165G7 (4/8, 2, 2, 2, 2.80 → 4.70 ג’יגה הרץ)
- האם אתה יכול לשדרג זיכרון RAM על פני השטח Pro 7+?
- האם Surface Pro 7 Plus יש משבצת כרטיס SD?
- האם Surface Pro 7 Plus יש יציאת Thunderbolt?
- האם Surface Pro 7 Plus יש יציאת USB-A?
- האם ל- Surface Pro 7 Plus יש יציאת USB-C?
- האם ל- Surface Pro 7+ יש שקע אוזניות?
- האם Surface Pro 7+ תומך ב- EGPU (GPU חיצוני)?
- כמה זמן יתמוך ב- Surface Pro 7+?
- כיצד לטעון את Surface Pro 7+ באמצעות USB-C?
- הוא Surface Pro 7+ Little Latt?
עוד על Surface Pro 7 Plus
להלן כל מאמרים קשורים אחרונים שתרצה לבדוק:
נושאים קשורים Surface Pro 7 Plus
הערות
תן לנו לדעת מה אתה חושב!
אנו מעריכים לשמוע את המחשבות, השאלות והרעיונות שלך לגבי “האם ל- Surface Pro 7+ יש יציאת HDMI?”.
השאר תגובה בטל תגובה
אתר זה משתמש ב- Akismet כדי להפחית את הספאם. למד כיצד מעובד נתוני התגובות שלך.
משפחת פני השטח
צמד השטח
Pro Surface
Surface Pro x
ספר שטח
מחשב נייד פני השטח
סטודיו למחשבים ניידים לפני השטח
סטודיו לפני השטח
SurfaceTip הוא בלוג שמאפשר לך עדכונים בעדכוני מוצרי השטח של מיקרוסופט, טיפים וטריקים והמלצות. אנו מכסים את כל מה שקשור לצמד השטח, פני השטח Go, Profu.
קטגוריות SurfaceTip
קישורים מהירים
- השוואה בין מפרט פני השטח
- השוואת סוללות פני השטח
- השוואה בין תצוגת פני השטח
- מילון מונחים פני השטח
זכויות יוצרים © 2023 SurfaceTip
SurfaceTip נתמך על ידי הקהל שלו. כשאתה רוכש דרך קישורים באתר שלנו, אנו עשויים להרוויח עמלה שותפים. למד עוד.
Surface Pro 7 מפרט ותכונות
Surface Pro 7 חזק מתמיד ומתאים לאופן בו אתה עובד.
הכירו את Surface Pro 7
לא בטוח היכן לחבר משהו או כיצד להעלות את עוצמת הקול? יש לנו מכוסה. להלן מספר דיאגרמות שיעזרו לך.
- כרך
- כפתור הפעלה
- אוזניות ושקע מיקרופון
- Windows Hello Hello-Face-Revive
- מצלמה פונה קדמית
- Studio MICS (מיקרופונים כפולים)
- יציאת USB-C
- נמל USB-A
- יציאת Connect Surface
- קורא כרטיסי TM MicroSD
Surface Pro 7 ו- Windows 10
Surface Pro 7 מגיע עם:
- מהדורת הבית של Windows 10 (לקוחות צרכנים)
- Windows 10 Pro Edition (לקוחות מסחריים)
אם יש לך את Windows 10 Home במכשיר שלך, אתה יכול לשדרג ל- Windows 10 Pro בעלות נוספת. למידע נוסף, ראה שדרג את Windows 10 Home ל- Windows 10 Pro.
לא בטוח איזו גרסה של חלונות יש לך? ראה איזו מערכת הפעלה של Windows אני פועל?
אם אינך בטוח באיזה דגם משטח אתה משתמש, ראה באיזה דגם משטח יש לי?
הערה: אתה יכול לשדרג את Surface Pro 7 ל- Windows 11. למידע נוסף, עיין בדרישות מערכת Windows 11.
תכונות Surface Pro 7
עבד בדרך שלך
הפוך את Surface Pro 7 מטאבלט למחשב נייד עם עמד הבעיטה וסוג חתימת פני השטח. השתמש ביציאות USB-C ו- USB-A כדי להתחבר לתצוגות, תחנות עגינה ואביזרים שלך.
כוח הגן הבא לרעיונות שלך
Surface Pro 7 משתמש במעבד ה- Intel® Core ™ מהדור העשירי עם אפשרויות תצורה של עד 16 ג’יגה-בייט של זיכרון RAM ו- 1TB של SSD. עם טעינה מהירה, סוללה של כל היום ומיידי, אתה יכול לחזור לעבודה לאן שאתה הולך.
להביע את עצמך
Surface Pro 7 זמין בפלטינה ובשחור מט, ותוכלו לקבל כיסוי מסוג Surface Pro Signature בצבעים חדשים. מוזיקה נשמעת פריכה וברורה עם צליל ה- Dolby Audio Premium. כשאתה בשיחה הבאה שלך או משתמש בתכתיב קולי, נצל את מיקרו הסטודיו הכפול-שדה-שדה.
עשה יותר עם החלונות שאתה מכיר
תיהנו מתכונות מוכרות כמו Windows Hello Signy in ו- Microsoft Edge. השג את מיקרוסופט 365 כדי ליצור את העבודה הטובה ביותר שלך ולאחסן אותה בבטחה ב- OneDrive.
הפוך זאת לשלך
למידע נוסף על האביזרים האופציונליים שעובדים עם Surface Pro 7 שלך.
- עט פני השטח
- כיסוי סוג חתימת פני השטח
- עכבר קשת פני השטח
- מזח פני השטח
Surface Pro 7 מפרט טק
מחשב נייד 2-in-1 רב-תכליתי לעבודה ולשחק בדרך שלך, קניות, בנקאות, כתיבה על המסך והזרמת נטפליקס.
11.5” x 7.9” x 0.33” (292 מ”מ x 201 מ”מ x 8.5 מ”מ)
מסך: 12.3” תצוגת Pixelsense ™
רזולוציה: 2736 x 1824 (267 PPI)
יחס רוחב -גובה: 3: 2
מגע: מרובי מגע של 10 נקודות
4GB, 8GB או 16GB LPDDR4X RAM
מעבד Gen Intel® Core ™ I3-1005G1 העשירי של ליבה כפולה
מעבד Gen Intel® Core ™ I5-1035G4 העשירי של Quad-Core
מעבד Gen Intel® Core ™ I7-1065G7 העשירי ליבות
קושחה TPM
הגנה על כיתה ארגונית עם Windows Hello Face Signy-in
Windows 10 Home 5
ניסוי של מיקרוסופט 365 30 יום
חיישן אור סביבתי
תאוצה
ג’ִירוֹסקוֹפּ
מגנטומטר
מה יש בקופסא
Surface Pro 7
ספק כוח
מדריך להתחלה מהירה
מסמכי בטיחות ואחריות
משקל 2
(לא כולל כיסוי סוג)*
i3, i5: 1.70 קילוגרם (775 גרם)
i7: 1.74 קילוגרם (790 גרם)
אפשרויות כונן מצב מוצק (SSD): 128GB, 256GB, 512GB או 1TB
חיי סוללה 1
עד 10.5 שעות של שימוש במכשירים טיפוסיים
Intel® uhd גרפיקה (i3)
Intel® Iris ™ Plus Graphics (i5, i7)
חיבורים
1 x USB-C®
1 x USB-A
3.שקע אוזניות 5 מ”מ
1 x יציאת Connect Surface
סוג השטח של השטח נמל 4
קורא כרטיסי MicroSDXC
תואם לאינטראקציה בין חיוג פני השטח מחוץ למסך*
מצלמות, וידאו ושמע
Windows Hello Hello Cameraution Cameration (פונה קדמית)
5.מצלמה פונה קדמית 0MP עם וידאו 1080p מלא HD
8.0MP מצלמה מיקוד אוטומטי הפונה לאחור עם וידאו של 1080p מלא HD
MIC
1.6W רמקולים סטריאו עם Dolby® Audio ™
Wi-Fi 6: 802.תואם 11AX
Bluetooth Wireless 5.0 טכנולוגיה
מארז: חתימת חתימה עיצוב מגנזיום עם אוורור היקפי נסתר
צבעים: פלטינה, שחור מט 4
כפתורים פיזיים: נפח, כוח
אחריות לחומרה מוגבלת לשנה
התמיכה הטובה ביותר בכיתה מחנות מיקרוסופט
מדיניות החזרה של 60 יום
90 יום של תמיכה בטלפון טכני בחינם
12 חודשים תמיכה בחנות וסיוע טכני
1 אימון חינם להעברת נתונים ולביצוע אופטימיזציה של הביצועים
* כמה תוכנות ואביזרים שנמכרו בנפרד.
[1] חיי סוללה
Surface Pro 7: עד 10.5 שעות חיי סוללה על בסיס שימוש טיפוסי במכשירי שטח. בדיקות שנערכה על ידי מיקרוסופט בספטמבר 2019 באמצעות תוכנת הפקה מוקדמת והפקה מוקדמת Intel® Core ™ I5, 256GB, 8 GB RAM התקן. הבדיקה כללה פריקת סוללה מלאה עם תערובת של שימוש פעיל והמתנה מודרנית. חלק השימוש הפעיל מורכב מ (1) מבחן גלישה באינטרנט הגישה ל -8 אתרים פופולריים מעל לשוניות פתוחות מרובות, (2) בדיקת פרודוקטיביות המשתמשת ב- Microsoft Word, PowerPoint, Excel ו- Outlook, ו- (3) חלק מהזמן עם המכשיר הנמצא בשימוש עם יישומים סרק. כל ההגדרות היו ברירת מחדל למעט בהירות המסך הוגדרה ל- 150NIT. Wi-Fi היה מחובר לרשת. חיי הסוללה משתנים באופן משמעותי עם הגדרות, שימוש וגורמים אחרים.
[2] משקל לא כולל כיסוי סוג.
[3] תוכנת מערכת משתמשת בשטח אחסון משמעותי. אחסון זמין כפוף לשינוי בהתבסס על עדכוני תוכנת מערכת ושימוש באפליקציות. 1 GB = מיליארד בתים. 1 TB = 1,000 GB. ראה משטח.com/אחסון לפרטים נוספים.
[4] צבעים זמינים לאביזרים, סוג כיסוי (נמכר בנפרד) ו- Surface Pro 7 עשויים להשתנות לפי שוק ותצורה.
[5] דורש מנוי של מיקרוסופט 365.
[6] מיקרוסופט’אחריות מוגבלת היא בנוסף לזכויות חוק הצרכן שלך.
נושאים קשורים
- כיצד להתאים את ההגדרות לרמקולים האומניוניקים על פני השטח
- התאם הגדרות עבור MICS סטודיו
- איזה דגם שטח יש לי?
- איזו מערכת הפעלה של Windows אני פועלת?
מתאמי ה- USB-C הטובים ביותר לרכזות עבור Surface Pro 7 בשנת 2022
ה- Surface Pro 7 מגיע כסטנדרט עם יציאת USB-A ו- USB-C, כמו גם 3.שקע אודיו 5 מ”מ, Connect Surface וקורא כרטיסי microSD. למרות הקישוריות המגוונת יחסית, יתכן שאתה מחפש להוסיף יציאות נוספות בצורה של מתאם או רכזת. האפשרויות המעוגלות כאן יעשו את העבודה מבלי לפגוע בניידות של ה- Pro 7 שלך.
(נפתח בכרטיסייה חדשה)
מתאם Vava USB-C 8-in-1
בדוק את אמזון (נפתח בכרטיסייה חדשה)
46 דולר באמזון (נפתח בכרטיסייה חדשה)
הקישוריות הטובה ביותר
מתאם זה כולל קורא כרטיסי MicroSD ו- SD כדי להוסיף את האחסון הגדול יותר הניתן להרחבה ל- Pro 7. שני USB-A 3.0 ו- USB-A 2.0 הצע אפשרויות נוספות לאביזרים ישנים, ו- HDMI מספק וידאו בחוץ. חבר מתאם כוח USB-C כדי לשמור. מתאם זה עדיין קטן מספיק כדי להחליק בכיס כשאתה פוגע בכביש.
(נפתח בכרטיסייה חדשה)
ANKER USB-C 5-in-1 מתאם
צפה באמזון (נפתח בכרטיסייה חדשה)
מתאם בר השגה
לא תקבל את אותה קישוריות זמינה מהבחירה העליונה שלנו מ- Vava, אבל רכזת האנקר הזו הרבה יותר זולה. זה עדיין מביא קוראי כרטיסי MicroSD ו- SD אם ברצונך להשתמש בפורמט הגדול יותר, ו- HDMI מציע וידאו בחוץ. שני USB-A 3.0 יציאות זמינות לאביזרים הישנים שלך. כל עוד אינך צריך לשלוח כוח חזרה ל- Pro 7 שלך, זהו בחירת תקציב נהדר.
(נפתח בכרטיסייה חדשה)
Aukey USB-C למתאם USB-A
בדוק את אמזון (נפתח בכרטיסייה חדשה)
7 דולר באמזון (נפתח בכרטיסייה חדשה)
מהיר USB-A
חבילה זולה זו של מתאמי USB-C ישר ל- USB-A הם השקעה מצוינת, גם אם אתה תוחב אותם בפינה של תיק המחשב הנייד שלך. הם קלים, הם בקושי תופסים מקום, ותשמח שיש לך אותם כשאתה בדרך ומגלה שאתה צריך לחבר כמה אביזרי USB-A נוספים ל- Pro 7 שלך.
(נפתח בכרטיסייה חדשה)
מתאם קינגסטון נוקלאום 7 ב -1
צפה באמזון (נפתח בכרטיסייה חדשה)
צפה ב- Newegg (נפתח בכרטיסייה חדשה)
צפה בוולמארט (נפתח בכרטיסייה חדשה)
Extra USB-C
מתאם הגרעין של קינגסטון מציע קוראי כרטיסי MicroSD ו- SD אם אתה צריך לקרוא את הפורמט הגדול יותר, כמו גם שני USB-A 3.1 יציאות ו- HDMI החוצה. חבר מתאם USB-C כדי לשלוח כוח חזרה ל- PRO 7 שלך, וניצל את יציאת USB-C שנייה לאביזרים מודרניים יותר. זהו בחירה מצוינת אם אתה מעדיף לא לאבד את יציאת ה- USB-C הבודד בעת חיבור רכזת או מתאם.
(נפתח בכרטיסייה חדשה)
ענייני כבלים USB-C 4K
70 דולר באמזון (נפתח בכרטיסייה חדשה)
כפול 4K ב 60 הרץ
Surface Pro 7 מסוגל לטפל בשני תצוגות 4K עם קצב רענון של 60 הרץ בו זמנית, אך רק עם סוג ספציפי של DP 1.4 מתאם MST. וזהו, עם DisplayPort כפול ויציאת HDMI. זה קצת יקר, אבל אם אתה רוצה רזולוציה גבוהה ושיעור רענון, זה יהיה שווה את זה.
(נפתח בכרטיסייה חדשה)
מתאם UNI USB-C ל- Ethernet
צפה באמזון (נפתח בכרטיסייה חדשה)
צפה בוולמארט (נפתח בכרטיסייה חדשה)
לאינטרנט קווי
ה- PRO 7 תואם ל- Wi-Fi 6 לשלפוח מהירויות אלחוטיות, אך יתכן שתעדיף או לדרוש אתרנט. מתאם ה- USB-C ל- Ethernet הזה מ- UNI יעשה את העבודה עם מהירויות קוויות עד 1 ג’יגה-ביט לשנייה. זה מתאם אלומיניום קטן ומלוטש עם כבל קלוע ואורות סטטוס בסוף כדי ליידע אותך שהוא עובד.
(נפתח בכרטיסייה חדשה)
Aukey USB-A Hub
בדוק את אמזון (נפתח בכרטיסייה חדשה)
13 דולר באמזון (נפתח בכרטיסייה חדשה)
ארבע יציאות USB-A
האם יציאת ה- USB-A היחידה ב- Pro 7 שלך לא מספיק? מתאם ה- USB-A של ארבע הנמל Aukey זה כבר מזמן היה אפשרות לדרך בזכות מחיר משתלם וגודל קומפקטי. זה מציע USB-A 3.1 מזרז עד 5 ג’יגה -ביט לשנייה, אבל זה מספיק קלוש כדי להחליק לכיס כשלא בשימוש.
(נפתח בכרטיסייה חדשה)
קורא כרטיסי Uni MicroSD ו- SD
צפה באמזון (נפתח בכרטיסייה חדשה)
הוסף אחסון חיצוני
ה- Surface Pro 7 כולל קורא כרטיסי microSD, אך ייתכן שתרצה גם קורא כרטיסי SD בגודל מלא. למתאם זה יש גם קוראי UHS-I SD וגם קוראי MicroSD בשלדת אלומיניום קטנה, מה שמאפשר לך כמה אפשרויות נוספות. מנגנון נעילת לחץ שומר על הקלפים שלך בזמן הקריאה.
אם אנו מציעים כמה הצעות
מדוע אתה יכול לסמוך על Windows Central
הסוקרים המומחים שלנו מבלים שעות בבדיקה והשוואה בין מוצרים ושירותים כך שתוכלו לבחור את הטוב ביותר עבורכם. למידע נוסף על האופן בו אנו בודקים.
כל הרכזות והמתאמים הללו עבור ה- Pro 7 מייצרים אלטרנטיבות ניידות יותר לתחנות עגינה בגודל מלא, ועליכם להיות מסוגלים למצוא משהו שמתאים לצרכים שלכם. אם אתה עדיין תוהה איזה מהם הכי הגיוני, אנו יכולים להציע כמה המלצות נוספות.
מתאם ה- USB-C של Vava 8-in-1 (נפתח בכרטיסייה חדשה) הוא בחירה נהדרת כל עוד לא אכפת לך מהמחיר הגבוה יחסית. זה מוסיף קורא כרטיסי UHS-I MicroSD שני וקורא כרטיסי SD בגודל מלא, כמו גם יציאת אתרנט לאינטרנט קווי מהיר. חבר אביזרים ישנים עם שני USB-A 3.0 ואחד USB-A 2.0 יציאה, ולהתחבר לטלוויזיה או לצג עם HDMI. יציאת USB-C נוספת במתאם מאפשרת לך לחבר מטען כדי לשלוח חשמל חזרה ל- Pro 7 שלך, תוך שמירה על הסוללה למעלה.
אם אתה מעדיף לא לבזבז כסף כל כך הרבה ולא אכפת לך להתכוון את אתרנט, USB-A 2.0 יציאה ומסירת חשמל בחזרה ל- Pro 7 שלך, מתאם Anker 5-in-1 (נפתח בכרטיסייה חדשה) אמור להתאים טוב יותר. אתה עדיין מקבל קוראי UHS-I MicroSD ו- SD, שני USB-A 3.0 יציאות, ו- HDMI לווידיאו בחוץ. הכל מובנה בתיק אלומיניום דק כדי לפזר חום ולהעמיד לשימוש, ובנוסף אתה מקבל אחריות של 18 חודשים כדי להגן על הרכישה שלך.
אביזרי מחשב זולים שאנחנו אוהבים
קח גנדר.
ANKER 4 PORT USB 3.0 רכזת (נפתח בכרטיסייה חדשה) (10 $ באמזון)
בין אם במחשב שולחני או במחשב נייד, אתה תמיד צריך יותר יציאות כדי לחבר דברים אליהם. הרכזת הזו מעניקה לך ארבעה נוספים USB 3.0 סוג A.
מערכת ניהול כבלים של IKEA FIXA (נפתחת בכרטיסייה חדשה) (11 $ באמזון)
ערכת ניהול הכבלים של איקאה זו היא הכרטיס שלך למערך נקי. זה פשוט ופונקציונלי.
NZXT PUCK (נפתח בכרטיסייה חדשה) (20 $ באמזון)
אביזר קטן וחכם זה כולל מגנטים חזקים מאחור כדי לגרום לו להיצמד לכל אחד מלוחות המתכת במארז המחשב האישי שלך או כל דבר אחר. זה נהדר לתלייה אביזרים כמו אוזניות.
קבל את העלון המרכזי של Windows
כל החדשות, הביקורות והמדריכים האחרונים עבור Windows ו- Xbox Diehards.
על ידי הגשת המידע שלך אתה מסכים לתנאים וההגבלות (נפתח בכרטיסייה חדשה) ומדיניות פרטיות (נפתח בכרטיסייה חדשה) ובני 16 ומעלה.