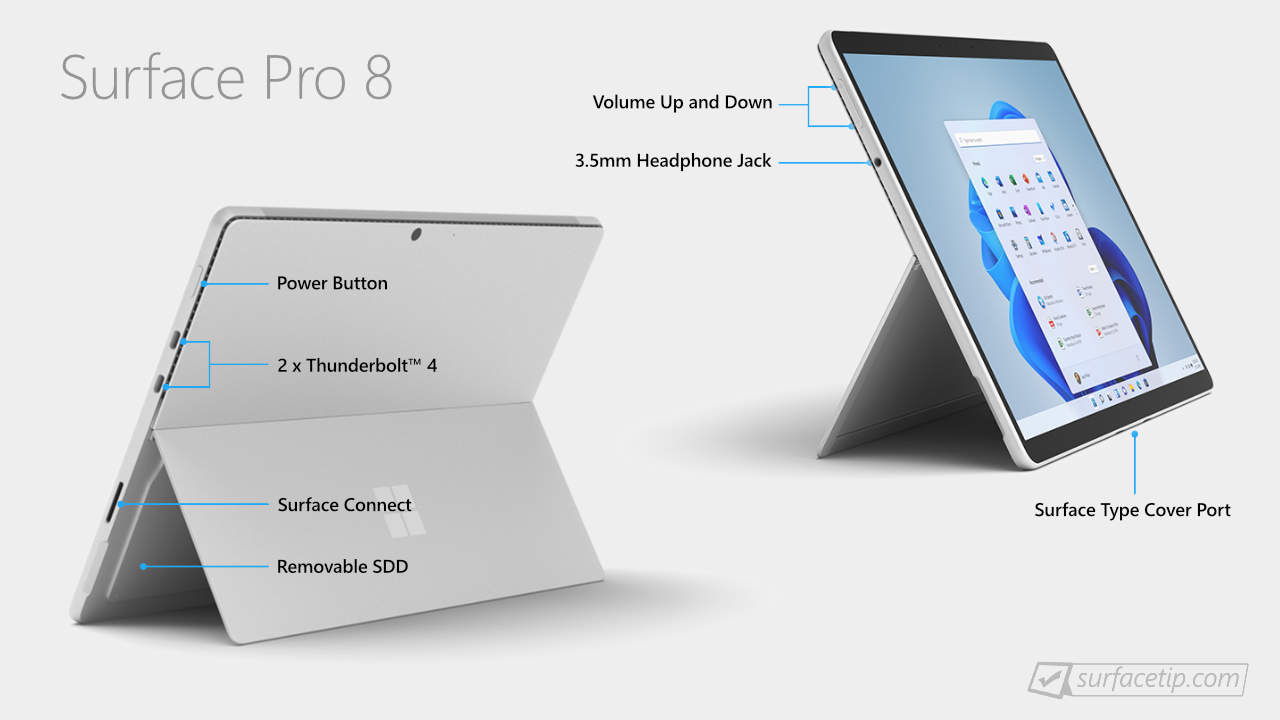Το Surface Pro 8 έχει θύρα HDMI
Πώς να συνδέσετε ένα Surface Pro 8 σε μια οθόνη
Περίληψη:
1. Το Surface Pro 8 δεν διαθέτει θύρα HDMI.
2. Μπορείτε να το συνδέσετε σε μια οθόνη χρησιμοποιώντας μετατροπέα ή διανομέα USB-C σε HDMI.
3. Υπάρχουν πολλές διαθέσιμες επιλογές για να συνδέσετε το Surface Pro 8 σε μια οθόνη.
4. Η χρήση ενός dongle ή προσαρμογέα είναι απαραίτητη για τη μετατροπή της θύρας USB-C σε HDMI.
5. Μπορείτε επίσης να χρησιμοποιήσετε ένα USB-C σε VGA dongle ή προσαρμογέα.
6. Μια άλλη επιλογή είναι να χρησιμοποιήσετε ένα Dongle USB-C είτε με θύρα HDMI είτε με θύρα VGA.
7. Μπορεί επίσης να χρησιμοποιηθεί ένα καλώδιο USB-C σε USB-C ικανό για ισχύ και δεδομένα.
8. Η αποβάθρα επιφάνειας είναι μια συνιστώμενη επιλογή για τη σύνδεση της επιφάνειας Pro 8 σε μια οθόνη.
Ερωτήσεις:
1. Υπάρχει θύρα HDMI στο Surface Pro 8?
Όχι, το Surface Pro 8 δεν διαθέτει θύρα HDMI. Πρέπει να χρησιμοποιήσετε έναν μετατροπέα ή διανομέα USB-C σε HDMI για να το συνδέσετε σε μια οθόνη.
2. Πώς μπορώ να συνδέσω μια επιφάνεια Pro 8 σε μια οθόνη?
Μπορείτε να συνδέσετε ένα Surface Pro 8 σε μια οθόνη χρησιμοποιώντας μετατροπέα ή διανομέα USB-C σε HDMI. Εναλλακτικά, μπορείτε να χρησιμοποιήσετε ένα USB-C σε VGA Dongle ή Adapter, ένα Dongle USB-C με θύρα HDMI ή VGA, ένα καλώδιο USB-C σε USB-C ικανό για ισχύ και δεδομένα ή επιφάνεια επιφάνειας.
3. Ποιες είναι οι επιλογές για τη σύνδεση ενός επιφανειακού Pro 8 σε μια οθόνη?
Οι επιλογές για τη σύνδεση ενός επιφανειακού Pro 8 σε μια οθόνη περιλαμβάνουν τη χρήση ενός μετατροπέα USB-C σε HDMI ή HUB, USB-C σε VGA Dongle ή προσαρμογέα, ένα Dongle USB-C με θύρα HDMI ή VGA, ένα USB-C σε καλώδιο USB-C ικανό για ισχύ και δεδομένα ή επιφάνεια.
4. Μπορώ να συνδέσω ένα Surface Pro 8 σε μια οθόνη χωρίς θύρα HDMI?
Ναι, μπορείτε ακόμα να συνδέσετε ένα Surface Pro 8 σε μια οθόνη ακόμη και χωρίς θύρα HDMI. Μπορείτε να χρησιμοποιήσετε μετατροπέα ή διανομέα USB-C σε HDMI για να δημιουργήσετε τη σύνδεση.
5. Ποια είναι η συνιστώμενη επιλογή για τη σύνδεση ενός επιφανειακού Pro 8 σε μια οθόνη?
Η συνιστώμενη επιλογή για τη σύνδεση ενός επιφανειακού Pro 8 σε μια οθόνη είναι να χρησιμοποιήσετε μια αποβάθρα επιφάνειας. Παρέχει έναν αξιόπιστο και βολικό τρόπο σύνδεσης της συσκευής σε μια εξωτερική οθόνη.
6. Μπορώ να χρησιμοποιήσω ένα USB-C σε VGA Dongle για να συνδέσετε ένα Surface Pro 8 σε μια οθόνη?
Ναι, μπορείτε να χρησιμοποιήσετε ένα USB-C σε VGA dongle ή προσαρμογέα για να συνδέσετε ένα Surface Pro 8 σε μια οθόνη. Σας επιτρέπει να μετατρέψετε τη θύρα USB-C σε θύρα VGA για τη σύνδεση.
7. Υπάρχουν άλλες επιλογές για τη σύνδεση ενός επιφανειακού Pro 8 σε μια οθόνη?
Εκτός από τη χρήση ενός μετατροπέα ή διανομέα USB-C σε HDMI, μπορείτε επίσης να συνδέσετε ένα Surface Pro 8 σε μια οθόνη χρησιμοποιώντας ένα Dongle USB-C με θύρα HDMI ή VGA, ένα καλώδιο USB-C σε USB-C ικανό για ισχύ και δεδομένα ή μια αποβάθρα επιφάνειας.
8. Ποιο είναι το πλεονέκτημα της χρήσης μιας αποβάθρας επιφάνειας για να συνδέσετε μια επιφάνεια Pro 8 σε μια οθόνη?
Το πλεονέκτημα της χρήσης μιας αποβάθρας επιφάνειας είναι ότι παρέχει μια απρόσκοπτη και αξιόπιστη σύνδεση μεταξύ του Surface Pro 8 και μιας οθόνης. Προσφέρει επίσης πρόσθετες θύρες για τη σύνδεση άλλων περιφερειακών.
9. Μπορώ να συνδέσω πολλαπλές οθόνες σε ένα Surface Pro 8?
Ναι, μπορείτε να συνδέσετε πολλαπλές οθόνες σε ένα Surface Pro 8 χρησιμοποιώντας μια συμβατή αποβάθρα ή διανομέα που υποστηρίζει πολλαπλές εξόδους οθόνης.
10. Ποιες άλλες συσκευές μπορώ να συνδεθώ σε ένα Surface Pro 8?
Εκτός από τις οθόνες, μπορείτε να συνδέσετε διάφορες άλλες συσκευές σε ένα Surface Pro 8 χρησιμοποιώντας τις διαθέσιμες θύρες, όπως εξωτερικοί σκληροί δίσκοι, εκτυπωτές, πληκτρολόγια και ποντίκια.
Λεπτομερείς απαντήσεις:
Ερώτηση: Υπάρχει θύρα HDMI στο Surface Pro 8?
Απάντηση: Όχι, το Surface Pro 8 δεν διαθέτει θύρα HDMI. Για να το συνδέσετε σε μια οθόνη, πρέπει να χρησιμοποιήσετε μετατροπέα ή διανομέα USB-C σε HDMI.
Ερώτηση: Πώς μπορώ να συνδέσω μια επιφάνεια Pro 8 σε μια οθόνη?
Απάντηση: Για να συνδέσετε ένα Surface Pro 8 σε μια οθόνη, μπορείτε να χρησιμοποιήσετε ένα USB-C σε HDMI dongle ή προσαρμογέα. Απλά συνδέστε το άκρο USB-C του dongle ή τον προσαρμογέα στη θύρα USB-C Surface Pro 8 και, στη συνέχεια, συνδέστε το καλώδιο HDMI από την οθόνη στο dongle ή τον προσαρμογέα. Αυτό θα σας επιτρέψει να αντικατοπτρίσετε ή να επεκτείνετε την οθόνη σας στην οθόνη.
Ερώτηση: Ποιες είναι οι επιλογές για τη σύνδεση ενός επιφανειακού Pro 8 σε μια οθόνη?
Απάντηση: Υπάρχουν πολλές διαθέσιμες επιλογές για να συνδέσετε ένα Surface Pro 8 σε μια οθόνη. Μπορείτε να χρησιμοποιήσετε ένα USB-C σε HDMI dongle ή προσαρμογέα, ένα USB-C σε VGA Dongle ή Adapter, ένα Dongle USB-C είτε με θύρα HDMI είτε με VGA, ένα USB-C σε καλώδιο USB-C ικανό για ισχύ και δεδομένα, ή ένα Dock Surface. Κάθε επιλογή παρέχει μια διαφορετική μέθοδο σύνδεσης του Surface Pro 8 σε μια οθόνη.
ΕΡΩΤΗΣΗ: Μπορώ να συνδέσω ένα Surface Pro 8 σε μια οθόνη χωρίς θύρα HDMI?
Απάντηση: Ναι, μπορείτε ακόμα να συνδέσετε ένα Surface Pro 8 σε μια οθόνη ακόμη και αν δεν διαθέτει θύρα HDMI. Μπορείτε να χρησιμοποιήσετε μετατροπέα ή διανομέα USB-C σε HDMI για να μετατρέψετε τη θύρα USB-C στη θύρα Surface Pro 8 σε θύρα HDMI. Αυτό θα σας επιτρέψει να συνδέσετε την οθόνη χρησιμοποιώντας ένα καλώδιο HDMI.
Ερώτηση: Ποια είναι η συνιστώμενη επιλογή για τη σύνδεση ενός επιφανειακού Pro 8 σε μια οθόνη?
Απάντηση: Η συνιστώμενη επιλογή για τη σύνδεση ενός Surface Pro 8 σε μια οθόνη είναι να χρησιμοποιήσετε μια αποβάθρα επιφάνειας. Η αποβάθρα της επιφάνειας παρέχει έναν αξιόπιστο και βολικό τρόπο σύνδεσης του Surface Pro 8 σε μια εξωτερική οθόνη. Προσφέρει επίσης πρόσθετες θύρες για τη σύνδεση άλλων περιφερειακών, όπως συσκευές USB και Ethernet.
Ερώτηση: Μπορώ να χρησιμοποιήσω ένα USB-C σε VGA Dongle για να συνδέσετε ένα Surface Pro 8 σε μια οθόνη?
Απάντηση: Ναι, μπορείτε να χρησιμοποιήσετε ένα USB-C σε VGA dongle ή προσαρμογέα για να συνδέσετε ένα Surface Pro 8 σε μια οθόνη. Απλά συνδέστε το άκρο USB-C του dongle ή τον προσαρμογέα στη θύρα USB-C Surface Pro 8 και, στη συνέχεια, συνδέστε ένα καλώδιο VGA από την οθόνη στο dongle ή τον προσαρμογέα. Αυτό θα σας επιτρέψει να αντικατοπτρίσετε ή να επεκτείνετε την οθόνη σας στην οθόνη.
Ερώτηση: Υπάρχουν άλλες επιλογές για τη σύνδεση ενός επιφανειακού Pro 8 σε μια οθόνη?
Απάντηση: Ναι, εκτός από τη χρήση ενός μετατροπέα ή διανομέα USB-C σε HDMI, μπορείτε να συνδέσετε ένα Surface Pro 8 σε μια οθόνη χρησιμοποιώντας ένα Dongle USB-C με θύρα HDMI ή VGA. Αυτός ο τύπος dongle βύσματα απευθείας στη θύρα USB-C Surface Pro 8 και παρέχει θύρα HDMI ή VGA για τη σύνδεση της οθόνης. Μια άλλη επιλογή είναι να χρησιμοποιήσετε ένα καλώδιο USB-C σε USB-C ικανό για ισχύ και δεδομένα, το οποίο σας επιτρέπει να συνδέσετε το Surface Pro 8 απευθείας σε μια οθόνη που υποστηρίζει τη συνδεσιμότητα USB-C. Τέλος, η αποβάθρα της επιφάνειας είναι μια λύση σύνδεσης all-in-one που παρέχει πολλαπλές θύρες, συμπεριλαμβανομένου του HDMI, για τη σύνδεση του Surface Pro 8 σε μια οθόνη.
Ερώτηση: Ποιο είναι το πλεονέκτημα της χρήσης μιας αποβάθρας επιφάνειας για να συνδέσετε ένα Surface Pro 8 σε μια οθόνη?
Απάντηση: Το πλεονέκτημα της χρήσης μιας αποβάθρας επιφάνειας είναι ότι παρέχει μια απρόσκοπτη και αξιόπιστη σύνδεση μεταξύ του Surface Pro 8 και μιας οθόνης. Εξαλείφει την ανάγκη για dongles ή προσαρμογείς και σας επιτρέπει να συνδέσετε πολλαπλές οθόνες, καθώς και άλλα περιφερειακά όπως πληκτρολόγια, ποντίκια και συσκευές USB. Η αποβάθρα της επιφάνειας χρεώνει επίσης το Surface Pro 8 ενώ είναι συνδεδεμένο, μειώνοντας την ανάγκη για ξεχωριστά καλώδια φόρτισης.
ΕΡΩΤΗΣΗ: Μπορώ να συνδέσω πολλαπλές οθόνες σε ένα Surface Pro 8?
Απάντηση: Ναι, μπορείτε να συνδέσετε πολλαπλές οθόνες σε ένα Surface Pro 8 χρησιμοποιώντας μια συμβατή αποβάθρα ή διανομέα που υποστηρίζει πολλαπλές εξόδους οθόνης. Η επιφανειακή αποβάθρα, για παράδειγμα, έχει πολλαπλές θύρες βίντεο που σας επιτρέπουν να συνδεθείτε έως και δύο οθόνες. Άλλες αποβάθρες ή κόμβοι μπορεί να έχουν διαφορετικές δυνατότητες, οπότε είναι σημαντικό να ελέγξετε τις προδιαγραφές πριν από την αγορά.
Ερώτηση: Ποιες άλλες συσκευές μπορώ να συνδεθώ σε ένα Surface Pro 8?
Απάντηση: Εκτός από τις οθόνες, μπορείτε να συνδέσετε διάφορες άλλες συσκευές σε ένα Surface Pro 8 χρησιμοποιώντας τις διαθέσιμες θύρες. Αυτό περιλαμβάνει εξωτερικούς σκληρούς δίσκους, εκτυπωτές, πληκτρολόγια, ποντίκια, συσκευές USB και άλλα. Η θύρα USB-C Surface Pro 8 παρέχει ευελιξία όσον αφορά τις επιλογές συνδεσιμότητας, επιτρέποντάς σας να επεκτείνετε τη ρύθμισή σας με βάση τις ανάγκες σας.
Συμπέρασμα:
Η σύνδεση ενός Surface Pro 8 σε μια οθόνη είναι απλή με τη χρήση ενός dongle, προσαρμογέα ή αποβάθρα. Χρησιμοποιώντας μετατροπέα ή διανομέα USB-C σε HDMI, μπορείτε εύκολα να δημιουργήσετε μια σύνδεση με μια εξωτερική οθόνη. Άλλες επιλογές, όπως USB-C έως VGA dongles ή προσαρμογείς, Dongles USB-C με θύρες HDMI ή VGA, USB-C σε καλώδια USB-C ικανό για ισχύ και δεδομένα ή την αποβάθρα επιφάνειας, παρέχουν πρόσθετη ευελιξία και ευκολία. Επιλέξτε την επιλογή που ταιριάζει καλύτερα στις ανάγκες σας και απολαύστε μια μεγαλύτερη οθόνη για βελτιωμένη πολυεθνική και σαφήνεια.
Πώς να συνδέσετε ένα Surface Pro 8 σε μια οθόνη
Εάν έχετε μια σύγχρονη οθόνη, υπάρχει μια καλή πιθανότητα να έχει τουλάχιστον ένα λιμάνι HDMI. Δεδομένου ότι το Surface Pro 8 δεν διαθέτει φυσική θύρα HDMI σε αυτό και αντ ‘αυτού διαθέτει θύρα USB-C, θα πρέπει να χρησιμοποιήσετε αυτό που είναι γνωστό ως dongle ή προσαρμογέας για να μετατρέψετε τα πράγματα για να λειτουργήσετε σωστά.
Υπάρχει θύρα HDMI στο Surface Pro 8?
Σίγουρα δεν το κάνει! Στο Microsoft Surface Pro 8, δεν υπάρχει θύρα HDMI. Μπορείτε να αποκτήσετε θύρες HDMI χρησιμοποιώντας μετατροπέα ή διανομέα USB-C σε HDMI για να συνδεθείτε σε εξωτερικές οθόνες, τηλεοράσεις ή προβολείς.
Ακολουθηστε
Microsoft Surface Pro 8
Ξεκινώντας ₹ 1,07,990
Ημερομηνία κυκλοφορίας
Προβολή προϊόντος
Τελευταία νέα
Διαρροές Samsung Galaxy S23: Ζήστε το αναζωογονητικό χρώμα ασβέστη και προσφορές Mega!
Η Ινδία αναμένει την άφιξη: Η σειρά Redmi A2 Launch Uking Σύντομα σύντομα!
Ultimate Imaging Mastery: Tecno Ultimage Pioning the Future
Vivo S17 Pro διαρροές: Το τελικό τηλέφωνο κάμερας έρχεται σύντομα!
OnePlus Nord 3 5G Launch: Ο επόμενος ναυαρχικός δολοφόνος έρχεται σύντομα!
Motorola Moto Edge 40 Λανδία στην Ινδία: Λεπτομέρειες εδώ
Οι προδιαγραφές Nubia Z60 Fold διαρρέουν πριν από την εκτόξευση: Λεπτομέρειες εδώ
Lava Agni 2 5G Launch επιβεβαιώθηκε στην Ινδία: Το μόνο που χρειάζεται να ξέρετε
OnePlus Nord 3 5G για να ξεκινήσει στην Ινδία σύντομα: εντοπίστηκε στην εταιρεία’Ιστοσελίδα
Η ημερομηνία εκκίνησης της σειράς IQOO NEO ανακοινώθηκε: Οι προδιαγραφές αποκαλύφθηκαν
Πρόσφατα Άρθρα
10 ενδιαφέροντα γεγονότα σχετικά με το Google Bard που στοιχηματίζουμε’ήξερε
Θέλετε να αναβαθμίσετε το OnePlus 8 Pro? Ακολουθούν μερικές δροσερές επιλογές!
Πώς να καθαρίσετε την προσωρινή μνήμη DNS σε συσκευές Android
Λάβετε δροσερές προσφορές στο Motorola Moto G32 δεύτερο χέρι τώρα!
Πώς να ενεργοποιήσετε το κρυμμένο πληκτρολόγιο emoticon στο iOS
Ινδική βιομηχανία τυχερών παιχνιδιών: Μια συζήτηση με το Neuromancer 2077 για το μέλλον της!
Αποκτήστε εκπληκτικές προσφορές στο Motorola Moto G40 Fusion δεύτερο χέρι
Το Cashify προσφέρει την καλύτερη εξαγορά για το παλιό σας Apple iPhone SE 1st Generation
Πάρτε την οθόνη σας στο Realme C35 στη χαμηλότερη τιμή
Είναι η κατάλληλη στιγμή για να πουλήσετε το Oppo A55? Καλύτερες επιλογές αναβάθμισης
Σχετικές ερωτήσεις
Το Boat Rockerz 551ANC Υποστήριξη διπλού ζευγαρώματος? | Ποια είναι η σειρά συνδεσιμότητας του Boat Rockerz 551anc? | Έχει το σκάφος rockerz 551anc στη λειτουργία EQ? | Πώς μπορεί να χρεωθεί το Boat Rockerz 551anc? | Πόσος χρόνος αναλαμβάνει η Boat Rockerz 551anc για χρέωση? | Πόσο καιρό διαρκεί το σκάφος rockerz 551anc? | Το Boat Rockerz 551anc έχει ενεργό λειτουργία ακύρωσης θορύβου? | Έχει το σκάφος rockerz 551anc στη λειτουργία περιβάλλοντος? | Ποιος τύπος οδηγού έχει το σκάφος rockerz 551anc? | Υποστηρίζει γρήγορη φόρτιση Boat Rockerz 551anc?
Σχετικές ειδήσεις
Vivo X90 5G Review – Καταπολεμική κάμερα σε συνδυασμό με το Premium Design | Λάβας Blaze 2 Review – ελκυστική ματιά στην ελκυστική τιμή | Samsung Galaxy M14 5G Review – Big On Performance, Low On Price | Vivo T2 5G Review – Καλή επιλογή κάτω των 20K? | Revelme Narzo N55 Review – Το n σημαίνει καρφωμένο το! | IQOO Z7 5G Review – Το καλύτερο τηλέφωνο κάτω από 20.000? | Samsung Galaxy F14 Review – 5G Τηλέφωνο με συμπαγή εφεδρική μπαταρία | REALME C55 Review – ANDROID APPECTION στο Dynamic Island | Fire-Boltt Quantum Review-Most Premium Watch κάτω από 5.000 | Boult Audio Rover Review – Best Smartwatch κάτω από 3.000?
Σχετικά Άρθρα
Διαρροές Samsung Galaxy S23: Ζήστε το αναζωογονητικό χρώμα ασβέστη και προσφορές Mega! | Η Ινδία αναμένει την άφιξη: Η σειρά Redmi A2 Launch Uking Σύντομα σύντομα! | Ultimate Imaging Mastery: Tecno Ultimage Pioneing The Future Vivo S17 Pro διαρροές: Το τελικό τηλέφωνο κάμερας έρχεται σύντομα! | OnePlus Nord 3 5G Launch: Ο επόμενος ναυαρχικός δολοφόνος έρχεται σύντομα! | Motorola Moto Edge 40 Εκκίνηση στην Ινδία Tipped: Λεπτομέρειες εδώ | Οι προδιαγραφές Nubia Z60 φορές διαρρέουν πριν από την εκτόξευση: Λεπτομέρειες εδώ | Lava Agni 2 5G Launch επιβεβαιώθηκε στην Ινδία: Το μόνο που πρέπει να γνωρίζετε | OnePlus Nord 3 5G για να ξεκινήσει στην Ινδία σύντομα: εντοπίστηκε στην εταιρεία’s Ιστοσελίδα | Η ημερομηνία εκκίνησης της σειράς IQOO NEO ανακοινώθηκε: Οι προδιαγραφές αποκαλύφθηκαν
Πώς να συνδέσετε ένα Surface Pro 8 σε μια οθόνη
Η σύνδεση ενός Surface Pro 8 σε μια οθόνη μπορεί να βελτιώσει το multitasking σας και να κάνει αυτό που εργάζεστε πολύ πιο σαφές σε μεγαλύτερο μέγεθος. Μπορεί να πιστεύετε ότι είναι δύσκολο, αλλά ακριβώς όπως το Laptop 3, το μόνο που χρειάζεται είναι να χρησιμοποιήσετε ένα dongle, αποβάθρα ή πλήμνη.
- Χρησιμοποιώντας ένα Dongle ή προσαρμογέα USB-C σε HDMI
- Χρησιμοποιώντας ένα USB-C σε VGA dongle ή προσαρμογέα
- Χρησιμοποιώντας ένα dongle USB-C
- USB-C σε καλώδιο USB-C, ικανό για ισχύ και δεδομένα
- Χρησιμοποιώντας μια αποβάθρα επιφάνειας
Συνιστώμενα βίντεο
Δυσκολία
Διάρκεια
Ο, τι χρειάζεσαι
- Ένα Surface Pro 8 και ένα από τα παρακάτω:
- USB-C σε HDMI Dongle
- USB-C σε VGA Dongle
- USB-C dongle είτε με θύρα HDMI, VGA
- USB-C σε καλώδιο USB-C, ικανό για ισχύ και δεδομένα
- Επιφανειακή αποβάθρα
Χρησιμοποιώντας ένα Dongle ή προσαρμογέα USB-C σε HDMI
Εάν έχετε μια σύγχρονη οθόνη, υπάρχει μια καλή πιθανότητα να έχει τουλάχιστον ένα λιμάνι HDMI. Δεδομένου ότι το Surface Pro 8 δεν διαθέτει φυσική θύρα HDMI σε αυτό και αντ ‘αυτού διαθέτει θύρα USB-C, θα πρέπει να χρησιμοποιήσετε αυτό που είναι γνωστό ως dongle ή προσαρμογέας για να μετατρέψετε τα πράγματα για να λειτουργήσετε σωστά.
Βήμα 1: Μόλις έχετε ένα USB-C σε HDMI Dongle, θα θελήσετε να συνδέσετε το τέλος USB-C στο Surface Pro 8 σας. Είναι το μικρότερο τέλος. Το Surface Pro 8 έχει δύο θύρες USB-C στη δεξιά πλευρά, κοντά στην κορυφή, ώστε να μπορείτε να το συνδέσετε σε κάθε ένα.
Βήμα 2: Πάρτε το φυσικό σας καλώδιο HDMI και συνδέστε το ένα άκρο του στο μεγαλύτερο άκρο του dongle. Αυτό είναι το τέλος που δεν έχει ακόμη συνδεθεί στην επιφάνεια σας.
- Πώς να ελέγξετε το VRAM σας – πόση μνήμη γραφικών έχετε?
- Αυτή η συμφωνία χτυπά 600 $ από το MacBook Pro των 16 ιντσών με το M1 Max
- Οι μεγάλες αποταμιεύσεις φτάνουν για το επιφανειακό φορητό υπολογιστή 5 στο Best Buy’S Πώληση 3 ημερών
Βήμα 3: Πάρτε το άλλο άκρο του καλωδίου HDMI και συνδέστε το στη θύρα HDMI στην οθόνη σας. Οι θύρες είναι συνήθως επισημασμένες, οπότε αναζητήστε ένα HDMI με ετικέτα. Ενεργοποιήστε την οθόνη και την επιφάνεια σας και θα πρέπει να πάρετε ένα σήμα.
Βήμα 4: Η οθόνη της επιφάνειας πρέπει τώρα να αντικατοπτρίζεται στην οθόνη. Μπορείτε να το αλλάξετε Επεκτείνω, ή Χρησιμοποιήστε μόνο τη δεύτερη οθόνη, πατώντας το Πλήκτρο Windows και Π στο πληκτρολόγιό σας. Στη συνέχεια, επιλέξτε μία από τις επιλογές. Σημειώστε το Περισσότερες ρυθμίσεις εμφάνισης Σύνδεσμος. Κάντε κλικ σε αυτό και μπορείτε να αλλάξετε τη σειρά της οθόνης σας για να το ταιριάξετε.
Βήμα 5: Εάν θέλετε την οθόνη σας σε συγκεκριμένο προσανατολισμό, απλά κάντε κλικ στο εικονίδιο του και σύρετε το στην τοποθέτηση που θεωρείτε κατάλληλο. Στη συνέχεια, κάντε κλικ στο Ισχύουν κουμπί. Θα υπάρχουν επίσης πρόσθετες ρυθμίσεις για ανάλυση, κλιμάκωση και πολλά άλλα. Επιλέξτε το όπως θεωρείτε κατάλληλο.
Χρησιμοποιώντας ένα USB-C σε VGA dongle ή προσαρμογέα
Εάν συνδέετε το Surface Pro 8 σε μια εξωτερική οθόνη ή έναν προβολέα, αυτό είναι παλαιότερο, ίσως χρειαστείτε έναν προσαρμογέα USB-C σε VGA. Αυτός ο προσαρμογέας VGA είναι μεγάλος (και συχνά μπλε χρώμα) στο ένα άκρο και μικρός στο τέλος USB-C.
Βήμα 1: Για να ξεκινήσετε, συνδέστε το τέλος USB-C στο Surface Pro 8. Και πάλι, είναι το μικρότερο τέλος και μπορείτε να συνδεθείτε σε μία από τις θύρες USB-C. στη δεξιά πλευρά της συσκευής.
Βήμα 2: Στη συνέχεια, αρπάξτε το καλώδιο VGA και συνδέστε το στο μεγαλύτερο τέλος του dongle ή του προσαρμογέα. Βεβαιωθείτε ότι έχετε βιδώσει και ασφαλίσετε το καλώδιο VGA στον προσαρμογέα.
Βήμα 3: Τέλος, συνδέστε το άλλο άκρο του καλωδίου VGA στην οθόνη σας. Αναζητήστε τη θύρα που ταιριάζει για να ταιριάζει στο μέγεθος του καλωδίου στην οθόνη σας. Θα λάβετε ένα σήμα και στη συνέχεια μπορείτε να αναπτύξετε τις ρυθμίσεις σας όπως θεωρείτε κατάλληλο από πάνω.
Χρησιμοποιώντας ένα dongle USB-C
Μερικές φορές, θα δείτε ένα dongle ή έναν προσαρμογέα που διαθέτει θύρα HDMI ή VGA σε αυτό. Αυτά τα dongles συνδέονται με την επιφάνεια σας ακριβώς όπως περιγράψαμε παραπάνω, αλλά έχουν ένα σημείο για πολλαπλές θύρες οθόνης. Συμπεριλαμβανομένου του VGA ή του HDMI. Τα βήματα για χρήση είναι τα ίδια, απλά κρατήστε το μυαλό τα καλώδια είναι διαφορετικά.
USB-C σε καλώδιο USB-C, ικανό για ισχύ και δεδομένα
Εάν χρησιμοποιείτε μια νεότερη οθόνη, τότε δεν θα χρειαστεί να χρησιμοποιήσετε ένα dongle καθόλου. Το Surface Pro 8 και η παρακολούθηση και οι δύο έχουν θύρες USB-C. Απλά συνδέστε ένα καλώδιο USB-C στην επιφάνεια σας και στη συνέχεια το άλλο άκρο στην οθόνη σας. Λάβετε υπόψη σας, ωστόσο, ότι το καλώδιο πρέπει να υποστηρίξει τη μεταφορά τόσο της ισχύος όσο και των δεδομένων. Αν και το USB-C συνδυάζει όλα σε ένα, μερικές φορές, μερικά καλώδια φέρουν μόνο ισχύ, και μερικά μόνο φέρνουν δεδομένα. Προτείνουμε αυτό από το Belkin.
Χρησιμοποιώντας μια αποβάθρα επιφάνειας
Το USB-C σε HDMI ή USB-C σε προσαρμογείς VGA είναι ο καλύτερος τρόπος για να συνδέσετε την επιφάνεια σας στην εξωτερική οθόνη σας, αλλά η Microsoft προσφέρει επίσης τη δική της λύση σύνδεσης που μπορεί να βοηθήσει. Αυτό είναι γνωστό ως αποβάθρα επιφάνειας. Η επιφανειακή αποβάθρα ελευθερώνει τη θύρα USB-C στη συσκευή YouT και σας επιτρέπει να συνδεθείτε σε μια οθόνη χρησιμοποιώντας τη θύρα Surface Connect αντί. Απλώς δώστε ισχύ στη δεξαμενή Surface Connect, συνδέστε την αποβάθρα σας στην επιφάνεια σας με θύρα Connnect Surface και, στη συνέχεια, συνδέστε τα καλώδια HDMI ή USB-C στην αποβάθρα και στην οθόνη. Η αποβάθρα έχει επίσης μερικές επιπλέον θύρες όπως το USB-A, και το Ethernet, επίσης.
Συστάσεις των συντάκτη
- WWDC 2023 Φήμες: Πραγματικά ακουστικά Pro, New Macs και πολλά άλλα
- Πώς να δημιουργήσετε φακέλους στο Gmail
- Συνήθως $ 800, Razer’Το S 27 ιντσών WQHD Gaming Monitor είναι 380 $ σήμερα
- Πώς να μοιραστείτε έναν εκτυπωτή στα Windows
- Η Deal Killer πέφτει αυτή την κομψή οθόνη 24 ιντσών στα 75 $
Το Surface Pro 8 έχει θύρα HDMI?
Όχι, δεν το κάνει’Τ! Δεν υπάρχει διαθέσιμη θύρα HDMI στο Microsoft Surface Pro 8. Ωστόσο, μπορείτε να χρησιμοποιήσετε έναν προσαρμογέα ή Hub USB-C σε HDMI για να λάβετε θύρες HDMI, ώστε να μπορείτε να συνδεθείτε με εξωτερικές οθόνες, τηλεόραση ή προβολέα.
Ακολουθούν όλες οι θύρες, τα κουμπιά και οι υποδοχές που διατίθενται στο Surface Pro 8.
Σχετικές ερωτήσεις
Για περισσότερες ερωτήσεις και απαντήσεις σχετικά με το Surface Pro 8, επισκεφθείτε τους ακόλουθους πόρους:
- Μπορείτε να αναβαθμίσετε τη μνήμη RAM στο Surface Pro 8?
- Μπορείτε να αναβαθμίσετε το Surface Pro 8 SSD?
- Το Surface Pro 8 διαθέτει κυτταρική σύνδεση 4G LTE ή 5G?
- Το Surface Pro 8 έχει υποδοχή ακουστικών?
- Το Surface Pro 8 έχει θύρα Ethernet?
- Το Surface Pro 8 έχει ξεκλείδωμα προσώπου?
- Έχει επιφάνεια Pro 8 υποδοχή κάρτας SD?
- Το Surface Pro 8 έχει θύρα USB-A?
- Το Surface Pro 8 έχει θύρα USB-C?
- Υποστηρίζει το Surface Pro 8 Wi-Fi 6?
- Το Surface Pro 8 υποστηρίζει το EGPU?
- Πόσο καιρό θα υποστηριχθεί το Surface Pro 8?
- Ποια είναι η διαφορά μεταξύ Surface Pro 8 για τον καταναλωτή VS. Επιχείρηση?
- Ποιος επεξεργαστής βρίσκεται στο Microsoft Surface Pro 8?
- Τι’θύρες S στο Microsoft Surface Pro 8?
- Πότε βγήκε το Surface Pro 8?
Περισσότερα στο Surface Pro 8
Για πιο χρήσιμες συμβουλές σχετικά με το Surface Pro 8, επισκεφθείτε τους ακόλουθους πόρους:
- Πώς να ενεργοποιήσετε τη λειτουργία ορίου μπαταρίας στην Microsoft Surface
- Ultimate συμβουλές και κόλπα για τον Mastering Microsoft Surface Pro 8
- Surface Pro 8 Deal: Εξοικονομήστε έως και 260 $ στο Microsoft Surface Pro 8
- Best Surface Pro 8 Αξεσουάρ 2022
- Best Surface Pro 8 περιπτώσεις και καλύπτει το 2022
- Best Surface Pro 8-9 Προστατευτικά οθόνης το 2023
Σχετικά θέματα Surface Pro 8
ΣΧΟΛΙΑ
Ενημερώστε μας τι πιστεύετε!
Εκτιμούμε την ακρόαση των σκέψεων, των ερωτήσεων και των ιδεών σας “Το Surface Pro 8 έχει θύρα HDMI?”.
Αφήστε μια απάντηση Ακύρωση απάντησης
Αυτός ο ιστότοπος χρησιμοποιεί το akismet για να μειώσει το spam. Μάθετε πώς επεξεργάζονται τα δεδομένα των σχολίων σας.
Επιφανειακή οικογένεια
Δίδυμο επιφάνειας
Επιφανειακό
Surface Pro x
Επιφανειακό βιβλίο
Επιφανειακός φορητός υπολογιστής
Στούντιο επιφάνειας
Επιφανειακό στούντιο
Το Surfacetip είναι ένα blog που σας κρατά ενημερωμένο για τις ενημερώσεις προϊόντων της Microsoft Surface, συμβουλές και κόλπα και συστάσεις. Καλύπτουμε τα πάντα που σχετίζονται με το Duo Surface, το Surface Go, το Surface Pro, το Laptop Surface, το Surface Book, το Surface Studio και τις μελλοντικές συσκευές.
Κατηγορίες επιφανείας
Γρήγοροι σύνδεσμοι
- Σύγκριση επιφανειακών προδιαγραφών
- Σύγκριση επιφανειακής μπαταρίας
- Σύγκριση επιφάνειας
- Γλωσσάριο επιφάνειας
Πνευματικά δικαιώματα © 2023 Surfacetip
Το Surfacetip υποστηρίζεται από το κοινό της. Όταν αγοράζετε μέσω συνδέσμων στον ιστότοπό μας, ενδέχεται να κερδίσουμε μια επιτροπή θυγατρικών. Μάθε περισσότερα.
Συνδέστε την επιφάνεια σε τηλεόραση, παρακολούθηση ή προβολέα
Приечание: Н н н н н п τροφή п и и и и и и и τήρι п.
Δείτε φωτογραφίες, βίντεο και παρουσιάσεις από την επιφάνεια σας σε τηλεόραση, οθόνη ή προβολέα. Ή, συνδεθείτε σε ένα HDTV και παρακολουθήστε ταινίες και εμφανίσεις σε μια μεγάλη οθόνη.
- Ποια καλώδια και προσαρμογείς χρειάζομαι?
- Πώς να συνδεθείτε με καλώδια
- Συνδεθείτε σε ασύρματη οθόνη
- Οθόνες αλυσίδας μαργαρίτα
- Ρυθμίστε τις οθόνες σας
- Χρησιμοποιήστε τις γραμμές εργασιών σε όλες τις οθόνες σας
- Μετακίνηση εφαρμογών μεταξύ των οθονών σας
Για να συνδέσετε την επιφάνεια σας σε άλλη οθόνη, εσείς’Θα χρειαστεί ένα συμβατό καλώδιο και προσαρμογέας. Μπορείτε ακόμη να συνδεθείτε με ορισμένες εμφανίσεις ασύρματα. Οι προσαρμογείς βίντεο επιφανείας είναι διαθέσιμοι στην περιοχή αξεσουάρ σε αυτόν τον ιστότοπο και στο κατάστημα της Microsoft.
Ποια καλώδια και προσαρμογείς χρειάζομαι?
Ρίξτε μια ματιά στις θύρες βίντεο στην τηλεόραση, την οθόνη ή τον προβολέα σας. Τυπικές θύρες που μπορείτε να δείτε περιλαμβάνουν HDMI, DisplayPort και VGA.
Σημείωση Για να συνδέσετε μια επιφανειακή συσκευή στη θύρα βίντεο σας, εσείς’Θα χρειαστούν συγκεκριμένους προσαρμογείς. Το Surface Book 2 είναι η μόνη επιφανειακή συσκευή που χρησιμοποιεί επί του παρόντος USB-C και είναι μόνο Συμβατό με τον προσαρμογέα USB-C σε HDMI και τον προσαρμογέα USB-C σε VGA. Όλες οι άλλες συσκευές επιφάνειας μη RT χρησιμοποιούν το Mini DisplayPort. Ο προσαρμογέας USB-C σε HDMI απαιτεί τα Windows 10 και σας συνιστούμε να το χρησιμοποιήσετε σε συσκευές με USB-C σχεδιασμένο ως επιλογή εξόδου βίντεο, με HDMI 2.0 υλικό.
Εάν η εξωτερική σας οθόνη υποστηρίζει το DisplayPort, σας συνιστούμε να χρησιμοποιήσετε ένα καλώδιο Mini DisplayPort-to-Displayport για να συνδέσετε την επιφάνεια σας.
Εάν η εξωτερική σας οθόνη διαθέτει θύρα HDMI
Ανάλογα με τη συσκευή που έχετε, εσείς’Θα χρειαστεί ένας προσαρμογέας USB-C σε HDMI ή ένας προσαρμογέας Mini DisplayPort σε HDMI. (Και οι δύο πωλούνται ξεχωριστά.·
Εάν η εξωτερική σας οθόνη διαθέτει ένα DisplayPort
Εάν η εξωτερική σας οθόνη διαθέτει ένα DisplayPort, σας συνιστούμε να χρησιμοποιήσετε ένα καλώδιο Mini DisplayPort-to-Displayport για να συνδέσετε την επιφάνεια σας. Χρησιμοποιήστε ένα καλώδιο DisplayPort στο Mini DisplayPort (που πωλείται ξεχωριστά) για να συνδέσετε την επιφάνεια σας με την εξωτερική οθόνη.
Εάν η οθόνη σας διαθέτει μόνο μια θύρα μίνι-display, μπορείτε να συνδέσετε το USB-C σε HDMI Adapter> HDMI Cable> HDMI στη θύρα Mini-Display> οθόνη, αλλά οι περισσότεροι προσαρμογείς που χρησιμοποιούνται, τόσο πιο υποβαθμισμένο μπορεί να πάρει το σήμα που μπορεί να πάρει το σήμα.
Εάν η εξωτερική σας οθόνη διαθέτει θύρα VGA
Εάν η οθόνη σας δεν κάνει’T έχετε μια θύρα DisplayPort ή HDMI, χρησιμοποιήστε ένα καλώδιο VGA και το Mini DisplayPort σε προσαρμογέα VGA ή τον προσαρμογέα USB-C σε VGA. Ένας προσαρμογέας ή καλώδιο VGA είναι μόνο για βίντεο. Ο ήχος θα παίξει από τα επιφανειακά σας ηχεία εκτός εάν εσείς’Συνδεδεμένα εξωτερικά ηχεία. Για περισσότερες πληροφορίες σχετικά με αυτό, ανατρέξτε στην ενότητα Επιφάνεια ήχου, όγκος και αξεσουάρ ήχου.
Υπόδειξη: Οι προσαρμογείς επιφάνειας είναι διαθέσιμοι στην περιοχή αξεσουάρ σε αυτόν τον ιστότοπο και στο κατάστημα της Microsoft.
Πώς να συνδεθείτε με καλώδια
Μόλις έχετε το σωστό καλώδιο και τον προσαρμογέα (αν χρειαστεί), συνδέστε το ένα άκρο του καλωδίου στη θύρα στην εξωτερική οθόνη. Συνδέστε το άλλο άκρο στον προσαρμογέα (εάν χρησιμοποιείτε) και στον σταθμό επιφάνειας ή σύνδεσης σας. Απλά σιγουρευτείτε’Συνδέστε το δεξί μέρος του καλωδίου στη δεξιά είσοδο.
Συμβουλή: Εάν χρησιμοποιείτε ένα σταθμό Surface Pro 3 Docking με Surface Pro 3, μπορείτε να χρησιμοποιήσετε το Mini DisplayPort στην επιφάνεια σας και το Mini DisplayPort στον σταθμό σύνδεσης ταυτόχρονα.
Συνδεθείτε σε ασύρματη οθόνη
Μπορείτε επίσης να συνδεθείτε με ασύρματες οθόνες όταν τα Windows ανιχνεύουν ένα κοντά. Ή, χρησιμοποιήστε έναν προσαρμογέα οθόνης της Microsoft Wireless για να συνδεθείτε σε μια οθόνη χρησιμοποιώντας Miracast.
Σημείωση: Μπορείτε να κατεβάσετε τον προσαρμογέα οθόνης της Microsoft Wireless από το Microsoft Store για να λάβετε τις τελευταίες ρυθμίσεις και ενημερώσεις στον προσαρμογέα.
- Στην επιφάνεια σας, σύρετε από το δεξί άκρο της οθόνης ή επιλέξτε Κέντρο ενεργειώνστη γραμμή εργασιών.
- Επιλέγω Συνδέω-συωδεομαι, Και στη λίστα των οθονών, επιλέξτε το όνομα της ασύρματης οθόνης.
Εάν έχετε προβλήματα που συνδέετε την επιφάνεια σας ή έχετε ερωτήσεις σχετικά με την ανάλυση της οθόνης, ανατρέξτε στην ενότητα Πρόσωπο σύνδεσης επιφάνειας σε δεύτερη οθόνη?
Οθόνες αλυσίδας μαργαρίτα
Εάν έχετε εγκαταστήσει τις τελευταίες ενημερώσεις επιφάνειας και παραθύρων, μπορείτε να κάνετε πολλαπλές οθόνες από το Surface Pro, το Surface Book ή στο Surface Pro Docking Station. Εδώ’τι εσύ’χρειάζομαι:
- Δύο οθόνες με DisplayPort 1.2 θύρες εισόδου (τουλάχιστον ένας από αυτούς πρέπει να διαθέτει θύρα εξόδου DisplayPort)
- Τα τυπικά καλώδια DisplayPort με τουλάχιστον ένα Mini DisplayPort End για να κάνετε τις συνδέσεις σας
Приечание: Η Daisy Chaining δεν υποστηρίζεται στην Surface 3 ή στο Surface 3 Docking Station.
- Χρησιμοποιώντας ένα Mini DisplayPort στο DisplayPort Cable, συνδέστε το Mini DisplayPort στην επιφάνεια σας στην είσοδο DisplayPort στην πρώτη οθόνη. Εάν μόνο μία από τις οθόνες σας έχει θύρα εξόδου, συνδέστε την επιφάνεια σας με αυτήν την οθόνη πρώτα.
- Συνδέστε τη θύρα εξόδου της πρώτης οθόνης στη θύρα εισόδου DisplayPort της άλλης οθόνης.
- Ακολουθήστε τον κατασκευαστή οθόνης’οδηγίες S για να ορίσετε και τις δύο οθόνες για να χρησιμοποιήσετε το DisplayPort 1.2 Ως πηγή εισόδου.
Αυτό μπορεί να ονομαστεί μεταφορά πολλαπλών ροών (MST)-δίνει την πρώτη οθόνη να περάσει το σήμα στη δεύτερη οθόνη.
Ρυθμίστε τις οθόνες σας
Μόλις συνδέσετε μια άλλη οθόνη ή οθόνες στην επιφάνεια σας, μπορείτε να επιλέξετε τι να εμφανίσετε σε κάθε οθόνη. Εδώ’προβολή:
- Επιλέξτε το πλαίσιο αναζήτησης στη γραμμή εργασιών, πληκτρολογήστε έργο σε δεύτερη οθόνη, Και στα αποτελέσματα αναζήτησης, επιλέξτε Έργο σε δεύτερη οθόνη.
- Επιλέξτε μία από τις παρακάτω επιλογές:
- Μόνο οθόνη PC: Εσείς’Θα δω τα πάντα στην οθόνη της επιφάνειας σας. (Όταν είστε συνδεδεμένοι σε έναν ασύρματο προβολέα, αυτή η επιλογή αλλάζει Αποσυνδέω.·
- Αντίγραφο: Εσείς’Θα δω τα ίδια πράγματα σε όλες τις οθόνες.
- Επεκτείνω: Θα δείτε τα πάντα να απλώνονται σε όλες τις οθόνες και μπορείτε να μεταφέρετε και να μετακινήσετε αντικείμενα μεταξύ τους.
- Μόνο δεύτερη οθόνη: Εσείς’Θα δείτε τα πάντα στην συνδεδεμένη οθόνη ή οθόνες και η επιφάνεια σας θα είναι κενή.
Приечание: Για να μάθετε πώς να αλλάξετε την ανάλυση της οθόνης, ανατρέξτε στην ενότητα Πρόβλημα σύνδεσης της επιφάνειας σε δεύτερη οθόνη?
Μπορείτε επίσης να χρησιμοποιήσετε τη συντόμευση πληκτρολογίου (πλήκτρο λογότυπου Windows +P) για να αλλάξετε τις επιλογές σας για την πρόσθετη οθόνη ή οθόνες.
Πόσες οθόνες μπορώ να συνδεθώ?
Ο αριθμός των εξωτερικών οθονών που υποστηρίζει η επιφάνεια σας εξαρτάται από τις ρυθμίσεις σας για ρυθμό ανανέωσης και ανάλυση και από το αν η οθόνη στην επιφάνεια σας είναι ενεργοποιημένη ή απενεργοποίηση. Εξαρτάται επίσης από τον επεξεργαστή που έχετε. Δείτε το παρακάτω διάγραμμα για να δείτε πόσες οθόνες μπορείτε να συνδεθείτε. Εάν έχετε μία ή δύο εξωτερικές οθόνες που θέλετε να εκτελέσετε με υψηλότερο ρυθμό ανανέωσης ή ανάλυση από ό, τι αναφέρεται παρακάτω, ίσως μπορείτε να τα χρησιμοποιήσετε με την απενεργοποίηση της επιφάνειας απενεργοποιημένη.
Το Surface Pro 8 έχει θύρα HDMI
Э э э э э э э э э э э э э э э э э э э э э э э э э э э э э э э э э э
Ы з з з з з з з и и и и п п п п п п з п з з з з з з з з з п. С п п п п п п п п п п п п п п п п п п п п п п п п п п п п п п п п п п п п п п п п п п п п п п п п п п п. ПOчем э э э э э э э э э э э п п п п п п п?
Э э э э э а а а а и е е з з л л л л л л л э э э э э э э э э э э э Κοιτάζοντας το ριμπάγ. С с п п п п п э э э э э э э э э э э э э э э э э э э э э э э э э э э э. Д э э э э д д д и и д д д ρίας н и д д д д д д д д д д д д д д д д д д д д д д д д д д д д д д д д д д д.
И и з а а а а а а а а ы ы з .. Е е е е д п п ж ж ж ж ж ж ж ж ж ж ж ж ж ж ж ж ж ж п п п п п п п п п п п п п п п п п. Орrρά. Пороннαι.
ПON п п е е а а τροφή пρέφ а а а а а τροφήλου. е е е и τροφή ее же жÉ в в ж и и и и ч ч.