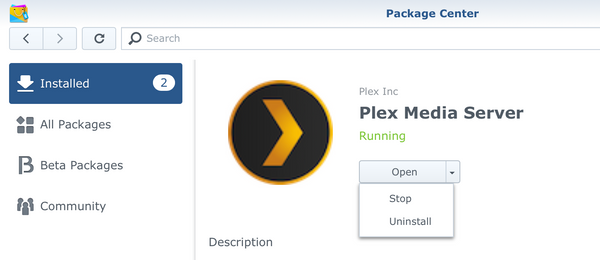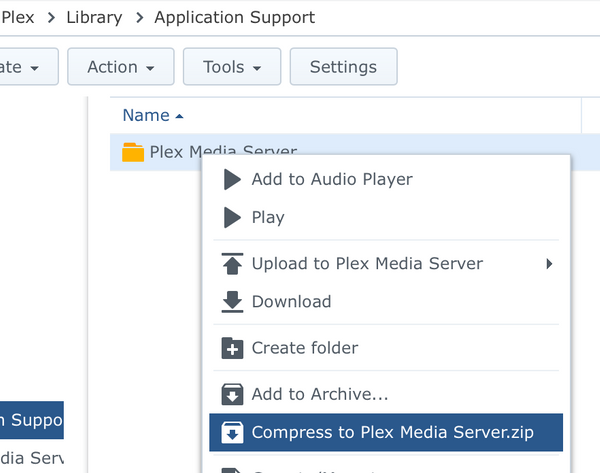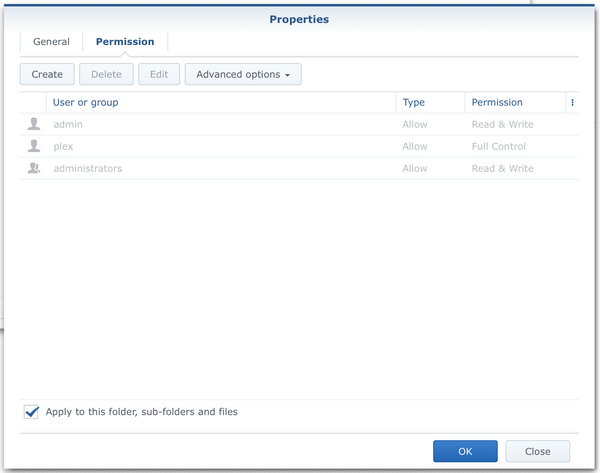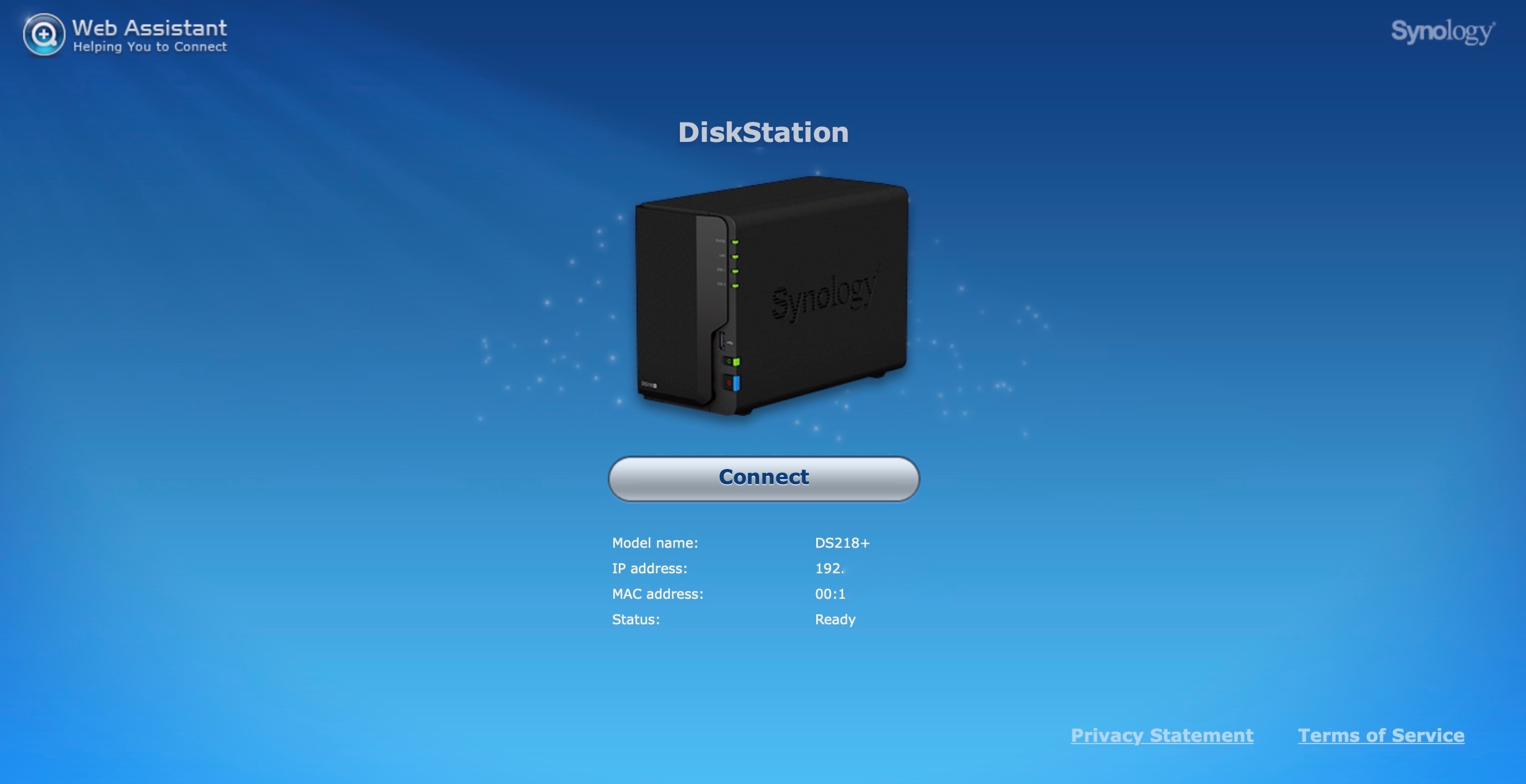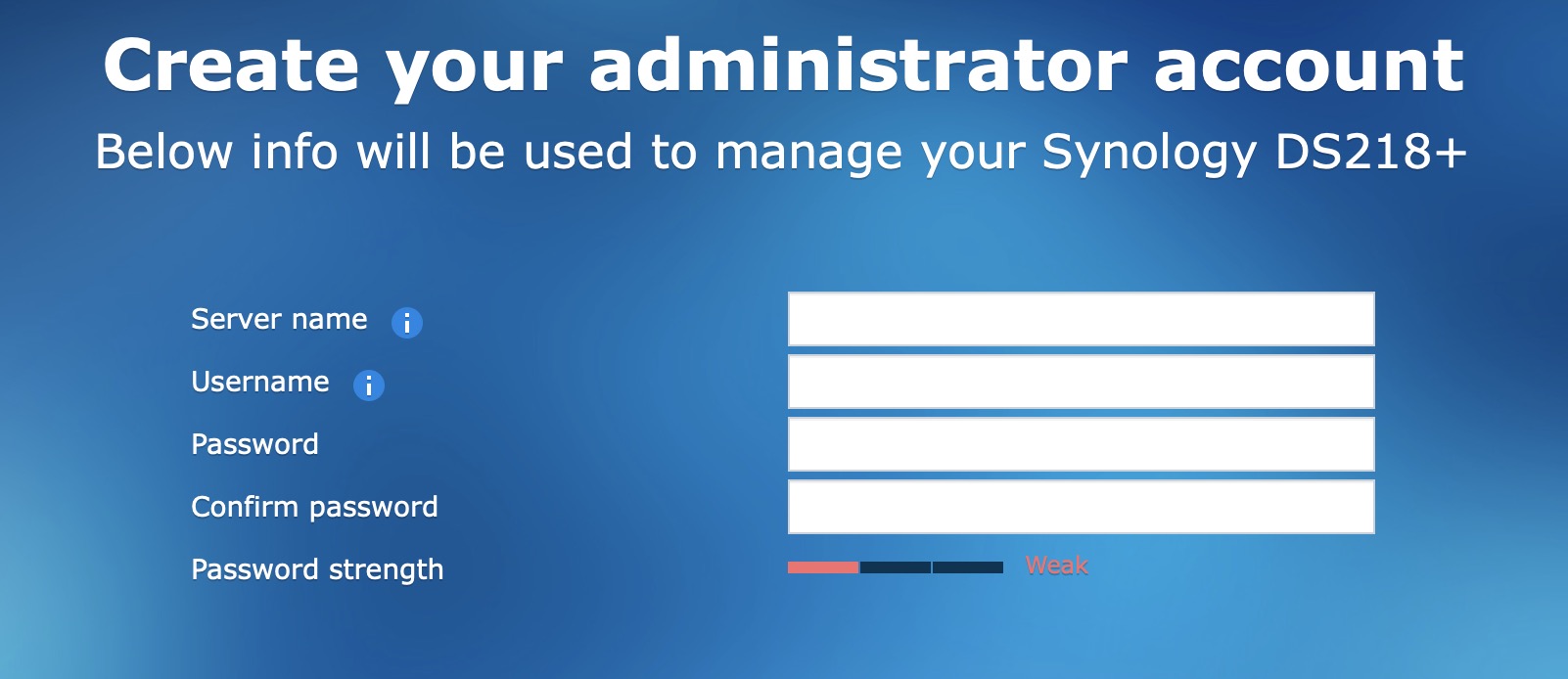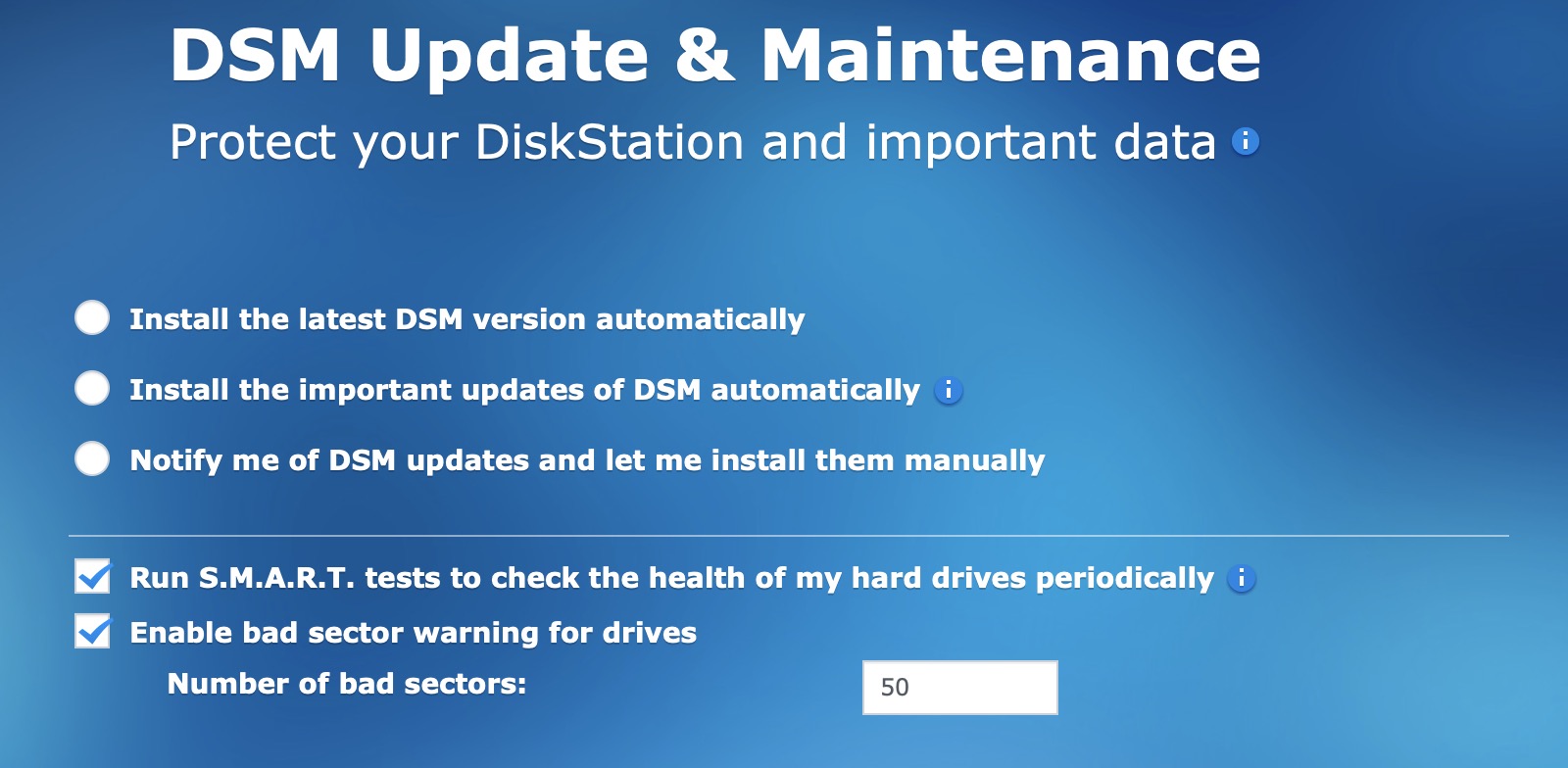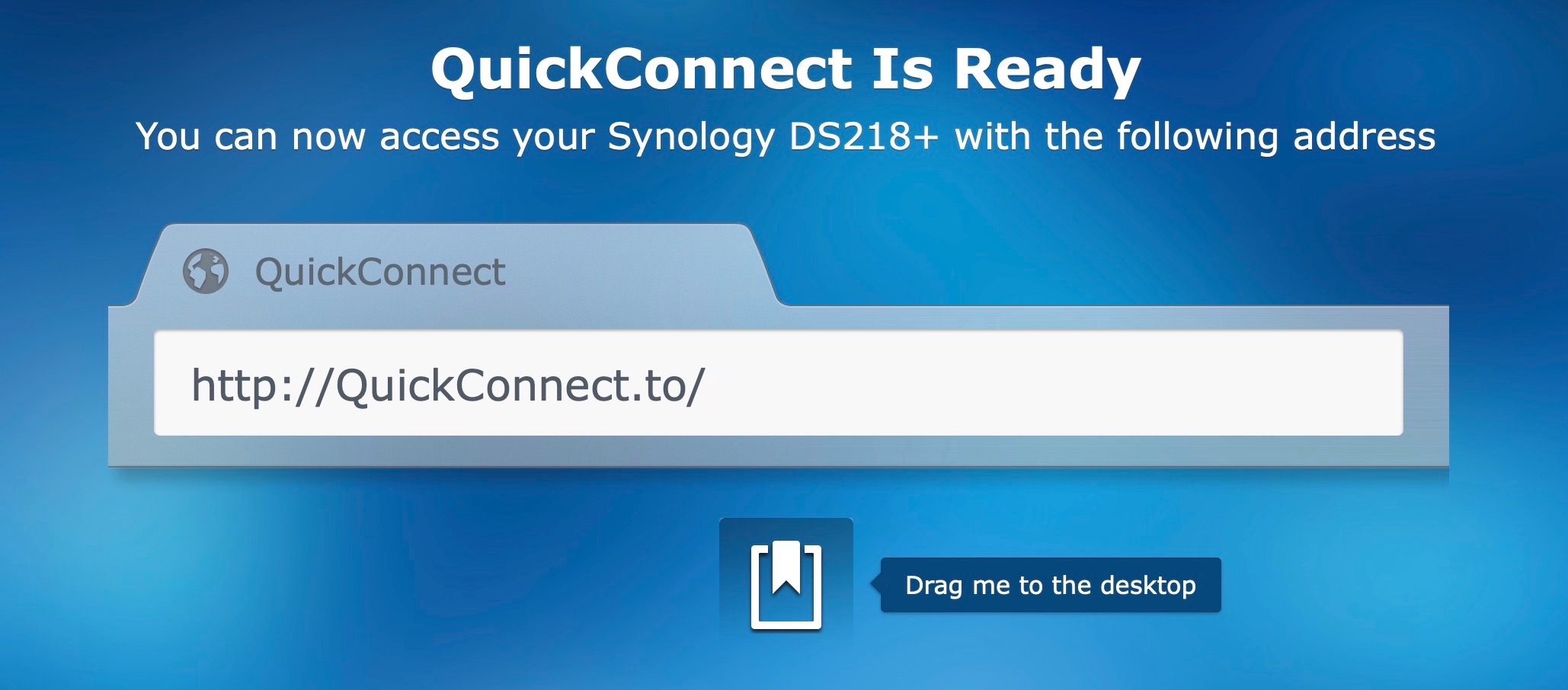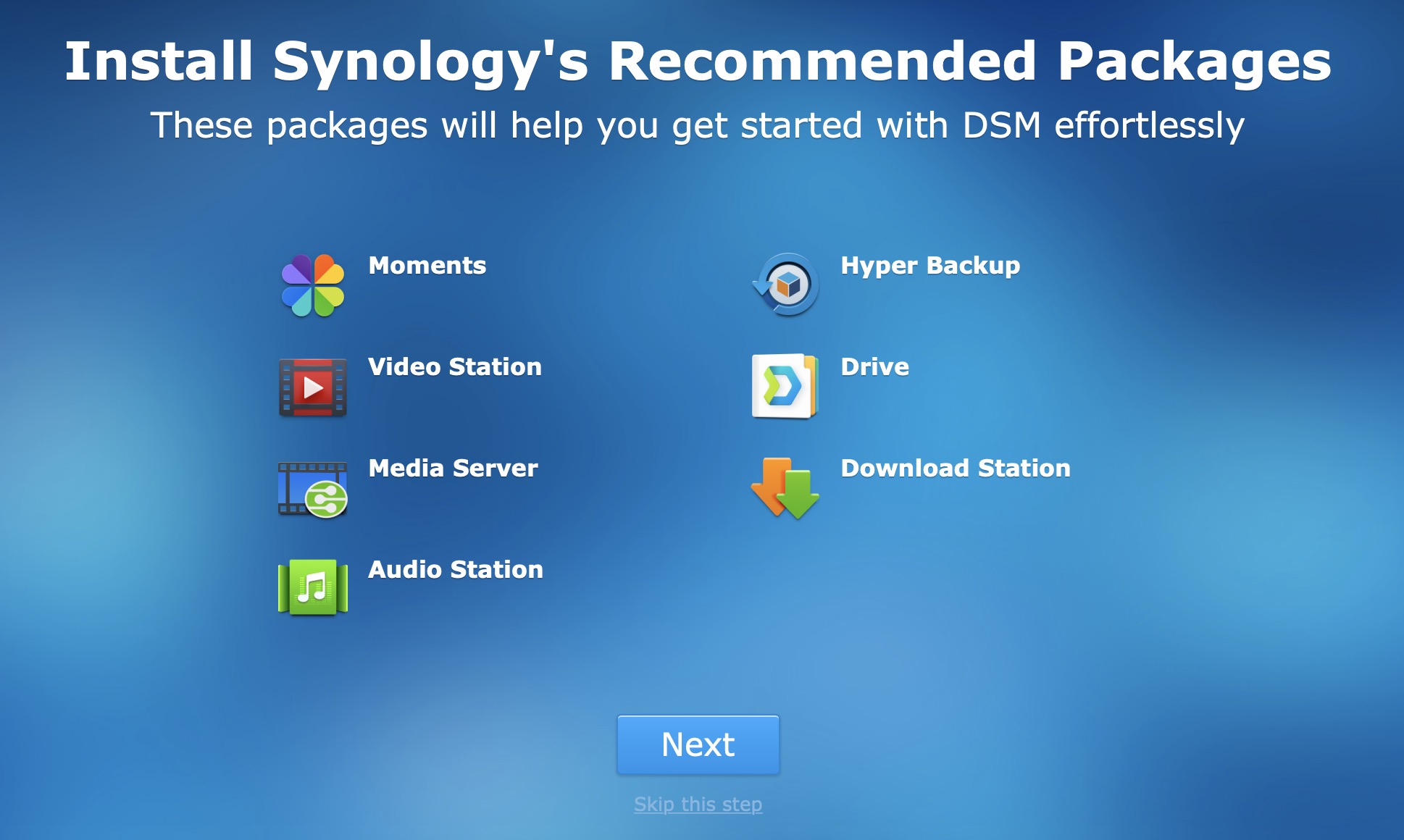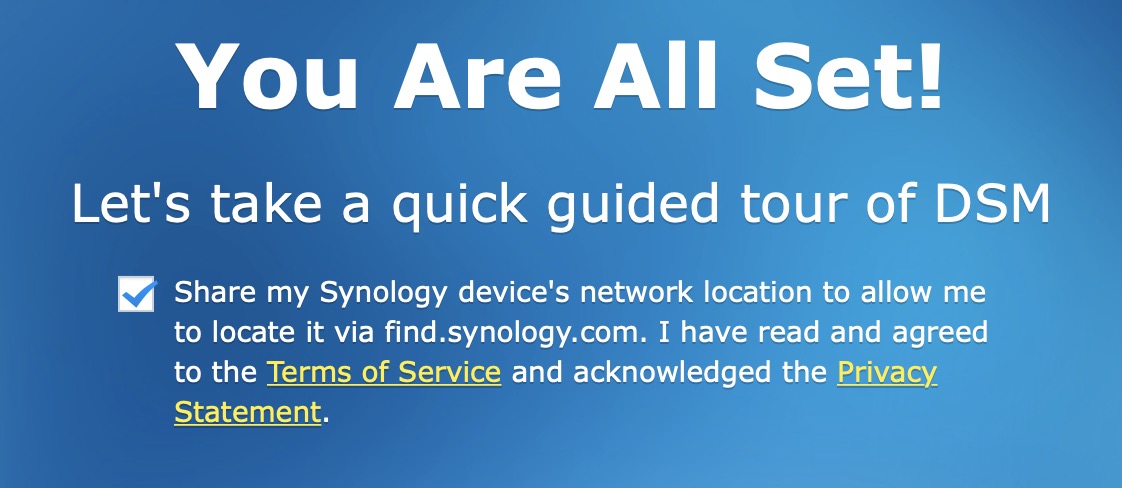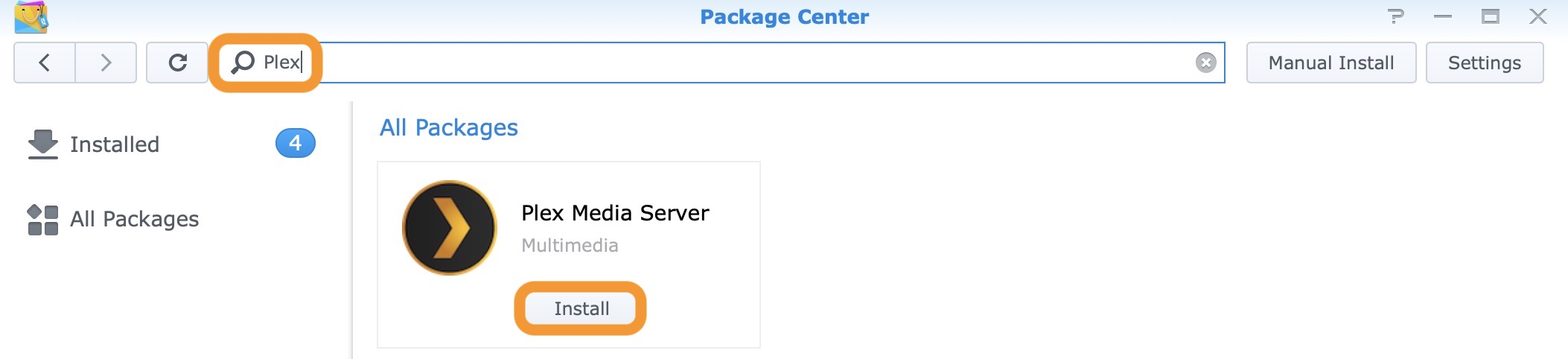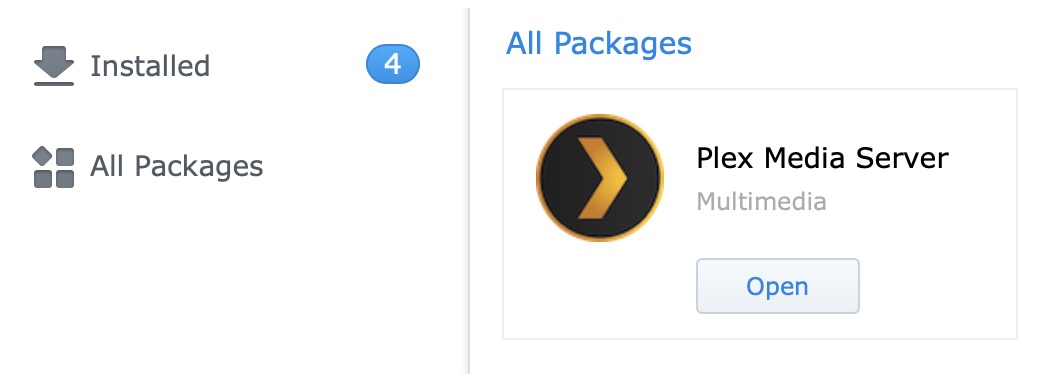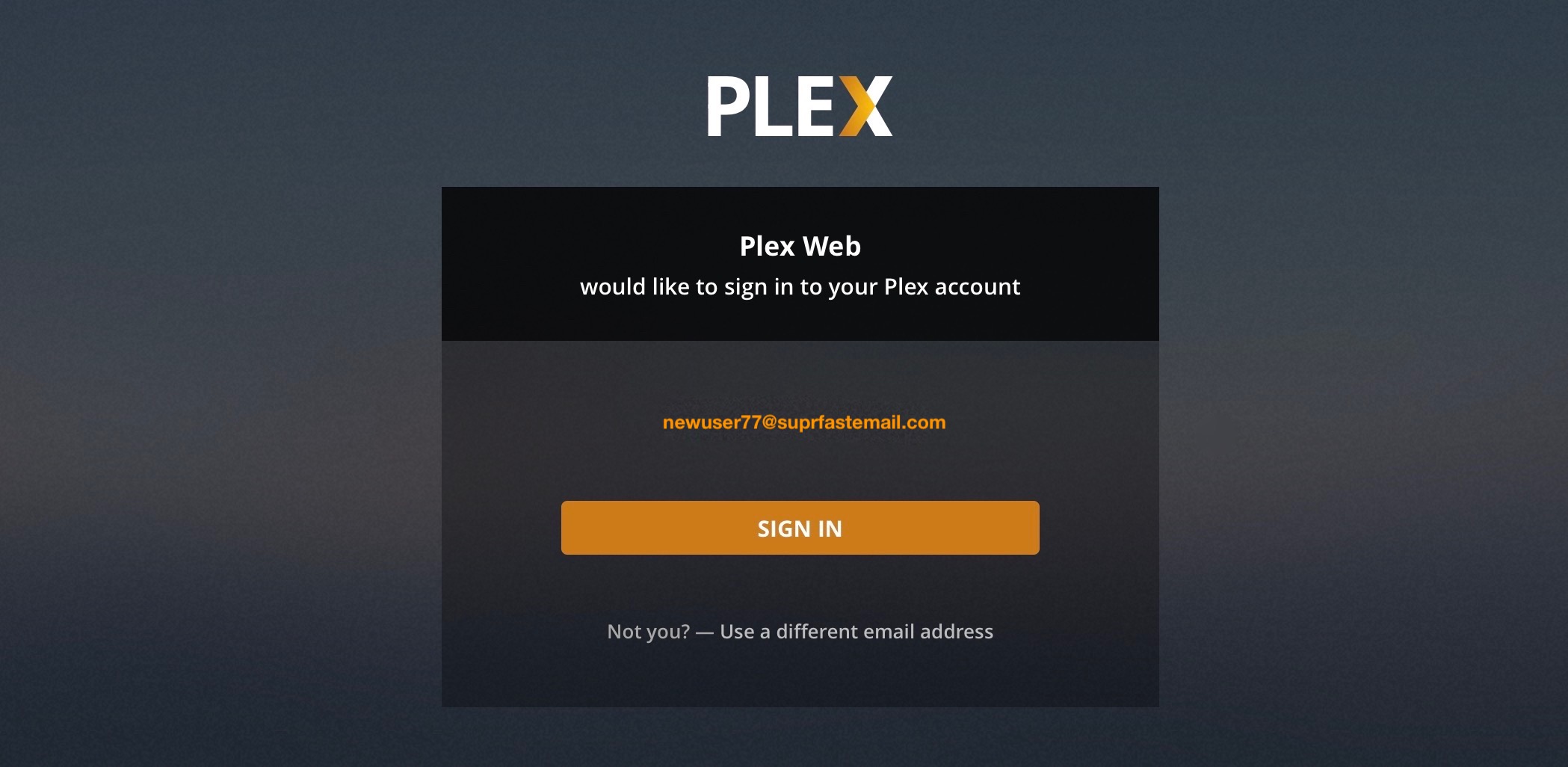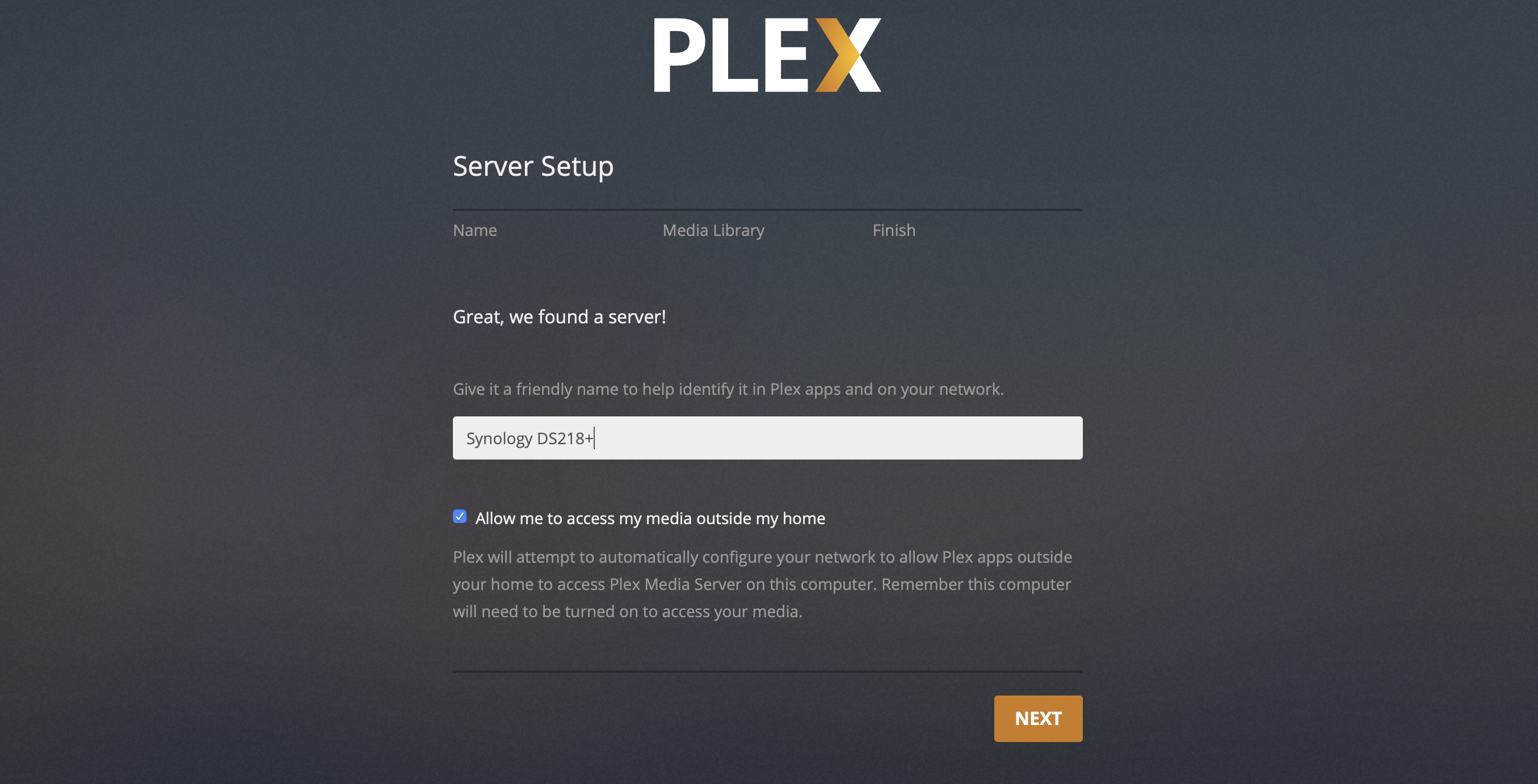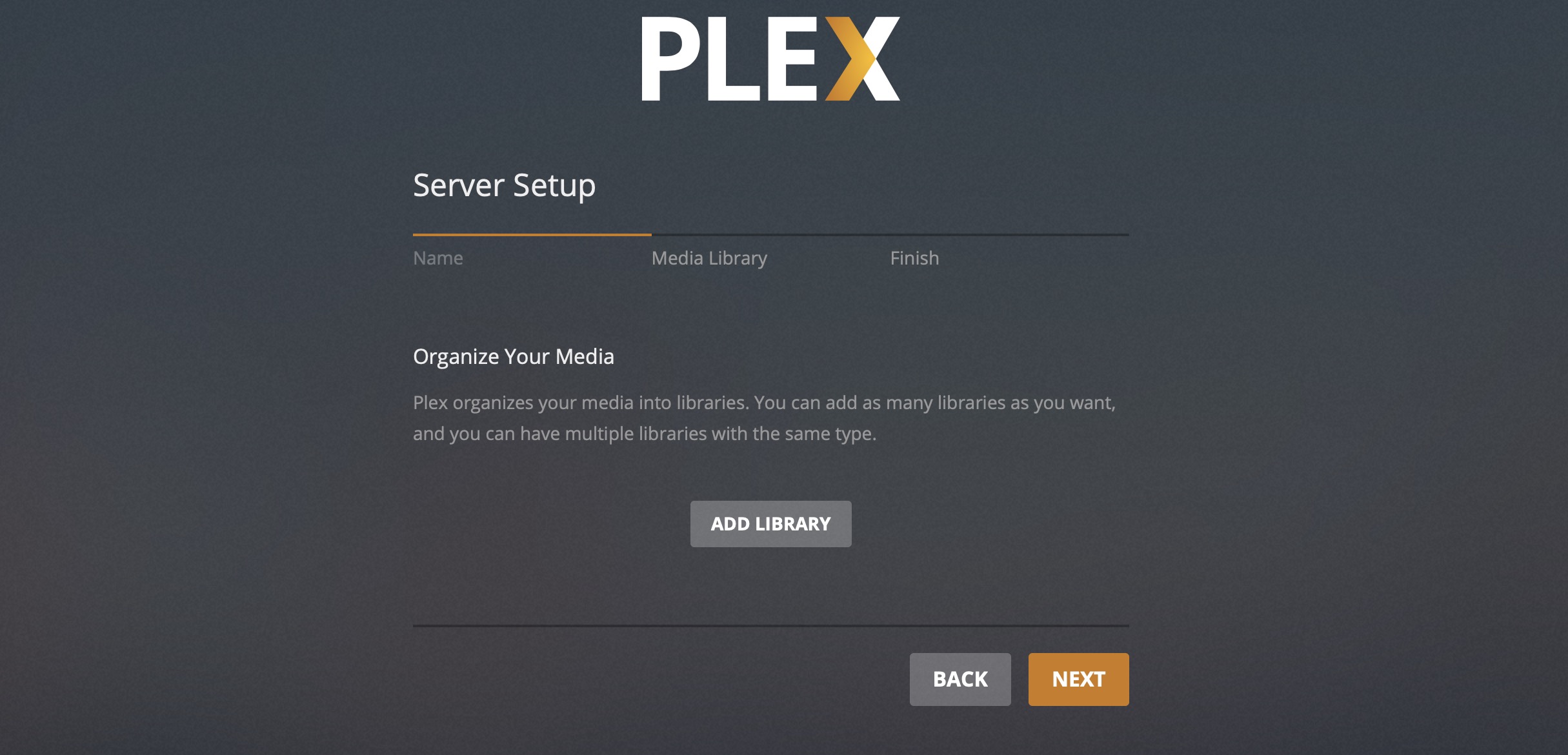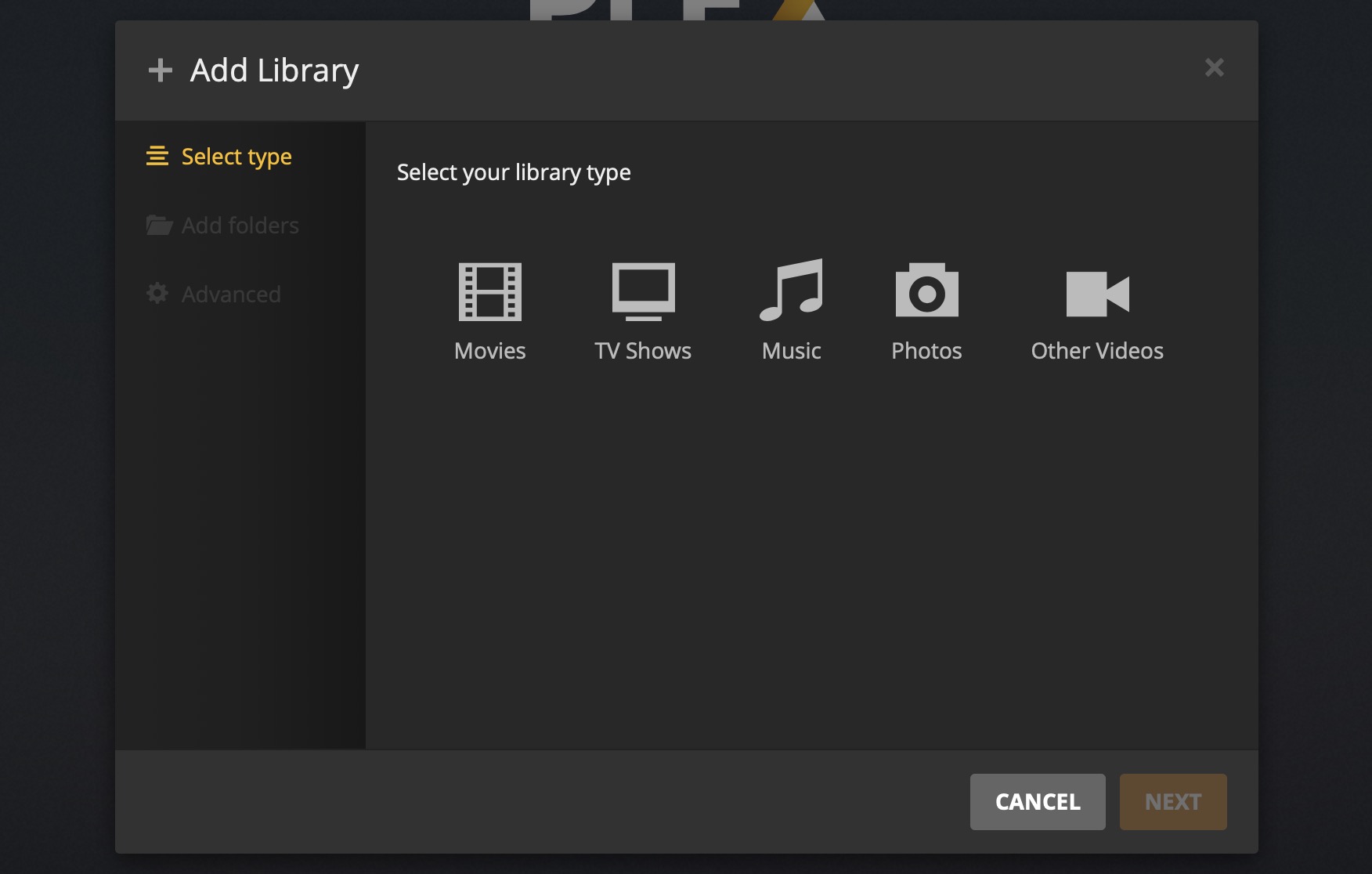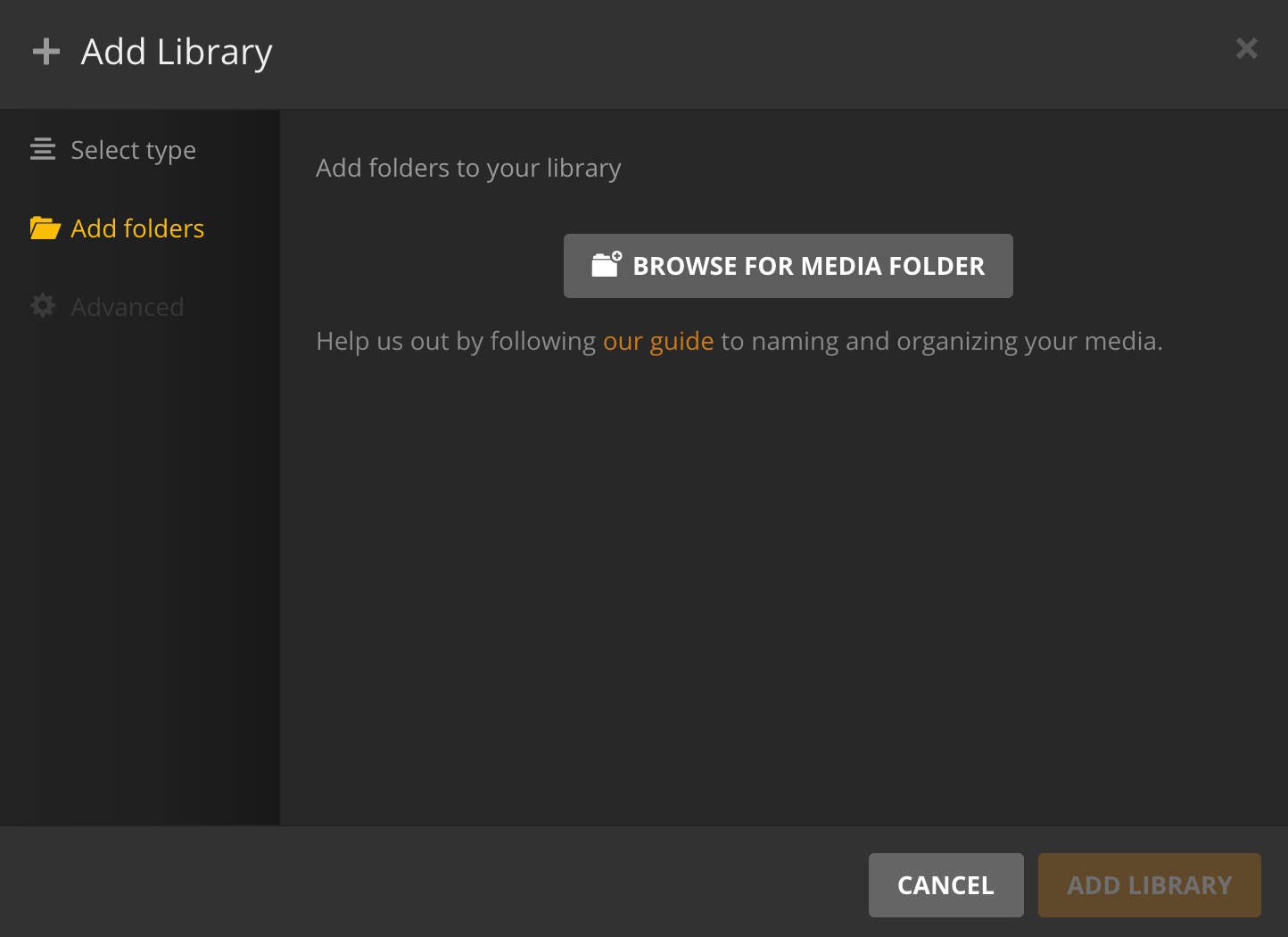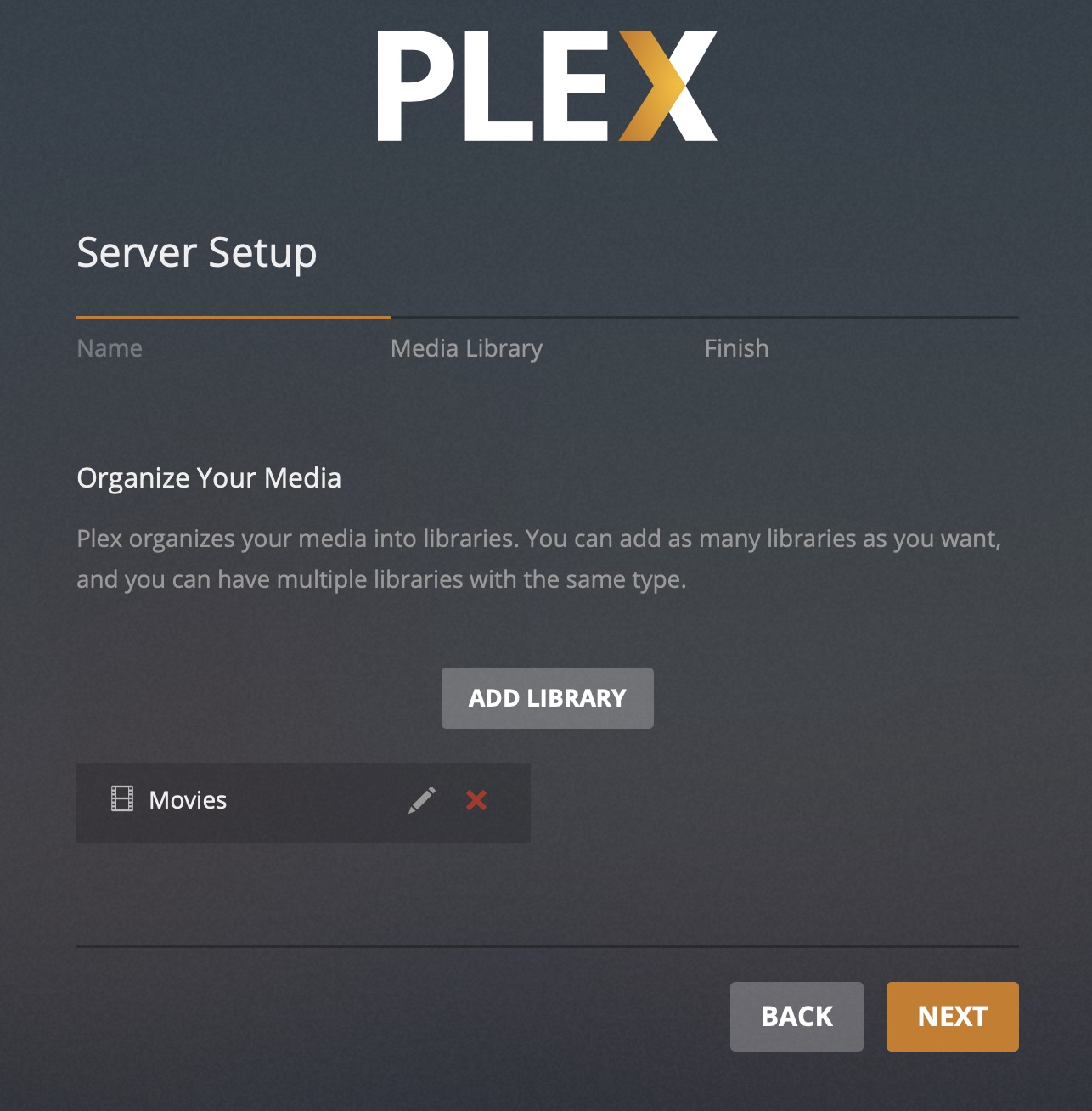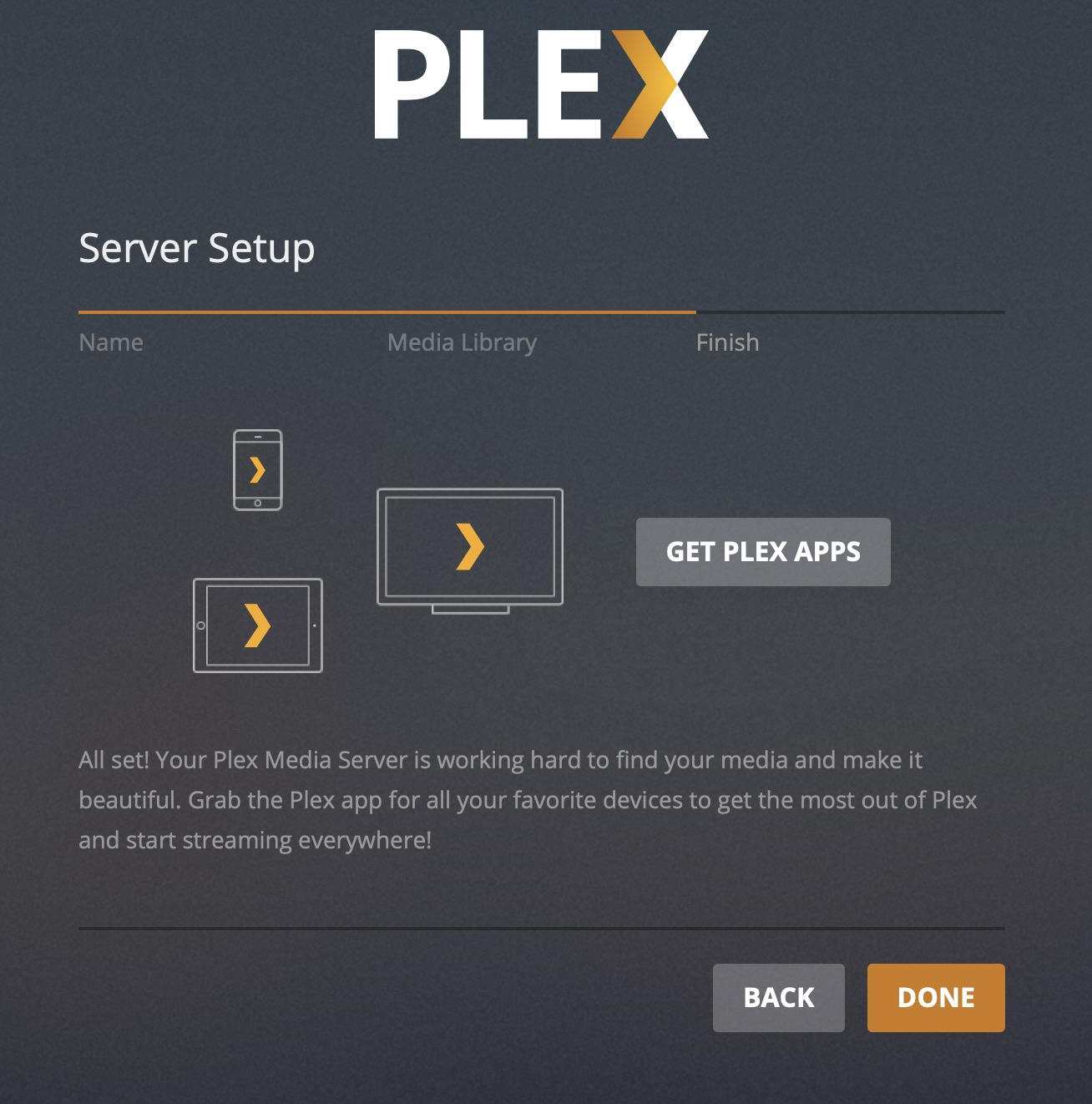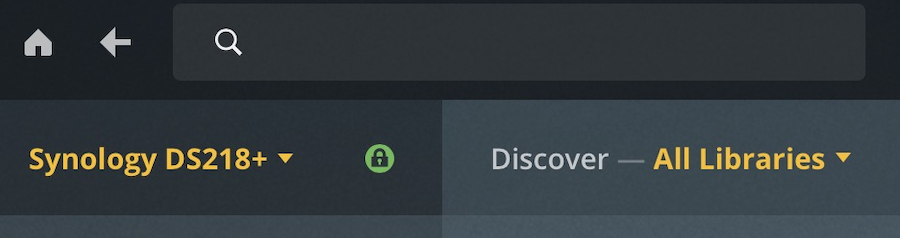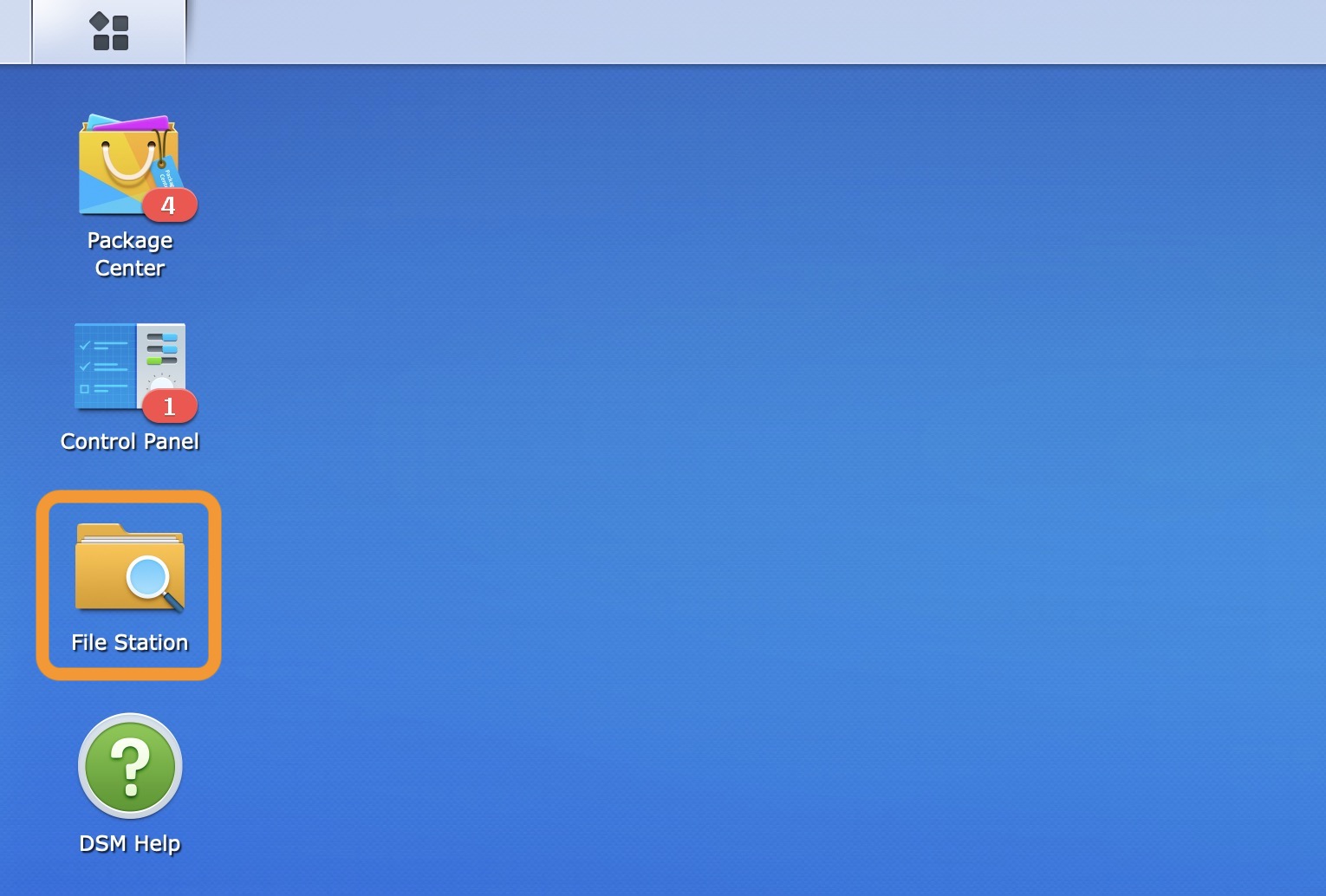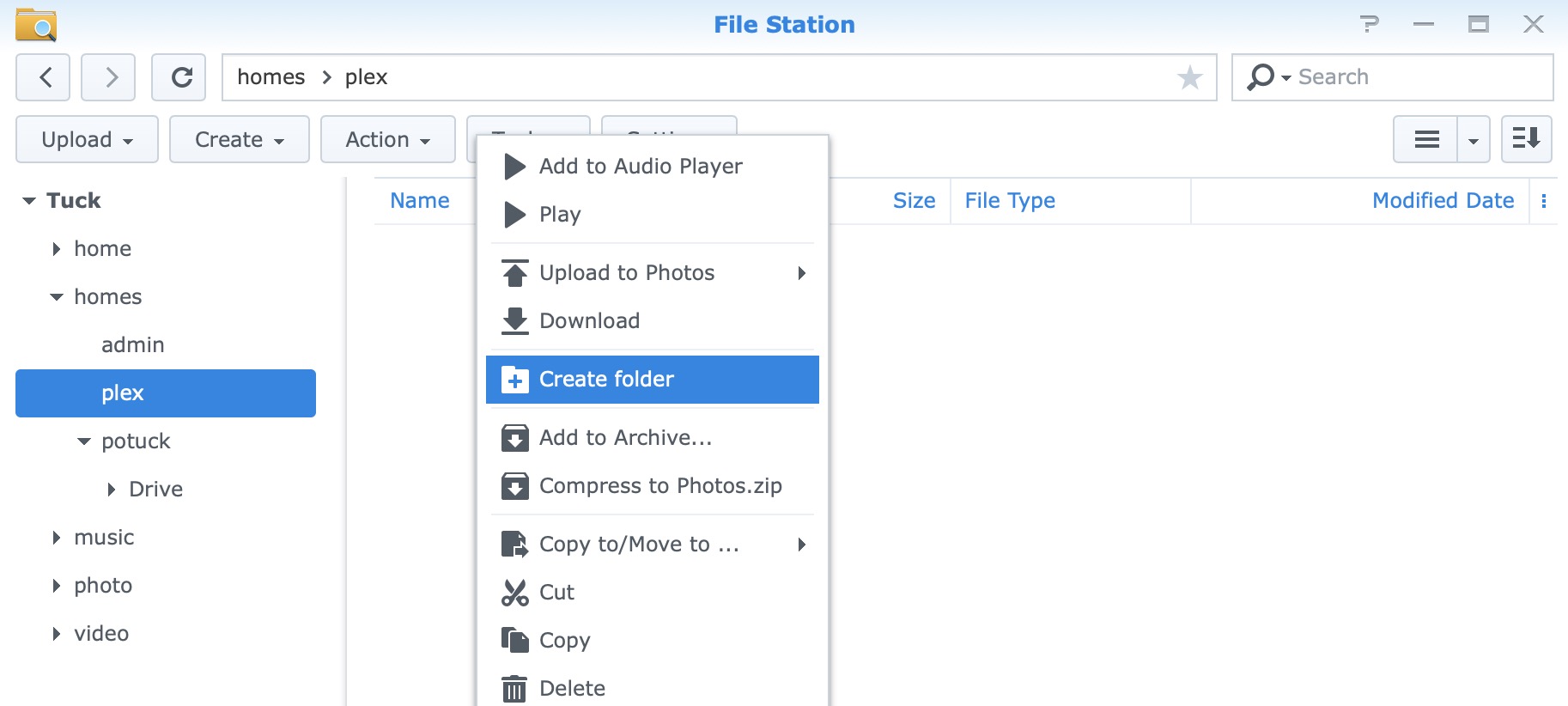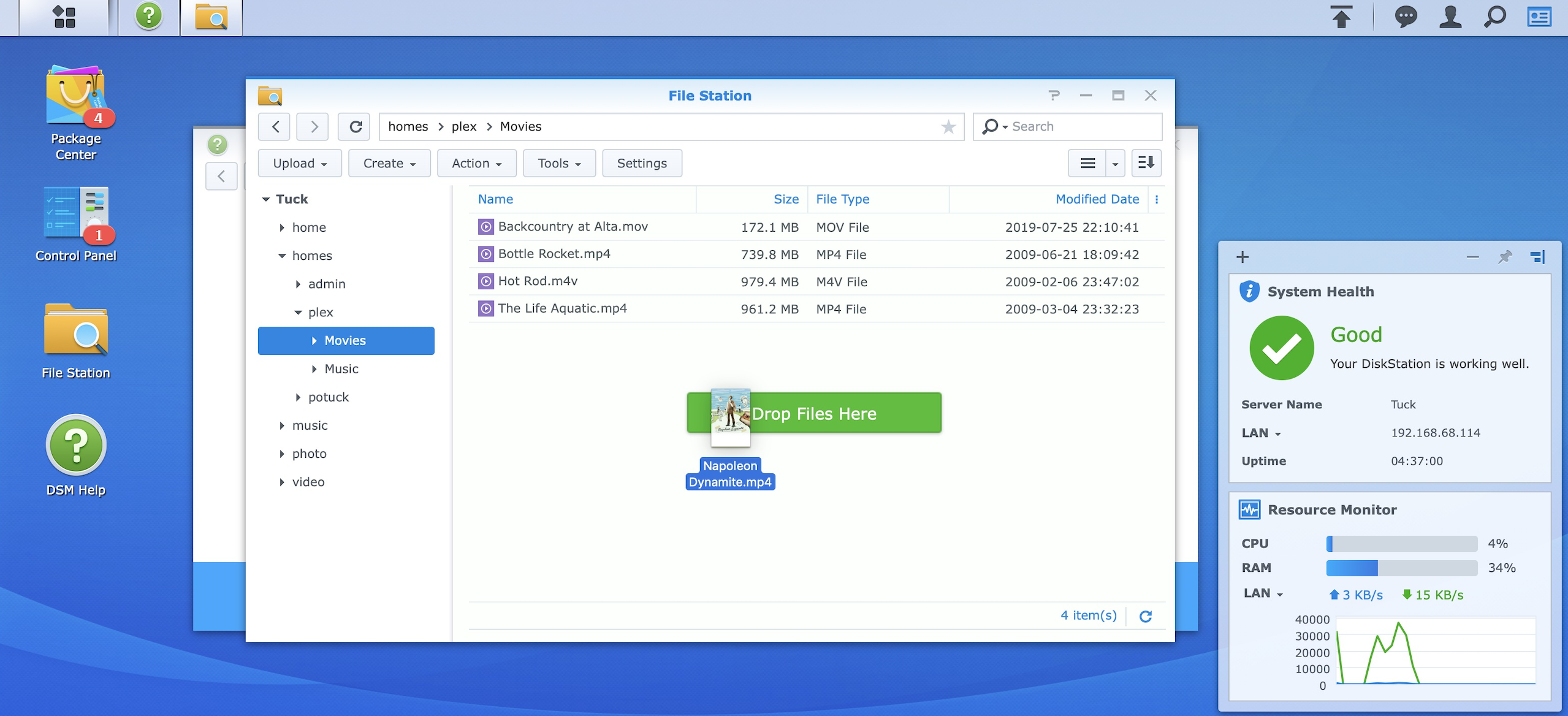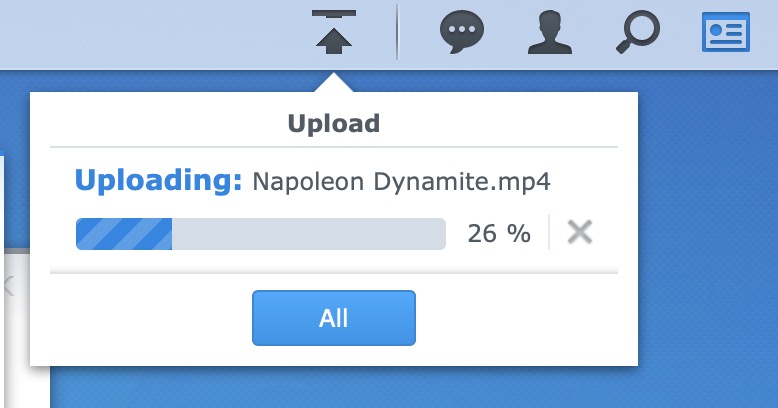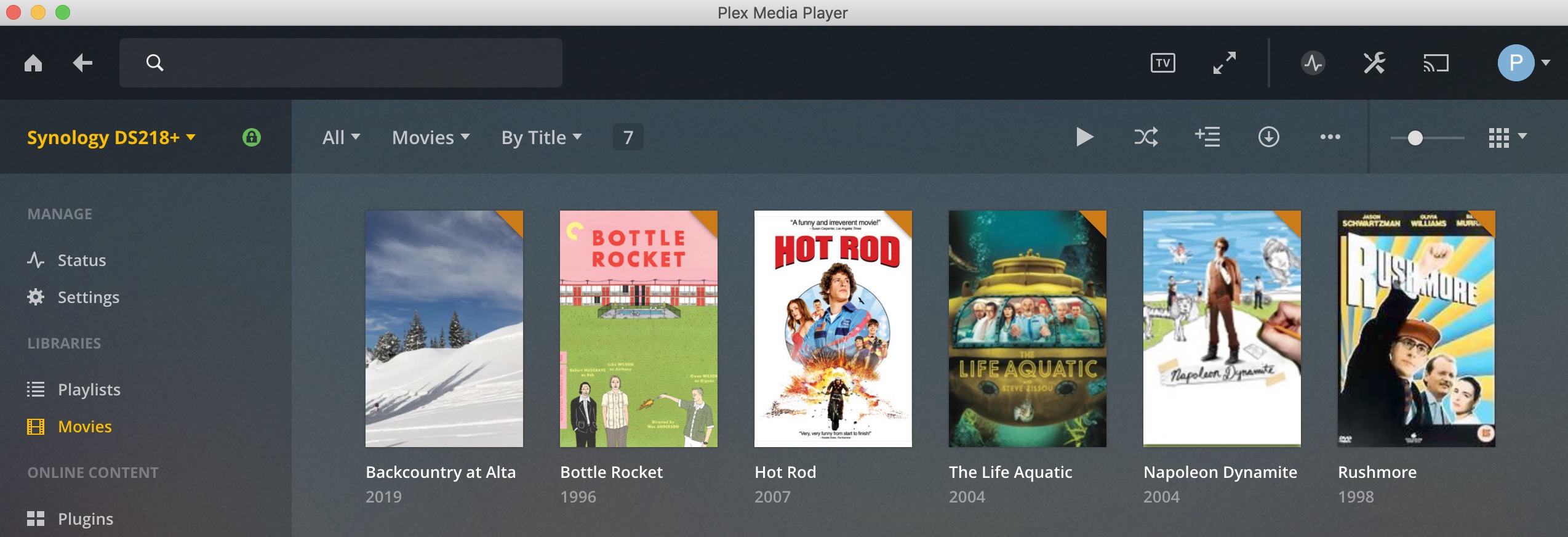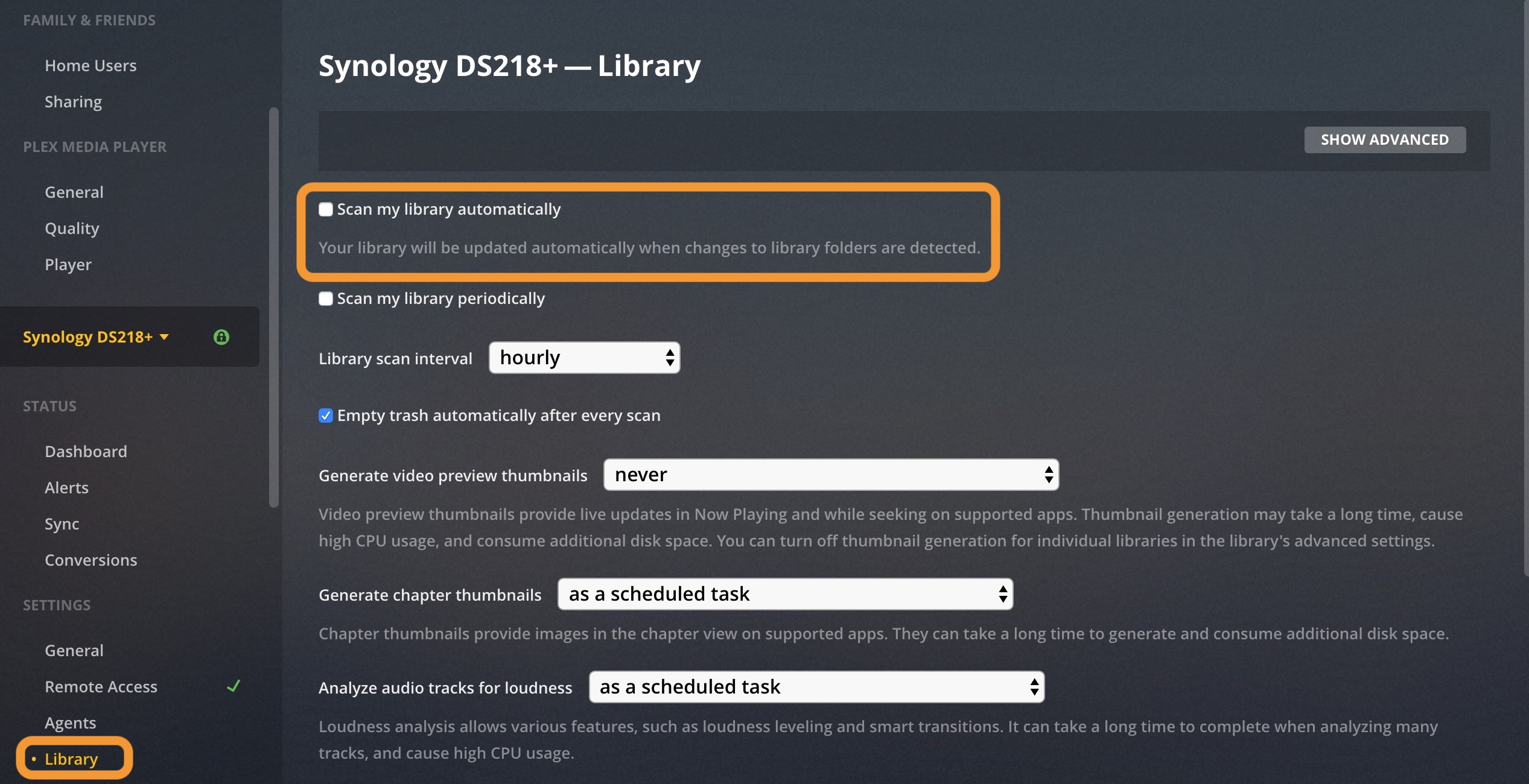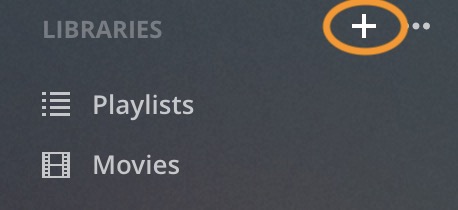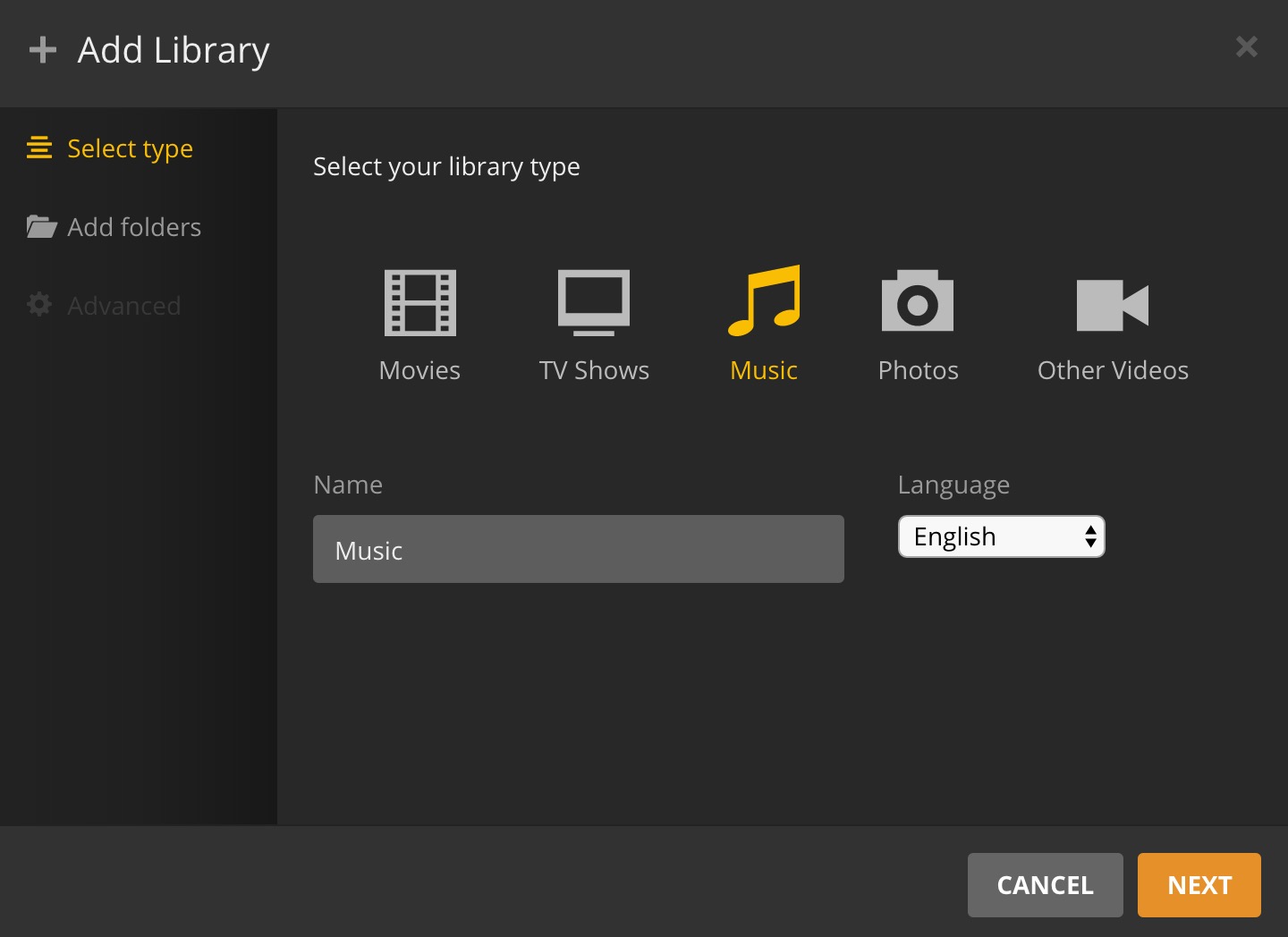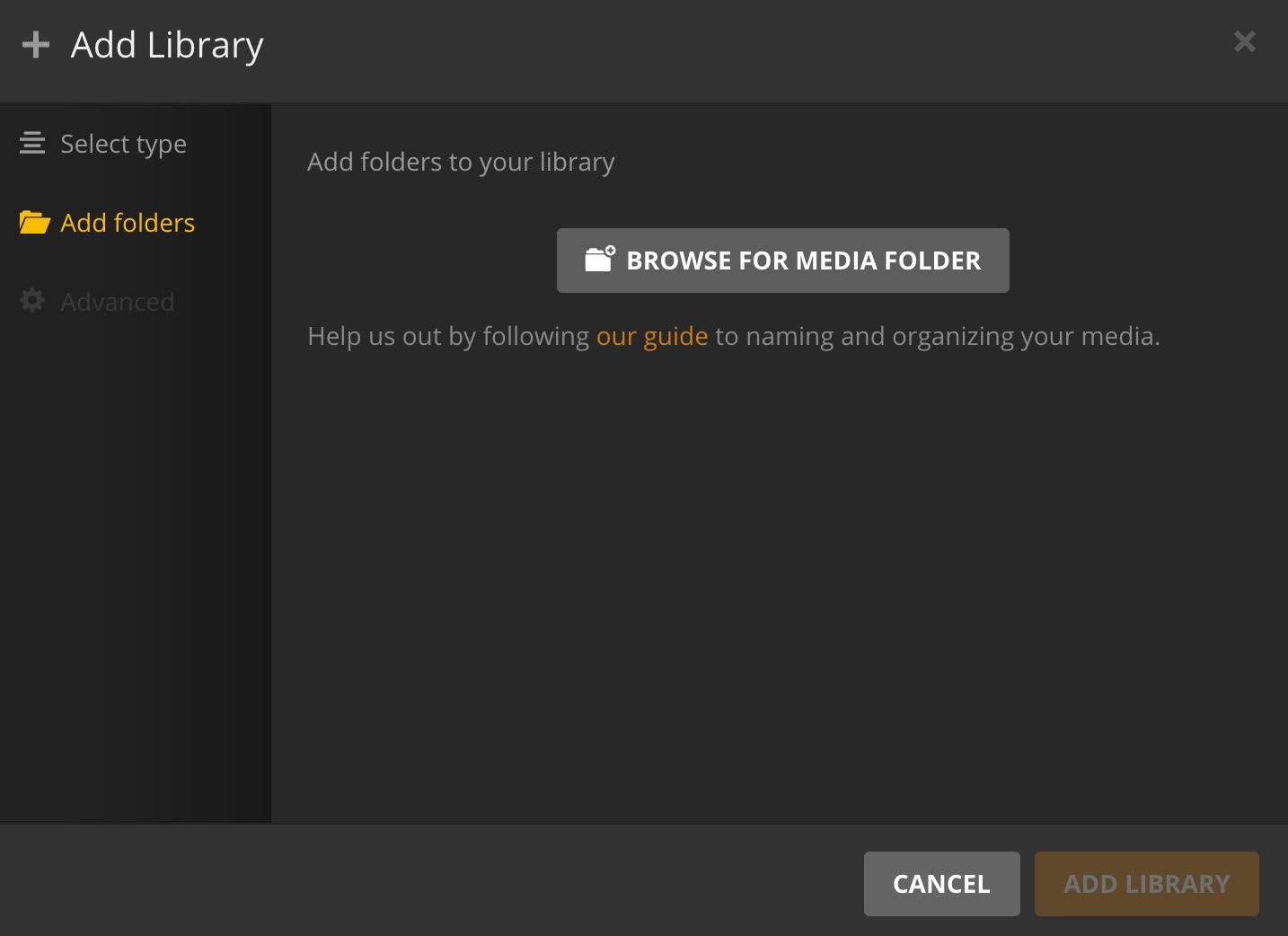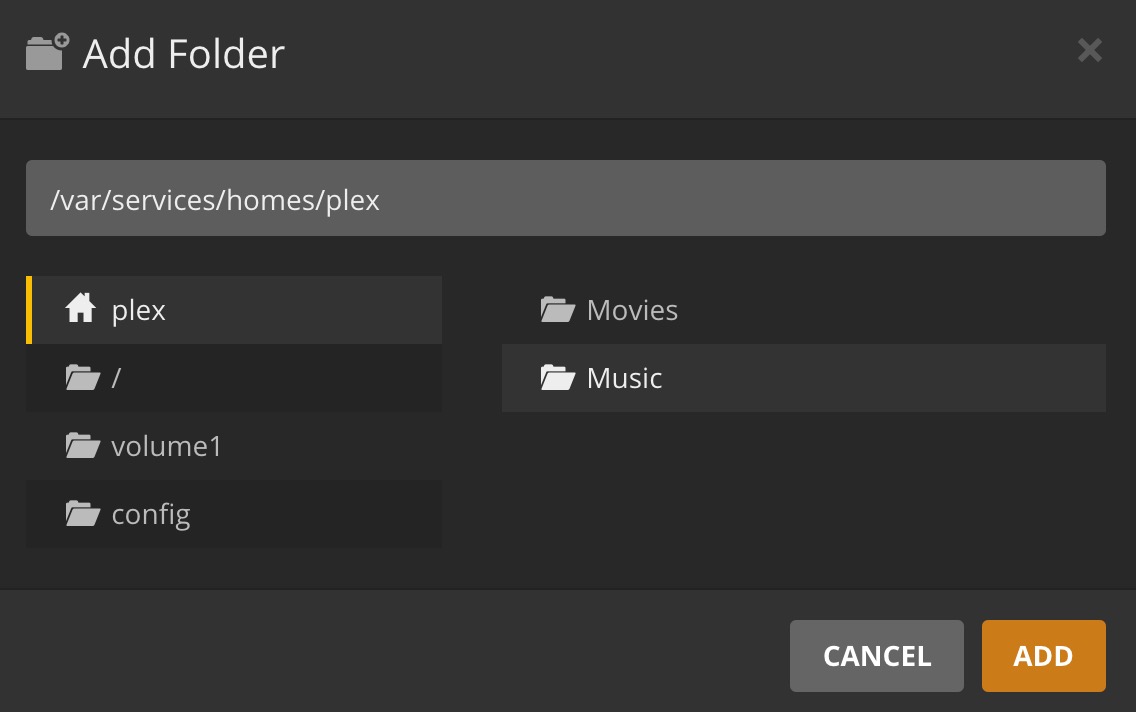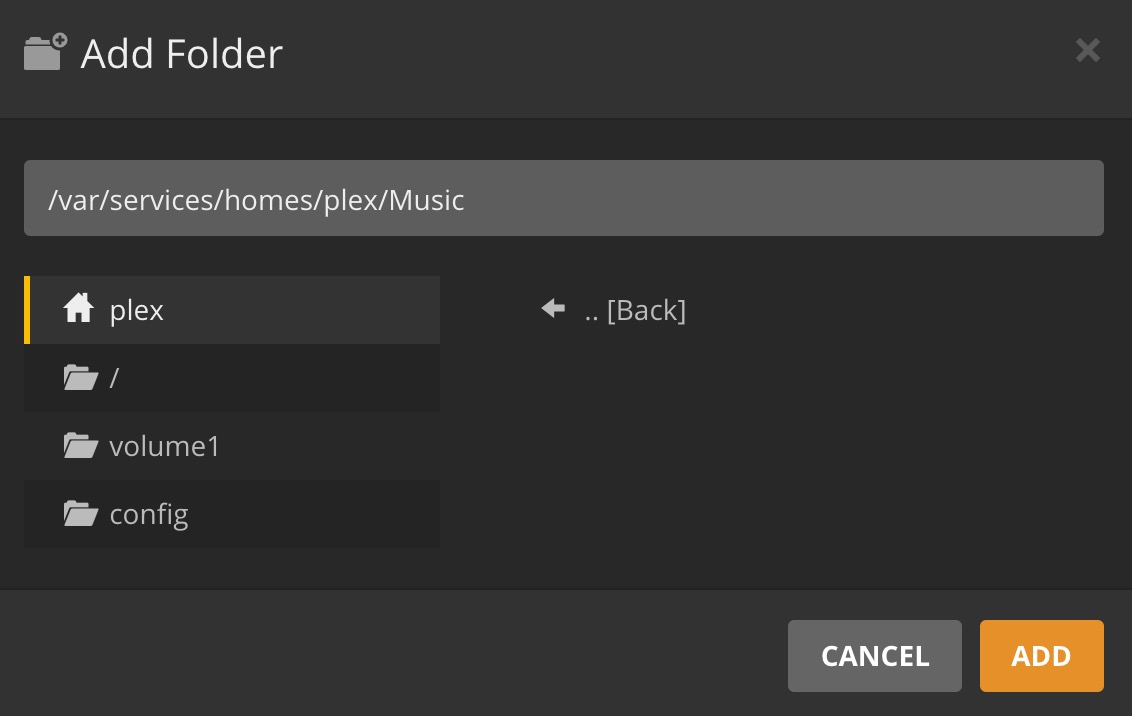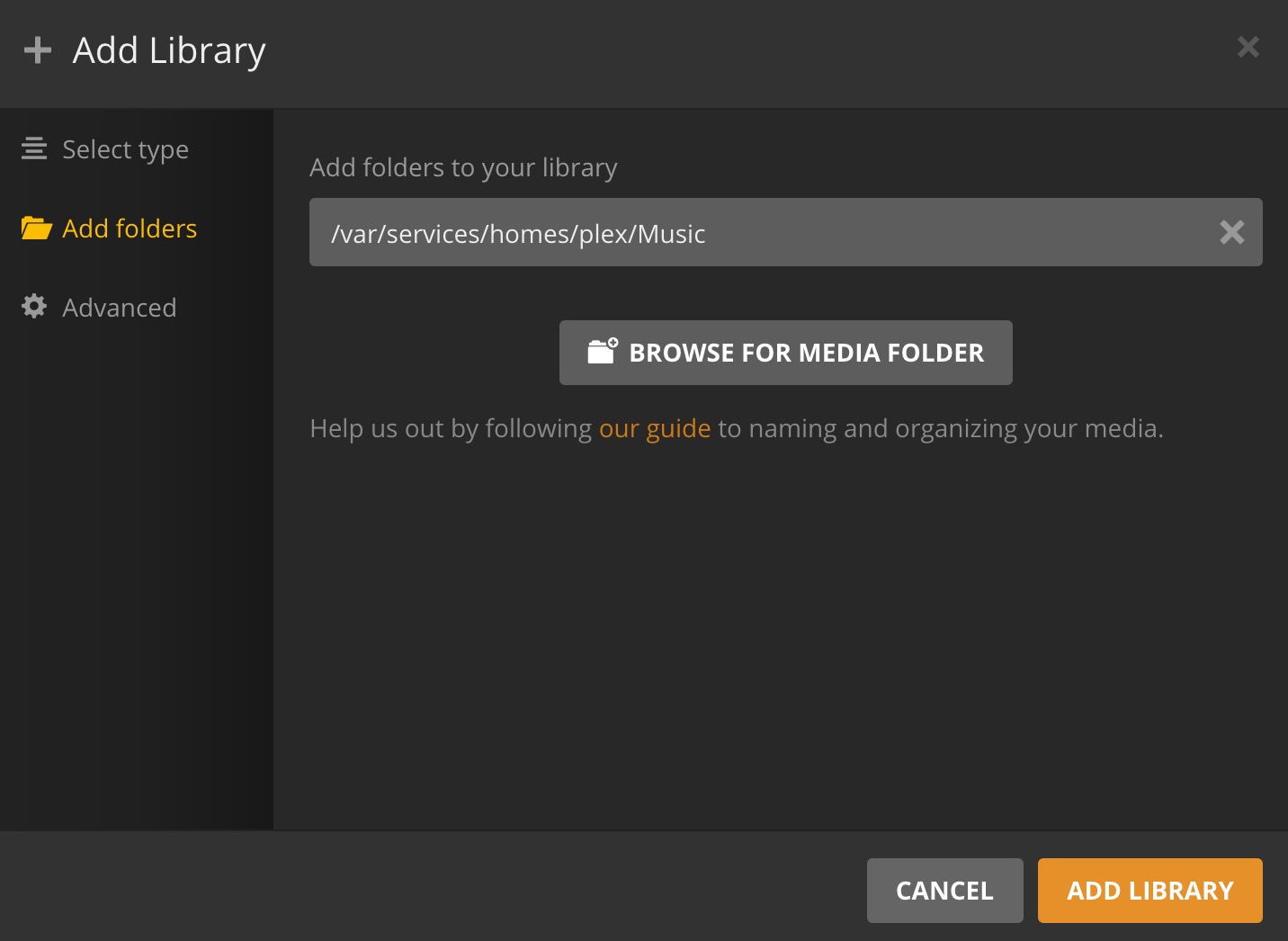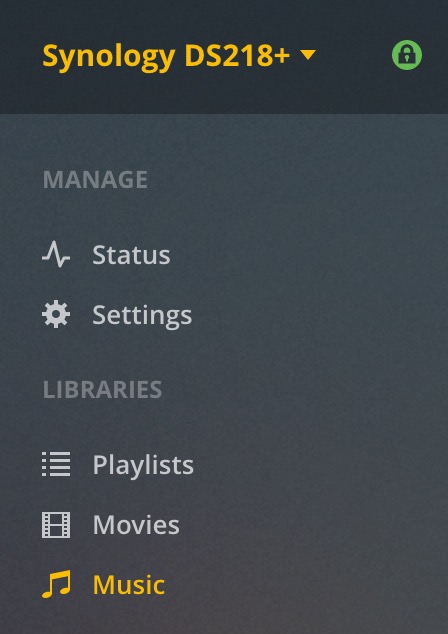Η Synology υποστηρίζει το Plex
Μετακινήστε τη ρύθμιση Plex από τη μία Synology NAS σε άλλη
Περίληψη
Σε αυτό το άρθρο, θα σας καθοδηγήσω στη διαδικασία της μετανάστευσης της εγκατάστασης Plex από τη μία Synology NAS σε άλλη. Θα παράσχω βήμα προς βήμα οδηγίες και σημαντικές εκτιμήσεις για να εξασφαλίσω μια ομαλή και επιτυχημένη μετανάστευση.
Βασικά σημεία:
- Βεβαιωθείτε ότι έχετε αντίγραφο ασφαλείας των δεδομένων του διακομιστή Plex πριν προχωρήσετε με τη μετανάστευση.
- Απενεργοποιήστε την αυτόματη εκκένωση των σκουπιδιών στις ρυθμίσεις Plex για να διατηρήσετε τη βιβλιοθήκη των μέσων ενημέρωσης.
- Αντιγράψτε τα δεδομένα του διακομιστή από το σύστημα προέλευσης και συμπιέστε τα για εύκολη μεταφορά.
- Προσδιορίστε τη θέση των αρχείων εφαρμογών Plex και των μεταδεδομένων σας στο Synology NAS.
- Χρησιμοποιήστε το σταθμό αρχείων για να περιηγηθείτε στο φάκελο διακομιστή Plex Media και να το συμπιέσετε ως αντίγραφο ασφαλείας.
- Μεταφέρετε το συμπιεσμένο φάκελο διακομιστή Plex Media σε εφεδρική μονάδα δίσκου, τοποθεσία δικτύου ή εξωτερική αποθήκευση.
- Εγκαταστήστε το Plex στη νέα Synology NAS και ρυθμίστε το με τις ίδιες ρυθμίσεις με την προηγούμενη εγκατάσταση.
- Σταματήστε την υπηρεσία Plex στο νέο NAS και αντικαταστήστε τον προεπιλεγμένο φάκελο διακομιστή Plex Media με το αντίγραφο ασφαλείας.
- Ξεκινήστε την υπηρεσία Plex στο νέο NAS και βεβαιωθείτε ότι η βιβλιοθήκη και οι ρυθμίσεις σας είναι άθικτες.
- Εκτελέστε διεξοδικές δοκιμές και βεβαιωθείτε ότι όλες οι λειτουργίες λειτουργούν σωστά στο νέο NAS.
Ερωτήσεις και απαντήσεις
- Ε: Γιατί είναι σημαντικό να έχετε ένα αντίγραφο ασφαλείας των δεδομένων διακομιστή Plex πριν από τη μετανάστευση?
- Ε: Πώς μπορώ να απενεργοποιήσω την αυτόματη εκκένωση των σκουπιδιών στις ρυθμίσεις Plex?
- Ε: Πώς μπορώ να αντιγράψω τα δεδομένα του διακομιστή από το σύστημα προέλευσης?
- Ε: Πού μπορώ να βρω τη θέση των αρχείων εφαρμογών Plex και των μεταδεδομένων στη Synology My NAS?
- Ε: Πώς πρέπει να μεταφέρω το συμπιεσμένο αντίγραφο ασφαλείας του διακομιστή Plex Media στο νέο NAS?
- Ε: Πώς μπορώ να εγκαταστήσω το Plex στη νέα Synology NAS?
- Ε: Ποια βήματα απαιτούνται για την αντικατάσταση του προεπιλεγμένου φακέλου διακομιστή πολυμέσων Plex με το αντίγραφο ασφαλείας στο νέο NAS?
- Ε: Πώς μπορώ να επαληθεύσω την ακεραιότητα της βιβλιοθήκης μέσων μαζικής ενημέρωσης και των ρυθμίσεων στο νέο NAS?
- Ε: Τι πρέπει να κάνω αν συναντήσω τυχόν προβλήματα ή λάθη κατά τη διάρκεια της διαδικασίας μετανάστευσης?
- Ε: Μπορώ να εκτελέσω αυτήν τη διαδικασία μετανάστευσης εάν έχω κοινόχρηστο διακομιστή Plex με πολλούς χρήστες?
Α: Είναι σημαντικό να έχετε αντίγραφα ασφαλείας των δεδομένων του διακομιστή Plex για να αποφευχθεί οποιαδήποτε απώλεια βιβλιοθήκης μέσων, ρυθμίσεις χρήστη και μεταδεδομένα κατά τη διάρκεια της διαδικασίας μετανάστευσης. Σε περίπτωση που κάτι πάει στραβά, μπορείτε να επαναφέρετε το αντίγραφο ασφαλείας και να επαναλάβετε τη λειτουργία.
Α: Για να απενεργοποιήσετε την αυτόματη εκκένωση των σκουπιδιών, να συνδεθείτε στον διακομιστή Plex σας, να μεταβείτε στη Βιβλιοθήκη> Βιβλιοθήκη και να καταργήσετε την επιλογή του “Empty Trash μετά από κάθε σάρωση”. Αυτό εξασφαλίζει ότι τα αντικείμενα απορριμμάτων σας δεν διαγράφονται μόνιμα κατά τη διάρκεια της μετανάστευσης.
Α: Για να αντιγράψετε τα δεδομένα του διακομιστή από το σύστημα προέλευσης, το PLEX First Stop από το Κέντρο Πακέτων στο DSM σας. Στη συνέχεια, χρησιμοποιώντας το σταθμό αρχείων, μεταβείτε στο φάκελο PLEX και εντοπίστε το φάκελο διακομιστή Plex Media. Συμπιέστε αυτόν τον φάκελο, διατηρώντας τη δομή του φακέλου, για να δημιουργήσετε ένα αρχείο αντιγράφων ασφαλείας.
Α: Η θέση των αρχείων εφαρμογών Plex και των μεταδεδομένων μπορεί να διαφέρει ανάλογα με το σύστημά σας. Για τους χρήστες Synology που εκτελούν Plex σε γυμνό μέταλλο, η προεπιλεγμένη τοποθεσία είναι/τόμος#/plex/βιβλιοθήκη/υποστήριξη εφαρμογής/διακομιστής πολυμέσων Plex/. Αντικαταστήστε την ένταση# με τον κατάλληλο αριθμό έντασης με βάση τη διαμόρφωση αποθήκευσης.
Α: Μπορείτε να μεταφέρετε το συμπιεσμένο αντίγραφο ασφαλείας του διακομιστή Plex Media στο νέο NAS, αντιγράφοντας το σε μια εφεδρική μονάδα, μια τοποθεσία δικτύου ή εξωτερική αποθήκευση. Βεβαιωθείτε ότι το αρχείο αντιγράφων ασφαλείας είναι εύκολα προσβάσιμο από το νέο NAS για τα επόμενα βήματα της διαδικασίας μετανάστευσης.
A: Εγκαταστήστε το Plex στο νέο Synology NAS με πρόσβαση στο κέντρο πακέτων στο DSM σας. Αναζητήστε το πακέτο διακομιστή πολυμέσων Plex και εγκαταστήστε το. Ακολουθήστε τις οδηγίες στην οθόνη για να ολοκληρώσετε τη διαδικασία εγκατάστασης.
Α: Μετά την εγκατάσταση του Plex στο νέο NAS, σταματήστε την υπηρεσία Plex. Στη συνέχεια, αντικαταστήστε το προεπιλεγμένο φάκελο διακομιστή πολυμέσων Plex με το φάκελο αντιγράφων ασφαλείας που μεταφέρατε. Ξεκινήστε ξανά την υπηρεσία Plex και θα πρέπει να αναγνωρίσει τα μετανάστευσης δεδομένων και ρυθμίσεων.
Α: Ξεκινήστε την υπηρεσία Plex στο νέο NAS και μεταβείτε στη διεπαφή ιστού Plex. Ελέγξτε εάν η βιβλιοθήκη πολυμέσων, οι ρυθμίσεις χρήστη και τα μεταδεδομένα είναι άθικτα. Παίξτε μερικά αρχεία πολυμέσων για να βεβαιωθείτε ότι οι λειτουργίες αναπαραγωγής και κωδικοποίησης λειτουργούν σωστά.
Α: Εάν αντιμετωπίσετε τυχόν προβλήματα ή σφάλματα κατά τη διαδικασία μετανάστευσης, ανατρέξτε στον ιστότοπο υποστήριξης Plex για συμβουλές και λύσεις αντιμετώπισης προβλημάτων. Μπορείτε επίσης να συμβουλευτείτε τα φόρουμ της κοινότητας Plex για βοήθεια από έμπειρους χρήστες.
Α: Ναι, μπορείτε να εκτελέσετε αυτήν τη διαδικασία μετανάστευσης ακόμη και αν έχετε κοινόχρηστο διακομιστή Plex με πολλούς χρήστες. Ωστόσο, λάβετε υπόψη ότι όλα τα μεταδεδομένα, τα καλύμματα, την κατάσταση “στο κατάστρωμα” των χρηστών κ.λπ., θα επαναφερθεί στην αρχική κατάσταση. Επικοινωνήστε με το σχέδιο μετανάστευσης στους χρήστες σας και ενημερώστε τους για πιθανές διαταραχές κατά τη διάρκεια της διαδικασίας.
Μετακινήστε τη ρύθμιση Plex από τη μία Synology NAS σε άλλη
Επίσης, είστε ευπρόσδεκτοι να διαβάσετε το άρθρο μου σχετικά με το θέμα εδώ:
H4DE5 / plex_update.SH
Κλώνος μέσω κλώνου https με git ή checkout με SVN χρησιμοποιώντας το αποθετήριο’s web διεύθυνση.
Μάθετε περισσότερα σχετικά με τις διευθύνσεις κλώνου
ΕΝΗΜΕΡΩΣΗ ΜΗΝΥΜΑΤΙΚΗΣ Πακέτου (PLEX) Σχετικά με τη Synology
Αυτό το αρχείο περιέχει αμφίδρομο κείμενο Unicode που μπορεί να ερμηνευθεί ή να καταρτιστεί διαφορετικά από ό, τι εμφανίζεται παρακάτω. Για να αναθεωρήσετε, ανοίξτε το αρχείο σε έναν επεξεργαστή που αποκαλύπτει κρυμμένους χαρακτήρες Unicode. Μάθετε περισσότερα σχετικά με τους αμφίδρομους χαρακτήρες Unicode
| #! /bin/bash |
| # Δείτε infos από: |
| # https: // www.πλέξ.TV/Media-Server-Downloads/ |
| # https: // λήψεις.πλέξ.TV/PLEX-MEDIA-SERVER/1.14.1.5488-CC260C476/PlexMediaserver-1.14.1.5488-CC260C476-X86_64.SPK |
| # Πρώτα !! |
| # Κατεβάστε το πλήκτρο πινελιού: https: // downloads.πλέξ.τηλεόραση/plex-key/plexsign.κλειδί |
| # Εγκαταστήστε το σε διαχειριστή πακέτων στο DSM |
| # Βλέπε: https: // υποστήριξη.πλέξ.Τηλεόραση/άρθρα/205165858-How-to-Add-Plex-S-Signing-Public-Key-to-Synology-Nas-Package-Center/ |
| # Κατεβάστε το τελευταίο πακέτο: |
| wget -trust-server-names “https: // plex.τηλεόραση/λήψεις/τελευταία/1?κανάλι = 16 & build = linux-ubuntu-x86_64 & distro = synology “ |
| # πακέτο εγκατάστασης |
| Sudo SynopKG Εγκατάσταση PlexMediaserver-1.14.1.5488-CC260C476-X86_64.SPK |
ΕΓΓΡΑΦΕΙΤΕ ΔΩΡΕΑΝ Για να συμμετάσχετε σε αυτήν τη συζήτηση στο GitHub. Εχετε ήδη λογαριασμό? Συνδεθείτε για να σχολιάσετε
Μετακινήστε τη ρύθμιση Plex από τη μία Synology NAS σε άλλη
Ο μοναδικός συγγραφέας σε αυτόν τον ιστότοπο είναι ένας μακροχρόνιος μηχανικός συστήματος που εργάζεται στον τομέα των τραπεζών πληροφορικής (λειτουργίες πληροφορικής). Παθιασμένος με το Mac, το NAS/SAN, την εικονικοποίηση και τα περιβάλλοντα Docker. Περισσότερες δημοσιεύσεις από τον Luka Manestar.
Luka Manestar
27 Αυγ. 2020 • 6 λεπτά ανάγνωση
ΕΚΣΥΓΧΡΟΝΙΖΩ: 08/07/2021 – Με το DSM 7 Out τώρα να είστε βέβαιοι Ακολουθήστε τη διαδικασία να πάρει Plex για να τρέξει στο DSM 7. Βεβαιωθείτε ότι έχετε διαβάσει το ακόλουθο άρθρο και διαδικασία ΠΡΙΝ Προσπαθείτε να εγκαταστήσετε το DSM7.
Επίσης, είστε ευπρόσδεκτοι να διαβάσετε το άρθρο μου σχετικά με το θέμα εδώ:
Σε περίπτωση που αναρωτιέστε μπορεί να γίνει, ναι μπορεί! Έλεγχος του ιστότοπου υποστήριξης Plex, θα βρείτε λεπτομερείς οδηγίες για το πώς να το κάνετε αυτό.
Για αυτό το άρθρο, θα επικεντρωθώ στη λύση Synology NAS ως διακομιστή Plex της επιλογής. Πριν συνεχίσω θα ήθελα απλώς να πω τι έκανα ακριβώς και γιατί.
Το εν λόγω NAS είναι το DS918+ που ήταν ο κύριος διακομιστής μου Plex. Αυτό που ήθελα να κάνω ήταν να φτάσω αυτό το NAS και να τρέξω ως νέο NAS (φρέσκια εγκατάσταση), αλλά αντί για HDDs (4x4TB), θέλω να το τρέξω με SSD (2x500GB αυτή τη στιγμή).
Ο λόγος για τον οποίο γράφω αυτό είναι να δείξω ότι αυτό είναι δυνατό και ότι αν έχετε έναν κοινό διακομιστή Plex με δωδεκάδες χρήστες, η ρύθμιση του ίδιου NAS από το μηδέν μπορεί να είναι λίγο πόνος. Γιατί? Λοιπόν, επειδή αν το διαμορφώσετε ως νέο διακομιστή, τότε όλα τα μεταδεδομένα, τα καλύμματα, οι χρήστες, η κατάσταση “στο κατάστρωμα” κ.λπ. θα χαθούν. Ουσιαστικά θα διαμορφώσετε έναν νέο διακομιστή και όλοι θα ξεκινήσουν την πρώτη μέρα.
Τώρα ακόμα κι αν δεν ήμουν ο μόνος χρήστης, αυτό δεν θα ήταν κάτι που θέλω, οπότε εδώ είμαστε.
Για να ανακεφαλαιώσω, θα μεταναστεύσω μια υπάρχουσα εγκατάσταση Plex (Plex.έκδοση τηλεόρασης) από 918 διαμόρφωση HDD NAS πίσω στο ίδιο 918 NAS αλλά στη διαμόρφωση SSD.
ΣΗΜΕΙΩΣΗ: Τα βήματα που περιγράφονται εδώ είναι πανομοιότυπα με αυτά που συνδέονται στο άρθρο KB στην αρχή. Θα δηλώσω μερικά επιπλέον βήματα που έπρεπε να κάνω για να το κάνω όλα αυτά.
Βήμα 01 – Απενεργοποιήστε την εκκένωση των σκουπιδιών
Συνδεθείτε στον διακομιστή Plex που σχεδιάζετε να μεταναστεύσετε και να μεταβείτε Ρυθμίσεις> Βιβλιοθήκη και καταργήστε την επιλογή Κενά σκουπίδια αυτόματα μετά από κάθε σάρωση.
Βήμα 02 – Αντιγραφή δεδομένων διακομιστή από το σύστημα προέλευσης
Τώρα είμαστε έτοιμοι να αντιγράψουμε δεδομένα και να δημιουργήσουμε αντίγραφο ασφαλείας από αυτό. Πρώτον, πηγαίνετε στο κέντρο πακέτων στο DSM σας στο NAS σας και σταματήστε το Plex.
Βήμα 02A – Συμπιέστε τα δεδομένα και το αντίγραφο ασφαλείας
Το Plex έχει σταματήσει και τώρα μπορούμε να συμπιέσουμε τα δεδομένα και.
Λάβετε υπόψη ότι η θέση των αρχείων Plex, σε αυτή την περίπτωση, δεν είναι αρχεία πολυμέσων, αλλά μάλλον αρχεία εφαρμογών Plex και μεταδεδομένα του. Η θέση αυτών των αρχείων θα εξαρτηθεί από το σύστημά σας και μπορείτε να τα ελέγξετε όλα εδώ, αλλά για τους χρήστες της Synology που τρέχουν αυτό στο Bare Metal, η τοποθεσία είναι εδώ:
/Τόμος#/Plex/Βιβλιοθήκη/Υποστήριξη εφαρμογών/διακομιστής πολυμέσων Plex/ ΣΗΜΕΙΩΣΗ: Ο τόμος# θα είναι ο τόμος1, ο τόμος2, κ.λπ., ανάλογα με τη διαμόρφωση των ομάδων αποθήκευσης/τόμων
Χρησιμοποιώντας Σταθμός αρχείου, Μεταβείτε στο φάκελο Plex και μεταβείτε στον διακομιστή PLEX Media. Μέσα σας θα βρείτε μια δομή φακέλου που πρέπει να δημιουργηθεί αντίγραφο ασφαλείας. Το καλύτερο που πρέπει να κάνετε είναι να συμπιέσετε το φάκελο διακομιστή Plex Media, καθώς θεωρεί ότι έχει ένα εκατομμύριο μικρά αρχεία. Η αντιγραφή αυτών θα διαρκέσει πολύ σε σύγκριση με την αντιγραφή ενός μόνο μεγάλου αρχείου.
Ανάλογα με το μέγεθος της ρύθμισης Plex, αυτή η τοποθεσία μπορεί να είναι αρκετά μεγάλη. 5-50-100GB, όλα εξαρτώνται, ώστε να χρησιμοποιήσετε το σταθμό αρχείων για να συμπιέσετε αυτόν τον φάκελο και μόλις ολοκληρωθεί, αντιγράψτε το από το NAS σας σε έναν προορισμό της επιλογής σας.
Βήμα 03 – Εγκαταστήστε τον διακομιστή πολυμέσων Plex στο σύστημα προορισμού
Αφού εγκαταστήσετε τη νέα σας έκδοση DSM στο νέο σας NAS ή στο ίδιο NAS με διαφορετικές μονάδες (όπως είχα στην περίπτωση αυτή), είναι καιρός να εγκαταστήσετε το Plex.
Λάβετε υπόψη σας να χρησιμοποιήσετε την ίδια έκδοση του NAS που έχετε δημιουργήσει αντίγραφα ασφαλείας!
Αφού εγκαταστήσετε το Plex, δεν χρειάζεται να κάνετε τίποτα εκτός από το να το ξεκινήσετε μέσω του κέντρου πακέτων και να το σταματήσετε. Αυτή η διαδικασία εκκίνησης θα δημιουργήσει μια αρχική δομή φακέλου που ψάχνουμε, οπότε μην παραλείψετε αυτό το βήμα.
Από την άλλη πλευρά, δεν χρειάζεται να δοκιμάσετε εάν μπορείτε να έχετε πρόσβαση σε αυτόν τον διακομιστή και να το διεκδικήσετε.
Τώρα αν πάμε και ελέγξουμε την ίδια διαδρομή όπως πριν, θα δούμε ότι η δομή του φακέλου είναι εκεί. Ώρα για επαναφορά του συμπιεσμένου αρχείου σε αυτήν την τοποθεσία και στη συνέχεια Αντιγραφή και αντικατάσταση Όλα τα αρχεία σε αυτόν τον προορισμό.
Βήμα 03Α – Ελέγξτε τα δικαιώματα
Αφού αντιγράψετε το περιεχόμενο, βεβαιωθείτε ότι έχετε ελέγξει τα δικαιώματα! Στην περίπτωσή μου τα αρχεία αντιγράφηκαν χωρίς πρόβλημα, αλλά το Plex δεν ήθελε να ξεκινήσει την πρώτη φορά. Ο λόγος ήταν ότι το πλέξ Ο λογαριασμός χρήστη DSM που δημιουργήθηκε με την εγκατάσταση δεν είχε όλα τα δικαιώματα στους φακέλους που αντικαταστάθηκαν.
Για να πάρετε αυτό το σταθερό, ανοίξτε Σταθμός αρχείου Και πάλι και μεταβείτε στο υποψήφιο διακομιστή πολυμέσων Plex που έχετε αποκαταστήσει.
προβολή Ιδιότητες και ελέγξτε τα δικαιώματα (Επόμενη εικόνα).
Στο Αδεια καρτέλα του παραθύρου Ιδιότητες Ελέγξτε τα δικαιώματα. Θα πρέπει να είναι τα ίδια με την παραπάνω εικόνα. Το θέμα είναι ότι το πλέξ Ο χρήστης χρειάζεται έλεγχο στα αρχεία/φακέλους όλων των αρχείων μέσα.
Για να το κάνετε αυτό, ελέγξτε απλώς Εφαρμόστε σε αυτόν τον φάκελο, τον υπο-αφορητή και τα αρχεία επιλογή και κάντε κλικ Εντάξει. Το DSM θα διαδώσει δικαιώματα και αυτό είναι.
Βήμα 04 – Ξεκινήστε τον διακομιστή Plex Media
Τώρα είστε έτοιμοι να πυροβολήσετε τον νέο σας (παλιό) διακομιστή Plex. Χρησιμοποιήστε την ίδια διαδικασία όπως στο βήμα 02, για να το ξεκινήσετε.
Εάν όλα είναι καλά, η κατάσταση του Plex πρέπει να είναι Τρέξιμο Και είσαι καλός να φύγεις. Ανοίξτε το πρόγραμμα περιήγησης ιστού και χρησιμοποιήστε τη διεύθυνση URL Plex για να αποκτήσετε πρόσβαση στη σελίδα του διακομιστή.
Αυτό πρέπει να είναι σύμφωνα με τις γραμμές:
http: // yournasip: 32400/web Βήμα 05 – Έλεγχος τελικού ελέγχου
Σε περίπτωση που έχετε μετακινήσει τα δεδομένα Plex σας επίσης (ταινίες, τηλεοπτική εκπομπή κ.λπ.), θα πρέπει να επεξεργαστείτε τις βιβλιοθήκες σας επίσης και να επανασυνδέσετε τις βιβλιοθήκες Plex σε νέους προορισμούς. Εάν από την άλλη πλευρά, τίποτα δεν έχει αλλάξει, τότε θα πρέπει να είστε καλό να πάτε.
Στην περίπτωσή μου, όλο το περιεχόμενο ήταν σε ξεχωριστή τοποθεσία από αυτό το NAS, οπότε το μόνο που έπρεπε να κάνω ήταν να επανασυνδέσω τη νέα εγκατάσταση του NAS σε κοινόχρηστους φακέλους, ώστε το Plex να μπορεί να έχει πρόσβαση σε αυτό.
Αυτό είναι. Μια απλή διαδικασία που θα χρειαστεί χρόνος ανάλογα με το μέγεθος της ρύθμισης Plex, της ταχύτητας του δικτύου και των μονάδων δίσκου. Εάν έχετε οποιεσδήποτε ερωτήσεις, μη διστάσετε να τους ρωτήσετε χρησιμοποιώντας την επιλογή ζωντανής συνομιλίας στη δεξιά γωνία ή ζητώντας στην ενότητα σχολίων παρακάτω.
Εγγραφείτε στο Blackvoid
Λάβετε τις τελευταίες δημοσιεύσεις που παρέχονται στα εισερχόμενά σας
Πώς μπορώ να ενημερώσω το Plex σε ένα Synology NAS?
Τώρα κάντε κλικ στο κουμπί Διαθέσιμη ενημέρωση διακομιστή, Και όταν εμφανιστεί το παράθυρο ενημέρωσης, κάντε κλικ στο Κατεβάστε τώρα κουμπί.
Το αρχείο ενημέρωσης θα μεταφερθεί τώρα στον κατάλληλο φάκελο λήψης του υπολογιστή σας.
Το επόμενο βήμα είναι να ανοίξετε το Κέντρο πακέτων Εφαρμογή στο Synology NAS σας και μόλις ανοίξετε, κάντε κλικ στο Χειροκίνητη εγκατάσταση κουμπί στο επάνω δεξιά του παραθύρου.
Χρησιμοποιώντας την Ξεφυλλίζω κουμπί, βρείτε το αρχείο που κατεβάσατε νωρίτερα και στη συνέχεια κάντε κλικ στο κουμπί Επόμενο.
Ένα παράθυρο θα φαίνεται να σας προειδοποιεί ότι η Synology δεν επαληθεύει το πακέτο. Να συνεχίσει, Κάντε κλικ Συμφωνώ.
Επιβεβαιώστε τώρα την ενημέρωση κάνοντας κλικ στο Εγινε κουμπί.
Η εφαρμογή θα ενημερωθεί τώρα και μόλις ολοκληρωθεί, θα σας ενημερώσει ότι ήταν επιτυχής. Όταν το κάνει, κάντε κλικ Εντάξει, και εσύ’Θα έχετε την τελευταία έκδοση του Plex στη Synology NAS.
Πώς μπορώ να ελέγξω τον διακομιστή Plex Media είναι ενημερωμένος?
Μπορείτε να σας εξασφαλίσετε’Εγκαταστήστε την τελευταία έκδοση ή ελέγξτε με μη αυτόματο τρόπο για τυχόν ενημερώσεις ανοίγοντας πρώτα τον διακομιστή Plex Media. Μόλις εσύ’Το έκανα αυτό, επιλέξτε το εικονίδιο του κλειδιού στην επάνω δεξιά γωνία του παραθύρου. Τώρα μετακινηθείτε προς τα κάτω στην αριστερή στήλη στο Ρυθμίσεις Κεφάλαιο και κάντε κλικ στο κουμπί Γενικός.
Στο δεξί παράθυρο, εσύ’θα δείτε τον αριθμό έκδοσης και ένα πράσινο τσιμπούρι αν εσείς’ΠΑΝΤΑ ενημερωμένα. Μπορείτε επίσης να ελέγξετε χειροκίνητα για οποιαδήποτε νέα έκδοση επιλέγοντας το Ελεγχος για ενημερώσεις κουμπί.
Πώς να ρυθμίσετε το Plex σε ένα Synology NAS Drive
Χρησιμοποιώντας μια ειδική συσκευή όπως μια Synology NAS Drive για να φιλοξενήσετε τη βιβλιοθήκη Plex Media προσφέρει μια ποικιλία πλεονεκτημάτων έναντι της χρήσης Mac. Εκτός από το να μπορείτε να διαμορφώσετε ένα μεγάλο ποσό αποθήκευσης με χαμηλό κόστος και να απελευθερώσετε την επιφάνεια εργασίας ή το σημειωματάριό σας από το φόρτο εργασίας, μια ρύθμιση Plex με ένα Drive NAS προσφέρει χαρακτηριστικά όπως 4K Video Transcoding, η δυνατότητα καταγραφής τηλεοπτικών εκπομπών δωρεάν και πολλά άλλα. Διαβάστε μαζί με τον λεπτομερή οδηγό μας σχετικά με τον τρόπο ρύθμισης του Plex σε ένα Synology Nas Drive.
Αν εσύ’ΕΙΝΑΙ ΝΕΟ στην ιδέα της χρήσης μιας υπηρεσίας όπως το Plex για τη βιβλιοθήκη των μέσων μαζικής ενημέρωσης, τα μεγάλα οφέλη είναι ότι σας επιτρέπει να αποθηκεύσετε και να μεταδώσετε την προσωπική σας συλλογή από τηλεοπτικές εκπομπές, ταινίες, μουσική και άλλα μέσα σε σχεδόν οποιαδήποτε συσκευή (σε διάφορες μορφές αρχείων). Αυτό περιλαμβάνει Mac, iPad, iPhone, Apple TV, Windows, Android, κονσόλες παιχνιδιών και άλλα. Σας επιτρέπει επίσης να μοιραστείτε τη βιβλιοθήκη των μέσων ενημέρωσης με άλλους και ακόμη και να καταγράψετε δωρεάν την Air TV με συμβατό δέκτη.
Αν εσύ’re ήδη χρήστης Plex ή να σκεφτόμαστε να πηδάει για πρώτη φορά, ακολουθήστε μαζί για το πώς να προχωρήσετε με το Plex σε ένα Synology NAS Drive (αν έχετε ήδη μια συσκευή Synology NAS, παραλείψτε παρακάτω για το πώς να εγκαταστήσετε Plex).
Synology ds218+ προδιαγραφές
Για αυτό το σεμινάριο, χρησιμοποίησα τη Synology’S DS218+ NAS. Πρόκειται για μια συσκευή NAS δύο-bay που είναι συμβατή και με τα δύο 3.5 ιντσών SATA HDD καθώς και 2.5 ιντσών SATA HDD και SSD. Αν δεν είσαι’να έχετε ήδη ένα, να έχετε κατά νου ότι το μεγαλύτερο μέρος της Synology’Το S NAS οδηγεί το πλοίο χωρίς αποθήκευση. Το Seagate προσφέρει HDD που έχουν σχεδιαστεί για συσκευές NAS με τις μονάδες Ironwolf και το Western Digital κάνει το ίδιο με την κόκκινη σειρά HDD.
Το Synology DS218+ υποστηρίζει μέχρι 16TB αποθήκευσης με τους δύο δίσκους του. Εάν θέλετε μια μονάδα δίσκου NAS με μεγαλύτερο δυναμικό αποθήκευσης, το DS918+ προσφέρει τέσσερις κόλπους που υποστηρίζουν μέχρι 64TB αποθήκευσης. Η Synology προσφέρει επίσης συσκευές NAS με οκτώ κόλπους και πολλά άλλα, αλλά είναι συνήθως πέρα από αυτό που κάποιος θα χρειαζόταν για έναν οικιακό διακομιστή πολυμέσων.
Το DS218+ χτυπά μια ωραία ισορροπία προσιτής προσιτής και λειτουργικότητας που έρχεται σε περίπου 300 $ (πριν από την αποθήκευση). Περιλαμβάνει έναν επεξεργαστή Intel Celeron διπλού πυρήνα, 2 GB RAM (επεκτάσιμη σε 6 GB) και υποστηρίζει 4Κ H.264/h.265 Online Transcoding μέσω Video Station και DS Video.
Για να μάθετε περισσότερα και να συγκρίνετε τη Synology’S NAS Lineup Δείτε την εταιρεία’STIBES S εδώ καθώς και το κατάστημα του Amazon.
Εμείς’Ξεκινήστε καλύπτοντας πώς να προχωρήσετε με μια ολοκαίνουργια Synology NAS Drive. Αν εσύ’Έχετε ήδη πάρει το δικό σας και τρέξτε παραλείψτε στο βήμα 2 ή όποιο βήμα σας’είναι έτοιμος για τους παρακάτω συνδέσμους.
Πώς να ρυθμίσετε τον διακομιστή πολυμέσων Plex σε μια Drive Synology NAS
-
- Ρυθμίστε το Synology NAS Drive
- Εγκαταστήστε τον διακομιστή πολυμέσων Plex στη μονάδα Synology NAS
- Συνδέστε το Synology NAS με τον λογαριασμό σας Plex
- Πώς να μεταφορτώσετε τα μέσα στο Synology NAS Drive
- Δημιουργήστε βιβλιοθήκες Plex για να αποκτήσετε πρόσβαση σε όλα τα μέσα σας από τη Synology NAS
1. Πώς να ρυθμίσετε το Synology NAS Drive
Ξεκινήστε συνδέοντας το Synology Nas Drive στο δρομολογητή σας με καλώδιο Ethernet. Συνδέστε το καλώδιο τροφοδοσίας και τροφοδοσία στη μονάδα δίσκου σας (μπορεί να χρειαστούν μερικά λεπτά για να συνδεθεί στο Διαδίκτυο και να είναι έτοιμο για ρύθμιση).
Στο κεφάλι του προγράμματος περιήγησής σας στο http: // βρείτε.θεολογία.com ή κατεβάστε την εφαρμογή DS Finder IOS για να διαμορφώσετε τη μονάδα NAS σας.
Εδώ’S πώς φαίνεται η διαδικασία μέσω του ιστού:
Κάντε κλικ στο Connect για να ξεκινήσετε. Ακολουθήστε τις υποδείξεις για να ρυθμίσετε τον λογαριασμό σας.
Στη συνέχεια, επιλέξτε πώς εσείς’D όπως το NAS σας για να λάβετε ενημερώσεις.
Ακολουθήστε τις υποδείξεις για να ρυθμίσετε έναν λογαριασμό Synology QuickConnect. Μπορείτε να σύρετε τη συντόμευση στην επιφάνεια εργασίας σας ή σε άλλο φάκελο για γρήγορη πρόσβαση στο NAS σας.
Στη συνέχεια, μπορείτε να εγκαταστήσετε τη Synology’S Προτείνετε λογισμικό (που ονομάζονται πακέτα) ή παραλείψτε αυτό το βήμα.
Επιλέξτε αν εσείς’D μου αρέσει να μοιράζεστε τη συσκευή Synology’S Τοποθεσία δικτύου S και εσείς’εκτέλεση!
Τώρα εσύ’Θα δείτε την κύρια οθόνη για τη Synology Nas Drive στο παράθυρο του προγράμματος περιήγησης.
2. Εγκαταστήστε τον διακομιστή πολυμέσων Plex στη μονάδα Synology NAS
Με το Synology NAS σας εγκαταστάθηκε, τώρα εμείς’Εγκαταστήστε το λογισμικό διακομιστή πολυμέσων Plex. Βλέπονται παραπάνω στην επάνω αριστερή γωνία, κάντε κλικ Κέντρο πακέτων.
Χρησιμοποιήστε το πλαίσιο αναζήτησης στην κορυφή για να βρείτε Plex (αποτελέσματα Don’T Auto-Populate, οπότε χτυπήστε την επιστροφή μετά την πληκτρολόγηση “Πλέξ”) Κάντε κλικ Εγκαθιστώ. Όταν ολοκληρωθεί η εγκατάσταση, εσείς’θα δούμε Ανοιξε, κλίκαρέ το.
3. Συνδέστε το Synology NAS με τον λογαριασμό σας Plex
Τώρα εσύ’θα δείτε την επιλογή για να εξουσιοδοτήσετε τη συναυλία σας NAS με τον λογαριασμό σας Plex.
Σε αυτό το σημείο, μπορείτε να συνδεθείτε με τα διαπιστευτήρια Plex σας εάν είστε ήδη χρήστης, αν δεν κατευθυνθείτε στο Plex.τηλεόραση για να δημιουργήσετε έναν νέο λογαριασμό. Στη συνέχεια, επιστρέψτε για να υπογράψετε εδώ για να ολοκληρώσετε τη ρύθμιση του Synology NAS.
Εσείς’Θα δείτε μια μικρή περιγραφή του τρόπου λειτουργίας του διακομιστή πολυμέσων Plex και στη συνέχεια εσείς’Θα μπορέσω να ονομάσω το Drive NAS σας.
Βεβαιωθείτε ότι έχετε ελέγξει το κουτί δίπλα “Επιτρέψτε μου να αποκτήσω πρόσβαση στα μέσα μου έξω από το σπίτι μου” για απομακρυσμένη πρόσβαση.
Στη συνέχεια, μπορείτε να δημιουργήσετε την πρώτη σας βιβλιοθήκη Plex, κάντε κλικ στο Προσθήκη βιβλιοθήκης κουμπί.
Επιλέξτε τον τύπο πολυμέσων για την πρώτη σας βιβλιοθήκη και κάντε κλικ στο κουμπί Επόμενο (μπορείτε να δημιουργήσετε επιπλέον βιβλιοθήκες αργότερα).
Κάντε κλικ στο κουμπί Περιηγηθείτε στο φάκελο μέσων μαζικής ενημέρωσης.
Εάν έχετε ήδη μέσα ενημέρωσης στο Synology NAS σας, μεταβείτε στον κατάλληλο φάκελο και επιλέξτε το στο Plex Set Up (αν δεν κάνετε’Δεν έχετε αποθηκευμένα μέσα στο NAS σας ακόμα, συνεχίστε και εμείς’ll κάλυψη πώς να το προσθέσετε λίγο).
Μπορείτε να προσθέσετε περισσότερες βιβλιοθήκες τώρα ή να κάνετε κλικ στο επόμενο για να προχωρήσετε για να ολοκληρώσετε την αρχική ρύθμιση.
Μπορείτε να ακολουθήσετε το Λάβετε εφαρμογές Plex κουμπί εάν εσείς’Το D αρέσει να κατεβάσετε την εφαρμογή πελάτη Plex για τις άλλες συσκευές σας όπως το Mac, το iOS, το Apple TV και πολλά άλλα.
Κάντε κλικ Εγινε Για να ολοκληρώσετε τη ρύθμιση του Synology NAS ως διακομιστή πολυμέσων Plex.
Όταν το NAS σας έχει ρυθμιστεί με επιτυχία ως διακομιστής πολυμέσων Plex, εσείς’Θα το δείτε στην επάνω αριστερή γωνία με ένα πράσινο εικονίδιο κλειδαριάς. Εάν έχετε ήδη μέσα ενημέρωσης στο NAS σας και ρυθμίστε με επιτυχία και συνδέετε μια νέα βιβλιοθήκη Plex με το σωστό φάκελο στο NAS Drive σας, εσείς’Θα δείτε τα μέσα μαζικής ενημέρωσης να αρχίσουν να συμπληρώνονται στη βιβλιοθήκη Plex σας.
4. Πώς να μεταφορτώσετε τα μέσα στο Synology NAS Drive
Αν δεν είσαι’να αποθηκεύσετε τα μέσα σας στη Synology Nas Drive, ακολουθήστε μαζί με τα παρακάτω βήματα.
Τραβήξτε τη διασύνδεση Synology NAS στο πρόγραμμα περιήγησης ιστού σας. Κάντε κλικ Σταθμός αρχείου στην αριστερή πλευρά.
Εσείς’Θα παρατηρήσετε μια τοποθεσία που ονομάζεται Πλέξ που δημιουργήθηκε αυτόματα κατά τη διάρκεια της εγκατάστασης του διακομιστή πολυμέσων Plex στο Synology NAS Drive. Κάντε κλικ σε αυτό και, στη συνέχεια, κάντε ένα δεξί κλικ στο κενό παράθυρο στα δεξιά για να δημιουργήσετε ένα νέο φάκελο.
Εισαγάγετε ένα όνομα φακέλου και κάντε κλικ Εντάξει (Επαναλάβετε τα ίδια βήματα για να δημιουργήσετε φακέλους για άλλα μέσα όπως η μουσική, οι φωτογραφίες και πολλά άλλα).
Τώρα βρείτε τα μέσα μαζικής ενημέρωσης’D αρέσει να ανεβάστε (από το Mac, τον εξωτερικό σκληρό δίσκο, ή αλλού). Σύρετε και ρίξτε το στους φακέλους σας’Δημιουργήσατε κάτω από το Plex στο Synology Nas Drive όπως φαίνεται παρακάτω.
Μπορείτε να ελέγξετε την κατάσταση των μεταφορτών σας κάνοντας κλικ στο βέλος επάνω στην επάνω δεξιά γωνία του παραθύρου της Synology.
Όταν επιστρέφετε στο Plex, θα πρέπει να αρχίσετε να βλέπετε τα μέσα σας να πληρώνουν (όσο οι θέσεις του φακέλου Synology ταιριάζουν με αυτό που χρησιμοποιήσατε κατά τη δημιουργία των βιβλιοθηκών Plex).
Για μια ομαλότερη εμπειρία, κατευθυνθείτε προς Ρυθμίσεις Στο Plex (στην κορυφή της αριστερής πλευρικής γραμμής) και κάντε κλικ Βιβλιοθήκη. Από προεπιλογή, Σάρωση της βιβλιοθήκης μου αυτόματα είναι απενεργοποιημένο, αλλά ίσως θελήσετε να το ενεργοποιήσετε για το Plex για να ενημερώσετε τις αλλαγές στη Synology NAS όσο το δυνατόν γρηγορότερα.
5. Δημιουργήστε βιβλιοθήκες Plex για να αποκτήσετε πρόσβαση σε όλα τα μέσα σας από τη Synology NAS
Εάν θέλετε να δημιουργήσετε τις πρώτες βιβλιοθήκες Plex (ή να δημιουργήσετε περισσότερα) πίσω στην αρχική οθόνη Plex. Στην αριστερή πλαϊνή μπάρα, τοποθετήστε το δείκτη Βιβλιοθήκες και κάντε κλικ στο “+” εικόνισμα.
Ακολουθήστε τις υποδείξεις για να προσθέσετε μια νέα βιβλιοθήκη. Επιλέξτε έναν τύπο πολυμέσων και, στη συνέχεια, κάντε κλικ στο κουμπί Επόμενο.
Κάντε κλικ στην επιλογή Αναζήτηση για τον φάκελο πολυμέσων.
Επιλέξτε τον κατάλληλο φάκελο για να ταιριάξετε όπου τα μέσα σας αποθηκεύονται στο Synology Nas Drive.
Οταν εσύ’Το πήρατε, κάντε κλικ στην επιλογή Προσθήκη.
Το τελευταίο βήμα, κάντε κλικ στην επιλογή Προσθήκη βιβλιοθήκης στην κάτω δεξιά γωνία.
Τώρα εσύ’Θα δείτε την τελευταία βιβλιοθήκη που προστίθεται στην αρχική οθόνη Plex στην πλαϊνή μπάρα καθώς και στις άλλες εφαρμογές πελάτη Plex σας.
Για περισσότερη βοήθεια, φροντίστε να ελέγξετε το Plex’S Υποστήριξη άρθρων και φόρουμ. Η Synology έχει επίσης μεγάλους πόρους για καταδύσεις βαθύτερα στο NAS Drive σας.
FTC: Χρησιμοποιούμε εισόδους κερδίζοντας Auto Affiliate Links. Περισσότερο.
Εσείς’Re Reading 9to5Mac – Εμπειρογνώμονες που σπάνε νέα για την Apple και το περιβάλλον οικοσύστημα της, μέρα με τη μέρα. Να είστε βέβαιος να ελέγξετε την αρχική μας σελίδα για όλα τα τελευταία νέα και να ακολουθήσετε το 9to5Mac στο Twitter, το Facebook και το LinkedIn για να μείνετε στο βρόχο. Κύριος’δεν ξέρω πού να ξεκινήσω? Ελέγξτε τις αποκλειστικές ιστορίες, τις κριτικές, τους τρόπους και εγγραφείτε στο κανάλι μας στο YouTube