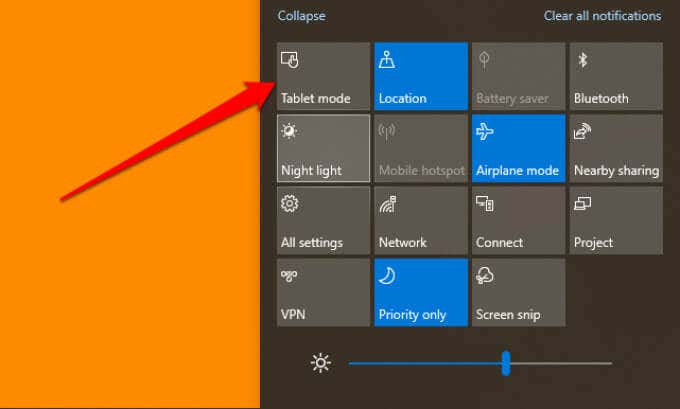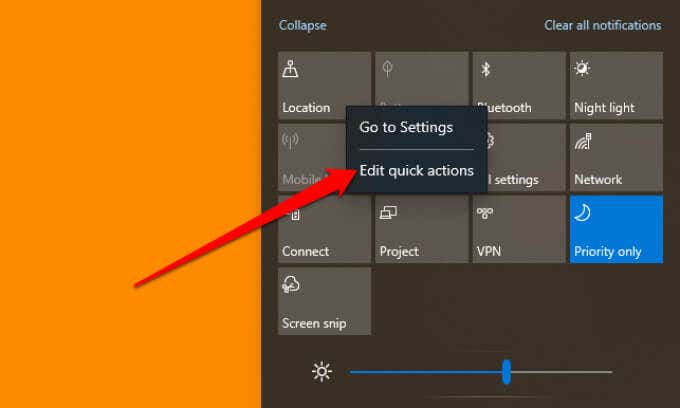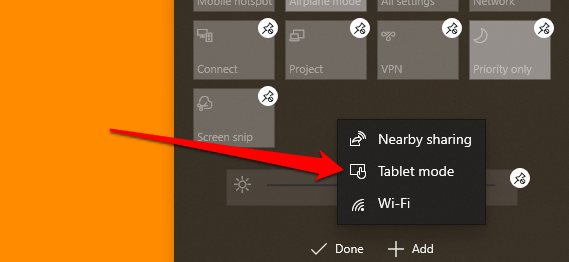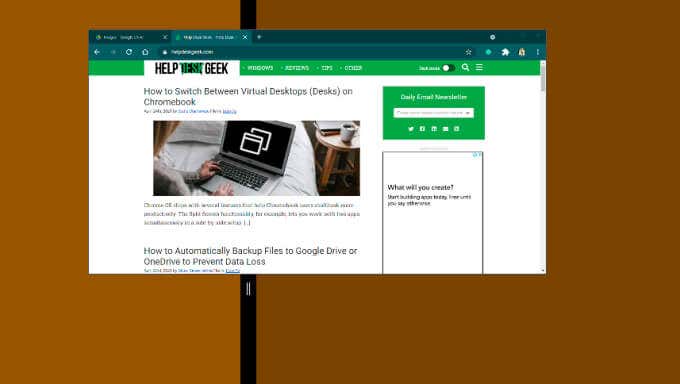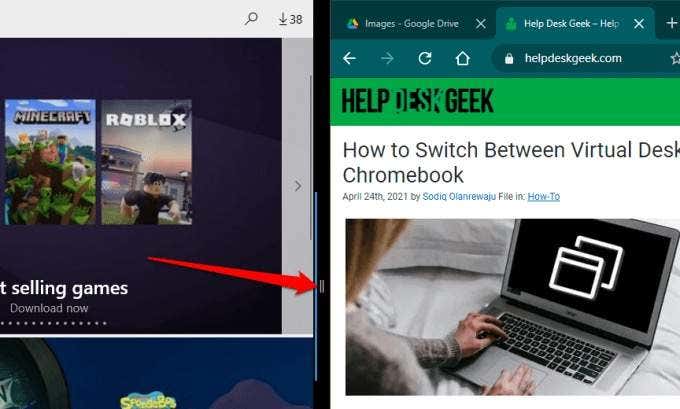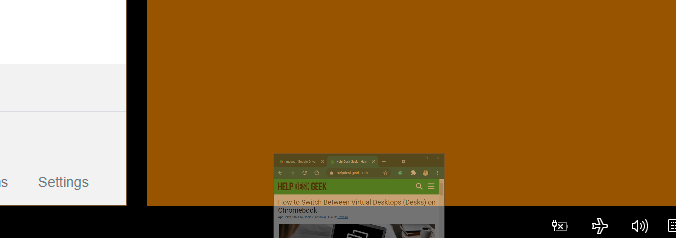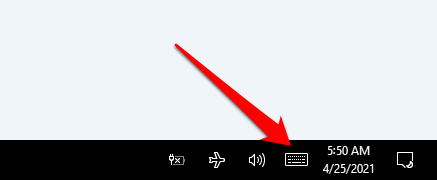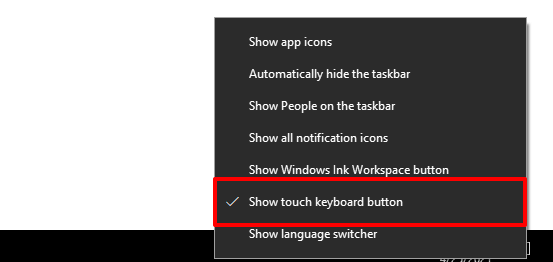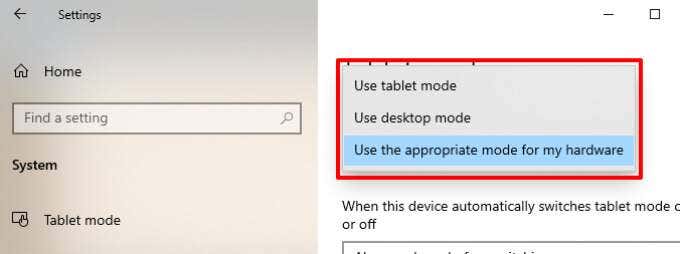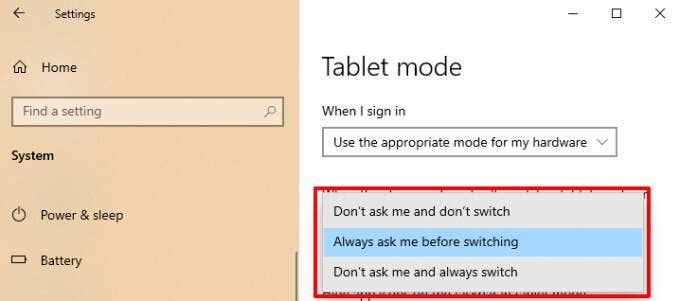Τα παράθυρα έχουν ένα tablet
Λειτουργία tablet των Windows 10: Τι είναι και πώς να το χρησιμοποιήσετε
Περίληψη
Η λειτουργία tablet των Windows 10 βελτιώνει το φορητό υπολογιστή με δυνατότητα tablet ή οθόνη αφής για βολική πλοήγηση αφής. Αλλάζει μερικά στοιχεία στην οθόνη στη διεπαφή της συσκευής σας για να το κάνετε πιο φιλικό προς την αφής.
Βασικά σημεία
- Τα Windows 11 αφαιρέθηκαν το εγχειρίδιο εναλλαγή για λειτουργία tablet, καθιστώντας το πλήρως αυτόματο για συσκευές 2 σε 1.
- Για να ενεργοποιήσετε τη λειτουργία tablet στα Windows 11, μετατρέψτε φυσικά τη συσκευή σας 2 σε 1 σε ένα δισκίο αποσυνδέοντας το πληκτρολόγιο ή αναδιπλώνοντας την οθόνη πίσω.
- Η λειτουργία tablet θα απενεργοποιηθεί αυτόματα όταν επανασυνδέετε το πληκτρολόγιο ή θα επιστρέψετε στον προσανατολισμό του φορητού υπολογιστή.
- Τα Windows 11 δεν διαθέτουν ξεχωριστή λειτουργία tablet, αλλά η λειτουργικότητα παραμένει για συσκευές 2 σε 1.
- Η λειτουργία tablet μεγιστοποιεί τα ενεργά παράθυρα και ρυθμίζει τη διεπαφή για μια καλύτερη εμπειρία οθόνης αφής.
- Τα Windows 11 αφαιρεθούν το χειροκίνητο έλεγχο της λειτουργίας tablet για να απλοποιήσουν την εμπειρία του χρήστη.
- Η λειτουργία σκηνής είναι ένα παράδειγμα λειτουργίας που χρησιμοποιείται σε συσκευές 2 σε 1 που δεν είναι τεχνικά λειτουργία tablet.
- Δεν μπορείτε να αναγκάσετε τη λειτουργία tablet στα Windows 11. ενεργοποιείται μόνο από τη φυσική διαμόρφωση της συσκευής σας 2 σε 1.
- Στα Windows 10, μπορείτε να ενεργοποιήσετε ή να απενεργοποιήσετε τη λειτουργία tablet στις ρυθμίσεις του κέντρου δράσης.
- Η λειτουργία tablet των Windows 10 βελτιστοποιεί τη συσκευή σας για πλοήγηση αφής, καθιστώντας την πιο φιλική προς την αφής.
Ερωτήσεις και απαντήσεις
Ε: Μπορώ να ενεργοποιήσω με μη αυτόματο τρόπο τη λειτουργία tablet στα Windows 11?
Α: Όχι, η λειτουργία tablet στα Windows 11 είναι πλήρως αυτόματη και δεν μπορεί να ενεργοποιηθεί με το χέρι.
Ε: Γιατί τα παράθυρα 11 αφαίρεσαν τη λειτουργία tablet?
Α: Η Microsoft δεν έχει προσφέρει επίσημη εξήγηση, αλλά η αφαίρεση της λειτουργίας tablet μπορεί να απλοποιήσει την εμπειρία του χρήστη και να αποτρέψει τους διακόπτες τυχαίων λειτουργιών.
Ε: Πώς μπορώ να απενεργοποιήσω τη λειτουργία tablet στα Windows 10?
Α: Στα Windows 10, μπορείτε να απενεργοποιήσετε τη λειτουργία tablet με πρόσβαση στις ρυθμίσεις του κέντρου δράσης και εναλλαγή της λειτουργίας Tablet Mode.
Ε: Ποιες άλλες λειτουργίες και χαρακτηριστικά έχουν τα Windows 10?
A: Τα Windows 10 διαθέτουν λειτουργία συμβατότητας για την εκτέλεση παλαιότερων λογισμικών και λειτουργίας παιχνιδιού για βελτιστοποίηση της απόδοσης τυχερών παιχνιδιών.
Ε: Πώς μπορώ να ενεργοποιήσω τη λειτουργία tablet στα Windows 10?
Α: Ορισμένοι υβριδικοί φορητοί υπολογιστές ή μετατρέψιμες συσκευές εισάγουν αυτόματα τη λειτουργία tablet όταν διπλώνετε ή αποσυνδέετε το πληκτρολόγιο. Εάν όχι, μπορείτε να ενεργοποιήσετε με μη αυτόματο τρόπο τη λειτουργία tablet από το κέντρο δράσης των Windows.
Ε: Ποιες είναι οι αλλαγές όταν είναι ενεργοποιημένη η λειτουργία tablet?
A: Η λειτουργία tablet στα Windows 10 ρυθμίζει μερικά στοιχεία στην οθόνη για να είναι πιο φιλικά προς το άγγιγμα και ενισχύει την πλοήγηση αφής στη συσκευή σας.
Ε: Μπορώ να αναγκάσω τη λειτουργία tablet στα Windows 11?
Α: Όχι, δεν υπάρχει γνωστό hack ή εργαλείο για να αναγκάσει τη λειτουργία tablet στα Windows 11 επί του παρόντος.
Ε: Γιατί οι περισσότερες συσκευές αναφέρονται ως 2-σε-1s αντί για καθαρά δισκία?
Α: Οι περισσότερες συσκευές έχουν διάφορες λειτουργίες όπως η λειτουργία σκηνής, η οποία τεχνικά δεν είναι λειτουργία tablet, αλλά εξακολουθεί να προσφέρει λειτουργικότητα αφής.
Ε: Πώς διαφέρει η λειτουργία Tablet των Windows 11 από τα Windows 10?
Α: Στα Windows 11, η λειτουργία Tablet είναι πλήρως αυτόματη και στερείται χειροκίνητου ελέγχου, ενώ τα Windows 10 επιτρέπουν στους χρήστες να εναλλάσσουν ή να απενεργοποιούν τη λειτουργία Tablet Tablet.
Ε: Πώς μπορώ να ενεργοποιήσω τη λειτουργία tablet σε μια συσκευή οθόνης αφής?
A: Η λειτουργία tablet σε μια συσκευή αφής ενεργοποιείται αυτόματα από φυσικές διαμορφώσεις, όπως η απόσπαση του πληκτρολογίου ή η αναδίπλωση της οθόνης πίσω.
Ε: Ποιος είναι ο σκοπός της λειτουργίας tablet στα Windows?
A: Η λειτουργία tablet βελτιώνει τη πλοήγηση αφής και βελτιστοποιεί τη διεπαφή χρήστη για συσκευές με δυνατότητα αφής.
Λειτουργία tablet των Windows 10: Τι είναι και πώς να το χρησιμοποιήσετε
Εάν ορίσετε τη λειτουργία tablet για να έρθετε αυτόματα όταν συνδεθείτε, εκεί’είναι μια επιλογή για την προσαρμογή της συμπεριφοράς του διακόπτη. “Πάντα να με ρωτάς πριν αλλάξω“ είναι η προεπιλεγμένη ρύθμιση.
Πώς να χρησιμοποιήσετε τη λειτουργία tablet στα Windows 11
Ματθαίος. Ο Smith γράφει για την τεχνολογία των καταναλωτών από το 2007. Πρώην επικεφαλής συντάκτης στις ψηφιακές τάσεις, είναι επίσης γραμμένος για PC Mag, Techhive και άλλοι.
Ενημερώθηκε στις 17 Μαΐου 2022
Κριτική από
- Τεχνικό Ινστιτούτο Wichita
Ο Jonathan Fisher είναι τεχνολόγος CompTIA με γραπτή εμπειρία πάνω από 6 χρόνια για δημοσιεύσεις όπως το Technorms και το Help Desk Geek.
- Microsoft
- μήλο
- Δισκίο
- Αξεσουάρ και υλικό
Τι να ξέρετε
- Η Microsoft αφαίρεσε τη λειτουργία tablet από τα Windows 11. Η λειτουργικότητα της λειτουργίας tablet παραμένει για τα Windows 2-in-1s.
- Τα χαρακτηριστικά των δισκίων ενεργοποιούν ή απενεργοποιούν αυτόματα όταν μεταβείτε μεταξύ ενός δισκίου 2 σε 1 και του προσανατολισμού του φορητού υπολογιστή.
Εάν έχετε φορητό υπολογιστή Windows ή 2 σε 1 που θέλετε να χρησιμοποιήσετε ως tablet, πρέπει να χρησιμοποιήσετε τη λειτουργία tablet. Ωστόσο, το νεότερο λειτουργικό σύστημα της Microsoft δεν λειτουργεί όπως η προηγούμενη έκδοση. Αυτό το άρθρο θα σας διδάξει πώς να χρησιμοποιήσετε τη λειτουργία πίνακα στα Windows 11.
Πώς να χρησιμοποιήσετε τη λειτουργία tablet στα Windows 11
Η λειτουργία tablet έχει αλλάξει στα Windows 11. Σε αντίθεση με τις προηγούμενες εκδόσεις των Windows, οι οποίες προσέφεραν μια χειροκίνητη εναλλαγή, τα Windows 11 κάνουν τη λειτουργία Tablet μια πλήρως (και μόνο) αυτόματη λειτουργία.
Μπορείτε να ενεργοποιήσετε τη λειτουργία tablet μετατρέποντας φυσικά τα Windows 2-σε-1 σε ένα δισκίο. Εάν η συσκευή σας διαθέτει αποσπώμενο πληκτρολόγιο, αφαιρέστε το. Εάν χρησιμοποιεί μεντεσέ με πτυσσόμενη μεντεσέ 360 μοιρών, σπρώξτε την οθόνη σε όλη τη διαδρομή. Η λειτουργία tablet θα ενεργοποιηθεί αυτόματα όταν οι αισθητήρες στη συσκευή σας ανιχνεύουν, θέλετε να το χρησιμοποιήσετε ως tablet.
Θέλετε να απενεργοποιήσετε τη λειτουργία tablet? Φυσικά μετατρέψτε το δισκίο πίσω σε φορητό υπολογιστή επαναλαμβάνοντας το πληκτρολόγιο ή περιστρέφοντας την οθόνη πίσω σε έναν προσανατολισμό φορητού υπολογιστή Clamshell.
Θα χρειαστείτε επίσης μια οθόνη αφής ενεργοποιημένη στη συσκευή σας. Αυτή η λειτουργία θα πρέπει να υπάρχει από προεπιλογή σε συμβατά Windows 11 2-in-1s, αλλά μπορείτε να ενεργοποιήσετε την οθόνη αφής σας με το χέρι εάν δεν λειτουργεί.
Τα Windows 11 έχουν λειτουργία tablet?
Από τεχνική άποψη, τα Windows 11 δεν έχουν λειτουργία tablet. Η Microsoft έχει αφαιρέσει όλες τις αναφορές της λειτουργίας tablet σε τεκμηρίωση και η λειτουργία είναι στη λίστα με υποτιμημένων ή απομακρυσμένων χαρακτηριστικών των Windows 11.
Ωστόσο, τα Windows 11 εξακολουθούν να έχουν μια λειτουργία που λειτουργεί μόνο όταν μια συσκευή βρίσκεται σε προσανατολισμό tablet και αυτή η λειτουργία λειτουργεί όπως και στα Windows 10. Παραδόξως, αυτό το σύνολο χαρακτηριστικών δεν έχει όνομα στα Windows 11, οπότε οι περισσότεροι χρήστες εξακολουθούν να το αναφέρονται ως λειτουργία tablet.
Αυτή η λειτουργία θα μεγιστοποιήσει τα ενεργά παράθυρα και θα αλλάξει το σχήμα ορισμένων στοιχείων διεπαφής για να βελτιώσει την εμπειρία της οθόνης αφής. Η μόνη σημαντική διαφορά είναι ότι οι χρήστες δεν έχουν πλέον χειροκίνητο έλεγχο.
Γιατί τα παράθυρα 11 ξεφορτωθούν τη λειτουργία tablet?
Η Microsoft δεν έχει προσφέρει μια επίσημη εξήγηση για την απόφασή της να αποβάλει όλες τις αναφορές της λειτουργίας tablet και να κάνει τη λειτουργικότητά της ένα αυτόματο χαρακτηριστικό που συνδέεται στη διεπαφή των Windows 11 αντί του ενός χρήστη μπορεί να ελέγξει.
Η εταιρεία μπορεί να πιστεύει ότι η αφαίρεση της λειτουργίας tablet απλοποιεί την εμπειρία του χρήστη. Ο χειρωνακτικός έλεγχος της λειτουργίας tablet σε προηγούμενες εκδόσεις των Windows είχε τα προνόμιά του, αλλά θα μπορούσε να συγχέει τους χρήστες που ενεργοποιούν ή απενεργοποιούν τη λειτουργία τυχαία.
Αξίζει επίσης να αναφέρουμε ότι υπάρχουν λίγα καθαρά δισκία Windows. Οι περισσότερες συσκευές είναι 2 σε 1 που μπορούν να χρησιμοποιηθούν σε διάφορες λειτουργίες που τεχνικά δεν είναι tablet. Η λειτουργία σκηνής, η οποία χρησιμοποιεί ένα συνημμένο πληκτρολόγιο ως στάση για να τοποθετήσετε την οθόνη αφής πιο κοντά στον χρήστη, είναι ένα δημοφιλές παράδειγμα.
Μπορώ να αναγκάσω τη λειτουργία tablet στα Windows 11?
Δεν είναι δυνατόν να ενεργοποιήσετε με μη αυτόματο τρόπο τη λειτουργία δισκίου στις ρυθμίσεις των Windows 11. Δεν υπάρχει άμεσα διαθέσιμο hack ή εργαλείο για την εκ νέου ενεργοποίηση αυτής της λειτουργίας προς το παρόν.
Πώς μπορώ να απενεργοποιήσω τη λειτουργία tablet στα Windows 10?
Τα Windows 10 διαθέτουν ρυθμίσεις λειτουργίας tablet στο Κέντρο ενεργειών. Κάντε κλικ στο φούσκα ομιλίας εικονίδιο στην κάτω δεξιά γωνία της επιφάνειας εργασίας και, στη συνέχεια, επιλέξτε Λειτουργία δισκίου Για να αλλάξετε τη λειτουργία.
Λειτουργία tablet των Windows 10: Τι είναι και πώς να το χρησιμοποιήσετε
Τα Windows 10 έχουν μια δέσμη “τρόπους” και χαρακτηριστικά που μπορούν να σας βοηθήσουν να αξιοποιήσετε το καλύτερο από τον υπολογιστή σας. Η λειτουργία συμβατότητας, για παράδειγμα, σας επιτρέπει να εκτελείτε παλιό λογισμικό χωρίς προβλήματα. Εκεί’S Επίσης, μια λειτουργία παιχνιδιού, μια λειτουργία που βελτιστοποιεί τη συσκευή σας για βελτιωμένη απόδοση τυχερών παιχνιδιών.
Σε αυτό το άρθρο, εμείς’Θα μιλήσω για τη λειτουργία tablet των Windows 10 και θα σας δείξω πώς λειτουργεί. Η λειτουργία tablet των Windows 10 βελτιώνει το φορητό υπολογιστή με δυνατότητα tablet ή οθόνη αφής για βολική πλοήγηση αφής. Αλλάζει μερικά στοιχεία στην οθόνη στη συσκευή σας’S Interface έτσι ώστε να γίνεται πιο φιλική προς την αφή.
Πίνακας περιεχομένων
Πώς να ενεργοποιήσετε τη λειτουργία tablet στα Windows 10
Ορισμένοι υβριδικοί φορητοί υπολογιστές ή μετατρέψιμες συσκευές 2 σε 1 θα εισάγουν αυτόματα τη λειτουργία tablet όταν διπλώνετε ή αποσυνδέετε το πληκτρολόγιο. Εάν η οθόνη αφής ή ο μετατρέψιμος φορητός υπολογιστής σας δεν’T Κάνετε αυτό, μπορείτε να ενεργοποιήσετε με μη αυτόματο τρόπο τη λειτουργία tablet των Windows 10 από το κέντρο δράσης των Windows.
1. Κάντε κλικ στο εικονίδιο φούσκας κειμένου στη δεξιά γωνία της γραμμής εργασιών (ή πατήστε Πλήκτρο Windows + ΕΝΑ) να ανοίξει το κέντρο δράσης.
2. Επιλέγω Λειτουργία δισκίου από τις επιλογές.
Το πλακίδιο λειτουργίας tablet θα πρέπει να βρίσκεται στο κέντρο δράσης από προεπιλογή. Εάν λείπει η επιλογή, το κεραμίδι είναι κρυμμένο ή εσείς’Έσπασε το μέγιστο αριθμό γρήγορων ενεργειών που μπορεί να φιλοξενήσει το κέντρο δράσης.
Το κέντρο δράσης μπορεί να φιλοξενήσει μόνο 16 γρήγορες ενέργειες μέγιστου. Έτσι, αν λείπει το πλακάκι λειτουργίας tablet, αυτό’Πιθανότατα κρυμμένο στο κέντρο δράσης. Εσείς’Θα πρέπει να αφαιρέσετε ένα στοιχείο για να δημιουργήσετε χώρο για τη λειτουργία tablet στην περιοχή γρήγορων ενεργειών.
Κάντε δεξί κλικ σε οποιοδήποτε κεραμίδι και επιλέξτε Επεξεργασία γρήγορων ενεργειών.
Επίλεξε το Προσθήκη (+) εικονίδιο και επιλέξτε Λειτουργία δισκίου από τις διαθέσιμες επιλογές.
Επιλέγω Εγινε Για να αποθηκεύσετε τις αλλαγές. Μπορώ’t Προσθήκη λειτουργίας tablet επειδή η περιοχή γρήγορων ενεργειών είναι κατεχόμενη? Αφαιρέστε ένα στοιχείο που μόλις χρησιμοποιείτε (πατήστε το εικονίδιο pushpin) και δοκιμάστε να προσθέσετε ξανά τη λειτουργία tablet.
Εάν εξακολουθείτε να μπορείτε’να βρείτε την επιλογή λειτουργίας tablet όταν επεξεργάζεστε τις γρήγορες ενέργειες, η συσκευή σας πιθανώς δεν κάνει’T Υποστήριξη λειτουργίας Windows 10 Tablet. Ενημερώστε το tablet ή το φορητό υπολογιστή σας στα τελευταία Windows 10 Build και ελέγξτε ξανά. Θα μπορούσατε επίσης να επικοινωνήσετε με τον κατασκευαστή του υπολογιστή σας για υποστήριξη.
Τι αλλαγές στη λειτουργία tablet
Υπογραμμίζουμε κάποιες τροποποιήσεις που φέρνει η λειτουργία tablet στο tablet ή το φορητό υπολογιστή σας. Όταν η λειτουργία tablet των Windows 10 είναι ενεργή, εσείς’Παρατηρήστε τις ακόλουθες αλλαγές:
1. Επαναπροσδιορισμένη γραμμή εργασιών
Η λειτουργία tablet θα αποκρύψει τις εφαρμογές και τις συντομεύσεις που είναι καρφωμένες στη γραμμή εργασιών. Ενα νέο εικονίδιο αναζήτησης (που αντικαθιστά τη γραμμή αναζήτησης των Windows) εισάγεται, καθώς και ένα Πίσω κουμπί και ένα Θεατής εργασιών εικόνισμα.
Όταν ελαχιστοποιείτε μια εφαρμογή, εσείς’Θα πρέπει να πατήσετε το Προβολή εργασιών εικονίδιο για την επαναφορά της εφαρμογής ή τη μετάβαση σε άλλη ενεργή εφαρμογή. Το κουμπί Back σας μεταφέρει στην προηγούμενη σελίδα στην εφαρμογή ή το παράθυρο.
Εάν θέλετε τις καρφωμένες και ενεργές εφαρμογές σας στην οθόνη, καταργήστε τη γραμμή εργασιών από το μενού Ρυθμίσεις λειτουργίας tablet. Παω σε Ρυθμίσεις > Σύστημα > Λειτουργία δισκίου και εναλλαγή Απόκρυψη εικονιδίων εφαρμογών στη γραμμή εργασιών σε λειτουργία tablet.
Οτι’Επαναφορά της γραμμής εργασιών στο κάτω μέρος της οθόνης – ή όπου κι αν ήταν πριν ενεργοποιήσετε τη λειτουργία Tablet των Windows 10. Ένας άλλος τρόπος για να ξεπεράσετε τα εικονίδια της γραμμής εργασιών στη λειτουργία tablet είναι να κάνετε δεξί κλικ ή να κρατήσετε τη γραμμή εργασιών και να επιλέξετε Εμφάνιση εικονιδίων εφαρμογών.
2. Μενού επίμονης εκκίνησης
Στη λειτουργία Tablet των Windows 10, το μενού εκκίνησης γίνεται η αρχική οθόνη. Τα παράθυρα απαλλάσσονται από την επιφάνεια εργασίας. Όταν κλείνετε μια εφαρμογή, εσείς’Επανεκκινήθηκε σε μια έκδοση πλήρους οθόνης του μενού έναρξης.
3. Χωρίς κουμπί μεγιστοποίησης/επαναφοράς
Δεν μπορείτε να αλλάξετε το μέγεθος μιας εφαρμογής ή ενός παραθύρου σε λειτουργία tablet. Το εικονίδιο μέγιστης/επαναφοράς γίνεται γκρινιάρης και άκαμπτος. Το πλησιέστερο που μπορείτε να πάρετε στην αλλαγή ενός μεγέθους εφαρμογής είναι μέσω “Χωρισμένη οθόνη” τρόπος. Σύρετε ή σύρετε το παράθυρο της εφαρμογής μέχρι να δείτε έναν διαιρέτη στη μέση της οθόνης.
Σύρετε την εφαρμογή είτε στην αριστερή είτε στη δεξιά πλευρά της οθόνης για να μειώσετε το μέγεθός της. Όταν ανοίγετε μια δεύτερη εφαρμογή, τα Windows ακυρώνουν αυτόματα το παράθυρο της εφαρμογής στην άλλη πλευρά της οθόνης. Για να αλλάξετε το μέγεθος μιας από τις εφαρμογές, μετακινήστε το μαύρο διαιρέτη προς τα αριστερά ή δεξιά ανάλογα.
Για να κλείσετε εφαρμογές στη διάταξη διαχωριστικής οθόνης, επιλέξτε το x εικονίδιο Στη γραμμή τίτλου ή σύρετε το παράθυρο της εφαρμογής στο κάτω μέρος της οθόνης.
4. Αγγίξτε το πληκτρολόγιο
Κοιτάξτε προσεκτικά την περιοχή ειδοποιήσεων (το δεξί άκρο της γραμμής εργασιών) και εσείς’θα βρείτε ένα εικονίδιο πληκτρολογίου. Οτι’Το πληκτρολόγιο αφής των Windows. Το πληκτρολόγιο πρέπει να έρχεται αυτόματα στην οθόνη όταν πατήστε ένα πλαίσιο κειμένου ενώ βρίσκεστε στη λειτουργία Tablet των Windows 10. Εάν δεν το κάνει’t, κάντε κλικ στο εικονίδιο πληκτρολογίου στην περιοχή ειδοποιήσεων για να ανοίξετε το πληκτρολόγιο αφής.
Εναλλακτικά, κάντε δεξί κλικ ή κρατήστε τη γραμμή εργασιών εργασιών και επιλέξτε Εμφάνιση κουμπιού πληκτρολογίου αφής.
Ρυθμίσεις λειτουργίας tablet στα Windows 10
Τα δισκία των Windows εισάγουν αυτόματα τη λειτουργία tablet όταν τα ενεργοποιείτε. Για υβριδικά και μετατρέψιμα φορητούς υπολογιστές, εσείς’Θα πρέπει να ενεργοποιήσετε με μη αυτόματο τρόπο τη λειτουργία tablet των Windows 10. Είναι ενδιαφέρον ότι τα Windows σάς επιτρέπουν να διαμορφώσετε τον υπολογιστή σας για να μεταβείτε αυτόματα σε λειτουργία tablet όταν συνδεθείτε.
Υπάρχουν και άλλες ενδιαφέρουσες ρυθμίσεις που’Θα σας βοηθήσω να αξιοποιήσετε το καλύτερο από τη λειτουργία tablet. Κατευθύνομαι προς Ρυθμίσεις > Σύστημα > Λειτουργία δισκίου και ας’ρίξτε μια ματιά.
1. Επιλογές σύνδεσης λειτουργίας tablet
Πατήστε το “Όταν συνδεθώ” αναπτυσσόμενη επιλογή και επιλέξτε Χρησιμοποιήστε τη λειτουργία tablet. Οτι’ll κατευθύνετε τα παράθυρα να ενεργοποιήσετε αυτόματα τη λειτουργία tablet κάθε φορά που συνδέεστε ή επανεκκινήσετε τον υπολογιστή σας.
“Χρησιμοποιήστε την κατάλληλη λειτουργία για το υλικό μου” είναι η προεπιλεγμένη επιλογή. Αυτό θέτει τα παράθυρα στο κάθισμα οδήγησης. Τα Windows θα ενεργοποιήσουν τη λειτουργία tablet μόνο όταν διπλώνετε το υβριδικό σας φορητό υπολογιστή. ο “Χρησιμοποιήστε τη λειτουργία επιφάνειας εργασίας” Η επιλογή θα εκκινήσει το tablet ή το υβριδικό σας φορητό υπολογιστή – ακόμη και όταν διπλώνετε το πληκτρολόγιο.
2. Συμπεριφορά μεταγωγής λειτουργίας δισκίου
Εάν ορίσετε τη λειτουργία tablet για να έρθετε αυτόματα όταν συνδεθείτε, εκεί’είναι μια επιλογή για την προσαρμογή της συμπεριφοράς του διακόπτη. “Πάντα να με ρωτάς πριν αλλάξω“ είναι η προεπιλεγμένη ρύθμιση.
Όταν οι μπότες του υπολογιστή σας, τα Windows θα εμφανίσουν μια γραμμή επιβεβαίωσης πριν μεταβείτε στη λειτουργία tablet. Επιλέγω Ναί στην προτροπή για την ενεργοποίηση της λειτουργίας tablet αμέσως.
“Κύριος’να με ρωτάς και να αλλάζεις πάντα” Θα εκκινήσει τη συσκευή σας σε λειτουργία tablet χωρίς επιβεβαίωση. Επιλέγω “Κύριος’t Ρωτήστε με και Don’διακόπτης” αν δεν είσαι’Το T θέλετε τα Windows να ενεργοποιούν αυτόματα τη λειτουργία tablet ή να εμφανίζουν μια γραμμή επιβεβαίωσης.
Λειτουργία tablet των Windows 10 απλοποιημένη
Αυτές είναι οι πιο σημαντικές λεπτομέρειες της λειτουργίας των Windows 10 Tablet. Μπορείτε επίσης να χρησιμοποιήσετε τη δυνατότητα σε υπολογιστές Windows που αρένα’t οθόνη αφής. Η μόνη διαφορά είναι ότι κερδίσατε’t να είναι σε θέση να πλοηγηθεί στην οθόνη χρησιμοποιώντας το δάχτυλό σας. Για να επιστρέψετε στη λειτουργία επιφάνειας εργασίας, ανοίξτε το κέντρο δράσης και πατήστε Λειτουργία δισκίου.
Το Sodiq έχει γράψει χιλιάδες μαθήματα, οδηγούς και εξηγητές τα τελευταία 4 χρόνια για να βοηθήσει τους ανθρώπους να λύσουν προβλήματα με τις συσκευές Android, iOS, Mac και Windows. Επίσης, απολαμβάνει την αναθεώρηση των προϊόντων τεχνολογίας των καταναλωτών (smartphones, έξυπνες οικιακές συσκευές, αξεσουάρ κ.λπ.) και η σειρά κωμωδίας παρακολούθησης στον ελεύθερο χρόνο του. Διαβάστε το πλήρες βιογραφικό του Sodiq
Εγγραφείτε στο YouTube!
Σας άρεσε αυτή η συμβουλή? Εάν ναι, ελέγξτε το κανάλι μας στο YouTube από την αδερφή μας σε απευθείας σύνδεση τεχνολογικές συμβουλές. Καλύπτουμε τα παράθυρα, το Mac, το λογισμικό και τις εφαρμογές και έχουμε μια δέσμη συμβουλών αντιμετώπισης προβλημάτων και βίντεο. Κάντε κλικ στο παρακάτω κουμπί για εγγραφή!