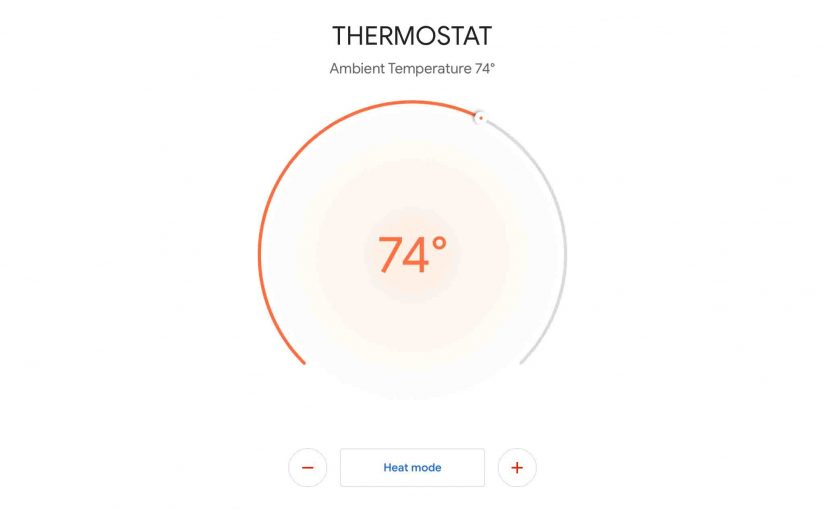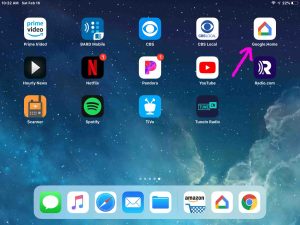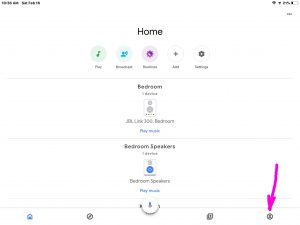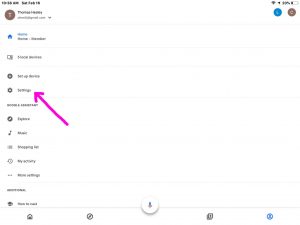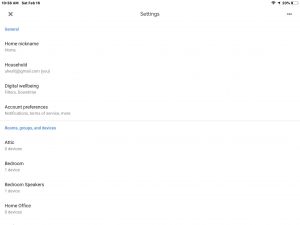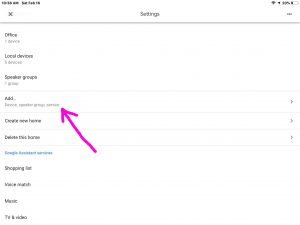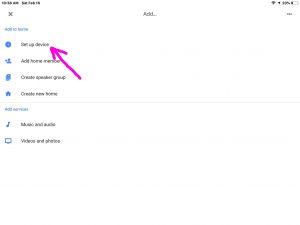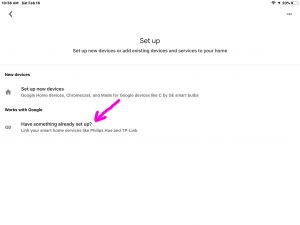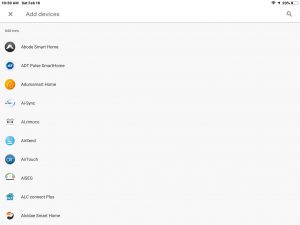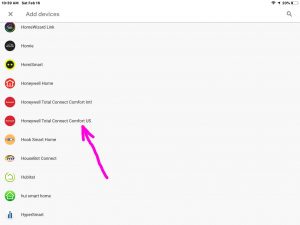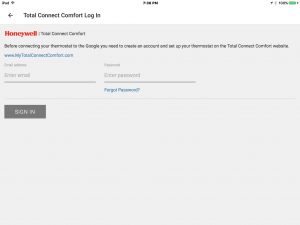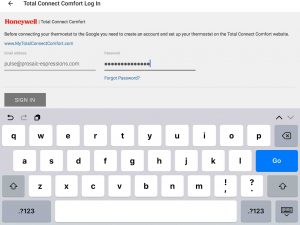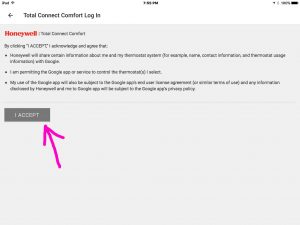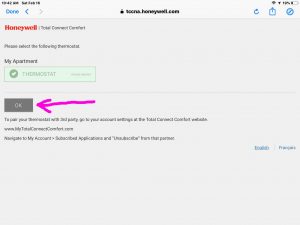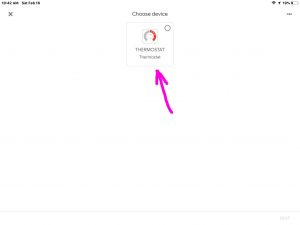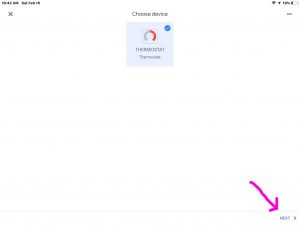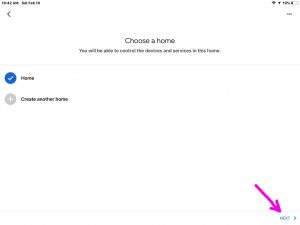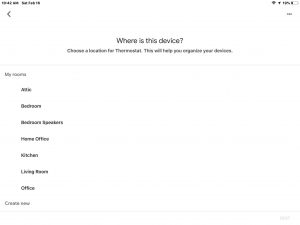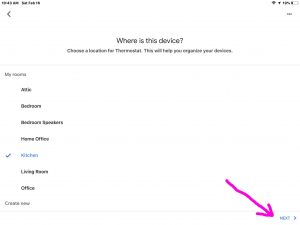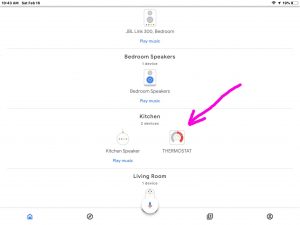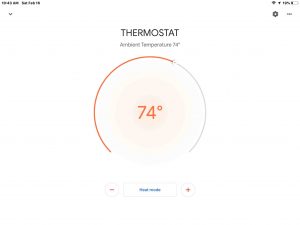Λειτουργεί το Total Connect με το Google Home?
Λειτουργεί το Total Connect με το Google Home?
Σε αυτό το demo, αφού ζούμε στις Ηνωμένες Πολιτείες, χτυπάμε το κόκκινο Honeywell Συνολικά Συνδέστε μας το στοιχείο, όπως φαίνεται στην προηγούμενη εικόνα, που υποδεικνύεται από το Purple Arrow.
Πώς μπορώ να ενεργοποιήσω το Total Connect 2.0 για εργασία με το Google Home?
Για να ενεργοποιήσετε το Total Connect 2.0 με το Google Home, ανοίξτε την εφαρμογή Google Home στη συσκευή σας. Κάντε κλικ στο σύμβολο συν για να προσθέσετε μια νέα συσκευή. Επιλέξτε λειτουργεί με το Google και στη συνέχεια αναζητήστε το Total Connect 2.0. Επιλέξτε το και, στη συνέχεια, εισαγάγετε τα διαπιστευτήρια σύνδεσης TC2. Επιλέξτε Επιλέξτε, επιλέξτε Σύστημα Ασφαλείας και, στη συνέχεια, συνδεθείτε.
Το πιο σημαντικό πράγμα που πρέπει να θυμάστε εδώ είναι ότι η πλήρης ενσωμάτωση στο Google Home υποστηρίζεται μόνο στους νέους πίνακες σειράς Pro Series. Αυτό σημαίνει ότι μόνο το Honeywell Home Proa7, το Honeywell Home Proa7plus, το Resideo Proa7c και το Resideo Proa7plusc θα υποστηρίξουν αυτή τη ρύθμιση. Όλα τα πάνελ που υποστηρίζουν το Total Connect 2.Το 0 μπορεί να υποστηρίξει τη δυνατότητα Google Voice Commands, η οποία είναι διαθέσιμη από οποιοδήποτε τηλέφωνο Android. Αλλά όταν χρησιμοποιείται αυτή η επιλογή, οι φωνητικές εντολές μπορούν να ξεκινήσουν μόνο από το τηλέφωνο ή το tablet που εκτελεί την εφαρμογή TC2. Με πλήρη ενσωμάτωση στο Google Home, οι φωνητικές εντολές μπορούν να δοθούν από οποιαδήποτε συσκευή Google Home συνδεδεμένη στον λογαριασμό του χρήστη.
Για να ενεργοποιήσετε το Total Connect 2.0 και ένας πίνακας σειράς Pro για να συνεργαστεί με το Google Home, ακολουθήστε αυτά τα βήματα:
Ανοίξτε το Google Home. Ανοίξτε την εφαρμογή Google Home από το τηλέφωνο ή το tablet σας. Η εφαρμογή Google Home είναι διαθέσιμη τόσο για συσκευές Android όσο και για iOS μέσω των αντίστοιχων καταστημάτων εφαρμογών τους.
Κάντε κλικ για προσθήκη. Κάντε κλικ στο εικονίδιο συν το επάνω αριστερό μέρος για να προσθέσετε μια νέα συσκευή. Στη συνέχεια, κάντε κλικ στο κουμπί “Ρύθμιση συσκευής”.
Επιλέξτε “Εργάζεται με το Google”. Θα δείτε δύο (2) επιλογές, νέα συσκευή ή λειτουργεί με το Google. Επιλέξτε “Εργάζεται με το Google”.
Βρείτε το Total Connect. Στο επάνω μέρος των συνδεδεμένων υπηρεσιών και προσθέστε νέα λίστα υπηρεσιών, κάντε κλικ στο εικονίδιο Find και πληκτρολογήστε συνολικά. Θα δείτε πολλά αποτελέσματα. Επιλέξτε την επιλογή για την ασφάλεια του Resideo Total Connect. Για τους σκοπούς αυτής της Συχνές Ερωτήσεις, μην επιλέξετε ούτε την έκδοση της συνολικής άνεσης σύνδεσης της Honeywell (Intl. ή εμείς).
Συνδεθείτε στο Total Connect 2.0. Αφού κάνετε κλικ στην επιλογή για την ασφάλεια Resideo Total Connect, θα σας παρουσιαστεί συνολική σύνδεση 2.0 οθόνη σύνδεσης. Συνδεθείτε χρησιμοποιώντας τα κατάλληλα διαπιστευτήρια για το συνολικό σύνδεσμο σας 2.0 Λογαριασμός. Πατήστε “Σύνδεση” μόλις εισαχθούν τα διαπιστευτήρια. Στην επόμενη οθόνη, κάντε κλικ στην επιλογή “Αφήστε” για να επιτρέψετε στο TC2 και στο Google να μοιράζονται τις απαραίτητες πληροφορίες.
Στην επόμενη οθόνη, κάντε κλικ στην επιλογή “Προσθήκη σε ένα σπίτι”. Θα μεταφερθείτε σε μια οθόνη όπου εμφανίζονται όλα τα διαθέσιμα Google Homes και όπου μπορείτε να δημιουργήσετε ένα νέο σπίτι Google εάν είναι απαραίτητο.
Επιλέξτε μια υπάρχουσα τοποθεσία Google Home ή κάντε κλικ στο σύμβολο + για να προσθέσετε ένα νέο σπίτι. Μόλις φτιάξετε την επιλογή σας, κάντε κλικ στο κουμπί “Επόμενο”.
Μετακίνηση της συσκευής. Μόλις επιλέξετε είτε μια υπάρχουσα τοποθεσία είτε δημιουργήσατε ένα νέο, επιλέξτε το κουμπί “Move Device”.
Μετά την επιλογή της τοποθεσίας, θα έχετε την επιλογή να επιλέξετε ένα υπάρχον δωμάτιο ή να δημιουργήσετε ένα νέο. Μόλις κάνετε το ένα ή το άλλο, κάντε κλικ στο “Επόμενο”. Θα δείτε μια συνοπτική οθόνη που δείχνει τις επιλογές σας. Ένα μήνυμα θα εμφανιστεί για να σας ενημερώσει ότι η συσκευή σας έχει μετακινηθεί. Κάντε κλικ στο πίσω βέλος στο επάνω αριστερό μέρος μέχρι να επιστρέψετε στην κύρια οθόνη στο Google Home.
Ενημέρωση Όνομα τοποθεσίας TC2. Εάν το όνομα τοποθεσίας TC2 είναι πολύ παρόμοιο με το όνομα του Google Home ή αν θέλετε απλώς να επεξεργαστείτε το όνομα, μπορείτε να το κάνετε. Στην τελική οθόνη πριν επιστρέψετε στην αρχική σελίδα του Google, κάντε κλικ στο όνομα τοποθεσίας TC2. Αντικαταστήστε το τρέχον όνομα με οποιοδήποτε όνομα επιλέγετε. Αποθηκεύστε και, στη συνέχεια, επιστρέψτε στην αρχική σελίδα Google όπως κάνατε στο προηγούμενο βήμα.
Λειτουργεί το Total Connect με το Google Home?
5
5
5
5
5
Λειτουργεί το Total Connect με το Google Home?
Σε αυτό το demo, αφού ζούμε στις Ηνωμένες Πολιτείες, χτυπάμε το κόκκινο Honeywell Συνολικά Συνδέστε μας το στοιχείο, όπως φαίνεται στην προηγούμενη εικόνα, που υποδεικνύεται από το Purple Arrow.
Πώς μπορώ να ενεργοποιήσω το Total Connect 2.0 για εργασία με το Google Home?
Για να ενεργοποιήσετε το Total Connect 2.0 με το Google Home, ανοίξτε την εφαρμογή Google Home στη συσκευή σας. Κάντε κλικ στο σύμβολο συν για να προσθέσετε μια νέα συσκευή. Επιλέξτε λειτουργεί με το Google και στη συνέχεια αναζητήστε το Total Connect 2.0. Επιλέξτε το και, στη συνέχεια, εισαγάγετε τα διαπιστευτήρια σύνδεσης TC2. Επιλέξτε Επιλέξτε, επιλέξτε Σύστημα Ασφαλείας και, στη συνέχεια, συνδεθείτε.
Το πιο σημαντικό πράγμα που πρέπει να θυμάστε εδώ είναι ότι η πλήρης ενσωμάτωση στο Google Home υποστηρίζεται μόνο στους νέους πίνακες σειράς Pro Series. Αυτό σημαίνει ότι μόνο το Honeywell Home Proa7, το Honeywell Home Proa7plus, το Resideo Proa7c και το Resideo Proa7plusc θα υποστηρίξουν αυτή τη ρύθμιση. Όλα τα πάνελ που υποστηρίζουν το Total Connect 2.Το 0 μπορεί να υποστηρίξει τη δυνατότητα Google Voice Commands, η οποία είναι διαθέσιμη από οποιοδήποτε τηλέφωνο Android. Αλλά όταν χρησιμοποιείται αυτή η επιλογή, οι φωνητικές εντολές μπορούν να ξεκινήσουν μόνο από το τηλέφωνο ή το tablet που εκτελεί την εφαρμογή TC2. Με πλήρη ενσωμάτωση στο Google Home, οι φωνητικές εντολές μπορούν να δοθούν από οποιαδήποτε συσκευή Google Home συνδεδεμένη στον λογαριασμό του χρήστη.
Για να ενεργοποιήσετε το Total Connect 2.0 και ένας πίνακας σειράς Pro για να συνεργαστεί με το Google Home, ακολουθήστε αυτά τα βήματα:
Ανοίξτε το Google Home. Ανοίξτε την εφαρμογή Google Home από το τηλέφωνο ή το tablet σας. Η εφαρμογή Google Home είναι διαθέσιμη τόσο για συσκευές Android όσο και για iOS μέσω των αντίστοιχων καταστημάτων εφαρμογών τους.
Κάντε κλικ για προσθήκη. Κάντε κλικ στο εικονίδιο συν το επάνω αριστερό μέρος για να προσθέσετε μια νέα συσκευή. Στη συνέχεια, κάντε κλικ στο κουμπί “Ρύθμιση συσκευής”.
Επιλέξτε “Εργάζεται με το Google”. Θα δείτε δύο (2) επιλογές, νέα συσκευή ή λειτουργεί με το Google. Επιλέξτε “Εργάζεται με το Google”.
Βρείτε το Total Connect. Στο επάνω μέρος των συνδεδεμένων υπηρεσιών και προσθέστε νέα λίστα υπηρεσιών, κάντε κλικ στο εικονίδιο Find και πληκτρολογήστε συνολικά. Θα δείτε πολλά αποτελέσματα. Επιλέξτε την επιλογή για την ασφάλεια του Resideo Total Connect. Για τους σκοπούς αυτής της Συχνές Ερωτήσεις, μην επιλέξετε ούτε την έκδοση της συνολικής άνεσης σύνδεσης της Honeywell (Intl. ή εμείς).
Συνδεθείτε στο Total Connect 2.0. Αφού κάνετε κλικ στην επιλογή για την ασφάλεια Resideo Total Connect, θα σας παρουσιαστεί συνολική σύνδεση 2.0 οθόνη σύνδεσης. Συνδεθείτε χρησιμοποιώντας τα κατάλληλα διαπιστευτήρια για το συνολικό σύνδεσμο σας 2.0 Λογαριασμός. Πατήστε “Σύνδεση” μόλις εισαχθούν τα διαπιστευτήρια. Στην επόμενη οθόνη, κάντε κλικ στην επιλογή “Αφήστε” για να επιτρέψετε στο TC2 και στο Google να μοιράζονται τις απαραίτητες πληροφορίες.
Στην επόμενη οθόνη, κάντε κλικ στην επιλογή “Προσθήκη σε ένα σπίτι”. Θα μεταφερθείτε σε μια οθόνη όπου εμφανίζονται όλα τα διαθέσιμα Google Homes και όπου μπορείτε να δημιουργήσετε ένα νέο σπίτι Google εάν είναι απαραίτητο.
Επιλέξτε μια υπάρχουσα τοποθεσία Google Home ή κάντε κλικ στο σύμβολο + για να προσθέσετε ένα νέο σπίτι. Μόλις φτιάξετε την επιλογή σας, κάντε κλικ στο κουμπί “Επόμενο”.
Μετακίνηση της συσκευής. Μόλις επιλέξετε είτε μια υπάρχουσα τοποθεσία είτε δημιουργήσατε ένα νέο, επιλέξτε το κουμπί “Move Device”.
Μετά την επιλογή της τοποθεσίας, θα έχετε την επιλογή να επιλέξετε ένα υπάρχον δωμάτιο ή να δημιουργήσετε ένα νέο. Μόλις κάνετε το ένα ή το άλλο, κάντε κλικ στο “Επόμενο”. Θα δείτε μια συνοπτική οθόνη που δείχνει τις επιλογές σας. Ένα μήνυμα θα εμφανιστεί για να σας ενημερώσει ότι η συσκευή σας έχει μετακινηθεί. Κάντε κλικ στο πίσω βέλος στο επάνω αριστερό μέρος μέχρι να επιστρέψετε στην κύρια οθόνη στο Google Home.
Ενημέρωση Όνομα τοποθεσίας TC2. Εάν το όνομα τοποθεσίας TC2 είναι πολύ παρόμοιο με το όνομα του Google Home ή αν θέλετε απλώς να επεξεργαστείτε το όνομα, μπορείτε να το κάνετε. Στην τελική οθόνη πριν επιστρέψετε στην αρχική σελίδα του Google, κάντε κλικ στο όνομα τοποθεσίας TC2. Αντικαταστήστε το τρέχον όνομα με οποιοδήποτε όνομα επιλέγετε. Αποθηκεύστε και, στη συνέχεια, επιστρέψτε στην αρχική σελίδα Google όπως κάνατε στο προηγούμενο βήμα.
Λειτουργεί το Total Connect με το Google Home?
5
4
3
2
1
Οι κριτικές δεν επαληθεύονται
Πώς να συνδέσετε το Google Home με Honeywell Thermostat?
Πώς να συνδέσετε το Google Home με Honeywell Thermostat? Μάθετε πώς μπορείτε να συνδέσετε το θερμοστάτη Honeywell με τη συσκευή Google Home εάν εγκαταστήσατε πρόσφατα είτε ένα Honeywell Thermostat είτε ένα Google Home Device.
Όπως ανέφερα, αγόρασα πρόσφατα τη συσκευή Google Home και είχα ήδη εγκαταστήσει το Honeywell Thermostat [1] T6 Pro στο σπίτι μου. Δεν ήξερα πώς να συνδέσω και τις δύο αυτές συσκευές και δεν ήξερα πώς να το κάνω.
Ήθελα να χρησιμοποιήσω τον θερμοστάτη μου για να ελέγξω το σπίτι μου χρησιμοποιώντας τη συσκευή Google Home, αλλά ήμουν’Δεν είναι σίγουρος πώς να το κάνω.
Μόνο αργότερα βρήκα μια μέθοδο στον ιστότοπο Google μετά από πολλή πάλη που μου επέτρεψε να κάνω τη σύνδεση μεταξύ των δύο συσκευών και να ελέγξω τον θερμοστάτη Honeywell με τη συσκευή Google Home.
Ως αποτέλεσμα της εφαρμογής Google Home, μπορείτε να διαχειριστείτε όλες τις συσκευές Google Home και Google Nest σε ένα μέρος, συμπεριλαμβανομένων των έξυπνων ηχείων, των οθονών και άλλων έξυπνων οικιακών συσκευών που προέρχονται από διάφορους κατασκευαστές.
Εκτός από τον έλεγχο των έξυπνων οικιακών σας συσκευών, μπορείτε να ρυθμίσετε ρουτίνες και να διαχειριστείτε τις ρυθμίσεις χρησιμοποιώντας την εφαρμογή. # Πώς να συνδέσετε το Google Home με Honeywell Thermostat?
Θα μπορείτε να ελέγξετε τον θερμοστάτη Honeywell είτε χρησιμοποιώντας την εφαρμογή Google Home είτε χρησιμοποιώντας φωνητικές εντολές με το Google Assistant εάν το συνδέσετε στο Google Home.
Ενώ είναι ακόμα δυνατό να χρησιμοποιήσετε την εφαρμογή Honeywell Home για τη διαχείριση του θερμοστάτη σας, η ενσωμάτωση στο Google Home σας παρέχει έναν ακόμη πιο βολικό και εξορθολογισμένο τρόπο ελέγχου της συσκευής.
Μοντέλα Honeywell που μπορεί να ελέγξει ο Βοηθός Google
Ο θερμοστάτης Honeywell μπορεί να ελεγχθεί χρησιμοποιώντας τον βοηθό Google μέσω μιας σειράς μοντέλων, συμπεριλαμβανομένων των εξής:
- Honeywell Home T9
- Honeywell Home T10 Pro
- Honeywell Home T5
- Honeywell Home T6 Pro
- Honeywell Home T8 Pro
- Honeywell Home T6 Smart
- Honeywell Home T5+
- Honeywell Home RTH6580WF
- Honeywell Home RTH9585WF
- Honeywell Home RTH9585WF1004
Αξίζει να σημειωθεί ότι αυτά είναι μόνο μερικά από τα δημοφιλή μοντέλα που συνεργάζονται με το Google Assistant, αλλά μπορεί να υπάρχουν και άλλοι που είναι συμβατά. # Εφαρμογές Honeywell και Google Home
Για να βεβαιωθείτε ότι μπορείτε να χρησιμοποιήσετε έναν θερμοστάτη Honeywell μέσω του Google Assistant, θα πρέπει να βεβαιωθείτε ότι ελέγχετε τις προδιαγραφές του προϊόντος και τη συμβατότητα με την πλατφόρμα Google Home πριν την αγοράσετε.
Honeywell Thermostat δεν συνδέεται με το Google Home
Ακολουθούν μερικά βήματα που μπορείτε να δοκιμάσετε αν έχετε πρόβλημα να συνδέσετε το Honeywell Thermostat με το Google Home:
- Το μοντέλο Honeywell Thermostat θα πρέπει να αναφέρεται όπως υποστηρίζεται από το Google Home εάν το δικό σας είναι συμβατό.
- Βεβαιωθείτε ότι έχετε ισχυρή σύνδεση Wi-Fi και ότι η συσκευή σας στο Google Home είναι συνδεδεμένο στο Διαδίκτυο.
- Χρησιμοποιήστε την εφαρμογή Google Home για να συνδέσετε τον λογαριασμό σας Honeywell με τον λογαριασμό σας στο Google Home.
- Ο θερμοστάτης Honeywell πρέπει να απενεργοποιηθεί και να ενεργοποιηθεί ξανά αφού απενεργοποιηθεί από την εφαρμογή Google Home.
- Προσπαθώντας να συνδέσετε ξανά τον θερμοστάτη Honeywell με το Google Home μετά την επαναφορά τους δεν θα λειτουργήσει.
- Η λήψη βοήθειας από το Honeywell ή το Google μπορεί να είναι απαραίτητη εάν το πρόβλημα επιμένει.
Εάν το ζήτημα επιμένει, σας συνιστούμε να επικοινωνήσετε με τον κατασκευαστή του θερμοστάτη Honeywell, καθώς και την υποστήριξη Google, προκειμένου να το επιλύσει. #
Honeywell Thermostat δεν συνδέεται με το Google Home
Εναλλακτικά, εάν το πρόβλημα εξακολουθεί να παραμένει, επικοινωνήστε με την υποστήριξη της Google ή τον κατασκευαστή του θερμοστάτη Honeywell.
Honeywell Home App vs App Connect Comfort App
Λαμβάνοντας υπόψη ότι τα μοντέλα Honeywell Thermostat μπορεί να είναι συμβατά με διάφορες εφαρμογές Honeywell Home και συνολικές εφαρμογές Connect Comfort, η συμβατότητα συγκεκριμένων μοντέλων θερμοστάτη Honeywell είναι η δική σας ευθύνη.
Η εφαρμογή Honeywell Thermostat και η εφαρμογή Web Honeywell Thermostat σας παρέχουν την ευκολία να ελέγξετε τον θερμοστάτη Honeywell από απόσταση από οποιαδήποτε τοποθεσία.
Η εφαρμογή Web Honeywell Thermostat παρέχει επίσης παρακολούθηση κατανάλωσης ενέργειας, προγράμματα ρύθμισης και ειδοποιήσεις λήψης για να σας βοηθήσει να παρακολουθείτε την κατανάλωση ενέργειας.
Το Honeywell Home έχει σχεδιαστεί για χρήση με συσκευές Honeywell Smart Home, συμπεριλαμβανομένων των θερμοστάτες, των συστημάτων ασφαλείας και των έξυπνων οικιακών συσκευών, καθώς και μια σειρά από προϊόντα Honeywell Smart Home.
Μέλι’S Total Connect App Comfort είναι ειδικά προσανατολισμένη προς τη χρήση της Honeywell’S Connected Thermostats, με πρόσθετα χαρακτηριστικά όπως πληροφορίες καιρού σε πραγματικό χρόνο και Geofencing διαθέσιμα για χρήση με την εφαρμογή.
Αυτός ο θερμοστάτης Honeywell και άλλες έξυπνες οικιακές συσκευές μπορούν να ελεγχθούν από οποιοδήποτε smartphone ή tablet με την εφαρμογή Honeywell Thermostat που διατίθεται στο App Store ή στο Google Play.
Απλά κατεβάστε την εφαρμογή, συνδεθείτε στον λογαριασμό σας και θα μπορείτε να ελέγξετε τον θερμοστάτη Honeywell και άλλες έξυπνες οικιακές συσκευές.
συμπέρασμα
Υπάρχουν πολλοί διαφορετικοί τρόποι με τους οποίους μπορείτε να ελέγξετε τη θερμοκρασία στο σπίτι σας και οι θερμοστάτες Honeywell είναι ένας από τους καλύτερους για αυτό.
Μπορείτε να τα ελέγξετε χρησιμοποιώντας τις εφαρμογές Honeywell ή μέσω της βοήθειας του Google Assistant. Συνδέοντας έναν θερμοστάτη Honeywell με το σπίτι σας στο Google, μπορείτε να ελέγξετε πλήρως τη θερμοκρασία στο σπίτι σας.
Επιπλέον, θα μάθουμε ποιοι θερμοστάτες Honeywell είναι συμβατοί με το Google Home καθώς και πώς μπορείτε να το χρησιμοποιήσετε για να εξοικονομήσετε χρήματα και να ελέγξετε ορισμένες λειτουργίες.
Σε περίπτωση που εσύ’Αντιμετωπίζετε προβλήματα με τη σύνδεση του θερμοστάτη Honeywell με το σπίτι σας στο Google, ενημερώστε μας το συντομότερο δυνατόν. # Πώς να συνδέσετε το Google Home με Honeywell Thermostat?
Πώς να συνδέσετε το Honeywell Thermostat στο Google Home
Σε αυτήν την ανάρτηση, δείχνουμε πώς να συνδέσετε το Honeywell Thermostat με τα έξυπνα ηχεία της Google Home. Τώρα έχουμε ένα honeywell Total Connect Comfort (TCC) Θερμοστάτης στην κουζίνα για μερικά χρόνια τώρα και απολαμβάνουν τον έλεγχο του μέσω του βοηθού Google με τη φωνή μας. Οποτε εδω’S τι έπρεπε να κάνουμε για να ρυθμίσουμε τη σύνδεση μεταξύ Google Home και The Thermostat. Όχι πολύ σκληρά, αν και υπάρχουν μερικά βήματα που εμπλέκονται. Δεν υπάρχει φόβος όμως, επειδή απαριθμούμε όλα αυτά τα παρακάτω βήματα.
Πριν ξεκινήσετε με το πώς να συνδέσετε το Honeywell Thermostat στο Google Home
Δημιουργήστε έναν λογαριασμό Connect Comfort Honeywell Connect
Για να ξεκινήσετε, εσείς’θα χρειαστεί ένας λογαριασμός TCC. Έτσι, αν δεν κάνετε’t έχει ήδη ένα, κατευθυνθείτε προς την ιστοσελίδα της πύλης Honeywell εδώ, Και δημιουργήστε ένα. Φροντίστε να αποθηκεύσετε το αναγνωριστικό χρήστη και τον κωδικό πρόσβασής σας, όπως εσείς’Θα χρειαστεί αυτές τις πληροφορίες κατά τη διαμόρφωση του TCC Honeywell στην εφαρμογή Google Home παρακάτω.
Απο τοτε που εμεις’Η VE ανήκε στο Honeywell RTH9580WF WiFi Thermostat, που απεικονίζεται στη συνέχεια, για μερικά χρόνια τώρα, εμείς’έχουν ήδη ρυθμίσει έναν λογαριασμό στον ιστότοπο TCC. Έτσι, κερδίσαμε’να πάω στο πώς να το κάνω εδώ. Γιατί? Επειδή η δημιουργία λογαριασμού είναι εύκολο να γίνει ακολουθώντας τις οδηγίες που δίνονται εκεί.
Αποκτήστε την εφαρμογή Google Home
Η εφαρμογή Google Home είναι διαθέσιμη στο App Store ή στο Google Play για τις αντίστοιχες πλατφόρμες iOS και Android Mobile Device. Πιθανότατα έχετε ήδη αυτό αν εσείς’Έχετε προηγουμένως δημιουργήσει ένα ηχείο στο Google Home όπως το σπίτι, το μίνι ή το max.
Ρυθμίστε τουλάχιστον ένα ηχείο στο σπίτι σας στο σπίτι σας στο σπίτι σας
Υποθέτουμε επίσης ότι εσείς’Εγκαταστήστε και ρυθμίστε το Google Home Smart Speaker με την εφαρμογή Google Home στον υπολογιστή σας Tablet. Εμείς’χρησιμοποιώντας το πρώτο σπίτι Google, όπως απεικονίζεται στη συνέχεια.
Συνδέστε τον θερμοστάτη Honeywell με τον συνολικό λογαριασμό σας Connect Comfort
Έχουμε το Honeywell RTH9580WF WiFi Thermostat (απεικονίζεται στη συνέχεια). Έχει εγκατασταθεί, τροφοδοτείται, συνδέεται με το δίκτυο WiFi στο σπίτι μας και προστέθηκε στον λογαριασμό μας Honeywell TCC. Παρακαλώ δείτε το δικό μας Καταχωρίστε το Honeywell WiFi Thermostat RTH9580WF Online Δημοσίευση για λεπτομερείς οδηγίες σχετικά με τη λήψη Smart Thermostats Honeywell που είναι συνδεδεμένοι στο Διαδίκτυο.
Πώς να συνδέσετε το Honeywell Thermostat στο Google Home
1. Εκτελέστε την εφαρμογή Google Home στην κινητή συσκευή σας
Εμείς’χρησιμοποιώντας ένα tablet υπολογιστή iPad Air σε αυτό το demo. Βρίσκουμε λοιπόν αυτήν την εφαρμογή στη σελίδα τέσσερα του iPad μας’μικρό Σπίτι οθόνη, αν και η δική σας μπορεί να εμφανίζεται σε διαφορετικό σημείο, ανάλογα με το πόσες εφαρμογές έχετε εγκαταστήσει καθώς και πώς θα τις έχετε κανονίσει.
Κατά τη λειτουργία αυτής της εφαρμογής, η εφαρμογή Google Σπίτι εμφανίζεται οθόνη, ως εξής. Εμφανίζει μια λίστα με τις συσκευές εγχώριων σας ρυθμισμένων στον λογαριασμό σας στο Google.
2. Πατήστε το κουμπί Κύριο μενού
Βρείτε αυτό το έλεγχο στο κάτω μέρος του Σπίτι Οθόνη, κοντά στη δεξιά πλευρά, που υποδεικνύεται από το μωβ βέλος, όπως φαίνεται στην επιφάνεια της οθόνης παραπάνω.
Αγγίζοντας το Κυρίως μενού Η επιλογή αναδεικνύει το Κυρίως μενού σελίδα, όπως φαίνεται στη συνέχεια. Αυτή η σελίδα είναι όπου μπορείτε να προσθέσετε μέλη της ομάδας στο σπίτι, να ρυθμίσετε ομάδες πολλαπλών δωματίων και, ρυθμίσεις συσκευών πρόσβασης.
3. Αγγίξτε το στοιχείο μενού Ρυθμίσεις
Εύρημα Ρυθμίσεις κοντά στο αριστερό άκρο της οθόνης, κοντά στο κέντρο, λίγο πάνω από το κέντρο, στο Κυρίως μενού σελίδα. Το δείξαμε με το μωβ βέλος, όπως φαίνεται στο τελευταίο στιγμιότυπο οθόνης.
Τότε θα πρέπει να πάρετε το Ρυθμίσεις οθόνη, όπως κάναμε, όπως απεικονίζεται στη συνέχεια. Αυτή η σελίδα παρουσιάζει μια λίστα με τα ηχεία σας και άλλες συνδεδεμένες συσκευές. Σας δίνει επίσης την επιλογή να προσθέσετε μια συσκευή. Ωστόσο, μπορείτε αυτή τη στιγμή’δεν φτάσαμε στην επιλογή’re μετά εκτός αν μετακινηθείτε κάτω από τη σελίδα λίγο.
Έτσι, σύρετε για να μετακινηθείτε προς τα κάτω αυτή τη σελίδα μέχρι να δείτε το Προσθήκη στοιχείο, όπως φαίνεται στη συνέχεια.
4. Αγγίξτε τη συσκευή προσθήκη, ηχείο, ομάδα, αντικείμενο υπηρεσίας
Αγγίζοντας το Προσθήκη συσκευής, ηχείου, ομάδας, υπηρεσίας Η επιλογή αναδεικνύει το Προσθήκη σελίδα, όπως φαίνεται στη συνέχεια. Εδώ’όπου μπορείτε να δημιουργήσετε μια ομάδα ηχείων, να προσθέσετε ένα νέο άτομο ως μέλος στο δικό σας ‘Σπίτι’, και πού ρυθμίζετε συσκευές.
5. Πατήστε το στοιχείο ρύθμισης της συσκευής για να συνεχίσετε με τον τρόπο σύνδεσης του Honeywell Thermostat στο Google Home
Εντοπίστε το Ρύθμιση συσκευής Επιλογή κοντά στο αριστερό άκρο της οθόνης. Το’Σήμερα το πρώτο στοιχείο μενού, κοντά στην κορυφή.
Αφορών Ρύθμιση συσκευής αναδεικνύει το Στήνω σελίδα, όπως απεικονίζεται στο επόμενο στιγμιότυπο οθόνης. Εδώ, επιλέγετε τι είδους συσκευή θα ρυθμίσετε. Τώρα μπορείτε να επιλέξετε να ρυθμίσετε μια εγγενή συσκευή Google Home (ηχείο, Chromecast κ.λπ.·. Ή ρυθμίστε μια συσκευή που Λειτουργεί με το Google, Σαν θερμοστάτη συνολικού Honeywell Connect Connect.
6. Αγγίξτε το έχετε ήδη ρυθμιστεί κάτι? Είδος
Αυτό αναδεικνύει το Προσθήκη συσκευών Σελίδα λίστας, όπως φαίνεται στη συνέχεια. Αυτή η οθόνη παραθέτει όλες τις μάρκες συσκευών που η Google Home μπορεί να έχει πρόσβαση και έλεγχο.
7. Βρείτε τις καταχωρήσεις συνολικής σύνδεσης Honeywell Connect
Σύρετε για να μετακινηθείτε προς τα κάτω το Προσθήκη συσκευών Λίστα, μέχρι να δείτε το Honeywell Total Connect Comfort αντικείμενα, όπως απεικονίζεται στη συνέχεια. Σημειώστε ότι υπάρχουν δύο εκδόσεις αυτής της ικανότητας. ένα για τους χρήστες στις ΗΠΑ και το άλλο για τους διεθνείς χρήστες.
8. Πατήστε το συνολικό Honeywell Connect Comfort Us ικανότητα
Σε αυτό το demo, αφού ζούμε στις Ηνωμένες Πολιτείες, χτυπάμε το κόκκινο Honeywell Συνολικά Συνδέστε μας το στοιχείο, όπως φαίνεται στην προηγούμενη εικόνα, που υποδεικνύεται από το Purple Arrow.
Στη συνέχεια, η εφαρμογή εμφανίζει το Σύνολο σύνδεσης Comfort Συνδεθείτε Οθόνη όπως φαίνεται στην επόμενη εικόνα, σας ζητά το αναγνωριστικό σύνδεσης και τον κωδικό πρόσβασης του λογαριασμού TCC.
9. Εισαγάγετε τα στοιχεία του λογαριασμού CONNECT Honeywell Connect Connect
Εισαγάγετε τη διεύθυνση ηλεκτρονικού ταχυδρομείου και τον κωδικό πρόσβασης που δημιουργήσατε τον λογαριασμό σας Honeywell TCC με τους χώρους που παρέχονται. Συμπληρώσαμε τα δεδομένα λογαριασμού της Honeywell όπως φαίνεται στη συνέχεια.
10. Πατήστε το κουμπί Grey Sign για να συνεχίσετε με το πώς να συνδέσετε το Honeywell Thermostat στο Google Home
Αν εσύ’Το VE εισήγαγε το αναγνωριστικό χρήστη και τον κωδικό πρόσβασης για έναν έγκυρο λογαριασμό Honeywell TCC, στη συνέχεια εμφανίζεται η σελίδα της άδειας χρήσης του τελικού χρήστη TCC, όπως φαίνεται στη συνέχεια.
11. Πατήστε το κουμπί δέχομαι
Θα πρέπει στη συνέχεια να δείτε το Επιλέξτε τον ακόλουθο θερμοστάτη οθόνη σελίδας, όπως φαίνεται στη συνέχεια.
12. Αγγίξτε το κουμπί OK
Τρύπημα Εντάξει στο Επιλέξτε τον ακόλουθο θερμοστάτη σελίδα εμφανίστε το Επιλέξτε τη συσκευή σελίδα, όπως φαίνεται στη συνέχεια, με μία μόνο καταχώρηση σε αυτό, ο θερμοστάτης που μόλις προσθέσαμε.
13. Επιλέξτε τον θερμοστάτη σας
Στη συνέχεια, πατήστε το θερμοστάτη που δείχνει ότι θέλετε να ρυθμίσετε πατώντας το.
Ο μικρός κύκλος στη συνέχεια γεμίζει με ένα μπλε σήμα ελέγχου, όπως φαίνεται στη συνέχεια.
14. Αγγίξτε τον επόμενο σύνδεσμο
Τρύπημα Επόμενο Σας μεταφέρει στο Επιλέξτε ένα σπίτι σελίδα, όπως απεικονίζεται στην επόμενη φωτογραφία. Οι συσκευές ομάδων εφαρμογών Google Home σε εικονικές συλλογές που ονομάζονται σπίτια. Αυτά σας επιτρέπουν να έχετε πρόσβαση σε διάφορες συσκευές σε κάθε ομαδοποίηση στο σπίτι, η οποία απλοποιεί την εύρεση τους όταν έχετε πολλές ομάδες οικιακών συσκευών. Αυτό σημαίνει ότι μπορείτε να ελέγχετε έξυπνες συσκευές σε πολλές τοποθεσίες, εφ ‘όσον δημιουργήσατε ένα ξεχωριστό σπίτι για κάθε μέρος που διαθέτει έξυπνες συσκευές που θέλετε να έχετε πρόσβαση.
Τώρα δημιουργήσαμε μόνο ένα σπίτι στον λογαριασμό μας αυτήν τη στιγμή. Επιπλέον, δεν χρειαζόμαστε άλλο. Έτσι κερδίσαμε’δεν τρέχει πώς να το κάνω εδώ. Το μόνο μας σπίτι, επομένως, ελέγχεται από προεπιλογή (μπλε κύκλος με σήμα ελέγχου μέσα σε αυτό). Εάν όμως έχετε δημιουργήσει δύο ή περισσότερα σπίτια, σε αυτό το σημείο εσείς’D πρέπει να επιλέξετε ποια ομάδα γειτονικών επιθυμείτε να βάλετε τον θερμοστάτη.
Σε αυτό το demo όμως, η ομάδα καταγωγής που θέλουμε να προσθέσουμε τον θερμοστάτη, είναι ήδη ελεγχόμενο. Έτσι μπορούμε απλά να προχωρήσουμε στο επόμενο βήμα παρακάτω.
15. Πατήστε τον επόμενο σύνδεσμο
Η ενεργοποίηση του επόμενου συνδέσμου σας μεταφέρει στο Πού είναι αυτή η συσκευή? Σελίδα, όπως απεικονίζεται στη συνέχεια.
Εδώ μπορείτε να πείτε σε ποιο δωμάτιο ή περιοχή του σπιτιού σας’Εγκαταστήστε τον θερμοστάτη. Δίνουν αρκετές προκαθορισμένες επιλογές σε αυτήν την οθόνη. Επιπλέον, μπορείτε να δημιουργήσετε το δικό σας όνομα δωματίου εάν μετακινηθείτε σε αυτήν τη σελίδα. Εκεί, σας δίνουν τη δυνατότητα να δημιουργήσετε ένα όνομα προσαρμοσμένου δωματίου.
16. Αντιστοιχίστε τον θερμοστάτη σας ένα δωμάτιο
Για εμάς, όμως, αφού ο θερμοστάτης της Honeywell βρίσκεται στην κουζίνα, απλά χτυπήσαμε κουζίνα, όπως φαίνεται στη συνέχεια.
17. Αγγίξτε τον επόμενο σύνδεσμο
Τρύπημα Επόμενο μας οδηγεί πίσω στο Σπίτι οθόνη. Σημειώστε ότι τώρα, ο θερμοστάτης σας θα πρέπει να εμφανιστεί στη λίστα συσκευών σας που δίνεται εκεί, όπως ακριβώς έκανε, όπως φαίνεται στη συνέχεια. Θυμηθείτε ότι την πρώτη φορά που είδαμε το Σπίτι παραπάνω, πριν από τη ρύθμιση του θερμοστάτη Honeywell, δεν εμφανίστηκε θερμοστάτης. Αλλά τώρα, δεδομένου ότι προσθέτοντας ότι ήταν επιτυχής, εμφανίζεται.
18. Δοκιμάστε ότι το Google Home μπορεί να έχει πρόσβαση στον θερμοστάτη Honeywell
Μπορείτε να δείτε αν η εφαρμογή Google Home μπορεί τώρα να διαβάσει τη θερμοκρασία του θερμοστάτη πατώντας το εικονίδιο εισόδου του στο Σπίτι σελίδα.
19. Έγινε με τον τρόπο σύνδεσης του Honeywell Thermostat στο Google Home!
Παράδειγμα εντολών φωνητικών εντολών Google Home για τον έλεγχο των θερμοστάτη Honeywell
-
- Εντάξει Google, αυξήστε τη θερμοκρασία θερμοστάτη. Αυξάνει τη ρύθμιση του θερμοστάτη κατά αρκετούς βαθμούς.
- Εντάξει Google, αυξήστε τη θερμοκρασία θερμοστάτη πέντε βαθμούς. Αυξάνει τη ρύθμιση θερμοστάτη κατά ακριβώς πέντε βαθμούς.
- Εντάξει Google, ορίστε τη θερμοκρασία θερμοστάτη σε 74 μοίρες. Ορίζει θερμοστάτη
- θερμοκρασία στους 74 βαθμούς.
- Εντάξει Google, τι’είναι η τρέχουσα θερμοκρασία μέσα? Μιλάει στη συνέχεια τον θερμοστάτη’S τρέχουσα (εσωτερική) ανάγνωση θερμοκρασίας.
- Εντάξει Google, ποια είναι η τρέχουσα εσωτερική υγρασία του θερμοστάτη?
- Γεια Google, χαμηλότερη θερμοκρασία θερμοστάτη. Μειώνει τη ρύθμιση θερμοκρασίας θερμοστάτη κατά αρκετούς βαθμούς.
- Hey Google, χαμηλότερη θερμοκρασία θερμοστάτη τέσσερις βαθμοί. Μειώνει τη ρύθμιση θερμοκρασίας θερμοστάτη με ακριβώς τέσσερις βαθμούς.
Άλλες δημοσιεύσεις σχετικά με τον θερμοστάτη Honeywell
-
- Πώς να επανεκκινήσετε τον θερμοστάτη Honeywell
- Πώς να ακυρώσετε το πρόγραμμα στο Honeywell Thermostat
- Ρύθμιση μόνιμης συγκράτησης στον θερμοστάτη Honeywell
- Πώς να ακυρώσετε τη συγκράτηση του Honeywell Thermostat
Σχετικές αναρτήσεις για τον τρόπο σύνδεσης του Honeywell Thermostat στο Google Home
-
- Συνδέστε το Spotify με τα έξυπνα ηχεία της Alexa, πώς να συνδεθείτε
- Πώς να συνδέσετε το JBL Xtreme με το iPhone
- Συνδέστε το JBL GO 2 στο iPhone, πώς να οδηγήσετε
- Πώς να συνδέσετε την αιχμηρή τηλεόραση σε wifi
- Πώς να συνδέσετε το Amazon Echo με το ηχείο Bluetooth
Αναφορές για το πώς να συνδέσετε το Honeywell Thermostat στο Google Home
Ιστορικό αναθεώρησης
-
- 2019-05-18: συντονίστηκε η στόχευση για ‘Πώς να συνδέσετε το Honeywell Thermostat στο Google Home’ και πρόσθεσε ετικέτες.
- 2019-02-16: Δημοσιεύθηκε για πρώτη φορά.