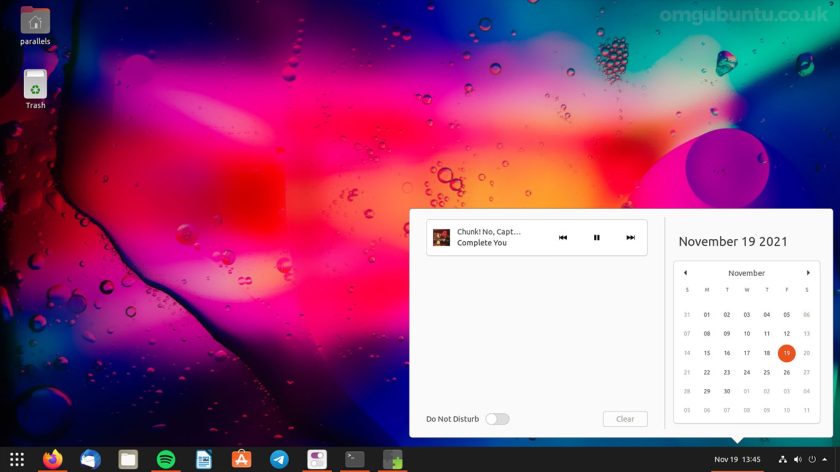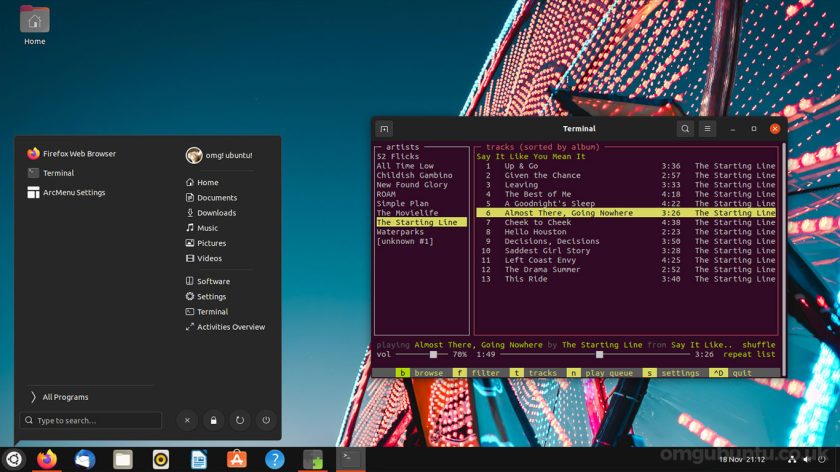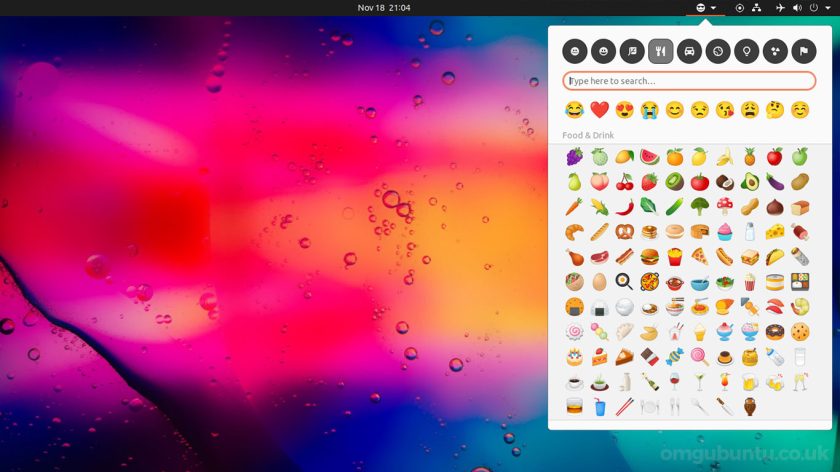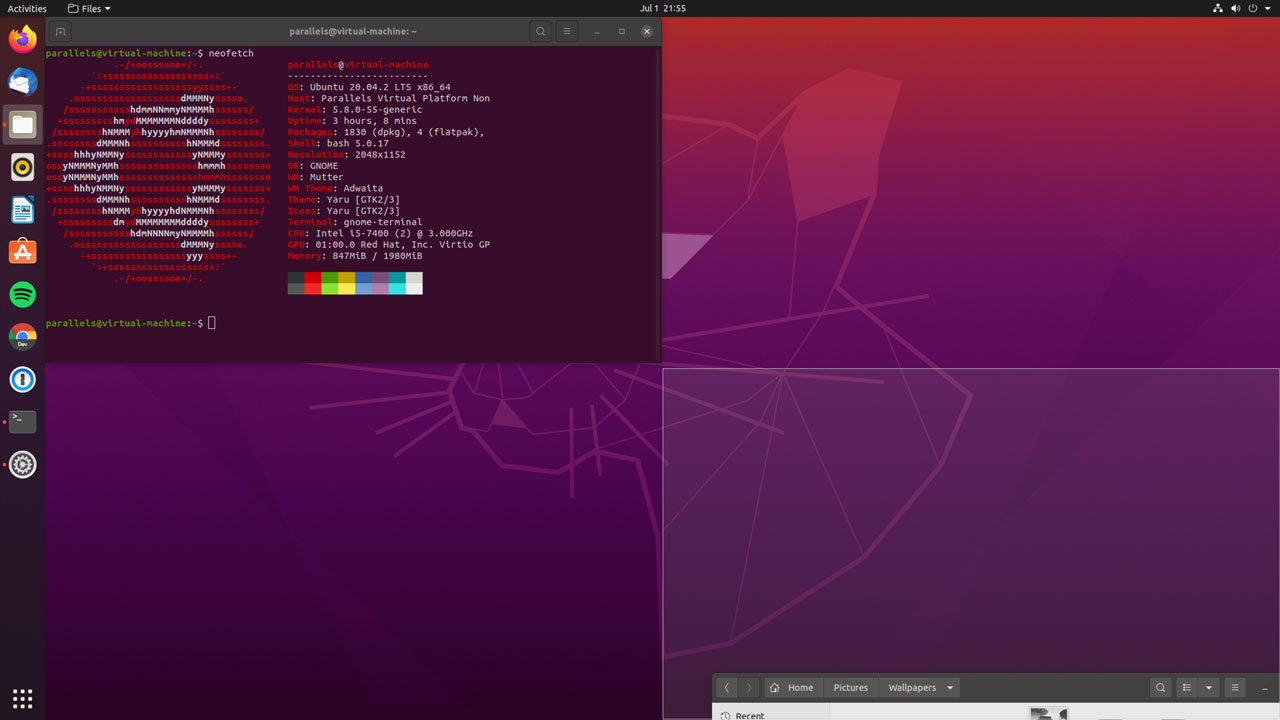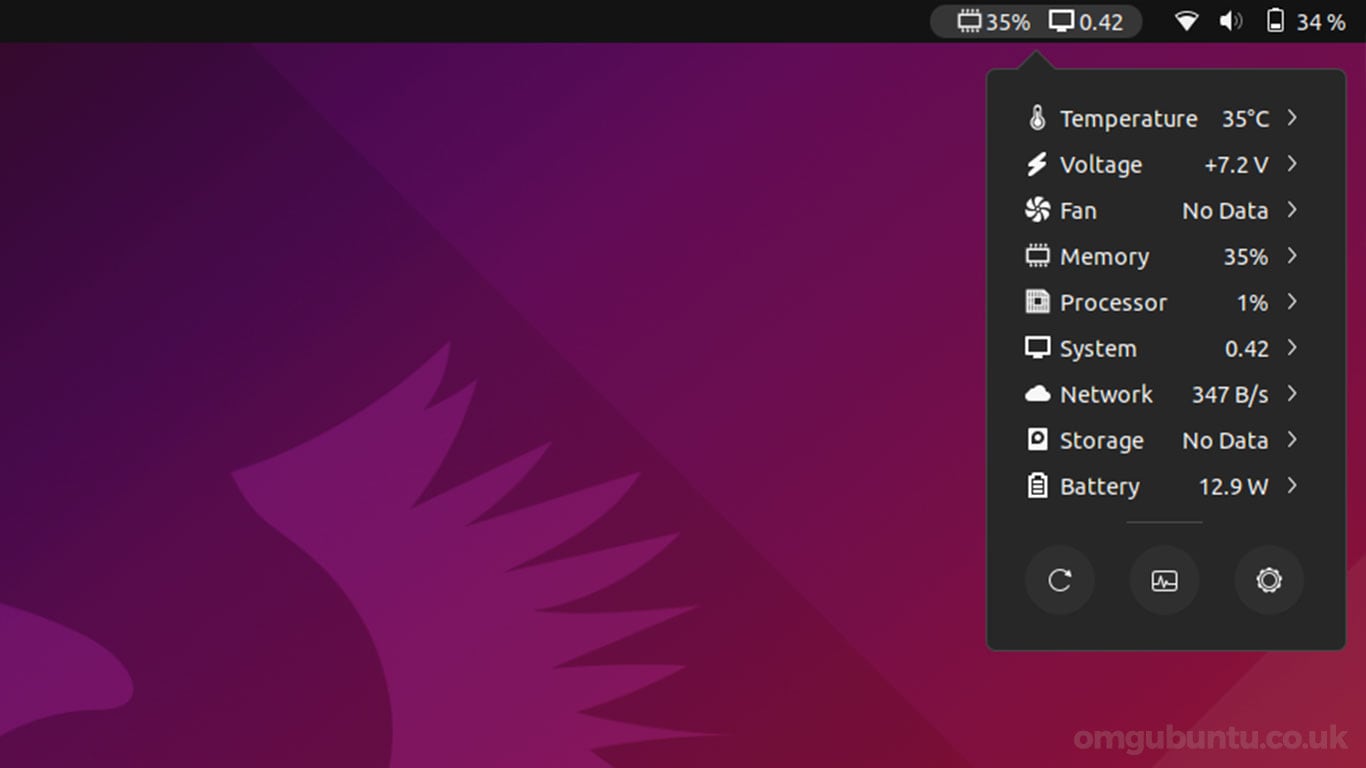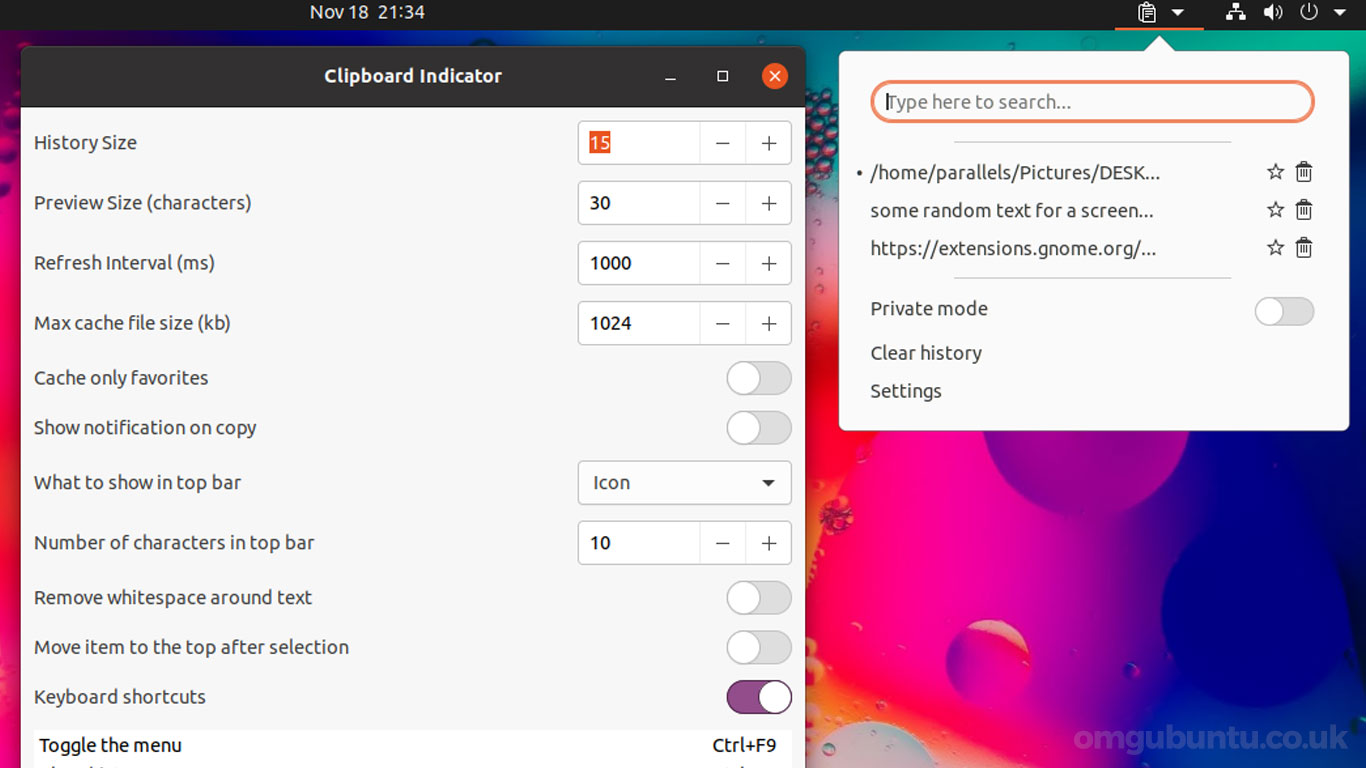Χρησιμοποιεί το Ubuntu
Περίληψη
Σε αυτό το άρθρο, θα σας καθοδηγήσω για το πώς να εγκαταστήσετε και να χρησιμοποιήσετε το Gnome Shell στο Ubuntu. Θα σας δώσω οδηγίες βήμα προς βήμα και βασικά σημεία για να σας βοηθήσουμε εύκολα να εγκαταστήσετε επεκτάσεις κελύφους Gnome και να τα διαχειριστείτε. Θα δώσω επίσης απαντήσεις σε δεκαπέντε μοναδικές ερωτήσεις που βασίζονται στο κείμενο, προσφέροντας λεπτομερείς πληροφορίες και προσωπικές ιδέες.
Βασικά σημεία:
1. Επεκτάσεις κελύφους GNOME: Οι επεκτάσεις κελύφους GNOME είναι μικροσκοπικά κομμάτια κώδικα που ενισχύουν τη λειτουργικότητα του περιβάλλοντος Desktop GNOME.
2. Πρόσθετα προγράμματος περιήγησης: Οι επεκτάσεις κελύφους GNOME είναι παρόμοιες με τα πρόσθετα του προγράμματος περιήγησης που προσθέτουν επιπλέον χαρακτηριστικά στο πρόγραμμα περιήγησής σας.
3. Κορυφή πίνακα: Οι περισσότερες επεκτάσεις κελύφους GNOME είναι προσβάσιμες από τον κορυφαίο πίνακα.
4. Κρυμμένες επεκτάσεις: Υπάρχουν επίσης επεκτάσεις gnome που δεν είναι ορατές στον κορυφαίο πίνακα, αλλά εξακολουθούν να τσίμπημα συμπεριφορά του Gnome.
5. Εγκαταστήστε το εργαλείο Tweak Gnome: Η εγκατάσταση του εργαλείου Gnome Tweak συνιστάται για καλύτερη διαχείριση των επεκτάσεων.
6. Μέθοδος 1: Χρησιμοποιήστε το πακέτο Gnome-Shell-Extensions: Αυτό το πακέτο παρέχει ένα ελάχιστο σύνολο επεκτάσεων GNOME που δοκιμάζονται από τη διανομή Linux σας.
7. Μέθοδος 2: Εγκαταστήστε επεκτάσεις από το πρόγραμμα περιήγησης ιστού: Το Gnome διαθέτει έναν ειδικό ιστότοπο για επεκτάσεις όπου μπορείτε να βρείτε, να τα εγκαταστήσετε και να τα διαχειριστείτε.
8. Πρόσθετο πρόγραμμα περιήγησης και εγγενής σύνδεσμος κεντρικού υπολογιστή: Πρέπει να εγκαταστήσετε ένα πρόσθετο προγράμματος περιήγησης και το εγγενές σύνδεσμο για να εγκαταστήσετε επεκτάσεις από τον ιστότοπο GNOME.
9. Εγκαταστήστε το εγγενές σύνδεσμο: Χρησιμοποιήστε την εντολή “SUDO APT Εγκατάσταση Chrome-Gnome-Shell” για να εγκαταστήσετε τη σύνδεση κεντρικού υπολογιστή.
Ερωτήσεις:
1. Τι είναι οι επεκτάσεις κελύφους Gnome?
Οι επεκτάσεις κελύφους GNOME είναι μικρά κομμάτια κώδικα που ενισχύουν τη λειτουργικότητα του Gnome.
2. Πώς μπορείτε να εγκαταστήσετε επεκτάσεις κελύφους gnome?
Μπορείτε να εγκαταστήσετε επεκτάσεις κελύφους GNOME χρησιμοποιώντας το πακέτο Gnome-Shell-Extensions ή από τον ιστότοπο Extensions Gnome.
3. Πού μπορείτε να έχετε πρόσβαση σε επεκτάσεις κελύφους gnome?
Οι περισσότερες επεκτάσεις κελύφους GNOME είναι προσβάσιμες από τον κορυφαίο πίνακα στο περιβάλλον της επιφάνειας εργασίας GNOME.
4. Υπάρχουν κρυφές επεκτάσεις GNOME?
Ναι, υπάρχουν κρυμμένες επεκτάσεις gnome που τροποποιούν τη συμπεριφορά του gnome αλλά δεν είναι ορατές στον κορυφαίο πίνακα.
5. Είναι απαραίτητο το εργαλείο Tweak Gnome για τη χρήση επεκτάσεων?
Το εργαλείο Gnome Tweak δεν απαιτείται αλλά συνιστάται για καλύτερη διαχείριση των επεκτάσεων.
6. Ποια είναι η πρώτη μέθοδος για την εγκατάσταση επεκτάσεων κελύφους gnome?
Η πρώτη μέθοδος είναι να χρησιμοποιήσετε το πακέτο Extivesions Gnome-Shell-Extensions που παρέχεται από τη διανομή Linux σας.
7. Ποια είναι η δεύτερη μέθοδος για την εγκατάσταση επεκτάσεων?
Η δεύτερη μέθοδος είναι η εγκατάσταση επεκτάσεων απευθείας από τον ιστότοπο Extensions Gnome χρησιμοποιώντας ένα πρόσθετο προγράμματος περιήγησης και έναν εγγενή υποδοχή κεντρικού υπολογιστή.
8. Ποια εντολή πρέπει να χρησιμοποιήσετε για να εγκαταστήσετε το εγγενές σύνδεσμο κεντρικού υπολογιστή?
Χρησιμοποιήστε την εντολή “SUDO APT Εγκατάσταση Chrome-Gnome-Shell” για να εγκαταστήσετε τον εγγενή σύνδεση κεντρικού υπολογιστή.
9. Μπορείτε να εγκαταστήσετε επεκτάσεις από τον ιστότοπο GNOME χωρίς εγγενή υποδοχή κεντρικού υπολογιστή?
Όχι, πρέπει να εγκαταστήσετε τόσο το πρόσθετο του προγράμματος περιήγησης όσο και τον εγγενή υποδοχή για να εγκαταστήσετε επεκτάσεις από τον ιστότοπο GNOME.
10. Είναι επεκτάσεις κελύφους gnome συμβατές με όλες τις εκδόσεις του Gnome?
Οι επεκτάσεις ενδέχεται να μην είναι συμβατές με όλες τις εκδόσεις του Gnome. Μπορείτε να ελέγξετε τη συμβατότητα πριν από την εγκατάσταση.
11. Πώς μπορείτε να διαχειριστείτε τις επεκτάσεις του κελύφους GNOME?
Μπορείτε να διαχειριστείτε τις επεκτάσεις κελύφους GNOME χρησιμοποιώντας την εφαρμογή Extensions Gnome ή τον ιστότοπο Extensions Gnome.
12. Ποιο είναι το πλεονέκτημα της χρήσης του πακέτου Gnome-Shell-Extensions?
Το πακέτο Gnome-Shell-Extensions παρέχει ένα ελάχιστο σύνολο δοκιμασμένων επεκτάσεων, διευκολύνοντας την εγκατάσταση και τη συμβατότητα.
13. Μπορείτε να χρησιμοποιήσετε επεκτάσεις κελύφους GNOME σε άλλες κατανομές Linux?
Ναι, οι επεκτάσεις κελύφους GNOME μπορούν επίσης να χρησιμοποιηθούν σε άλλες κατανομές Linux, όχι μόνο το Ubuntu.
14. Μπορείτε να εγκαταστήσετε μόνο επεκτάσεις από τον ιστότοπο GNOME?
Όχι, εκτός από τον ιστότοπο GNOME, μπορείτε επίσης να βρείτε και να εγκαταστήσετε επεκτάσεις από άλλες πηγές εάν είναι συμβατές.
15. Η χρήση των επεκτάσεων του κελύφους Gnome περιορίζεται στο Ubuntu?
Όχι, οι επεκτάσεις κελύφους GNOME μπορούν να χρησιμοποιηθούν σε οποιαδήποτε κατανομή που υποστηρίζει το περιβάλλον Desktop GNOME.
Απαντήσεις:
1. Επεκτάσεις κελύφους GNOME: Οι επεκτάσεις κελύφους GNOME είναι μικρά κομμάτια κώδικα που ενισχύουν τη λειτουργικότητα του περιβάλλοντος Desktop GNOME. Προσθέτουν επιπλέον χαρακτηριστικά και τσιμπήματα για να προσαρμόσετε την εμπειρία σας στο gnome.
2. Εγκατάσταση επεκτάσεων κελύφους GNOME: Έχετε πολλές επιλογές για να εγκαταστήσετε επεκτάσεις κελύφους GNOME. Μπορείτε να χρησιμοποιήσετε το πακέτο Gnome-Shell-Extensions που παρέχεται από τη διανομή Linux, να τα εγκαταστήσετε απευθείας από τον ιστότοπο Extensions Gnome ή να τα κατεβάσετε με μη αυτόματο τρόπο και να τα εγκαταστήσετε.
3. Πρόσβαση σε επεκτάσεις κελύφους GNOME: Οι περισσότερες επεκτάσεις κελύφους GNOME είναι προσβάσιμες από τον κορυφαίο πίνακα στο περιβάλλον της επιφάνειας εργασίας GNOME. Εμφανίζονται ως εικονίδια ή δείκτες, επιτρέποντάς σας να αλληλεπιδράσετε εύκολα μαζί τους.
4. Κρυμμένες επεκτάσεις GNOME: Εκτός από τις ορατές επεκτάσεις στον κορυφαίο πίνακα, υπάρχουν κρυμμένες επεκτάσεις gnome που τροποποιούν τη συμπεριφορά του GNOME με πιο λεπτούς τρόπους. Για παράδειγμα, μπορούν να αλλάξουν τον τρόπο λειτουργίας του κουμπιού του μεσαίου ποντικιού ή να προσθέσουν επιπλέον συντομεύσεις πληκτρολογίου.
5. Εγκατάσταση εργαλείου Gnome Tweak: Παρόλο που δεν είναι απαραίτητο για τη χρήση επεκτάσεων, η εγκατάσταση εργαλείου Gnome Tweak παρέχει έναν βολικό τρόπο για τη διαχείριση και την προσαρμογή των επεκτάσεων κελύφους Gnome. Σας επιτρέπει να ενεργοποιήσετε ή να απενεργοποιήσετε τις επεκτάσεις, να τροποποιήσετε διάφορες ρυθμίσεις GNOME και να προσαρμόσετε το περιβάλλον της επιφάνειας εργασίας σας.
6. Μέθοδος 1: Χρησιμοποιώντας το πακέτο Extensions Gnome-Shell-Extensions: Αυτή η μέθοδος είναι η απλούστερη και πιο βολική για αρχάριους. Το πακέτο Gnome-Shell-Extensions παρέχει μια συλλογή από προ-συσκευασμένες επεκτάσεις κελύφους GNOME που έχουν δοκιμαστεί για συμβατότητα με τη διανομή Linux σας. Μπορείτε να εγκαταστήσετε αυτό το πακέτο χρησιμοποιώντας το διαχειριστή συσκευασίας της διανομής σας.
7. Μέθοδος 2: Εγκατάσταση επεκτάσεων από την ιστοσελίδα επεκτάσεων GNOME: Ο ιστότοπος Extensions Gnome είναι μια ειδική πλατφόρμα όπου μπορείτε να βρείτε, να εγκαταστήσετε και να διαχειριστείτε τις επεκτάσεις κελύφους GNOME. Για να εγκαταστήσετε επεκτάσεις από αυτόν τον ιστότοπο, πρέπει να εγκαταστήσετε ένα πρόσθετο προγράμματος περιήγησης και έναν εγγενή υποδοχή κεντρικού υπολογιστή στο σύστημά σας. Αυτά τα εξαρτήματα επιτρέπουν την ενσωμάτωση μεταξύ του προγράμματος περιήγησής σας και της υποδομής του κελύφους GNOME.
8. Εγκατάσταση του πρόσθετου προγράμματος περιήγησης: Όταν επισκέπτεστε τον ιστότοπο Extensions Gnome, θα λάβετε μια ειδοποίηση για την εγκατάσταση του απαιτούμενου πρόσθετου προγράμματος περιήγησης. Το πρόσθετο εξασφαλίζει απρόσκοπτη επικοινωνία μεταξύ του προγράμματος περιήγησής σας και της υποδομής των επεκτάσεων του κελύφους GNOME. Κάντε κλικ στην ειδοποίηση και ακολουθήστε τις οδηγίες για να την εγκαταστήσετε.
9. Εγκατάσταση του εγγενούς υποδοχής κεντρικού υπολογιστή: Μόλις εγκαταστήσετε το πρόσθετο του προγράμματος περιήγησης, μπορείτε να συναντήσετε ένα σφάλμα που υποδεικνύει την απουσία ενός εγγενούς υποδοχή κεντρικού υπολογιστή. Για να επιλύσετε αυτό, πρέπει να εγκαταστήσετε το πακέτο χρωμίου-gnome-shell. Παρά το όνομα που περιέχει το “Chrome”, αυτό το πακέτο δεν περιορίζεται στο πρόγραμμα περιήγησης Chrome και συνεργάζεται με τον Firefox και άλλα προγράμματα περιήγησης επίσης.
10. Συμβατότητα με διαφορετικές εκδόσεις του Gnome Shell: Δεν είναι όλες οι επεκτάσεις κελύφους gnome είναι συμβατές με όλες τις εκδόσεις του Gnome. Κατά την εγκατάσταση επεκτάσεων, θα πρέπει να ελέγξετε τη συμβατότητά τους με την έκδοση του Gnome Shell. Ο ιστότοπος Extensions Gnome παρέχει πληροφορίες σχετικά με τις υποστηριζόμενες εκδόσεις GNOME Shell για κάθε επέκταση.
11. Διαχείριση επεκτάσεων κελύφους GNOME: Μπορείτε να διαχειριστείτε τις επεκτάσεις κελύφους GNOME χρησιμοποιώντας είτε την εφαρμογή Extensions Gnome είτε τον ιστότοπο Extensions Gnome. Και οι δύο επιλογές σας επιτρέπουν να ενεργοποιήσετε ή να απενεργοποιήσετε τις εγκατεστημένες επεκτάσεις, να διαμορφώσετε τις ρυθμίσεις τους και να αναζητήσετε νέες επεκτάσεις.
12. Πλεονεκτήματα του πακέτου Gnome-Shell-Extensions: Το πακέτο Gnome-Shell-Extensions παρέχει ένα επιμελημένο σύνολο επεκτάσεων που δοκιμάστηκαν από τη διανομή Linux σας. Αυτό εξασφαλίζει καλύτερη συμβατότητα και σταθερότητα. Είναι ένας εύκολος και χωρίς προβλήματα τρόπο να ενισχύσετε γρήγορα το περιβάλλον σας στο Gnome Desktop με χρήσιμες επεκτάσεις.
13. Χρήση σε άλλες κατανομές Linux: Οι επεκτάσεις κελύφους Gnome δεν περιορίζονται στο Ubuntu. Μπορούν να χρησιμοποιηθούν σε οποιαδήποτε κατανομή Linux που υποστηρίζει το περιβάλλον Gnome Desktop. Οι μέθοδοι εγκατάστασης ενδέχεται να διαφέρουν ελαφρώς, αλλά η λειτουργικότητα παραμένει η ίδια.
14. Πηγές για επεκτάσεις κελύφους GNOME: Ενώ ο ιστότοπος Extensions Gnome είναι η κύρια πηγή για την εύρεση και την εγκατάσταση επεκτάσεων, δεν είναι η μόνη. Μπορείτε επίσης να βρείτε επεκτάσεις σε άλλα αποθετήρια, ιστότοπους ή φόρουμ. Ωστόσο, βεβαιωθείτε ότι η συμβατότητα τέτοιων επεκτάσεων με την έκδοση GNOME Shell και να είστε προσεκτικοί κατά την εγκατάστασή τους από ανεπίσημες πηγές.
15. Επεκτάσεις κελύφους Gnome πέρα από το Ubuntu: Οι επεκτάσεις κελύφους GNOME μπορούν να χρησιμοποιηθούν σε οποιαδήποτε κατανομή Linux που υποστηρίζει το περιβάλλον Desktop GNOME. Το Ubuntu είναι μόνο μία από τις πολλές διανομές που προσφέρουν μια φιλική προς το χρήστη εμπειρία με επεκτάσεις κελύφους Gnome.
Ελπίζω ότι αυτό το άρθρο σας έδωσε μια ολοκληρωμένη κατανόηση για το πώς να εγκαταστήσετε και να χρησιμοποιήσετε τις επεκτάσεις του κελύφους GNOME στο Ubuntu. Ακολουθώντας τις παρεχόμενες κατευθυντήριες γραμμές, μπορείτε να ενισχύσετε το περιβάλλον του επιφάνειας εργασίας GNOME και να το προσαρμόσετε στις προτιμήσεις σας.
Πώς να εγκαταστήσετε και να χρησιμοποιήσετε το κέλυφος gnome στο ubuntu
Εάν χρησιμοποιείτε το Arch Linux, είναι διαθέσιμο στο Aur.
Πώς να χρησιμοποιήσετε τις επεκτάσεις κελύφους GNOME [Πλήρης οδηγός]
Βήμα προς βήμα λεπτομερής οδηγός για να σας δείξει πώς να εγκαταστήσετε επεκτάσεις κελύφους GNOME χειροκίνητα ή εύκολα μέσω προγράμματος περιήγησης.
20 Μαρ 2023 10 λεπτά Διαβάστε
Σε αυτήν την σελίδα
- Τι είναι οι επεκτάσεις κελύφους Gnome?
- Πώς να εγκαταστήσετε επεκτάσεις κελύφους gnome?
- Πώς να διαχειριστείτε και να καταργήσετε τις επεκτάσεις κελύφους GNOME?
Τι είναι μια επέκταση κελύφους gnome?
Μια επέκταση κελύφους GNOME είναι βασικά ένα μικρό κομμάτι κώδικα που ενισχύει την ικανότητα της επιφάνειας εργασίας GNOME. Σκεφτείτε το ως πρόσθετο στο πρόγραμμα περιήγησής σας. Ακριβώς όπως ένα πρόσθετο του προγράμματος περιήγησης προσθέτει επιπλέον χαρακτηριστικά στο πρόγραμμα περιήγησης, η επέκταση GNOME προσθέτει πρόσθετες λειτουργίες στο περιβάλλον της επιφάνειας εργασίας GNOME.
Για παράδειγμα, μπορείτε να εγκαταστήσετε ένα πρόσθετο στο πρόγραμμα περιήγησής σας για να απενεργοποιήσετε τις διαφημίσεις. Αυτό το πρόσθετο αναπτύσσεται από έναν προγραμματιστή τρίτου μέρους. Αν και το πρόγραμμα περιήγησής σας στο διαδίκτυο’t Παρέχετε από προεπιλογή, η εγκατάσταση αυτού του πρόσθετου βελτιώνει την ικανότητα του προγράμματος περιήγησης ιστού σας.
Ομοίως, οι επεκτάσεις κελύφους Gnome είναι σαν αυτά τα πρόσθετα και τα plugins τρίτων που μπορείτε να εγκαταστήσετε πάνω από το GNOME. Αυτές οι επεκτάσεις δημιουργούνται για να εκτελούν συγκεκριμένες εργασίες, όπως η εμφάνιση καιρικών συνθηκών, η ταχύτητα στο διαδίκτυο κ.λπ. Κυρίως, μπορείτε να έχετε πρόσβαση σε αυτά στο επάνω μέρος.
Υπάρχουν επίσης επεκτάσεις gnome που δεν είναι ορατές στον κορυφαίο πίνακα. Αλλά εξακολουθούν να τσίμπημα gnome’συμπεριφορά. Για παράδειγμα, το κουμπί μεσαίου ποντικιού μπορεί να χρησιμοποιηθεί για να κλείσει μια εφαρμογή με μια τέτοια επέκταση.
Εγκατάσταση επεκτάσεων κελύφους gnome
Τώρα που γνωρίζετε ποιες είναι οι επεκτάσεις του κελύφους GNOME, ας’S Δείτε πώς να τα εγκαταστήσετε.
Υπάρχουν τρεις τρόποι με τους οποίους μπορείτε να χρησιμοποιήσετε τις επεκτάσεις GNOME:
- Χρησιμοποιήστε ένα ελάχιστο σύνολο επεκτάσεων από το Ubuntu (ή τη διανομή Linux)
- Βρείτε και εγκαταστήστε επεκτάσεις στο πρόγραμμα περιήγησης ιστού σας
- Εγκαταστήστε επεκτάσεις χρησιμοποιώντας την εφαρμογή διαχείρισης επέκτασης
- Λήψη και εγκατάσταση χειροκίνητα επεκτάσεις
Παρόλο που δεν απαιτείται το GNOME TIW.
sudo apt Εγκατάσταση gnome-tweaksΜερικές φορές, θα πρέπει επίσης να γνωρίζετε την έκδοση του Gnome Shell που χρησιμοποιείτε. Αυτό βοηθά να προσδιορίσετε εάν μια επέκταση είναι συμβατή με το σύστημά σας. Μπορείτε να χρησιμοποιήσετε την παρακάτω εντολή για να την βρείτε:
gnome-shell-ΈκθεσηΜέθοδος 1: Χρησιμοποιήστε το πακέτο Gnome-Shell-Extensions
Το Ubuntu (και αρκετές άλλες κατανομές Linux όπως το Fedora) παρέχουν ένα πακέτο με ένα ελάχιστο σύνολο επεκτάσεων Gnome. Εσύ’Πρέπει να ανησυχείτε για τη συμβατότητα εδώ, καθώς δοκιμάζεται από τη διανομή Linux σας.
Εάν θέλετε ένα μη-brainer, απλά πάρτε αυτό το πακέτο και εσείς’Θα έχετε εγκαταστήσει 8-10 GNOME Extensions.
Sudo Apt Εγκατάσταση Gnome-Shell-ExtensionsΜόλις εγκατασταθεί, αποσυνδέστε και επανατοποθετήστε το σύστημά σας. Μετά από αυτό, ξεκινήστε την εφαρμογή επεκτάσεων GNOME από την επισκόπηση. Αυτή η εφαρμογή επεκτάσεων θα εγκατασταθεί ως μέρος του πακέτου Gnome-Shell-Extensions.
Εσείς’θα βρείτε μερικές επεκτάσεις εγκατεστημένες. Μπορείτε απλώς να αλλάξετε το κουμπί για να ξεκινήσετε τη χρήση μιας εγκατεστημένης επέκτασης.
Μέθοδος 2: Εγκαταστήστε τις επεκτάσεις κελύφους GNOME από ένα πρόγραμμα περιήγησης ιστού
Το έργο GNOME έχει έναν ολόκληρο ιστότοπο αφιερωμένο στις επεκτάσεις. Οτι’δεν είναι. Μπορείτε να βρείτε, να εγκαταστήσετε και να διαχειριστείτε τις επεκτάσεις σας σε αυτόν τον ιστότοπο. Δεν χρειάζεται ακόμη και για την εφαρμογή επεκτάσεων GNOME.
Αλλά για να εγκαταστήσετε επεκτάσεις μέσω ενός προγράμματος περιήγησης στο Web, χρειάζεστε ένα πρόσθετο προγράμματος περιήγησης και έναν εγγενή υποδοχή κεντρικού υπολογιστή στο σύστημά σας.
Βήμα 1: Εγκαταστήστε ένα πρόσθετο προγράμματος περιήγησης
Όταν επισκέπτεστε τον ιστότοπο επεκτάσεων του κελύφους GNOME, εσείς’Θα δω ένα μήνυμα σαν αυτό:
“Για να ελέγξετε τις επεκτάσεις κελύφους GNOME Χρησιμοποιώντας αυτόν τον ιστότοπο, πρέπει να εγκαταστήσετε ενσωμάτωση GNOME Shell που αποτελείται από δύο μέρη: επέκταση προγράμματος περιήγησης και εφαρμογή εγγενών μηνυμάτων υποδοχής.”
Μπορείτε απλά να κάνετε κλικ στον προτεινόμενο πρόσθετο σύνδεσμο στο πρόγραμμα περιήγησης ιστού σας.
Βήμα 2: Εγκαταστήστε έναν εγγενή σύνδεση
Απλά εγκαταστήστε ένα πρόσθετο του προγράμματος περιήγησης’να σε βοηθήσω. Εσείς’Θα δούμε ακόμα ένα σφάλμα όπως αυτό:
“Δεν υπάρχει τέτοια εγγενή εφαρμογή org.νάνος.chrome_gnome_shell”
Αυτό συμβαίνει επειδή έχετε έχετε’t εγκατέστησε ακόμα τη σύνδεση του κεντρικού υπολογιστή. Υπάρχει χρωμίο-γνήσιο για να σας βοηθήσουμε. Για να το εγκαταστήσετε, χρησιμοποιήστε αυτήν την εντολή:
Sudo Apt Εγκαταστήστε το κέλυφος Chrome-GnomeΚύριος’να ανησυχείς για το ‘χρώμιο’ πρόθεμα στο όνομα του πακέτου. Δεν έχει καμία σχέση με το Chrome. Εσύ’t Πρέπει να εγκαταστήσετε ένα ξεχωριστό πακέτο για τον Firefox ή την όπερα εδώ.
Επίσης, Για τους χρήστες του Arch Linux, το πακέτο στο AUR έχει αλλάξει προς την σύνδεσμος gnome-browser. Έτσι, μπορείτε να το εγκαταστήσετε με τον αγαπημένο σας βοηθό AUR.
yay -s gnome-browser-connectorΒήμα 3: Εγκατάσταση επεκτάσεων κελύφους GNOME στο πρόγραμμα περιήγησης ιστού
Μόλις ολοκληρώσετε αυτές τις δύο απαιτήσεις, όλοι είστε έτοιμοι να κυλήσετε. Τώρα όταν πηγαίνετε στον ιστότοπο επέκτασης GNOME, κερδίσατε’t Δείτε οποιοδήποτε μήνυμα σφάλματος.
Ένα καλό πράγμα που πρέπει να κάνετε θα ήταν να ταξινομήσετε τις επεκτάσεις από την έκδοση του Gnome Shell. Δεν είναι όμως υποχρεωτικό. Αυτό που συμβαίνει εδώ είναι ότι ένας προγραμματιστής δημιουργεί μια επέκταση για την παρούσα έκδοση GNOME. Σε ένα χρόνο, θα υπάρχουν δύο ακόμη κυκλοφορίες GNOME. Αλλά ο κύριος του έργου’t έχει χρόνο να δοκιμάσει ή να ενημερώσει την επέκτασή του.
Ως αποτέλεσμα, δεν θα’να γνωρίζουμε αν αυτή η επέκταση είναι συμβατή με το σύστημά σας ή όχι. Η επέκταση μπορεί να λειτουργήσει καλά ακόμη και στην νεότερη έκδοση Gnome Shell παρά την επέκταση είναι χρονών. Είναι επίσης πιθανό ότι η επέκταση δεν έχει’να δουλεύεις στο νεότερο κέλυφος gnome.
Μπορείτε επίσης να αναζητήσετε μια επέκταση. Αφήνω’λένε ότι θέλετε να εγκαταστήσετε μια επέκταση καιρού. Απλώς αναζητήστε το και πηγαίνετε για ένα από τα αποτελέσματα αναζήτησης.
Όταν επισκέπτεστε τη σελίδα επέκτασης, εσείς’θα δείτε ένα κουμπί εναλλαγής.
Εναλλαγή του κουμπιού για να ενεργοποιήσετε ή να απενεργοποιήσετε τις επεκτάσεις κελύφους GNOME
Κάντε κλικ σε αυτό και εσείς’Θα σας ζητηθεί εάν θέλετε να εγκαταστήσετε αυτήν την επέκταση:
Προφανώς, πηγαίνετε για εγκατάσταση εδώ. Μόλις εγκατασταθεί, εσύ’θα δούμε ότι το κουμπί εναλλαγής είναι τώρα ενεργοποιημένο και μια επιλογή ρύθμισης είναι διαθέσιμη δίπλα σε αυτό. Μπορείτε να διαμορφώσετε την επέκταση χρησιμοποιώντας την επιλογή Ρύθμισης. Μπορείτε επίσης να απενεργοποιήσετε την επέκταση από εδώ.
Μπορείτε επίσης να διαμορφώσετε τις ρυθμίσεις μιας επέκτασης που εγκαταστήσατε μέσω του προγράμματος περιήγησης στο Web στην εφαρμογή Extensions GNOME:
Μπορείτε να δείτε όλες τις εγκατεστημένες επεκτάσεις σας στον ιστότοπο κάτω από την ενότητα Εγκαταστάσεις επεκτάσεων. Μπορείτε επίσης να διαγράψετε τις επεκτάσεις που εγκαταστήσατε μέσω του προγράμματος περιήγησης στο Web εδώ.
Ένα σημαντικό πλεονέκτημα της χρήσης του ιστότοπου Extensions Gnome είναι ότι μπορείτε να δείτε εάν υπάρχει διαθέσιμη ενημέρωση για επέκταση.
Μέθοδος 3: Εγκαταστήστε τις επεκτάσεις κελύφους GNOME χρησιμοποιώντας την εφαρμογή Manager Extension Manager
Υπάρχει μια ειδική εφαρμογή που ονομάζεται Gnome Shell Extension Manager για να περιηγηθείτε, να εγκαταστήσετε και να διαχειριστείτε τις επεκτάσεις σας. Αυτή η εφαρμογή αποφεύγει την ανάγκη για ένα πρόγραμμα περιήγησης ιστού.
Από προεπιλογή, δεν θα εγκατασταθεί στο σύστημά σας. Έτσι μπορείτε να εγκαταστήσετε αυτήν την εφαρμογή μέσω της εντολής:
Sudo Apt Εγκατάσταση Gnome-Shell-Extension-ManagerΕάν χρησιμοποιείτε το Arch Linux, είναι διαθέσιμο στο Aur.
Υπάρχει ένα γνωστό ζήτημα με αυτήν την εφαρμογή από τώρα. Οι ενημερώσεις δεν λειτουργούν από το κουτί στο Gnome 40 και ορισμένες παλαιότερες εκδόσεις του Gnome 41 και 42 Εκτός αν έχει εγκατασταθεί επίσης η επίσημη εφαρμογή επεκτάσεων GNOME. Υπάρχει μια λύση για αυτό το ζήτημα και μπορείτε να ανατρέξετε στο wiki τους για το ίδιο.
Τώρα, αναζητήστε τον διαχειριστή επέκτασης σε επισκόπηση δραστηριοτήτων και ανοίξτε την εφαρμογή Extension-Manager.
Μέσα στην εφαρμογή, μπορείτε να δείτε τις συνιστώμενες επεκτάσεις στη σελίδα περιήγησης. Αναζητήστε επεκτάσεις μέσα σε αυτήν τη σελίδα περιήγησης και εγκαταστήστε αυτά που θέλετε.
Μέθοδος 4: Εγκαταστήστε χειροκίνητα τις επεκτάσεις κελύφους GNOME (για ενδιάμεσους έως προηγμένους χρήστες)
Το’Δεν πρέπει να είστε πάντα σε απευθείας σύνδεση για να εγκαταστήσετε επεκτάσεις κελύφους gnome. Μπορείτε να κατεβάσετε και να εγκαταστήσετε τα αρχεία αργότερα, χωρίς να χρειάζεστε το Διαδίκτυο.
Μεταβείτε στον ιστότοπο Extensions Gnome και κατεβάστε την επέκταση με την τελευταία έκδοση. Η λήψη θα ξεκινήσει αυτόματα μόλις επιλέξετε το απαιτούμενο κέλυφος και την έκδοση επέκτασης.
Εξαγωγή του αρχείου που κατεβάστηκε. Αντιγράψτε το φάκελο σε ~/.Τοπικός/Κατάλογος Share/Gnome-Shell/Extensions. Μεταβείτε στον οικιακό σας κατάλογο και πατήστε CRL+H για να εμφανίσετε κρυμμένους φακέλους. Εντοπίστε το .Τοπικός φάκελος και μπορείτε να βρείτε τη διαδρομή σας στον κατάλογο επεκτάσεων.
Μόλις αντιγραφεί τα αρχεία στον σωστό κατάλογο, πηγαίνετε μέσα σε αυτό και ανοίξτε τα μεταδεδομένα.αρχείο json. Αναζητήστε την τιμή του UUID .
Βεβαιωθείτε ότι το όνομα της επέκτασης’Ο φάκελος S είναι ο ίδιος με την τιμή του UUID στα μεταδεδομένα.αρχείο json. Εάν όχι, μετονομάστε τον κατάλογο στην αξία αυτού του UUID.
Το όνομα του φακέλου επέκτασης πρέπει να είναι το ίδιο με το UUID.
Σχεδόν έτοιμο! Τώρα επανεκκινήστε το κέλυφος gnome. Πατήστε ALT+F2 και εισάγετε το R για να επανεκκινήσετε το κέλυφος GNOME.
Επανεκκινήστε την εφαρμογή επεκτάσεων και θα πρέπει να δείτε την επέκταση του χειροκίνητου GNOME εκεί τώρα. Μπορείτε να διαμορφώσετε ή να ενεργοποιήσετε την πρόσφατα εγκατεστημένη επέκταση εδώ.
Και αυτό’Το μόνο που πρέπει να γνωρίζετε για την εγκατάσταση επεκτάσεων κελύφους gnome.
Αφαιρέστε τις επεκτάσεις κελύφους GNOME
Κατανόως, ίσως θελήσετε να αφαιρέσετε μια εγκατεστημένη επέκταση κελύφους.
Εάν το εγκαταστήσατε μέσω ενός προγράμματος περιήγησης στο Web, μπορείτε να μεταβείτε στην ενότητα Εγκαταστάσεις επεκτάσεων στον ιστότοπο GNOME και να το αφαιρέσετε από εκεί (όπως φαίνεται σε προηγούμενη εικόνα). Ή μπορείτε να το καταργήσετε από την εφαρμογή επέκτασης ή την εφαρμογή Extension-Manager.
Σημειώστε ότι μόνο οι επεκτάσεις που είναι εγκατεστημένες είτε χρησιμοποιώντας την εφαρμογή επεκτάσεων είτε μέσω του προγράμματος περιήγησης μπορούν να αφαιρεθούν χρησιμοποιώντας το πρόγραμμα περιήγησης ή την εφαρμογή. Οποιαδήποτε επέκταση που είναι εγκατεστημένη μέσω διαχειριστών πακέτων θα πρέπει να αφαιρεθεί με απεγκατάσταση χρησιμοποιώντας τους αντίστοιχους διαχειριστές πακέτων.
Ή αν το εγκαταστήσατε με το χέρι, μπορείτε να το καταργήσετε διαγράφοντας τα αρχεία επέκτασης από το ~/.Τοπικός/Κατάλογος Share/Gnome-Shell/Extensions.
Συμβουλή μπόνους: Ειδοποιήστε τις ενημερώσεις επεκτάσεων κελύφους GNOME
Οι επεκτάσεις κελύφους GNOME που εγκαθίστανται στο σύστημά σας θα λάβουν ενημερώσεις μέσω της εφαρμογής διαχείρισης Extension Gnome Shell. Μετά την σύνδεση στο σύστημά σας, οι επεκτάσεις που έχουν ενημερώσεις για εγκατάσταση θα προωθήσουν ειδοποίηση για ενημερώσεις.
Το άνοιγμα της ειδοποίησης θα σας φέρει στην εφαρμογή επέκτασης. Θα κάνει την ενημέρωση έτοιμη και θα πρέπει να αποσυνδεθείτε και να επαναπροσδιορίσετε για να εφαρμόσετε τις ενημερώσεις.
Επίσης, υπάρχει μια επέκταση κελύφους Gnome που ονομάζεται Λίστα επέκτασης που σας βοηθά να διαχειριστείτε τις εγκατεστημένες επεκτάσεις σας και είναι προσβάσιμο από τον κορυφαίο πίνακα.
Μπορείτε να το πάρετε από τον παρακάτω σύνδεσμο:
Πώς διαχειρίζεστε τις επεκτάσεις του κελύφους gnome?
Το βρίσκω μάλλον παράξενο που δεν μπορείτε να ενημερώσετε τις επεκτάσεις μέσω των ενημερώσεων του συστήματος. Το’σαν να μην αποτελούν καν μέρος του συστήματος Gnome Shell.
Αν ψάχνετε για ορισμένες συστάσεις, διαβάστε αυτό το άρθρο σχετικά με τις καλύτερες επεκτάσεις GNOME.
Ταυτόχρονα, μοιραστείτε την εμπειρία σας με τις επεκτάσεις κελύφους Gnome. Τα χρησιμοποιείτε συχνά? Εάν ναι, ποια είναι τα αγαπημένα σας?
Πώς να εγκαταστήσετε και να χρησιμοποιήσετε το κέλυφος gnome στο ubuntu
Chris Hoffman
Chris Hoffman
Αρχισυντάκτης
Ο Chris Hoffman είναι αρχισυντάκτης του How-to Geek. Έχει γράψει για την τεχνολογία για πάνω από μια δεκαετία και ήταν αρθρογράφος PCWorld για δύο χρόνια. Ο Chris έχει γράψει για Οι Νιου Γιορκ Ταιμς και Η περίληψη του αναγνώστη, έχει πάρει συνέντευξη ως εμπειρογνώμονας τεχνολογίας σε τηλεοπτικούς σταθμούς όπως το NBC 6 του Μαϊάμι και είχε το έργο του που καλύπτεται από ειδησεογραφικά πρακτορεία όπως το BBC. Από το 2011, ο Chris έχει γράψει πάνω από 2.000 άρθρα που έχουν διαβάσει περισσότερα από ένα δισεκατομμύριο φορές — και αυτό είναι ακριβώς εδώ στο How-to Geek. Διαβάστε περισσότερα.
Ενημερώθηκε στις 13 Σεπτεμβρίου 2017, 11:38 π.μ. EDT | Διαβάστε 2 λεπτά
Δώστε στο Gnome Shell μια περιστροφή αν εσείς’Ψάχνετε για ένα κηλίδα, νέο περιβάλλον επιφάνειας εργασίας Linux. Το’S παρόμοια με την ενότητα με κάποιους τρόπους, αλλά πιο ευέλικτο σε άλλους – το Gnome Shell υποστηρίζει επεκτάσεις, οι οποίες μπορούν να προσθέσουν χαρακτηριστικά που λείπουν. Το Gnome Shell είναι η προεπιλεγμένη διεπαφή στο Gnome 3, και αυτό’είναι ένα σαφές διάλειμμα από το Gnome 2. Για να δοκιμάσετε το κέλυφος GNOME χωρίς να εγκαταστήσετε τίποτα στο τρέχον σύστημά σας, χρησιμοποιήστε το Ubuntu Gnome Shell Remix Live CD.
Εγκατάσταση
Το Gnome Shell είναι διαθέσιμο στο κέντρο λογισμικού Ubuntu, οπότε δεν μπορείτε’Δεν πρέπει να κάνω κάτι ιδιαίτερο για να το εγκαταστήσετε. Απλά αναζητήστε και εγκαταστήστε το πακέτο Gnome-Shell μπορείτε επίσης να εγκαταστήσετε το κέλυφος GNOME από τον τερματικό με την ακόλουθη εντολή:
sudo apt-get εγκαταστήστε το gnome-shell
Συνδέομαι
Για να αποκτήσετε πρόσβαση στο κέλυφος Gnome, αποσυνδέστε την τρέχουσα επιφάνεια εργασίας σας. Από την οθόνη σύνδεσης, κάντε κλικ στο κουμπί Little δίπλα στο όνομά σας για να αποκαλύψετε τις επιλογές περιόδου σύνδεσης. Επιλέξτε την επιλογή GNOME στο μενού και συνδεθείτε με τον κωδικό πρόσβασής σας.
Η επιφάνεια εργασίας
Κέλυφος’Το S Desktop περιλαμβάνει μια ελάχιστη διασύνδεση με μόνο ένα κορυφαίο μπαρ. Από προεπιλογή, εκεί’Δεν υπάρχει τρόπος να ξεκινήσετε εφαρμογές ή να δείτε τα ανοιχτά παράθυρα χωρίς να τραβήξετε την οθόνη δραστηριοτήτων. Φυσικά, η τυπική συντόμευση πληκτρολογίου ALT-TAB λειτουργεί. Τα αντικείμενα στην κορυφή μπαρ λειτουργούν ομοίως με αυτά που έχουν ενότητα. Οι επεκτάσεις μπορούν επίσης να προσθέσουν τις δικές τους επιλογές σε αυτό το μπαρ.
Σε αντίθεση με την ενότητα, το Gnome Shell δεν’t Χρησιμοποιήστε μια παγκόσμια γραμμή μενού. Η γραμμή μενού παραμένει σε κάθε εφαρμογή’παράθυρο. Φυσικά, μπορείτε επίσης να απενεργοποιήσετε την παγκόσμια γραμμή μενού στην ενότητα.
Δραστηριότητες
Κάντε κλικ στο κουμπί Δραστηριότητες στην επάνω γραμμή για να τραβήξετε την επισκόπηση των δραστηριοτήτων. Μπορείτε επίσης να πατήσετε το πλήκτρο Windows (ή Super) στο πληκτρολόγιό σας ή απλά να μετακινήσετε τον δρομέα του ποντικιού στην επάνω αριστερή γωνία της οθόνης, η οποία λειτουργεί ως “καυτή γωνία.” Η γραμμή εφαρμογών, γνωστή ως Dash, εμφανίζεται μόνο στην οθόνη Activities. Μπορείτε επίσης να περιηγηθείτε και να αναζητήσετε εφαρμογές εδώ.
Από την καρτέλα Windows, μπορείτε να δείτε τα ανοιχτά παράθυρά σας. Εμφανίζει μόνο παράθυρα στον τρέχοντα χώρο εργασίας.
Σύρετε και ρίξτε τα παράθυρα για να τα μετακινήσετε μεταξύ των χώρων εργασίας. Μπορείτε επίσης να αλλάξετε μεταξύ των χώρων εργασίας με τις συντομεύσεις του πληκτρολογίου CTRL-Alt-Up/Down ή να χρησιμοποιήσετε τις συντομεύσεις του πληκτρολογίου Shift-CTRL-ALT-UP για να μετακινήσετε το τρέχον παράθυρο μεταξύ των χώρων εργασίας.
Ενότητα’Η αγκαλιά των χώρων εργασίας στην επισκόπηση των δραστηριοτήτων είναι μια βασική διαφορά από την ενότητα. Εάν χρησιμοποιείτε χώρους εργασίας, μπορείτε να το εκτιμήσετε – άνθρωποι που δεν είναι’t Χρησιμοποιήστε χώρους εργασίας μπορεί να αντιπαθώ τη σημασία που έχει δοθεί στη διαχείριση παραθύρων χώρου εργασίας.
Το GNOME Shell διαφέρει επίσης από τις προηγούμενες εκδόσεις του GNOME, τοποθετώντας περισσότερη έμφαση στις εφαρμογές αντί για παράθυρα. Όπου κάθε ανοιχτό παράθυρο πήρε μια θέση στη γραμμή εργασιών GNOME, η επισκόπηση των δραστηριοτήτων ομαδοποιεί τώρα τα παράθυρα με την εφαρμογή.
Επεκτάσεις
Κέλυφος’Το S που περιλαμβάνεται το σύστημα επεκτάσεων σας επιτρέπει να το προσαρμόσετε και να προσθέσετε λειτουργίες που χάσετε από άλλους επιτραπέζιους υπολογιστές. Ο ιστότοπος Extensions Gnome Shell φιλοξενεί μια ποικιλία επεκτάσεων, τις οποίες μπορείτε να εγκαταστήσετε με μερικά μόνο κλικ. Για παράδειγμα, η επέκταση του μενού Εφαρμογές προσθέτει ένα GNOME 2-style εφαρμογές άνδρες στην κορυφή μπαρ.
Αν εσύ’Αναζητήστε μια πιο παραδοσιακή επιφάνεια εργασίας, δοκιμάστε την επιφάνεια εργασίας ή το σύντροφο κανέλας, ένα πιρούνι του Gnome 2.
- › Κάντε το Gnome Shell το δικό σας: 10 επεκτάσεις κελύφους Gnome για εγκατάσταση
- › Τι είναι το Linux Distro και πώς διαφέρουν μεταξύ τους?
- › Χρησιμοποιήστε αυτά τα εργαλεία για να αλλάξετε τις ρυθμίσεις που αφαιρεθούν από το Ubuntu και το Gnome
- › Το Amazon αποκαλύπτει νέα “Ηχώ Pop” και ενημερωμένες έξυπνες οθόνες
- › Πώς να διορθώσετε το “Κάτι’T Go όπως είχε προγραμματιστεί” Σφάλμα στα Windows 11
- › Τι είναι μια μηχανή παιχνιδιών?
- › Το Bing Chat Ai έρχεται στο τηλέφωνό σας’αρχική οθόνη
- › Το Samsung Galaxy Z Fold 4 χτυπά νέα χαμηλή τιμή όλων των εποχών, καθώς και περισσότερες προσφορές
Chris Hoffman
Ο Chris Hoffman είναι αρχισυντάκτης του How-to Geek. Έχει γράψει για την τεχνολογία για πάνω από μια δεκαετία και ήταν αρθρογράφος PCWorld για δύο χρόνια. Ο Chris έχει γράψει για Οι Νιου Γιορκ Ταιμς και Η περίληψη του αναγνώστη, έχει πάρει συνέντευξη ως εμπειρογνώμονας τεχνολογίας σε τηλεοπτικούς σταθμούς όπως το NBC 6 του Μαϊάμι και είχε το έργο του που καλύπτεται από ειδησεογραφικά πρακτορεία όπως το BBC. Από το 2011, ο Chris έχει γράψει πάνω από 2.000 άρθρα που έχουν διαβάσει περισσότερα από ένα δισεκατομμύριο φορές — και αυτό είναι ακριβώς εδώ στο How-to Geek.
Διαβάστε το Full Bio »
Χρησιμοποιεί το Ubuntu
Παρέχεται από: gnome-shell_3.28.1-0UBUNTU2_AMD64
ΟΝΟΜΑ
Gnome -Shell - Γραφικό κέλυφος για την επιφάνεια εργασίας GNOME
ΣΥΝΟΨΗ
κελύφη [ΕΠΙΛΟΓΗ. ]
ΠΕΡΙΓΡΑΦΗ
Το GNOME Shell παρέχει λειτουργίες διεπαφής χρήστη για την επιφάνεια εργασίας GNOME 3, όπως η μετάβαση στα Windows και η εκκίνηση εφαρμογών. Το GNOME Shell εκμεταλλεύεται τις δυνατότητες του σύγχρονου υλικού γραφικών και εισάγει καινοτόμες έννοιες διεπαφής χρήστη για να παρέχει μια ελκυστική και εύκολη εμπειρία οπτικής χρήσης. Το Gnome-Shell είναι ένα απαιτούμενο στοιχείο της επιφάνειας εργασίας Gnome, i.μι. Αναφέρεται στο πεδίο απαιτούμενης Comcomponents/USR/Share/Gnome-Session/Sessions/Gnome.συνεδρία. Ξεκινά στη φάση του διαχειριστή παραθύρων της περιόδου σύνδεσης.
Επιλογές
-r, --αντικαθιστώ Αντικαταστήστε τον διαχειριστή παραθύρων που τρέχει --SM-disable Απενεργοποιήστε τη σύνδεση στον διαχειριστή περιόδου σύνδεσης --sm-client-id =ταυτότητα Καθορίστε τη διαχείριση περιόδου σύνδεσης ταυτότητα --sm-save-file =ΑΡΧΕΙΟ Αρχικοποιήστε τη συνεδρία από ΑΡΧΕΙΟ --οθόνη =ΟΘΟΝΗ X οθόνη για χρήση -ρε, --οθόνη =ΑΠΕΙΚΟΝΙΣΗ X οθόνη για χρήση --συγχρονισμός Κάντε x κλήσεις συγχρονισμένες --εκδοχή Έκδοση εκτύπωσης και έξοδος --βοήθεια Εμφάνιση βοήθειας και εξόδου --Λειτουργία =ΤΡΟΠΟΣ Χρησιμοποιήστε μια συγκεκριμένη λειτουργία, e.σολ. "GDM" για οθόνη σύνδεσης --κατάλογοι Λίστα πιθανών τρόπων και εξόδου --στρώμα διάσπασης =ΑΠΕΙΚΟΝΙΣΗ Συσσωρεύστε την οθόνη επιλογής (αλλιώς αγνοείται)
Αρχεία
/usr/share/gnome-session/sessions/gnome.συνεδρία,/usr/share/applications/org.νάνος.Κέλυφος.επιφάνεια εργασίας.
Σφάλματα
Ο παρατηρητής σφαλμάτων μπορεί να προσεγγιστεί με την επίσκεψη στον ιστότοπο https: // bugzilla.νάνος.org/buglist.CGI?προϊόν = gnome-shell. Πριν στείλετε μια αναφορά σφαλμάτων, βεβαιωθείτε ότι έχετε την τελευταία έκδοση του Gnome-Shell. Πολλά σφάλματα (μεγάλα και δευτερεύοντα) καθορίζονται σε κάθε απελευθέρωση και εάν η δική σας είναι ξεπερασμένη, το πρόβλημα μπορεί να έχει ήδη λυθεί.
ΠΡΟΣΘΕΤΟΣ ΠΛΗΡΟΦΟΡΙΕΣ
Για περισσότερες πληροφορίες, επισκεφτείτε τον ιστότοπο https: // wiki.νάνος.org/projects/gnomeshell.
© 2019 Canonical Ltd. Το Ubuntu και το Canonical είναι σήματα κατατεθέντα της Canonical Ltd.
15 Καλύτερες επεκτάσεις Gnome για το Ubuntu (έκδοση 2022)
Εάν θέλετε να αλλάξετε δραματικά την εμφάνιση και την αίσθηση του ubuntu δοκιμάστε Παύλα στο πάνελ.
Περισσότερο από ‘μόλις’ Μια οριζόντια αποβάθρα, η Dash to Panel Fuses App Launcher, η λίστα εργασιών, η κορυφαία γραμμή και ο δίσκος συστήματος σε ένα ενιαίο, ενοποιημένο πίνακα που μοιάζει περισσότερο με τις ρυθμίσεις επιφάνειας εργασίας που βρίσκονται στα Windows 10 και KDE Plasma.
Συμπεριλαμβάνεται ένας πραγματικός λαρδί επιλογών. Έχετε τον απόλυτο έλεγχο σχεδόν σε κάθε μέρος της επέκτασης, από τη θέση, την εμφάνιση, τις συμπεριφορές και τα κινούμενα σχέδια του, για να απενεργοποιήσετε τον Fansier να ανθίζει όπως οι προεπισκοπήσεις παραθύρων στο Hover.
Εάν θέλετε μια εξορθολογισμένη και κομψή εμπειρία επιφάνειας εργασίας GNOME (μία που λειτουργεί καλά με ένα παραδοσιακό μενού εφαρμογών Μενού τόξου, που εμφανίζεται στη συνέχεια) Στη συνέχεια, ο Dash στο Panel είναι ο επέκταση για δοκιμή.
2. Μενού τόξου
Κέλυφος’S Launcher App Full Screen είναι πολύ κηλίδα, αλλά αν’είναι επίσης λίγο “στο πρόσωπο σου” Μπορείτε να το αντικαταστήσετε Μενού τόξου.
Το μενού τόξου είναι περισσότερο ‘παραδοσιακός’ μενού εφαρμογής για το κέλυφος gnome που έχει πρόσβαση από την επιφάνεια εργασίας, όπως το Αρχή μενού στα Windows. Αλλά σε αντίθεση με το μενού έναρξης στα Windows, αυτό το πράγμα είναι απίστευτα ευέλικτο.
Σχεδόν κάθε πτυχή του μενού Arc, από όπου εμφανίζεται μέχρι το πόσο γρήγορα εμφανίζεται, μπορεί να τροποποιηθεί. Παίρνεις 21 διατάξεις μενού Για να διαλέξετε (μερικοί εμπνευσμένοι από άλλα λειτουργικά συστήματα, όπως τα Windows 11’S New Launcher) με πρόσθετες επιλογές διαμόρφωσης για κάθε διάταξη μενού.
Ακόμα καλύτερα Το μενού τόξου ενημερώνεται τακτικά Για να προσφέρουμε ακόμα περισσότερες επιλογές, διατάξεις μενού και βελτιώσεις απόδοσης – τις οποίες καλύπτουμε τακτικά εδώ στο blog, οπότε κολλήστε γύρω!
3. Καίει τα παράθυρά μου
Αυτή η επέκταση είναι εντελώς περιττή, αλλά εξαιρετικά διασκεδαστική ταυτόχρονα. Αν εσύ’Χρησιμοποιήσαμε το Linux αρκετό καιρό για να θυμηθεί την εποχή του Compiz, τότε τα κινούμενα σχέδια που παρέχονται από ‘Καίει τα παράθυρά μου’ θα είναι εξοικειωμένος.
Και εάν εσύ’όχι? Εσείς’για μια πραγματική απόλαυση.
Όταν εγκαθιστάτε και ενεργοποιείτε αυτήν την επέκταση, παίρνετε ένα animation που κλείνει το παράθυρο που κλείνετε το παράθυρο και το παράθυρο διαλόγου που κλείνετε. Το προεπιλεγμένο αποτέλεσμα είναι ένα αποτέλεσμα φλόγας, αλλά υπάρχουν διαθέσιμες αρκετές άλλες επιλογές (αν και ορισμένοι απαιτούν Gnome 40 ή νεότερη έκδοση).
Τι’είναι ιδιαίτερα ενδιαφέρον είναι ότι όλα τα πολύ κινούμενα σχέδια OTT που παρέχουν αυτή την επέκταση είναι εγγενή shaders? Χρησιμοποιούν την ίδια τεχνολογία που όλα τα Gnome’s υπάρχοντα animations χρησιμοποιούν.
4. Απλοποιημένη καθαρή ταχύτητα
Για έναν γρήγορο και εύκολο τρόπο για να δείτε την ταχύτητα δικτύου στο Ubuntu εγκαταστήστε το Καθαρή ταχύτητα Απλοποιημένος Επέκταση GNOME. Το’δεν είναι η μόνη επέκταση του τύπου του εκεί έξω, αλλά αυτό’είναι αυτό που βρίσκω το πιο εύκολο στη χρήση και το πιο φιλικό προς το χρήστη. Εγκαταστήστε, δείτε, γίνετε.
Για παράδειγμα, για να κυκλοφορήσετε μεταξύ των πέντε διαφορετικών οθόνης ‘τρόπους’ Απλά πρέπει να κάνετε αριστερό κλικ στο εικονίδιο του πίνακα. Κάντε δεξί κλικ για να αποκρύψετε/εμφανίσετε συνολικά στατιστικά στοιχεία λήψης. και μεσαίο κλικ για να κυλήσετε διάφορα μεγέθη γραμματοσειρών.
Έχουν πιο απαιτητικές ανάγκες? Βυθιστείτε στην επέκταση’Πίνακας ρυθμίσεων S για να αντιμετωπίσετε πρόσθετες ρυθμίσεις, συμπεριλαμβανομένων των επιλογών για τη χρήση συγκεκριμένης γραμματοσειράς ή χρωμάτων.
5. Καφεΐνη
Οι πιθανότητες είστε εσείς’Είτε ακούσει για Καφεΐνη πριν, ή το χρησιμοποίησε πίσω όταν ήταν μια αυτόνομη εφαρμογή επιφάνειας εργασίας.
Το’είναι μια υπέροχα απλή χρησιμότητα που προσθέτει ένα μικρό εικονίδιο στην κορυφή μπαρ. Όταν θέλετε να αποτρέψετε την οθόνη κλειδώματος του κελύφους GNOME, προφύλαξη οθόνης (εάν χρησιμοποιείτε ένα) ή αυτόματη εμφάνιση από το κλοτσιές, κάνετε κλικ σε αυτό. Και όταν δεν κάνεις’να το κάνετε ξανά κλικ ξανά.
Είναι κάτι τέτοιο Ολοι θα έχει ανάγκη? Οχι. Αλλά όποιος’S που βρέθηκε ποτέ χάλια διακόπτεται από μια οθόνη κλειδώματος ενώ παρακολουθεί ένα βίντεο ή διαβάζοντας ένα (πολύ μακρύ) άρθρο θα εκτιμήσει τη χρησιμότητά του.
6. Βελτιωμένος δείκτης χώρου εργασίας
Εάν κάνετε βαριά χρήση χώρων εργασίας στο κέλυφος GNOME, τότε εγκαταστήστε το (κατάλληλα ονομασμένο) Βελτιωμένος δείκτης χώρου εργασίας Η επέκταση είναι μη-brainer.
Λαμβάνοντας τα συνθήματα από το Sway/i3, αυτό το applet no-frills προσθέτει έναν δείκτη χώρου εργασίας στην κορυφαία μπάρα, ώστε να μπορείτε να δείτε ποιο χώρο εργασίας σας’χωρίς να χρειάζεται να εισαγάγετε την επισκόπηση.
Αλλά η διασκέδαση δεν είναι’Τέλος εκεί, φίλε μου! Αυτό “δείκτης” είναι επίσης χώρος εργασίας διακόπτης. Κάντε κλικ σε οποιονδήποτε αριθμό χώρου εργασίας που εμφανίζεται στο εικονίδιο δίσκου για να μεταβείτε αμέσως στον αντίστοιχο χώρο εργασίας, Pronto.
7. Emoji Selector
Εγώ’σας έδειξαν πώς να χρησιμοποιήσετε το emoji στο Ubuntu πριν (γρήγορη ανασκόπηση: Πατήστε Ctrl + . Στο πεδίο κειμένου μιας εφαρμογής GTK) αλλά GNOME’S ιθαγενή Emoji Picker δεν’να δουλεύεις παντού ή με κάθε εφαρμογή.
Έτσι, για έναν εξίσου γρήγορο τρόπο για να κοσκινίσετε, να ταξινομήσετε και να ψάξετε μέσα από το λεξικό των εικονογραφικών διακοσμήσεων χρησιμοποιήστε το πρακτικό Emoji Selector Επέκταση GNOME.
Προσθέτει λίγο χαρακτήρα στην κορυφή μπαρ. Κάντε κλικ στο εικονίδιο για να ανοίξετε το picker από όπου μπορείτε να περιηγηθείτε στο emoji ανά κατηγορία ή να αναζητήσετε ένα glyph με το όνομα (αν και κάποια emoji δεν ονομάζονται αυτό που νομίζετε). Μπορείτε να αντιγράψετε οποιοδήποτε emoji στο πρόχειρο σας (έτοιμο να επικολλήσετε αλλού) μόνο κάνοντας κλικ σε αυτό.
Γρηγορότερα από ένα ��, πιο όμορφο από ένα ��.
8. Εικονίδια επιφάνειας εργασίας ng
Αυτή η επέκταση απευθύνεται σε όσους από εσάς χρησιμοποιείτε το Ubuntu 20.04 LTS – και εσείς’Θα το θέλουμε καθώς διορθώνει το μοναδικό μεγαλύτερο μειονέκτημα αυτής της κατά τα άλλα συμπαγής απελευθέρωση: την αδυναμία σύρματος και απόθεσης αρχείων από τον διαχειριστή αρχείων στην επιφάνεια εργασίας.
Άρχοντες προγραμματιστές Gnome συνταξιούχοι Nautilus’ υποστήριξη για τη διαχείριση του “επιφάνεια εργασίας” χώρος λίγα χρόνια πίσω, αφήνοντας το ρόλο σε επεκτάσεις τρίτων. Ενώ η πρόσφατη έκδοση του Ubuntu έρχεται με μια ενισχυμένη επέκταση εικονιδίων επιφάνειας εργασίας που έχει ήδη εγκαταστήσει οι κατεστημένες εκδόσεις LTS δεν το κάνουν.
Έτσι, αν χρησιμοποιείτε το Ubuntu 20.04 LTS και χρησιμοποιήστε ενεργά την επιφάνεια εργασίας σας ως ενεργό χώρο εργασίας – κόλλα πέντε ‘Γιατί το κάνω κι εγώ – εσείς χρειάζομαι Για να μεταβείτε στο Εικονίδια επιφάνειας εργασίας ng. Εάν εκτελέσετε το Ubuntu 21.04 ή 21.10 Don’Δεν χρειάζεται να κάνω οτιδήποτε, καθώς έχετε ήδη αυτό το φοβερό add-on εγκατεστημένο (και αυτό’s ενεργοποιημένο από προεπιλογή).
9. Θορυβώδης
Το Gnome Shell δεν’να υποστηρίζουμε το τετράγωνο πλακιδίων για να τραβήξουμε τα παράθυρα στις γωνίες στο Ubuntu όπως μπορείτε στα Windows 10 σας’Θα πρέπει να χρησιμοποιήσετε μια επέκταση τρίτου μέρους.
Θορυβώδης είναι αυτό που χρησιμοποιώ και εγώ’δεν έχουν παράπονα με αυτό. Μόλις ενεργοποιηθεί το wintile, έχετε δύο τρόπους για να κανονίσετε εφαρμογές: σύρετε τα παράθυρα στις γωνίες της οθόνης σας ‘θραύση’ τους τρίμηνο στυλ πλακιδίων? ή χρησιμοποιήστε τα πλήκτρα Super και Arrow στο πληκτρολόγιό σας για να πλακάκια αμέσως την εστιασμένη εφαρμογή σε διάφορες διατάξεις.
Μπορείτε επίσης να προσαρμόσετε τον αριθμό των στηλών, να ενεργοποιήσετε την υποστήριξη για την ελαχιστοποίηση του παραθύρου και να ρυθμίσετε τη συμπεριφορά των προεπισκοπήσεων παραθύρων (το φαινόμενο φάντασμα που βλέπετε στο παραπάνω στιγμιότυπο οθόνης) από την επέκταση’Τμήμα ρυθμίσεων S.
Εάν εργάζεστε με πολλά παράθυρα και θέλετε μερικές λειτουργίες ενός παραθύρου πλακιδίων διαχείριση, ελέγξτε αυτήν την επέκταση.
10. Αλεξίπτωτο
Τα περισσότερα από τα αντικείμενα στη λίστα επικεντρώνονται στην παροχή χρησιμότητας και πρακτικότητας – έτσι εδώ’είναι κάτι εντελώς αντίθετο: μια επέκταση που’είναι απροσδόκητα όλα σχετικά με το αισθητική.
Είτε χρησιμοποιείτε το Ubuntu 20.04 LTS ή το τελευταίο Ubuntu 21.10 Απελευθέρωση με το Gnome 40, το Θολώ το κέλυφος μου Η επέκταση σάς δίνει ακριβώς αυτό που λέει ότι θα: ένα παγωμένο φαινόμενο θολώματος σε όλο το UI του Gnome Shell. Αυτό περιλαμβάνει τον εκτοξευτή εφαρμογών, την επισκόπηση των δραστηριοτήτων, την οθόνη αναζήτησης και (όπου είναι δυνατόν) και άλλες επεκτάσεις κελύφους GNOME επίσης.
Είναι χρήσιμο? Eh, θα μπορούσατε ενδεχομένως να κάνετε ένα επιχείρημα που θολώνει το φόντο των στοιχείων UI κάνει το κείμενο στην κορυφή πιο ορατό. Αλλά ας’να είμαι ειλικρινής: κανείς δεν το εγκαθιστά αυτό για αυτό. Αυτό είναι καθαρό, μη -ασαφές bling.
Αλλά αν εσύ’έχω έναν αρκετά καλό υπολογιστή, γιατί όχι? Εσείς’δικαιούται επίσης τα ωραία πράγματα!
11. Κουμπί απόκρυψης δραστηριοτήτων
Αυτή η επέκταση Gnome για το Ubuntu και άλλα Distros με βάση το GNOME δεν’Χρειάζεστε μεγάλη εξήγηση καθώς κάνει αυτό που λέει ακριβώς στο κασσίτερο: κρύβει το ‘δραστηριότητες’ Ετικέτα από την κορυφή μπαρ.
Αν δεν είσαι’τείνουν να εισέλθουν σε κέλυφος gnome’μικρό Δραστηριότητες Επισκόπηση Χρησιμοποιώντας αυτό το κουμπί και βρείτε την πανταχού παρούσα επιλογή για αυτό ένα πλέγμα αφής ως αποτέλεσμα, εγκαταστήστε αυτό για να το εξαφανιστεί, pronto!
12. Ζωτικά όργανα
Δεν το έκανες’δεν νομίζω ότι θα μπορούσα να συντάξω μια λίστα επώνυμων επεκτάσεων gnome και δεν αναφέρετε τουλάχιστον ένα εργαλείο παρακολούθησης συστήματος, το κάνατε? Ζωτικά όργανα είναι, καλά, αρκετά ζωτικής σημασίας για όσους θέλουν να παρακολουθήσουν το σύστημά τους’πόροι.
Ενώ είναι ευκολότερο να παρακολουθείτε και να διαχειρίζεστε τους πόρους του συστήματος χρησιμοποιώντας εργαλεία γραμμής εντολών Cool όπως BTOP++ Ζωτικά όργανα είναι ιδανικό για παθητική παρακολούθηση. Εύθραυστος. Γρήγορη ματιά. Που χρησιμοποιούν κάπως.
Μπορεί να ρυθμιστεί για να εμφανίζει τα στατιστικά στοιχεία για τα οποία σας ενδιαφέρει, συμπεριλαμβανομένης της θερμοκρασίας CPU, της ταχύτητας του ανεμιστήρα, της χρήσης μνήμης, του φορτίου επεξεργαστή, της ταχύτητας δικτύου, των πληροφοριών της μπαταρίας και των στατιστικών αποθήκευσης. Το πρόσθετο χρησιμοποιεί ασύγχρονη δημοσκόπηση (διαμορφώσιμη, φυσικά) για γρήγορη, αλλά σταθερή χρήση.
Για μια λιγότερο σοβαρή παρακολούθηση της CPU, ελέγξτε επίσης την χιουμοριστική επέκταση Runcat!
13. Ανυπομονησία
Μπορείτε να επιταχύνετε το κέλυφος gnome’S Animations για μια ταχύτερη, πιο ευαίσθητη εμπειρία συναίσθημα χρησιμοποιώντας το Wryly ονομάστηκε Ανυπομονησία Επέκταση GNOME.
Από προεπιλογή, η ανυπομονησία επιταχύνει τα κινούμενα σχέδια για την είσοδο στην επισκόπηση των δραστηριοτήτων, το άνοιγμα του εκτοξευτή εφαρμογών, την πλοήγηση χώρων εργασίας κ.λπ. Αν αυτό’Δεν είναι αρκετό, μπορείτε να τα επιταχύνετε περαιτέρω προσαρμόζοντας το ρυθμιστικό στις ρυθμίσεις επεκτάσεων (όπου μπορείτε, αντιστρόφως, αργά κινούμενα σχέδια).
Αυτό το power-up λειτουργεί εξαιρετικά παράλληλα με άλλα πρόσθετα σε αυτήν τη λίστα, όπως το Βελτιωμένος δείκτης χώρου εργασίας επέκταση.
14. Δείκτης πρόχειρου
Εάν αντιγράφετε/επικολλήσετε τακτικά τα ίδια αποσπάσματα κειμένου προς και από διαφορετικές εφαρμογές, ίσως εξετάσετε τη χρήση μιας ειδικής εφαρμογής διαχείρισης του Clipboard για το Ubuntu – αλλά δώστε το Δείκτης πρόχειρου Gnome επέκταση πρώτα.
Αυτό το εύχρηστο applet βάζει ένα μικρό εικονίδιο πρόχειρο στην περιοχή του δίσκου και, διατηρεί ένα ιστορικό περιεχομένων πρόχειρων που μπορείτε να επαναπροσδιορίσετε γρήγορα αργότερα. Μπορείτε να καθορίσετε το μέγεθος της μνήμης μνήμης (i.μι. τα τελευταία 10 στοιχεία, ή τα τελευταία 100 στοιχεία) και γρήγορα εναλλαγή μιας ιδιωτικής λειτουργίας ενεργοποίησης όπως χρειάζεστε.
Εάν οι ανάγκες σας στο πρόχειρο είναι αρκετά βασικές (όπως η δική μου είναι) εσείς)’Θα βρείτε αυτό το πρόσθετο αποδεικνύεται βολικό σε χρόνο μηδέν. Ενώ μπορεί’θυμάμαι όλα Τύποι περιεχομένου που αντιγράφετε θυμάται το πιο απαραίτητο: κείμενο, συνδέσμους και emoji. Δοκιμάστε το – ίσως να αναρωτηθείτε πώς το καταφέρατε χωρίς αυτό!
14. Προσαρμοσμένες καυτές γωνίες – Extended
Αν εσύ’Ενεργοποιήστε τον χρήστη με επίκεντρο το ποντίκι και στη συνέχεια ενεργοποιήστε Επαρχύθηκαν προσαρμοσμένες καυτές γωνίες Η επέκταση θα μπορούσε να βοηθήσει στην επιτάχυνση της ροής εργασίας σας. Αν εσύ’έχουν χρησιμοποιήσει macOS μπορεί να είστε εξοικειωμένοι με αυτά. Αναθέτετε ένα ‘δράση’ σε μια γωνία, στη συνέχεια, τραβήξτε τον δρομέα σας στην κορυφή του για να το ενεργοποιήσετε.
Η προεπιλεγμένη ευαισθησία είναι ιδανική για μένα. Ασκώ’t τυχαία ενεργοποιήστε μια καυτή γωνία κατά τη χρήση της επιφάνειας εργασίας μου. Αλλά αν διαπιστώσετε ότι μπορείτε να αυξήσετε το ‘πίεση’ Χρειάζεται να ενεργοποιήσετε τις ενέργειες (μπορείτε επίσης να αντιστοιχίσετε ένα συγκεκριμένο κουμπί του ποντικιού όταν χτυπάτε και στη γωνία).
Και αυτό είναι μόνο το ξύσιμο της επιφάνειας. Αυτή η επέκταση είναι φορτωμένη με επιλογές, ρυθμίσεις και ικανότητες. Θέλετε να ξεκινήσετε μια εντολή αντί για μια δραστηριότητα? Μπορείς. Θέλετε να επεκτείνετε το ζεστό άκρο για να καλύψετε περισσότερο την οθόνη? Μπορείς.
Περίληψη
Λοιπόν, το έχετε: Η λίστα μας για τις καλύτερες επεκτάσεις Gnome για το Ubuntu 20.04 LTS και άνω. Ας ελπίσουμε ότι βρήκατε κάπως αντικείμενα σε αυτήν τη λίστα που βοηθούν να κάνετε την εμπειρία σας στο Ubuntu λίγο πιο εύκολο, ένα άγγιγμα γρηγορότερα, ή ένα πανέμορφο τσίμπημα.
Μια κορυφαία συμβουλή: Εγκαταστήστε το εργαλείο Gnome-Shell-Extensions-Prefs στο Ubuntu. Αυτό είναι μακράν ο ευκολότερος τρόπος να διαχειριστείτε τις επεκτάσεις κελύφους και τις ρυθμίσεις πρόσβασης (όπου είναι διαθέσιμες).
Όπως και ο κατάλογος μας από τις καλύτερες εφαρμογές Ubuntu αυτή η λίστα είναι απλά ένα σημείο εκτός λειτουργίας, όχι μια λίστα αγορών. Δεν χρειάζεται να εγκαταστήσετε όλα από τα πρόσθετα παραπάνω (γιατί αυτό’να είσαι υπερβολικός). Επιλέξτε τις επεκτάσεις που ακούγονται χρήσιμες για εσάς και τον τρόπο που χρησιμοποιείτε το Ubuntu και αγνοήστε ό, τι δεν συμβαίνει.
Τέλος, αν το χρειαστείτε, έχουμε έναν οδηγό που σας δείχνει πώς εγκαταστήστε τις επεκτάσεις του κελύφους GNOME στο Ubuntu.
Αρχική / Λίστα / 15 Καλύτερες επεκτάσεις GNOME για το Ubuntu (2022 EDITION)