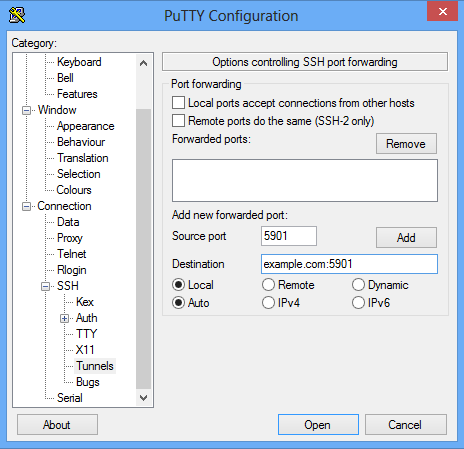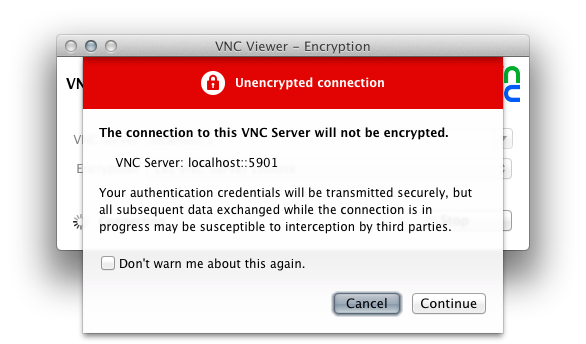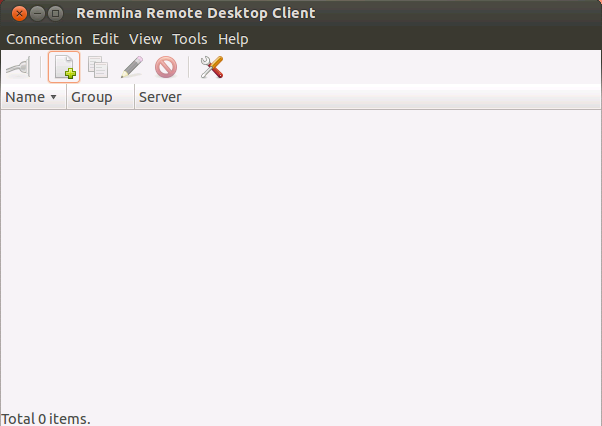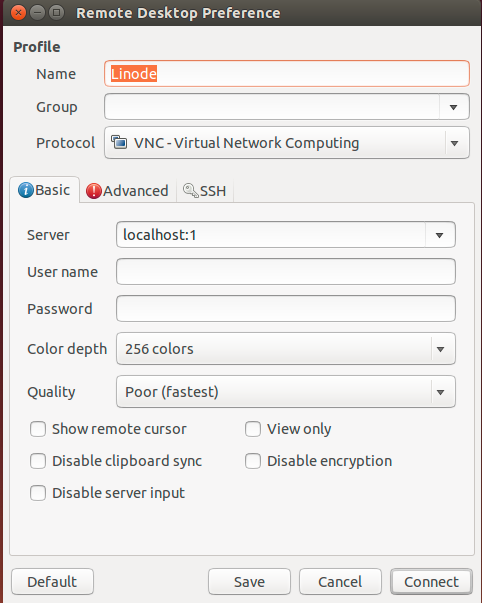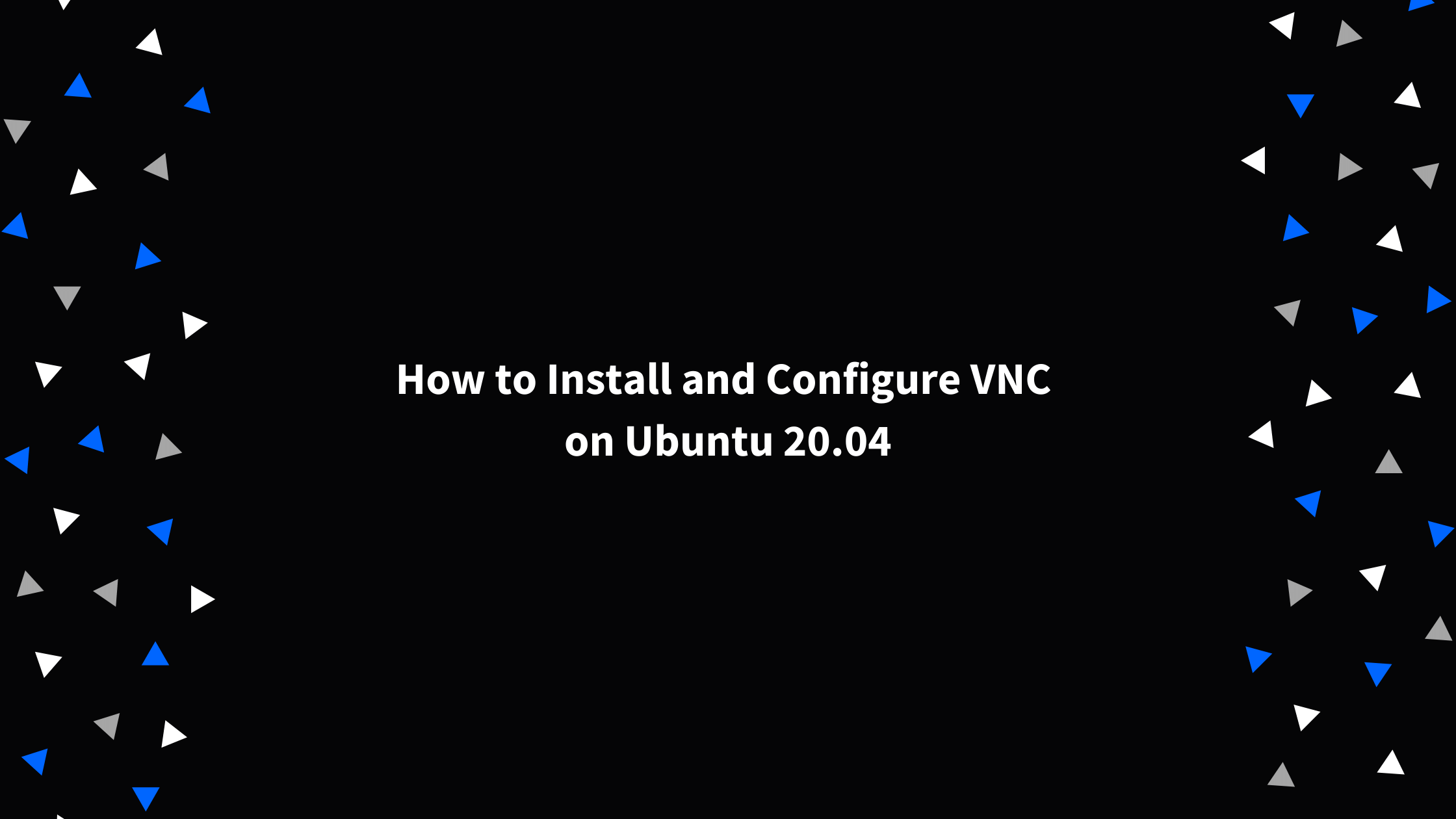Το Ubuntu 20.04 έχετε διακομιστή VNC
Εγκατάσταση και διαμόρφωση του Virtual Network Computing (VNC) στο Ubuntu 20.04
Στο αποθετήριο Ubuntu, μπορείτε να πάρετε μια ποικιλία από επιτραπέζια περιβάλλοντα. Εγκατάσταση Gnome, το οποίο είναι το Ubuntu 20.Το προεπιλεγμένο περιβάλλον της επιφάνειας εργασίας του 04 είναι μια επιλογή. Η εγκατάσταση του XFCE είναι μια άλλη εναλλακτική λύση. Είναι ένα ελαφρύ, γρήγορο και σταθερό περιβάλλον επιφάνειας εργασίας που είναι ιδανικό για χρήση σε απομακρυσμένο διακομιστή.
Εγκαταστήστε το VNC στο Ubuntu 20.04
Estamos traduciendo nuestros guías y tutoriales al español. Es Posible que usted esté viendo una traducción generada automáticamente. Estamos Trabajando Con Traductores Profesionales para verificar las traducciones de nuestro sitio web. Este proyecto es un trabajo en curso.
Δημιουργήστε λογαριασμό linode για να δοκιμάσετε αυτόν τον οδηγό με πίστωση $ .
Αυτή η πίστωση θα εφαρμοστεί σε οποιεσδήποτε έγκυρες υπηρεσίες που χρησιμοποιούνται κατά τις πρώτες σας ημέρες.
Υπολογισμός εικονικού δικτύου, ή VNC, είναι ένα γραφικό σύστημα κοινής χρήσης επιφάνειας εργασίας που σας επιτρέπει να ελέγχετε έναν υπολογιστή από απόσταση από το άλλο. Ένας διακομιστής VNC μεταφέρει συμβάντα πληκτρολογίου και ποντικιού και εμφανίζει την οθόνη του απομακρυσμένου κεντρικού υπολογιστή μέσω σύνδεσης δικτύου, η οποία σας επιτρέπει να χειρίζεστε ένα πλήρες περιβάλλον επιφάνειας εργασίας στο linode σας.
Αυτός ο οδηγός εξηγεί τον τρόπο εγκατάστασης ενός γραφικού περιβάλλοντος επιφάνειας εργασίας στο linode που τρέχει το Ubuntu 20.04 και πώς να συνδεθείτε με αυτό από τον τοπικό σας υπολογιστή χρησιμοποιώντας το VNC.
Πριν ξεκινήσεις
- Εάν δεν το έχετε ήδη κάνει, δημιουργήστε έναν λογαριασμό linode και υπολογίστε την παρουσία. Δείτε το να ξεκινήσετε με το Linode και να δημιουργήσετε οδηγούς υπολογιστών.
- Ακολουθήστε τη ρύθμιση και την εξασφάλιση ενός υπολογιστικού οδηγού στιγμιότυπων για να ενημερώσετε το σύστημά σας. Μπορεί επίσης να επιθυμείτε να ορίσετε τη ζώνη ώρας, να ρυθμίσετε το όνομα του κεντρικού υπολογιστή σας, να δημιουργήσετε έναν περιορισμένο λογαριασμό χρήστη και να Harden SSH Access.
Αυτός ο οδηγός είναι γραμμένος για έναν χρήστη μη ριζών. Οι εντολές που απαιτούν αυξημένα προνόμια είναι προθέματα με sudo . Εάν δεν είστε εξοικειωμένοι με την εντολή sudo, μπορείτε να ελέγξετε τον οδηγό των χρηστών και των ομάδων μας.
Εγκαταστήστε έναν επιτραπέζιο και διακομιστή VNC στο linode σας
- Το Ubuntu διαθέτει διάφορα περιβάλλοντα επιφάνειας εργασίας στα αποθετήρια του. Η ακόλουθη εντολή εγκαθιστά την προεπιλεγμένη επιφάνεια εργασίας, την ενότητα, καθώς και τις εξαρτήσεις που απαιτούνται για να λειτουργήσει σωστά η γραφική διεπαφή:
Sudo Apt Εγκαταστήστε το Ubuntu-Desktop Gnome-Panel Gnome-Settings-Daemon Metacy Nautilus Gnome-Terminal Αυτό θα εγκαταστήσει το πλήρες περιβάλλον επιφάνειας εργασίας Ubuntu, συμπεριλαμβανομένων των εργαλείων περιήγησης γραφείου και ιστού. Για να εγκαταστήσετε την επιφάνεια εργασίας χωρίς αυτά τα πακέτα, εκτελέστε:
Sudo Apt Εγκατάσταση-Το No-Install-recommends Ubuntu-Desktop Gnome-Panel Gnome-Settings-Daemon Metacy Nautilus Gnome-Terminal sudo apt Εγκαταστήστε το tigervnc-standalone-server Ασφαλίστε τη σύνδεσή σας VNC
Ο διακομιστής VNC δημιουργεί α απεικόνιση, ή γραφική έξοδο, που προσδιορίζεται από έναν αριθμό που ορίζεται όταν ξεκινά ο διακομιστής. Εάν δεν έχει καθοριστεί ο αριθμός εμφάνισης, ο διακομιστής θα χρησιμοποιήσει το χαμηλότερο διαθέσιμο. Οι συνδέσεις VNC πραγματοποιούνται στη θύρα 5900 + οθόνη . Αυτός ο οδηγός θα χρησιμοποιήσει έναν αριθμό οθόνης 1. Επομένως, θα συνδεθείτε με την απομακρυσμένη θύρα 5901.
Η προεπιλεγμένη σύνδεση VNC δεν είναι κρυπτογραφημένη. Προκειμένου να εξασφαλίσετε τους κωδικούς πρόσβασης και τα δεδομένα σας, θα χρειαστεί να σήραγγα την επισκεψιμότητα μέσω μιας σύνδεσης SSH σε μια τοπική θύρα. Μπορείτε να χρησιμοποιήσετε την ίδια τοπική θύρα για συνέπεια.
Mac OS X και Linux
- Από την επιφάνεια εργασίας σας, συνδεθείτε με το linode σας με την ακόλουθη εντολή. Φροντίστε να αντικαταστήσετε το χρήστη@.COM με το όνομα χρήστη και το όνομα κεντρικού υπολογιστή σας ή τη διεύθυνση IP:
SSH -L 5901: 127.0.0.1: 5901 User@Παράδειγμα.com VNCServer: 1 Παράθυρα
- Ανοίξτε το στόκο και μεταβείτε σε σήραγγες κάτω από το τμήμα SSH στο μενού. Προσθέστε μια νέα θύρα που προωθείται όπως φαίνεται παρακάτω, αντικαθιστώντας το παράδειγμα.COM με τη διεύθυνση IP ή το όνομα κεντρικού υπολογιστή σας:
- Κάντε κλικ Προσθήκη, Στη συνέχεια, επιστρέψτε στην οθόνη ‘Session’. Εισαγάγετε το όνομα κεντρικού υπολογιστή ή τη διεύθυνση IP του linode σας και έναν τίτλο για τη συνεδρία σας. Κάντε κλικ στο κουμπί Αποθήκευση για να αποθηκεύσετε τις ρυθμίσεις σας για μελλοντική χρήση και, στη συνέχεια, κάντε κλικ στην επιλογή Ανοίξτε για να ξεκινήσετε τη σήραγγα SSH σας.
- Ξεκινήστε τον διακομιστή VNC για να δοκιμάσετε τη σύνδεσή σας. Θα σας ζητηθεί να ορίσετε έναν κωδικό πρόσβασης:
VNCServer: 1 Συνδεθείτε στο VNC από την επιφάνεια εργασίας σας
Σε αυτή την ενότητα, θα χρησιμοποιήσετε έναν πελάτη VNC ή θεατής, Για να συνδεθείτε στον απομακρυσμένο διακομιστή. Ένας θεατής είναι το λογισμικό που αντλεί τη γραφική οθόνη που παράγεται από το διακομιστή και δημιουργεί την έξοδο στον τοπικό σας υπολογιστή.
Mac OS X και Windows
Ενώ υπάρχουν πολλές επιλογές για το OS X και τα Windows, αυτός ο οδηγός θα χρησιμοποιήσει το RealVNC Viewer.
Μετά την εγκατάσταση και το άνοιγμα του θεατή, συνδεθείτε στο LocalHost μέσω του πελάτη VNC σας. Η μορφή είναι localhost: #, όπου # είναι ο αριθμός εμφάνισης που χρησιμοποιήσαμε στην Secure Η ενότητα σύνδεσης VNC:
Εγκατάσταση και διαμόρφωση του Virtual Network Computing (VNC) στο Ubuntu 20.04
Στο αποθετήριο Ubuntu, μπορείτε να πάρετε μια ποικιλία από επιτραπέζια περιβάλλοντα. Εγκατάσταση Gnome, το οποίο είναι το Ubuntu 20.Το προεπιλεγμένο περιβάλλον της επιφάνειας εργασίας του 04 είναι μια επιλογή. Η εγκατάσταση του XFCE είναι μια άλλη εναλλακτική λύση. Είναι ένα ελαφρύ, γρήγορο και σταθερό περιβάλλον επιφάνειας εργασίας που είναι ιδανικό για χρήση σε απομακρυσμένο διακομιστή.
Εγκαταστήστε το VNC στο Ubuntu 20.04
Estamos traduciendo nuestros guías y tutoriales al español. Es Posible que usted esté viendo una traducción generada automáticamente. Estamos Trabajando Con Traductores Profesionales para verificar las traducciones de nuestro sitio web. Este proyecto es un trabajo en curso.
Δημιουργήστε λογαριασμό linode για να δοκιμάσετε αυτόν τον οδηγό με πίστωση $ .
Αυτή η πίστωση θα εφαρμοστεί σε οποιεσδήποτε έγκυρες υπηρεσίες που χρησιμοποιούνται κατά τις πρώτες σας ημέρες.
Υπολογισμός εικονικού δικτύου, ή VNC, είναι ένα γραφικό σύστημα κοινής χρήσης επιφάνειας εργασίας που σας επιτρέπει να ελέγχετε έναν υπολογιστή από απόσταση από το άλλο. Ένας διακομιστής VNC μεταφέρει συμβάντα πληκτρολογίου και ποντικιού και εμφανίζει τον απομακρυσμένο κεντρικό υπολογιστή’S Οθόνη S μέσω σύνδεσης δικτύου, η οποία σας επιτρέπει να χειριστείτε ένα πλήρες περιβάλλον επιφάνειας εργασίας στο linode σας.
Αυτός ο οδηγός εξηγεί τον τρόπο εγκατάστασης ενός γραφικού περιβάλλοντος επιφάνειας εργασίας στο linode που τρέχει το Ubuntu 20.04 και πώς να συνδεθείτε με αυτό από τον τοπικό σας υπολογιστή χρησιμοποιώντας το VNC.
Πριν ξεκινήσεις
- Εάν δεν το έχετε ήδη κάνει, δημιουργήστε έναν λογαριασμό linode και υπολογίστε την παρουσία. Δείτε το να ξεκινήσετε με το Linode και να δημιουργήσετε οδηγούς υπολογιστών.
- Ακολουθήστε τη ρύθμιση και την εξασφάλιση ενός υπολογιστικού οδηγού στιγμιότυπων για να ενημερώσετε το σύστημά σας. Μπορεί επίσης να επιθυμείτε να ορίσετε τη ζώνη ώρας, να ρυθμίσετε το όνομα του κεντρικού υπολογιστή σας, να δημιουργήσετε έναν περιορισμένο λογαριασμό χρήστη και να Harden SSH Access.
Αυτός ο οδηγός είναι γραμμένος για έναν χρήστη μη ριζών. Οι εντολές που απαιτούν αυξημένα προνόμια είναι προθέματα με sudo . Αν εσύ’Δεν είναι εξοικειωμένοι με την εντολή sudo, μπορείτε να ελέγξετε τους χρήστες και τις ομάδες μας Οδηγός.
Εγκαταστήστε έναν επιτραπέζιο και διακομιστή VNC στο linode σας
- Το Ubuntu διαθέτει διάφορα περιβάλλοντα επιφάνειας εργασίας στα αποθετήρια του. Η ακόλουθη εντολή εγκαθιστά την προεπιλεγμένη επιφάνεια εργασίας, την ενότητα, καθώς και τις εξαρτήσεις που απαιτούνται για να λειτουργήσει σωστά η γραφική διεπαφή:
Sudo Apt Εγκαταστήστε το Ubuntu-Desktop Gnome-Panel Gnome-Settings-Daemon Metacy Nautilus Gnome-Terminal Αυτό θα εγκαταστήσει το πλήρες περιβάλλον επιφάνειας εργασίας Ubuntu, συμπεριλαμβανομένων των εργαλείων περιήγησης γραφείου και ιστού. Για να εγκαταστήσετε την επιφάνεια εργασίας χωρίς αυτά τα πακέτα, εκτελέστε:
Sudo Apt Εγκατάσταση-Το No-Install-recommends Ubuntu-Desktop Gnome-Panel Gnome-Settings-Daemon Metacy Nautilus Gnome-Terminal sudo apt Εγκαταστήστε το tigervnc-standalone-server Ασφαλίστε τη σύνδεσή σας VNC
Ο διακομιστής VNC δημιουργεί α απεικόνιση, ή γραφική έξοδο, που προσδιορίζεται από έναν αριθμό που ορίζεται όταν ξεκινά ο διακομιστής. Εάν δεν έχει καθοριστεί ο αριθμός εμφάνισης, ο διακομιστής θα χρησιμοποιήσει το χαμηλότερο διαθέσιμο. Οι συνδέσεις VNC πραγματοποιούνται στη θύρα 5900 + οθόνη . Αυτός ο οδηγός θα χρησιμοποιήσει έναν αριθμό οθόνης 1. Επομένως, θα συνδεθείτε με την απομακρυσμένη θύρα 5901.
Η προεπιλεγμένη σύνδεση VNC δεν είναι κρυπτογραφημένη. Προκειμένου να εξασφαλίσετε τους κωδικούς πρόσβασης και τα δεδομένα σας, θα χρειαστεί να σήραγγα την επισκεψιμότητα μέσω μιας σύνδεσης SSH σε μια τοπική θύρα. Μπορείτε να χρησιμοποιήσετε την ίδια τοπική θύρα για συνέπεια.
Mac OS X και Linux
- Από την επιφάνεια εργασίας σας, συνδεθείτε με το linode σας με την ακόλουθη εντολή. Φροντίστε να αντικαταστήσετε το χρήστη@.com με το όνομα χρήστη και το linode σας’S HostName ή διεύθυνση IP:
SSH -L 5901: 127.0.0.1: 5901 User@Παράδειγμα.com VNCServer: 1 Παράθυρα
- Ανοίξτε το στόκο και μεταβείτε σε σήραγγες κάτω από το τμήμα SSH στο μενού. Προσθέστε μια νέα θύρα που προωθείται όπως φαίνεται παρακάτω, αντικαθιστώντας το παράδειγμα.com με το linode σας’s Διεύθυνση IP ή όνομα κεντρικού υπολογιστή:
- Κάντε κλικ Προσθήκη, Στη συνέχεια, επιστρέψτε στο ‘Συνεδρία’ οθόνη. Εισαγάγετε το linode σας’S HostName ή διεύθυνση IP και τίτλος για τη συνεδρία σας. Κάντε κλικ στο κουμπί Αποθήκευση για να αποθηκεύσετε τις ρυθμίσεις σας για μελλοντική χρήση και, στη συνέχεια, κάντε κλικ στην επιλογή Ανοίξτε για να ξεκινήσετε τη σήραγγα SSH σας.
- Ξεκινήστε τον διακομιστή VNC για να δοκιμάσετε τη σύνδεσή σας. Θα σας ζητηθεί να ορίσετε έναν κωδικό πρόσβασης:
VNCServer: 1 Συνδεθείτε στο VNC από την επιφάνεια εργασίας σας
Σε αυτή την ενότητα, θα χρησιμοποιήσετε έναν πελάτη VNC ή θεατής, Για να συνδεθείτε στον απομακρυσμένο διακομιστή. Ένας θεατής είναι το λογισμικό που αντλεί τη γραφική οθόνη που παράγεται από το διακομιστή και δημιουργεί την έξοδο στον τοπικό σας υπολογιστή.
Mac OS X και Windows
Ενώ υπάρχουν πολλές επιλογές για το OS X και τα Windows, αυτός ο οδηγός θα χρησιμοποιήσει το RealVNC Viewer.
Μετά την εγκατάσταση και το άνοιγμα του θεατή, συνδεθείτε στο LocalHost μέσω του πελάτη VNC σας. Η μορφή είναι localhost: #, όπου # είναι ο αριθμός εμφάνισης που χρησιμοποιήσαμε στην Secure Η ενότητα σύνδεσης VNC:
Μετά τη σύνδεση, θα δείτε μια κενή γκρι οθόνη, αφού οι διαδικασίες επιφάνειας εργασίας δεν έχουν ξεκινήσει ακόμη. Στην επόμενη ενότητα θα διαμορφώσουμε το linode σας για να ξεκινήσετε μια πλήρη επιφάνεια εργασίας.
Λίνουξ
Υπάρχουν διάφορα διαθέσιμα πελάτες VNC για επιτραπέζιους υπολογιστές Ubuntu. Μπορείτε να βρείτε τη λίστα εδώ. Αυτός ο οδηγός θα χρησιμοποιήσει το Remmina, το οποίο είναι εγκατεστημένο από προεπιλογή.
- Ανοίξτε το remmina.
- Κάντε κλικ στο κουμπί για να δημιουργήσετε ένα νέο προφίλ απομακρυσμένης επιφάνειας εργασίας . Ονομάστε το προφίλ σας, καθορίστε το πρωτόκολλο VNC και εισαγάγετε το LocalHost: 1 στο πεδίο διακομιστή. Το: 1 στο πεδίο διακομιστή αντιστοιχεί στον αριθμό εμφάνισης. Στην ενότητα κωδικό πρόσβασης συμπληρώστε τον κωδικό πρόσβασης που καθορίσατε στην Ασφαλίστε τη σύνδεση VNC:
- Τύπος Συνδέω-συωδεομαι.
Εσείς’Θα δείτε μια κενή γκρι οθόνη, αφού οι διαδικασίες επιφάνειας εργασίας δεν έχουν ξεκινήσει ακόμη. Στην επόμενη ενότητα, θα διαμορφώσουμε το linode σας για να ξεκινήσουμε μια πλήρη επιφάνεια εργασίας.
Διαμορφώστε το VNC για πλήρη επιφάνεια εργασίας
Αυτή η ενότητα θα διαμορφώσει το VNC για να ξεκινήσει την επιφάνεια εργασίας πλήρους ενότητας όταν ξεκινά.
Μετά απο εσένα’έχουν συνδεθεί με επιτυχία, βγείτε από τη σύνδεση. Κλείστε τον διακομιστή VNC:
VNCSERVER -KILL: 1 Εγκατάσταση και διαμόρφωση του Virtual Network Computing (VNC) στο Ubuntu 20.04
Το Virtual Network Computing (VNC) είναι ένα σύστημα κοινής χρήσης οθόνης που χρησιμοποιείται για την πρόσβαση σε γραφικές διεπαφές χρήστη από απόσταση. Χρησιμοποιεί το πρωτόκολλο Buffer Remote Frame που επιτρέπει σε έναν διακομιστή (πλευρά χρήστη) να συνδεθεί με άλλη πλευρά (πελάτης). Το VNC είναι ασφαλές, ασφαλές και λειτουργεί σε όλα τα λειτουργικά συστήματα.
Το RealVNC, το Ultravnc, το XFCE, το TightVNC, για να αναφέρουμε μερικά, είναι οι πιο δημοφιλείς πελάτες VNC που χρησιμοποιούνται σήμερα. Μεταξύ της λίστας των διαθέσιμων εναλλακτικών λύσεων, είστε ελεύθεροι να επιλέξετε οποιοδήποτε VNC στην ευκολία σας. Σε αυτό το σεμινάριο, Θα σας οδηγήσουμε στα βήματα εγκατάστασης και διαμόρφωσης του VNC στο Ubuntu 20.04. Εμείς’θα εγκαταστήσετε το XFCE λόγω της ταχύτητας, της ελαφριάς και της εξαιρετικής απόδοσής του.
Εμείς’Ξεκινήστε με τη ρύθμιση ενός διακομιστή VNC σε ένα διακομιστή Ubuntu και δημιουργώντας μια ασφαλή σύνδεση μέσω της σήραγγας SSH. Τέλος, θα χρησιμοποιήσουμε ένα πρόγραμμα πελάτη VNC στο τοπικό μας μηχάνημα για να αλληλεπιδράσουμε με το διακομιστή μέσω γραφικού περιβάλλοντος επιφάνειας εργασίας.
Προϋποθέσεις
Για να ακολουθήσετε αυτό το σεμινάριο, θα χρειαστείτε:
- Ένα Ubuntu 20.04 Server με χρήστη μη ριζών και ένα απλό τείχος προστασίας (UFW).
- Ένας τοπικός υπολογιστής με έναν πελάτη VNC εγκατεστημένο σε αυτό. Επίσης, ο πελάτης VNC που θα χρησιμοποιήσουμε Connects μέσω των σήραγγων SSH.
- Windows OS: TightVNC, RealVNC ή Ultravnc.
- Mac OS: RealVNC ή το ενσωματωμένο πρόγραμμα κοινής χρήσης οθόνης.
- Linux OS: σφιχτά, realvnc ή xfce.
Βήμα 1- Εγκαταστήστε το περιβάλλον επιφάνειας εργασίας και τον διακομιστή VNC
Σε αντίθεση με τις προηγούμενες εκδόσεις του Ubuntu, το Ubuntu 20.Το 04 δεν έρχεται με προεγκατεστημένο VNC. Ως πρώτο βήμα, θα εγκαταστήσουμε τα απαραίτητα πακέτα από το επίσημο αποθετήριο Ubuntu. Πριν προχωρήσουμε, αφήστε’S ενημερώστε τα υπάρχοντα πακέτα:
Sudo Apt Update
Τώρα εμείς’LL Εγκαταστήστε το πακέτο XFCE και το πακέτο XFCE4 – Goodies χρησιμοποιώντας την εντολή:
sudo apt εγκατάσταση xfce4 xfce4 – καλούδια
Καθώς το πακέτο σας εγκαθιστά, εσείς’Θα δείτε μια οθόνη που σας ζητά να επιλέξετε έναν προεπιλεγμένο διαχειριστή οθόνης για το xfce. Αγνοήστε το μήνυμα ή ρυθμίστε το ως προεπιλογή και, στη συνέχεια, πατήστε Enter .
Ένας διαχειριστής οθόνης είναι ένα πρόγραμμα που επιτρέπει στους χρήστες να συνδεθούν σε περιβάλλον επιφάνειας εργασίας μέσω γραφικής διεπαφής. Σε αυτό το σεμινάριο, εμείς’Χρησιμοποιήστε το XFCE κατά τη σύνδεση με έναν πελάτη VNC όπου εμείς’Εργαστείτε ως χρήστης Ubuntu που δεν είναι ρίζα. Επομένως, η επιλογή του διαχειριστή προβολής δεν θα έχει καμία επίδραση στην εγκατάστασή μας.
Μετά την εγκατάσταση XFCE, θα εγκαταστήσουμε τον διακομιστή TightVNC:
sudo apt Εγκαταστήστε το σφιχτό
Στο επόμενο βήμα, χρησιμοποιήστε την εντολή VNCSERVER για να ρυθμίσετε έναν κωδικό πρόσβασης VNC και να δημιουργήσετε τα αρχικά αρχεία ρυθμίσεων. Πληκτρολογήστε τα ακόλουθα για να ξεκινήσετε την παρουσία του διακομιστή VNC:
Μετά από αυτό, ρυθμίστε έναν κωδικό πρόσβασης μεταξύ 6-8 χαρακτήρων μακρύ και πατήστε Enter . Θα δείτε ένα μήνυμα ενημέρωσης:
Θα χρειαστείτε έναν κωδικό πρόσβασης για πρόσβαση στους επιτραπέζιους υπολογιστές σας .
Αφού επαληθεύσετε τον κωδικό πρόσβασης, εσείς’Λάβετε μια επιλογή για να δημιουργήσετε έναν κωδικό πρόσβασης μόνο για προβολή. Οι χρήστες που συνδέονται με τη χρήση του κωδικού πρόσβασης μόνο για προβολή περιορίζονται για τον έλεγχο του VNC με το ποντίκι ή το πληκτρολόγιο. Και πάλι, αυτό συνιστάται και μπορείτε να το ενεργοποιήσετε εάν το χρειάζεστε, αλλιώς μπορείτε να το παραλείψετε.
Στο μέλλον, εάν θέλετε να αλλάξετε τον κωδικό πρόσβασής σας ή να προσθέσετε έναν κωδικό πρόσβασης μόνο για προβολή, χρησιμοποιήστε την εντολή:
Μέχρι τώρα, εσύ’LL έχουν όλες τις προεπιλεγμένες διαμορφώσεις που δημιουργήθηκαν για το διακομιστή και μια θύρα οθόνης 5901 ξεκίνησε ως: 1 . Το VNC μπορεί να ξεκινήσει πολλαπλές περιπτώσεις σε άλλες θύρες προβολής όπως: 2 ,: 3, και: 4 αναφερόμενος στη θύρα 5902, 5903 και 5904 αντίστοιχα:
Θα θέλατε να εισαγάγετε μια προβολή – μόνο κωδικός πρόσβασης (Ν / n) ? n
xauth: Αρχείο / σπίτι / cloudsigma / . Η Xauthority δεν υπάρχει
Η νέα επιφάνεια εργασίας ‘x’ είναι το όνομα σας_HostName: 1
Δημιουργία προεπιλεγμένου σεναρίου εκκίνησης / σπίτι / cloudsigma / . vnc / xstartup
Εκκίνηση εφαρμογών που καθορίζονται στο / σπίτι / cloudsigma / . vnc / xstartup
Το αρχείο καταγραφής είναι / σπίτι / cloudsigma / . vnc / your_hostname: 1.κούτσουρο
Ο διακομιστής VNC σας είναι τώρα εγκατεστημένος και εκτελείται με επιτυχία. Στο επόμενο βήμα, ας’S Διαμορφώστε το διακομιστή για να ξεκινήσει το XFCE για να αποκτήσετε πρόσβαση μέσω της γραφικής διεπαφής.
Βήμα 2- Διαμορφώστε τον διακομιστή VNC
Κάτω από τον οικιακό κατάλογο, θα βρείτε το . Φάκελος VNC που περιέχει όλα τα αρχεία ρυθμίσεων που ονομάζονται εκκίνηση . Αρχικά, θα βρείτε το αρχείο εκκίνησης που δημιουργήθηκε αυτόματα όταν πραγματοποιήσαμε την εντολή VNCServer στο βήμα-1. Το σενάριο εκκίνησης δημιουργήθηκε όταν τρέξατε την εντολή VNCSERVER στο προηγούμενο βήμα. Ωστόσο, τώρα θα δημιουργήσετε το δικό σας για να ξεκινήσετε την επιφάνεια εργασίας XFCE. Θα πρέπει επίσης να δημιουργήσουμε το δικό μας διακομιστή για να ξεκινήσουμε την επιφάνεια εργασίας XFCE επειδή η διαμόρφωση VNC θα αλλάξει.
Πριν προχωρήσουμε περαιτέρω, πρέπει να σταματήσουμε την εμφάνιση διακομιστή VNC που εκτελείται στη θύρα 5901:
VNCServer – Kill: 1
Θα δείτε την έξοδο:
Killing XtightVnc Διαδικασία ID 17648 Nano ~ / . vnc / xstartup
Αντί για το 17648, μπορείτε να πάρετε διαφορετικό αριθμό και αυτό’εντάξει. Στη συνέχεια, εμείς’ll τροποποιήστε το αρχείο xstartup. Πριν κάνετε οποιεσδήποτε τροποποιήσεις αρχείου, ας’S Δημιουργήστε αντίγραφα ασφαλείας του αρχικού αρχείου:
mv ~ / . vnc / xstartup ~ / . vnc / xstartup . φακός
Στη συνέχεια, δημιουργήστε ένα νέο αρχείο xstartup και ανοίξτε το σε οποιοδήποτε επεξεργαστή κειμένου. Σε αυτό το σεμινάριο, εμείς’re χρησιμοποιώντας Nano:
νανο ~ / . vnc / xstartup
Μόλις ολοκληρωθεί, προσθέστε τις ακόλουθες γραμμές στο αρχείο:
~/.vnc/xstartup
xrdb $ σπίτι / . Xresources
startxfce4 &
Οποτε εσύ’Ξεκινώντας ή επανεκκίνηση του διακομιστή VNC, αυτές οι εντολές εκτελούνται αυτόματα. Η πρώτη γραμμή είναι το Shebang που ενημερώνει το σύστημα σχετικά με τις πληροφορίες του διερμηνέα για να περάσει το ~ / . αρχείο vnc / xstartup για εκτέλεση. Η επόμενη γραμμή XRDB $ σπίτι / . Xresources, ενημερώνει το VNC’S GUI Πλαίσιο για να διαβάσετε τον χρήστη του διακομιστή’αρχείο s xresources. Τέλος, η τελευταία γραμμή ζητά από τον διακομιστή να ξεκινήσει το XFCE. Μετά την προσθήκη αυτών των γραμμών, αποθηκεύστε και κλείστε το αρχείο.
Πρέπει να κάνουμε το εκτελέσιμο αρχείο έτσι ώστε ο διακομιστής VNC να μπορεί να χρησιμοποιήσει το νέο αρχείο εκκίνησης:
chmod + x ~ / . vnc / xstartup
Στη συνέχεια, επανεκκινήστε τον διακομιστή VNC:
vncserver – localhost
Τώρα εσύ’Θα προστεθεί εδώ η επιλογή – localhost. Το LocalHost δεσμεύει τον διακομιστή VNC στον διακομιστή σας’S Loopback Interface, επιτρέποντας τις συνδέσεις μόνο από εγκατεστημένους διακομιστές. Στη συνέχεια, εμείς’ll δημιουργήστε μια σήραγγα SSH μεταξύ του τοπικού μηχανισμού και του διακομιστή μας. Ο στόχος είναι να προσθέσετε ένα επιπλέον στρώμα ασφάλειας γύρω από το VNC. Γιατί? Είναι επειδή οι χρήστες που θα έχουν πρόσβαση θα είναι αυτοί που έχουν ήδη πρόσβαση SSH στον διακομιστή.
Εσείς’θα δείτε την ακόλουθη έξοδο:
~/.vnc/xstartup
Η νέα επιφάνεια εργασίας ‘x’ είναι το όνομα σας_HostName: 1
Εκκίνηση εφαρμογών που καθορίζονται στο / σπίτι / sammy / . vnc / xstartup
Το αρχείο καταγραφής είναι / σπίτι / cloudsigma / . vnc / your_hostname: 1.κούτσουρο
Μετά τη δημιουργία της διαμόρφωσης, εμείς’Re είναι έτοιμος να συνδεθείτε στον διακομιστή VNC από το τοπικό μας μηχάνημα.
Βήμα 3- Συνδεθείτε με ασφάλεια στην επιφάνεια εργασίας VNC
Κατά τη σύνδεση με το διακομιστή, το VNC δεν χρησιμοποιεί ασφαλή πρωτόκολλα. Ως εκ τούτου, πρέπει να δημιουργήσουμε μια σήραγγα SSH και να ζητήσουμε από τον πελάτη VNC να κάνει μια σύνδεση χρησιμοποιώντας τη σήραγγα αντί να του επιτρέψει να κάνει μια άμεση σύνδεση μόνη της.
Εμείς’LL Δημιουργήστε μια σύνδεση SSH στον τοπικό μας υπολογιστή χρησιμοποιώντας την εντολή SSH που προωθεί τη σύνδεση LocalHost. Χρησιμοποιήστε την εντολή στο τερματικό για να δημιουργήσετε μια σύνδεση SSH:
SSH – L 59000: LocalHost: 5901 – C – N – L Cloudsigma Your_Server_ip
Αφήνω’s αποκρυπτογράφηση του παραπάνω κώδικα:
- – L 59000: LocalHost: 5901: Ο διακόπτης – L καθορίζει ότι η δεδομένη θύρα στον τοπικό υπολογιστή (59000) θα μεταβεί στον δεδομένο κεντρικό υπολογιστή και τη θύρα στον διακομιστή προορισμού (LocalHost: 5901). Αυτό σημαίνει ότι η θύρα 5901 στον διακομιστή προορισμού θα οριστεί ως your_server_ip). Η τοπική θύρα που καθορίζετε είναι αυθαίρετη. Όσο το λιμάνι είναι’Δεν είναι ήδη συνδεδεμένο με άλλη υπηρεσία, εσύ’είναι ελεύθερος να το χρησιμοποιήσετε ως θύρα προώθησης για τη σήραγγα σας.
- – Γ: Επιτρέπει τη συμπίεση που βοηθά περαιτέρω στην ελαχιστοποίηση της κατανάλωσης πόρων και της επιτάχυνσης της απόδοσης.
- – Ν: Χρήσιμες για τις θύρες. Αυτό ενημερώνει το SSH για να μην εκτελέσει οποιεσδήποτε απομακρυσμένες εντολές.
- – l Cloudsigma your_server_ip: Ο διακόπτης – L σας επιτρέπει να καθορίσετε τον χρήστη που θέλετε να συνδεθείτε καθώς μετά τη σύνδεση του διακομιστή.
Η παραπάνω εντολή είναι ένας πιο ασφαλής τρόπος δημιουργίας ασφαλούς σύνδεσης από το μόνο που ανοίγετε το διακομιστή σας’S Firewall για να επιτρέψετε συνδέσεις στη θύρα 5901 από οπουδήποτε. Μόλις φτιάξετε τη σύνδεση, η σήραγγα SHH προωθεί τα περιεχόμενα από τη θύρα 5901 στο VNC σας στη θύρα 59000 στο τοπικό σας μηχάνημα μέσω της προεπιλεγμένης θύρας SSH. λιμάνι 22 .
Μπορείτε επίσης να χρησιμοποιήσετε το Putty για να συνδέσετε το διακομιστή σας. Ανοίξτε το στόκο, πηγαίνετε στην αριστερή πλευρά του στόκου και βρείτε το Σύνδεση υποκατάστημα για σύνδεση. Τότε, επεκτείνετε το Σσε υποκατάστημα και κάντε κλικ στο Σήραγγες. Στο Επιλογές που ελέγχουν την προώθηση θύρας SSH οθόνη, εισάγετε 59000 ως το Λιμάνι προέλευσης και localhost: 5901 ως το Προορισμός:
Κρατήστε όλες τις επιλογές αμετάβλητες, κάντε κλικ Προσθήκη, και μετά Ισχύουν για την εφαρμογή της σήραγγας. Μόλις ξεκινήσει η σήραγγα, χρησιμοποιήστε έναν πελάτη VNC για να συνδεθείτε στο LocalHost: 59000 . Από προεπιλογή, εσείς’θα σας ζητηθεί να πιστοποιήσετε τον έλεγχο της χρήσης του κωδικού πρόσβασης’Δημιουργήθηκε στο βήμα-1. Μόλις συνδεθείτε, εσείς’ll Δείτε την προεπιλεγμένη επιφάνεια εργασίας XFCE:
Μπορείτε να έχετε πρόσβαση και να διαχειριστείτε αρχεία στον οικιακό κατάλογο. Επίσης, διαμορφώστε τον διακομιστή VNC για να εκτελέσετε ως υπηρεσία SystemD.
Βήμα 4- Εκτελέστε VNC ως υπηρεσία SystemD
Η ρύθμιση του διακομιστή VNC για εκτέλεση ως υπηρεσία SystemD επιτρέπει τη διαχείριση διακομιστών. Είστε σε θέση να ξεκινήσετε, να σταματήσετε, να επανεκκινήσετε ή να τερματίσετε, σύμφωνα με την ευκολία και τις ανάγκες σας. Κάθε φορά που ο διακομιστής εκκινείται, μπορείτε να χρησιμοποιήσετε εντολές διαχείρισης συστήματος για να επαληθεύσετε εάν ο διακομιστής είναι ενεργοποιημένος ή απενεργοποιημένος .
Αρχικά, εμείς’LL Δημιουργήστε ένα νέο αρχείο μονάδας για να καθορίσετε τη θύρα εμφάνισης VNC που θέλουμε να χρησιμοποιήσουμε κατά τη διαχείριση των Υπηρεσιών. Ορίστε ένα αρχείο μονάδας:
Εγκαταστήστε τον διακομιστή VNC στο Ubuntu 20.04 | 18.04 LTS για πρόσβαση στο Gnome
Το VNC αντιπροσωπεύει το Virtual Network Computing είναι μια πλατφόρμα λογισμικού Source και ανοίγει το λογισμικό προέλευσης για το Linux και άλλα λειτουργικά συστήματα που αναπτύχθηκαν από το Olivetti & Oracle Research Lab. Επιτρέπει την κοινή χρήση περιεχομένου οθόνης ενός απομακρυσμένου υπολογιστή (στον οποίο α Διακομιστής VNC τρέχει) σε έναν τοπικό υπολογιστή (στον οποίο α Θεατής VNC τρέχει). Μαζί με τη δυνατότητα αποστολής εισόδων από το πληκτρολόγιο και το ποντίκι από τον τοπικό υπολογιστή σε απομακρυσμένο υπολογιστή ή διακομιστή. Ακριβώς όπως το RDP της Microsoft. Ωστόσο, σε αντίθεση με το RDP, η συνεδρία στο VNC θα είναι ανεξάρτητη, πράγμα που σημαίνει ότι ο απομακρυσμένος χρήστης δεν έχει’Πρέπει να αποσυνδεθείτε για να δώσετε πρόσβαση στο σύστημα προβολής VNC πελάτη VNC.
Με πιο σαφή λόγια, το VNC λειτουργεί στην αρχιτεκτονική διακομιστή-πελάτη. Το τμήμα διακομιστή VNC πρέπει να εγκατασταθεί στον απομακρυσμένο υπολογιστή ότι ο χρήστης θέλει να έχει πρόσβαση σε ένα δίκτυο χωρίς να είναι φυσικά παρόν μπροστά του. Ενώ το τοπικό σύστημα από, όπου ο χρήστης ή ο διαχειριστής θέλει να έχει πρόσβαση στο απομακρυσμένο σύστημα πρέπει να έχει μια εφαρμογή προβολής VNC. Στη συνέχεια, σχηματίζουμε έναν υπολογιστή θα έχει πρόσβαση σε έναν άλλο υπολογιστή μέσω ενός δικτύου, το οποίο, ωστόσο, έχει ελάχιστα κοινά με την κανονική κοινή χρήση αρχείων.
Αυτό το λογισμικό τηλεχειριστηρίου όχι μόνο επιτρέπει την κοινή χρήση επιτραπέζιων υπολογιστών και την κοινή χρήση εφαρμογών, εφόσον καθιερώνεται η σύνδεση δικτύου και το λογισμικό VNC εκτελείται, αλλά δεν πρέπει να γίνονται αποδεκτές περιορισμοί.
Πότε χρησιμοποιείτε λογισμικό VNC?
Το λογισμικό είναι κατάλληλο και για τα δύο άτομα καθώς και για μικρές έως μεγάλες εταιρείες. Συνήθως, οι διαχειριστές δικτύων χρησιμοποιούν το VNC για την επίλυση των προβλημάτων των εργαζομένων’ Υπολογιστές λαμβάνοντας τηλεχειριστήριο μέσω VNC. Τις περισσότερες φορές, αυτό γίνεται για σκοπούς αντιμετώπισης προβλημάτων χωρίς να παρακολουθήσετε φυσικά τον απομακρυσμένο υπολογιστή. Μια άλλη εφαρμογή είναι η εγκατάσταση λογισμικού μέσω απομακρυσμένης πρόσβασης, για την οποία ο εργαζόμενος είτε δεν διαθέτει τα κατάλληλα δικαιώματα είτε απλά δεν έχει το χρόνο.
Ποια είναι τα πλεονεκτήματα της χρήσης λογισμικού VNC?
Το μεγαλύτερο πλεονέκτημα της χρήσης του VNC είναι η αποταμίευση του χρόνου. Οι διαχειριστές ή οποιοσδήποτε χρήστης δεν’Πρέπει να περπατήσετε μέσα από πολλαπλούς ορόφους στο σύστημα όπου είτε θέλει να εγκαταστήσει οποιοδήποτε λογισμικό είτε μόνο για συντήρηση.
Πώς να εγκαταστήσετε και να διαμορφώσετε το VNC στο Ubuntu 20.04
Σε αυτό το σεμινάριο, θα εγκαταστήσετε και θα διαμορφώσετε το VNC στο Ubuntu 20.04. Το Virtual Network Computing (VNC) είναι μια γραφική τεχνολογία ανταλλαγής επιφάνειας εργασίας που σας επιτρέπει να εκμεταλλευτείτε έναν άλλο υπολογιστή χρησιμοποιώντας το πληκτρολόγιο και το ποντίκι σας.
Εισαγωγή
Πριν αρχίσουμε να μιλάμε για το πώς να εγκαταστήσετε και να διαμορφώσετε το VNC στο Ubuntu 20.04, ας καταλάβουμε για λίγο – τι είναι το VNC?
Το Virtual Network Computing (VNC) είναι μια γραφική τεχνολογία ανταλλαγής επιφάνειας εργασίας που σας επιτρέπει να εκμεταλλευτείτε έναν άλλο υπολογιστή χρησιμοποιώντας το πληκτρολόγιο και το ποντίκι σας. Είναι μια ελεύθερη και ανοιχτή εναλλακτική λύση στο πρωτόκολλο RDP της Microsoft (RDP).
Σε αυτό το σεμινάριο, θα εγκαταστήσετε και θα διαμορφώσετε έναν διακομιστή VNC στο Ubuntu 20.04.
Εγκατάσταση περιβάλλοντος επιφάνειας εργασίας
Οι διακομιστές Ubuntu χειρίζονται μέσω της γραμμής εντολών και μην έρχονται προεγκατεστημένοι με γραφικό περιβάλλον. Εάν χρησιμοποιείτε το Ubuntu στην επιφάνεια εργασίας σας, μπορείτε να παραλείψετε αυτό το βήμα.
Στο αποθετήριο Ubuntu, μπορείτε να πάρετε μια ποικιλία από επιτραπέζια περιβάλλοντα. Εγκατάσταση Gnome, το οποίο είναι το Ubuntu 20.Το προεπιλεγμένο περιβάλλον της επιφάνειας εργασίας του 04 είναι μια επιλογή. Η εγκατάσταση του XFCE είναι μια άλλη εναλλακτική λύση. Είναι ένα ελαφρύ, γρήγορο και σταθερό περιβάλλον επιφάνειας εργασίας που είναι ιδανικό για χρήση σε απομακρυσμένο διακομιστή.
Θα εγκαταστήσουμε το XFCE σε αυτό το σεμινάριο. Ως χρήστης με δυνατότητες sudo, εκτελέστε τις ακόλουθες εντολές:
Sudo Apt Update Sudo Apt Install XFCE4 XFCE4-GOODIESΗ λήψη και η εγκατάσταση πακέτων XFCE ενδέχεται να διαρκέσει λίγο χρόνο ανάλογα με το σύστημά σας.
Εγκαταστήστε το διακομιστή VNC
Το TightVNC, το TIGERVNC και το X11VNC είναι μόνο μερικοί από τους διακομιστές VNC που είναι προσβάσιμοι στο αποθετήριο Ubuntu. Όσον αφορά την ταχύτητα και την ασφάλεια, κάθε διακομιστής VNC έχει το δικό του σύνολο δυνατοτήτων και αδυναμιών.
Το Tigervnc θα εγκατασταθεί. Είναι ένας διακομιστής VNC υψηλής απόδοσης που διατηρείται ενεργά. Για να εγκαταστήσετε το πακέτο, χρησιμοποιήστε την ακόλουθη εντολή:
sudo apt Εγκαταστήστε το tigervnc-standalone-serverΡύθμιση πρόσβασης VNC
Το επόμενο βήμα είναι να δημιουργήσετε την αρχική διαμόρφωση χρήστη και να διαμορφώσετε τον κωδικό πρόσβασης μετά την εγκατάσταση του διακομιστή VNC.
Η εντολή VNCPassWD χρησιμοποιείται για την αλλαγή του κωδικού πρόσβασης του χρήστη. Όταν εκτελείτε την ακόλουθη εντολή, μην χρησιμοποιείτε το Sudo:
vncpasswdΘα σας ζητηθεί να εισαγάγετε και να επιβεβαιώσετε τον κωδικό πρόσβασής σας, καθώς και αν θέλετε να είναι μόνο για προβολή. Ο χρήστης δεν θα είναι σε θέση να αλληλεπιδράσει με την παρουσία VNC με το ποντίκι ή το πληκτρολόγιο εάν επιλέξετε να ρυθμίσετε έναν κωδικό πρόσβασης μόνο για προβολή.
Κωδικός πρόσβασης εξόδου: Επαληθεύστε: Θα θέλατε να εισαγάγετε έναν κωδικό πρόσβασης μόνο για προβολή (Y/N)? nΤο αρχείο κωδικού πρόσβασης διατηρείται στο /.κατάλογος VNC, ο οποίος δημιουργείται αν δεν υπάρχει ήδη.
Το επόμενο βήμα είναι να ρυθμίσετε το Tigervnc για να χρησιμοποιήσετε το XFCE. Δημιουργήστε το ακόλουθο αρχείο για να το κάνετε:
νανο ~/.vnc/xstartup#!/bin/sh uset session_manager uset dbus_session_bus_address exec startxfce4Το αρχείο πρέπει να αποθηκευτεί και να κλείσει. Όταν ξεκινάτε ή επανεκκινείτε τον διακομιστή TIGERVNC, εκτελούνται αυτόματα οι παραπάνω εντολές.
Απαιτούνται επίσης δικαιώματα εκτέλεσης για το /.αρχείο vnc/xstartup. Για να αλλάξετε τα δικαιώματα ενός αρχείου, χρησιμοποιήστε την εντολή CHMOD:
chmod u+x ~/.vnc/xstartupΔημιουργήστε ένα αρχείο που ονομάζεται Config και προσθέστε μία επιλογή ανά γραμμή εάν πρέπει να στείλετε περισσότερες επιλογές στον διακομιστή VNC. Εδώ είναι μια εικόνα:
Γεωμετρία = 1920x1080 dpi = 96Η εντολή VNCServer μπορεί τώρα να χρησιμοποιηθεί για την έναρξη του διακομιστή VNC:
ενεδρεύωνΕξαγάγετε νέο 'Server2.λαχανικό.com: 1 (Vegastack) 'Desktop στη: 1 στο Server Machine2.λαχανικό.com Εφαρμογές εκκίνησης που καθορίζονται στο/σπίτι/vegastack/.Το αρχείο καταγραφής VNC/XSTARTUP είναι/σπίτι/vegastack/.VNC/Server2.λαχανικό.com: 1.log χρησιμοποιήστε το xtigervncviewer -securitytypes vncauth -passwd/home/vegastack/.VNC/passwd: 1 για σύνδεση στον διακομιστή VNC.Στην παραπάνω έξοδο, σημειώστε το: 1 μετά το όνομα του κεντρικού υπολογιστή. Ο αριθμός της θύρας οθόνης στην οποία εκτελείται ο διακομιστής VNC εμφανίζεται εδώ. Ο διακομιστής ακούει στη θύρα TCP 5901 (5900+1) σε αυτό το παράδειγμα. Εάν χρησιμοποιείτε το VNCSERVER για να δημιουργήσετε μια δεύτερη παρουσία, θα εκτελεστεί στην επόμενη διαθέσιμη θύρα, η οποία είναι: 2, που σημαίνει ότι ο διακομιστής θα εκτελεστεί στη θύρα 5902 (5900+2).
Είναι ζωτικής σημασίας να κατανοήσουμε ότι ενώ εργάζεστε με διακομιστές VNC ,: x αναφέρεται σε 5900+x ως θύρα προβολής.
Μπορείτε να λάβετε μια λίστα με όλες τις συνεδρίες VNC που είναι ενεργές με πληκτρολόγηση:
VNCServer -ListΕξόδου SESSIONS TIGERVNC SERVER: x Display # RFB PORT # Διαδικασία ID: 1 5901 5710Σταματήστε την παρουσία VNC χρησιμοποιώντας την εντολή VNCSERVER με την επιλογή -kill και τον αριθμό του διακομιστή ως επιχείρημα πριν προχωρήσετε στο επόμενο βήμα. Επειδή ο διακομιστής ακούει στη θύρα 5901: 1 Σε αυτό το παράδειγμα, θα το κλείσουμε με:
VNCSERVER -KILL: 1Έξοδος Killing Xtigervnc Διαδικασία ID 5710. επιτυχία!Δημιουργήστε ένα αρχείο μονάδας συστήματος
Αντί να ξεκινήσετε τη συνεδρία VNC με μη αυτόματο τρόπο, ας αναπτύξουμε ένα αρχείο μονάδας συστήματος που θα ξεκινήσει, θα σταματήσει και θα επανεκκινήσει την υπηρεσία VNC όπως απαιτείται.
Αντιγράψτε τις ακόλουθες ρυθμίσεις στον επεξεργαστή κειμένου σας και επικολλήστε τις. Βεβαιωθείτε ότι το όνομα χρήστη στη γραμμή 7 είναι το ίδιο με το δικό σας.
[Μονάδα] Περιγραφή = Απομακρυσμένη υπηρεσία επιφάνειας εργασίας (VNC) After = Syslog.στοχευόμενο δίκτυο.Target [Service] Type = Simple User = Vegastack PamName = Login PidFile =/Home/%U/.vnc/%h%i.PID execStartPre =/bin/sh -c '/usr/bin/vncserver -kill:%i>/dev/null 2> & 1 || : 'ExecStart =/usr/bin/vncserver:%i -geometry 1440x900 -alwaysshared -fg execstop =/usr/bin/vncserver -kill:%i [install].στόχοςΤο αρχείο πρέπει να αποθηκευτεί και να κλείσει.
Το SystemD πρέπει να ειδοποιηθεί ότι έχει δημιουργηθεί ένα νέο αρχείο μονάδας:
Sudo Systemctl Daemon-ReloadΕπιτρέψτε στην υπηρεσία να ξεκινήσει αυτόματα όταν ο υπολογιστής εκκινεί:
Η θύρα προβολής στην οποία θα εκτελεστεί η υπηρεσία VNC ορίζεται από τον αριθμό 1 μετά το σύμβολο @. Αυτό σημαίνει ότι, όπως περιγράψαμε στην προηγούμενη ενότητα, ο διακομιστής VNC θα ακούσει στη θύρα 5901 .
Εκτελέστε την ακόλουθη εντολή για να ξεκινήσετε την υπηρεσία VNC:
Βεβαιωθείτε ότι η υπηρεσία έχει ξεκινήσει με επιτυχία εκτελώντας τα παρακάτω βήματα:
Έξοδος ● [προστατευμένο με ηλεκτρονικό ταχυδρομείο]-Απομακρυσμένη υπηρεσία επιφάνειας εργασίας (VNC) φορτωμένο: φορτωμένο (/etc/systemd/system/[προστατευμένο με email]; ενεργοποιημένο, προληπτικό προμηθευτή: ενεργό) ενεργό: ενεργό (τρέξιμο) από το FRI 2021-03-26 20:00:59 UTC; Πριν από 3S .Συνδεθείτε στον διακομιστή VNC
Το VNC δεν είναι ένα κρυπτογραφημένο πρωτόκολλο, επομένως είναι δυνατή η ρύθμιση του πακέτου. Δημιουργία σήραγγας SSH και με ασφάλεια προώθηση της κυκλοφορίας από το τοπικό σας μηχάνημα στη θύρα 5901 στο διακομιστή στην ίδια θύρα είναι ο προτιμώμενος τρόπος.
Ρυθμίστε τη σήραγγα SSH σε Linux και MacOS
Εάν το μηχάνημά σας τρέχει το Linux, το MacOS ή οποιοδήποτε λειτουργικό σύστημα που βασίζεται σε UNIX, μπορείτε να ρυθμίσετε γρήγορα μια σήραγγα SSH χρησιμοποιώντας την εντολή:
SSH -L 5901: 127.0.0.1: 5901 -n -f -l Vagrant 192.168.33.10Θα σας ζητηθεί ο κωδικός πρόσβασης χρήστη.
Αντικαταστήστε το όνομα χρήστη και το server_ip_address με το όνομα χρήστη και τη διεύθυνση IP του διακομιστή σας.
Ρυθμίστε τη σήραγγα SSH στα Windows
Εάν χρησιμοποιείτε Windows, μπορείτε να χρησιμοποιήσετε τον πελάτη Putty SSH για να ρυθμίσετε τη σήραγγα SSH.
Στο πεδίο Όνομα κεντρικού υπολογιστή ή διεύθυνσης IP του Putty, πληκτρολογήστε τη διεύθυνση IP του διακομιστή σας.
Αναπτύξτε το SSH και επιλέξτε σήραγγες από το πλαίσιο μενού σύνδεσης. Στο πεδίο θύρας προέλευσης, Τύπος 5901, και στο πεδίο προορισμού, πληκτρολογήστε Server_ip_address: 5901 και, στη συνέχεια, κάντε κλικ στο κουμπί Προσθήκη.
Επιστρέψτε στη σελίδα συνεδρίας για να αποθηκεύσετε τις επιλογές σας, ώστε να μην χρειάζεται να τις πληκτρολογείτε κάθε φορά. Επιλέξτε την αποθηκευμένη συνεδρία στον απομακρυσμένο διακομιστή και κάντε κλικ στο κουμπί Ανοίξτε.
Σύνδεση χρησιμοποιώντας VNCViewer
Τώρα που έχει δημιουργηθεί η σήραγγα SSH, μπορείτε να ξεκινήσετε το VNCViewer και να συνδεθείτε στον διακομιστή VNC στο LocalHost: 5901 .
Οποιοσδήποτε θεατής VNC, συμπεριλαμβανομένων των TIGERVNC, TIGHTVNC, REALVNC, ULTAVNC, VINAGRE και VNC VEDER για το Google Chrome, μπορεί να χρησιμοποιηθεί.
Το Tigervnc θα χρησιμοποιηθεί. Ανοίξτε τον θεατή, πληκτρολογήστε LocalHost: 5901 στη γραμμή διευθύνσεων και, στη συνέχεια, πατήστε το κουμπί σύνδεσης.
Όταν σας ζητηθεί, εισαγάγετε τον κωδικό πρόσβασης χρήστη και θα εμφανιστεί η προεπιλεγμένη επιφάνεια εργασίας XFCE.
Μπορείτε να χρησιμοποιήσετε το πληκτρολόγιο και το ποντίκι σας για να αλληλεπιδράσετε με την απομακρυσμένη επιφάνεια εργασίας XFCE από τον τοπικό σταθμό εργασίας σας.
συμπέρασμα
Ελπίζουμε ότι αυτός ο λεπτομερής οδηγός σας βοήθησε να εγκαταστήσετε το VNC στο Ubuntu 20.04.
Δημιουργήστε τη βασική ρύθμιση και ρυθμίστε τον κωδικό πρόσβασης χρησιμοποιώντας την εντολή VNCPassWD για να διαμορφώσετε τον διακομιστή VNC για να ξεκινήσετε μια οθόνη για περισσότερους από έναν χρήστες. Πρέπει επίσης να δημιουργηθεί ένα νέο αρχείο υπηρεσίας με διαφορετική θύρα.
Εάν έχετε κάποια ερωτήματα, αφήστε ένα σχόλιο παρακάτω και εμείς’Θα χαρούμε να τους απαντήσω σίγουρα.