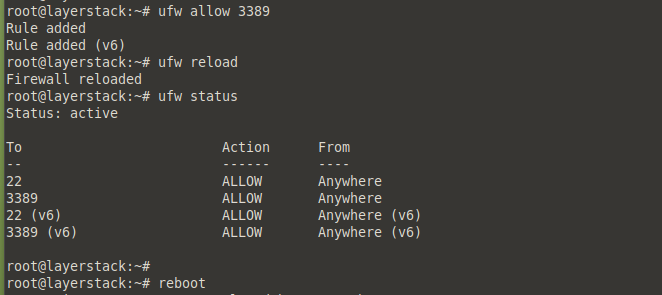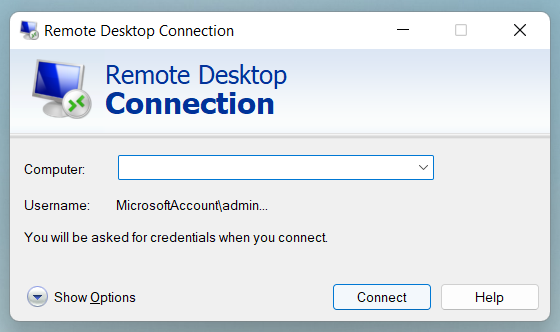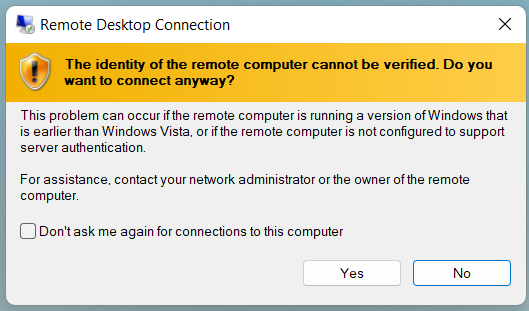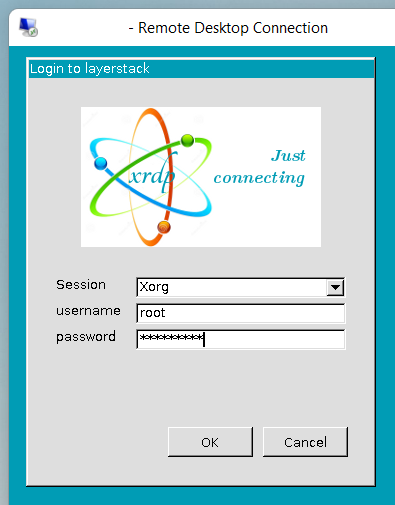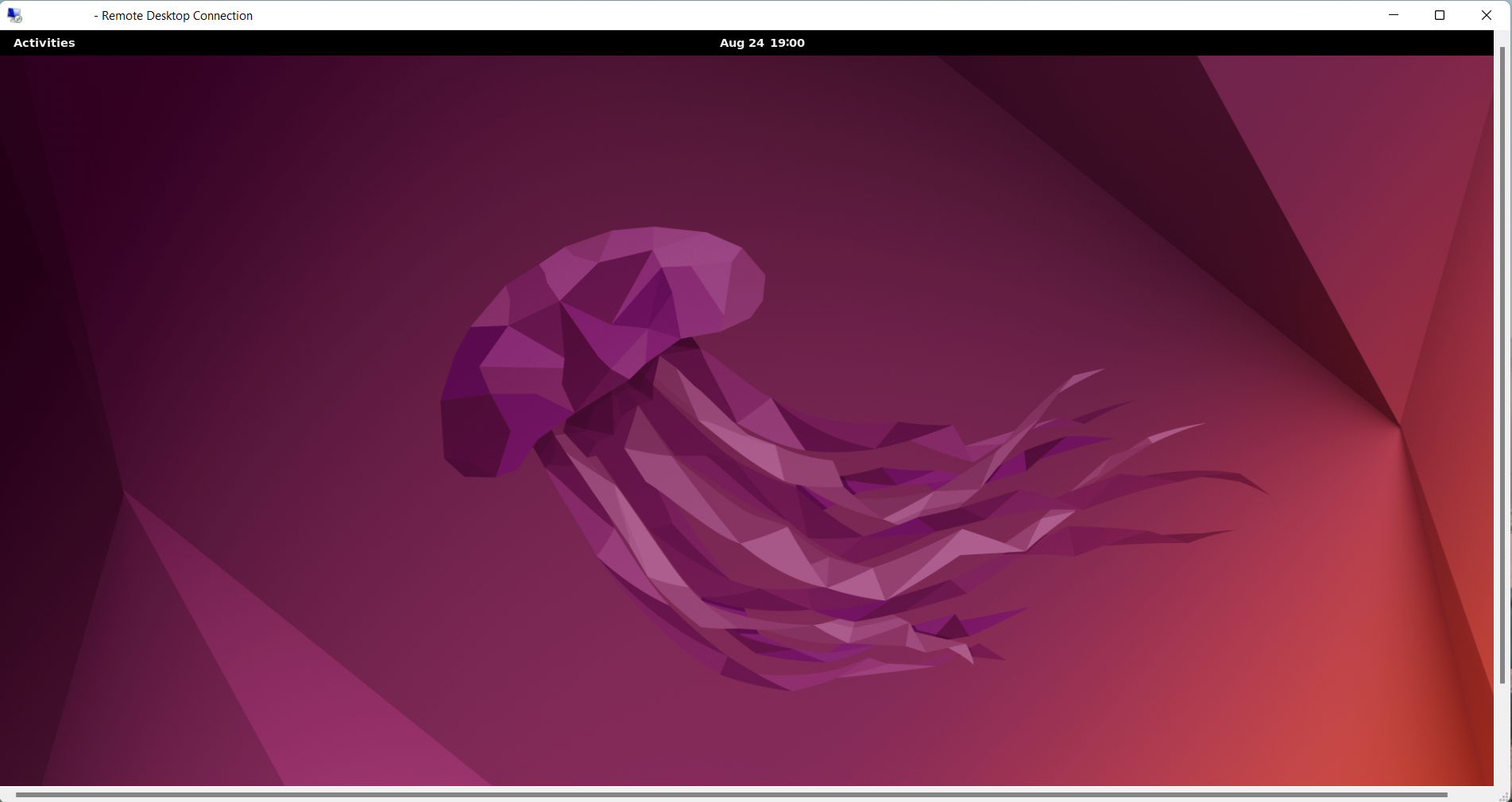Ο διακομιστής Ubuntu έχει GUI
Πώς να εγκαταστήσετε ένα GUI στο Ubuntu
Περίληψη:
Σε αυτό το άρθρο, θα σας καθοδηγήσω στη διαδικασία εγκατάστασης γραφικού περιβάλλοντος χρήστη (GUI) σε διακομιστές Ubuntu 22 Cloud. Από προεπιλογή, οι διακομιστές Ubuntu έρχονται με μια διεπαφή γραμμής εντολών (CLI), η οποία είναι ελαφριά και απαιτεί χαμηλό πόρο υλικού. Ωστόσο, για εργασίες που απαιτούν ένα GUI, όπως η λειτουργία γραφικών εφαρμογών, πρέπει να εγκαταστήσουμε ένα GUI στον διακομιστή μας.
Βασικά σημεία:
1. Εγκαταστήστε το LightDM: Ξεκινήστε με την εγκατάσταση του LightDM, ενός από τους πιο ευρέως χρησιμοποιούμενους διαχειριστές οθόνης, χρησιμοποιώντας την ακόλουθη εντολή: [Command]
2. Πακέτο επιφάνειας εργασίας Ubuntu: Εγκαταστήστε το πακέτο Ubuntu ελάχιστο επιφάνεια εργασίας χρησιμοποιώντας την εντολή [Command]. Αυτό το πακέτο παρέχει τα βασικά στοιχεία ενός GUI.
3. Το XRDP: Το XRDP είναι μια εφαρμογή ανοιχτού κώδικα του πρωτοκόλλου Microsoft Remote Desktop (RDP). Εγκαταστήστε το με [Command]. Επιτρέπει απομακρυσμένη γραφική πρόσβαση στην επιφάνεια εργασίας Linux.
4. Ελέγξτε την κατάσταση XRDP: Επαληθεύστε την κατάσταση του XRDP χρησιμοποιώντας την εντολή [Command]. Αυτό εξασφαλίζει ότι η εγκατάσταση ήταν επιτυχής.
5. Διαμορφώστε το τείχος προστασίας UFW: Εάν ο διακομιστής σας έχει ενεργοποιηθεί ένα τείχος προστασίας, ακολουθήστε αυτά τα βήματα για να επιτρέψετε τη θύρα RDP 3389: [Εντολές]. Αυτό επιτρέπει την απομακρυσμένη πρόσβαση στο GUI.
6. Αποκτήστε πρόσβαση στον διακομιστή: Χρησιμοποιήστε τον απομακρυσμένο πελάτη επιφάνειας εργασίας στα Windows για να αποκτήσετε πρόσβαση στην επιφάνεια εργασίας του Ubuntu. Εισαγάγετε τα διαπιστευτήρια σύνδεσης για να δημιουργήσετε μια σύνδεση.
7. Εικόνες σύνδεσης απομακρυσμένης επιφάνειας εργασίας: Το άρθρο περιλαμβάνει εικόνες που παρουσιάζουν τα βήματα που εμπλέκονται στην πρόσβαση στον διακομιστή χρησιμοποιώντας σύνδεση απομακρυσμένης επιφάνειας εργασίας.
8. Σχετικά σεμινάρια: Βρείτε μια λίστα σχετικών μαθημάτων για την εγκατάσταση GUIs για διαφορετικά λειτουργικά συστήματα με βάση το Linux.
Πώς να εγκαταστήσετε ένα GUI στο Ubuntu – Συχνές ερωτήσεις
1. Τι είναι το lightdm?
Το LightDM είναι ένας διαχειριστής οθόνης που παρέχει μια γραφική οθόνη σύνδεσης και διαχειρίζεται τις περιόδους χρήστη στο Ubuntu.
2. Πώς λειτουργεί το XRDP?
Το XRDP λειτουργεί ως γέφυρα μεταξύ του πελάτη RDP και της επιφάνειας εργασίας Linux, επιτρέποντας την απομακρυσμένη πρόσβαση στο GUI.
3. Πώς μπορώ να ελέγξω αν λειτουργεί το XRDP?
Χρησιμοποιήστε την εντολή [εντολή] για να ελέγξετε την κατάσταση του XRDP. Εάν εκτελείται, θα δείτε ένα μήνυμα επιβεβαίωσης.
4. Τι είναι το τείχος προστασίας UFW?
Το UFW (απλό τείχος προστασίας) είναι το προεπιλεγμένο εργαλείο διαμόρφωσης τείχους προστασίας για το Ubuntu. Παρέχει μια εύκολη στη χρήση διεπαφή για τη διαχείριση κανόνων τείχους προστασίας.
5. Πώς μπορώ να επιτρέψω τη θύρα RDP 3389 στο UFW?
Ακολουθήστε τις εντολές [εντολές] που αναφέρονται στο άρθρο για να επιτρέψετε στη θύρα RDP 3389 και να επαναφορτώσω το τείχος προστασίας.
6. Μπορώ να αποκτήσω πρόσβαση στον διακομιστή Ubuntu χρησιμοποιώντας έναν διαφορετικό πελάτη απομακρυσμένης επιφάνειας εργασίας?
Ναι, μπορείτε να χρησιμοποιήσετε οποιοδήποτε απομακρυσμένο πελάτη επιφάνειας εργασίας που υποστηρίζει το πρωτόκολλο RDP για πρόσβαση στον διακομιστή Ubuntu.
7. Υπάρχουν κάποιες εκτιμήσεις ασφαλείας όταν επιτρέπετε την απομακρυσμένη πρόσβαση στο GUI?
Η ενεργοποίηση της απομακρυσμένης πρόσβασης στο GUI εκθέτει τον διακομιστή σε πιθανούς κινδύνους ασφαλείας. Είναι σημαντικό να διαμορφώσετε τα κατάλληλα μέτρα ασφαλείας, όπως ισχυροί κωδικοί πρόσβασης και κανόνες τείχους προστασίας, για την προστασία του διακομιστή.
8. Πού μπορώ να βρω περισσότερα μαθήματα για την εγκατάσταση GUIs για άλλες διανομές Linux?
Το άρθρο παρέχει μια λίστα με συναφή μαθήματα για την εγκατάσταση GUIs σε CentOS, Debian, Almalinux, Rockylinux και Fedora.
9. Ποιες είναι οι απαιτήσεις του συστήματος για την εγκατάσταση ενός GUI στο Ubuntu?
Για αυτό το σεμινάριο, θα χρειαστείτε έναν υβριδικό ή ειδικό διακομιστή ServerMania, Ubuntu Server 20.04 και ένας λογαριασμός χρήστη με προνόμια sudo ή ρίζας. Το άρθρο απαριθμεί επίσης τις ελάχιστες απαιτήσεις υλικού.
10. Μπορώ να εκτελέσω διοικητικές εργασίες χρησιμοποιώντας τον χρήστη ρίζας?
Ως βέλτιστη πρακτική, συνιστάται η δημιουργία ενός άλλου χρήστη με τα προνόμια sudo και η χρήση που αντιπροσωπεύει την εκτέλεση διοικητικών εργασιών, αντί να χρησιμοποιεί απευθείας τον χρήστη ρίζας.
Που ολοκληρώνει το τμήμα FAQ για την εγκατάσταση ενός GUI στο Ubuntu. Εάν έχετε περαιτέρω ερωτήσεις, μη διστάσετε να ρωτήσετε στα σχόλια ή να αναφέρετε τα σχετικά μαθήματα για περισσότερες πληροφορίες. Καλή εγκατάσταση GUI στο Ubuntu!
Πώς να εγκαταστήσετε ένα GUI στο Ubuntu
Πρώτον, ας’S Εγκαταστήστε έναν από τους πιο ευρέως χρησιμοποιούμενους διαχειριστές οθόνης που ονομάζεται LightDM χρησιμοποιώντας την ακόλουθη εντολή:
Πώς να εγκαταστήσετε γραφικό περιβάλλον χρήστη (GUI) για διακομιστές Ubuntu 22 Cloud
Οι διακομιστές Ubuntu είναι εξοπλισμένοι με μια διεπαφή γραμμής εντολών ως προεπιλογή. Η διεπαφή γραμμής εντολών ή το CLI είναι μια διεπαφή με βάση το κείμενο, ώστε να καταναλώνει χαμηλούς πόρους υλικού και μπορεί επίσης να τρέξει καλά σε οθόνη χαμηλής ανάλυσης. Το GUI από την άλλη πλευρά απαιτεί περισσότερους πόρους υλικού και οθόνη υψηλής ανάλυσης στις περισσότερες περιπτώσεις.
Το XRDP είναι μια εφαρμογή ανοιχτού κώδικα του πρωτοκόλλου τηλεχειρισμού Microsoft Remote Desktop (RDP) που επιτρέπει τον γραφικό έλεγχο ενός απομακρυσμένου συστήματος. Οι χρήστες μπορούν να έχουν πρόσβαση εξ αποστάσεως στην επιφάνεια εργασίας Linux χρησιμοποιώντας έναν πελάτη RDP εάν εγκατασταθεί το XRDP.
Αυτός ο οδηγός θα περιγράψει τα βήματα για την εγκατάσταση του Ubuntu-Desktop και του XRDP στο Ubuntu 22.04 LTS.
Βήμα 1: Εγκαταστήστε την επιφάνεια εργασίας Ubuntu
- Η πρόσβαση SSH στον διακομιστή Ubuntu ως root ή χρήστης Sudo.
- Εγκαταστήστε το πακέτο Ubuntu ελάχιστο επιφάνεια εργασίας στο Ubuntu χρησιμοποιώντας την παρακάτω εντολή.
# apt intid ubuntu-desktop-minimal -y Βήμα 2: Εγκαταστήστε το XRDP στον διακομιστή
Εγκαταστήστε το πακέτο XRDP χρησιμοποιώντας την ακόλουθη εντολή.
# apt install xrdp -y Ελέγξτε την κατάσταση XRDP χρησιμοποιώντας την ακόλουθη εντολή.
# SystemCTL Κατάσταση XRDP Βήμα 3: Ρύθμιση παραμέτρων ufw τείχος προστασίας
Εάν ο διακομιστής δεν έχει ενεργοποιηθεί το τείχος προστασίας, παραλείψτε το βήμα 3.
Χρησιμοποιήστε τις ακόλουθες εντολές για να επιτρέψετε τη θύρα RDP 3389. Αφού επιτρέψετε στη θύρα, επαναφορτώστε και ελέγξτε την κατάσταση UFW και επανεκκίνηση.
# ufw επιτρέπουν το 3389 # ufw reload # ufw κατάσταση # επανεκκίνηση Βήμα 4: Πρόσβαση στο διακομιστή χρησιμοποιώντας απομακρυσμένη σύνδεση επιφάνειας εργασίας
- Αποκτήστε πρόσβαση στο σύστημα επιφάνειας εργασίας Ubuntu από τα Windows χρησιμοποιώντας τον πελάτη απομακρυσμένης επιφάνειας εργασίας .
- Κάντε κλικ στο κουμπί Ναι για να προχωρήσετε με τη σύνδεση.
- Εισαγάγετε τα διαπιστευτήρια σύνδεσης και κάντε κλικ στο κουμπί OK.
- Μόλις εισαχθούν οι σωστές συνδέσεις, εμφανίζεται η οθόνη επιφάνειας εργασίας του απομακρυσμένου συστήματος επιφάνειας εργασίας Ubuntu στην παρακάτω εικόνα.
Σχετικά μαθήματα
- Πώς να εγκαταστήσετε γραφικό περιβάλλον χρήστη (GUI) για διακομιστές CENTOS 7 & CENTOS 8
- Πώς να εγκαταστήσετε γραφικό περιβάλλον χρήστη (GUI) για διακομιστές Ubuntu 20 Cloud
- Πώς να εγκαταστήσετε γραφικό περιβάλλον χρήστη (GUI) για διακομιστές Debian 11 Cloud
- Πώς να εγκαταστήσετε γραφικό περιβάλλον χρήστη (GUI) για διακομιστές Almalinux 8 Cloud
- Πώς να εγκαταστήσετε γραφικό περιβάλλον χρήστη (GUI) για διακομιστές Cloud Rockylinux Cloud
- Πώς να εγκαταστήσετε γραφικό περιβάλλον χρήστη (GUI) για διακομιστές cloud fedora
Πώς να εγκαταστήσετε ένα GUI στο Ubuntu
Σκοπεύετε να χρησιμοποιήσετε το διακομιστή Ubuntu για την επιχείρησή σας? Είναι ένα από τα πιο δημοφιλή λειτουργικά συστήματα με βάση το Linux στον κόσμο. Το’Το είναι εύκολο στη χρήση και ένα τεράστιο οικοσύστημα εφαρμογής ανοιχτού κώδικα το υποστηρίζει.
Οι διακομιστές με βάση το Linux δεν χρησιμοποιούνται μόνο για την εκτέλεση εργασιών στο παρασκήνιο. Μπορείτε να τα χρησιμοποιήσετε για να τρέξετε πλούσιες, γραφικές εφαρμογές επίσης. Για αυτό, θα πρέπει να εγκαταστήσετε ένα GUI (γραφικό περιβάλλον χρήστη) στο διακομιστή σας.
Σε αυτό το γρήγορο σεμινάριο, εμείς’Θα σας μεταφέρω στα βήματα για το πώς να εγκαταστήσετε ένα GUI στο Ubuntu.
Απαιτήσεις συστήματος
Εδώ είναι οι απαιτήσεις του συστήματος και οι πόροι του συστήματος που θα χρειαστείτε για αυτό το σεμινάριο:
- Ένας υβριδικός ή αφοσιωμένος διακομιστής ServerMania
- Ubuntu Server 20.04 λειτουργικό σύστημα
- Πρόσβαση σε λογαριασμό χρήστη με προνόμια sudo ή ρίζας
- 1.Επεξεργαστής διπλού πυρήνα 0 GHz
- 20 GB χώρος σκληρού δίσκου
- 1 GB RAM
Παρόλο που οι απαιτήσεις εξαρτώνται από την αναμενόμενη ροή κυκλοφορίας στον ιστότοπό σας, έχουμε τεκμηριώσει ό, τι ελάχιστο θα χρειαστεί να ξεκινήσετε στη σελίδα απαιτήσεων συστήματος Ubuntu.
Για αναβάθμιση, ελέγξτε το servermania’S Εύρος προσφορές και για τη φιλοξενία Ubuntu 22.04 σε διακομιστή ServerMania, ανατρέξτε στην ενότητα Hosting Ubuntu στο ServerMania.
Ρύθμιση παραμέτρων Ubuntu 22.04
Βήμα 1: Συνδεθείτε στο διακομιστή Ubuntu
Συνδεθείτε χρησιμοποιώντας τον κωδικό πρόσβασής σας για την παρουσία Ubuntu χρησιμοποιώντας την ακόλουθη εντολή:
root@localhost: ~# ssh root@servermania_server_ipΕναλλακτικά, μπορείτε να χρησιμοποιήσετε πλήκτρα SSH (Secure Shell) για να εκτελέσετε μια σύνδεση χωρίς κωδικό πρόσβασης. Ως βέλτιστη πρακτική, μην χρησιμοποιείτε τον χρήστη ρίζας για την εκτέλεση διοικητικών εργασιών. Δημιουργήστε έναν άλλο χρήστη.
Βήμα 2: Ενημέρωση & αναβάθμιση πακέτων apt-get
Ενημέρωση και αναβάθμιση του διαχειριστή πακέτων APT-get χρησιμοποιώντας την ακόλουθη εντολή:
Sudo apt-get update && sudo apt-get αναβάθμισηΗ εκτέλεση αυτής της εντολής διασφαλίζει ότι έχετε ενημερωθεί τα τελευταία πακέτα και αποθετήρια στο διαχειριστή πακέτων σας.
Εγκαταστήστε έναν διαχειριστή οθόνης (περιβάλλον επιφάνειας εργασίας)
Στο οικοσύστημα Linux, χρειάζεστε ένα λογισμικό που ονομάζεται The Display Manager, επιτρέποντάς σας να δείτε την οθόνη σύνδεσης του διακομιστή Ubuntu Server για το επιλεγμένο Linux OS.
Μόλις συνδεθείτε στην επιφάνεια εργασίας χρησιμοποιώντας το Display Manager, ο διαχειριστής οθόνης ενεργοποιεί τον έλεγχο στον διαχειριστή παραθύρων, όπου GNOME, KDE κ.λπ., μπαίνει στην εικόνα.
Βήμα 1: Χρήση εγκατάστασης sudo apt-get για εγκατάσταση lightdm
Πρώτον, ας’S Εγκαταστήστε έναν από τους πιο ευρέως χρησιμοποιούμενους διαχειριστές οθόνης που ονομάζεται LightDM χρησιμοποιώντας την ακόλουθη εντολή:
sudo apt-get install lightdmΠαρόμοια με το LightDM, υπάρχουν πολλές άλλες επιλογές από τις οποίες μπορείτε να επιλέξετε, όπως GDM, SDDM, LDM και ούτω καθεξής.
Η επιλογή σας για ένα DM (διαχειριστής προβολής) θα πρέπει να εξετάσει τους πόρους που θα καταναλωθούν από αυτό, την ευελιξία στη διαμόρφωση που αυτό’είναι πιθανή και η έκταση της κοινοτικής υποστήριξης για θέματα και διορθώσεις σφαλμάτων.
Βήμα 2: Ξεκινώντας την υπηρεσία LightDM
Μόλις εγκατασταθεί το LightDM στο σύστημά σας, μπορείτε να εκτελέσετε την ακόλουθη εντολή για να ξεκινήσετε την υπηρεσία LightDM για να χειριστείτε τα στοιχεία ελέγχου οθόνης στον διαχειριστή παραθύρων.
Sudo SystemCtl Start LightDMΕγκαταστήστε το GUI του διακομιστή Ubuntu Server
Βήμα 1: Εγκαταστήστε το tasksel
Πρέπει να επιλέξετε αν θα εγκαταστήσετε το GUI (γραφικό περιβάλλον χρήστη) απλά χρησιμοποιώντας το APT ή το APT-Get ή για να χρησιμοποιήσετε ένα πιο προηγμένο εργαλείο που ονομάζεται Tasksel, επιτρέποντάς σας να κάνετε την εγκατάσταση πιο γρήγορα εγκαθιστώντας πολλαπλά πακέτα σε μία συντονισμένη διαδικασία ξεχωριστές εργασίες. Εμείς’Θα χρησιμοποιήσω το Tasksel για την εγκατάσταση:
Sudo apt-get εγκατάστασης εργασιώνΚαι εάν εσύ’Χρησιμοποιώντας το APT αντί του APT-Get, μπορείτε να χρησιμοποιήσετε την ακόλουθη εντολή:
Sudo Apt Εγκατάσταση ΕργασίαςΒήμα 2: Εγκαταστήστε το περιβάλλον επιφάνειας εργασίας
Μόλις εγκατασταθεί ο διαχειριστής εργασιών, μπορείτε να προχωρήσετε στην εγκατάσταση ενός από τα πολλά διαθέσιμα περιβάλλοντα επιφάνειας εργασίας. Στην περίπτωσή μας, εμείς’LL Εγκαταστήστε το GNOME Desktop, το οποίο είναι το προεπιλεγμένο περιβάλλον για το διακομιστή Ubuntu, χρησιμοποιώντας την ακόλουθη εντολή:
Sudo Tasksel Εγκατάσταση Ubuntu-DesktopΜπορείτε επίσης να εκτελέσετε την ακόλουθη εντολή και να επιλέξετε το λογισμικό για εγκατάσταση από μια προκαθορισμένη συλλογή λογισμικού:
εργαστήριοΌταν σας ζητηθεί, επιλέξτε Επιφάνεια εργασίας Ubuntu Για να εγκαταστήσετε το επιλεγμένο περιβάλλον επιφάνειας εργασίας.
Χρησιμοποιήστε το χώρος κλειδί για να επιλέξετε το περιβάλλον επιφάνειας εργασίας που πρόκειται να εγκατασταθεί. χτύπα το αυτί κλειδί για να μετακινήσετε την εστίαση από τη λίστα λογισμικού στο Εντάξει κουμπί στο κάτω μέρος και χτυπήστε εισαγω.
Εάν όλα πήγαν σωστά, κάνοντας αυτό θα πρέπει να ενεργοποιήσει μια επανεκκίνηση και θα δείτε μια οθόνη σύνδεσης που δημιουργείται από το LightDM, το επιλεγμένο διαχειριστή προβολής μας (Desktop Environment).
Εναλλακτικά, μπορείτε επίσης να εκτελέσετε την ακόλουθη εντολή sudo apt-get για να εγκαταστήσετε το ubuntu-desktop χωρίς να χρησιμοποιήσετε το tasksel:
sudo apt-get εγκαταστήστε το ubuntu-desktopΜπορείτε να χρησιμοποιήσετε την προαναφερθείσα εντολή apt-get για την εγκατάσταση οποιουδήποτε από τα δημοφιλή περιβάλλοντα επιφάνειας εργασίας.
Βήμα 3: Εγκαταστήστε πολλά GUI
Η εγκατάσταση περισσότερων από ένα GUI είναι απλή για την εγκατάσταση περισσότερων από ένα GUI στον διακομιστή Ubuntu.
Μπορείτε να επιλέξετε να αλλάξετε μεταξύ διαφορετικών GUI πατώντας το πλήκτρο F1. Κάνοντας αυτό θα αλλάξει μεταξύ των συνεδριών GUI. Εκτός από το GNOME, υπάρχουν πολλά άλλα καλά διατηρημένα guis από τα οποία μπορείτε να επιλέξετε, όπως επιφάνεια εργασίας XFCE Core Server Server, Desktop Server Server του Server, KUBUNTU Core Server Desktop,.
Η αλλαγή του GUI στο Ubuntu δεν’να αλλάξει τη διαδικασία εγκατάστασης κατά πολύ αν εσείς’να χρησιμοποιεί το Tasksel. Για παράδειγμα, εάν θέλετε να εγκαταστήσετε το Xubuntu GUI, μπορείτε να το κάνετε αυτό χρησιμοποιώντας την ακόλουθη εντολή:
Sudo Tasksel Εγκατάσταση Xubuntu-DesktopΠαρατηρήστε ότι αυτή η εντολή είναι η ίδια με την εντολή που τρέξατε για να εγκαταστήσετε την επιφάνεια εργασίας GNOME, εκτός από το ότι εσείς’Εγώ τώρα εγκαθιστώντας το Xubuntu-Desktop αντί του Ubuntu-Desktop.
Ορισμένες από τις παρόμοιες εντολές για την εγκατάσταση διαφορετικών GUI παρατίθενται παρακάτω:
Sudo Tasksel Εγκατάσταση Lubuntu Coresudo Tasksel Εγκατάσταση Ubuntu MateΣημειώστε ότι τα πολλαπλά GUI είναι εντελώς προαιρετικά.
Βήμα 4: Επανεκκίνηση
Μόλις εσύ’Έ ολοκληρώθηκε με την εγκατάσταση, πρέπει να επανεκκινήσετε το σύστημά σας για να παραλάβετε ότι η διεπαφή έχει αλλάξει.
επανεκκινώΕάν, ωστόσο, το σύστημά σας δεν κάνει’T Προτρέψτε ένα GUI και σας επιστρέφει ακόμα στη διεπαφή γραμμής εντολών για οποιονδήποτε λόγο, εκτελέστε την ακόλουθη εντολή για να ορίσετε την προεπιλεγμένη διεπαφή στο σύστημά σας μία φορά και για όλους.
sudo systemctl set-default γραφικό.στόχοςΑυτή η εντολή θα διασφαλίσει ότι το σύστημα Ubuntu θα προεπιλεγεί στον πρόσφατα εγκατεστημένο γραφικό στόχο για το GUI.
Απομακρυσμένη πρόσβαση στο GUI
Το’είναι μια υπόθεση καθημερινής χρήσης για να αποκτήσετε πρόσβαση στο μηχάνημά σας Ubuntu από απόσταση. Εάν θέλετε να το κάνετε αυτό, εσείς’Θα πρέπει να εγκαταστήσετε μια εφαρμογή απομακρυσμένης επιφάνειας εργασίας όπως το XRDP. Μπορείτε να χρησιμοποιήσετε την ακόλουθη εντολή για να το κάνετε αυτό:
sudo apt-get εγκατάσταση xrdpΜετά την εγκατάσταση της εφαρμογής απομακρυσμένης επιφάνειας εργασίας, θα πρέπει να την προσθέσετε στο ssl-cert ομάδα. Μπορείτε να το κάνετε αυτό εκτελώντας την ακόλουθη εντολή:
sudo adduser xrdp ssl-certΤώρα, θα πρέπει να είστε καλοί για να συνδεθείτε απομακρυσμένα με το φρέσκο εγκατεστημένο σας επιφάνεια εργασίας Ubuntu με ένα GUI χρησιμοποιώντας τη θύρα 3389.
συμπέρασμα
Σε αυτό το σεμινάριο, μάθατε πώς να εγκαταστήσετε ένα GUI σε ένα λειτουργικό σύστημα Ubuntu. Έχοντας μια πλούσια διεπαφή ανοίγει έναν κόσμο δυνατοτήτων στον κόσμο ανοιχτού κώδικα με πολλές εφαρμογές για επιχειρηματικούς χρήστες, προγραμματιστές, λογιστές και άλλους. Αφού ολοκληρώσετε τη διαδικασία εγκατάστασης GUI στο λειτουργικό σας σύστημα Ubuntu, θα έχετε το καλύτερο και των δύο κόσμων – το CLI και το GUI.
Το ServerMania όχι μόνο υποστηρίζει επιχειρήσεις με μαθήματα, αλλά και μέσω ορισμένων λύσεων που εστιάζουν στην επιχείρηση, όπως οι διαμορφώσεις συμπλοκών διακομιστών και διακομιστών. Για αυτές τις προηγμένες ευκαιρίες εταιρικής σχέσης, παρακαλούμε κλείστε μια δωρεάν διαβούλευση με τα στελέχη του λογαριασμού μας σήμερα.
Ολοκληρώστε λύσεις ψηφιακού διακομιστή για όλους
Bare Metal Dedicated Servers
Ένας ενιαίος ενοικιαστής, φυσικός διακομιστής που σας επιτρέπει πλήρη πρόσβαση στους πόρους του
Επαγγελματικοί υβριδικοί διακομιστές
Η πλατφόρμα Virtualized Server φιλοξενείται σε φυσικούς διακομιστές επιχειρήσεων
Scalable Cloud Servers
Υψηλής απόδοσης και εξαιρετικά διαθέσιμων υποδομών
Διαχειριζόμενη συσσώρευση
Οι εγκαταστάσεις του κέντρου δεδομένων επόμενης γενιάς