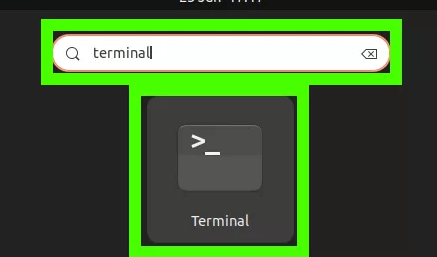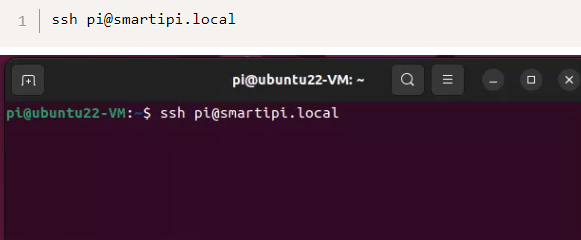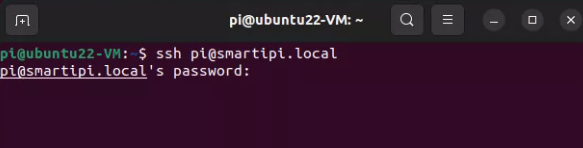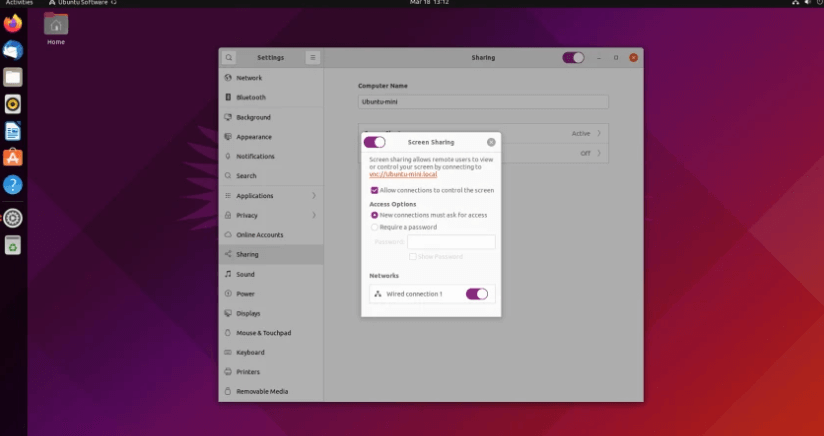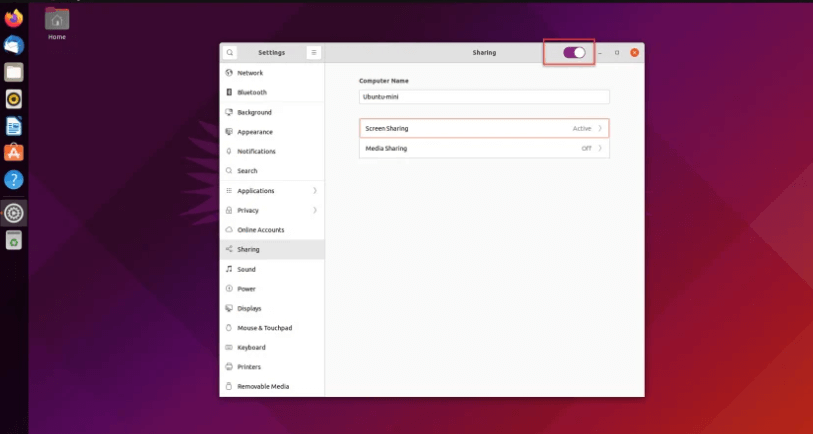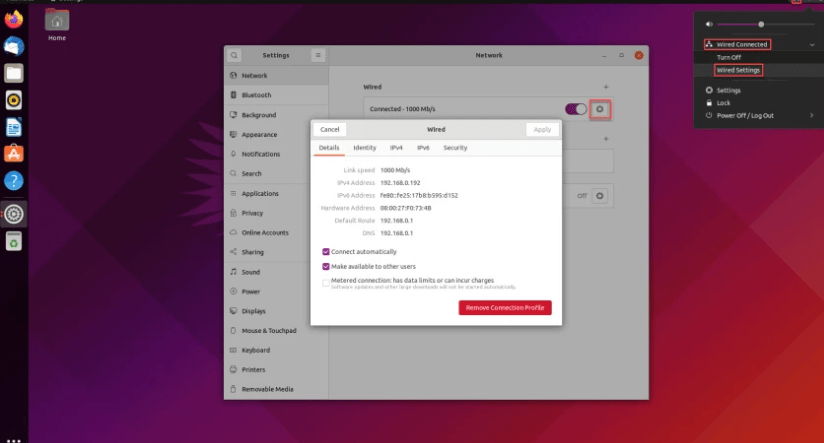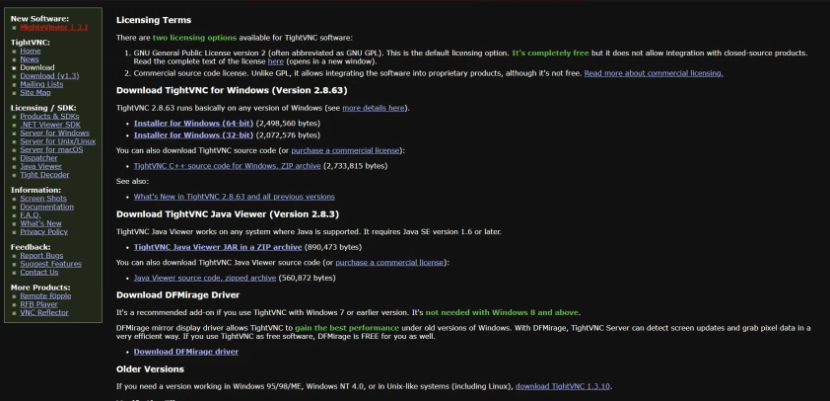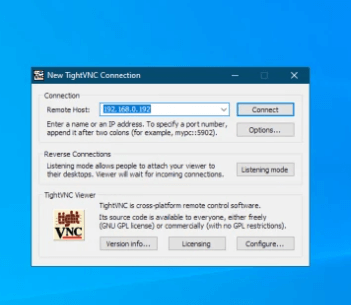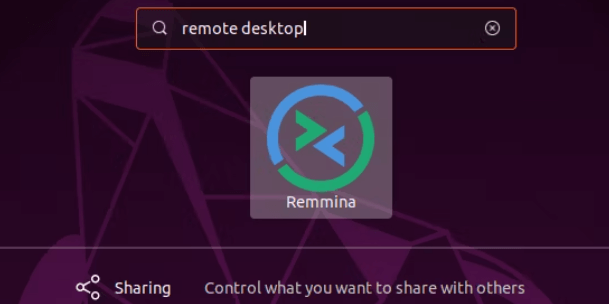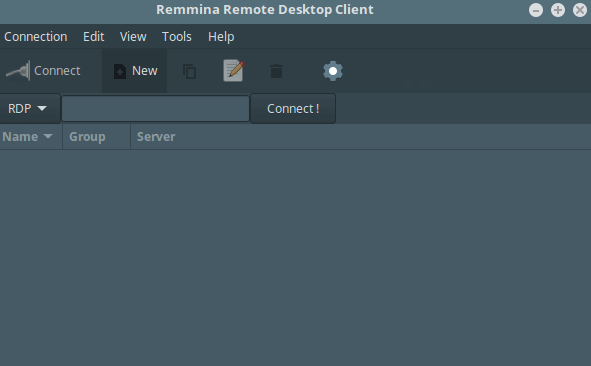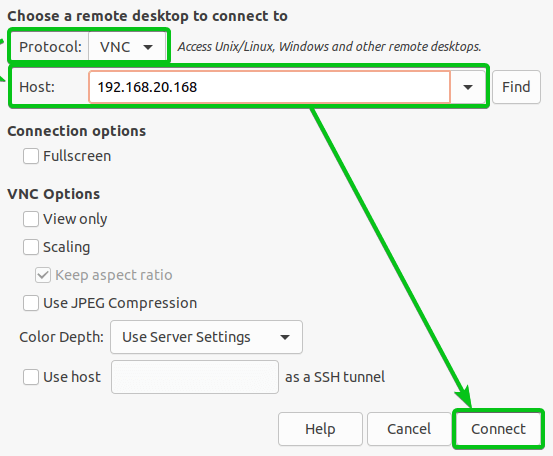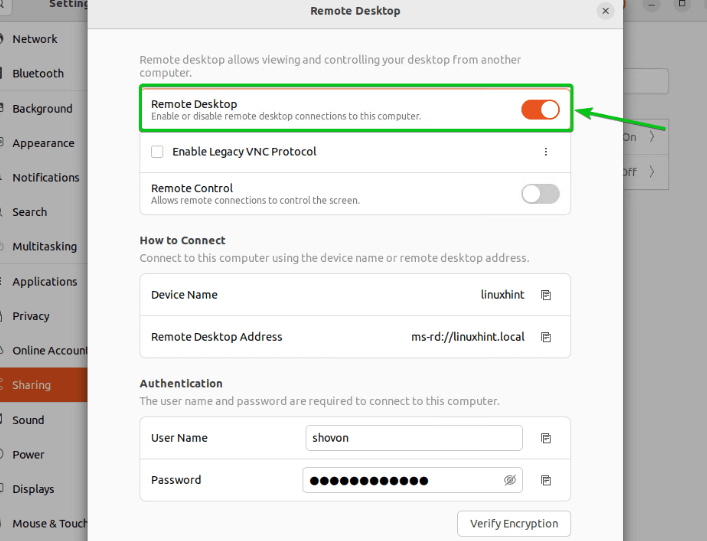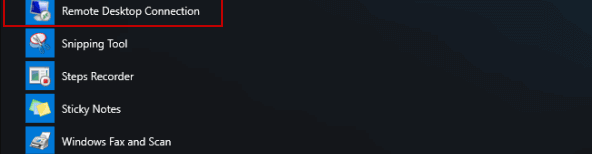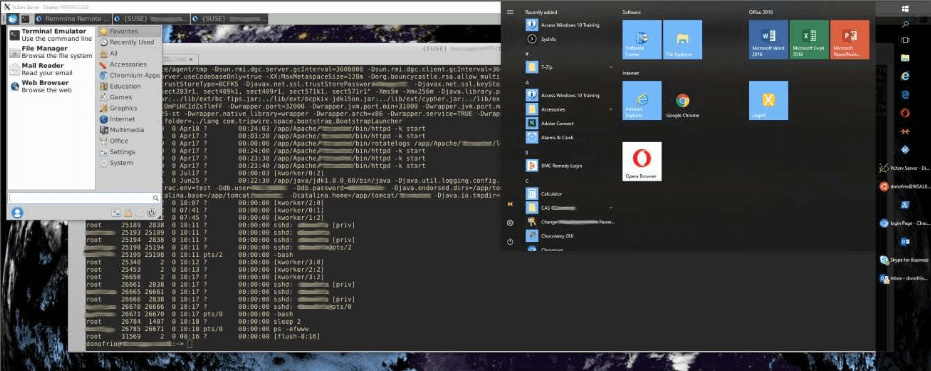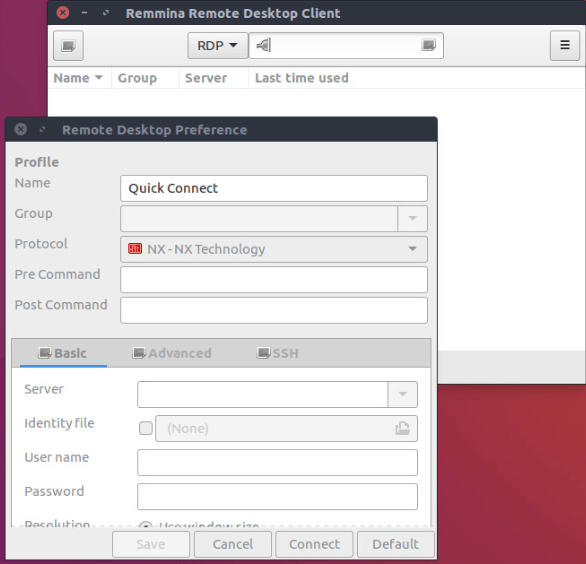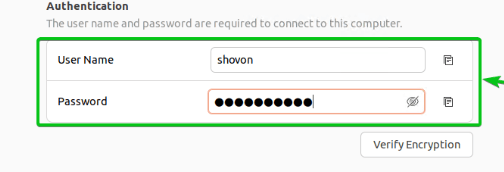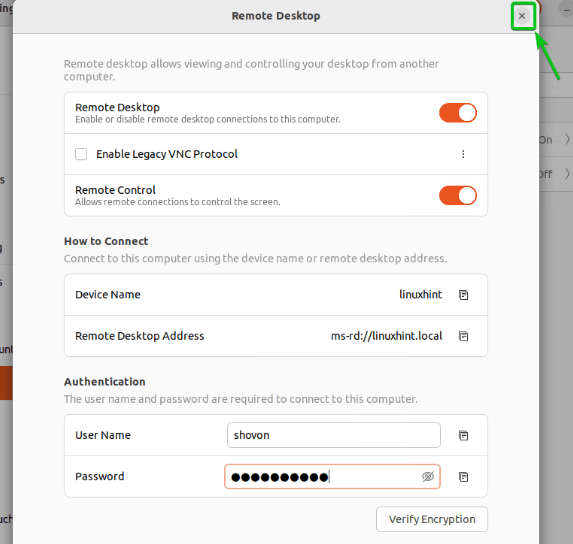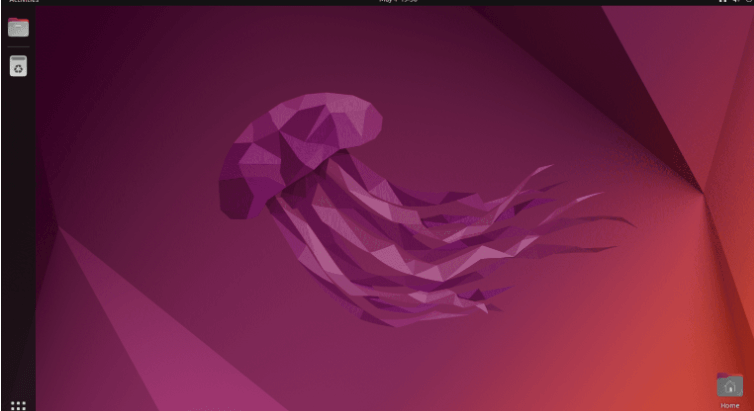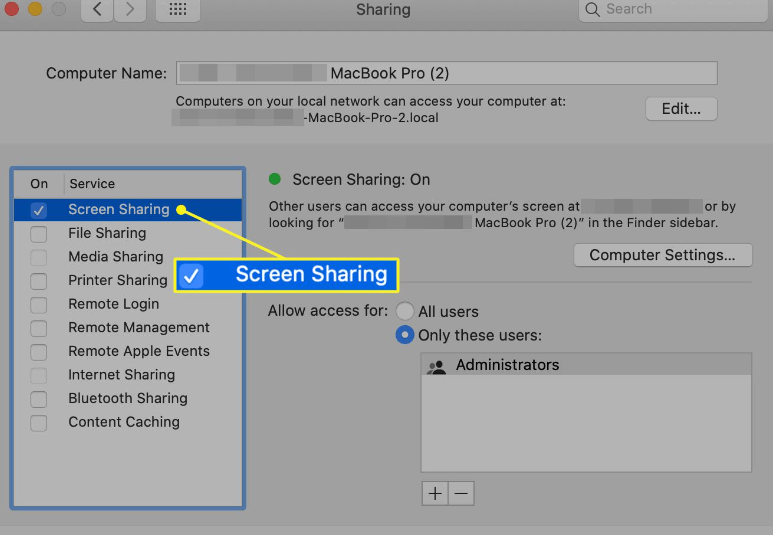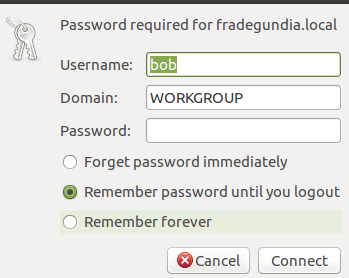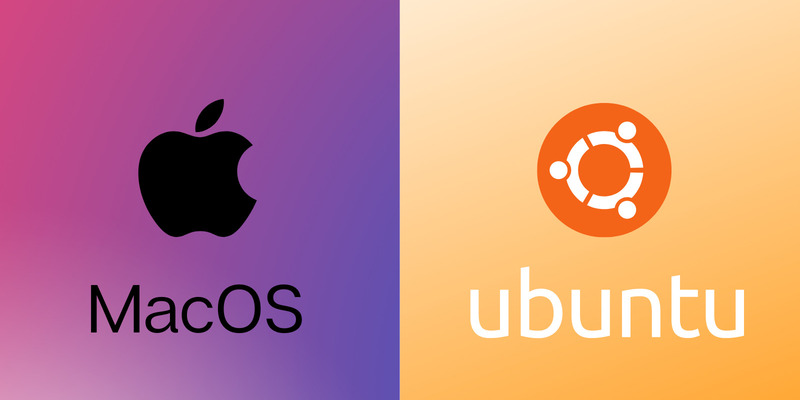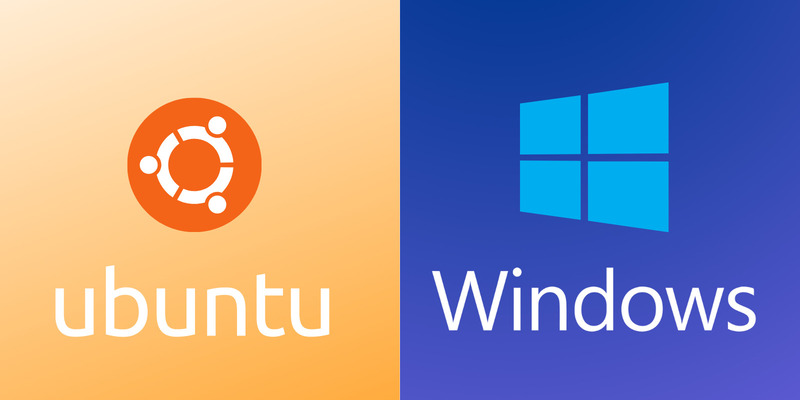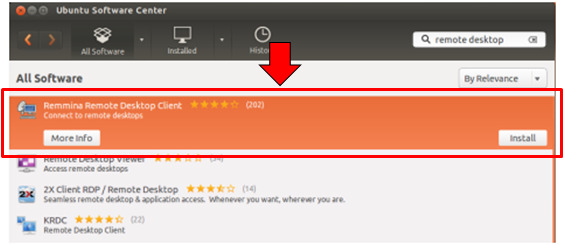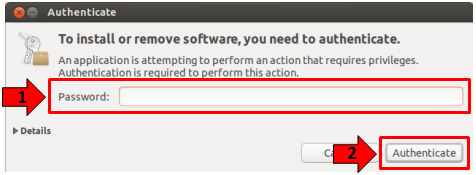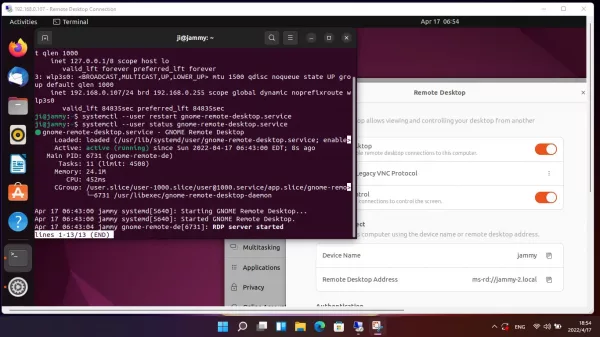Υποστηρίζει το Ubuntu RDP
Πώς να ρυθμίσετε και να εργαστείτε με την απομακρυσμένη επιφάνεια εργασίας του Ubuntu
Περίληψη
Το Ubuntu είναι μια δημοφιλής διανομή Linux γνωστή για το τεράστιο κατάστημα εφαρμογών και ισχυρή υποστήριξη υλικού. Προσφέρει εξαιρετική ενσωματωμένη υποστήριξη για απομακρυσμένους επιτραπέζιους υπολογιστές, καθιστώντας εύκολη τη σύνδεση με άλλους υπολογιστές που χρησιμοποιούν πρωτόκολλα όπως SSH, VNC και RDP. Σε αυτό το άρθρο, θα διερευνήσουμε πώς να ενεργοποιήσουμε και να χρησιμοποιήσουμε την απομακρυσμένη επιφάνεια εργασίας στο Ubuntu, καθώς και τον τρόπο ελέγχου του από διαφορετικά λειτουργικά συστήματα.
Βασικά σημεία
- Το Ubuntu υποστηρίζει το Vino ως διακομιστή VNC. Εγκαταστήστε το Vino με την ακόλουθη εντολή: sudo apt -get εγκατάσταση vino -y.
- Το Ubuntu διαθέτει ενσωματωμένη υποστήριξη για απομακρυσμένους επιτραπέζιους υπολογιστές, επιτρέποντάς σας να συνδεθείτε με άλλους υπολογιστές χρησιμοποιώντας διάφορα πρωτόκολλα.
- Μπορείτε να χρησιμοποιήσετε SSH, VNC και RDP σε απομακρυσμένη επιφάνεια εργασίας στο Ubuntu.
- Τα εργαλεία απομακρυσμένης επιφάνειας εργασίας είναι διαθέσιμα για τον έλεγχο της επιφάνειας εργασίας Ubuntu από μηχανές Linux, Windows, Mac OS, Android και IOS.
- Σε απομακρυσμένη επιφάνεια εργασίας στο Ubuntu χρησιμοποιώντας το SSH, ανοίξτε το τερματικό στο κουτί Ubuntu και χρησιμοποιήστε την εντολή SSH για να συνδεθείτε στο απομακρυσμένο μηχάνημα.
- Όταν σας ζητηθεί με προειδοποίηση για το άγνωστο κλειδί σύνδεσης SSH, πληκτρολογήστε “ναι” για να καθορίσετε τη σύνδεση.
- Εισαγάγετε τον κωδικό πρόσβασής σας για να ολοκληρώσετε τη σύνδεση SSH και να αποκτήσετε πρόσβαση στην επιφάνεια εργασίας του Ubuntu.
- Για να ενεργοποιήσετε την απομακρυσμένη επιφάνεια εργασίας στο Ubuntu με το VNC, ενεργοποιήστε την κοινή χρήση οθόνης στην εφαρμογή Ρυθμίσεις και ρυθμίστε την κοινή χρήση στο “ON”.
- Βρείτε τη διεύθυνση IP του υπολογιστή σας Ubuntu και εγκαταστήστε έναν πελάτη VNC στο τοπικό σας μηχάνημα.
- Ανοίξτε την εφαρμογή προβολής ή πελάτη VNC, εισαγάγετε τη διεύθυνση IP του μηχανήματος Ubuntu και συνδεθείτε χρησιμοποιώντας τον κωδικό πρόσβασης Ubuntu.
Ερωτήσεις και απαντήσεις
- Πώς μπορώ να απομακρύνω την επιφάνεια εργασίας στο Ubuntu?
- Μπορώ να ενεργοποιήσω την απομακρυσμένη επιφάνεια εργασίας στο Ubuntu με το SSH?
- Πώς μπορώ να ενεργοποιήσω την απομακρυσμένη επιφάνεια εργασίας στο Ubuntu με το VNC?
- Μπορώ να ελέγξω την απομακρυσμένη επιφάνεια εργασίας του Ubuntu από διαφορετική μηχανή Linux?
- Πώς μπορώ να ελέγξω την απομακρυσμένη επιφάνεια εργασίας του Ubuntu από τα Windows?
- Είναι δυνατόν να ελέγξετε την απομακρυσμένη επιφάνεια εργασίας του Ubuntu στο Mac OS?
- Ποιο είναι το συνιστώμενο πρωτόκολλο απομακρυσμένης επιφάνειας εργασίας για το Ubuntu?
- Μπορώ να χρησιμοποιήσω τη συσκευή μου Android για να ελέγξω την απομακρυσμένη επιφάνεια εργασίας του Ubuntu?
- Είναι δυνατόν να ελέγξετε την απομακρυσμένη επιφάνεια εργασίας του Ubuntu από μια συσκευή iOS?
- Πώς μπορώ να ολοκληρώσω την απομακρυσμένη συνεδρία μου στο Ubuntu?
Σε απομακρυσμένη επιφάνεια εργασίας στο Ubuntu, μπορείτε να χρησιμοποιήσετε πρωτόκολλα όπως SSH, VNC ή RDP. Αυτά τα πρωτόκολλα σας επιτρέπουν να δημιουργήσετε μια απομακρυσμένη σύνδεση στον υπολογιστή σας Ubuntu.
Ναι, μπορείτε να ενεργοποιήσετε την απομακρυσμένη επιφάνεια εργασίας στο Ubuntu με το SSH. Ανοίξτε το τερματικό στο κουτί Ubuntu και χρησιμοποιήστε την εντολή SSH για να συνδεθείτε στο απομακρυσμένο μηχάνημα.
Για να ενεργοποιήσετε την απομακρυσμένη επιφάνεια εργασίας στο Ubuntu με το VNC, πρέπει να ενεργοποιήσετε την κοινή χρήση οθόνης στην εφαρμογή Ρυθμίσεις και να ορίσετε την κοινή χρήση σε “ON”. Πρέπει επίσης να βρείτε τη διεύθυνση IP του υπολογιστή σας Ubuntu και να εγκαταστήσετε έναν πελάτη VNC στο τοπικό σας μηχάνημα.
Ναι, μπορείτε να ελέγξετε την απομακρυσμένη επιφάνεια εργασίας του Ubuntu από διαφορετική μηχανή Linux. Εγκαταστήστε έναν πελάτη απομακρυσμένης επιφάνειας εργασίας στο μηχάνημα Linux και χρησιμοποιήστε το για να συνδεθείτε στην επιφάνεια εργασίας του Ubuntu χρησιμοποιώντας πρωτόκολλα όπως SSH, VNC ή RDP.
Για να ελέγξετε το Ubuntu Remote Desktop από τα Windows, πρέπει να εγκαταστήσετε έναν απομακρυσμένο πελάτη επιφάνειας εργασίας στο μηχάνημα των Windows σας. Χρησιμοποιήστε τον πελάτη για να δημιουργήσετε μια απομακρυσμένη σύνδεση στην επιφάνεια εργασίας Ubuntu χρησιμοποιώντας πρωτόκολλα όπως SSH, VNC ή RDP.
Ναι, μπορείτε να ελέγξετε την απομακρυσμένη επιφάνεια εργασίας του Ubuntu στο Mac OS. Εγκαταστήστε έναν πελάτη απομακρυσμένης επιφάνειας εργασίας στο μηχάνημα Mac σας και χρησιμοποιήστε το για να συνδεθείτε στην επιφάνεια εργασίας του Ubuntu χρησιμοποιώντας πρωτόκολλα όπως SSH, VNC ή RDP.
Δεν υπάρχει κανένας συνιστώμενο πρωτόκολλο απομακρυσμένης επιφάνειας εργασίας για το Ubuntu, καθώς εξαρτάται από τις συγκεκριμένες ανάγκες σας και το λειτουργικό σύστημα της μηχανής πελάτη. Τα SSH, VNC και RDP χρησιμοποιούνται ευρέως και υποστηριζόμενα πρωτόκολλα για απομακρυσμένες συνδέσεις επιφάνειας εργασίας.
Ναι, μπορείτε να χρησιμοποιήσετε τη συσκευή σας Android για να ελέγξετε την απομακρυσμένη επιφάνεια εργασίας του Ubuntu. Εγκαταστήστε μια εφαρμογή πελάτη απομακρυσμένης επιφάνειας εργασίας στη συσκευή σας Android και χρησιμοποιήστε την για να συνδεθείτε στην επιφάνεια εργασίας Ubuntu χρησιμοποιώντας πρωτόκολλα όπως SSH, VNC ή RDP.
Ναι, είναι δυνατόν να ελέγξετε την απομακρυσμένη επιφάνεια εργασίας του Ubuntu από μια συσκευή iOS. Εγκαταστήστε μια εφαρμογή πελάτη απομακρυσμένης επιφάνειας εργασίας στη συσκευή σας iOS και χρησιμοποιήστε την για να συνδεθείτε στην επιφάνεια εργασίας Ubuntu χρησιμοποιώντας πρωτόκολλα όπως SSH, VNC ή RDP.
Για να ολοκληρώσετε την απομακρυσμένη σας περίοδο επιφάνειας εργασίας στο Ubuntu, πατήστε Ctrl+D ή πληκτρολογήστε “αποσύνδεση” στο τερματικό για να αποσυνδεθείτε από το απομακρυσμένο μηχάνημα.
Πώς να ρυθμίσετε και να εργαστείτε με την απομακρυσμένη επιφάνεια εργασίας του Ubuntu
Το Ubuntu υποστηρίζει το Vino ως διακομιστή VNC. Εγκαταστήστε το Vino με την ακόλουθη εντολή: sudo apt -get install vino -y .
Πώς να αποκτήσετε πρόσβαση στο Ubuntu Server Remote Desktop
ο τεράστιο κατάστημα εφαρμογών και ισχυρή υποστήριξη υλικού του Ubuntu το έκανε η πιο γνωστή διανομή Linux στον κόσμο. Έτσι, αν το χρησιμοποιείτε ως το κύριο λειτουργικό σας σύστημα ή όχι πώς να το απομακρύνετε, είναι ωφέλιμο για περιστασιακά απομακρυσμένη επιφάνεια εργασίας στο Ubuntu.
Ευτυχώς, το Ubuntu περιλαμβάνει εξαιρετική Ενσωματωμένη υποστήριξη για απομακρυσμένους επιτραπέζιους υπολογιστές, καθιστώντας την απλή να χρησιμοποιήσετε μερικά από τα καλύτερα προγράμματα απομακρυσμένης επιφάνειας εργασίας.
-
- Πώς να απομακρύνετε την επιφάνεια εργασίας στο Ubuntu?
- Πώς να ενεργοποιήσετε την απομακρυσμένη επιφάνεια εργασίας στο Ubuntu με ασφαλή σύνδεση κελύφους (SSH)?
- Πώς να ενεργοποιήσετε την απομακρυσμένη επιφάνεια εργασίας στο Ubuntu με το Virtual Network Computing (VNC)?
- Πώς να ενεργοποιήσετε την απομακρυσμένη επιφάνεια εργασίας για το Ubuntu με πρωτόκολλο απομακρυσμένης επιφάνειας εργασίας (RDP)?
- Πώς να ελέγξετε την απομακρυσμένη επιφάνεια εργασίας του Ubuntu από διαφορετική μηχανή Linux?
- Πώς να ελέγξετε την απομακρυσμένη επιφάνεια εργασίας του Ubuntu από τα Windows?
- Πώς να ελέγξετε την απομακρυσμένη επιφάνεια εργασίας του Ubuntu στο Mac OS?
- συμπέρασμα
Πώς να απομακρύνετε την επιφάνεια εργασίας στο Ubuntu?
Πρώτον, πρέπει να εξοικειωθείτε με το απομακρυσμένα πρωτόκολλα επιφάνειας εργασίας ότι το Ubuntu υποστηρίζει τη δημιουργία μιας απομακρυσμένης σύνδεσης. Μπορείτε να χρησιμοποιήσετε διάφορα πρωτόκολλα, συμπεριλαμβανομένων SSH, VNC και RDP, Για να συνδεθείτε σε άλλους υπολογιστές.
Μπορείτε να χρησιμοποιήσετε SSH, VNC και RDP στην ίδια εφαρμογή σύνδεσης απομακρυσμένης επιφάνειας εργασίας με Ολοκληρωμένο Ubuntu Διαμόρφωση απομακρυσμένης επιφάνειας εργασίας εργαλείο. Επιπλέον, μπορείτε να χρησιμοποιήσετε εργαλεία απομακρυσμένης επιφάνειας εργασίας για να ελέγξετε το Ubuntu Desktop από Μηχανές Linux, Windows και Mac, καθώς και από Συσκευές Android και iOS.
Πώς να ενεργοποιήσετε την απομακρυσμένη επιφάνεια εργασίας στο Ubuntu με ασφαλή σύνδεση κελύφους (SSH)?
Το SSH είναι ενσωματωμένο στη γραμμή εντολών και είναι εύκολο να αποκτήσετε πρόσβαση εάν θέλετε να συνδέσετε τον απομακρυσμένο υπολογιστή Ubuntu.
Ανοίξτε το τερματικό στο κουτί Ubuntu και πατήστε CTRL+ALT+T Για να ξεκινήσετε τη συνεδρία απομακρυσμένης επιφάνειας εργασίας.
Χρησιμοποιήστε το SSH σε Συνδεθείτε στο απομακρυσμένο μηχάνημα Χρησιμοποιώντας το όνομα χρήστη και τη διεύθυνση IP/όνομα κεντρικού υπολογιστή.
Τύπος Ναί, Εάν σας δοθεί προειδοποίηση, το κλειδί της σύνδεσης SSH είναι άγνωστο. Αυτό μπορεί να συμβεί την πρώτη φορά που συνδέεστε στην απομακρυσμένη επιφάνεια εργασίας του Ubuntu.
Εισάγετε τον κωδικό πρόσβασης.
Τύπος Ctrl+d ή πληκτρολογήστε “αποσύνδεση” για να ολοκληρώσετε τη συνεδρία σας και να συνδεθείτε στην επιφάνεια εργασίας του Ubuntu.
Πώς να ενεργοποιήσετε την απομακρυσμένη επιφάνεια εργασίας στο Ubuntu με το Virtual Network Computing (VNC)?
Δεδομένου ότι το περιβάλλον της επιφάνειας εργασίας του Ubuntu έχει ήδη Ενσωματωμένη υποστήριξη για VNC, Δεν χρειάζεται να εγκαταστήσετε τίποτα επιπλέον.
Βήμα 1: Ενεργοποίηση κοινής χρήσης οθόνης για να ξεκινήσετε την απομακρυσμένη περίοδο επιφάνειας εργασίας
Κάντε κλικ στο κουμπί Κύριο μενού του Ubuntu και αναζητήστε την εφαρμογή ρυθμίσεων. Στη συνέχεια, κάντε κλικ στην επιλογή Κοινή χρήση και επιλέξτε την επιλογή για “Κοινή χρήση οθόνης«.Κάντε κλικ “Επιτρέπω Απομακρυσμένες συνδέσεις επιφάνειας εργασίας Για να ελέγξετε την οθόνη σας“Και επιλέξτε το δίκτυο που θέλετε η απομακρυσμένη επιφάνεια εργασίας να έχει τηλεχειριστήριο.
Βήμα 2: Ρυθμίστε την κοινή χρήση στο ON
Ενεργοποιήστε τον Γενικό “Μοιρασιά“Επιλογή, την οποία θα βρείτε στο επάνω δεξιά των παραθύρων κοινής χρήσης. Μετά από αυτό, ο υπολογιστής σας Ubuntu είναι έτοιμος για απομακρυσμένες συνδέσεις επιφάνειας εργασίας.
Βήμα 3: Αποκτήστε τη διεύθυνση IP του υπολογιστή σας Ubuntu
Πρώτον, κάντε κλικ στο εικονίδιο δικτύου στο επάνω δεξιά της οθόνης για να αποκτήσετε πρόσβαση στις ρυθμίσεις του δικτύου σας. Κάντε κλικ στο γρανάζι στη σελίδα ρυθμίσεων δικτύου για να εμφανίσετε τα στοιχεία του δικτύου του υπολογιστή σας.
Η διεύθυνση IP σας είναι ο αριθμός δίπλα στο IPv4 σας. Είναι αυτό που θα χρειαστείτε για τον πελάτη VNC.
Βήμα 4: Εγκαταστήστε τον πελάτη VNC
Λήψη και εγκατάσταση ενός από τους πελάτες VNC Από την εφαρμογή πελάτη VNC. Η διαδικασία εγκατάστασης μπορεί να ποικίλει, αλλά οι πελάτες VNC είναι απλά προγράμματα που απαιτούν απλή ρύθμιση.
Βήμα 5: Απομακρυσμένη επιφάνεια εργασίας στο Ubuntu
Ανοίξτε την εφαρμογή προβολής VNC ή πελάτη και Εισαγάγετε τη διεύθυνση IP του μηχανήματος Ubuntu.
Κάντε κλικ “Συνδέω-συωδεομαι“Και στη συνέχεια εισαγάγετε τον κωδικό πρόσβασης Ubuntu για να αποκτήσετε πρόσβαση στον υπολογιστή σας από απόσταση.
Πώς να ενεργοποιήσετε την απομακρυσμένη επιφάνεια εργασίας για το Ubuntu με πρωτόκολλο απομακρυσμένης επιφάνειας εργασίας (RDP)?
Η Microsoft δημιούργησε το πρωτόκολλο απομακρυσμένης επιφάνειας εργασίας για να επιτρέψει στους χρήστες να συνδεθούν και να αλληλεπιδρούν με το πρωτόκολλο απομακρυσμένης επιφάνειας εργασίας Γραφική διεπαφή χρήστη του Windows Server.
Το RDP χρησιμοποιεί μια αρχιτεκτονική πελάτη-διακομιστή, όπου φιλοξενεί ένα τοπικό σύστημα Οι πελάτες RDP και οι απομακρυσμένοι διακομιστές φιλοξενούν έναν διακομιστή RDP.
Το RDP χρησιμοποιείται για απομακρυσμένες συνδέσεις των Windows, αλλά μπορείτε επίσης να συνδεθείτε με μια πλήρη απομακρυσμένη συνεδρία εργασίας ή γραφικό περιβάλλον χρήστη του Linux Server χρησιμοποιώντας ένα διακομιστής ανοιχτού κώδικα RDP- διακομιστής XRDP.
Ακολουθήστε τα παρακάτω βήματα για να συνδεθείτε στην επιφάνεια εργασίας του Ubuntu με σύνδεση RDP.
Ξεκινήστε το τερματικό και πληκτρολογήστε. Βεβαιωθείτε ότι πληκτρολογήστε τη σωστή τιμή ADDR INET για τον τύπο σύνδεσής σας.
Το επόμενο βήμα περιλαμβάνει Εγκατάσταση XRDP. Εάν θέλετε να δημιουργήσετε απομακρυσμένες συνδέσεις, το περιβάλλον επιφάνειας εργασίας Ubuntu πρέπει να έχει πρόσβαση σε αυτόν τον διακομιστή RDP.
Sudo Apt Εγκατάσταση XRDP
Εγκαταστήστε το XRP χρησιμοποιώντας. Μετά την εγκατάσταση, Ξεκινήστε τον διακομιστή με τη χρήση.
Sudo SystemCTL Ενεργοποίηση XRDP
Μπορείς Αποδεχτείτε μια σύνδεση RDP Αφού εγκατασταθεί και εκτελείται το XDRP.
Πώς να ελέγξετε την απομακρυσμένη επιφάνεια εργασίας του Ubuntu από διαφορετική μηχανή Linux?
Ενα ήδη εγκατεστημένο τηλεχειριστήριο τηλεπικοινωνίας περιλαμβάνεται στην επιλογή Remote Desktop Ubuntu. Ως εκ τούτου, μετά τη ρύθμιση του υπολογιστή σας Ubuntu για απομακρυσμένη πρόσβαση, μπορείτε να συνδεθείτε εξ αποστάσεως από άλλες κατανομές Linux, όπως Ubuntu-to-ubuntu Εφαρμογή σύνδεσης απομακρυσμένης επιφάνειας εργασίας.
Στην εφαρμογή Ρυθμίσεις, εισάγετε απομακρυσμένα Και στη συνέχεια κάντε κλικ στην επιλογή Αναζήτηση.
Επιλέγω Remmina, το πρώτο αποτέλεσμα.
Επιλέξτε VNC και Εισαγάγετε τη διεύθυνση IP για τον υπολογιστή Ubuntu.
Παρακέντηση Εισαγω Για να ξεκινήσετε τη σύνδεση με έναν άλλο υπολογιστή ή συσκευή Linux.
Πώς να ελέγξετε την απομακρυσμένη επιφάνεια εργασίας του Ubuntu από τα Windows?
Ως μέρος του συστήματος Linux, το Ubuntu δεν είναι συμβατό με το Σύνδεση απομακρυσμένης επιφάνειας εργασίας Windows.
Μπορείτε να συνδεθείτε στην επιφάνεια εργασίας του Ubuntu από έναν υπολογιστή Windows ακολουθώντας τα παρακάτω βήματα.
Βήμα 1: Ενεργοποιήστε τη σύνδεση απομακρυσμένης επιφάνειας εργασίας των Windows στη συσκευή Windows που θα είναι ο κοινόχρηστος πελάτης ή ο κεντρικός υπολογιστής που θα είναι κοινόχρηστο, απομακρυσμένο επιτραπέζιο υπολογιστή πελάτη ή κεντρικός υπολογιστής.
Βήμα 2: Λήψη και εγκατάσταση της εφαρμογής πελάτη Remote Desktop στο μηχάνημα Ubuntu. Θα λάβετε την κοινή επιφάνεια εργασίας από τον κεντρικό υπολογιστή Windows, τον οποίο θα χρησιμοποιήσετε για να αποκτήσετε πρόσβαση στον υπολογιστή των Windows από το Ubuntu.
Χρησιμοποιήστε τα παρακάτω βήματα για Εγκαταστήστε το remmina, Ένας από τους πιο δημοφιλείς πελάτες απομακρυσμένης επιφάνειας εργασίας.
Συνδεθείτε στο σύστημα Ubuntu με αναγνωριστικό με άδεια εγκατάστασης του λογισμικού. Πληκτρολογήστε απομακρυσμένη επιφάνεια εργασίας στο πλαίσιο αναζήτησης.
Επίλεξε το Remmina Remote Desktop Connection Client και κάντε κλικ στο κουμπί Εγκατάσταση. Αφήστε την εγκατάσταση.
Βήμα 3: Συμπληρώστε τα παρακάτω βήματα για να αποκτήσετε πρόσβαση στην απομακρυσμένη επιφάνεια εργασίας των Windows από το Ubuntu.
Ξεκινήστε το Remmina στο μηχάνημα Ubuntu.
Δημιουργήστε ένα νέο αρχείο επιφάνειας εργασίας, Έτσι μπορείτε να εισαγάγετε τα διαπιστευτήρια που επιτρέπουν την πρόσβαση από το Ubuntu στην απομακρυσμένη επιφάνεια εργασίας των Windows. Στην ενότητα προφίλ του αρχείου διαμόρφωσης, Εισαγάγετε το όνομα χρήστη Ubuntu για να συνδεθείτε.
Διαμορφώστε το δικό σας προτιμώμενη ανάλυση Για την επόμενη σύνδεση απομακρυσμένης σύνδεσης. Αφού τροποποιήσετε όλες τις ρυθμίσεις, κάντε κλικ στο κουμπί σύνδεσης σε απομακρυσμένη σύνδεση. Αυτό θα δημιουργήσει αμέσως τη σύνδεση με το απομακρυσμένο μηχάνημα Ubuntu.
Κάντε κλικ στο OK και περιμένετε να δημιουργηθεί πλήρως η σύνδεση.
Πώς να ελέγξετε την απομακρυσμένη επιφάνεια εργασίας του Ubuntu στο Mac OS?
Εάν θέλετε να μοιραστείτε την απομακρυσμένη επιφάνεια εργασίας, όταν διαμορφώσετε τον υπολογιστή σας Ubuntu για να λειτουργήσει ως διακομιστής VNC, το επόμενο βήμα είναι να ενεργοποιήσετε έναν πελάτη VNC.
Το Mac OS App Store προσφέρει μια ποικιλία εφαρμογών πελάτη VNC. Εάν χρησιμοποιήσετε την ακόλουθη προσέγγιση για να επικοινωνήσετε με τον διακομιστή VNC, δεν χρειάζεστε εγκατεστημένο πελάτη VNC.
Ανοίξτε το Finder κάτω από την κοινή καρτέλα στον αριστερό πίνακα. Εντοπίστε την επιλογή για την κοινή επιφάνεια εργασίας στο μηχάνημα Ubuntu σας.
Κάντε κλικ στο όνομα της κοινόχρηστης επιφάνειας εργασίας και, στη συνέχεια, κάντε κλικ στο κουμπί Κοινή χρήση οθόνης.
Στη συνέχεια, εισαγάγετε τον κωδικό πρόσβασης που απαιτείται για να αποκτήσετε πρόσβαση στην απομακρυσμένη επιφάνεια εργασίας στο Ubuntu από το Mac στο παράθυρο διαλόγου. Εισαγάγετε το OK για να συνδεθείτε από απόσταση.
συμπέρασμα
Σε αυτό το άρθρο, εξετάσαμε τις πιο δημοφιλείς μεθόδους για να αποκτήσετε πρόσβαση στην επιφάνεια εργασίας Ubuntu από απόσταση από απόσταση.
ο ευκολία στη χρήση του Ubuntu επεκτείνεται στις απομακρυσμένες λειτουργίες της επιφάνειας εργασίας, καθιστώντας την μία από τις ευκολότερες κατανομές Linux για νέους χρήστες να μάθουν.
Το Ubuntu ανταποκρίνεται σε όλες τις απομακρυσμένες επιφάνειας εργασίας και τις ανάγκες απομακρυσμένης σύνδεσης. Περιλαμβάνει εργαλεία που καθιστούν δυνατή την SSH, VNC και RDP για τον υπολογιστή σας Ubuntu. Έτσι, φροντίστε να το υπερέχετε το συντομότερο δυνατόν!
Ο συγγραφέας
Μπρούνο Μιρχόφσκι
Ο Bruno Mirchevski είναι ένας έμπειρος επαγγελματίας της βιομηχανίας φιλοξενίας. Με χρόνια εμπειρίας, ο Bruno είναι αφιερωμένος στη βοήθεια των ατόμων και των επιχειρήσεων να βρουν τις καλύτερες λύσεις φιλοξενίας ιστοσελίδων. Ως εμπειρογνώμονας φιλοξενίας στο HostAdvice, ο Bruno παρέχει πολύτιμες γνώσεις και καθοδήγηση σε χρήστες που αναζητούν αξιόπιστες υπηρεσίες φιλοξενίας. Διαθέτει επίσης το εμπορικό σήμα Logician και διαχειρίζεται την προσωπική του μάρκα και ομάδα. Το πάθος του για τη βιομηχανία αντανακλάται στην αφοσίωσή του στην ομιλία σε εκδηλώσεις και να δημοσιεύει άρθρα και κριτικές σε διάφορες διαδικτυακές πλατφόρμες. Μπορείτε να δείτε τις πιο αξιόπιστες και ενημερωμένες πληροφορίες σχετικά με τη φιλοξενία ιστοσελίδων απευθείας στο ιστολόγιό μας, όπου ο Bruno μοιράζεται την εμπειρία και τις ιδέες του. Τα κοινωνικά προφίλ είναι διαθέσιμα εδώ: Twitter @Brunomirchevski, LinkedIn και Quora
Πώς να ρυθμίσετε και να εργαστείτε με την απομακρυσμένη επιφάνεια εργασίας του Ubuntu
Το λογισμικό απομακρυσμένης επιφάνειας εργασίας είναι απαραίτητο κατά την πρόσβαση σε έναν υπολογιστή στο σπίτι ή στην εργασία από μια μακρινή τοποθεσία. Μπορεί να χρειαστεί να φτάσετε σε ένα σημαντικό αρχείο στο σπίτι σας ή να παρέχετε τεχνική υποστήριξη σε έναν απομακρυσμένο πελάτη. Η δημιουργία μιας απομακρυσμένης σύνδεσης δεν είναι πολύ δύσκολη εάν χρησιμοποιείτε τα σωστά εργαλεία.
Αυτό το άρθρο πρόκειται να μιλήσει για την εφαρμογή μιας απομακρυσμένης επιφάνειας εργασίας του Ubuntu. Εμείς’Θα συζητήσω πώς να συνδεθείτε με συστήματα Mac ή Windows με λογισμικό απομακρυσμένης επιφάνειας εργασίας Ubuntu. Θα εντοπίσουμε επίσης αξιόπιστο λογισμικό απομακρυσμένης επιφάνειας εργασίας για συστήματα Ubuntu.
Ρύθμιση μιας απομακρυσμένης επιφάνειας εργασίας σε ένα σύστημα Ubuntu
Εάν χρησιμοποιείτε το Ubuntu 18.04 ή μια μεταγενέστερη διανομή, η κοινή χρήση οθόνης είναι ενσωματωμένη στο λειτουργικό σύστημα. Αυτό σημαίνει ότι πρέπει μόνο να εγκαταστήσετε μια απομακρυσμένη λύση επιφάνειας εργασίας στο μηχάνημα Ubuntu.
Το Virtual Network Computing (VNC) είναι το πρωτόκολλο επικοινωνίας που θα χρησιμοποιήσουμε κατά τη δημιουργία μιας απομακρυσμένης επιφάνειας εργασίας σε ένα κουτί Ubuntu. Ευτυχώς, το VNC είναι στενά ενσωματωμένο στο Ubuntu, καθιστώντας εύκολη τη δημιουργία συνδεσιμότητας απομακρυσμένης επιφάνειας εργασίας. Ο υπολογιστής που θα μοιράζεται μια επιφάνεια εργασίας πρέπει να ρυθμιστεί ως διακομιστής VNC. Η πρόσβαση σε αυτήν την επιφάνεια εργασίας μέσω VNC απαιτεί τη χρήση λογισμικού πελάτη VNC.
Εναλλακτικές λύσεις στο VNC είναι διαθέσιμες για την εφαρμογή μιας απομακρυσμένης επιφάνειας εργασίας του Ubuntu. Επιλέξαμε το VNC από τότε’είναι μια λύση ανοιχτού κώδικα που λειτουργεί καλά με το Linux Distros.
Το Ubuntu υποστηρίζει το Vino ως διακομιστή VNC. Εγκαταστήστε το Vino με την ακόλουθη εντολή: sudo apt -get install vino -y .
Πώς να ρυθμίσετε τον διακομιστή Ubuntu VNC
Στη συνέχεια, θα διαμορφώσουμε το vino με πρόσβαση στο παράθυρο κύριων ρυθμίσεων και χρησιμοποιώντας τα παρακάτω βήματα.
- Στο παράθυρο Ρυθμίσεις, επιλέξτε Κοινή χρήση από τον αριστερό πίνακα. Οι χρήστες που είναι εξοικειωμένοι με το MACOS θα είναι πολύ άνετα να εκτελούν τη διαμόρφωση.
- Επιλέξτε Κοινή χρήση οθόνης από τις διαθέσιμες επιλογές που επιτρέπουν επίσης στους χρήστες να διαμορφώνουν απομακρυσμένη σύνδεση και κοινή χρήση αρχείων. Η επιλογή κοινής χρήσης αρχείων μπορεί να χρησιμοποιηθεί για την εφαρμογή ενός διακομιστή SAMBA για την παροχή πρόσβασης αρχείων μέσω δικτύου. Η προεπιλογή είναι να απενεργοποιηθεί η κοινή χρήση οθόνης.
- Κάντε κλικ στην κοινή χρήση οθόνης για να το ενεργοποιήσετε. Βεβαιωθείτε ότι έχετε επιλεγεί οι συνδέσεις επιτρέπουν τον έλεγχο του πλαισίου ελέγχου οθόνης.
- Στο πεδίο Networks, επιλέξτε το δίκτυο που θα χρησιμοποιηθεί για τη σύνδεση και ενεργοποιήστε την πρόσβαση με το ρυθμιστικό στο κάτω μέρος του πλαισίου διαλόγου.
- Επιλέξτε την επιλογή απαιτήσεων κωδικού πρόσβασης για να περιορίσετε την πρόσβαση όταν οι χρήστες συνδέονται με την απομακρυσμένη επιφάνεια εργασίας στο σύστημα Ubuntu. Η αποτυχία ενεργοποίησης αυτής της ρύθμισης εκθέτει τον διακομιστή VNC σε μη εξουσιοδοτημένους χρήστες. Όταν είναι ενεργό, θα παρουσιαστεί διάλογος σε πελάτες VNC που προσπαθούν να συνδεθούν με τον διακομιστή VNC ζητώντας τον διαμορφωμένο κωδικό πρόσβασης.
- Κλείστε το παράθυρο διαλόγου, καθώς η ρύθμιση για τον διακομιστή VNC έχει πλέον ολοκληρωθεί.
Σύνδεση σε μια απομακρυσμένη επιφάνεια εργασίας του Ubuntu από το Mac
Μόλις ολοκληρώσετε τη διαμόρφωση του πλαισίου Ubuntu ως διακομιστή VNC, πρέπει να ρυθμίσετε έναν πελάτη VNC για να μοιραστείτε την απομακρυσμένη επιφάνεια εργασίας. Υπάρχουν πολλές εφαρμογές πελάτη VNC στο κατάστημα εφαρμογών MacOS. Το’Δεν είναι απαραίτητο για να χρησιμοποιήσετε μία από αυτές τις εφαρμογές πελατών εάν χρησιμοποιείτε την ακόλουθη απλή μέθοδο πρόσβασης στον διακομιστή VNC.
- Ανοίξτε το Finder και κοιτάξτε κάτω από την κοινή καρτέλα στο αριστερό πλαίσιο.
- Εντοπίστε την επιλογή για την κοινή επιφάνεια εργασίας στο μηχάνημα Ubuntu σας.
- Κάντε κλικ στο όνομα της κοινόχρηστης επιφάνειας εργασίας και, στη συνέχεια, κάντε κλικ στο κουμπί Κοινή χρήση.
- Θα πρέπει να παρουσιαστεί με ένα παράθυρο διαλόγου ζητώντας τον κωδικό πρόσβασης που απαιτείται για πρόσβαση στην απομακρυσμένη επιφάνεια εργασίας στο Ubuntu από το Mac.
- Εισαγάγετε τον κωδικό πρόσβασης για να δημιουργήσετε τη σύνδεση απομακρυσμένης επιφάνειας εργασίας στο Ubuntu από το Mac.
- ↗ chrome απομακρυσμένη επιφάνεια εργασίας για ubuntu
- ↗ Kali Linux Remote Desktop
Μπορείτε να αντιμετωπίσετε προβλήματα συμβατότητας επειδή το macOS δεν υποστηρίζει κρυπτογραφημένες συνδέσεις VNC. Για να επιλύσετε αυτό το ζήτημα, εισαγάγετε αυτήν την εντολή Linux στο μηχάνημα Ubuntu:
$ gsettings set org.νάνος.VINO Απαιτείται-ενσωματωμένη ψευδή
Αυτή η έλλειψη υποστήριξης κρυπτογράφησης από την κοινή χρήση οθόνης MACOS μπορεί να περιορίσει την ικανότητά σας να χρησιμοποιείτε αποτελεσματικά τη σύνδεση. Χρησιμοποιώντας αυτήν τη διαμόρφωση, θα πρέπει να μεταφέρετε μόνο ευαίσθητα δεδομένα σε ένα ασφαλές δίκτυο για να περιορίσετε τη δυνατότητα μη κρυπτογραφημένων δεδομένων που παρεμποδίζονται από κακόβουλους ηθοποιούς.
Συνδέοντας έναν απομακρυσμένο πελάτη Ubuntu σε μια απομακρυσμένη επιφάνεια εργασίας των Windows
Η σύνδεση απομακρυσμένης επιφάνειας εργασίας των Windows δεν είναι εγγενώς συμβατή με το Linux Distros όπως το Ubuntu. Με τη χρήση μιας εφαρμογής τρίτου μέρους, μπορείτε να απομακρύνετε την επιφάνεια εργασίας από το Ubuntu σε έναν υπολογιστή Windows. Τα παρακάτω βήματα θα σας καθοδηγήσουν στη διαδικασία ρύθμισης της συνδεσιμότητας για να σας επιτρέψουν να απομακρύνετε την επιφάνεια εργασίας από το Ubuntu στα Windows.
Βήμα 1: Ενεργοποιήστε τις απομακρυσμένες συνδέσεις επιφάνειας εργασίας των Window.
- • Ανοίξτε τον πίνακα ελέγχου .
- • Επιλέξτε Σύστημα και Ασφάλεια .
- • Κάντε κλικ στο κουμπί Αφήστε την απομακρυσμένη πρόσβαση κάτω από την ενότητα Σύστημα.
- • Κάτω από την ενότητα απομακρυσμένης επιφάνειας εργασίας, ενεργοποιήστε τις απομακρυσμένες συνδέσεις σε αυτόν τον υπολογιστή.
- • Κάντε κλικ στην επιλογή Εφαρμογή και μετά εντάξει .
Βήμα 2: Λήψη και εγκατάσταση λογισμικού απομακρυσμένου επιτραπέζιου υπολογιστή στο μηχάνημα Ubuntu. Ο κεντρικός υπολογιστής των Windows θα παρέχει στην κοινή επιφάνεια εργασίας ότι θα έχετε πρόσβαση από το Ubuntu ως απομακρυσμένο πελάτη. Μας αρέσει ο πελάτης Remmina Remote Desktop καθώς λειτουργεί καλά με τα Windows Remote Desktop Tools κατά τη διαμόρφωση της απομακρυσμένης επιφάνειας εργασίας από το Ubuntu στα Windows. Χρησιμοποιήστε την ακόλουθη διαδικασία για να εγκαταστήσετε το remmina.
- • Συνδεθείτε στο σύστημα Ubuntu ως διαχειριστή ή με αναγνωριστικό που έχει άδεια εγκατάστασης λογισμικού.
- • Ανοίξτε το Κέντρο Λογισμικού Ubuntu και πληκτρολογήστε απομακρυσμένη επιφάνεια εργασίας στο πλαίσιο αναζήτησης.
- • Επιλέξτε τον πελάτη Remmina Remote Desktop και κάντε κλικ στο κουμπί Εγκατάσταση.
- • Θα εμφανιστεί ένα πλαίσιο ελέγχου ταυτότητας στο οποίο θα πρέπει να εισαγάγετε τον κωδικό πρόσβασης του Ubuntu.
- • Κάντε κλικ στο κουμπί Authenticate στο κάτω μέρος δεξιά
- • Αφήστε την εγκατάσταση να ολοκληρωθεί πριν προχωρήσετε.
Βήμα 3: Ρύθμιση της απομακρυσμένης επιφάνειας εργασίας από το Ubuntu στα Windows, ώστε να δημιουργηθεί η συνδεσιμότητα είναι το επόμενο βήμα μας. Τα παρακάτω βήματα θα σας επιτρέψουν να αποκτήσετε πρόσβαση στην απομακρυσμένη επιφάνεια εργασίας των Windows από το Ubuntu.
- • Ξεκινήστε το Remmina στο μηχάνημα Ubuntu.
- • Κάντε κλικ στο κουμπί Δημιουργία ενός νέου κουμπιού αρχείου απομακρυσμένης επιφάνειας εργασίας που βρίσκεται στο επάνω αριστερό τμήμα της οθόνης. Από εδώ θα εισαγάγουμε τα διαπιστευτήρια που επιτρέπουν την πρόσβαση από το Ubuntu στο Windows Remote Desktop.
- • Ανοίξτε την οθόνη προτιμήσεων απομακρυσμένης επιφάνειας εργασίας.
- • Στην ενότητα Προφίλ, εισαγάγετε το όνομα που θα χρησιμοποιήσετε για σύνδεση με την απομακρυσμένη επιφάνεια εργασίας των Windows από το Ubuntu.
- • Επιλέξτε πρωτόκολλο επιφάνειας εργασίας RDP-Remote στο τμήμα πρωτοκόλλου.
- • Κάντε κλικ στην καρτέλα Basic και στο πεδίο διακομιστή εισαγάγετε τη διεύθυνση IP του απομακρυσμένου υπολογιστή Windows.
- • Εισαγάγετε το όνομα χρήστη και τον κωδικό πρόσβασης του λογαριασμού χρήστη στο μηχάνημα των Windows κάτω από το οποίο ενεργοποιούνται οι απομακρυσμένες συνδέσεις επιφάνειας εργασίας.
- • Διαμορφώστε την προτιμώμενη ανάλυση σας για την απομακρυσμένη σύνδεση. Η προεπιλογή μπορεί να είναι επαρκής για τις ανάγκες σας και η αύξηση της ανάλυσης ή του βάθους χρώματος μπορεί να οδηγήσει σε πρόσθετη καθυστέρηση και να επιβραδύνει τη συνδεσιμότητα.
- • Μοιραστείτε τους φακέλους στο σύστημα Ubuntu εάν επιθυμείτε πρόσβαση στην καρτέλα Basic, επιτρέποντας την επιλογή του φακέλου κοινής χρήσης και τον προσδιορισμό του φακέλου που θέλετε να μοιραστείτε.
- • Διατίθενται επίσης προηγμένες ρυθμίσεις που σας επιτρέπουν να ελέγχετε τη λειτουργικότητα του απομακρυσμένου επιφάνειας εργασίας του Ubuntu που έχει πρόσβαση από τον κεντρικό υπολογιστή Windows.
- • Μετά την τροποποίηση όλων των ρυθμίσεων και παραμέτρων, κάντε κλικ στο κουμπί σύνδεσης στο κάτω μέρος της οθόνης. Αυτό θα αρχίσει να καθορίζει αμέσως τη σύνδεση. Εάν επιθυμείτε, μπορείτε να κάνετε κλικ στο κουμπί αποθήκευσης και να κλείσετε το λογισμικό για να χρησιμοποιήσετε τη σύνδεση αργότερα.
- • Κάντε κλικ στο OK και περιμένετε να δημιουργηθεί πλήρως η σύνδεση. Όταν η σύνδεση είναι κλειστή, θα αποθηκευτεί, ώστε να μπορείτε να την χρησιμοποιήσετε ξανά χωρίς να εκτελέσετε τα βήματα διαμόρφωσης.
Τα παραπάνω βήματα θα σας επιτρέψουν να συνδέσετε απομακρυσμένα έναν υπολογιστή Ubuntu που ενεργεί ως πελάτης σε ένα μηχάνημα κεντρικού υπολογιστή Windows. Η ρύθμιση της απομακρυσμένης σύνδεσης επιφάνειας εργασίας από το Ubuntu στα Windows σας δίνει ευελιξία και σας επιτρέπει να εκτελείτε εφαρμογές Windows από απόσταση από ένα πλαίσιο Linux.
Ρύθμιση απομακρυσμένης επιφάνειας εργασίας Ubuntu από τα Windows
Μπορείτε επίσης να απομακρύνετε την επιφάνεια εργασίας στο Ubuntu από τα Windows χρησιμοποιώντας διάφορες μεθόδους. Θα εξετάσουμε ένα που χρησιμοποιεί το πρωτόκολλο απομακρυσμένης επιφάνειας εργασίας της Microsoft (RDP) για να επιτρέψει την επικοινωνία μεταξύ των συστημάτων.
Πρώτον, πρέπει να ικανοποιηθούν αρκετές προϋποθέσεις. Πρέπει να:
- • Ενεργοποίηση προώθησης θύρας στην απομακρυσμένη συσκευή’S δρομολογητή;
- • Αποκτήστε τη διεύθυνση IP της μηχανής Ubuntu
- • Εγκαταστήστε το SSH στο κουτί Ubuntu.
Μόλις συναντήσετε τις προϋποθέσεις, μπορείτε να χρησιμοποιήσετε το RDP σε απομακρυσμένη επιφάνεια εργασίας στο Ubuntu από τα Windows. Εάν δεν έχει ήδη εγκατασταθεί, πρέπει να λειτουργήσετε το εργαλείο XRDP στο κουτί Ubuntu με τις ακόλουθες δύο εντολές.
Sudo Apt Εγκατάσταση XRDP
Sudo SystemCTL Ενεργοποίηση XRDP
Όταν ολοκληρωθεί η εγκατάσταση, είστε έτοιμοι να αποκτήσετε πρόσβαση σε μια απομακρυσμένη επιφάνεια εργασίας του Ubuntu από τα Windows με τα παρακάτω βήματα.
- Ξεκινήστε το RDP στο μηχάνημα των Windows.
- Κάντε κλικ στην απομακρυσμένη σύνδεση επιφάνειας εργασίας.
- Εισαγάγετε τη διεύθυνση IP και το όνομα χρήστη Ubuntu στα κατάλληλα πλαίσια. Αποθήκευση ρύθμισης εάν επιθυμείτε μελλοντική χρήση.
- Κάντε κλικ στο κουμπί Connect για να καθορίσετε την απομακρυσμένη περίοδο επιφάνειας εργασίας. Παρέχετε το όνομα χρήστη Ubuntu’S Κωδικός πρόσβασης όταν σας ζητηθεί.
Τώρα μπορείτε να έχετε πρόσβαση και να ελέγξετε το μηχάνημά σας Ubuntu από τον υπολογιστή σας Windows.
Χρησιμοποιώ τον πλούτο της εμπειρίας μου στο πεδίο πληροφορικής για να εξηγήσω σύνθετες έννοιες, ώστε να μπορούν να κατανοηθούν σαφώς από έναν γενικό αναγνώστη.
Ubuntu 22.04 Τέλος υποστηρίζει τον απομακρυσμένο έλεγχο επιφάνειας εργασίας μέσω του πρωτοκόλλου MS RDP
Όπως ίσως γνωρίζετε, το GNOME 42 υιοθέτησε το πρωτόκολλο Microsoft RDP για την ενσωματωμένη δυνατότητα απομακρυσμένης επιφάνειας εργασίας του. Ubuntu 22.04 Η Beta το αποκλείστηκε προηγουμένως λόγω του σφάλματος λόγω μικτών εκδόσεων Gnome-Control-Center και Gnome-Remote-Desktop.
Σε πρόσφατες ενημερώσεις, αυτή η λειτουργία είναι τελικά πίσω. Οι χρήστες μπορούν τώρα εύκολα να απομακρυνθούν στο Ubuntu 22.04 Desktop με το πιο ασφαλές και το MS Windows Friendly Protocol.
Ενεργοποίηση απομακρυσμένης επιφάνειας εργασίας στο Ubuntu 22.04
1. Πρώτον, ανοίξτε τις ρυθμίσεις του συστήματος (κέντρο ελέγχου GNOME) από το μενού Tray System.
2. Στη συνέχεια, μεταβείτε στο ‘Μοιρασιά’ από αριστερά και ενεργοποιήστε το εικονίδιο εναλλαγής στο δεξί κάλυμμα της κεφαλίδας εφαρμογών. Μπορείτε τελικά να κάνετε κλικ “Απομακρυσμένη επιφάνεια εργασίας” Για να ενεργοποιήσετε τη λειτουργία και να διαμορφώσετε τον χρήστη, τον κωδικό πρόσβασης κ.λπ.
Στην περίπτωσή μου, η πρώτη σύνδεση δεν λειτουργεί μέχρι να ξεκινήσω εκ νέου την υπηρεσία Remote-Desktop με εντολή (πατήστε Ctrl+alt+t να ανοίξει τερματικό):
SystemCtl-Uuser Επανεκκίνηση Gnome-Remote-Desktop.υπηρεσία
Συνδεθείτε στο Ubuntu 22.04 από τα Windows 10/11
Με το πρωτόκολλο RDP, ο χρήστης των Windows μπορεί απλά να αναζητήσει και να ανοίξει το ενσωματωμένο ‘Απομακρυσμένη σύνδεση επιφάνειας εργασίας’ Εφαρμογή από το μενού Έναρξη.
Στη συνέχεια, πληκτρολογήστε το όνομα του υπολογιστή ή τη διεύθυνση IP του Ubuntu 22.04 για σύνδεση.
Στο παράθυρο διαλόγου ελέγχου ταυτότητας, βεβαιωθείτε ότι το όνομα χρήστη και ο κωδικός πρόσβασης που πληκτρολογήσατε είναι σωστά και τελικά πατήστε Enter για σύνδεση.
Συνδεθείτε από άλλο Ubuntu ή άλλο PC Linux:
Από άλλο υπολογιστή Ubuntu/Linux, αναζητήστε και ανοίξτε ‘Remmina‘ (ή Συνδέσεις για το fedora) από το Δραστηριότητες Επισκόπηση οθόνη.
Όταν ανοίγει, επιλέξτε ‘RDP’ και πληκτρολογήστε τη διεύθυνση IP στη σύνδεση.