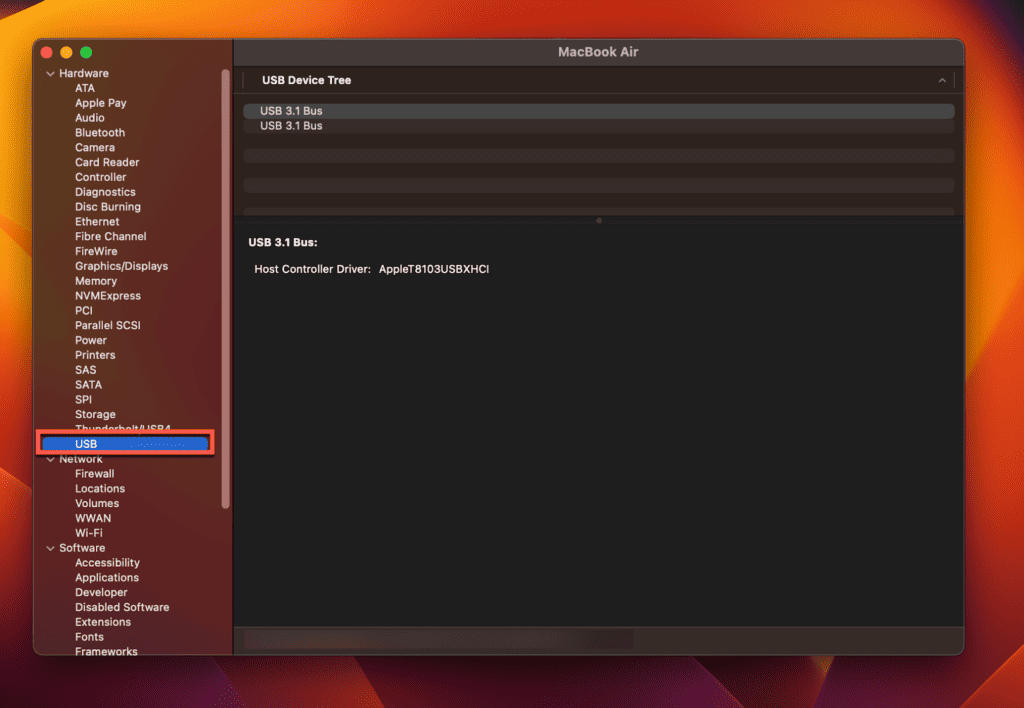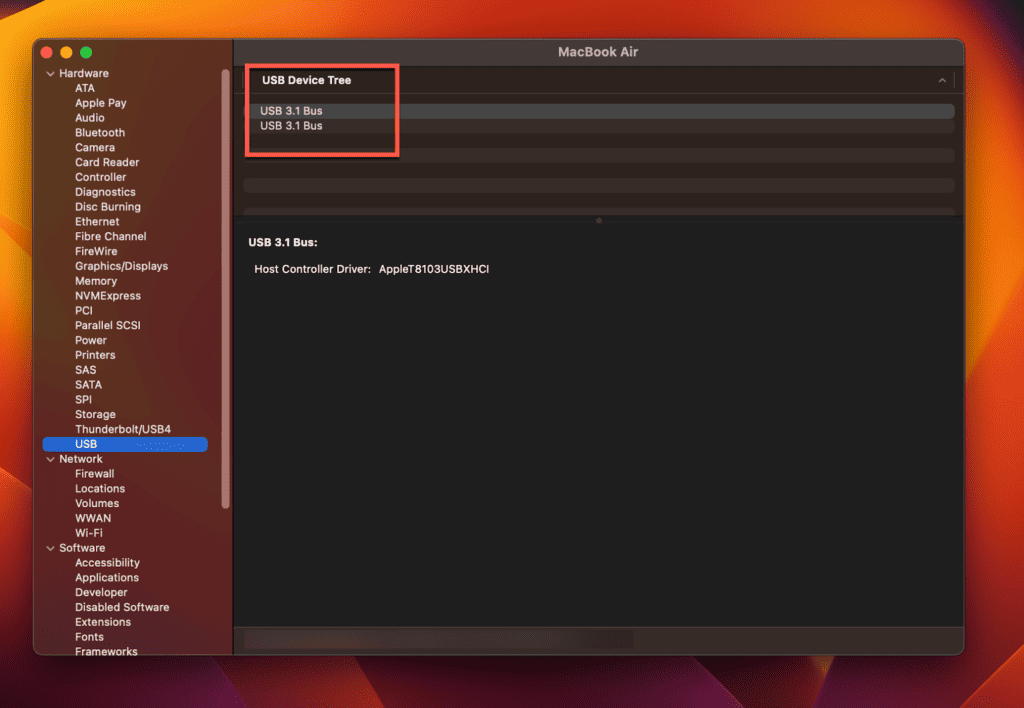Λειτουργεί το USB-C σε Mac
Πώς να διορθώσετε τη θύρα MacBook Pro USB-C δεν λειτουργεί
Περίληψη:
Εάν οι θύρες USB-C του MacBook Pro δεν λειτουργούν, υπάρχουν αρκετοί πιθανοί λόγοι για αυτό το ζήτημα. Σε αυτό το άρθρο, θα διερευνήσουμε τέσσερις κοινούς λόγους και θα παρέχουμε λύσεις για να σας βοηθήσουμε να επιλύσετε το πρόβλημα.
Βασικά σημεία:
- Το Apple Configurator 2 μπορεί να βοηθήσει στη διάγνωση και στη διόρθωση των προβλημάτων που σχετίζονται με το υλικολογισμικό με θύρες USB-C.
- Οι θύρες Thunderbolt 3 (USB-C) του MacBook Pro έχουν διάφορες χρήσεις για φόρτιση, περιφερειακά και συνδεσιμότητα.
- Το USB-C είναι ένας αναστρέψιμος σύνδεσμος, εξαλείφοντας την ανάγκη να ανησυχείτε για τη σύνδεσή του με λάθος τρόπο.
- Το Thunderbolt 3 προσφέρει δυνατότητες μεταφοράς δεδομένων υψηλής ταχύτητας έως 40 gigabits ανά δευτερόλεπτο.
- Το USB-C είναι συμβατό με το USB-A και το Thunderbolt 2, αλλά οι προσαρμογείς μπορεί να απαιτούνται για παλαιότερες συσκευές.
- Οι κοινές λύσεις για τα θέματα θύρας USB-C περιλαμβάνουν την εκτέλεση επαναφοράς SMC, τον έλεγχο ελαττωματικών συσκευών USB και τον καθαρισμό των θυρών για οποιαδήποτε συσσώρευση σκόνης.
Ερωτήσεις:
- Ε: Πώς μπορώ να διαγνώσω και να διορθώσω τα θέματα που σχετίζονται με το υλικολογισμικό με τις θύρες USB-C στο MacBook Pro μου?
- Κατεβάστε και εγκαταστήστε το Apple Configurator 2 στο MacBook Pro σας.
- Συνδέστε το MacBook Pro σε μια πηγή ενέργειας.
- Ξεκινήστε το Apple Configurator 2.
- Επιλέξτε το MacBook Pro από τη λίστα συσκευών.
- Μεταβείτε σε ενέργειες> Advanced> Διαγραφή MacBook Pro.
- Ακολουθήστε τις οδηγίες στην οθόνη για να διαγράψετε και να εγκαταστήσετε την τελευταία έκδοση MacOS.
- Μόλις ολοκληρωθεί η διαδικασία, ελέγξτε εάν λειτουργούν οι θύρες USB-C.
- Ε: Ποιες είναι οι χρήσεις των θυρών Thunderbolt 3 (USB-C) στο MacBook Pro?
- Φόρτιση του MacBook Pro.
- Συνδέοντας διάφορα περιφερειακά όπως εξωτερικές οθόνες, σκληρούς δίσκους και πληκτρολόγια.
- Μεταφορά δεδομένων γρήγορα μεταξύ συσκευών.
- Οι πολλαπλές εξωτερικές συσκευές που μεταβάλλονται με μαργαρίτα χρησιμοποιώντας μία σύνδεση Thunderbolt 3.
- Ε: Είναι συμβατό με το USB-C συμβατό με παλαιότερες θύρες USB και Thunderbolt?
- Ε: Πώς μπορώ να διασφαλίσω ότι συνδέω σωστά τη σύνδεση USB-C?
- Ε: Ποιες είναι οι ταχύτητες μεταφοράς των Thunderbolt 3 και USB-C?
- Ε: Πώς μπορώ να διορθώσω τη θύρα MacBook Pro USB-C που δεν λειτουργεί πρόβλημα?
- Βεβαιωθείτε ότι έχετε εγκαταστήσει την τελευταία έκδοση του MacOS.
- Αποσυνδέστε τυχόν συνδεδεμένες συσκευές USB και ελέγξτε εάν οι θύρες αρχίσουν να λειτουργούν.
- Εκτελέστε μια επαναφορά SMC. Για να το κάνετε αυτό, κλείστε το MacBook Pro, πατήστε και κρατήστε πατημένο το κουμπί τροφοδοσίας για 10 δευτερόλεπτα και στη συνέχεια απελευθερώστε το και ενεργοποιήστε ξανά το MacBook Pro σας.
- Επιθεωρήστε τις θύρες USB-C για οποιαδήποτε σκόνη ή συντρίμμια. Καθαρίστε τα απαλά με μια μαλακή βούρτσα ή βαμβακερό.
- Εάν τα παραπάνω βήματα δεν επιλύσουν το πρόβλημα, σκεφτείτε να επικοινωνήσετε με την υποστήριξη της Apple για περαιτέρω βοήθεια.
- Ε: Τι είναι η υποστήριξη της Apple και πώς μπορώ να τα φτάσω?
- Επισκεφθείτε τον ιστότοπο υποστήριξης της Apple και αναζητήστε σχετικά θέματα ή επιλογές επικοινωνίας.
- Καλέστε την υποστήριξη της Apple απευθείας καλώντας την επίσημη γραμμή βοήθειας ειδικά για την περιοχή σας.
- Επισκεφθείτε ένα κατάστημα Apple ή έναν εξουσιοδοτημένο πάροχο υπηρεσιών για προσωπική βοήθεια.
- Ε: Μπορεί να σταματήσει να λειτουργεί μια ελαττωματική συσκευή USB?
- Ε: Πώς μπορεί η συσσώρευση σκόνης να επηρεάσει τις θύρες USB-C?
- Ε: Υπάρχουν γνωστά προβλήματα με τις θύρες USB-C στο MacBook Pro?
- Ε: Ποιες μελλοντικές εξελίξεις μπορούμε να περιμένουμε για το USB-C?
- Ε: Είναι απαραίτητο να ενημερώσετε το υλικολογισμικό του MacBook Pro?
- Ε: Μπορώ να χρησιμοποιήσω τις θύρες Thunderbolt 3 για να φορτώσω το MacBook Pro μου?
- Ε: Πώς μπορώ να συνδέσω το MacBook Pro σε μια εξωτερική οθόνη χρησιμοποιώντας τις θύρες Thunderbolt 3 (USB-C)?
- Βεβαιωθείτε ότι η εξωτερική οθόνη υποστηρίζει τη συνδεσιμότητα Thunderbolt 3 ή USB-C.
- Συνδέστε το καλώδιο Thunderbolt 3 (USB-C) από την εξωτερική οθόνη σε μία από τις θύρες Thunderbolt 3 στο MacBook Pro σας.
- Εάν είναι απαραίτητο, διαμορφώστε τις ρυθμίσεις οθόνης στο MacBook Pro για να επεκτείνετε ή να αντικατοπτρίσετε την οθόνη.
- Ε: Μπορώ να χρησιμοποιήσω έναν εξωτερικό σκληρό δίσκο που εξοπλίζεται από το USB-C με το MacBook Pro?
- Ε: Πόσο γρήγορα μπορεί τα δεδομένα μεταφοράς Thunderbolt 3?
ΕΝΑ: Μπορείτε να χρησιμοποιήσετε το Apple Configurator 2 για να ελέγξετε για αιτίες που σχετίζονται με το λογισμικό και να ενημερώσετε το υλικολογισμικό. Ακολουθήστε αυτές τις οδηγίες:
ΕΝΑ: Οι θύρες Thunderbolt 3 στο MacBook Pro έχουν πολλαπλές χρήσεις, όπως:
ΕΝΑ: Ναι, το USB-C είναι συμβατό με το USB-A και το Thunderbolt 2. Ωστόσο, μπορεί να χρειαστείτε προσαρμογείς για να συνδέσετε παλαιότερες συσκευές που δεν διαθέτουν ενσωματωμένη σύνδεση USB-C.
ΕΝΑ: Το USB-C είναι αναστρέψιμο, που σημαίνει ότι μπορείτε να το συνδέσετε με κάθε τρόπο χωρίς να ανησυχείτε για τον προσανατολισμό.
ΕΝΑ: Το Thunderbolt 3 επιτρέπει ταχύτητες σύνδεσης έως 40 gigabits ανά δευτερόλεπτο, ενώ το USB-C (USB 3.1 Gen 2) Υποστηρίζει ταχύτητες μεταφοράς έως 10 gigabits ανά δευτερόλεπτο. Και οι δύο προσφέρουν γρήγορες δυνατότητες μεταφοράς δεδομένων.
ΕΝΑ: Εάν οι θύρες USB-C δεν λειτουργούν, δοκιμάστε τις ακόλουθες λύσεις:
ΕΝΑ: Η υποστήριξη της Apple είναι μια υπηρεσία που παρέχεται από την Apple για να βοηθήσει τους πελάτες με τεχνικά ζητήματα. Μπορείτε να επικοινωνήσετε με την υποστήριξη της Apple μέσω διαφόρων καναλιών:
ΕΝΑ: Ναι, μια ελαττωματική συσκευή USB μπορεί να προκαλέσει προβλήματα με τις θύρες USB-C. Για να ελέγξετε εάν μια συσκευή USB προκαλεί το πρόβλημα, αποσυνδέστε όλες τις συνδεδεμένες συσκευές USB και στη συνέχεια δοκιμάστε τις θύρες USB-C.
ΕΝΑ: Η σκόνη ή τα συντρίμμια στις θύρες USB-C μπορούν να παρεμποδίσουν τη σύνδεση και να εμποδίσουν τη σωστή λειτουργία των θυρών. Καθαρίστε απαλά τις θύρες με μαλακή βούρτσα ή βαμβακερό για να αφαιρέσετε οποιαδήποτε συσσώρευση.
ΕΝΑ: Ενώ οι θύρες USB-C στο MacBook Pro είναι γενικά αξιόπιστες, ορισμένοι χρήστες έχουν αναφέρει περιστασιακά ζητήματα, όπως λιμένες που δεν ανταποκρίνονται στις ανταποκρινόμενες ή διαλείπουσα συνδεσιμότητα. Εάν αντιμετωπίζετε επίμονα προβλήματα, σκεφτείτε να αναζητήσετε βοήθεια από την υποστήριξη της Apple.
ΕΝΑ: Το USB-C αναμένεται να γίνει ευρύτερα ως η τυπική σύνδεση μεταξύ των συσκευών. Με την πάροδο του χρόνου, η χρήση προσαρμογέων και dongles πιθανότατα θα μειωθεί καθώς το USB-C γίνεται πιο διαδεδομένη.
ΕΝΑ: Η ενημέρωση του υλικολογισμικού του MacBook Pro συνιστάται για να διασφαλίσετε τη συμβατότητα, τη σταθερότητα και τις βελτιώσεις απόδοσης. Μπορεί επίσης να βοηθήσει στην αντιμετώπιση οποιωνδήποτε γνωστών ζητημάτων ή σφαλμάτων.
ΕΝΑ: Ναι, οι θύρες Thunderbolt 3 στο MacBook Pro μπορούν να χρησιμοποιηθούν για τη φόρτιση της συσκευής σας. Μπορείτε να συνδέσετε το MacBook Pro σε μια πηγή ενέργειας χρησιμοποιώντας ένα συμβατό καλώδιο και φορτιστή Thunderbolt 3.
ΕΝΑ: Για να συνδέσετε το MacBook Pro σε μια εξωτερική οθόνη, ακολουθήστε αυτά τα βήματα:
ΕΝΑ: Ναι, μπορείτε να χρησιμοποιήσετε έναν εξωτερικό σκληρό δίσκο USB-C με το MacBook Pro. Το USB-C προσφέρει μεταφορά δεδομένων υψηλής ταχύτητας, επιτρέποντας γρήγορη μεταφορά αρχείων μεταξύ του MacBook Pro και του εξωτερικού σκληρού δίσκου.
ΕΝΑ: Το Thunderbolt 3 έχει ταχύτητα μεταφοράς έως και 40 gigabits ανά δευτερόλεπτο, παρέχοντας γρήγορη μεταφορά δεδομένων για εργασίες όπως η μεταφορά μεγάλων αρχείων ή η εργασία με μέσα υψηλής ανάλυσης.
Σημείωση: Για περαιτέρω βοήθεια ή λεπτομερή βήματα αντιμετώπισης προβλημάτων, σκεφτείτε να προσεγγίσετε την υποστήριξη της Apple ή αναφέροντας τον επίσημο ιστότοπο υποστήριξης της Apple.
Πώς να διορθώσετε τη θύρα MacBook Pro USB-C δεν λειτουργεί
Εάν το υλικολογισμικό απενεργοποιεί το MacBook Pro σας’S θύρες USB-C, μπορείτε να το ελέγξετε με το Apple Configurator 2. Αυτό θα σας βοηθήσει να αποκλείσετε τυχόν αιτίες που σχετίζονται με το λογισμικό για τις θύρες USB-C που απενεργοποιούνται. Θα ενημερώσει επίσης το υλικολογισμικό και θα διαγράψει και θα εγκαταστήσει την τελευταία έκδοση MacOS. Εδώ είναι οι οδηγίες για τη χρήση του για το Intel και το Apple Silicon.
5 πράγματα που πρέπει να γνωρίζετε για τις θύρες Thunderbolt 3 (USB-C) του MacBook Pro
Οι νέοι Pros MacBook έχουν θύρες Thunderbolt 3 (USB-C) για φόρτιση, σύνδεση περιφερειακών και συνδεσιμότητας. Εδώ είναι μερικές από τις πολλές χρήσεις για αυτό το ευπροσάρμοστο σύνδεσμο.
Patrick Holland Managing Editor
Ο Patrick Holland είναι αναθεωρητής τηλεφώνου για το CNET από το 2016. Είναι πρώην διευθυντής θεάτρου που κάνει περιστασιακά ταινίες μικρού μήκους. Ο Πάτρικ έχει ένα μάτι για τη φωτογραφία και ένα πάθος για όλα τα κινητά. Είναι ένας πολύχρωμος raconteur που θα σας καθοδηγήσει μέσα από τον συνεχώς μεταβαλλόμενο, γρήγορο κόσμο των τηλεφώνων, ειδικά το iPhone και το iOS. Συνήθιζε να φιλοξενεί το Podcast του CNET, είμαι τόσο εμμονή και συνέντευξη με τους επισκέπτες όπως ο Jeff Goldblum, ο Alfre Woodard, ο Stephen Merchant, ο Sam Jay, ο Edgar Wright και ο Roy Wood Jr.
- Το παιχνίδι του Patrick the Cowboy περιλαμβάνεται στα καλύτερα αμερικανικά μικρά έργα 2011-12 Ανθολογία. Συν-έγραψε και πρωταγωνίστησε στην ταινία μικρού μήκους Baden Krunk που κέρδισε το καλύτερο βραβείο ταινιών Wisconsin στο Milwaukee Short Film Festival.
Πάτρικ Ολλανδία
Οκτωβρίου. 27, 2016 11:45 α.Μ. PT
Διαβάστε 2 λεπτά
Σήμερα, η Apple ανακοίνωσε ένα νέο MacBook Pro . Οι νέοι φορητοί υπολογιστές 13 και 15 ιντσών έχουν υιοθετήσει πλήρως θύρες Thunderbolt 3 χρησιμοποιώντας το σύνδεσμο USB-C.
Αυτά τα λιμάνια είναι το ελβετικό μαχαίρι στρατού της συνδεσιμότητας και είναι ικανά για μια δέσμη λειτουργιών. Εδώ πρέπει να γνωρίζετε για το Thunderbolt 3 (USB-C) καθώς αρχίζει να εισβάλλει στους νέους σας Macs.
Όλες οι θύρες είναι και οι δύο Thunderbolt 3 και USB-C
Σκεφτείτε το σύνδεσμο USB-C σαν ένα duplex. Έχει μια πλευρά USB και ένα Thunderbolt 3-side. Το Thunderbolt 3 σάς επιτρέπει να συνδέσετε το Mac σας σε εμφανίσεις, να μεταφέρετε γρήγορα δεδομένα μεταξύ υπολογιστών και σκληρών δίσκων. Εκτός από τις εξωτερικές συσκευές αλυσίδας Daisy χρησιμοποιώντας μόνο μία σύνδεση. Οι νέοι Mac διαθέτουν όλες αυτές τις λειτουργίες μέσω του συνδετήρα USB-C.
Παρακολουθήσουν αυτό: Το νέο MacBook Pro: Πώς πρόσθεσε η Apple χωρίς οθόνη αφής
Είναι συμβατό προς τα πίσω
Για χρόνια, οι Mac είχαν θύρες USB και Thunderbolt. Ήταν ξεχωριστά.
Χρησιμοποιήσαμε USB, για να συνδέσουμε τα ποντίκια, τους εκτυπωτές, τις οθόνες και άλλα περιφερειακά στους υπολογιστές μας. Αυτός ο τύπος USB ονομάζεται USB-A. Το USB-C είναι συμβατό προς τα πίσω και θα υποστηρίζει συσκευές που χρησιμοποιούν το USB-A. Αυτό είναι ένα πλεονέκτημα.
Το Thunderbolt 3 είναι εξίσου προς τα πίσω συμβατό – στο Thunderbolt 2. Το μειονέκτημα για τη σύνδεση παλαιότερων συσκευών USB ή Thunderbolt είναι ότι θα χρειαστείτε έναν προσαρμογέα για να το κάνετε αυτό. Αυτό οφείλεται στο γεγονός ότι το USB-C είναι φυσικά διαφορετικό λιμάνι από το USB-A ή το Thunderbolt 2.
Το USB-C δεν σημαίνει πλέον τη δεύτερη μαντέψτε εάν το καλώδιο USC είναι δεξιά όταν το συνδέετε.
Οθόνη από τον Patrick Holland/CNET
Δεν χρειάζεται να ανησυχείτε για τη σύνδεση του ανάποδα
Πόσες φορές έχετε πάει να συνδέσετε ένα καλώδιο USB και να ξεχάσετε ποια πλευρά είναι επάνω? Λοιπόν, δεν θα χρειαστεί να κάνετε το USB Flip Dance πια. Το USB-C είναι αναστρέψιμο και δεν υπάρχει δεξιά πλευρά!
Είναι πολύ γρήγορο
Το Thunderbolt 3 επιτρέπει ταχύτητες σύνδεσης έως 40 gigabits ανά δευτερόλεπτο. Ενώ οι νέοι επαγγελματίες MacBook έχουν Thunderbolt 3, μπορεί να έχετε περιφερειακά (σκληροί δίσκοι, πληκτρολόγια κ.λπ.) που δεν χρησιμοποιούν Thunderbolt. Και αυτό είναι εντάξει.
Με ταχύτητες μεταφοράς έως 10 gigabits ανά δευτερόλεπτο (USB 3.1 Gen 2), το USB-C είναι αρκετά γρήγορο από το δικό του. Αυτό σημαίνει ότι αν χρησιμοποιείτε έναν εξωτερικό σκληρό δίσκο USB-C, ότι τα αρχεία σας θα μεταφέρουν ακόμα αρκετά γρήγορα. Και αυτά είναι καλά νέα για όλες αυτές τις φωτογραφίες και τα βίντεο που παίρνετε με το νέο σας iPhone 7 Plus.
Μπορεί να κάνει πολλά
Το Thunderbolt 3 (USB-C) σάς επιτρέπει να συνδεθείτε με οθόνες, να φορτίσετε το Mac σας, να φορτίσετε το τηλέφωνό σας από το Mac σας, να μεταφέρετε δεδομένα-όλα σε ένα φυσικό σύνδεσμο.
Ενώ ο σύνδεσμος USB-C είναι αναμφισβήτητα η μελλοντική διαδρομή για συνδεσιμότητα, υπάρχει μια αμήχανη μετάβαση μπροστά. Αυτή η μετάβαση περιλαμβάνει προσαρμογείς και dongles για να συνδέσετε παλαιότερες συσκευές που δεν διαθέτουν ενσωματωμένη σύνδεση USB-C. Αν και τελικά με την πάροδο του χρόνου, η ευκολία, η δύναμη και η ευελιξία του USB-C θα είναι ευρέως διαδεδομένη και όλοι θα είναι ευτυχείς.
Θέλετε να μάθετε ακόμη περισσότερα για το Thunderbolt 3 και το USB-C? Ρίξτε μια ματιά σε αυτή τη βαθύτερη κατάδυση και στα δύο.
Πώς να διορθώσετε τη θύρα MacBook Pro USB-C δεν λειτουργεί
Οι θύρες USB-C στο MacBook Pro σας χρησιμοποιούνται για σχεδόν τα πάντα, από τη φόρτιση στη μεταφορά δεδομένων. Αλλά όταν αποφασίζουν να σταματήσουν να εργάζονται, μπορούν να φέρουν την παραγωγικότητά σας.
Σε αυτό το άρθρο, εγώ’Θα σας βοηθήσω να λύσετε το ζήτημα της θύρας USB-C σας περπατώντας με πιθανούς λόγους. Εγώ’Θα εξετάσω τέσσερις λόγους για τους οποίους οι θύρες USB-C μπορεί να έχουν ξεπεραστεί-είτε χρειάζεται επαναφορά SMC, ελαττωματική συσκευή USB, είτε απλά παλιά συσσώρευση σκόνης.
Εγώ’Θα σας δώσω επίσης λεπτομέρειες σχετικά με την υποστήριξη της Apple και μερικές κοινές ερωτήσεις. Λοιπόν, ας’Ξεκινήστε.
Καταρχάς
Πριν διαβάσετε σχετικά με τους τέσσερις λόγους για τη θύρα MacBook Pro USB-C που δεν λειτουργεί, θα πρέπει πρώτα να περάσετε από αυτόν τον κατάλογο γρήγορων λύσεων:
- Βεβαιωθείτε ότι εσείς’Εγκαταστήστε την τελευταία έκδοση του MacOS
- Επανεκκινήστε το MacBook Pro
- Εκτελέστε ένα τεστ διάγνωσης Apple
Τα δύο πρώτα βήματα είναι απλά και θα μπορούσαν να επανενεργοποιήσουν τις θύρες USB-C. Η εκτέλεση ενός τεστ Apple Diagnostics θα διευκολύνει τον εντοπισμό εάν το σφάλμα είναι βασισμένο σε λογισμικό ή υλικό, απλοποιώντας τη διαδικασία αντιμετώπισης προβλημάτων.
Τώρα, ας’Ανακαλύψτε γιατί το mac σας’Οι θύρες USB-C ενεργούν έξω.
Πιθανός λόγος #1: Το SMC χρειάζεται μια επαναφορά
Εάν επανεκκινήσετε το MacBook Pro σας’T Επανανεργοποιήστε τις θύρες USB-C, επαναφέροντας το SMC μπορεί να κάνει το τέχνασμα. Το SMC είναι υπεύθυνο για τη διαχείριση λειτουργιών που σχετίζονται με την ισχύ, όπως η θερμική διαχείριση, η φόρτιση της μπαταρίας και η λειτουργικότητα θύρας USB-C. Εάν το MacBook Pro αντιμετωπίζει προβλήματα με τις θύρες USB-C, δοκιμάστε να επαναφέρετε το SMC ως βήμα αντιμετώπισης προβλημάτων.
Η επαναφορά του SMC είναι σχεδόν σαν μια άσκηση γυμναστικής δακτύλων, αλλά συνήθως επαναλαμβάνει το MacBook σας’S θύρες USB-C. Έτσι, αυτό’αξίζει να το δοκιμάσετε. Εδώ’πώς να επαναφέρετε το SMC στο MacBook Pro:
Σε Mac με βάση την Intel
Για την MacBook Pros με βάση την Intel, ακολουθήστε αυτά τα βήματα:
- Πατήστε και κρατήστε το Ελεγχος, Επιλογή, και Βάρδια κουμπιά ταυτόχρονα.
- Μετά από επτά δευτερόλεπτα, πατήστε και κρατήστε πατημένο το εξουσία κουμπί επίσης.
- Το MacBook Pro θα σβήσει σε αυτό το σημείο, αλλά συνεχίστε να κρατάτε τα κλειδιά για άλλα επτά δευτερόλεπτα.
- Μετά από αυτό, περιμένετε δέκα δευτερόλεπτα και πατήστε το εξουσία Κουμπί ξανά για να ενεργοποιήσετε το MacBook Pro σας.
Σε Mac Silicon Apple
Η επαναφορά του SMC σε Mac Apple Silicon Mac είναι απλούστερη από την επαναφορά του SMC σε Macs με βάση την Intel. Εδώ είναι τα βήματα για την επαναφορά του SMC σε Macs Silicon Apple:
- Κλείστε το Mac σας.
- Κράτα το εξουσία κουμπί για τουλάχιστον 10 δευτερόλεπτα και, στη συνέχεια, απελευθερώστε το.
- Περιμένετε μερικά δευτερόλεπτα και πατήστε το εξουσία Κουμπί ξανά για να ενεργοποιήσετε το Mac σας.
Οτι’Καθίστε! Μετά την επαναφορά του SMC, μπορείτε να δοκιμάσετε τις θύρες USB-C για να δείτε εάν λειτουργούν σωστά.
Σημειώστε ότι αυτά τα βήματα ισχύουν για τα MacBooks, συμπεριλαμβανομένου του τσιπ ασφαλείας Apple T2 που εισήχθη στα τέλη του 2017. Εάν έχετε ένα παλαιότερο MacBook, διαβάστε τις οδηγίες εδώ.
Πιθανός λόγος #2: Dead εξωτερική μονάδα δίσκου
Μερικές φορές, η κίνηση σας’Προσπαθώ να συνδεθείτε με το Mac σας’Η θύρα USB-C είναι ελαττωματική. Σε αυτή την περίπτωση, εκεί’Δεν υπάρχει πρόβλημα με το Mac σας’S Port USB-C καθόλου.
Συνδέστε μια διαφορετική συσκευή στη θύρα USB-C για να ελέγξετε εάν έχετε νεκρή μονάδα δίσκου. Εάν συνδέεται, το ζήτημα είναι με τον εξωτερικό σας σκληρό δίσκο, όχι το MacBook Pro’S Port USB-C. Μπορείτε επίσης να δοκιμάσετε τη σύνδεση της πιθανώς ελαττωματικής εξωτερικής μονάδας σε έναν άλλο υπολογιστή. Εάν δεν το κάνει’t συνδέονται με αυτόν τον υπολογιστή, τότε είναι κατεστραμμένο.
Εναλλακτικά, μπορείτε να διαγνώσετε μια νεκρή εξωτερική μονάδα ακολουθώντας αυτά τα βήματα:
- Κάντε κλικ στο μήλο εικονίδιο στη γραμμή μενού.
- Κρατώντας το πλήκτρο επιλογής Κάντε κλικ στο κουμπί Πληροφορίες συστήματος.
- Στην αριστερή πλαϊνή μπάρα, υπό υλικό, ανοίξτε το USB Ενότητα.
- Εάν μπορείτε να δείτε την εξωτερική σας μονάδα δίσκου εδώ, αλλά δεν το κάνει’t Εργασία στο Mac σας, σημαίνει ότι η μονάδα είναι ελαττωματική αντί για το λιμάνι.
- Φροντίστε να ελέγξετε τη μονάδα δίσκου’S Τεκμηρίωση για συμβουλές αντιμετώπισης προβλημάτων.
Μπορείτε να κάνετε κλικ στη συσκευή για περισσότερες πληροφορίες, όπως η ταχύτητα δεδομένων, ο κατασκευαστής και οι τρέχουσες απαιτήσεις. Το’είναι επίσης πιθανό ότι οι προτιμήσεις του ανιχνευτή έχουν ρυθμιστεί για να αποκρύψουν τη συσκευή σας’Προσπαθώ να συνδεθείτε. Για περισσότερες πληροφορίες σχετικά με αυτό, διαβάστε αυτό το άρθρο.
Πιθανός λόγος #3: ελαττωματική συσκευή USB
Το’είναι απολύτως πιθανό ότι το ζήτημα δεν είναι’t με τη θύρα USB-C, αλλά με τη συσκευή ή σας’Συνδεδεμένος με αυτό. Ίσως το καλώδιο του να φορεθεί, να υπερθερμανθεί, ή απλά να χτυπήσει υπερβολική δύναμη. Ακολουθούν μερικά βήματα που μπορείτε να ακολουθήσετε για να αντιμετωπίσετε αυτό το ζήτημα:
- Πρώτον, αποσυνδέστε όλες τις μη βασικές συσκευές USB εκτός από αυτές που εσείς’δοκιμή.
- Δημιουργήστε μια άμεση σύνδεση με το MacBook, εξαιρουμένων των κόμβων ή των καλωδίων επέκτασης.
- Εάν η συσκευή λειτουργεί καλά, μία από τις άλλες συσκευές USB προκαλεί το πρόβλημα.
- Κάντε το με όλες τις συσκευές USB για να προσδιορίσετε το ελαττωματικό.
Εκτός αυτού, μπορείτε επίσης να ελέγξετε για μερικά άλλα πράγματα, όπως τα εξής:
- Εάν η συσκευή’Το καλώδιο S είναι φθαρμένο, δοκιμάστε ένα διαφορετικό.
- Αν εσύ’χρησιμοποιώντας ένα διανομέα USB, η ταχύτητα δεδομένων τόσο της συσκευής όσο και του κόμβου πρέπει να ευθυγραμμιστεί, όπως ένα USB 3.0 HI-Speed Device συνδεδεμένη με USB 3.0 Hi-Speed Hub.
- Εγκαταστήστε το πιο πρόσφατο διαθέσιμο λογισμικό για τη συσκευή απευθείας από τον προγραμματιστή.
Εάν θέλετε περισσότερες συμβουλές όπως αυτό, διαβάστε αυτό το άρθρο από την Apple.
Πιθανός λόγος #4: συσσώρευση σκόνης
Εάν χρησιμοποιείτε το MacBook Pro σε ένα σκονισμένο χώρο, οι θύρες USB-C μπορεί να είναι φραγμένες με βρωμιά και συντρίμμια, με αποτέλεσμα συχνές σταγόνες σύνδεσης. Έτσι, κάνοντας μια γρήγορη εκκαθάριση μπορεί να σας βοηθήσει να ενεργοποιήσετε ξανά.
Για αυτή τη διαδικασία, χρειάζεστε μια ξύλινη οδοντογλυφίδα ή μια επιλογή νήματος μίας χρήσης (αποφύγετε τη χρήση μεταλλικής βελόνας), ένα δοχείο πεπιεσμένου αέρα και μια μαλακή ξηρή βούρτσα ή πανί. Τώρα, ακολουθήστε αυτά τα βήματα για να καθαρίσετε το MacBook σας’Αθλητισμός:
Πριν καθαρίσετε τις θύρες, κλείστε το MacBook Pro.
- Τοποθετήστε το λεπτό ακροφύσιο του συμπιεσμένου αέρα μπορεί πάνω από μία θύρα USB-C και ψεκάστε το μερικές φορές.
- Πάρτε την οδοντογλυφίδα ή το νήμα σας, σύρετε το κάτω στο λιμάνι, μετακινήστε το γύρω από την άκρη και επαναφέρετε το πίσω για να μετακινήσετε οποιαδήποτε βρωμιά ή συντρίμμια. Να είστε προσεκτικοί και ευγενικοί.
- Κρατήστε το MacBook Pro με τη θύρα που βλέπει στο πάτωμα και χτυπήστε τον πεπιεσμένο αέρα σε αυτό ξανά.
- Χρησιμοποιήστε μια ξηρή βούρτσα ή πανί για να καθαρίσετε γύρω από τις άκρες.
- Επαναλάβετε αυτήν τη διαδικασία για κάθε θύρα USB-C στο MacBook Pro.
Μπορείτε να αγοράσετε βύσματα κατά της θάλασσας αν δεν κάνετε’Δεν θέλω να ανησυχείς για τη συσσώρευση σκόνης ξανά. Αυτό από τα portplugs έρχεται με δέκα βύσματα USB-C, πέντε βύσματα υποδοχής ακουστικών και μια βούρτσα καθαρισμού.
Τι’το επόμενο?
Αν εσύ’Δοκίμασα όλες τις παραπάνω λύσεις, αλλά κανένας δεν έχει επανενεργοποιήσει το MacBook Pro σας’S Ports USB-C, εκεί’είναι πιθανό ένα πιο σοβαρό ζήτημα. Θα μπορούσε να είναι ζημιά στο νερό, διάβρωση ή ελαττωματική σανίδα. Θα ήταν καλύτερο να έρθετε σε επαφή με έναν τεχνικό επισκευής μήλων.
Συχνές ερωτήσεις
Τώρα που ξέρετε πώς να ενεργοποιήσετε τις θύρες USB-C, εδώ είναι μερικές κοινές ερωτήσεις που μπορεί να τρέχουν γύρω από το μυαλό σας.
Θα μπορούσε το NVRAM να επηρεάσει το Mac μου’S θύρες USB-C?
Το NVRAM μπορεί να επηρεάσει το Mac σας’S θύρες USB-C. Το MacBook Pro χρησιμοποιεί μη πτητική μνήμη τυχαίας πρόσβασης (NVRAM) για την αποθήκευση βασικών ρυθμίσεων συστήματος, όπως ο δίσκος εκκίνησης, η ανάλυση εμφάνισης και άλλες ρυθμίσεις σε επίπεδο συστήματος. Αυτές οι ρυθμίσεις μπορούν να περιλαμβάνουν τη διαμόρφωση των θυρών USB-C, όπως η διαχείριση ενέργειας και οι ρυθμίσεις σύνδεσης τους. Εκεί’είναι μια λεπτή πιθανότητα ότι η επαναφορά του NVRAM θα επανενεργοποιήσει τις θύρες USB-C, αλλά αυτό’αξίζει να δοκιμάσετε αν εσείς’Εξαντλήθηκε όλες οι άλλες επιλογές. Εσείς’θα βρείτε τις οδηγίες εδώ.
Τι γίνεται αν το υλικολογισμικό απενεργοποιεί το MacBook Pro μου’S θύρες USB-C?
Εάν το υλικολογισμικό απενεργοποιεί το MacBook Pro σας’S θύρες USB-C, μπορείτε να το ελέγξετε με το Apple Configurator 2. Αυτό θα σας βοηθήσει να αποκλείσετε τυχόν αιτίες που σχετίζονται με το λογισμικό για τις θύρες USB-C που απενεργοποιούνται. Θα ενημερώσει επίσης το υλικολογισμικό και θα διαγράψει και θα εγκαταστήσει την τελευταία έκδοση MacOS. Εδώ είναι οι οδηγίες για τη χρήση του για το Intel και το Apple Silicon.
Πώς μπορώ να διορθώσω ένα ζήτημα λογισμικού που προκαλεί τη λειτουργία του MacBook Pro USB-C να μην λειτουργήσει?
Μπορείτε να διορθώσετε ένα ζήτημα λογισμικού που προκαλεί τη θύρα MacBook Pro USB-C να μην λειτουργήσει επαναφέροντας τον SMC (ελεγκτής διαχείρισης συστήματος) και το NVRAM (μη πτητική μνήμη τυχαίας πρόσβασης), ενημερώνοντας το MACOS σας ή επαναφέροντας το MacBook Pro στις εγκαταστάσεις του εργοστασίου του.
συμπέρασμα
Οι θύρες USB-C στο MacBook Pro σας ξαφνικά δεν ανταποκρίνονται μπορούν να μειώσουν την παραγωγικότητα. Οι αιτίες μιας δυσλειτουργίας USB-C μπορεί να κυμαίνεται από ελαττωματικά περιφερειακά USB σε ξεπερασμένο λογισμικό.
Ευτυχώς, μπορείτε να δοκιμάσετε πολλές λύσεις για να επαναφέρετε αυτά τα επίμονα λιμάνια σε κατάσταση λειτουργίας. Από την επαναφορά του SMC στις μεταβαλλόμενες προτιμήσεις του Finder και ακόμη και να κάνετε μια γρήγορη εκκαθάριση, εσείς’έχω πολλά κόλπα για να δοκιμάσετε. Ας ελπίσουμε ότι η δοκιμή αυτών των λύσεων παίρνει ξανά τα λιμάνια.
Παρά τις καλύτερες προσπάθειές σας, εάν οι θύρες USB-C’T Readivated, σας συνιστώ να επικοινωνήσετε με την υποστήριξη της Apple και εξετάζοντας περαιτέρω επιλογές.
Δοκιμάστε αυτές τις λύσεις επανενεργοποιήστε τις θύρες USB-C σας? Έχετε συμβουλές για άλλους χρήστες που αντιμετωπίζουν το ίδιο ζήτημα που θα ακολουθήσει? Μη διστάσετε να μοιραστείτε τα σχόλια!
Είμαι οπαδός της Apple που χρησιμοποιεί ένα iMac και ένα MacBook Pro για εργασίες που σχετίζονται με την εργασία από το 2017. Έχω επίσης ένα iPhone 13 και πολλά άλλα μικρά αξεσουάρ μήλου. Αν και ετοιμάζομαι να φτιάξω τον δικό μου υπολογιστή σύντομα, εξακολουθώ να περνάω τις περισσότερες φορές στο Mac μου.
Αφήστε μια απάντηση Ακύρωση απάντησης
Αναζήτηση
σχετικές αναρτήσεις
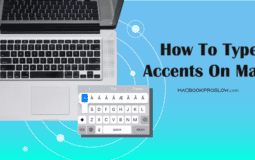
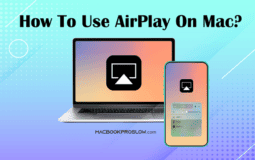
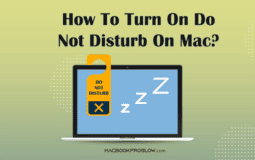

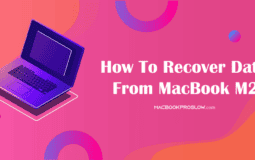
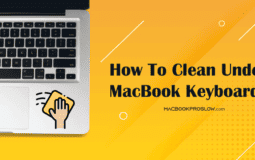
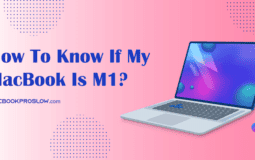

Πίνακας περιεχομένων
Συμβουλές και οδηγοί για χρήστες MacBook Pro. Ως συνεργάτης του Αμαζονίου, κερδίζω από τις προκριματικές αγορές.
Προτεινόμενες σελίδες
- Το καλύτερο λογισμικό καθαρισμού Mac
- Καθαρίστε την αποθήκευση δεδομένων του συστήματος
- Σταματήστε να περιστρέφετε τον τροχό Mac
Τι μπορείτε να κάνετε με τους συνδέσμους USB-C στο Mac σας?
Το iMac, το Mac Mini και το MacBook έχουν θύρες USB-C Thunderbolt. Το MacBook Pro (2021), το MacBook Pro (20230 και το Mac Mini (2023) έχουν ένα συνδετήρα Thunderbolt 4. Παλαιότερα μοντέλα όπως το iMac (2023) και το Mac Mini (2020) έχουν συνδετήρα Thunderbolt 3. Τι μπορείτε να κάνετε με αυτούς τους συνδετήρες Thunderbolt στο Mac σας? Μπορείτε να διαβάσετε σχετικά με αυτό σε αυτό το άρθρο.
- Κεραυνός
- Μεταφορά δεδομένων
- Συσκευές φόρτισης
- Εξωτερικές οθόνες
- συμπέρασμα
Τι είναι ο Thunderbolt?
Το Thunderbolt είναι μια τεχνική που σας επιτρέπει να μεταφέρετε δεδομένα ή σήματα βίντεο μεταξύ συσκευών. Με το Thunderbolt 3 και το Thunderbolt 4, αυτό συμβαίνει στα 40GB/S. Χάρη σε αυτή την υψηλή ταχύτητα μεταφοράς, οι νέοι συνδετήρες Thunderbolt προσφέρουν πολλές δυνατότητες. Τους έχουμε αναφέρει για εσάς.
1. Μεταφορά δεδομένων
Ακριβώς όπως μια κανονική θύρα USB, μπορείτε να χρησιμοποιήσετε τη θύρα Thunderbolt του Mac σας για να μεταφέρετε δεδομένα σε άλλη συσκευή. Ακόμα και αρχεία πολλών gigabytes μεταφέρονται σε δευτερόλεπτα. Μπορείτε επίσης να μεταφέρετε μια ταινία 4K μέσα σε 30 δευτερόλεπτα. Η μεταφορά δεδομένων δεν ήταν ποτέ τόσο γρήγορη όσο με το MacBook μέσω του Thunderbolt. Βεβαιωθείτε ότι ο σκληρός δίσκος σας υποστηρίζει επίσης το σωστό πρωτόκολλο Thunderbolt.
2. Συσκευές φόρτισης
Από το Thunderbolt 3 και μετά, το λιμάνι του Mac σας μπορεί να χρησιμοποιηθεί σε 2 κατευθύνσεις για φόρτιση. Αυτό σημαίνει ότι μια εξωτερική συσκευή μπορεί να φορτιστεί μέσω του συνδετήρα και η εξωτερική συσκευή μπορεί επίσης να φορτίσει το Mac σας. Θέλετε να συνδέσετε το MacBook σας σε σταθμό σύνδεσης? Θα έχετε περισσότερους διαθέσιμους συνδετήρες και θα χρεώνετε επίσης το MacBook σας.
3. Υποστήριξη εξωτερικών οθονών
Επειδή το Thunderbolt 3 υποστηρίζει ταχύτητες έως 40GB/s, είναι δυνατό να συνδέσετε επιπλέον οθόνες για να αυξήσετε τον χώρο της οθόνης σας. Με αυτόν τον τρόπο, μπορείτε να προσθέσετε έως και 2 οθόνες με ανάλυση 4K στο MacBook σας, ενώ ο ρυθμός ανανέωσης παραμένει 60Hz. Μπορείτε να επεξεργαστείτε φωτογραφίες σε ανάλυση 4K χωρίς εικόνα καθυστέρησης. Για μια πιο έντονη εικόνα, πρέπει επίσης να προσθέσετε μια οθόνη 5K.
Προσαρμογείς
Από το Thunderbolt 3 και μετά, ο σύνδεσμος λειτουργεί με συσκευές USB-C και άλλους συνδετήρες. Σκεφτείτε το Disply, HDMI ή το VGA. Όλα αυτά λειτουργούν μέσω Thunderbolt. Χρειάζεστε ξεχωριστό προσαρμογέα για να συνδέσετε το MacBook σε αυτές τις θύρες. Αυτό είναι και το μειονέκτημα του Thunderbolt. Παρόλο που υποστηρίζει διάφορους συνδετήρες, χρειάζεστε ξεχωριστούς προσαρμογείς για να κάνετε μια σύνδεση.
συμπέρασμα
Οι συνδετήρες USB-C στο MacBook υποστηρίζουν το Thunderbolt 3 ή το Thunderbolt 4, πράγμα που σημαίνει ότι μπορείτε να χρησιμοποιήσετε τους συνδετήρες για να μεταφέρετε γρήγορα δεδομένα, να συνδέσετε εξωτερικές συσκευές ή ακόμα και να φορτίσετε το Apple MacBook. Δυστυχώς, πολλές συσκευές δεν διαθέτουν ακόμα θύρα USB-C, οπότε χρειάζεστε ξεχωριστό προσαρμογέα για να κάνετε μια σύνδεση με ορισμένες συσκευές. Το Thunderbolt 3 και Onwards υποστηρίζει όλα τα είδη των συνδετήρων, όπως το DisplayPort, το HDMI και το VGA.