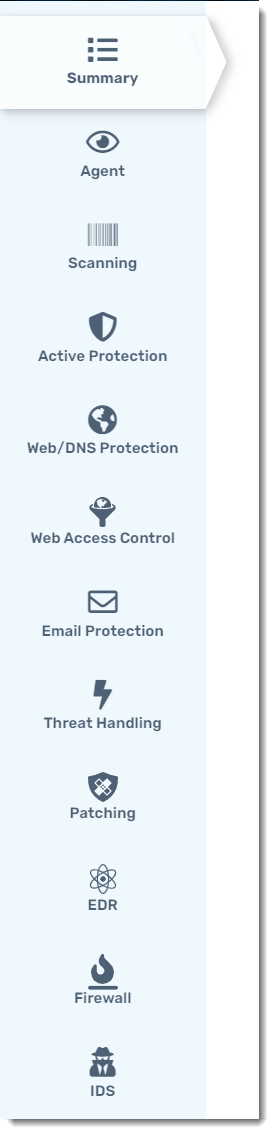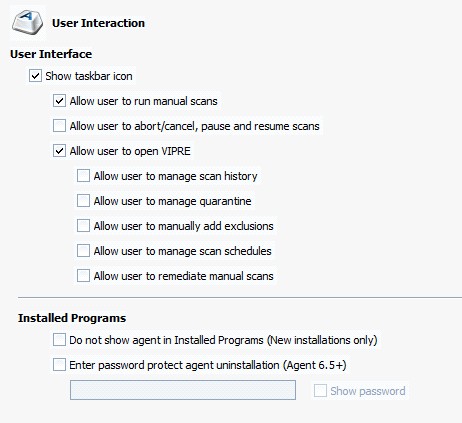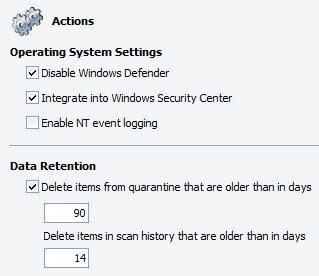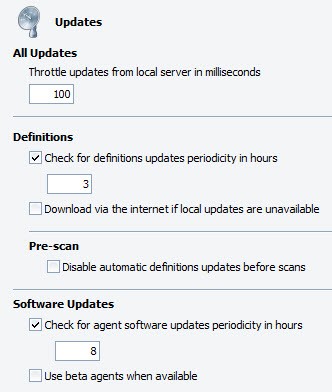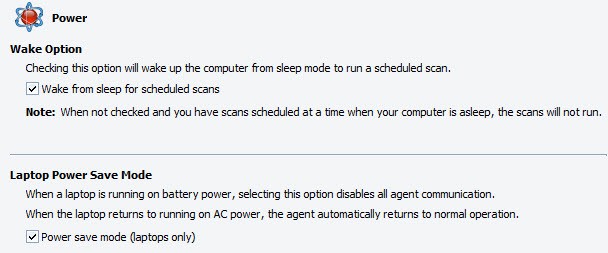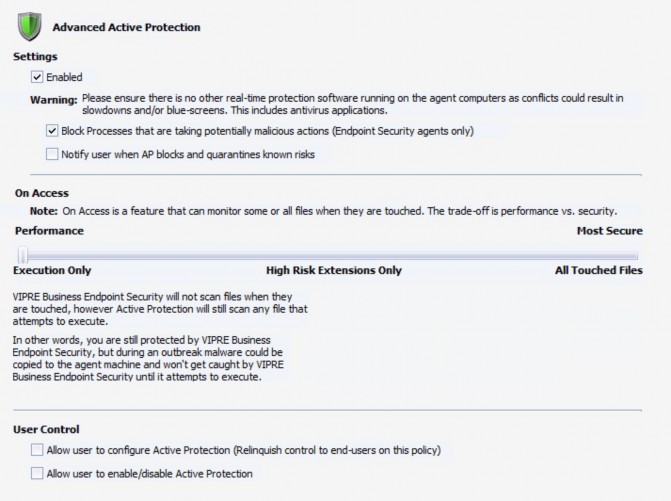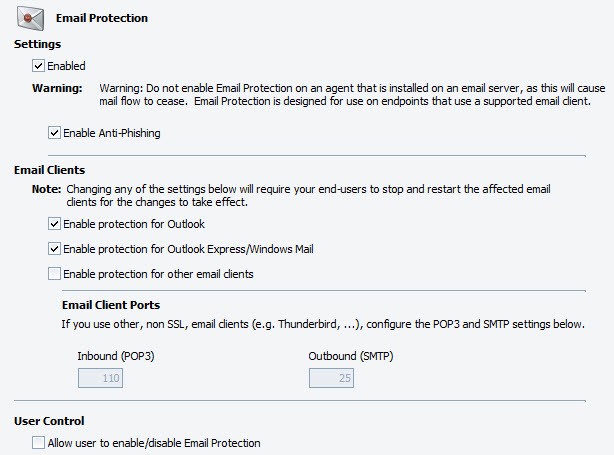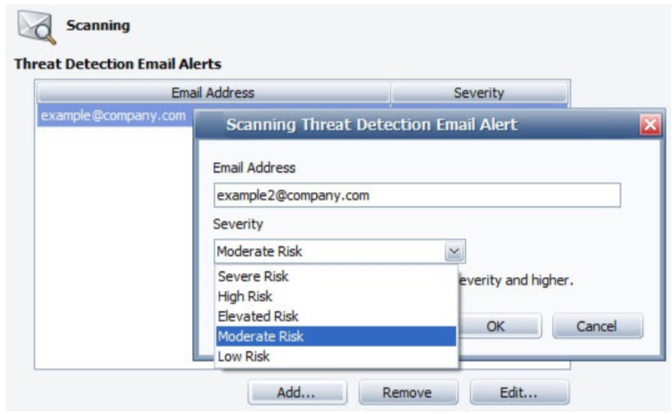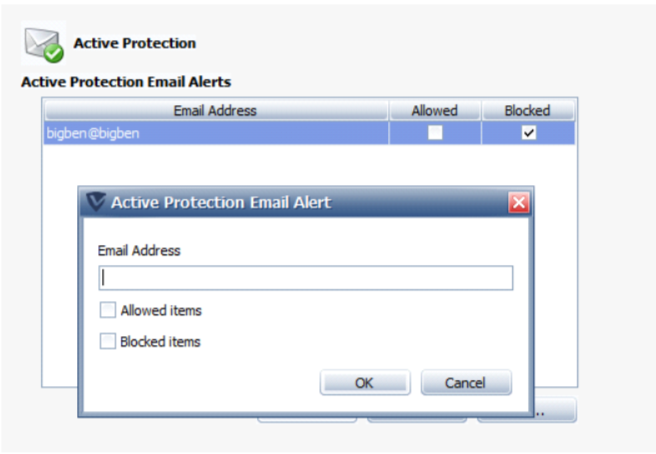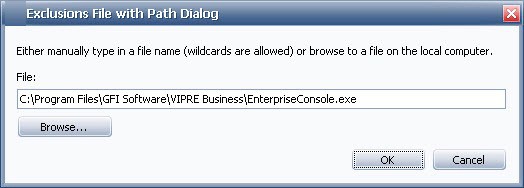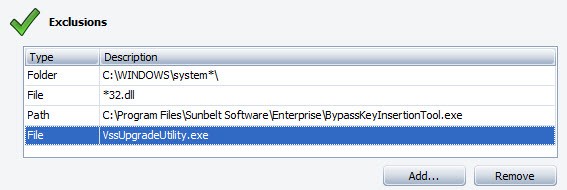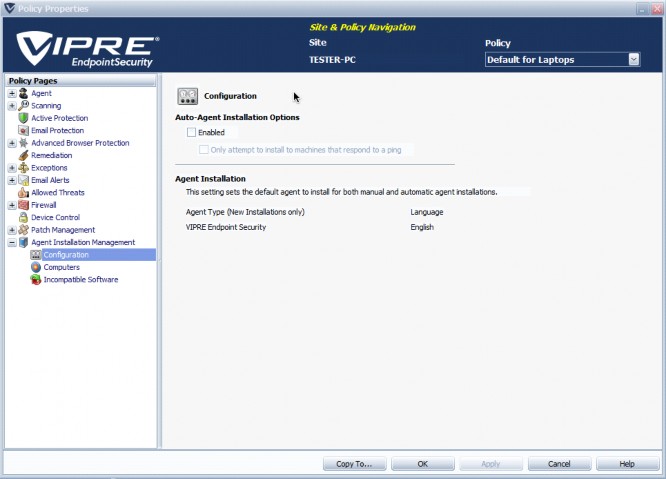Απενεργοποιεί το VIPRE Windows Defender?
Απενεργοποιεί το VIPRE Windows Defender
Η σύνδεση σε μια συσκευή Citrix με ενεργό προστασία ενεργοποιημένη αποτυγχάνει [VPBAGENT-275]
Σημειώσεις κυκλοφορίας για τον Agent VIPRE Cloud – 18 Σεπτεμβρίου 2019
Πληροφορίες απελευθέρωσης προϊόντος για VIPRE Cloud Agent 11.0.7633, που κυκλοφόρησε στις 18 Σεπτεμβρίου 2019.
Αυτό το άρθρο περιέχει πληροφορίες σχετικά με το τι νέο υπάρχει σε αυτήν την έκδοση. Υπάρχουν επίσης ειδικές οδηγίες για την κατάργηση της λύσης που μπορεί να έχουν εφαρμοστεί ενώ περιμένουν αυτή τη ζεστή επιδιόρθωση. Τα προηγουμένως γνωστά ζητήματα παρατίθενται εδώ μαζί με προτάσεις σχετικά με τον τρόπο εργασίας του προβλήματος, εάν ισχύουν.
Τι νέα
Το ακόλουθο σφάλμα έχει επιλυθεί με αυτήν την έκδοση.
- VPBAGENT-4608 – Το Outlook παγώνει ανοίγοντας μερικά συνημμένα PDF
Ειδικές Οδηγίες
Αφού εγκαταστήσετε αυτό το hotfix του πράκτορα, ελέγξτε τις πολιτικές σας για να εξασφαλίσετε το Ενεργός προστασία – Επεκτάσεις υψηλού κινδύνου Η ρύθμιση έχει το PDF Επιλεγμένη επέκταση. Μερικοί πελάτες ενδέχεται να έχουν απομακρύνει προσωρινά την επέκταση PDF ως λύση σε αυτό το ζήτημα.
Γνωστά ζητήματα και λύσεις
Αυτή η ενότητα παραθέτει ζητήματα που είναι γνωστά κατά τη στιγμή της απελευθέρωσης. Σε ορισμένες περιπτώσεις, αυτά είναι σφάλματα που εργαζόμαστε για να επιλύσουμε με μια επακόλουθη έκδοση. Άλλα στοιχεία μπορεί να οφείλονται σε αιτίες εκτός του ελέγχου μας, όπως σφάλματα με λογισμικό άλλων πωλητών. Σε όλες τις περιπτώσεις, προσπαθήσαμε να σας προσφέρουμε μια λύση για να εξετάσετε, αν αντιμετωπίσετε ένα πρόβλημα.
Εάν έχετε ερωτήσεις σχετικά με ένα συγκεκριμένο ζήτημα, παρακαλούμε να παράσχετε το αναγνωριστικό του προβλήματος (εάν ισχύει) όταν επικοινωνήστε με την Ομάδα Τεχνικής Υποστήριξης μας.
Αυτή τη στιγμή, δεν υπάρχουν νέα γνωστά ζητήματα με αυτήν την έκδοση.
Προηγούμενα γνωστά θέματα
Οι εξαιρέσεις απλής θύρας τείχους προστασίας που δημιουργούνται από πράκτορες δεν εμποδίζουν όπως αναμενόταν [VPBagent-4209]
Όταν δημιουργούνται απλές εξαιρέσεις θύρας τείχους προστασίας, το VIPRE δεν μπλοκάρει όπως αναμενόταν.
Λύση: Δημιουργήστε μια προηγμένη εξαίρεση τείχους προστασίας
Μεταβείτε στην οθόνη Advanced Exciens στον πράκτορα VIPRE και, στη συνέχεια, επιλέξτε Βοήθεια για λεπτομερείς οδηγίες.
- Ανοίξτε τον πράκτορα VIPRE
- Μεταβείτε στην οθόνη Advanced Exciens:
- Κάντε κλικ Τείχος προστασίας >Προβολή ρυθμίσεων
- Στην ενότητα τείχος προστασίας, κάντε κλικ στο κουμπί Εξαιρέσεις.
- Κάντε κλικ στο Λιμάνι καρτέλα>Προσθήκη προηγμένου. .
Μπορείτε να προσθέσετε προηγμένες εξαιρέσεις από αυτήν την οθόνη. Για λεπτομερή βήματα για την προσθήκη προηγμένων εξαιρέσεων, κάντε κλικ στο Βοήθεια κουμπί σε αυτήν την οθόνη.
Οι πράκτορες που εκτελούν το Windows Server 2019 Μην επανεκκινήσετε όταν κάνετε κλικ στο “Επανεκκίνηση τώρα” σε μια αναπαραγωγή VIPRE απαιτούμενη κατάσταση [VPBAGENT-3920]
Αυτή είναι μια προϋπόθεση που συμβαίνει λόγω αλλαγών στις ρυθμίσεις ασφαλείας του Windows Server 2019.
Οι συσκευές Endpoint που εκτελούν το Windows Server 2019 δεν θα επανεκκινήσουν όταν επιλεγεί το κουμπί “Επανεκκίνηση τώρα” – εκτός εάν ο λογαριασμός χρήστη προστεθεί σε μια συγκεκριμένη πολιτική ασφαλείας Windows τοπικής ασφάλειας. Η προεπιλεγμένη ομάδα “διαχειριστών” δεν μπορεί να επανεκκινήσει τον πράκτορα χρησιμοποιώντας αυτήν τη μέθοδο.
Αντιμετώπιση 1: Προσθέστε το χρήστη στην πολιτική “τερματισμός του συστήματος”
Για να προσθέσετε έναν λογαριασμό χρήστη στην πολιτική “τερματισμός του συστήματος”
- Στο μηχάνημα του πράκτορα, ανοίξτε το Πολιτική τοπικής ασφάλειας των Windows
- Προσθέστε τον απαιτούμενο λογαριασμό χρήστη στο “Τοπικές πολιτικές”> “Αντιστοίχιση δικαιωμάτων χρηστών”> “Τερματισμός του συστήματος” πολιτική
- Αποσύνδεση και Συνδεθείτε στο μηχάνημα (ή επανεκκίνηση) για την εφαρμογή της αλλαγής πολιτικής
Την επόμενη φορά που το VIPRE απαιτεί επανεκκίνηση, ο τροποποιημένος χρήστης θα είναι σε θέση να επανεκκινήσει τον υπολογιστή χρησιμοποιώντας το κουμπί “Επανεκκίνηση τώρα”.
Λύση 2: Επανεκκινήστε τον πράκτορα με μη αυτόματο τρόπο
Αντί να χρησιμοποιήσετε το κουμπί επανεκκίνησης τώρα, οι χρήστες μπορούν να επανεκκινήσουν με μη αυτόματο τρόπο τον πράκτορα μέσω του μενού εκκίνησης των Windows.
Οι αξιόπιστες ζώνες τείχους προστασίας που ορίζονται με περιοχές διευθύνσεων IPv6 δεν λειτουργούν [VPBagent-3187]
Ο πράκτορας VIPRE δεν αναγνωρίζει τις περιοχές IPv6 Trusted Zone και αντιμετωπίζει οποιαδήποτε κυκλοφορία IPv6 ως μη εμπιστευμένη. Ως εκ τούτου, θα ισχύουν οι κανόνες τείχους προστασίας για μη εμπιστευμένη κυκλοφορία.
Δεν υπάρχει γνωστή λύση αυτή τη στιγμή.
Σε ορισμένα συστήματα, η Smart Screen της Windows Defender μπλοκάρει το πρόγραμμα εγκατάστασης του Agent [VC-1279]
Αυτό φαίνεται να αποτελεί σφάλμα στη διαδικασία εγγραφής λογισμικού της Microsoft, την οποία εντοπίζουμε.
Λύσης: Επιλέξτε Περισσότερες πληροφορίες από το αναδυόμενο παράθυρο των Windows και στη συνέχεια επιλέξτε Τρέχει ούτως ή άλλως.
Ο Defender της Microsoft Windows συνεχίζει να τρέχει ακόμη και αν η πολιτική έχει απενεργοποιηθεί επιλεγμένη
Για πολιτικές που ισχύουν για μηχανήματα που εκτελούν Windows Server 2016 ή υψηλότερα, επιλέγοντας “Απενεργοποίηση των Windows Defender” δεν απενεργοποιεί πραγματικά τα Windows Defender.
Λύσης: Μπορείτε να απενεργοποιήσετε με μη αυτόματο τρόπο τα Windows Defender σε αυτά τα μηχανήματα. Ανατρέξτε σε αυτά τα άρθρα για περισσότερες πληροφορίες:
- Απενεργοποίηση antivirus Windows Defender στο Windows Server 2016
- Άρθρο Microsoft Technet: Επισκόπηση των Windows Defender for Windows Server
Κατά την αλλαγή των ρυθμίσεων ενεργού προστασίας σε περιβάλλον VM, οι αλλαγές χρειάζονται έως και 15 λεπτά για εφαρμογή
Αυτό είναι φυσιολογικό, καθώς η επικοινωνία μεταξύ της κονσόλας> VM χρειάζεται κάποιο χρόνο για να διαδοθεί.
Όταν το VIPRE σαρώνει ένα αρχείο ηλεκτρονικού ταχυδρομείου, τα αρχεία δεν έχουν καραντίνα σωστά
Λύσης: Μέσω του πελάτη email σας, εκτελέστε ένα χειροκίνητο καθαρισμό του αρχείου ηλεκτρονικού ταχυδρομείου που περιέχει το μολυσμένο email. Μόλις καθαριστεί το μολυσμένο αρχείο ηλεκτρονικού ταχυδρομείου, το VIPRE πρέπει να λειτουργήσει σωστά.
Απενεργοποιεί το VIPRE Windows Defender
Η σύνδεση σε μια συσκευή Citrix με ενεργό προστασία ενεργοποιημένη αποτυγχάνει [VPBAGENT-275]
Σημειώσεις κυκλοφορίας για τον Agent VIPRE Cloud – 18 Σεπτεμβρίου 2019
Πληροφορίες απελευθέρωσης προϊόντος για VIPRE Cloud Agent 11.0.7633, που κυκλοφόρησε στις 18 Σεπτεμβρίου 2019.
Αυτό το άρθρο περιέχει πληροφορίες σχετικά με το τι νέο υπάρχει σε αυτήν την έκδοση. Υπάρχουν επίσης ειδικές οδηγίες για την κατάργηση της λύσης που μπορεί να έχουν εφαρμοστεί ενώ περιμένουν αυτή τη ζεστή επιδιόρθωση. Τα προηγουμένως γνωστά ζητήματα παρατίθενται εδώ μαζί με προτάσεις σχετικά με τον τρόπο εργασίας του προβλήματος, εάν ισχύουν.
Τι νέα
Το ακόλουθο σφάλμα έχει επιλυθεί με αυτήν την έκδοση.
- VPBAGENT-4608 – Το Outlook παγώνει ανοίγοντας μερικά συνημμένα PDF
Ειδικές Οδηγίες
Αφού εγκαταστήσετε αυτό το hotfix του πράκτορα, ελέγξτε τις πολιτικές σας για να εξασφαλίσετε το Ενεργός προστασία – Επεκτάσεις υψηλού κινδύνου Η ρύθμιση έχει το PDF Επιλεγμένη επέκταση. Μερικοί πελάτες ενδέχεται να έχουν απομακρύνει προσωρινά την επέκταση PDF ως λύση σε αυτό το ζήτημα.
Γνωστά ζητήματα και λύσεις
Αυτή η ενότητα παραθέτει ζητήματα που είναι γνωστά κατά τη στιγμή της απελευθέρωσης. Σε ορισμένες περιπτώσεις, αυτά είναι σφάλματα που εργαζόμαστε για να επιλύσουμε με μια επακόλουθη έκδοση. Άλλα στοιχεία μπορεί να οφείλονται σε αιτίες εκτός του ελέγχου μας, όπως σφάλματα με λογισμικό άλλων πωλητών. Σε όλες τις περιπτώσεις, προσπαθήσαμε να σας προσφέρουμε μια λύση για να εξετάσετε, αν αντιμετωπίσετε ένα πρόβλημα.
Εάν έχετε ερωτήσεις σχετικά με ένα συγκεκριμένο ζήτημα, παρακαλούμε να παράσχετε το αναγνωριστικό του προβλήματος (εάν ισχύει) όταν επικοινωνήστε με την Ομάδα Τεχνικής Υποστήριξης μας.
Αυτή τη στιγμή, δεν υπάρχουν νέα γνωστά ζητήματα με αυτήν την έκδοση.
Προηγούμενα γνωστά θέματα
Οι εξαιρέσεις απλής θύρας τείχους προστασίας που δημιουργούνται από πράκτορες δεν εμποδίζουν όπως αναμένεται [ VPBAGENT-4209]
Όταν δημιουργούνται απλές εξαιρέσεις θύρας τείχους προστασίας, το VIPRE δεν μπλοκάρει όπως αναμενόταν.
Λύση: Δημιουργήστε μια προηγμένη εξαίρεση τείχους προστασίας
Μεταβείτε στην οθόνη Advanced Exciens στον πράκτορα VIPRE και, στη συνέχεια, επιλέξτε Βοήθεια για λεπτομερείς οδηγίες.
- Ανοίξτε τον πράκτορα VIPRE
- Μεταβείτε στην οθόνη Advanced Exciens:
- Κάντε κλικ Τείχος προστασίας >Προβολή ρυθμίσεων
- Στην ενότητα τείχος προστασίας, κάντε κλικ στο κουμπί Εξαιρέσεις.
- Κάντε κλικ στο Λιμάνι καρτέλα>Προσθήκη προηγμένου. .
Μπορείτε να προσθέσετε προηγμένες εξαιρέσεις από αυτήν την οθόνη. Για λεπτομερή βήματα για την προσθήκη προηγμένων εξαιρέσεων, κάντε κλικ στο Βοήθεια κουμπί σε αυτήν την οθόνη.
Οι πράκτορες που εκτελούν το Windows Server 2019 Μην επανεκκινήσετε όταν κάνετε κλικ στο “Επανεκκίνηση τώρα” σε μια αναπαραγωγή VIPRE απαιτούμενη κατάσταση [VPBAGENT-3920]
Αυτή είναι μια προϋπόθεση που συμβαίνει λόγω αλλαγών στις ρυθμίσεις ασφαλείας του Windows Server 2019.
Οι συσκευές Endpoint που εκτελούν το Windows Server 2019 δεν θα επανεκκινήσουν όταν επιλεγεί το κουμπί “Επανεκκίνηση τώρα” – εκτός εάν ο λογαριασμός χρήστη προστεθεί σε μια συγκεκριμένη πολιτική ασφαλείας Windows τοπικής ασφάλειας. Η προεπιλεγμένη ομάδα “διαχειριστών” δεν μπορεί να επανεκκινήσει τον πράκτορα χρησιμοποιώντας αυτήν τη μέθοδο.
Αντιμετώπιση 1: Προσθέστε το χρήστη στην πολιτική “τερματισμός του συστήματος”
Για να προσθέσετε έναν λογαριασμό χρήστη στην πολιτική “τερματισμός του συστήματος”
- Στο μηχάνημα του πράκτορα, ανοίξτε το Πολιτική τοπικής ασφάλειας των Windows
- Προσθέστε τον απαιτούμενο λογαριασμό χρήστη στο “Τοπικές πολιτικές”> “Αντιστοίχιση δικαιωμάτων χρηστών”> “Τερματισμός του συστήματος” πολιτική
- Αποσύνδεση και Συνδεθείτε στο μηχάνημα (ή επανεκκίνηση) για την εφαρμογή της αλλαγής πολιτικής
Την επόμενη φορά που το VIPRE απαιτεί επανεκκίνηση, ο τροποποιημένος χρήστης θα είναι σε θέση να επανεκκινήσει τον υπολογιστή χρησιμοποιώντας το κουμπί “Επανεκκίνηση τώρα”.
Λύση 2: Επανεκκινήστε τον πράκτορα με μη αυτόματο τρόπο
Αντί να χρησιμοποιήσετε το κουμπί επανεκκίνησης τώρα, οι χρήστες μπορούν να επανεκκινήσουν με μη αυτόματο τρόπο τον πράκτορα μέσω του μενού εκκίνησης των Windows.
Οι αξιόπιστες ζώνες τείχους προστασίας που ορίζονται με περιοχές διευθύνσεων IPv6 δεν λειτουργούν [VPBagent-3187]
Ο πράκτορας VIPRE δεν αναγνωρίζει τις περιοχές IPv6 Trusted Zone και αντιμετωπίζει οποιαδήποτε κυκλοφορία IPv6 ως μη εμπιστευμένη. Ως εκ τούτου, θα ισχύουν οι κανόνες τείχους προστασίας για μη εμπιστευμένη κυκλοφορία.
Δεν υπάρχει γνωστή λύση αυτή τη στιγμή.
Σε ορισμένα συστήματα, η Smart Screen της Windows Defender μπλοκάρει το πρόγραμμα εγκατάστασης του Agent [VC-1279]
Αυτό φαίνεται να αποτελεί σφάλμα στη διαδικασία εγγραφής λογισμικού της Microsoft, την οποία εντοπίζουμε.
Λύσης: Επιλέξτε Περισσότερες πληροφορίες από το αναδυόμενο παράθυρο των Windows και στη συνέχεια επιλέξτε Τρέχει ούτως ή άλλως.
Ο Defender της Microsoft Windows συνεχίζει να τρέχει ακόμη και αν η πολιτική έχει απενεργοποιηθεί επιλεγμένη
Για πολιτικές που ισχύουν για μηχανήματα που εκτελούν Windows Server 2016 ή υψηλότερα, επιλέγοντας “Απενεργοποίηση των Windows Defender” δεν απενεργοποιεί πραγματικά τα Windows Defender.
Λύσης: Μπορείτε να απενεργοποιήσετε με μη αυτόματο τρόπο τα Windows Defender σε αυτά τα μηχανήματα. Ανατρέξτε σε αυτά τα άρθρα για περισσότερες πληροφορίες:
- Απενεργοποίηση antivirus Windows Defender στο Windows Server 2016
- Άρθρο Microsoft Technet: Επισκόπηση των Windows Defender for Windows Server
Κατά την αλλαγή των ρυθμίσεων ενεργού προστασίας σε περιβάλλον VM, οι αλλαγές χρειάζονται έως και 15 λεπτά για εφαρμογή
Αυτό είναι φυσιολογικό, καθώς η επικοινωνία μεταξύ της κονσόλας> VM χρειάζεται κάποιο χρόνο για να διαδοθεί.
Όταν το VIPRE σαρώνει ένα αρχείο ηλεκτρονικού ταχυδρομείου, τα αρχεία δεν έχουν καραντίνα σωστά
Λύσης: Μέσω του πελάτη email σας, εκτελέστε ένα χειροκίνητο καθαρισμό του αρχείου ηλεκτρονικού ταχυδρομείου που περιέχει το μολυσμένο email. Μόλις αφαιρεθεί το μολυσμένο μήνυμα ηλεκτρονικού ταχυδρομείου, επαναπροσδιορίστε το τελικό σημείο για να επιβεβαιώσετε την απομάκρυνση.
Το Anti-phishing δεν λειτουργεί εάν το Outlook είναι ανοιχτό κατά τη διάρκεια της εγκατάστασης του πράκτορα
Εάν το Outlook εκτελείται κατά την ενεργοποίηση της αντι-phishing στην κονσόλα VIPRE πριν προωθήσετε μια εγκατάσταση πράκτορα, δεν θα λειτουργήσει σωστά μέχρι να γίνει επανεκκίνηση του Outlook.
Λύσης 1: Κλείστε το Outlook κατά τη διάρκεια της εγκατάστασης του πράκτορα όταν ενεργοποιείτε το Anti-Phishing
Λύση 2: Επανεκκίνηση του Outlook μετά την εγκατάσταση του πράκτορα κατά την ενεργοποίηση του αντι-phishing
Η σύνδεση σε μια συσκευή Citrix με ενεργό προστασία ενεργοποιημένη αποτυγχάνει [VPBAGENT-275]
Αυτή είναι μια γνωστή σύγκρουση μεταξύ της ενεργού προστασίας VIPRE και της διαχείρισης προφίλ χρήστη Citrix (UPM). Η προσπάθεια σύνδεσης σε μια συσκευή Citrix με τις δύο υπηρεσίες που ενεργοποιούνται προκαλεί την σύνδεση να κρεμάσει και τελικά να αποτύχει.
Λύση: Απενεργοποιήστε προσωρινά την ενεργή προστασία για παράγοντες που πρέπει να έχουν πρόσβαση σε συσκευές Citrix.
Οι ξεπερασμένοι οδηγοί Citrix μπορεί να προκαλέσουν BSOD σε πράκτορες των Windows 7
Ενημέρωση ενός πράκτορα των Windows 7 στο VIPRE Endpoint Security 9.6 ή νωρίτερα μπορεί να προκαλέσει μια μπλε οθόνη σε συστήματα με παλαιότερες εκδόσεις οδηγών Citrix πάνω τους.
Λύσης: Η ενημέρωση του προγράμματος οδήγησης Citrix πρέπει να επιλύσει το πρόβλημα.
Ηταν αυτό το άρθρο χρήσιμο?
Ιδέες
Βοηθήστε μας να οικοδομήσουμε το επόμενο εξαιρετικό προϊόν για εσάς! Επιλέξτε το προϊόν που χρησιμοποιείτε στα αριστερά για να δείτε αν κάποιος έχει ήδη προτείνει την ιδέα σας (μη διστάσετε να ψηφίσετε και να σχολιάσετε!) και στη συνέχεια κάντε κλικ στο κουμπί Προσθέστε μια νέα ιδέα Για να φτιάξετε τους δημιουργικούς σας χυμούς.
Εάν θέλετε να μας βοηθήσετε να βελτιώσουμε τα χαρακτηριστικά που χτίζουμε με βάση τις ιδέες σας και να αποκτήσουμε πρόωρη πρόσβαση στα νέα πράγματα, ελάτε να συμμετέχετε και στα προγράμματα beta: https: // beta.βιολί.com/welcome/
Απενεργοποιήστε τις ειδοποιήσεις ασφαλείας των Windows κατά την ενημέρωση
Παίρνω συνεχώς αιτήματα υποστήριξης πελατών που με ειδοποιούν για ένα μήνυμα που εμφανίστηκε στον υπολογιστή τους από την ειδοποίηση ασφαλείας των Windows, ενημερώνοντάς τους ότι το λογισμικό προστασίας απειλών είναι απενεργοποιημένο.
Οι Windows Defender και πολλά άλλα προγράμματα Antispyware αναφέρουν ότι είναι απενεργοποιημένα
Έχετε πολλά προγράμματα προστασίας από ιούς, αλλά κανένας από αυτούς δεν είναι ενεργοποιημένος και ενημερωμένος.
Αυτό συμβαίνει συνήθως με το VIPRE κάνει μια ενημέρωση.
IDEA: Το λογισμικό προστασίας απειλών απενεργοποιεί τις ειδοποιήσεις ασφαλείας πριν από την ενημέρωση και στη συνέχεια ορίσετε τις ειδοποιήσεις ασφαλείας μετά την ολοκλήρωση της ενημέρωσης.
- Επισκέπτης
- 17 Ιανουαρίου 2022
Ο έλεγχος των Windows Defender εμφανίζεται ακόμη και όταν έχει εγκατασταθεί η διαχείριση antivirus vipre
Από τις 27 Σεπτεμβρίου 2022 και μετά, οι συσκευές που εξακολουθούν να χρησιμοποιούν το VIPRE Managed antivirus δεν μπορούν πλέον να προστατεύονται καθώς οι ενημερώσεις ορισμών σταματούν επίσης από αυτή την ημερομηνία.
Το VIPRE θα αφαιρεθεί από το RMM εξ ολοκλήρου μέσα στους επόμενους μήνες.
Συνιστούμε, όπου είναι δυνατόν, να μεταφέρετε τις πολιτικές προστασίας του VIPRE στις πολιτικές προστασίας του κινητήρα Bitdefender και να επαναπροσδιορίσετε το MAV-BD BitDefender στη θέση οποιασδήποτε τρέχουσας ανάπτυξης κινητήρα MAV-BD VIPRE.
Τελευταία τροποποίηση
Πέμπτο 20 15:40 GMT 2018
Περιγραφή
- Ο έλεγχος των Windows Defender εμφανίζεται ακόμη και όταν έχει εγκατασταθεί η διαχείριση antivirus
περιβάλλον
- N-Sight RMM
- Διαχειριζόμενος antivirus – vipre
Λύση
- Κάντε δεξί κλικ στο Managed Antivirus Check – Windows Defender
- Κάντε κλικ Διαγραφή ελέγχου
- Εισάγετε τον κωδικό πρόσβασης
- Κάντε κλικ Εντάξει
EDR – Πολιτικές
Μια πολιτική είναι μια ομάδα ρυθμίσεων που ελέγχει τη συμπεριφορά του παράγοντα VIPRE σε κάθε συσκευή. Όλες οι επιλογές πράκτορα ελέγχονται μέσω πολιτικών, όπως:
- προγραμματισμένες φορές σάρωσης
- Ποσό αλληλεπίδρασης χρήστη στον πράκτορα
- αν θα καταργήσετε ασυμβίβαστο λογισμικό κατά την εγκατάσταση του πράκτορα
- . κι αλλα
Οι πολιτικές δημιουργούνται συχνά με πληκτρολογώ των συσκευών, όπως διακομιστές, φορητοί υπολογιστές και επιτραπέζιοι υπολογιστές. Μπορείτε επίσης να δημιουργήσετε πολιτικές που συλλέγουν πιο συγκεκριμένες ομάδες συσκευών στην υποδομή σας, όπως “Windows 10 Desktops” ή “MacBooks πωλήσεων.«
Μια πολιτική είναι προσαρμοσμένη στην ομάδα συσκευών που προστατεύει.
Κάθε πράκτορας πρέπει να εκχωρηθεί μια πολιτική. Μπορείτε να ορίσετε οποιονδήποτε αριθμό πολιτικών για τον ιστότοπό σας για να καλύψετε τις συγκεκριμένες ανάγκες σας.
Εξερευνώντας πολιτικές
Την καρτέλα Πολιτικές (Διαχείριση> Πολιτικών Στο αριστερό μενού) στο Vipre Cloud είναι το σημείο σας για τη διαχείριση πολιτικών. Επιλέξτε Windows ή Mac για να δείτε ποιες πολιτικές σχετίζονται με αυτά τα λειτουργικά συστήματα.
Μόλις επιλέξετε και επιλέξετε μια πολιτική για αναθεώρηση, κάτω Περίληψη, Θα δείτε μια λίστα με όλες τις πολιτικές σας μαζί με τις προεπιλεγμένες αναθέσεις πολιτικής, καθώς και μια γρήγορη περίληψη για το ποια χαρακτηριστικά προστασίας είναι ενεργοποιημένα για οποιαδήποτε συγκεκριμένη πολιτική. Από εδώ, μπορείτε να τρυπήσετε για να δείτε λεπτομερείς ρυθμίσεις πολιτικής καθώς και να δημιουργήσετε ή κλώνοι πολιτικές για τη δημιουργία νέων, προσαρμοσμένων πολιτικών.
Διατίθενται πολιτικές κατά την πρώτη εκτόξευση
Το VIPRE Cloud παρέχει αρχικά δύο προκαθορισμένες πολιτικές:
- Προεπιλεγμένη επιχείρηση – Ιδανικό για τους περισσότερους σταθμούς εργασίας και τους φορητούς υπολογιστές – αυτή είναι και η προεπιλεγμένη πολιτική στην οποία όλοι οι διακομιστές θα εκχωρηθούν
- Προεπιλεγμένοι διακομιστές – Ρυθμίσεις που θεωρούν συγκεκριμένες ανάγκες υλικού/λογισμικού διακομιστή
Αυτές οι πολιτικές βασίζονται στις πιο συνηθισμένες ρυθμίσεις που απαιτούνται για αυτούς τους τύπους συσκευών. Είναι επίσης ένα καλό σημείο για να δημιουργήσετε τις δικές σας προσαρμοσμένες πολιτικές.
- Μέσο
- Διεπαφή χρήστη – Εμφάνιση εικονιδίου πράκτορα στη γραμμή εργασιών ή στη γραμμή μενού. Επιτρέψτε/απαγορεύει στον χρήστη να εκτελεί χειροκίνητες σαρώσεις. Ακύρωση, παύση και επαναφορά σαρώσεων. προσαρμόστε το μήνυμα επανεκκίνησης. Ενεργοποίηση αυτόματης επανεκκίνησης
- Δικαιώματα – Επιτρέψτε/απαγορεύει στον χρήστη να ανοίξει το UI του Agent. Διαχείριση καραντίνα, εξαιρέσεις, χρονοδιαγράμματα σάρωσης, ιστορικό σάρωσης ή αποκατάσταση χειροκίνητων σαρώσεων
- Λειτουργικό σύστημα – Απενεργοποιήστε τον υπερασπιστή των Windows, ενσωματώστε στο Κέντρο Ασφαλείας των Windows, NT Logging Event. Εμφάνιση πράκτορα σε εγκατεστημένα προγράμματα. Ξυπνήστε από τον ύπνο για προγραμματισμένες σαρώσεις, Λειτουργία αποθήκευσης ισχύος φορητού υπολογιστή
- Διατήρηση δεδομένων – Δεδομένα καραντίνας αυτόματης κατάστασης και ιστορικού σάρωσης. Καθορίστε το χρονικό διάστημα για τη διατήρηση δεδομένων όταν ενεργοποιείται αυτόματη διαδρομή
- Ενημερώσεις και επικοινωνίες – Συχνότητα ελέγχου των ορισμών και ενημερώσεων λογισμικού πράκτορα, Ενεργοποίηση χρήσης παραγόντων βήτα όταν είναι διαθέσιμες
- Ασυμβίβαστο λογισμικό – καθορίστε εάν το ασυμβίβαστο λογισμικό αφαιρείται αυτόματα όταν είναι εγκατεστημένος ο παράγοντας. Ρυθμίστε τη συμπεριφορά επανεκκίνησης κατά την αφαίρεση του ασυμβίβαστου λογισμικού
- Ερευνα
- Γενικός – Κατόπιν αιτήματος (επιλογή δεξιού κλικ), μονάδες USB σε ένθετο, τυχαία προγραμματισμένες φορές σάρωσης, χειρισμό χαμένων σαρώσεων
- Χειρισμός απειλών – Δράση που πρέπει να ληφθεί όταν βρεθεί πιθανή απειλή. μι.σολ. απολύμανση, διαγραφή ή καραντίνα
- Γρήγορη σάρωση – Ρυθμίστε την ημέρα και την ώρα, τις τοποθεσίες και τους τύπους στοιχείων (e.σολ., cookies, rootkits, διαδικασίες)
- Πλήρης σάρωση – Ρυθμίστε την ημέρα και την ώρα, τις τοποθεσίες και τους τύπους στοιχείων (e.σολ., cookies, rootkits, διαδικασίες)
- Ενεργός προστασία
- Ενεργός προστασία – Ενεργοποιήστε/απενεργοποιήστε την ενεργή προστασία και ρυθμίστε το επίπεδο μόνο σε επεκτάσεις υψηλού κινδύνου, μόνο εκτέλεση ή όλα τα αρχεία που αγγίζουν
- ΑΛΛΗΛΕΠΙΔΡΑΣΗ – Ποσό ελέγχου της αλληλεπίδρασης χρήστη επιτρέπεται με ενεργό προστασία
- ΓΟΦΟΥΣ – Ενεργοποιήστε/απενεργοποιήστε το σύστημα πρόληψης εισβολής του ξενιστή και ελέγξτε τον τρόπο χειρισμού της έγχυσης κώδικα (Ε.σολ., επιτρέψτε, μπλοκ, προτροπή)
- Προστασία ιστού/DNS
- Προστασία DNS– Ενεργοποίηση/απενεργοποίηση φιλτραρίσματος κυκλοφορίας DNS
- Προστασία διαδικτύου – Ενεργοποίηση/Απενεργοποίηση κακόβουλου μπλοκάρισμα URL για επισκεψιμότητα HTTP ή HTTPS, καθορίστε τις θύρες να φιλτράρετε
- Καταγραφή και αλληλεπίδραση – ενεργοποιήστε την καταγραφή ή επιτρέψτε στον χρήστη να διαμορφώσει
- Έλεγχος πρόσβασης στο διαδίκτυο
- Έλεγχος πρόσβασης στο διαδίκτυο – Ενεργοποίηση/απενεργοποίηση ελέγχου πρόσβασης στο διαδίκτυο
- Επίπεδο ελέγχου πρόσβασης – Επιλέξτε ένα επίπεδο για να αποκλείσετε συγκεκριμένες κατηγορίες ιστότοπων
- Χρονοδρομολόγηση– Έχετε εκτελέσει το Web Access Control 24 ώρες την ημέρα ή ρυθμίστε ένα συγκεκριμένο πρόγραμμα
- Προστασία μέσω email
- Γενικός – Ενεργοποίηση/απενεργοποίηση email και αντι-phishing
- Πελάτες – Ενεργοποίηση/απενεργοποίηση προστασίας για Microsoft Outlook ή άλλους πελάτες ηλεκτρονικού ταχυδρομείου
- ΑΛΛΗΛΕΠΙΔΡΑΣΗ – Επιτρέψτε στον χρήστη να ενεργοποιήσει/απενεργοποιήσει
- Χειρισμός απειλών
- Αποκατάσταση – ανά τύπο αντικειμένου, καθορίστε εάν θα επιτρέψετε, μόνο αναφορά, καραντίνα ή διαγραφή αντικειμένων που ανιχνεύονται ως πιθανές απειλές
- Επιτόκιο
- Σάρωση εφαρμογής – Ενεργοποιήστε/απενεργοποιήστε τις σαρώσεις εφαρμογών για να αναζητήσετε τρωτά σημεία ασφαλείας
- Ενημερώσεις αίτησης – Ενεργοποιήστε/απενεργοποιήστε τις αυτόματες ενημερώσεις εφαρμογών με βάση ένα πρόγραμμα
- EDR
- Εκτεταμένη έρευνα – Ενεργοποίηση/απενεργοποίηση χαρακτηριστικών για την υποστήριξη εκτεταμένων ερευνών, συμπεριλαμβανομένης της συλλογής συμβάντων και ειδοποίησης, συσχέτισης και δημιουργίας και διαχείρισης περιστατικών
- Απομακρυσμένο κέλυφος – Ενεργοποίηση/απενεργοποίηση πρόσβασης απομακρυσμένου κελύφους. Μπορείτε επίσης να περιορίσετε το σύνολο των διαθέσιμων εντολών σε εντολές χαμηλού κινδύνου
- Τείχος προστασίας
- Γενικός – Ενεργοποίηση τείχους προστασίας
- Ξύλευση– Ενεργοποίηση/απενεργοποίηση καταγραφής για συμβάντα ή θύρες σαρώσεις
- Προεπιλογή του κανόνα εφαρμογής – Κανόνες για αίτηση για εφαρμογές
- Προχωρημένοι κανόνες – Κανόνες για τον καθορισμό της κατεύθυνσης επικοινωνίας, της εφαρμογής, του πρωτοκόλλου, των λιμένων
- Ταυτότητα
- Γενικός– Ενεργοποίηση συστήματος ανίχνευσης εισβολής
- Ενέργειες εισβολής– Ορίστε την απάντηση με βάση την προτεραιότητα της ανίχνευσης
- Κανόνες IDS– Προβολή ή απενεργοποίηση κανόνων
Ηταν αυτό το άρθρο χρήσιμο?
Ρυθμίσεις πολιτικής Windows
Αυτό το άρθρο καλύπτει τις ρυθμίσεις πολιτικής των πράκτορα που προορίζονται για χρήση με λειτουργικά συστήματα των Microsoft Windows.
Ρυθμίστε τις ρυθμίσεις αλληλεπίδρασης χρήστη
Η αλληλεπίδραση χρήστη αναφέρεται στον τρόπο με τον οποίο ο τελικός χρήστης μπορεί να αλληλεπιδράσει και να ελέγξει συγκεκριμένη λειτουργικότητα στον παράγοντα.
Για να διαμορφώσετε τον έλεγχο χρήστη της διεπαφής πράκτορα:
- Ανοιξε το Αλληλεπίδραση χρήστη οθόνη (Ιδιότητες πολιτικής> πράκτορας> αλληλεπίδραση χρήστη·
- Ρύθμιση παραμέτρων Διεπαφή χρήστη Ρυθμίσεις:
- Εμφάνιση εικονιδίου της γραμμής εργασιών: Επιλέξτε για να τοποθετήσετε το εικονίδιο VIPRE στο δίσκο του συστήματος των μηχανών τελικού χρήστη. Με αυτή την επιλογή ενεργοποιημένη, οι χρήστες είναι σε θέση να ανοίξουν το UI Agent καθώς και να εκτελούν διάφορες εργασίες που μπορούν να ενεργοποιηθούν/απενεργοποιηθούν από τις ρυθμίσεις πολιτικής, όπως αναφέρονται παρακάτω. Με αυτήν την επιλογή μη επιλεγμένη, οι τελικοί χρήστες δεν θα έχουν πρόσβαση στο UI Agent και θα εξαρτώνται από τις ρυθμίσεις της πολιτικής που έχει εκχωρηθεί στον πράκτορα
- Επιτρέψτε στον χρήστη να εκτελέσει χειροκίνητες σαρώσεις: Επιλέξτε για να ενεργοποιήσετε τους τελικούς χρήστες να εκτελούν χειροκίνητα είτε μια γρήγορη είτε μια πλήρη σάρωση όποτε θέλουν. Αποσυνδέστε τις ανιχνεύσεις των πράκτορα να εξαρτώνται από την πολιτική που έχουν εκχωρηθεί
- Επιτρέψτε στον χρήστη να ακυρώσει/ακυρώσει, παύση και επαναφορά σαρώσεων: Επιλέξτε για να ενεργοποιήσετε τους τελικούς χρήστες για να ακυρώσετε/ακυρώσετε, παύση και επαναλάβετε τη λειτουργία σαρώσεων. Να μην επιτρέπεται στους χρήστες να έχουν οποιαδήποτε αλληλεπίδραση χρήστη μέσω σάρωσης. Ως αποτέλεσμα, οι σαρώσεις μπορούν να σταματήσουν μόνο από την κονσόλα διαχειριστή (κάντε δεξί κλικ στον πράκτορα και επιλέξτε Σάρωση> σάρωση ρύθμισης·
- Επιτρέψτε στον χρήστη να διαχειρίζεται το ιστορικό σάρωσης: Επιλέξτε για να ενεργοποιήσετε τους τελικούς χρήστες για τη διαγραφή των ιστοριών σάρωσης, AP και ηλεκτρονικού ταχυδρομείου και σαφούς ιστορικού συστήματος. Να μην επιλεγεί να μην επιτρέψει στους τελικούς χρήστες να διαγράψουν/να εκκαθαρίσουν οποιαδήποτε στοιχεία ιστορικού από τον πράκτορα. Αντ ‘αυτού, οι ιστορίες θα εκκαθαριστούν με βάση τις ρυθμίσεις στην περιοχή των ενεργειών πράκτορα που αναφέρεται παρακάτω
- Επιτρέψτε στον χρήστη να διαχειρίζεται την καραντίνα: Επιλέξτε για να ενεργοποιήσετε τους τελικούς χρήστες για να επαναφέρετε ένα στοιχείο σε καραντίνα και να διαγράψετε ένα στοιχείο από τον υπολογιστή. Αποσύρεται να μην επιτρέψει στους τελικούς χρήστες να διαχειρίζονται οποιαδήποτε αντικείμενα καραντίνας στον υπολογιστή τους
- Επιτρέψτε στον χρήστη να προσθέσει με μη αυτόματο τρόπο εξαιρέσεις: Επιλέξτε για να επιτρέψετε στους τελικούς χρήστες να μπορούν να προσθέσουν εξαιρέσεις σε σαρώσεις που θα επιτρέπονται πάντα, καθώς και να διαχειριστείτε αυτά τα αντικείμενα. Αποκοπή για τους πράκτορες να εξαρτώνται από τις εξαιρέσεις του επιπέδου πολιτικής
- Επιτρέψτε στον χρήστη να διαχειρίζεται τα χρονοδιαγράμματα σάρωσης: Επιλέξτε για να επιτρέψετε στους τελικούς χρήστες να επεξεργαστούν το πρόγραμμα σάρωσης τους. Όταν επιλεγεί, ο έλεγχος διαχειριστή είναι κλειδωμένο από την επεξεργασία αυτού του χρονοδιαγράμματος. Εάν ο διαχειριστής το ενεργοποιήσει αφού ένας χρήστης έχει δημιουργήσει τα δικά του προγράμματα, τότε όλα αυτά τα νέα προγράμματα που ο χρήστης έκανε θα εκκαθαριστεί από τον πράκτορα. Μετά την επιλογή αυτής της επιλογής και την εφαρμογή της αλλαγής, η “Διαχείριση του Χρήστη” θα εμφανιστεί στην κορυφή της πλήρους σάρωσης, γρήγορης σάρωσης και προσαρμοσμένων οθονών σάρωσης, όπως φαίνεται παρακάτω. Επιπλέον, οι επιλογές θα γίνουν γκρι
- Επιτρέψτε στον χρήστη να αποκαταστήσει χειροκίνητες σαρώσεις: Επιλέξτε για να επιτρέψετε στους τελικούς χρήστες να αποφασίσουν τη δράση για να αναλάβουν τα αποτελέσματα μιας σάρωσης. Αποκοπή για τους πράκτορες να εξαρτώνται από τις ρυθμίσεις αποκατάστασης
- Προαιρετικά, επιλέξτε Μην εμφανίζετε πράκτορα σε εγκατεστημένα προγράμματα Για να μην μπορεί να απεγκαταστήσει ο τελικός χρήστης να απεγκαταστήσει ή να τροποποιήσει το πρόγραμμα με οποιονδήποτε τρόπο. Αυτό πρέπει να γίνει πριν από την εγκατάσταση του πράκτορα στον σταθμό εργασίας. Διαφορετικά, θα πρέπει να απεγκαταστήσετε τον πράκτορα, να επιλέξετε και να αποθηκεύσετε αυτήν τη ρύθμιση και στη συνέχεια να επανεγκαταστήσετε τον πράκτορα
- Κάντε κλικ Ισχύουν Για να αποθηκεύσετε αλλαγές
Ρύθμιση παραμέτρων χρήστη και επιλογές επανεκκίνησης
Ρύθμιση παραμέτρων χρήστη Προτρέπει ότι η εμπειρία των τελικών χρηστών και πώς εμφανίζεται η επανεκκίνηση.
Για να διαμορφώσετε τις οδηγίες των χρηστών και να επανεκκινήσετε:
- Ανοίξτε την οθόνη χρήστη (Ιδιότητες πολιτικής> Αντιπρόσωπος> Προτάσεις χρήστη·
- Διαμορφώστε τα εξής:
- Εμφάνιση μηνυμάτων μπαλονιού: Επιλέξτε για να εμφανίσετε τα αναδυόμενα παράθυρα μπαλονιών για τους πράκτορες στο πλαίσιο αυτής της πολιτικής. Αποκοπή για να αποκρύψετε τα αναδυόμενα παράθυρα
- Επανεκκινήστε το μήνυμα: Χρησιμοποιήστε το υπάρχον ή τροποποιήστε το μήνυμα που ο χρήστης θα δει πότε πρέπει να επανεκκινήσει το μηχάνημα. Το πεδίο περιορίζεται σε 200 χαρακτήρες
- Αυτόματα επανεκκίνηση του υπολογιστή πράκτορα εάν δεν υπάρχει απάντηση χρήστη σε δευτερόλεπτα: Όταν επιλεγεί, το μηχάνημα θα επανεκκινήσει αυτόματα μετά την εισαγωγή του αριθμού των δευτερολέπτων εάν ο χρήστης
- Κάντε κλικ Ισχύουν Για να αποθηκεύσετε αλλαγές
Πράκτορες
Οι ενέργειες ισχύουν για τις ρυθμίσεις για το λειτουργικό σύστημα και τη διατήρηση των δεδομένων του πράκτορα για την καραντίνα και το ιστορικό σάρωσης.
Για να διαμορφώσετε τις ενέργειες του πράκτορα:
- Ανοίξτε την οθόνη Ενέργειας πράκτορα (Ιδιότητες πολιτικής> πράκτορας> ενέργειες·.
- Ρύθμιση παραμέτρων Ρυθμίσεις λειτουργικού συστήματος:
- Απενεργοποιήστε τους Windows Defender: Εάν οι μηχανές πράκτορα έχουν εγκατεστημένο τα Windows Defender, είναι καλύτερο να το απενεργοποιήσετε για να αποφύγετε τις συγκρούσεις.
- Ενσωματώστε στο Κέντρο Ασφαλείας των Windows: Επιλέξτε για ενσωμάτωση στο Κέντρο Ασφαλείας των Windows.
Σπουδαίος!
Ενεργοποίηση καταγραφής συμβάντων NT δεν πρέπει να είναι ενεργοποιημένο εκτός αν χρησιμοποιείτε πρόγραμμα τρίτου μέρους που θα τραβήξει συμβάντα από το αρχείο καταγραφής. Καταναλώνει πόρους (όπως μνήμη, CPU και δίσκος) στον πράκτορα για να κάνει την καταγραφή. Αυτή η λειτουργία είναι κυρίως για τους πελάτες και τους μεταπωλητές της SDK.
- Ρύθμιση παραμέτρων Διατήρηση δεδομένων Ρυθμίσεις:
- Διαγραφή αντικειμένων από καραντίνα που είναι μεγαλύτερα από τις ημέρες: Επιλέξτε για να ενεργοποιήσετε τον πράκτορα να διαγράψει αντικείμενα που αποθηκεύονται σε καραντίνα μετά από συγκεκριμένο αριθμό ημερών που κυμαίνονται από 1 έως 365.
- Η προεπιλεγμένη ρύθμιση είναι 15 ημέρες. Αυτά τα στοιχεία διαγράφονται από καραντίνα στο μηχάνημα πράκτορα
- Διαγραφή αντικειμένων στο ιστορικό σάρωσης που είναι παλαιότερα από τις ημέρες: Εισάγετε ένα διάστημα μεταξύ 1 και 365 ημερών. Το προεπιλεγμένο διάστημα είναι 14 ημέρες
- Διαγραφή αντικειμένων από καραντίνα που είναι μεγαλύτερα από τις ημέρες: Επιλέξτε για να ενεργοποιήσετε τον πράκτορα να διαγράψει αντικείμενα που αποθηκεύονται σε καραντίνα μετά από συγκεκριμένο αριθμό ημερών που κυμαίνονται από 1 έως 365.
- Κάντε κλικ Ισχύουν Για να αποθηκεύσετε αλλαγές
Διαχείριση ενημερώσεων για πολιτικές
Οι ενημερώσεις διανέμονται σε μηχανές με βάση τις ρυθμίσεις ενημερώσεων πράκτορα για κάθε πολιτική. Οι ρυθμίσεις ενημέρωσης του πράκτορα σας βοηθούν να διαχειριστείτε τον αντίκτυπο στην απόδοση της κυκλοφορίας δικτύου και της μηχανής όταν οι πολιτικές διανέμουν ενημερώσεις σε πράκτορες.
Για να διαχειριστείτε τη διανομή ενημερώσεων ανά πολιτική:
- Ανοιξε το Αντιπρόσωπος> Ενημερώσεις οθόνη στο Ακίνητα πολιτικής για κάθε πολιτική
- Σειρά Ενημερώσεις γκαζιού από τοπικό διακομιστή σε χιλιοστά του δευτερολέπτου Για να μειώσετε το φορτίο στο διακομιστή ενημέρωσης κατά τη διανομή ενημερώσεων στα μηχανήματα στο πλαίσιο της επιλεγμένης πολιτικής. Η προεπιλεγμένη τιμή για τον στραγγαλισμό είναι 100 χιλιοστά του δευτερολέπτου, αλλά μπορεί να ρυθμιστεί έως και 60.000 χιλιοστά του δευτερολέπτου (ή 1 λεπτό) για δίκτυα με περιορισμούς ακραίου εύρους ζώνης. Το μέσο μέγεθος κομματιών ενημέρωσης είναι περίπου 67 kb. Ένας γενικός οδηγός:
1 Δίκτυο Mbps: 1000 χιλιοστά του δευτερολέπτου.
Δίκτυο 10 Mbps: 200 χιλιοστά του δευτερολέπτου.
Δίκτυο 100 Mbps: 50 χιλιοστά του δευτερολέπτου.
1 Δίκτυο Gbps: 20 χιλιοστά του δευτερολέπτου- Επιλέγω Ελέγξτε για τους ορισμούς ενημερώσεις περιοδικότητας σε ώρες Για να ενεργοποιήσετε τις ενημερώσεις αυτόματου ορισμού και, στη συνέχεια, εισαγάγετε έναν αριθμό σε ώρες για το διάστημα ενημέρωσης. Η προεπιλογή είναι να ελέγξετε αυτόματα σε 1 ώρα χρονικά διαστήματα. Οι τιμές διαστήματος είναι 1-72 ώρες. Καλύτερο σετ μεταξύ 1 και 3 ωρών. Ο προεπιλεγμένος χρόνος έναρξης για ενημερώσεις είναι όταν ο υπολογιστής πρώτα εκκινείται. Για παράδειγμα, εάν ο υπολογιστής εκκινεί στις 7:43 α.Μ. και ελέγχει για ενημερώσεις κάθε 3 ώρες, θα ελέγξει στις 10:43 α.Μ., 1:43 P.Μ., 4:43 P.Μ., και ούτω καθεξής
- Η ρύθμιση “Απενεργοποίηση των αυτόματων ορισμών πριν από σαρώσεις”:
- Αποσυνδέστε (συνιστάται) για να βεβαιωθείτε ότι ο πράκτορας παίρνει αυτόματα τους τελευταίους ορισμούς πριν από την εκτέλεση οποιουδήποτε τύπου σάρωσης
- Επιλέξτε εάν οι μηχανές πράκτορα είναι παλαιότερα μοντέλα και εκτελούνται πιο αργά ή εάν το διάστημα για τις ενημερώσεις ορισμών έχει οριστεί συχνά (1-3 ώρες)
- Σημείωση! Αυτή η ρύθμιση θα πρέπει να γίνεται σε συνδυασμό με τη ρύθμιση σάρωσης “τυχαία προγραμματισμένες ώρες εκκίνησης σάρωσης σε λίγα λεπτά.
- Για να έχετε πράκτορες σε φορητούς υπολογιστές (ή απομακρυσμένους χρήστες), συνδεθείτε με την ασφάλεια VIPRE μέσω του Διαδικτύου εάν ο πράκτορας αποτύχει να επικοινωνήσει με το VSS ή το διακομιστή ενημέρωσης, επιλέξτε Λήψη μέσω του Διαδικτύου Εάν οι τοπικές ενημερώσεις δεν είναι διαθέσιμες. Εάν τα μηχανήματα απαιτούν πληρεξούσιο για πρόσβαση στο Διαδίκτυο, βεβαιωθείτε ότι διαμορφώνετε τις ρυθμίσεις πληρεξουσίου πολιτικής
Μπορείτε επίσης να διευκρινίσετε ότι όλες οι ενημερώσεις προέρχονται απευθείας από την ασφάλεια VIPRE, αντί του διακομιστή ενημέρωσης
Σπουδαίος! Εάν αυτή η επιλογή χρησιμοποιείται για πράκτορες μέσω του δικτύου σας, αυτό θα μπορούσε να ασκήσει πίεση στο WAN.
Σπουδαίος!
Χρησιμοποιήστε αυτήν την επιλογή με προσοχή. Εάν πρέπει να επαναληφθείτε σε μια προηγούμενη έκδοση, ενδέχεται να απαιτείται χειροκίνητη απεγκατάσταση και επανεγκατάσταση κάθε παράγοντα.
Ρυθμίσεις επικοινωνίας πράκτορα
Η οθόνη επικοινωνίας σάς επιτρέπει να ελέγχετε τον τρόπο επικοινωνίας των πράκτορων με την υπηρεσία VIPRE Site (VSS). Οι προεπιλεγμένες ρυθμίσεις είναι κατάλληλες για περιβάλλοντα που αποτελούνται από 100 έως 400 παράγοντες, συμπεριλαμβανομένων των πράκτορων που εκτελούνται σε φορητούς υπολογιστές. Μεγαλύτερα περιβάλλοντα περίπου 500+ παραγόντων ενδέχεται να απαιτούν προσαρμογές σε αυτές τις προεπιλογές.
Σημείωση! Τροποποιήστε τα διαστήματα επικοινωνίας των πράκτορα μόνο εάν είναι απαραίτητο.
Για τη διαχείριση των διαστημάτων επικοινωνίας των πράκτορα με το VSS:
- Από Πλοηγός, Κάντε διπλό κλικ στην πολιτική των Windows που θέλετε να διαμορφώσετε
- Από το αριστερό παράθυρο της οθόνης Policy Properties, επεκτείνετε Μέσο και κάντε κλικ Επικοινωνία
- Διαμορφώστε την ακόλουθη επικοινωνία Διαστήματα:
- Καρδιάς του πράκτορα σε λίγα λεπτά
καθορίζει πόσο συχνά ο πράκτορας καλεί σε VSS, κυρίως για να επαληθεύσει ότι ο πράκτορας λειτουργεί. Συγκεκριμένες πληροφορίες που διαβιβάζονται μέσω της επικοινωνίας περιλαμβάνουν εκδόσεις πράκτορα, βάσης δεδομένων απειλών και λειτουργικού συστήματος, διεύθυνση IP και κατάσταση πράκτορα.
- Στο Διακομιστής πολιτικής πεδίο, κλειδί στο μηχάνημα Ονομα ή διεύθυνση IP του διακομιστή VIPRE που διανέμει ενημερώσεις πολιτικής στους πράκτορες που διαχειρίζονται αυτή η πολιτική.
- Στο Λιμάνι πεδίο, κλειδί στη θύρα TCP που χρησιμοποιεί το VSS για να λαμβάνει αιτήματα πράκτορα και πληροφορίες ασφαλείας.
- Διαμορφώστε Ρυθμίσεις διακομιστή ιστότοπου για αλληλεπίδραση πράκτορα:
- Κάντε κλικ Ισχύουν και Εντάξει.
Ρυθμίσεις πληρεξούσιου για πράκτορες
Εάν οι πράκτορες απαιτούν ένα Πληρεξούσιο Για να φτάσετε στο Διαδίκτυο για την απόκτηση ενημερώσεων ορισμών, ορίστε τις ρυθμίσεις πληρεξούσιου σε επίπεδο πολιτικής, οι οποίες θα ισχύουν για όλες τις μηχανές πράκτορα που έχουν αντιστοιχιστεί στην πολιτική.
Για να ρυθμίσετε τις ρυθμίσεις πληρεξούσιου για πράκτορες σε επίπεδο πολιτικής:
- Ανοίξτε την οθόνη ρυθμίσεων διακομιστή μεσολάβησης της πολιτικής (Ιδιότητες πολιτικής> πράκτορας> Ρυθμίσεις πληρεξούσιου·.
- Επιλέγω Χρησιμοποιήστε έναν διακομιστή μεσολάβησης όταν επικοινωνείτε με την ασφάλεια VIPRE Για να ενεργοποιήσετε τις ρυθμίσεις πληρεξούσιου της πολιτικής.
- Στο Διεύθυνση πλαίσιο, εισαγάγετε το πλήρως εξειδικευμένο όνομα τομέα (FQDN) του διακομιστή μεσολάβησης. Η διεύθυνση IP του πληρεξούσιου δεν συνιστάται.
- Εισάγετε το Λιμάνι, που είναι συνήθως θύρα 8080.
- Εάν χρησιμοποιείτε έλεγχο ταυτότητας για τον πληρεξούσιο, επιλέξτε το Απαιτεί έλεγχο ταυτότητας Πλαίσιο ελέγχου και καθορίστε ένα όνομα χρήστη, κωδικό πρόσβασης και τομέα, ανάλογα με την περίπτωση.
- Θέτω το Τύπος ελέγχου ταυτότητας Για τον πληρεξούσιο σας επιλέγοντας ένα από τα παρακάτω: NTLM, Basic ή Digest. Ο κοινός τύπος είναι NTLM και χρησιμοποιείται από τους διακομιστές ISA.
- Κάντε κλικ Ισχύουν Για να αποθηκεύσετε αλλαγές.
Ρυθμίσεις αποθήκευσης ισχύος πράκτορα
ο Εξουσία Οι ρυθμίσεις χρησιμοποιούνται σε ξεχωριστές πολιτικές για την αντιμετώπιση φορητών υπολογιστών σε λειτουργία εξοικονόμησης ενέργειας. Οι προεπιλεγμένες ρυθμίσεις για φορητούς υπολογιστές που εκτελούν έναν πράκτορα απαιτούν να τροφοδοτείται ο φορητός υπολογιστής με ισχύ AC (όχι μπαταρία), ώστε ο πράκτορας να λαμβάνει σωστά ενημερώσεις. Αυτή η λειτουργία ενσωματώνεται για να διασφαλιστεί ότι το λογισμικό Agent μπορεί να ολοκληρώσει τον κύκλο ενημέρωσης που θα μπορούσε να διακοπεί λόγω μιας απροσδόκητης απώλειας ισχύος από μια εξαντλημένη μπαταρία φορητού υπολογιστή.
Για να ρυθμίσετε τις ρυθμίσεις αποθήκευσης ισχύος:
- Στο Ακίνητα πολιτικής, Άνοιξε Πράκτορας> επικοινωνία.
- Τροποποιήστε οποιεσδήποτε από τις ακόλουθες προεπιλεγμένες ρυθμίσεις ανάλογα:
- Ξυπνήστε από τον ύπνο για προγραμματισμένες σαρώσεις: Η επιλογή αυτής της επιλογής θα ξυπνήσει τον υπολογιστή από τις λειτουργίες ύπνου ή αδρανοποίησης για να εκτελέσει μια προγραμματισμένη σάρωση. Η αποσύνδεση αυτής της επιλογής λέει στον πράκτορα να αγνοήσει οποιαδήποτε προγραμματισμένη σάρωση ενώ βρίσκεστε σε τρόπους ύπνου ή αδρανοποίησης. Όταν ο υπολογιστής ενός πράκτορα χρησιμοποιεί τη λειτουργία ύπνου των Windows και αυτή η επιλογή δεν είναι επιλεγμένη, ο υπολογιστής κινδυνεύει να λείπει σημαντικές σαρώσεις συστήματος, ειδικά κατά τη διάρκεια περιόδων αδράνειας. Για να βεβαιωθείτε ότι ο υπολογιστής προστατεύεται, εκτελέστε χειροκίνητες σαρώσεις ή προγραμματίστε μια σάρωση σε πιθανή στιγμή που δεν κοιμάται.
- Λειτουργία αποθήκευσης ισχύος (μόνο φορητοί υπολογιστές): Όταν ένας φορητός υπολογιστής εκτελείται σε ισχύ μπαταρίας, η επιλογή αυτής της επιλογής απενεργοποιεί τον πράκτορα από την εκτέλεση προγραμματισμένων σαρώσεων ή τον έλεγχο για ενημερώσεις. Ωστόσο, η ενεργή προστασία θα συνεχίσει να λειτουργεί και οι σαρώσεις και οι ενημερώσεις μπορούν να εκτελούνται με μη αυτόματο τρόπο. Όταν ο φορητός υπολογιστής επιστρέφει στο τρέξιμο στην ισχύ AC, ο πράκτορας επιστρέφει αυτόματα στην κανονική λειτουργία. Η αποσύνδεση αυτής της επιλογής θα επιτρέψει σε έναν πράκτορα να συνεχίσει να ελέγχει για ενημερώσεις και να τρέχει προγραμματισμένες σαρώσεις στην τροφοδοσία της μπαταρίας.
- Κάντε κλικ Ισχύουν Για να αποθηκεύσετε αλλαγές.
Ρυθμίσεις ενεργού προστασίας
Ρύθμιση παραμέτρων Ενεργή προστασία (AP) Ρυθμίσεις για προστασία πρόσβασης για όλους τους πράκτορες που είναι εγκατεστημένοι σύμφωνα με την πολιτική.
Σπουδαίος!
Η ενεργή προστασία δεν πρέπει να είναι ενεργοποιημένη με οποιονδήποτε άλλο σαρωτή πρόσβασης. Θα μπορούσε να προκύψει αξιοσημείωτη μείωση της απόδοσης του συστήματος ή/και των μπλε οθόνων.
Για να διαμορφώσετε τις ρυθμίσεις ενεργού προστασίας:
Προειδοποίηση!
Η απενεργοποίηση της προηγμένης ενεργού προστασίας θα απενεργοποιήσει την παρακολούθηση της διαδικασίας και θα τοποθετήσει τα συστήματά σας σε ευάλωτη κατάσταση για λοιμώξεις. Σας συνιστούμε να αφήσετε αυτήν την επιλογή ενεργοποιημένη. Εάν αισθάνεστε ότι πρέπει να απενεργοποιηθεί για το συγκεκριμένο περιβάλλον ή το τελικό σημείο, παρακαλούμε συμβουλευτείτε την ομάδα υποστήριξης πριν το κάνετε αυτό.
- Επιλέγω Ενεργοποιημένος Για να ενεργοποιήσετε το AP για πράκτορες στο πλαίσιο αυτής της πολιτικής.
- Προαιρετικά, επιλέξτε Μπλοκ διαδικασίες που λαμβάνουν δυνητικά κακόβουλες ενέργειες(VIPRE ENDPOINT SERACE μόνο). Αυτό παρακολουθεί ενεργά τις διαδικασίες για να ελέγξει για δυνητικά κακόβουλη συμπεριφορά. Εάν βρεθεί μια κακόβουλη διαδικασία, η διαδικασία σταματά και μπλοκαρίστηκε από την εκκίνηση ξανά. Οποιαδήποτε κακόβουλα αρχεία που μπορεί να έχει δημιουργήσει η διαδικασία αφαιρούνται.
- Προαιρετικά, επιλέξτε Ειδοποιήστε τον χρήστη όταν τα μπλοκ AP και οι καραντίνες γνωστές κινδύνους Για να ενημερώσουμε τους τελικούς χρήστες ότι κάτι έχει καραντιγμένο στον υπολογιστή τους.
- Διαμορφώστε Σε πρόσβαση Για τον έλεγχο του τρόπου με τον οποίο το AP θα ανταποκριθεί σε αρχεία όταν έχει πρόσβαση. Μπορείτε να το ορίσετε με βάση τις ανάγκες της ασφάλειας για το περιβάλλον σας, είτε πρόκειται για περισσότερο για την απόδοση είτε για περισσότερα για ασφάλεια:
- Μόνο εκτέλεση (Εκτέλεση): Επιλέξτε για AP για να σαρώσετε οποιοδήποτε αρχείο που επιχειρεί να εκτελέσει. Αυτή η ρύθμιση είναι βέλτιστη κατά τη διάρκεια φυσιολογικές συνθήκες.
- Μόνο επεκτάσεις κινδύνου: Επιλέξτε για ASP για να σαρώσετε αρχεία με επεκτάσεις που VIPRE Security και εσείς (γνωστός διαχειριστής) θεωρήστε “υψηλό κίνδυνο.”Έτσι, όταν αγγίζει ένα αρχείο με μία από τις αναφερόμενες επεκτάσεις, θα σαρωθεί. Επιπλέον, κάθε αρχείο που επιχειρεί να εκτελέσει θα σαρωθεί.
- Γνωστό: Καταγράφει τις επεκτάσεις αρχείων (όπως τα exe, ini, hlp και bat) που έχουν αποδειχθεί ότι είναι “υψηλός κίνδυνος.”Μπορείτε να διαχωρίσετε οποιαδήποτε από αυτές τις επεκτάσεις που ίσως θέλετε το AP να μην ελέγξει την πρόσβαση.
- Γνωστός: Καταγράφει επεκτάσεις που καθορίζονται από τον διαχειριστή που θα ελεγχθούν στην πρόσβαση. Μπορείτε να προσθέσετε και να καταργήσετε από αυτήν τη λίστα και στη συνέχεια να επιλέξετε την επέκταση που θέλετε να ελέγξετε στην πρόσβαση.
- Προσθήκη: Κάντε κλικ για να προσθέσετε μια νέα επέκταση στη γνωστή λίστα διαχειριστή. Επιλέξτε για να ενεργοποιήσετε τη νέα επέκταση.
- Αφαιρώ: Επισημάνετε (χωρίς να ελέγξετε το πλαίσιο) μια επέκταση από τη γνωστή λίστα του διαχειριστή και κάντε κλικ στην επιλογή Κατάργηση. Η επέκταση θα αφαιρεθεί αμέσως από τη λίστα χωρίς επιβεβαίωση.
- Όλα τα αρχεία που έχουν αγγίξει (Ασφάλεια): είναι για υψηλότερη κατάσταση προστασίας και πρέπει να είναι ενεργοποιημένη μόνο σε περίπτωση που υπάρχει υποψία ή έχει συμβεί μια επιδημία κακόβουλου λογισμικού. Όταν ενεργοποιηθούν, όλα τα αρχεία σαρώνονται όταν αντιγράφονται ή αγγίζονται.
Σπουδαίος!
Όταν χρησιμοποιείτε “όλα τα αρχεία που αγγίζουν”, πρέπει να το παρακολουθήσετε συχνά και με μεγάλη προσοχή. Αυτή η ρύθμιση μπορεί να οδηγήσει σε βραδύτερη απόδοση του συστήματος, ανάλογα με τις προδιαγραφές του υπολογιστή, καθώς και τον αριθμό και τον τύπο των προγραμμάτων που εκτελούνται.
- Διαμορφώστε Έλεγχος χρήστη:
- Επιτρέψτε στον χρήστη να διαμορφώσει την ενεργή προστασία: Επιλέξτε για να μετατρέψετε τον πλήρη έλεγχο του AP στους τελικούς χρήστες. Αποκοπή για τους πράκτορες να εξαρτώνται από αυτό που έχει οριστεί για το AP σε αυτήν την κονσόλα.
- Επιτρέψτε στον χρήστη να ενεργοποιήσει/απενεργοποιήσει την ενεργή προστασία: Επιλέξτε για να επιτρέψετε στους χρήστες να ενεργοποιήσουν/απενεργοποιήσουν το AP από τον πράκτορά τους.
- Κάντε κλικ Ισχύουν Για να αποθηκεύσετε αλλαγές.
Ρυθμίσεις προστασίας email
Οι Outlook και SMTP και POP3 υποστηρίζονται. Τα μολυσμένα συνημμένα ηλεκτρονικού ταχυδρομείου αφαιρούνται και αντικαθίστανται από ένα .Το αρχείο TXT υποδεικνύει ότι μολύνθηκαν και έτσι έχουν καραντιγμένο.
Για να διαμορφώσετε τις ρυθμίσεις προστασίας email:
- Στο Ακίνητα πολιτικής, Άνοιξε Προστασία μέσω email.
- επιτρέπω Ρυθμίσεις προστασίας email:
- Ενεργοποίηση: Επιλέξτε για να ενεργοποιήσετε την προστασία ηλεκτρονικού ταχυδρομείου για αυτήν την πολιτική, η οποία θα σαρώσει όλα τα εισερχόμενα και εξερχόμενα μηνύματα ηλεκτρονικού ταχυδρομείου, συμπεριλαμβανομένων των συνημμένων.
- Ενεργοποίηση αντι-phishing: Επιλέξτε για να ενεργοποιήσετε το Anti-Phishing. Όταν ενεργοποιηθεί και όταν λαμβάνεται ένα μήνυμα ηλεκτρονικού ταχυδρομείου ηλεκτρονικού “ψαρέματος”, ο γνωστός σύνδεσμος κακής διεύθυνσης απογυμνώνεται από το ηλεκτρονικό ταχυδρομείο, προστατεύοντας τον τελικό χρήστη από την απάτη phishing. (Αυτή η λειτουργία ισχύει για την ασφάλεια VIPRE Premium και VIPRE Endpoint).
- Ενεργοποιήστε ένα ή περισσότερα Πελάτες email (Το SSL δεν υποστηρίζεται):
- Ενεργοποίηση προστασίας για το Outlook
- Ενεργοποίηση προστασίας για άλλους πελάτες email
- Αν Θύρες πελάτη email είναι διαφορετικές από τις προεπιλογές 110/25, διαμορφώστε ανάλογα.
Σπουδαίος!
Εάν ενεργοποιήσετε/απενεργοποιήσετε έναν πελάτη ηλεκτρονικού ταχυδρομείου με έναν πελάτη ηλεκτρονικού ταχυδρομείου που εκτελείται σε μια μηχανή πράκτορα, ο πελάτης ηλεκτρονικού ταχυδρομείου θα πρέπει να επανεκκινηθεί πριν από την έναρξη των αλλαγών.
- Διαμορφώστε Έλεγχος χρήστη:
- Επιτρέψτε στον χρήστη να ενεργοποιήσει/απενεργοποιήσει την προστασία ηλεκτρονικού ταχυδρομείου: Όταν επιλεγεί, τα στοιχεία ελέγχου UI για προστασία μέσω ηλεκτρονικού ταχυδρομείου είναι προσβάσιμα στους πράκτορες της παρούσας πολιτικής. Όταν δεν έχει επιλεγεί, η ενεργοποίηση/απενεργοποίηση της προστασίας του ηλεκτρονικού ταχυδρομείου είναι απρόσιτη για τους πράκτορες.
- Κάντε κλικ Ισχύουν Για να αποθηκεύσετε αλλαγές.
Ειδοποιήσεις email
Οι ειδοποιήσεις email είναι μηνύματα ηλεκτρονικού ταχυδρομείου που αποστέλλονται από το VSS σε παραλήπτες που εισάγετε. Διαμορφώστε Ειδοποιήσεις email Για εκδηλώσεις πράκτορα, συμπεριλαμβανομένης της σάρωσης, της ενεργού προστασίας, της προστασίας ηλεκτρονικού ταχυδρομείου και της διαχείρισης του Patch (VIPRE Premium ή Security Endpoint). Οι ειδοποιήσεις email έχουν ρυθμιστεί σε επίπεδο πολιτικής.
Υπόδειξη! Αντί να λαμβάνετε ειδοποιήσεις ηλεκτρονικού ταχυδρομείου σε πραγματικό χρόνο, σκεφτείτε να χρησιμοποιήσετε τον θεατή αναφοράς για να προγραμματίσετε μια καθημερινή απειλή που βρέθηκε λεπτομερής αναφορά. Μπορείτε να ορίσετε ειδοποιήσεις για τους πιο σοβαρούς κινδύνους μετά από μια σάρωση και να χρησιμοποιήσετε αναφορές για τα υπόλοιπα.
Για να διαμορφώσετε τις ειδοποιήσεις ηλεκτρονικού ταχυδρομείου για ανίχνευση απειλών με σάρωση:
- Βεβαιωθείτε ότι έχουν ρυθμιστεί οι ρυθμίσεις του διακομιστή ηλεκτρονικού ταχυδρομείου του ιστότοπου.
- Στο Ακίνητα πολιτικής, Άνοιξε Ειδοποιήσεις email> σάρωση.
- Κάντε κλικ Προσθήκη. Εμφανίζει το παράθυρο διαλόγου Ειδικευμένη παράθυρο διαλόγου Ανίχνευσης απειλής για τη σάρωση.
- Εισαγάγετε τη διεύθυνση email ενός παραλήπτη.
- Από το Αυστηρότητα αναπτυσσόμενο πλαίσιο, επιλέξτε ένα επίπεδο κινδύνου. Όταν η σοβαρότητα ή υψηλότερη που επιλέγετε ανιχνεύεται κατά τη διάρκεια μιας σάρωσης, αποστέλλεται ένα μήνυμα ηλεκτρονικού ταχυδρομείου με τις λεπτομέρειες στους παραλήπτες της λίστας.
- Κάντε κλικ Εντάξει. Εμφανίζεται η διεύθυνση email στη λίστα.
- Για να επεξεργαστείτε έναν παραλήπτη ειδοποίησης email, επιλέξτε μια διεύθυνση email και, στη συνέχεια, κάντε κλικ στο κουμπί Επεξεργασία Για να κάνετε τις επιθυμητές αλλαγές σας.
- Για να καταργήσετε έναν παραλήπτη ειδοποίησης email, επιλέξτε μια διεύθυνση email και, στη συνέχεια, κάντε κλικ στο κουμπί Αφαιρώ.
Για να διαμορφώσετε τις ειδοποιήσεις email για ενεργό προστασία:
- Μετακινήστε έναν παραλήπτη ειδοποίησης email, επιλέξτε μια διεύθυνση email και, στη συνέχεια, κάντε κλικ στο κουμπί Αφαιρώ.
Για να διαμορφώσετε τις ειδοποιήσεις email για προστασία μέσω email:
- Βεβαιωθείτε ότι έχουν ρυθμιστεί οι ρυθμίσεις του διακομιστή ηλεκτρονικού ταχυδρομείου του ιστότοπου.
- Στο Ακίνητα πολιτικής, Άνοιξε Ειδοποιήσεις email> Προστασία μέσω email.
- Κάντε κλικ Προσθήκη. Εμφανίζεται το παράθυρο διαλόγου Ειδικευμένη προστασία Email Email Email.
- Κάντε κλικ Εντάξει. Εμφανίζεται η διεύθυνση email στη λίστα. Όταν η προστασία μέσω ηλεκτρονικού ταχυδρομείου ανιχνεύει κακόβουλο λογισμικό σε ένα email, οι παραλήπτες στη λίστα θα λάβουν μια ειδοποίηση με τις λεπτομέρειες.
- Για να επεξεργαστείτε έναν παραλήπτη ειδοποίησης email, επιλέξτε μια διεύθυνση email και, στη συνέχεια, κάντε κλικ στο κουμπί Επεξεργασία Για να κάνετε τις επιθυμητές αλλαγές σας.
- Για να καταργήσετε έναν παραλήπτη ειδοποίησης email, επιλέξτε μια διεύθυνση email και, στη συνέχεια, κάντε κλικ στο κουμπί Αφαιρώ.
Εξαιρέσεις πολιτικής
ο Εξαιρέσεις Οι οθόνες χρησιμοποιούνται για την εκχώρηση αρχείων, αρχείων με διαδρομή ή/και φακέλους που εσείς, ως διαχειριστής, θέλετε να επιτρέπεται ή να μπλοκάρει για όλους τους πράκτορες που έχουν εκχωρηθεί σε μια πολιτική. Αυτό ισχύει για όλες τις μεθόδους που χρησιμοποιεί η VIPRE για την ανίχνευση απειλών, συμπεριλαμβανομένης της ενεργού προστασίας, της προστασίας ηλεκτρονικού ταχυδρομείου και των σαρώσεων.
Προσθήκη Πάντα μπλοκαρισμένο Τα αντικείμενα που πρέπει να αντιμετωπίζονται ως γνωστή απειλή. Για παράδειγμα, αν επρόκειτο να προσθέσετε ABCX ως κακή εφαρμογή, τότε εάν το ABCX εκτελεστεί σε ένα μηχάνημα σύμφωνα με αυτή την πολιτική, το ABCX θα μπλοκαριστεί αυτόματα από το τρέξιμο.
Προσθήκη Εξαιρέσεις Αυτό θα επιτρέπεται πάντα να τρέχει, υπερισχύει των ορισμών απειλής.
Για να προσθέσετε ένα στοιχείο:
- Στο Ακίνητα πολιτικής, άνοιξε το Εξαιρέσεις> Πάντα μπλοκαρίστηκαν ή Εξαιρέσεις οθόνη, κατά περίπτωση.
- Κάντε κλικ Προσθήκη και επιλέξτε από τις ακόλουθες επιλογές:
- Προσθήκη αρχείου: Επιλέξτε ένα αρχείο για το VIPRE για να αποκλείσετε/αγνοήσετε όλα τα αρχεία που ονομάζονται “παράδειγμα.exe” Ανεξάρτητα από το πού βρίσκεται το αρχείο (όπως συνημμένο ηλεκτρονικού ταχυδρομείου, δίκτυο, μηχανή χρήστη, φορητή μονάδα και ούτω καθεξής).
- Προσθήκη αρχείου με διαδρομή: Επιλέξτε ένα αρχείο με τη διαδρομή για το VIPRE για να αποκλείσετε/αγνοήσετε όλα τα αρχεία που ονομάζονται “παράδειγμα.exe” με αυτή την ακριβή διαδρομή. Εάν το αρχείο μετακινηθεί ποτέ ή άλλο αρχείο με αυτό το όνομα είναι κάπου αλλού, το VIPRE θα ανακρίνει και πάλι αυτό το αρχείο ως πιθανό κακόβουλο λογισμικό.
- Προσθήκη φακέλου: Επιλέξτε ένα φάκελο για το VIPRE για να μπλοκάρει/αγνοήσει όλα τα περιεχόμενα σε αυτό. Εάν ένας συγκεκριμένος φάκελος μετακινηθεί ποτέ ή ένας άλλος φάκελος με αυτό το όνομα είναι κάπου αλλού, το VIPRE θα ανακρίνει και πάλι προγράμματα σε αυτόν τον φάκελο ως πιθανό κακόβουλο λογισμικό.
- Εισαγάγετε το όνομα του αρχείου, της διαδρομής, του φακέλου.
-ή-
Κάντε κλικ Ξεφυλλίζω και εντοπίστε το αρχείο, τη διαδρομή ή το φάκελο για να προσθέσετε.
- Κάντε κλικ Εντάξει.
- Κάντε κλικ Ισχύουν Για να αποθηκεύσετε αλλαγές.
Για να αφαιρέσετε ένα αντικείμενο
- Επιλέξτε μια σειρά και κάντε κλικ Αφαιρώ.
- Κάντε κλικ Ισχύουν Για να αποθηκεύσετε αλλαγές.
Χρησιμοποιώντας μπαλαντέρ με εξαιρέσεις
Το VIPRE υποστηρίζει μπαλαντέρ για εξαιρέσεις (πάντα επιτρεπόμενα αντικείμενα) μόνο. Αυτό δεν περιλαμβάνει μεταβλητές περιβάλλοντος. Οι υποστηριζόμενες μπαλαντέρ είναι:
- “?’ – ταιριάζει ακριβώς ενός χαρακτήρα, εκτός από τον διαχωριστή καταλόγου.
- ‘*’ – ταιριάζει με μηδέν ή περισσότερους χαρακτήρες, εκτός από τον διαχωριστή καταλόγου.
Υποστηριζόμενοι τύποι οντοτήτων:
Πλήρης διαδρομή
Πλήρως καθορισμένη διαδρομή σε ένα αρχείο, δεν επιτρέπεται μπαλαντέρ.
Παράδειγμα: “C: \ Windows \ System32 \ Kernel32.dll “
Πλήρης διαδρομή
Πλήρως καθορισμένη διαδρομή σε ένα αρχείο, επιτρέπονται μπαλαντέρ.
Παράδειγμα: “C: \ Windows \ System32 \*32.dll “
Ονομα αρχείου
Μόνο το όνομα ενός αρχείου, δεν επιτρέπεται τα μπαλαντέρ.
Μοτίβο ονόματος αρχείου
Μόνο το όνομα ενός αρχείου, επιτρέπονται μπαλαντέρ.
Ντοσιέ
Πλήρως καθορισμένη διαδρομή σε ένα φάκελο, δεν επιτρέπονται οι μπαλαντέρ (πρέπει να τερματίζονται με διαχωριστή καταλόγου).
Παράδειγμα: “C: \ Windows \ System32 \”
Σημείωση! Τα πρότυπα φακέλων εφαρμόζονται ως τα πλήρη πρότυπα διαδρομής που τερματίζονται με έναν διαχωριστή καταλόγου.
Σημείωση! Οι οντότητες των φακέλων είναι αναδρομικές και επομένως θα ταιριάζουν με τον ίδιο τον φάκελο και τα αρχεία και τους φακέλους απόγονο.
Παραδείγματα: “C: \ Windows \” Matches “C: \ Windows \”, “C: \ Windows \ System32 \”, “C: \ Windows \ NotePad.exe “,” C: \ Windows \ System32 \ Regedit.exe “και ούτω καθεξής
Πολλαπλά επίπεδα διαδρομής
Οι μπαλαντέρ θα πρέπει να συμπεριφέρονται ακριβώς όπως κάνουν σε μια γραμμή εντολών των Windows, με το πρόσθετο χαρακτηριστικό της υποστήριξης μπαλαντέρ σε πολλαπλά επίπεδα διαδρομής, συμπεριλαμβανομένου του δίσκου.
Παραδείγματα:
“*. dll ” – αντιστοιχίες” Kernel32.dll “,” Advapi32.dll “,
κλπ “C: \ Windows \ System32 \*. dll ” – αντιστοιχίες” C: \ Windows \ System32 \ Kernel32.dll “,
“C: \ Windows \ System32 \ Advapi32.dll “, κλπ
«?: \ Win*\ System*\*. dll ” – αντιστοιχίες” C: \ Windows \ System32 \ Kernel32.dll “,” d: \ winnt \ system \ advapi32.dll “, κλπΠροσθήκη επιτρεπόμενων απειλών
Το VIPRE μπορεί να ανιχνεύσει αντικείμενα που μπορείτε να εξετάσετε μη απειλητικά στο δίκτυό σας, για τα οποία θα θέλατε να επιτρέψετε να εκτελέσετε. Για παράδειγμα, το Virtual Network Computing (VNC) και ο απομακρυσμένος διαχειριστής (RADMIN) μπορούν να θεωρηθούν αποδεκτές για χρήση στον οργανισμό σας, αλλά μπορούν να θεωρηθούν απειλές σε άλλο οργανισμό.
Για να προσθέσετε μια επιτρεπόμενη απειλή:
- Μεταβείτε σε ένα Ιστότοπος> καρτέλα καραντίνα ή Πολιτική> καρτέλα καραντίνα.
Ή:
Μεταβληθώ σε Προστατευόμενοι υπολογιστές> Λεπτομέρειες πράκτορα> καρτέλα ιστορικό σάρωσης. - Κάντε δεξί κλικ σε απειλή και επιλέξτε Επιτρέψτε την απειλή. Εμφανίζει το παράθυρο απειλής απειλής.
- Επιλέξτε τις πολιτικές στις οποίες πρέπει να επιτρέπεται αυτή η απειλή.
- Κάντε κλικ Εντάξει.
- Η επιτρεπόμενη απειλή εμφανίζεται τώρα στη λίστα Επιτρεπόμενων απειλών για τις πολιτικές που επιλέξατε (Ιδιότητες πολιτικής> Επιτρεπόμενες απειλές·.
Διαχείριση εγκατάστασης πράκτορα – Διαμόρφωση
ο Διαμόρφωση Η οθόνη σάς επιτρέπει να ρυθμίσετε τις ρυθμίσεις υπηρεσίας ιστότοπου για την αλληλεπίδραση των πράκτορα και να ενεργοποιήσετε/απενεργοποιήσετε τις αυτόματες εγκαταστάσεις πράκτορα για την πολιτική.
Επιλογές εγκατάστασης αυτόματου πράκτορα:
- Ενεργοποιημένος: Επιλέξτε για να ενεργοποιήσετε την αυτόματη εγκατάσταση του πράκτορα στο επίπεδο πολιτικής. Τα πλαίσια ελέγχου παρακάτω “ενεργοποιημένα” είναι γκρίζα μέχρι να επιλεγούν “ενεργοποιημένα”.
Σημείωση! Πρέπει να ενεργοποιήσετε την εγκατάσταση προγραμματισμένου πράκτορα τόσο στο επίπεδο πολιτικής όσο και στο επίπεδο του ιστότοπου για μια προγραμματισμένη εγκατάσταση πράκτορα. Για να ενεργοποιήσετε την εγκατάσταση προγραμματισμένου πράκτορα σε επίπεδο τοποθεσίας, μεταβείτε στο Ιδιότητες τοποθεσίας> Ρυθμίσεις εγκατάστασης αυτόματου παράγοντα. - Προσπαθήστε μόνο να εγκαταστήσετε σε μηχανήματα που r.Espond σε ένα ping: Όταν επιλεγεί, το VSS προσπαθεί πρώτα να ping κάθε μηχάνημα, και στη συνέχεια εγκαθίσταται μόνο σε όσους ανταποκρίνονται, μειώνοντας σημαντικά τον χρόνο εγκατάστασης του παράγοντα.
Σημείωση! Εάν εμποδίζετε την κυκλοφορία ICMP (πρωτόκολλο μηνύματος ελέγχου Internet) μεταξύ VIPRE και σταθμών εργασίας, μην επιλέξετε αυτήν την επιλογή. Αυτό θα έχει ως αποτέλεσμα την αποτυχία των pings και τη δημιουργία μιας μεγάλης τιμής χρονικού ορίου ping, αυξάνοντας σημαντικά τον χρόνο ανάπτυξης.
Εγκατάσταση πράκτορα:
- Τύπος πράκτορα: Επιλέξτε έναν πράκτορα από το αναπτυσσόμενο πλαίσιο που θα χρησιμοποιηθεί για την επιλεγμένη πολιτική.
Σπουδαίος!
Εάν οι πράκτορες έχουν ήδη εγκατασταθεί σε μηχανήματα στο πλαίσιο αυτής της πολιτικής, πρέπει πρώτα να τα απεγκαταστήσετε. Στη συνέχεια, επιλέξτε έναν διαφορετικό πράκτορα και επανεγκαταστήστε τα για αυτήν την πολιτική.
Προκειμένου να εμφανιστούν αυτές οι επιλογές εγκατάστασης πράκτορα, πρέπει πρώτα να τις επιλέξετε στο επίπεδο του ιστότοπου (οθόνη λογισμικού πράκτορα) και να τους δώσετε την ευκαιρία να μεταφορτωθούν. Μόλις ληφθεί, η δυνατότητα επιλογής τους θα είναι διαθέσιμη στη συνέχεια
Διαμορφώστε την ασυμβίβαστη αφαίρεση λογισμικού
Όταν ένας πράκτορας αναπτύσσεται σε έναν υπολογιστή, σαρώνει αυτόματα το σύστημα για ασυμβίβαστο λογισμικό. Το ασυμβίβαστο λογισμικό είναι εφαρμογές που ενδέχεται να παρεμβαίνουν στην απόδοση του VIPRE εάν εκτελούνται ταυτόχρονα και στο ίδιο μηχάνημα με έναν πράκτορα VIPRE.
Οι ασυμβίβαστες ρυθμίσεις λογισμικού σας επιτρέπουν να καθορίσετε τις ενέργειες που εκτελούνται από το VIPRE όταν ανιχνεύεται μια ασυμβίβαστη εφαρμογή.
Για να διαμορφώσετε τις ασυμβίβαστες ρυθμίσεις αφαίρεσης λογισμικού:
- Από Πλοηγός, Κάντε διπλό κλικ στην πολιτική των Windows που θέλετε να διαμορφώσετε.
- Από το αριστερό παράθυρο της οθόνης Policy Properties, επεκτείνετε Διαχείριση εγκατάστασης πράκτορα και κάντε κλικ Ασυμβίβαστο λογισμικό.
- Κάντε κλικ στην επιλογή Εμφάνιση. Για έναν πλήρη κατάλογο ασυμβίβαστου λογισμικού.
- Ανοιξε Ιδιότητες πολιτικής> Διαχείριση εγκατάστασης> Ασυμβίβαστο λογισμικό.
- Ενεργοποιήστε/απενεργοποιήστε την αφαίρεση του ασυμβίβαστου λογισμικού.
- Ενεργοποιήστε/απενεργοποιήστε την αυτόματη επαναφορά της μηχανής πράκτορα μετά την αφαίρεση του λογισμικού.
- Κάντε κλικ Ισχύουν Για να δεχτείτε αλλαγές.
Ηταν αυτό το άρθρο χρήσιμο?