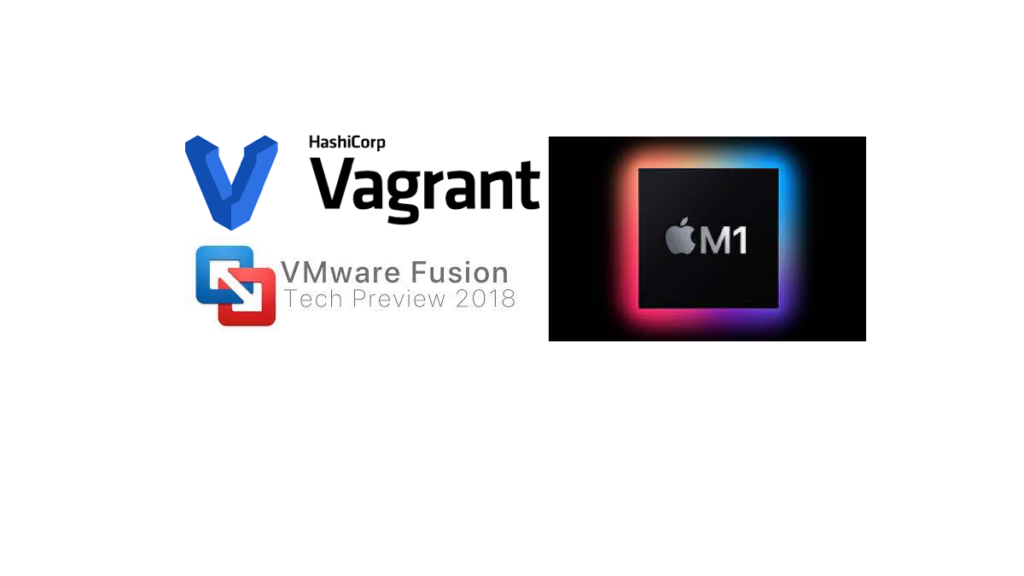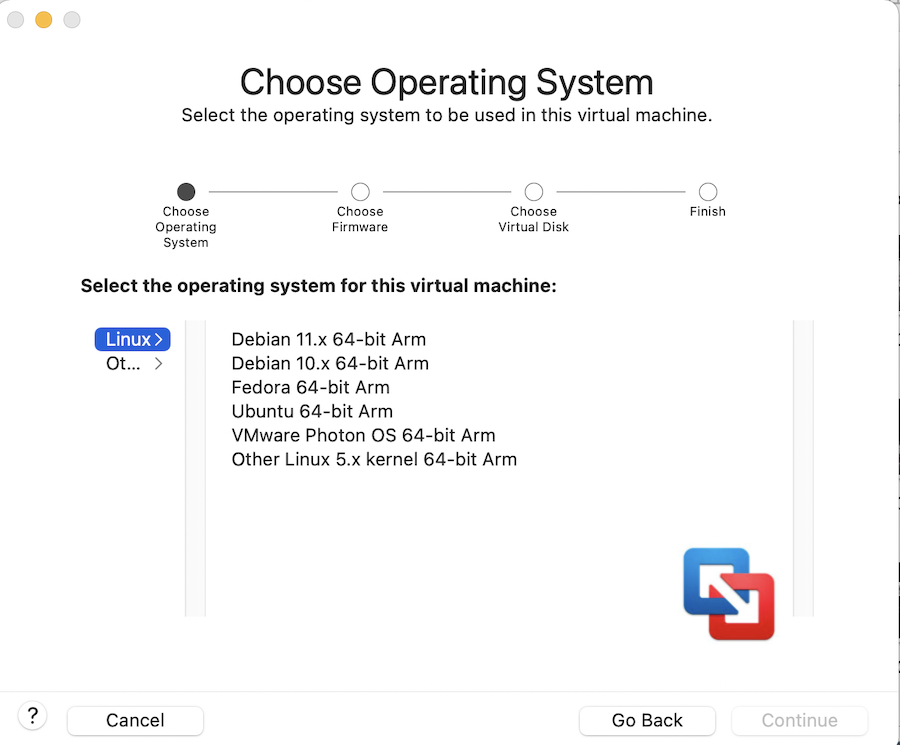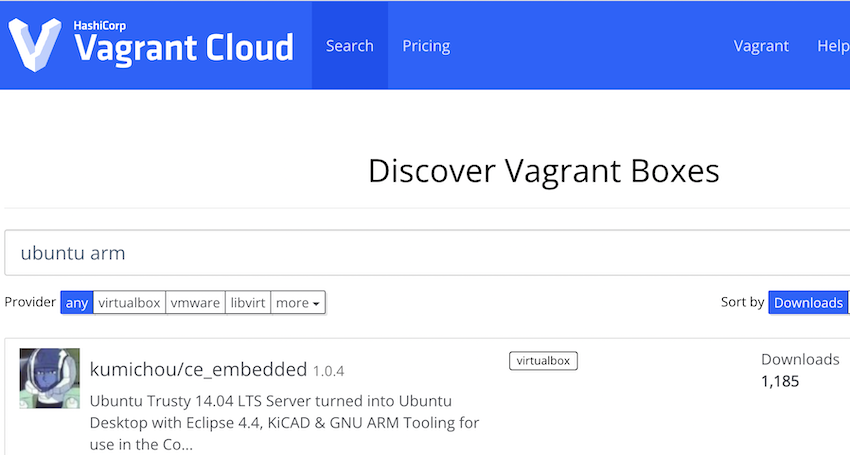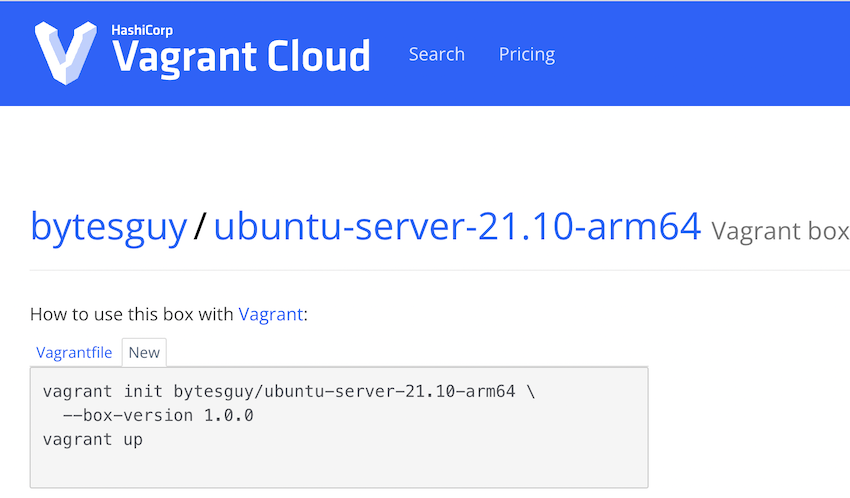האם VirtualBox עובד עם M1 Mac
תיבה וירטואלית לא עובדת – MacBook Pro 2020 M1, MacOS -Big Sur
שגיאה להתקנת VirtualBox ב- MacBook Air
שלום! יש לי מחשב נייד. הפרטים של המחשב הנייד שלי הם
MacOS Big Sur
גרסה 11.6
MacBook Air (M1, 2020)
Chip Apple M1
זיכרון 8GB.
אני מנסה להתקין את Oracle VM VirtualBox לשימוש ב- RHEL OS לתרגול לבחינות. אבל לצערי, לא יכולתי. השגיאה היא:
“ארכיטקטורת חומרה לא נתמכת התגלתה!
המתקין זיהה ארכיטקטורה לא נתמכת. Virtualbox פועל רק בארכיטקטורת AMD64.”
אני רוצה לדעת שאני מסוגל להשתמש ב- VirtualBox במחשב הנייד הזה, אם כן אז איך אוכל לעשות את זה?
תודה לכל! 🙂
תגובות
תגובה 1: לפי מה שאני יכול למצוא, אתה צריך להשתמש בשולחן העבודה של UTM או מקביל כדי להריץ VMs במעבד הסיליקון של אפל.
תגובה 2: אז לא יכולתי להשתמש ב- Oracle VM Virtualbox במחשב הנייד שלי?
תגובה 3: זה נראה כאילו VirtualBox תומך רק במעבדי 64 סיביות X86.
תגובה 4: אז אתה אומר שאורקל VM Virtualbox לא הולך לעבוד על המחשב הנייד שלי? אם כן אז תחנת העבודה של VMware תהיה בסדר במחשב הנייד שלי? שוב תודה על עזרתך ותמיכתך.
קישורים מומלצים:
- אנא עיין בתשובות של פורומים של Oracle VirtualBox: פורום Virtualbox
- אנא עיין במאמר זה המסביר מדוע מחשבי מקינט
- פורום הדיון של Oracle Virtualbox עבור Mac OSX
- עבור מוצרי VMware, ראה דיוני VMware. נראה שהם מתכוונים בשלב מסוים לגרום לזה לעבוד עם חומרת אפל שאינם אינטל. אנא עיין בקהילת VMware ובאתר.
הערה: VirtualBox מיוצר על ידי Oracle (במקור Sun Microsystems, שאורקל קנתה לפני זמן רב). על אורקל להחליט להקדיש זמן/משאבים וכו ‘כדי לגרום ל- VirtualBox לעבוד עם חומרת אפל שאינם אינטל. אנא הודע לאורקל את בקשתך לעדכון. אנשים בהחלט יכולים להשיב לשרשור זה, עם זאת, Red Hat אינו שומר על Oracle Virtualbox. מוצרי VMware מיוצרים כמובן על ידי VMware, ועדיף להתייחס לדאגות של מוצרי VMware עם VMware, אולי בפורומים שלהם.
המלצה: אני ממליץ לעקוב אחר עצתו של ג’יימי ביינברידג ‘. עיין בקישור ההקבלות הזה ופורום הדיונים שלהם.
תיבה וירטואלית לא עובדת – MacBook Pro 2020 M1, MacOS -Big Sur
אני מנסה לאתחל VM שנשמר באמצעות MacBook Pro עם שבב M1. ניסיתי את הצעדים שניתנו בתשובה זו. אך לא היה מסוגל לאתחל את ה- VM. מישהו יכול לאשר בעיה זו או שכבר מצא פיתרון לה? קיבלתי את השגיאה “המכונה הווירטואלית ‘אובונטו 20.04 64bit 1 ‘הסתיים במפתיע במהלך ההפעלה עם קוד יציאה 1 (0x1).”למטה:
שאל 25 במרץ, 2021 בשעה 6:31
בלתי אפשרי
2,310 8 8 תגי זהב 35 35 תגי כסף 60 60 תגי ברונזה
5 תשובות
תשובה 1: היה זה את הגיליון ב- Mac OS Big Sur 11.4 כשניסיתי להוסיף את מופע אובונטו שלי (באינטל ת’ו), שום דבר שהוצע כאן ונושאים אחרים עזרו. התברר שאתה צריך לתת גישה (גישה לדיסק מלא) לתיבה וירטואלית בהגדרות. עבור אל הגדרות -> אבטחה ופרטיות -> פרטיות -> גישה לדיסק מלא -> סימן פלוס (ביטול נעילתו במידת הצורך) -> בחר יישום תיבה וירטואלי -> פתוח. אחרי זה הצלחתי לבחור את תמונת האובונטו שלי ב- Finder.
תשובה 2: לפי תשובתו של דייוויד לייטקו, Virtualbox הוא מפקח וירטואליזציה x86. עם זאת, נראה שמשתמשים רבים לא ממש מבינים מה זה אומר. זה אומר ש- Virtualbox פועל רק על מעבדי x86 ודורש את כל שאר האלמנטים בפלטפורמת X86. אף אחד מהאלמנטים הללו לא קיים בפלטפורמת הסיליקון של אפל, ולכן Virtualbox לא יעבוד על סיליקון אפל ולעולם לא יעבוד על סיליקון אפל. לא ניתן להריץ תמונת וירטואלית שהפילה ב- Intel Mac על סיליקון Mac של Apple. אנא עיין ב פורום Virtualbox לפרטים נוספים.
מכונה וירטואלית ב- Apple Mac Chip M1/M2 – היתוך/Vagrant
כל ה- MacBooks החדשים משלוחים עם שבבי M1/M2 המבוססים על ארכיטקטורת ARM. לא ניתן להתקין את VirtualBox ב- M1/M2 MacBooks, מכיוון שהוא תומך רק בארכיטקטורת X86. Fusion VMware הוא אפשרות תוכנה נוספת עבור Macs מבוסס x86. המעבר לסיליקון של אפל מביא אתגרים למשתמשים המורגלים ב- Intel MacBooks, מכיוון שספריות תוכנה רבות עשויות אינן תואמות. התקנת מערכות הפעלה אורחים או מכונות וירטואליות ב- MacBook החדש יכולה להיות אתגר מרכזי.
Hypervisor מתארח: (סוג 2)
Virtualbox הוא היפר -ויתר מתארח בשימוש נרחב להתקנת מכונות וירטואליות. עם זאת, זה אינו תואם ל- M1/M2 MacBooks, מכיוון שהוא תומך רק ב- X86 אדריכלות.
תיבה וירטואלית לא עובדת – MacBook Pro 2020 M1, MacOS -Big Sur
לאחר השלמת ההתקנה הזו, הפעל מחדש את המכונה הווירטואלית שלך. כעת תוכלו להשתמש ב- Windows.
שגיאה להתקנת VirtualBox ב- MacBook Air
שלום! יש לי מחשב נייד. הפרטים של המחשב הנייד שלי הם
MacOS Big Sur
גרסה 11.6
MacBook Air (M1, 2020)
Chip Apple M1
זיכרון 8GB.
אני מנסה להתקין את Oracle VM VirtualBox לשימוש ב- RHEL OS לתרגול לבחינות. אבל לצערי, לא יכולתי. השגיאה היא:
“ארכיטקטורת חומרה לא נתמכת התגלתה!
המתקין זיהה ארכיטקטורה לא נתמכת. Virtualbox פועל רק בארכיטקטורת AMD64.”
אני רוצה לדעת שאני מסוגל להשתמש ב- VirtualBox במחשב הנייד הזה, אם כן אז איך אוכל לעשות את זה?
תודה לכל! 🙂
התחיל 2022-07-06T02: 00: 22+00: 00
תורם פעיל 128 נקודות
תגובות
Jb red hat גורו 12069 נקודות
לפי מה שאני יכול למצוא, אתה צריך להשתמש בשולחן העבודה של UTM או מקביל כדי להריץ VMs במעבד הסיליקון של אפל.
תורם פעיל 128 נקודות
אז לא יכולתי להשתמש ב- Oracle VM Virtualbox במחשב הנייד שלי?
Jb red hat גורו 12069 נקודות
זה נראה כאילו VirtualBox תומך רק במעבדי 64 סיביות X86.
תורם פעיל 128 נקודות
אז אתה’מחדש אומר ש- Oracle VM VirtualBox לא יעבוד על המחשב הנייד שלי? אם כן אז תחנת העבודה של VMware תהיה בסדר המחשב הנייד שלי? שוב תודה על עזרתך ותמיכתך.
גורו 22566 נקודות
מנהיג קהילה
עבדאללה אל מהיר, וכל אחד אחר
- אנא עיין בתשובות של פורומים של Oracle VirtualBox https: // פורומים.VirtualBox.org/viewtopic.PHP?f = 8 & t = 105785
- אנא עיין במאמר זה באומרו מדוע מחשבי מקינט
- פורום הדיון של Oracle Virtualbox עבור Mac OSX
- עבור מוצרי VMware, עיין בדיוני VMware נראה כי הם מתכוונים בשלב מסוים כדי לעבוד עם חומרת Apple שאינם אינטל, ראו זאת גם אנא התייעץ עם קהילת VMware ובאתר.
הערה: VirtualBox מיוצר על ידי Oracle (במקור Sun Microsystems, שאורקל קנתה לפני זמן רב). על אורקל להחליט להקדיש זמן/משאבים וכו ‘כדי לגרום ל- VirtualBox לעבוד עם חומרת אפל שאינם אינטל. אנא הודע לאורקל את בקשתך לעדכון. אנשים בהחלט יכולים להשיב לשרשור זה, עם זאת, Red Hat אינו שומר על Oracle Virtualbox. מוצרי VMware מיוצרים כמובן על ידי VMware, ועדיף להתייחס לדאגות של מוצרי VMware עם VMware, אולי בפורומים שלהם.
אני ממליץ על עצתו של ג’יימי ביינברידג ‘לעיל. עיין בקישור ההקבלות הזה ופורום הדיונים שלהם
תיבה וירטואלית לא עובדת – MacBook Pro 2020 M1, MacOS -Big Sur
אני מנסה לאתחל AM שנשמר באמצעות MacBook Pro עם שבב M1. ניסיתי את הצעדים שניתנו בתשובה זו. אך לא היה מסוגל לאתחל את ה- VM. מישהו יכול לאשר בעיה זו או שכבר מצא פיתרון לה? קיבלתי את השגיאה “המכונה הווירטואלית ‘אובונטו 20.04 64bit 1 ‘הסתיים במפתיע במהלך ההפעלה עם קוד יציאה 1 (0x1).”למטה:
שאל 25 במרץ, 2021 בשעה 6:31
בלתי אפשרי
2,310 8 8 תגי זהב 35 35 תגי כסף 60 60 תגי ברונזה
5 תשובות 5
היה זה את הגיליון ב- Mac OS Big Sur 11.4 כשניסיתי להוסיף את מופע אובונטו שלי (באינטל ת’ו), שום דבר שהוצע כאן ונושאים אחרים עזרו. התברר שאתה צריך לתת גישה (גישה מלאה לדיסק) לתיבה וירטואלית בהגדרות. עבור אל הגדרות -> אבטחה ופרטיות -> פרטיות -> גישה לדיסק מלא -> סימן פלוס (ביטול נעילה במידת הצורך) -> בחר יישום תיבה וירטואלי -> פתוח. אחרי זה הצלחתי לבחור את תמונת האובונטו שלי ב- Finder.
ענה 24 ביוני, 2021 בשעה 15:49
39 2 2 תגי ברונזה
לפי התשובה של דייוויד לייטקו, Virtualbox הוא X86 (ליתר דיוק, AMD64/x86_64). עם זאת, זה מופיע מדיונים שונים שראיתי בנושא זה שמשתמשים רבים לא ממש מבינים מה זה באמת אומר.
אז זה אומר לא רק ש- Virtualbox פועל רק ב- x86 מעבדים, אבל גם שזה דורש את כל שאר האלמנטים של ה- X86 פּלַטפוֹרמָה. אלה כוללים זיכרון מערכת, בקרי אוטובוס שונים (PCI, USB), בקרי דיסק קשיחים, כרטיסי קול, גרפיקה, BIOS/UEFI וכו ‘. אף אחד מאלו לא לוקח את אותה צורה על סיליקון התפוח פּלַטפוֹרמָה – אני.ה. הם לא משתמשים באף אחד מהסטנדרטים שנבנו במערכת האקולוגית של המחשב בארבעים השנים האחרונות.
אז לא רק ש- VirtualBox לֹא לעבוד על סיליקון אפל, זה יהיה לעולם לא לעבוד על סיליקון אפל. לעולם לא תהיה שום דרך להריץ תמונת וירטואלית שהפילה ב- Intel Mac על סיליקון Mac של Apple. אֵיִ פַּעַם.
שרשור הדיון הקנוני בפורומים VirtualBox המכסה את זה ביתר פירוט נמצא כאן.
מכונה וירטואלית ב- Apple Mac Chip M1/M2 – היתוך/Vagrant
כל ה- MacBooks החדשים משלוחים עם שבבי M1 / M2 המבוססים על ARM (מכונות RISC מתקדמות). אפל כבר לא משחררת את MacBooks מבוססי X86 כדי לחסל את תלות האינטל לכל התקדמות כלשהי. זה גם מביא הרבה אתגרים עבור אנשים שמכירים היטב את Intel MacBooks התומכים ברוב ספריות התוכנה בשוק. אחד האתגרים העיקריים שעמדתי בפנינו להתקין מערכות הפעלה אורחים / מכונות וירטואליות ב- MacBook החדש.
Hypervisor מתארח: (סוג 2)
תיבה וירטואלית היא המפקח המתארח הנפוץ להתקנת מכונות וירטואליות. אבל ב- M1/M2 MacBooks, אתה יכול’t התקן את VirtualBox מכיוון שהוא תומך רק ב- X86 אדריכלות. Fusion VMware היא תוכנה בתשלום נוספת עבור משתמשי MacBook מבוססי x86. מקבילות מתארחות Hypervisor (Type-2) הזמינה עבור גרסת Mac M1/M2. למרבה הצער, זה’S תוכנה בתשלום, היא עשויה להתאים עבור ארגונים.
Hypervisor מתארח בחינם עבור MAC M1/M2:
VMware פרסמה תצוגה מקדימה של VMware Fusion Tech עבור דגמי MAC M1. אתה יכול להוריד בחופשיות ולהשתמש בו לשימוש אישי. מאז הגרסה הראשונית שלה ושוחררה לתצוגה מקדימה של טק, היו לה כמה באגים. מכיוון שבבי סיליקון תומכים רק במערכות הפעלה הנתמכות על ארכיטקטורה, יש לך אפשרויות מוגבלות מאוד שלא כמו x86. השתמש באשף כדי ליצור מכונה וירטואלית. אתה זקוק לתמונת ISO של 64 סיביות כדי להתקין את מערכת ההפעלה האורחת. המכונות הווירטואליות X86 אינן נתמכות תחת ארכיטקטורת ARM אלא אם כן אתה משתמש בחיקוי כמו QEMU (תרגום אינטנסיבי של משאבים).
איך אני משתמש בתצוגה מקדימה של VMware Fusion Tech?
אני לא מסתובב ישירות את המכונה הווירטואלית באמצעות היתוך VMware. אני משתמש בתוכנת Vagrant כדי לנהל את מערכת ההפעלה האורחת. Vagrant היא תוכנת OpenSource לבניית ושמירה על סביבות וירטואליות ניידות עבור Virtualbox, KVM, Hyper-V, Docker, AWS ו- VMware. Vagrant מספק גם קופסאות שנבנו מראש לשימוש.
1. התקן תוכנת Vagrant ב- MacBook M1/M2 שלך.
$ brew vagrant
2. אמת את ההתקנה.
uxpro- $ Vagrant-Vagrant 2version 2.2.19 uxpro- $
3. התקן את התוסף של ספק VMware אשר יהיה אחראי לתקשר עם Fusion VMware.
תוסף uxpro- $ vagrant התקן Vagrant-VMware-desktop
4. רשום את התוסף VMware המותקן.
uxpro- $ $ vagrant רשימת תוספים ==> Vagrant: גרסה חדשה של Vagrant זמינה: 2.3.0 (גרסה מותקנת: 2.2.19)! ==> Vagrant: לשדרוג ביקור: https: // www.Vagrantup.com/הורדות.HTML Vagrant-Share (2.0.0, גלובלי) Vagrant-VMware-desktop (3.0.1, גלובלי) uxpro- $
5. אמת את שירות השירות VMware Vagrant.
uxpro- $ sudo refuntctl רשימת | Grep Vagrant סיסמה: - 0 com.מְשׁוֹטֵט.Vagrant-VMware-umitical-stopper 383 -9 com.מְשׁוֹטֵט.vagrant-vmware -utility uxpro- $
6. זהה את תמונת מערכת ההפעלה הנכונה מראש מה- Vagrant.
7. לאחר שתבחר בתמונה הנכונה, תוכל לראות את הפקודות ליצירת קובץ Vagrant. אתה יכול ללחוץ על קובץ Vagrant כדי להעתיק את תוכן הקובץ כדי להפעיל את המחשב הווירטואלי.
8. בצע את הפקודה Vagrant init כדי ליצור את קובץ ה- Vagrant. קובץ זה יוצר את כל האפשרויות הזמינות להתאמה אישית של ה- VM.
uxpro- $ rm vagrantfile uxpro- $ vagrant init bytesguy/ubuntu-server-21.10-arm64-גרסת קופסא 1.0.0 `vagrantfile` הוצב בספריה זו. עכשיו אתה מוכן עכשיו 'Vagrant Up' הסביבה הווירטואלית הראשונה שלך! אנא קרא את ההערות ב- VagrantFile כמו גם תיעוד על `vagrantup.com 'למידע נוסף על שימוש ב- Vagrant. uxpro- $ ls -lrt סך הכל 8 -rw-r-r-- 1 צוות Lingeswaran 3074 ספטמבר 15 22:59 VagrantFile Uxpro- $
9. הנה תוכן הקובץ. מרבית השורות יובאו להגיב וניתן להפעיל אותן לתצורה מותאמת אישית.
uxpro- $ cat vagrantfile | grep -v "#" | GREP -V -E '^$' VAGRANT.הגדר ("2") do | config | config.VM.Box = "BytesGuy/Ubuntu-Server-21.Config 10-arm64 ".VM.box_version = "1.0.0 "סוף uxpro- $ 10. לתת’S מעלה את האורח ubuntu vm.
uxpro- $ vagrant Up להביא למכונה 'ברירת המחדל' עם ספק 'VMware_DeskTop'. ==> ברירת מחדל: תיבה 'bytesguy/ubuntu-server-21.לא ניתן היה למצוא 10-ARM64 '. מנסה למצוא ולהתקין. ברירת מחדל: ספק תיבות: VMware_DeskTop, VMware_Fusion, VMware_WorkStation ברירת מחדל: גרסת תיבה: 1.0.0 ==> ברירת מחדל: טעינת מטא נתונים לתיבה 'BytesGuy/Ubuntu-Server-21.10-arm64 'ברירת מחדל: URL: https: // vagrantcloud.com/bytesguy/ubuntu-server-21.10-arm64 ==> ברירת מחדל: הוספת תיבה 'BytesGuy/Ubuntu-Server-21.10-ARM64 '(v1.0.0) עבור ספק: vmware_fusion ברירת מחדל: הורדה: https: // vagrantcloud.com/bytesguy/boxes/ubuntu-server-21.10-ARM64/גרסאות/1.0.0/ספקים/vmware_fusion.תיבה ברירת מחדל: חישוב והשוואה בין סימון תיבה. ==> ברירת מחדל: הוספה בהצלחה תיבה 'BytesGuy/Ubuntu-Server-21.10-ARM64 '(v1.0.0) עבור 'vmware_fusion'! ==> ברירת מחדל: שיבוט VMware VM: 'BytesGuy/Ubuntu-Server-21.10-ARM64 '. זה יכול לקחת קצת זמן. ==> ברירת מחדל: סימון אם תיבה 'BytesGuy/Ubuntu-Server-21.10-arm64 'גרסה' 1.0.0 'מעודכן. ==> ברירת מחדל: אימות מכשירי VMNET בריאים. ==> ברירת מחדל: הכנת מתאמי רשת. אזהרה: קובץ ה- VMX לתיבה זו מכיל הגדרה המוחלפת אוטומטית על ידי אזהרת Vagrant: כאשר התחיל. Vagrant יפסיק להחליף את ההגדרה הזו במהדורה הקרובה שעשויה להתריע: למנוע הגדרת רשת נאותה. להלן הגדרת VMX שהתגלתה: אזהרה: אזהרה: Ethernet0.pcislotnumber = "33" אזהרה: אזהרה: אם הרשתות לא מצליחה להגדיר כראוי, היא עשויה לדרוש הגדרת VMX זו. זה יכול להיות אזהרה ידנית: מיושם באמצעות VagrantFile: אזהרה: אזהרה: Vagrant.הגדר (2) לעשות | config | אזהרה: config.VM.ספק: vmware_desktop do | vmware | אזהרה: VMware.VMX ["Ethernet0.pcislotnumber "] =" 33 "אזהרה: סיום אזהרה: סיום אזהרה: אזהרה: למידע נוסף: https: // www.Vagrantup.com/docs/vmware/תיבות.html#vmx-allowlisting ==> ברירת מחדל: התנגשות יציאה קבועה עבור 22 => 2222. עכשיו בנמל 2200. ==> ברירת מחדל: הפעלת VMware VM. ==> ברירת מחדל: מחכה ל- VM לקבל כתובת. ==> ברירת מחדל: יציאות העברה. ברירת מחדל: - 22 => 2200 ==> ברירת מחדל: מחכה לאתחול למכונה. זה יכול לקחת כמה דקות. ברירת מחדל: כתובת SSH: 127.0.0.1: 2200 ברירת מחדל: SSH שם משתמש: Vagrant ברירת מחדל: SSH Auth שיטת: מפתח פרטי ברירת מחדל: ברירת מחדל: Vagrant Insecure Key זוהה. Vagrant יחליף אוטומטית את ברירת המחדל: זה ב- KeyPair חדש שנוצר לאבטחה טובה יותר. ברירת מחדל: ברירת מחדל: הכנסת מפתח ציבורי שנוצר בתוך האורח. ברירת מחדל: הסרת מפתח חוסר ביטחון מהאורח אם הוא קיים. ברירת מחדל: המפתח מוכנס! ניתוק וחיבור מחדש באמצעות מקש SSH חדש. ==> ברירת מחדל: מכונה אתחול ומוכן! ==> ברירת מחדל: קביעת תצורה של מתאמי רשת בתוך ה- VM. ==> ברירת מחדל: מחכה ל- HGFs להיות זמינים. ==> ברירת מחדל: הפעלה וקביעת תצורה של תיקיות משותפות. ברירת מחדל:- /משתמשים /lingeswaran /unixarena: /vagrant uxpro- $
11. ברגע שה- VM יגיע, אתה יכול להתחבר באמצעות SSH Vagrant.
uxpro- $ Vagrant ssh ברוך הבא ל- Ubuntu 21.10 (GNU/Linux 5.13.0-23-generic aarch64) מידע על מערכת החל מה- Thu 15 בספטמבר 05:41:57 PM UTC 2022 עומס מערכת: 0.0 תהליכים: 195 שימוש ב /: 23.5% מ -19.משתמשי 52GB מחוברים: 0 שימוש בזיכרון: 11% כתובת IPv4 עבור ENP1S1: 192.168.22.130 שימוש החלפה: 0% 37 ניתן ליישם עדכונים מייד. כדי לראות את העדכונים הנוספים הללו פועלים: Apt List -מהדורה חדשה הניתנת להגדרה '22.04.1 LTS זמין. הפעל 'שחרור שחרור' כדי לשדרג אליו. Vagrant@ubuntu: ~ $
12. אם ברצונך לגשת באמצעות SSH, צור משתמש חדש והגדר את הסיסמה.
Vagrant@ubuntu: ~ $ sudo useradd lingesh vagrant@ubuntu: ~ $ sudo passwd Lingesh סיסמה חדשה: סיסמה חדשה מחדש: Passwd: סיסמה עודכנה בהצלחה Vagrant@Ubuntu: ~ $
13. ברגע שאתה מכיר את שם המשתמש והסיסמה, התחבר שוב לשימוש ב- SSH.
uxpro- $ ssh [email protected] האותנטיות של המארח 192.168.22.130 (192.168.22.130) 'לא ניתן לקבוע. ED25519 טביעת אצבע מפתח היא SHA256: IWURFBVCHGMKBQP+N3BXOW4HAARBB33Q5IIOWQM2U7M. מפתח זה אינו ידוע בשמות אחרים האם אתה בטוח שברצונך להמשיך להתחבר (כן/לא/[טביעת אצבע])? כן אזהרה: הוספה לצמיתות 192.168.22.130 '(ED25519) לרשימת המארחים הידועים. [email protected].סיסמת 130: ברוך הבא ל- Ubuntu 21.10 (GNU/Linux 5.13.0-23-generic aarch64) מידע על מערכת החל מה- Thu 15 בספטמבר 05:43:46 PM UTC 2022 עומס מערכת: 0.0 תהליכים: 198 שימוש ב /: 23.6% מ -19.משתמשי 52GB מחוברים: 0 שימוש בזיכרון: 11% כתובת IPv4 עבור ENP1S1: 192.168.22.130 שימוש החלפה: 0% שחרור חדש '22.04.1 LTS זמין. הפעל 'שחרור שחרור' כדי לשדרג אליו. $
14. אתה יכול להשתמש בפקודת השעיה כדי לעצור את ה- VM.
uxpro- $ vagrant השעה ==> ברירת מחדל: השעיית VMware VM. UXPRO- $ UXPRO- $ VAGRANT STATION מכונה נוכחית מצבים: ברירת מחדל מושעה (VMWARE_DESKTOP) ה- VM מושעה. כדי לחדש את ה- VM הזה, הפעל את 'Vagrant' למעלה '. uxpro- $
מקווה שמאמר זה יספק את הדרך להתקנה ולהשתמש ב- Hypervisor בחינם ב- Apple MacBook עם Chip M1/M2. Vagrant הוא אפשרות בונוס להעלות במהירות את ה- VMs באמצעות תמונות שנבנו מראש.
כיצד להריץ את Windows 11 בחינם ב- M1 או M2 Mac
במשך שנים רבות, אפל הקלה על הפעלת חלונות ב- Mac שלך. תפוח עץ’מחנה האתחול S איפשר לך להפעיל את ה- MAC מבוסס האינטל שלך ב- MacOS או Windows, ויכולת האתחול הכפול הזו הייתה נהדרת עבור אנשים שהיו צריכים להשתמש בשתי מערכות ההפעלה.
לרוע המזל, אפל תומכת רק במחנה אתחול ב- Macs עם מעבד אינטל. מאז שאפל מעדכנת את המחשבים שלה לרוץ על סיליקון אפל משלה (אני.ה. מעבדי M1 ו- M2), מעט מחשבי מקינטוש עדיין זמינים המאפשרים לך חלונות לאתחול כפול או להריץ אפליקציות Windows באופן טבעי עם מעבד אינטל. לעת עתה, אפל עדיין מוכרת דגם אחד של Mac Mini עם מעבד אינטל, כמו גם ה- Mac Pro היקר יותר שהוא מרוב הצרכנים’ טווח מחירים.
אבל למי שרוצה להתקדם עם סיליקון אפל, שם’אפשרות נוספת: וירטואליזציה. מבין שתי האפליקציות הפופולריות ששימשו במשך שנים להפעלת Windows ומערכות הפעלה אחרות ב- Mac, כלומר VMware Fusion ו- Desktop מקבילות, רק האחרון עודכן כדי לפעול ב- M1 או M2 מבוסס MAC. מקביל לשולחן העבודה’תמחור S יכול לנוע בכל מקום בין 50 $ (עבור שדרוגים מגרסה קודמת) ל 100 $ עבור המהדורה המקצועית, אלא אם כן אתה קונה את זה כשהוא’s במכירה.
שם’S פיתרון אחר, שהוא QEMU: אמולטור בחינם, עם קוד פתוח, כי (לפחות בחבילה הסטנדרטית שלו) קשה להתקנה ולהגדיר אותה במקצת. אתה יכול לעקוף הרבה מהמורכבות ההתקנה הראשונית באמצעות אפליקציית UTM, המאפשרת לך להריץ את QEMU ב- Mac שלך עם מעט מאוד הגדרה. UTM אינו עשיר בתכונות כמו שולחן עבודה מקבילות, אך UTM הוא בחינם (ליתר דיוק, התשלום הוא אופציונלי).
במאמר זה, אני’להסביר כיצד אתה יכול להריץ Windows ב- M1 Mac (או על כל Mac עם M1 Pro, M1 Max, M1 Ultra או Chip M2) עם UTM, עבור חינם– כולל גרסה בחינם של Windows 11 Pro.
מה זה UTM?
UTM היא אפליקציה המכילה את כל התוכנה של QEMU, אך ב- GUI ידידותי למשתמש. אין תצורת שורת פקודה, ו- UTM נראה קצת כמו שולחן עבודה מקבילות. זה’s די פשוט להתקנה והגדרת Windows באמצעות UTM.
אתה יכול להוריד את UTM בחינם באתר האינטרנט שלה, או שתוכל לרכוש אותו תמורת 10 דולר מחנות האפליקציות Mac. אין הבדל בין שתי הגרסאות, מלבד העובדה ש- UTM מקבל עדכונים באמצעות אפליקציית Mac App Store, וכי רכישת האפליקציה מסייעת במימון הפרויקט’S התפתחות. הגרסה החינמית של המפתח’S האתר לא’לא כולל מנגנון עדכון מובנה, כך שאתה’אני צריך לבדוק ידנית ולהוריד עדכונים ל- UTM אם ברצונך לעדכן את זה.
תחילת העבודה עם UTM
לפני שתתחיל, וודא שיש לך לפחות 100 ג’יגה -בייט שטח פנוי בכונן שלך, במידת האפשר. זה יאפשר מספיק מקום להוריד ולהתקין UTM ו- Windows, עם מעט חדר להתנדנד, כך שתוכל עדיין להיות מסוגל להוריד ולהתקין עדכוני אבטחה של MacOS. אם אתה לא’יש לפחות 100 ג’יגה -בייט שטח פנוי, ייתכן שתוכל לשחרר מספיק מקום באמצעות מכונת כביסה, חלק מאינטו’S MAC Premium Bundle X9 אבטחה ושירותים.
אם אתה מוריד את UTM בחינם מהמפתח’אתר S (בניגוד לרכישתו מחנות האפליקציות Mac), אתה מקבל תמונת דיסק של 275 מגה -בייט. פתח את תמונת הדיסק ואז גרור את אפליקציית UTM לתיקיית היישומים שלך. תמונת הדיסק של UTM דחוסה, כך שכשאתה מעתיק את האפליקציה לתיקיית היישומים שלך, צפה שהיא תביא בערך 1.1 GB.
הפעל את UTM ואתה’לראות את המסך הזה:
אָנוּ’יגיעו לשלבים ספציפיים אחר כך. אבל לעת עתה, זה’טוב לדעת שמאוחר יותר אתה’אני הולך ליצור חדש מכונה וירטואלית או VM. המכונה הווירטואלית תכיל את כל ההתקנה והאפליקציות של Windows שלך, הנגישות דרך אפליקציית UTM. מכיוון שמיקרוסופט מוכרת רק גרסה של Windows המיועדת למעבדי אינטל, עליך להשיג גרסת זרוע מיוחדת. (זרוע היא משפחת המעבד עליה אפל’שבבי S M1 ו- M2 מבוססים.)
מיקרוסופט עדיין לא מוכר Windows למעבדי ARM (אלא אם כן אתה סופר את מחשב ה- Windows Dev Kit). אבל אתה יכול להצטרף לתוכנית Windows Insider ולהוריד א חינם גרסת תצוגה מקדימה של Windows 11 עבור ARM. קובץ זה הוא יותר מ -10 ג’יגה -בייט, כך שאם אתה לא’יש את רוחב הפס להוריד אותו במהירות, ייתכן שתצטרך לחכות שהוא יורד בן לילה.
אזהרה אחת בולטת: כמה תוכנת Windows של צד שלישי (כולל, לעת עתה, Intego’S Software S Windows) עשוי לא להיות תואם לחלוטין לגרסת הזרוע של Windows. Windows 11 ל- ARM כולל מנוע אמולציה מובנה X86/X64 המאפשר לאפליקציות אינטל ילידיות בסיסיות רבות לפעול כאילו הן’מיועד לזרוע. (זה דומה במושג כיצד רוזטה 2 מאפשרת לך להריץ אפליקציות MacOS אינטל-ילידיות ב- Apple Silicon Mac.) עם זאת, תוכנה מורכבת יותר (כגון תוכנה אנטי -וירוס ומשחקי וידאו) עשויה לא לעבוד עד שהמפתח יעביר את האפליקציות כדי לגרום להם לזרוע ילידים. בהתחשב בכך שמיקרוסופט עדיין לא מוכרת או מפרסמת חלונות עבור ARM, מעט מפתחים כותבים אפליקציות Windows Arm-Native לעת עתה. שוב, אפליקציות רבות של צד שלישי צריכות לעבוד בצורה חלקה בזכות מיקרוסופט’אמולטור מובנה, כך שאולי לא תחוו קשיים.
((אם יש לך צורך ספציפי להתקין את גרסת האינטל של Windows במקום גרסת הזרוע החינמית, באופן ספציפי כך שתוכל להשתמש בתוכנת Windows מסוימת של אינטל בלבד, תוכל גם לעשות זאת באמצעות UTM. לאחר שתראה את המסך המתואר לעיל, לחץ על צור מחשב וירטואלי חדש ולחץ על חיקוי. כפי שתוכנת UTM מציינת, אתה יכול לצפות שגרסת האינטל של Windows תהיה איטית יותר. אתה’אני צריך לספק תמונת ISO או VHDX משלך עבור גרסת האינטל של Windows; השגת זה מחוץ לתחום של מאמר זה. שאר מאמר זה, מלבד פסקה זו, מניח שאתה רוצה את גרסת הזרוע החינמית של Windows – מכיוון שזו’האפשרות הטובה יותר עבור רוב האנשים שיש להם Mac עם מעבד מסדרת M.)
בזמן שאתה’מחכה להורדה של Windows 11, ייתכן שתרצה ללחוץ על גלריית גלישה UTM. זה לוקח אותך לאתר UTM בו תוכלו להציג מספר מכונות וירטואליות שתוכלו להוריד. אלה כוללים התפלגויות לינוקס שונות, כולם מוכנים להפעלה ואפילו Mac OS 9.2.1, אם אתה רוצה קצת נוסטלגיה. (עבור כמה טיפים לשימוש במערכת ההפעלה Mac Classic, הקפד לבדוק את המאמר שלנו Mac OS 9: קצת אהבה לקלאסיקות! אתה’אפילו מצא קישורים להורדת גרסאות Mac OS 9 של Intego Utilities – שכבר כבר לא נתמכים.)
כשאתה משיק לראשונה מחשב וירטואלי ב- UTM, סמן העכבר שלך זכה’לא עבודה; לחץ על כפתור סמן העכבר לכידת סרגל הכלים של UTM (מימין לחץ בתמונת המסך שלמעלה). אחרי שהסמן היה “נלכד,” בהמשך תוכל להחזיק את האפשרות לבקרת+כאשר ברצונך לגרום ל- VM לשחרר את הסמן שלך.
אתה’הודעה בהודעה, ביציע, רשומות לגרסאות ישנות יותר של Windows. אתה יכול להוריד מכונות וירטואליות להפעלת Windows 7 או Windows XP. (שים לב שכמו Mac OS 9, אף אחת מהגרסאות הללו של Windows עדיין לא מקבלות עדכוני אבטחה.) קטע Windows 11 נותן לך הוראות כיצד להתקין אותו, כמו שאני’מ ‘מסביר כאן. מכיוון שזה לא’לא לתת לך VM מוכן לשימוש, שאר המדריך הזה יעבור אותך דרך המדרגות.
הגדרת מחשב וירטואלי של Windows
להגדרת מחשב וירטואלי של Windows, לחץ על “צור מחשב וירטואלי חדש” במסך הבית של UTM, או לחץ על סמל + בסרגל הכלים. מאז שאתה’VE הורד גרסת זרוע של Windows 11, אתה יכול ללחוץ על Virtualize במסך הבא; המשמעות היא שהתוכנה פועלת באופן טבעי במעבד M1 או M2 שלך. (אם היית מפעיל גרסת אינטל של Windows 11 ב- M1 או M2 Mac, אתה’D בחר במקום זאת לחקות, שתוכלו לצפות לה לרוץ הרבה יותר איטי.)
המסך הבא מאפשר לך לבחור איזו מערכת הפעלה אתה מפעיל. לחץ על Windows.
כברירת מחדל, UTM מוגדר להתקנת Windows 10 ומעלה, ולהתקין מנהלי התקנים וכלי תבלינים, הנחוצים לשימוש חלק ב- Windows VM שלך. בדוק את ייבוא תמונת VHDX ולחץ. לחץ על המשך.
בשלב הבא בחר את כמות הזיכרון ואת מספר ליבות ה- CPU שברצונך שהמחשב הווירטואלי ישתמש. אתה יכול להתחיל עם ברירת המחדל ולשנות זאת בהמשך. לחץ על המשך.
המסך הבא מאפשר לך לבחור את כמות השטח שהמחשב הווירטואלי ייקח ב- Mac שלך. כברירת מחדל, זה מוגדר ל- 64 GB, וזה מספיק לרוב השימושים, אך עשוי להיות גדול מדי עבור משתמשים עם שטח דיסק מוגבל. אתה יכול להוריד את הגודל, אבל דון’לא תלך הרבה מתחת ל 20 ג’יגה -בייט.
המסך הבא מאפשר לך לבחור בספריה משותפת או לתיקיה. זה חיוני אם אתה רוצה להיות מסוגל להעביר קבצים מה- Mac שלך למחשב הווירטואלי, ולהיפך. לחץ על עיון … כדי למצוא תיקיה שברצונך להשתמש בו, או כדי ליצור תיקיה חדשה.
מסך ההתקנה הסופי הוא מסך הסיכום. זה מזכיר לך את ההגדרות שלך ומאפשר לך לתת שם למכונה הווירטואלית.
לחץ על שמור ו- UTM מכין את המכונה הווירטואלית. אתה רואה מסך כזה:
לחץ על החץ הגדול כדי להפעיל את המכונה הווירטואלית. בעוד כמה דקות אתה’תראה את מסכי ההגדרה של Windows. כפי שציינתי לעיל, עליך ללחוץ על כפתור הסמן בסרגל הכלים כדי שהסמן שלך יעבוד בחלון UTM. זכור שאתה’צריך להחזיק את האפשרות לבקרת+בהמשך כאשר ברצונך לגרום ל- UTM לשחרר את הסמן שלך.
אם אתה פוגע ב- SNAG ב- SETEP כאשר Windows מבקש גישה לרשת, הפעל מחדש את ה- VM, ואז, כשאתה מגיע למסך בחירת השפה, לחץ. זה אומר ל- Windows לדלג על הגדרת הרשת לעת עתה. ה- VM יופעל מחדש, ונוהל ההתקנה יציע אפשרות ל “אני לא דון’לא יהיה אינטרנט” כשאתה מגיע למסך הרשת. לחץ על זה, ואז לחץ על המשך עם הגדרה מוגבלת. אתה’אני מתקין משהו מאוחר יותר שייתן לך גישה לרשת.
לאחר מכן הגדר חשבון משתמש. אתה’תזן את שם המשתמש והסיסמה הרצוי שלך, ואז הגדר שלוש שאלות אבטחה. כל אלה שאלות פשוטות באמת, שיכולות להביס על ידי כל מי שיודע עליך קצת, או שבודק את עדכון הפייסבוק שלך. זה’רעיון טוב לשים תשובות אקראיות לשאלות אלה, אך לציין אותן. (אתה יכול לשים שאלות אבטחה ותשובות אלה במנהל הסיסמאות שלך.)
אחרי שעברנו עוד כמה מסכים, ואחרי מספר דקות של הגדרה, אתה’להגיע לשולחן העבודה של Windows.
אתה’אולם עדיין לא הסתיים. עליך להתקין תוכנה שמאפשרת לך לקבל גישה לרשת, ותכונות אחרות. UTM כבר הכין את זה בשבילך. עבור למחשב שלי, מצא את כונן התקליטורים-התמונה לכלי התבלין האלה כבר מותקנת-ואז הפעל את Spice-Orgest-Tools-XXX.exe איפה xxx הוא מספר הגרסה. עקוב אחר ההוראות להתקנת כלים אלה באמצעות מתקין Windows הרגיל.
לאחר השלמת ההתקנה הזו, הפעל מחדש את המכונה הווירטואלית שלך. כעת תוכלו להשתמש ב- Windows.
כתוכנה בחינם, UTM מוגבלת יותר בפונקציונליות מאשר מקבילה לשולחן העבודה. זה עלול לרוץ קצת יותר איטי, ואתה יכול’T גרור קבצים ממערכת הפעלה אחת לשנייה. עם זאת, אתה יכול לפחות להעתיק ולהדביק טקסט בין שתי מערכות ההפעלה בזכות כלי אורח התבלינים.
העדפות והגדרות של UTM
ישנם שני מיקומים שבהם אתה ניגש להעדפות והגדרות UTM. אם תלחץ על תפריט UTM (לצד תפריט Apple) ובחר העדפות … אתה מקבל מסך העדפות עבור האפליקציה עצמה. אני ממליץ לך להשאיר את כל אלה בהגדרות ברירת המחדל, אלא אם כן יש לך סיבה לשנות אותם.
כדי לגשת להגדרות המשפיעות על QEMU והמחשב הווירטואלי שלך, בחר מחשב וירטואלי ואז לחץ על כפתור עריכה בסרגל הכלים. (שימו לב כי חלונות יצטרכו להיות מושבתים, כך שמצב ה- VM שלכם יופיע כפסיק על המסך הזה, לפני שתוכלו לשנות את ה- VM’הגדרות S.)
יש כאן המון הגדרות שאתה יכול לצבוט, ובמיוחד אלה לליבות מעבד וזיכרון. (הצעתי קודם להשאיר את אלה בערכי ברירת המחדל כשאתה מגדיר לראשונה את UTM.) אם אתה מגלה שה- VM שלך איטי מדי, אתה יכול לנסות להקצות יותר ליבות זיכרון ו/או מעבד. אתה צריך לעשות זאת רק אם אתה’מבצע עבודה מחדש- עבודה עתירת RAM.
עיין בהגדרות האחרות. שוב, בטח ניצחת’לא צריך לשנות כל אחד מאלה, אך אתה יכול לעשות זאת מאוחר יותר במידת הצורך.
כעת תוכלו להריץ Windows בחינם ב- M1 Mac שלכם
כאמור, גרסת חנות האפליקציות של 10 דולר של UTM מאפשרת לך לקבל עדכוני אפליקציות באופן אוטומטי. אם בחרת להוריד אותו בחינם מהמפתח’לאתר, לאפליקציה אין עדכון מובנה, אז אתה’צריך לעדכן את UTM באופן ידני כאשר פורסמים גרסאות חדשות. אתה יכול לבדוק את דף UTM GitHub כדי לראות מה הגרסה האחרונה; זה חשוב, מכיוון שעדכונים כוללים שתי גרסאות חדשות של אפליקציית UTM, אך גם תוכנת QEMU הבסיסית.
לכן, בין אם אתה צריך להשתמש בחלונות מדי פעם או לעתים קרובות, UTM היא דרך נהדרת להריץ אותה בחינם. לעת עתה, אתה יכול להשיג את Windows 11 בחינם, אבל זה’לא ברור כמה זמן זה יהיה זמין. מיקרוסופט ככל הנראה תתחיל למכור את גרסת הזרוע של Windows בשלב מסוים בעתיד.
איך אוכל ללמוד יותר?
כל שבוע ב פודקאסט של Intego Mac, אינטגו’מומחי אבטחה של MAC דנים בסיפורי החדשות, האבטחה והפרטיות האחרונים של אפל, ומציעים עצות מעשיות להפיק את המרב ממכשירי Apple שלך. להיות בטוח ש עקוב אחר הפודקאסט כדי לוודא שאתה לא’לא מתגעגע לכל פרקים.
בשבוע הבא בפרק 247 של הפודקאסט של Intego Mac, אנחנו’אני דן בהפעלת Windows 11 ב- M1 Mac. המשך לעקוב!
אתה יכול גם להירשם אל שלנו עלון דוא”ל ושמור כאן על עין הבלוג של Mac Security לחדשות האבטחה והפרטיות האחרונות של אפל. ודון’תשכח לעקוב אחר Intego בערוצי המדיה החברתית המועדפת עליך:
שתף זאת:
על קירק מק’להרן
קירק מק’להרן כותב על מוצרי אפל ועוד בבלוג שלו קירקוויל. הוא מארח משותף של הפודקאסט של Intego Mac, כמו גם כמה פודקאסטים אחרים, והוא תורם קבוע לבלוג Mac Security, Tidbits ועוד כמה אתרים ופרסומים אחרים. קירק כתב יותר משני תריסר ספרים, כולל ספרי שליטה על אפליקציות המדיה של אפל, Scrivener ו- Launchbar. עקוב אחריו בטוויטר ב- @mcelhearn. צפה בכל הפוסטים של קירק מק’להרן → ערך זה פורסם בתוכנה ואפליקציות ותויגו סיליקון אפל, חלונות. סמן את ה- Permalink.