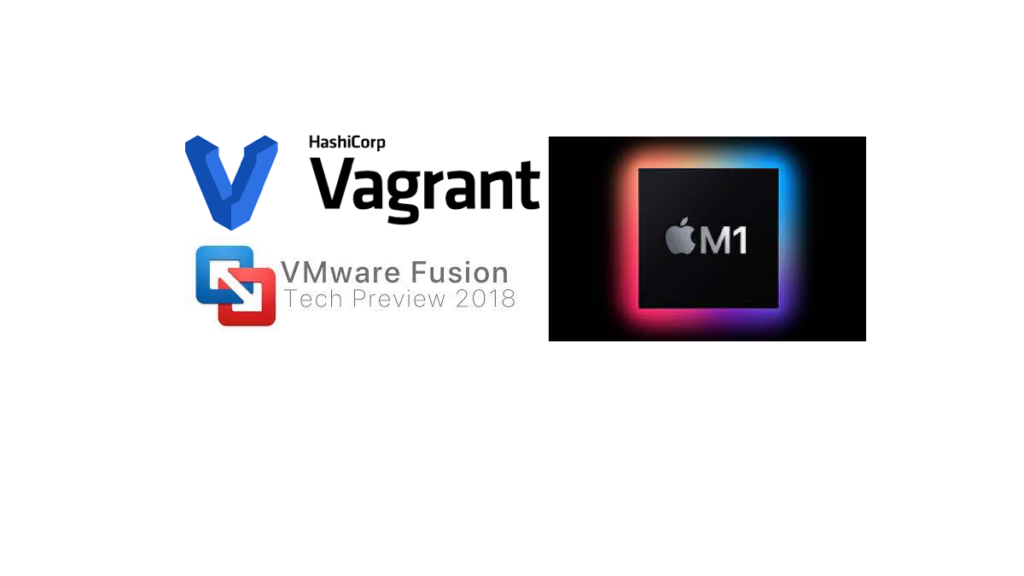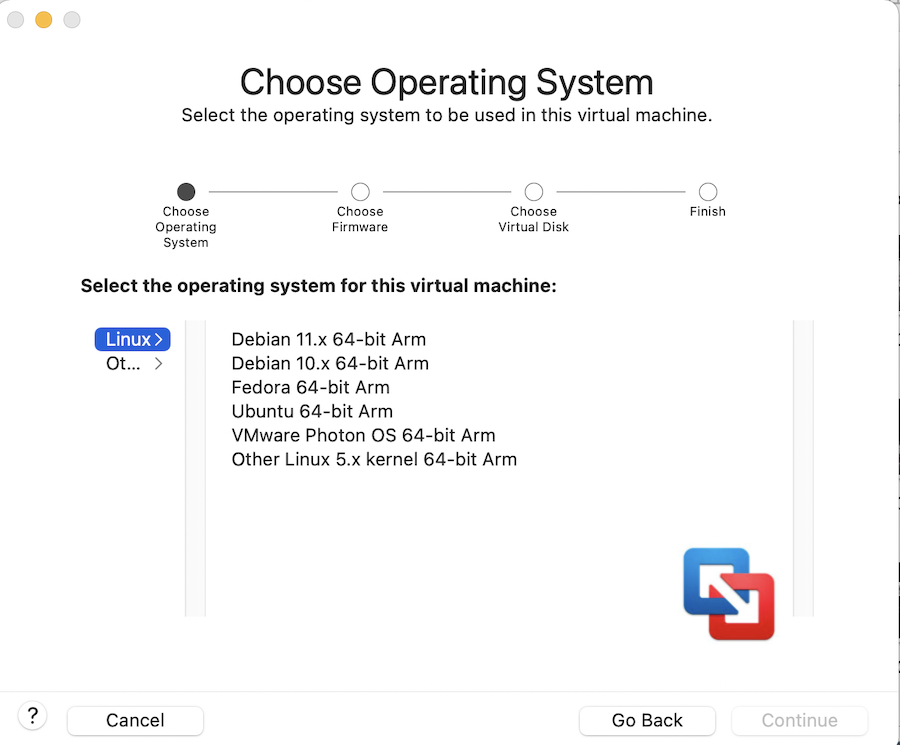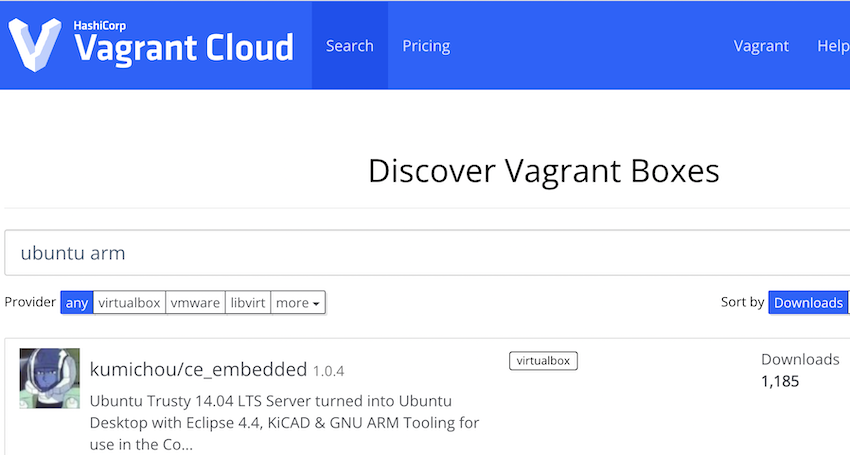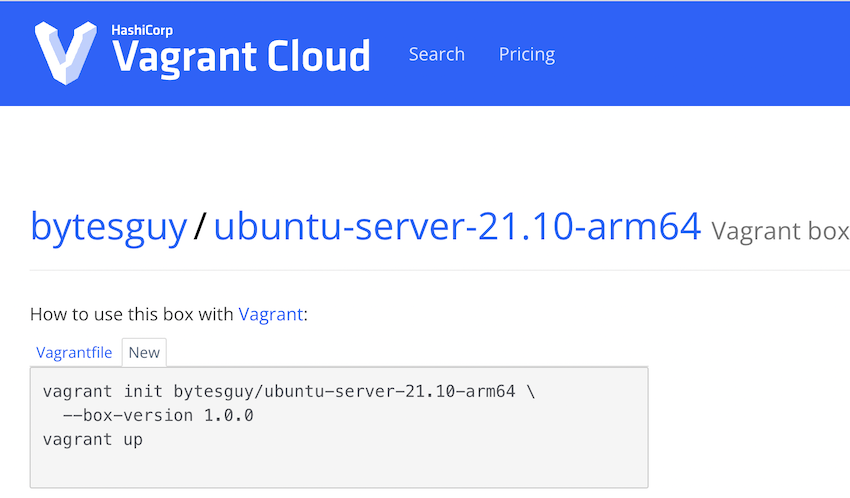Λειτουργεί το VirtualBox με M1 Macs
Εικονικό κουτί που δεν λειτουργεί – MacBook Pro 2020 M1, MacOS -Big Sur
Ένα σφάλμα για την εγκατάσταση του VirtualBox στο MacBook Air
Γειά σου! Έχω φορητό υπολογιστή. Οι λεπτομέρειες του φορητού υπολογιστή μου είναι
MacOS Big Sur
Έκδοση 11.6
MacBook Air (M1, 2020)
Chip Apple M1
Μνήμη 8GB.
Προσπαθώ να εγκαταστήσω το Oracle VM VirtualBox για τη χρήση του RHEL OS για να εξασκηθεί για εξετάσεις. Αλλά δυστυχώς, δεν μπορούσα. Το σφάλμα είναι:
“Αρχιτεκτονική υλικού που δεν υποστηρίζεται!
Ο εγκαταστάτης έχει εντοπίσει μια μη υποστηριζόμενη αρχιτεκτονική. Το VirtualBox τρέχει μόνο στην αρχιτεκτονική AMD64.«
Θέλω να μάθω ότι μπορώ να χρησιμοποιήσω το VirtualBox σε αυτό το φορητό υπολογιστή, αν ναι τότε πώς θα μπορούσα να το κάνω αυτό?
Ευχαριστώ σε όλους! 🙂
Απαντήσεις
Απάντηση 1: Από ό, τι μπορώ να βρω, πρέπει να χρησιμοποιήσετε είτε UTM είτε Parallels Desktop για να τρέξετε VMs στον επεξεργαστή Apple Silicon.
Απάντηση 2: Δεν μπορούσα λοιπόν να χρησιμοποιήσω το Oracle VM VirtualBox στον φορητό υπολογιστή μου?
Απάντηση 3: Φαίνεται ότι το VirtualBox υποστηρίζει μόνο επεξεργαστές 64-bit x86.
Απάντηση 4: Λέτε λοιπόν ότι το Oracle VM Virtualbox δεν πρόκειται να λειτουργήσει στον φορητό υπολογιστή μου? Εάν ναι, τότε ο σταθμός εργασίας VMware θα είναι εντάξει στον φορητό υπολογιστή μου? Ευχαριστώ και πάλι για τη βοήθειά σας και την υποστήριξή σας.
Συνιστώμενοι σύνδεσμοι:
- Ανατρέξτε στις απαντήσεις από φόρουμ Oracle VirtualBox: Φόρουμ VirtualBox
- Ανατρέξτε σε αυτό το άρθρο που εξηγεί γιατί οι μη-Intel Mac δεν μπορούν να εκτελούν το VirtualBox
- Φόρουμ συζήτησης Oracle VirtualBox για Mac OSX
- Για προϊόντα VMware, ανατρέξτε στις συζητήσεις VMware. Φαίνεται ότι σκοπεύουν σε κάποιο σημείο να λειτουργούν με μη εγχώριες εφαρμογές μήλου. Συμβουλευτείτε την κοινότητα και τον ιστότοπο VMware.
Σημείωση: Το VirtualBox κατασκευάζεται από την Oracle (αρχικά Microsystems Sun, τα οποία η Oracle αγόρασε πολύ καιρό πριν). Εναπόκειται στο Oracle να αποφασίσει να αφιερώσει χρόνο/πόρους κ.λπ. Παρακαλώ ενημερώστε την Oracle το αίτημά σας για ενημέρωση. Οι άνθρωποι μπορούν σίγουρα να απαντήσουν σε αυτό το νήμα, ωστόσο, το Red Hat δεν διατηρεί το Oracle VirtualBox. Τα προϊόντα VMware είναι προφανώς κατασκευασμένα από το VMware και είναι καλύτερο να αντιμετωπιστούν οι ανησυχίες του προϊόντος VMware με το VMware, ίσως στα φόρουμ τους.
Σύσταση: Συνιστώ να ακολουθήσετε τη συμβουλή του Jamie Bainbridge. Δείτε αυτό το σύνδεσμο Parallels και το φόρουμ συζήτησης.
Εικονικό κουτί που δεν λειτουργεί – MacBook Pro 2020 M1, MacOS -Big Sur
Προσπαθώ να ξεκινήσω ένα αποθηκευμένο VM χρησιμοποιώντας το MacBook Pro με το M1 Chip. Δοκίμασα τα βήματα που δόθηκαν σε αυτήν την απάντηση. Αλλά δεν μπόρεσε να εκκινήσει το VM. Μπορεί κάποιος να επιβεβαιώσει αυτό το πρόβλημα ή έχει ήδη βρει μια λύση σε αυτό? Πήρα το σφάλμα “The Virtual Machine” Ubuntu 20.04 64bit 1 ‘έχει τερματιστεί απροσδόκητα κατά την εκκίνηση με τον κωδικό εξόδου 1 (0x1).”Παρακάτω:
ρώτησε 25 Μαρτίου 2021 στις 6:31
αδύνατος
2,310 8 8 Χρυσά κονκάρδες 35 35 ασημένια κονκάρδες 60 60 χάλκινα κονκάρδες
5 απαντήσεις
Απάντηση 1: Είχε το ίδιο ζήτημα στο Mac OS Big Sur 11.4 Όταν προσπαθούσα να προσθέσω την παρουσία μου Ubuntu (στο Intel tho), τίποτα δεν προτάθηκε εδώ και άλλα θέματα βοήθησαν. Αποδείχθηκε ότι πρέπει να δώσετε πρόσβαση (πλήρη πρόσβαση στο δίσκο) στο εικονικό πλαίσιο στις ρυθμίσεις. Μεταβείτε στις Ρυθμίσεις -> Ασφάλεια & Προστασία Προσωπικών Δεδομένων -> Προστασία Προσωπικών Δεδομένων -> Πλήρης Πρόσβαση στο Δίσκο -> Plus Sign (Ξεκλειδώστε το αν χρειαστεί) -> Επιλέξτε Εφαρμογή εικονικού πλαισίου -> Ανοίξτε. Μετά από αυτό, ήμουν σε θέση να επιλέξω την εικόνα του Ubuntu στο Finder.
Απάντηση 2: Σύμφωνα με την απάντηση του David Leitko, το VirtualBox είναι ένας υπερμεγέθος X86 Virtualization. Ωστόσο, φαίνεται ότι πολλοί χρήστες δεν καταλαβαίνουν πραγματικά τι σημαίνει αυτό. Αυτό σημαίνει ότι το VirtualBox λειτουργεί μόνο σε CPU X86 και απαιτεί όλα τα άλλα στοιχεία της πλατφόρμας x86. Κανένα από αυτά τα στοιχεία δεν υπάρχει στην πλατφόρμα Apple Silicon, οπότε το VirtualBox δεν θα λειτουργήσει σε πυρίτιο της Apple και δεν θα εργαστεί ποτέ στο Apple Silicon. Δεν είναι δυνατόν να εκτελέσετε μια εικόνα VirtualBox που έτρεξε σε ένα Intel Mac σε ένα Mac Silicon Apple. Ανατρέξτε στο Φόρουμ VirtualBox Για περισσότερες πληροφορίες.
Εικονική μηχανή στο Apple Mac Chip M1/M2 – Fusion/Vagrant
Όλα τα νέα MacBooks στέλνονται με μάρκες M1/M2, τα οποία βασίζονται στην αρχιτεκτονική ARM. Το VirtualBox δεν μπορεί να εγκατασταθεί σε M1/M2 MacBooks, καθώς υποστηρίζει μόνο την αρχιτεκτονική X86. Το VMware Fusion είναι μια άλλη επιλογή λογισμικού για MAC που βασίζονται σε x86. Η μετατόπιση στο Apple Silicon φέρνει προκλήσεις για τους χρήστες που έχουν συνηθίσει σε Intel MacBooks, καθώς πολλές βιβλιοθήκες λογισμικού ενδέχεται να μην είναι συμβατές. Η εγκατάσταση λειτουργικών συστημάτων επισκεπτών ή εικονικών μηχανών στο νέο MacBook μπορεί να αποτελέσει σημαντική πρόκληση.
Hosted Hypervisor: (Τύπος 2)
Το VirtualBox είναι ένας ευρέως χρησιμοποιούμενος φιλοξενούμενος Hypervisor για την εγκατάσταση εικονικών μηχανών. Ωστόσο, δεν είναι συμβατό με M1/M2 MacBooks, καθώς υποστηρίζει μόνο την αρχιτεκτονική X86.
Εικονικό κουτί που δεν λειτουργεί – MacBook Pro 2020 M1, MacOS -Big Sur
Μετά την ολοκλήρωση αυτής της εγκατάστασης, επανεκκινήστε την εικονική σας μηχανή. Τώρα μπορείτε να χρησιμοποιήσετε τα Windows.
Ένα σφάλμα για την εγκατάσταση του VirtualBox στο MacBook Air
Γειά σου! Έχω φορητό υπολογιστή. Οι λεπτομέρειες του φορητού υπολογιστή μου είναι
MacOS Big Sur
Έκδοση 11.6
MacBook Air (M1, 2020)
Chip Apple M1
Μνήμη 8GB.
Προσπαθώ να εγκαταστήσω το Oracle VM VirtualBox για τη χρήση του RHEL OS για να εξασκηθεί για εξετάσεις. Αλλά δυστυχώς, δεν μπορούσα. Το σφάλμα είναι:
“Αρχιτεκτονική υλικού που δεν υποστηρίζεται!
Ο εγκαταστάτης έχει εντοπίσει μια μη υποστηριζόμενη αρχιτεκτονική. Το VirtualBox τρέχει μόνο στην αρχιτεκτονική AMD64.«
Θέλω να μάθω ότι μπορώ να χρησιμοποιήσω το VirtualBox σε αυτό το φορητό υπολογιστή, αν ναι τότε πώς θα μπορούσα να το κάνω αυτό?
Ευχαριστώ σε όλους! 🙂
Ξεκίνημα 2022-07-06T02: 00: 22+00: 00 από
Ενεργός συνεισφέρων 128 βαθμοί
Απαντήσεις
JB Red Hat Guru 12069 πόντοι
Από ό, τι μπορώ να βρω, πρέπει να χρησιμοποιήσετε είτε UTM είτε Parallels Desktop για να τρέξετε VMs στον επεξεργαστή Apple Silicon.
Ενεργός συνεισφέρων 128 βαθμοί
Δεν μπορούσα λοιπόν να χρησιμοποιήσω το Oracle VM VirtualBox στον φορητό υπολογιστή μου?
JB Red Hat Guru 12069 πόντοι
Φαίνεται ότι το VirtualBox υποστηρίζει μόνο επεξεργαστές 64-bit x86.
Ενεργός συνεισφέρων 128 βαθμοί
Αρα εσύ’λέγοντας ότι το Oracle VM Virtualbox δεν θα λειτουργήσει στον φορητό υπολογιστή μου? Εάν ναι, τότε ο σταθμός εργασίας VMware θα είναι εντάξει ο φορητός υπολογιστής μου? Ευχαριστώ και πάλι για τη βοήθειά σας και την υποστήριξή σας.
Guru 22566 πόντοι
Κοινοτικός ηγέτης
Abdullah Al Mahir, και οποιοσδήποτε άλλος
- Ανατρέξτε στις απαντήσεις από το Oracle VirtualBox Forums https: //.εικονικό κουτί.org/viewtopic.PHP?f = 8 & t = 105785
- Ανατρέξτε σε αυτό το άρθρο λέγοντας γιατί οι μη-Intel Macs δεν μπορούν να εκτελέσουν το VirtualBox
- Φόρουμ συζήτησης Oracle VirtualBox για Mac OSX
- Για τα προϊόντα VMware, ανατρέξτε στο VMware Chissucations Φαίνεται ότι σκοπεύουν σε κάποιο σημείο να λειτουργούν με το μη εγκεφαλικό επεισόδιο Apple, δείτε επίσης να συμβουλευτείτε την κοινότητα και τον ιστότοπο VMware.
Σημείωση: Το VirtualBox κατασκευάζεται από την Oracle (αρχικά Microsystems Sun, τα οποία η Oracle αγόρασε πολύ καιρό πριν). Εναπόκειται στο Oracle να αποφασίσει να αφιερώσει χρόνο/πόρους κ.λπ. Παρακαλώ ενημερώστε την Oracle το αίτημά σας για ενημέρωση. Οι άνθρωποι μπορούν σίγουρα να απαντήσουν σε αυτό το νήμα, ωστόσο, το Red Hat δεν διατηρεί το Oracle VirtualBox. Τα προϊόντα VMware είναι προφανώς κατασκευασμένα από το VMware και είναι καλύτερο να αντιμετωπιστούν οι ανησυχίες του προϊόντος VMware με το VMware, ίσως στα φόρουμ τους.
Εγώ Προτείνετε τις συμβουλές του Jamie Bainbridge παραπάνω. Δείτε αυτό το σύνδεσμο Parallels και το φόρουμ συζήτησης
Εικονικό κουτί που δεν λειτουργεί – MacBook Pro 2020 M1, MacOS -Big Sur
Προσπαθώ να εκκινήσω ένα αποθηκευμένο AM χρησιμοποιώντας το MacBook Pro με το τσιπ M1. Δοκίμασα τα βήματα που δόθηκαν σε αυτήν την απάντηση. Αλλά δεν μπόρεσε να εκκινήσει το VM. Μπορεί κάποιος να επιβεβαιώσει αυτό το πρόβλημα ή έχει ήδη βρει μια λύση σε αυτό? Πήρα το σφάλμα “The Virtual Machine” Ubuntu 20.04 64bit 1 ‘έχει τερματιστεί απροσδόκητα κατά την εκκίνηση με τον κωδικό εξόδου 1 (0x1).”Παρακάτω:
ρώτησε 25 Μαρτίου 2021 στις 6:31
αδύνατος
2,310 8 8 Χρυσά κονκάρδες 35 35 ασημένια κονκάρδες 60 60 χάλκινα κονκάρδες
5 απαντήσεις 5
Είχε το ίδιο ζήτημα στο Mac OS Big Sur 11.4 Όταν προσπαθούσα να προσθέσω την παρουσία μου Ubuntu (στο Intel tho), τίποτα δεν προτάθηκε εδώ και άλλα θέματα βοήθησαν. Αποδείχθηκε ότι πρέπει να δώσετε πρόσβαση (πλήρη πρόσβαση δίσκου) σε εικονικό πλαίσιο στις ρυθμίσεις. Μεταβείτε στις Ρυθμίσεις -> Ασφάλεια & Προστασία Προσωπικών Δεδομένων -> Προστασία Προσωπικών Δεδομένων -> Πλήρης Πρόσβαση δίσκου -> συν Sign (ξεκλειδώστε το αν χρειαστεί) -> Επιλέξτε Εφαρμογή εικονικού πλαισίου -> Ανοίξτε. Μετά από αυτό ήμουν σε θέση να επιλέξω την εικόνα μου στο Ubuntu στο Finder.
Απαντήθηκε στις 24 Ιουνίου 2021 στις 15:49
39 2 2 χάλκινα κονκάρδες
Σύμφωνα με την απάντηση του David Leitko, το VirtualBox είναι ένα X86 (πιο συγκεκριμένα, AMD64/x86_64) Virtualization Hypervisor. Ωστόσο, φαίνεται από διάφορες συζητήσεις που έχω δει σε αυτό το θέμα ότι πολλοί χρήστες δεν καταλαβαίνουν πραγματικά τι σημαίνει αυτό πραγματικά αυτό.
Έτσι, σημαίνει όχι μόνο ότι το VirtualBox τρέχει μόνο στο x86 CPU, αλλά επίσης ότι απαιτεί όλα τα άλλα στοιχεία του x86 πλατφόρμα. Αυτές περιλαμβάνουν τη μνήμη του συστήματος, διάφορους ελεγκτές λεωφορείων (PCI, USB), ελεγκτές σκληρού δίσκου, κάρτες ήχου, γραφικά, bios/uefi κ.λπ. Κανένα από αυτά δεν έχει την ίδια φόρμα στο πυρίτιο της Apple πλατφόρμα – Εγώ.μι. Δεν χρησιμοποιούν κανένα από τα πρότυπα που δημιουργήθηκαν στο οικοσύστημα PC τα τελευταία 40 χρόνια.
Έτσι, όχι μόνο το VirtualBox δεν Εργαστείτε για το πυρίτιο της Apple, θα το κάνει ποτέ Εργαστείτε για το πυρίτιο της Apple. Ποτέ δεν θα υπάρχει κανένας τρόπος να εκτελέσετε μια εικόνα VirtualBox που έτρεξε σε ένα Intel Mac σε ένα Mac Silicon Apple. Πάντα.
Το κανονικό νήμα συζήτησης στα φόρουμ VirtualBox που καλύπτει αυτό με περισσότερες λεπτομέρειες είναι εδώ.
Εικονική μηχανή στο Apple Mac Chip M1/M2 – Fusion/Vagrant
Όλα τα νέα MacBooks στέλνονται με μάρκες M1 / M2 που βασίζονται στο ARM (Advanced RISC Machines). Η Apple δεν απελευθερώνει πλέον τα MacBooks με βάση το X86 για να εξαλείψει τις εξαρτήσεις της Intel για οποιαδήποτε πρόοδο. Φέρνει επίσης πολλές προκλήσεις για άτομα που είναι πολύ εξοικειωμένα με την Intel MacBooks που υποστηρίζουν τις περισσότερες βιβλιοθήκες λογισμικού στην αγορά. Μία από τις σημαντικότερες προκλήσεις που αντιμετώπισα για την εγκατάσταση λειτουργικών συστημάτων επισκεπτών / εικονικών μηχανών στο νέο MacBook.
Hosted Hypervisor: (Τύπος2)
Το Virtual Box είναι ο ευρέως χρησιμοποιούμενος φιλοξενούμενος Hypervisor για την εγκατάσταση εικονικών μηχανών. Αλλά σε M1/M2 MacBooks, μπορείτε’t Εγκατάσταση VirtualBox αφού υποστηρίζει μόνο x86 αρχιτεκτονική. Το VMware Fusion είναι ένα άλλο πληρωμένο λογισμικό για χρήστες MacBook με βάση το x86. Το Parallels φιλοξενείται Hypervisor (Τύπος-2) διαθέσιμος για παραλλαγή Mac M1/M2. Δυστυχώς, αυτό’είναι ένα πληρωμένο λογισμικό, μπορεί να ταιριάζει στις επιχειρήσεις.
Δωρεάν φιλοξενούμενος Hypervisor για Mac M1/M2:
Το VMware κυκλοφόρησε μια προεπισκόπηση τεχνολογίας VMware Fusion για μοντέλα Mac M1. Μπορείτε να κατεβάσετε ελεύθερα και να το χρησιμοποιήσετε για προσωπική χρήση. Από την αρχική του έκδοση και κυκλοφόρησε για προεπισκόπηση τεχνολογίας, είχε μερικά σφάλματα. Καθώς τα τσιπ πυρίτιο υποστηρίζουν μόνο λειτουργικά συστήματα που υποστηρίζονται από την αρχιτεκτονική ARM, θα έχετε πολύ περιορισμένες επιλογές σε αντίθεση με το x86. Χρησιμοποιήστε τον οδηγό για να δημιουργήσετε μια εικονική μηχανή. Χρειάζεστε μια εικόνα ISO βραχίονα 64-bit για να εγκαταστήσετε το λειτουργικό σύστημα επισκεπτών. Οι εικονικές μηχανές X86 δεν υποστηρίζονται από την αρχιτεκτονική ARM, εκτός εάν χρησιμοποιείτε το Emulate όπως το QEMU (μετάφραση εντατικής πόρων).
Πώς χρησιμοποιώ την προεπισκόπηση VMware Fusion Tech?
Δεν γυρίζω απευθείας την εικονική μηχανή χρησιμοποιώντας τη σύντηξη VMware. Χρησιμοποιώ το λογισμικό Vagrant για τη διαχείριση του λειτουργικού συστήματος επισκεπτών. Το Vagrant είναι ένα λογισμικό OpenSource για την κατασκευή και τη διατήρηση φορητών εικονικών περιβαλλόντων για το VirtualBox, το KVM, το Hyper-V, το Docker, το AWS και το VMware. Το Vagrant παρέχει επίσης προετοιμασμένα κουτιά για χρήση.
1. Εγκαταστήστε το λογισμικό Vagrant στο MacBook M1/M2.
$ brew εγκατάσταση Vagrant
2. Επικυρώστε την εγκατάσταση.
uxpro- $ vagrant-Vagrant 2.2.19 uxpro- $
3. Εγκαταστήστε το plugin του VMware Provider, το οποίο θα είναι υπεύθυνο για την επικοινωνία με το VMware Fusion.
uxpro- $ vagrant plugin Εγκατάσταση Vagrant-vmware-desktop
4. Καταγράψτε το εγκατεστημένο plugin VMware.
uxpro- $ vagrant list plugin ==> Vagrant: Μια νέα έκδοση του Vagrant είναι διαθέσιμη: 2.3.0 (εγκατεστημένη έκδοση: 2.2.19)! ==> Vagrant: Για την αναβάθμιση της επίσκεψης: https: // www.φουσκωτό.com/downloads.HTML Vagrant-Share (2.0.0, Global) Vagrant-VMware-Desktop (3.0.1, παγκόσμια) UXPRO- $
5. Επαληθεύστε την υπηρεσία VAGRANT VMWare Utility.
uxpro- $ sudo launchctl list | grep vagrant κωδικός πρόσβασης: - 0 com.αλήτης.Vagrant-VMware-Utility-Stopper 383 -9 Com.αλήτης.Vagrant-vmware-utility uxpro- $
6. Προσδιορίστε τη σωστή προετοιμασμένη εικόνα OS από το Vagrant.
7. Μόλις επιλέξετε τη σωστή εικόνα, μπορείτε να δείτε τις εντολές για να δημιουργήσετε το αρχείο Vagrant. Μπορείτε να κάνετε κλικ στο αρχείο Vagrant για να αντιγράψετε τα περιεχόμενα του αρχείου για να ξεκινήσετε την εικονική μηχανή.
8. Εκτελέστε την εντολή vagrant init για να δημιουργήσετε το αρχείο Vagrant. Αυτό το αρχείο δημιουργεί όλες τις διαθέσιμες επιλογές για την προσαρμογή του VM.
uxpro- $ rm vagrantfile uxpro- $ vagrant init bytesguy/ubuntu-server-21.10-arm64-Box-Version 1.0.0 a `vagrantfile` έχει τοποθετηθεί σε αυτόν τον κατάλογο. Είστε τώρα έτοιμοι να «vagrant up» το πρώτο σας εικονικό περιβάλλον! Διαβάστε τα σχόλια στο Vagrantfile καθώς και τεκμηρίωση για το `vagrantup.com` για περισσότερες πληροφορίες σχετικά με τη χρήση του Vagrant. UXPRO- $ ls -lrt Σύνολο 8 -rw-r--1 1 Lingeswaran Προσωπικό 3074 Σεπ 15 22:59 Vagrantfile uxpro- $
9. Εδώ είναι το περιεχόμενο αρχείου. Οι περισσότερες από τις γραμμές θα σχολιαστούν και μπορούν να ενεργοποιηθούν για προσαρμοσμένη διαμόρφωση.
uxpro- $ cat vagrantfile | grep -v "#" | grep -v -e '^$' Vagrant.ρύθμιση ("2") do | config | παραμέτρων.VM.Box = "bytesguy/ubuntu-server-21.10-arm64 "config.VM.box_version = "1.0.0 "τέλος uxpro- $ 10. Αφήνω’να φέρει τον επισκέπτη Ubuntu VM.
uxpro- $ vagrant up φέρνοντας μηχανή 'προεπιλογή' με 'vmware_desktop' πάροχος. ==> Προεπιλογή: Πλαίσιο 'bytesguy/ubuntu-server-21.Το 10-arm64 'δεν μπορούσε να βρεθεί. Προσπαθώντας να βρείτε και να εγκαταστήσετε. Προεπιλογή: Παροχέας πλαισίων: VMWare_Desktop, VMWare_Fusion, VMWare_WorkStation Default: Box Version: 1.0.0 ==> Προεπιλογή: Φόρτωση μεταδεδομένων για κουτί 'bytesguy/ubuntu-server-21.10-arm64 'Προεπιλογή: url: https: // vagrantcloud.com/bytesguy/ubuntu-server-21.10-Arm64 ==> Προεπιλογή: Προσθήκη πλαισίου 'bytesguy/ubuntu-server-21.10-arm64 '(V1.0.0) Για τον πάροχο: VMWare_Fusion Προεπιλογή: Λήψη: https: // vagrantcloud.com/bytesguy/boxes/ubuntu-server-21.10-arm64/εκδόσεις/1.0.0/πάροχοι/vmware_fusion.Προεπιλογή πλαισίου: Υπολογισμός και σύγκριση του ελέγχου του πλαισίου. ==> Προεπιλογή: Προστιθέμενο πλαίσιο με επιτυχία 'bytesguy/ubuntu-server-21.10-arm64 '(V1.0.0) για το "VMWare_Fusion"! ==> Προεπιλογή: κλωνοποίηση VMware VM: 'bytesguy/ubuntu-server-21.10-arm64 '. Αυτό μπορεί να πάρει λίγο χρόνο. ==> Προεπιλογή: Έλεγχος αν το πλαίσιο 'bytesguy/ubuntu-server-21.10-arm64 'Έκδοση' 1.0.Το 0 'είναι ενημερωμένο. ==> Προεπιλογή: Η επαλήθευση των συσκευών VMNET είναι υγιείς. ==> Προεπιλογή: Προετοιμασία προσαρμογέων δικτύου. ΠΡΟΕΙΔΟΠΟΙΗΣΗ: Το αρχείο VMX για αυτό το πλαίσιο περιέχει μια ρύθμιση που αντικαθίσταται αυτόματα από την προειδοποίηση Vagrant: Όταν ξεκινήσετε. Το Vagrant θα σταματήσει να αντικαθιστά αυτή τη ρύθμιση σε μια επερχόμενη απελευθέρωση που μπορεί να προειδοποιήσει: Αποτρέψτε τη σωστή ρύθμιση δικτύωσης. Παρακάτω είναι η ανίχνευση VMX Ρύθμιση: Προειδοποίηση: Προειδοποίηση: Ethernet0.PCISLOTNUMBER = "33" ΠΡΟΕΙΔΟΠΟΙΗΣΗ: Προειδοποίηση: Εάν η δικτύωση αποτύχει να διαμορφώσει σωστά, μπορεί να απαιτεί αυτή τη ρύθμιση VMX. Μπορεί να προειδοποιεί με το χέρι: Εφαρμοσμένη μέσω του Vagrantfile: Προειδοποίηση: Προειδοποίηση: Vagrant.Διαμόρφωση (2) do | config | Προειδοποίηση: config.VM.πάροχος: VMWare_Desktop do | VMware | Προειδοποίηση: VMware.VMX ["Ethernet0.PCISLOTNUMBER "] =" 33 "ΠΡΟΕΙΔΟΠΟΙΗΣΗ: ΤΕΛΟΣ ΠΡΟΕΙΔΟΠΟΙΗΣΗ: ΤΕΛΟΣ ΠΡΟΕΙΔΟΠΟΙΗΣΗ: ΠΡΟΕΙΔΟΠΟΙΗΣΗ: Για περισσότερες πληροφορίες: https: // www.φουσκωτό.com/docs/vmware/boxes.HTML#VMX-Alowlisting ==> Προεπιλογή: Σταθερή σύγκρουση θύρας για 22 => 2222. Τώρα στη θύρα 2200. ==> Προεπιλογή: Ξεκινώντας το VMware VM. ==> Προεπιλογή: Αναμονή για το VM να λάβει μια διεύθυνση. ==> Προεπιλογή: θύρες προώθησης. Προεπιλογή: - 22 => 2200 ==> Προεπιλογή: Αναμονή για εκκίνηση του μηχανήματος. Αυτό μπορεί να διαρκέσει μερικά λεπτά. Προεπιλογή: Διεύθυνση SSH: 127.0.0.1: 2200 Προεπιλογή: Όνομα χρήστη SSH: Vagrant Default: SSH Auth Method: Private Key Default: Default: Vagrant Insecure Key. Το Vagrant θα αντικαταστήσει αυτόματα την προεπιλογή: αυτό με ένα πρόσφατα δημιουργημένο πληκτρολόγιο για καλύτερη ασφάλεια. Προεπιλογή: Προεπιλογή: Εισαγωγή Δημιουργούμενου Δημόσιου Κλειδί μέσα στον επισκέπτη. Προεπιλογή: Αφαίρεση ανασφαλούς κλειδιού από τον επισκέπτη εάν είναι παρόν. Προεπιλογή: Εισερχόμενο κλειδί! Αποσύνδεση και επανασύνδεση χρησιμοποιώντας νέο κλειδί SSH. ==> προεπιλογή: εκκίνηση μηχανής και έτοιμο! ==> Προεπιλογή: Ρύθμιση προσαρμογέων δικτύου εντός του VM. ==> Προεπιλογή: Αναμονή για το HGFS να είναι διαθέσιμο. ==> Προεπιλογή: Ενεργοποίηση και διαμόρφωση κοινόχρηστων φακέλων. Προεπιλογή:- /χρήστες /lingeswaran /unixarena: /vagrant uxpro- $
11. Μόλις το VM είναι επάνω, μπορείτε να συνδεθείτε χρησιμοποιώντας το Vagrant SSH.
uxpro- $ vagrant ssh Καλώς ήλθατε στο Ubuntu 21.10 (GNU/Linux 5.13.0-23-Γενική ARACH64) Πληροφορίες συστήματος από το SEP 15 05:41:57 PM UTC 2022 Φόρτωση συστήματος: 0.0 Διαδικασίες: 195 Χρήση /: 23.5% του 19.Οι χρήστες 52GB έχουν συνδεθεί: 0 Χρήση μνήμης: 11% διεύθυνση IPv4 για ENP1S1: 192.168.22.130 Χρήση ανταλλαγής: 0% 37 Ενημερώσεις μπορούν να εφαρμοστούν αμέσως. Για να δείτε αυτές τις πρόσθετες ενημερώσεις: APT LIST -ΕΠΙΧΕΙΡΗΜΑΤΙΚΗ ΝΕΑ ΕΡΕΥΝΑ '22.04.1 διαθέσιμο LTS '. Εκτελέστε το "Do-Releasease-upgrade" για να αναβαθμίσετε σε αυτό. vagrant@ubuntu: ~ $
12. Εάν θέλετε να έχετε πρόσβαση χρησιμοποιώντας το SSH, δημιουργήστε ένα νέο χρήστη και ορίστε τον κωδικό πρόσβασης.
vagrant@ubuntu: ~ $ sudo useradd lingesh vagrant@ubuntu: ~ $ sudo passwd lingesh Νέος κωδικός πρόσβασης: Επανατυπία νέου κωδικού πρόσβασης: passwd: Ενημερώθηκε με επιτυχία με επιτυχία vagrant@ubuntu: ~ $
13. Μόλις μάθετε το όνομα χρήστη και τον κωδικό πρόσβασης, συνδεθείτε ξανά χρησιμοποιώντας το SSH.
uxpro- $ ssh [email protected] Η αυθεντικότητα του ξενιστή 192.168.22.130 (192.168.22.130) δεν μπορεί να καθιερωθεί. ED25519 Το δακτυλικό αποτύπωμα είναι Sha256: iwurfbvchgmkbqp+n3bxow4haarbb33q5iiowqm2u7m. Αυτό το κλειδί δεν είναι γνωστό από άλλα ονόματα, είστε σίγουροι ότι θέλετε να συνεχίσετε τη σύνδεση (ναι/όχι/[δακτυλικό αποτύπωμα])? Ναι ΠΡΟΕΙΔΟΠΟΙΗΣΗ: Προστέθηκε μόνιμα 192.168.22.130 '(ED25519) στη λίστα των γνωστών κεντρικών υπολογιστών. [email protected].Κωδικός πρόσβασης 130: Καλώς ήλθατε στο Ubuntu 21.10 (GNU/Linux 5.13.0-23-Γενική ARACH64) Πληροφορίες συστήματος από το SEP 15 05:43:46 PM UTC 2022 Φόρτωση συστήματος: 0.0 Διαδικασίες: 198 Χρήση /: 23.6% του 19.Οι χρήστες 52GB έχουν συνδεθεί: 0 Χρήση μνήμης: 11% διεύθυνση IPv4 για ENP1S1: 192.168.22.130 Χρήση ανταλλαγής: 0% Νέα έκδοση '22.04.1 διαθέσιμο LTS '. Εκτελέστε το "Do-Releasease-upgrade" για να αναβαθμίσετε σε αυτό. $
14. Μπορείτε να χρησιμοποιήσετε την εντολή αναστολής για να σταματήσετε το VM.
uxpro- $ vagrant suspend ==> Προεπιλογή: Αναστολή του VMware VM. uxpro- $ uxpro- $ vagrant Κατάσταση Τρέχουσα μηχανή καταστάσεων: προεπιλεγμένη αναστολή (vmware_desktop) Το VM αναστέλλεται. Για να επαναλάβετε αυτό το VM, εκτελέστε το `vagrant up '. uxpro- $
Ελπίζω ότι αυτό το άρθρο παρέχει τον τρόπο εγκατάστασης και χρήσης του δωρεάν Hypervisor στο Apple MacBook με Chip M1/M2. Το Vagrant είναι μια επιλογή μπόνους για να φέρει γρήγορα τα VMS χρησιμοποιώντας προ-κατασκευασμένες εικόνες.
Πώς να εκτελέσετε δωρεάν τα Windows 11 σε M1 ή M2 Mac
Για πολλά χρόνια, η Apple έκανε εύκολο να τρέξει παράθυρα στο Mac σας. μήλο’Το S Boot Camp σας επέτρεψε να ξεκινήσετε το MAC που βασίζεται σε Intel σε MacOS ή Windows και αυτή η ικανότητα διπλής εκκίνησης ήταν ιδανική για άτομα που έπρεπε να χρησιμοποιήσουν και τα δύο λειτουργικά συστήματα.
Δυστυχώς, η Apple υποστηρίζει μόνο το στρατόπεδο εκκίνησης σε Mac με επεξεργαστή Intel. Δεδομένου ότι η Apple ενημερώνει τα Mac του για να τρέξει στο δικό της πυρίτιο της Apple (i.μι. M1 και M2) Οι επεξεργαστές, λίγοι Mac είναι ακόμα διαθέσιμοι που σας επιτρέπουν σε παράθυρα διπλή εκκίνηση ή εκτελείτε εφαρμογές Windows εγγενικά με επεξεργαστή Intel. Προς το παρόν, η Apple εξακολουθεί να πωλεί ένα μοντέλο Mac Mini με επεξεργαστή Intel, καθώς και το πιο ακριβό Mac Pro που είναι εκτός των περισσότερων καταναλωτών’ εύρος τιμών.
Αλλά για όσους θέλουν να προχωρήσουν με το πυρίτιο της Apple, εκεί’είναι μια άλλη επιλογή: εικονικοποίηση. Από τις δύο δημοφιλείς εφαρμογές που έχουν χρησιμοποιηθεί εδώ και χρόνια για την εκτέλεση παραθύρων και άλλων λειτουργικών συστημάτων σε Mac, δηλαδή VMware Fusion και Parallels Desktop, μόνο το τελευταίο έχει ενημερωθεί για να τρέξει σε M1 ή M2 MAC με βάση M2. Παραλληλίζει την επιφάνεια εργασίας’Η τιμολόγηση μπορεί να κυμαίνεται οπουδήποτε από περίπου $ 50 (για αναβαθμίσεις από προηγούμενη έκδοση) σε 100 $ για την έκδοση Pro, εκτός αν το αγοράσετε όταν το’S Πώληση.
Εκεί’S Μια άλλη λύση, η οποία είναι η QEMU: ένας ελεύθερος εξομοιωτής ανοιχτού κώδικα που (τουλάχιστον στο τυποποιημένο πακέτο) είναι κάπως δύσκολο να εγκατασταθεί και να εγκατασταθεί. Μπορείτε να παρακάμψετε μεγάλο μέρος της αρχικής πολυπλοκότητας ρύθμισης χρησιμοποιώντας την εφαρμογή UTM, η οποία σας επιτρέπει να εκτελέσετε το QEMU στο Mac σας με πολύ λίγη εγκατάσταση. Το UTM δεν είναι τόσο πλούσιο σε χαρακτηριστικά, όσο το Parallels Desktop, αλλά η UTM είναι δωρεάν (με μεγαλύτερη ακρίβεια, η πληρωμή είναι προαιρετική).
Σε αυτό το άρθρο, εγώ’Εξηγήστε πώς μπορείτε να εκτελέσετε τα Windows σε M1 Mac (ή οποιοδήποτε Mac με M1 Pro, M1 Max, M1 Ultra ή M2 Chip) με UTM, για για Ελεύθερος– συμπεριλαμβανομένης μιας δωρεάν έκδοσης των Windows 11 Pro.
Τι είναι το UTM?
Το UTM είναι μια εφαρμογή που περιέχει όλο το λογισμικό του QEMU, αλλά σε ένα φιλικό προς το χρήστη GUI. Δεν υπάρχει διαμόρφωση γραμμής εντολών και η UTM μοιάζει λίγο σαν παράλληλη επιφάνεια εργασίας. Το’είναι αρκετά απλό στην εγκατάσταση και τη ρύθμιση των Windows με UTM.
Μπορείτε να κατεβάσετε το UTM δωρεάν στον ιστότοπό του ή μπορείτε να το αγοράσετε για $ 10 από το Mac App Store. Δεν υπάρχει διαφορά μεταξύ των δύο εκδόσεων, εκτός από το γεγονός ότι η UTM λαμβάνει ενημερώσεις μέσω της εφαρμογής Mac App Store, και ότι η αγορά της εφαρμογής βοηθά στη χρηματοδότηση του έργου’ανάπτυξη. Η δωρεάν έκδοση στον προγραμματιστή’site sn’t περιλαμβάνει έναν ενσωματωμένο μηχανισμό ενημέρωσης, έτσι ώστε εσείς’Θα πρέπει να ελέγξετε με μη αυτόματο τρόπο και να κατεβάσετε ενημερώσεις στο UTM εάν θέλετε να το ενημερώσετε.
Ξεκινώντας με το UTM
Πριν ξεκινήσετε, βεβαιωθείτε ότι έχετε τουλάχιστον 100 GB ελεύθερου χώρου στη μονάδα δίσκου σας, ει δυνατόν. Αυτό θα επιτρέψει αρκετό χώρο για λήψη και εγκατάσταση UTM και Windows, με ένα μικρό δωμάτιο Wiggle, ώστε να μπορείτε να μπορείτε να κατεβάσετε και να εγκαταστήσετε ενημερώσεις ασφαλείας MacOS. Αν δεν είσαι’T έχετε τουλάχιστον 100 GB ελεύθερου χώρου, ίσως μπορείτε να απελευθερώσετε αρκετό χώρο χρησιμοποιώντας το πλυντήριο, μέρος του Intego’S MAC Premium Bundle X9 Security and Utility Suite.
Εάν κατεβάσετε δωρεάν το UTM από τον προγραμματιστή’S Site (σε αντίθεση με την αγορά του από το Mac App Store), παίρνετε μια εικόνα δίσκου 275 MB. Ανοίξτε την εικόνα του δίσκου και, στη συνέχεια, σύρετε την εφαρμογή UTM στο φάκελο εφαρμογών σας. Η εικόνα του δίσκου UTM είναι συμπιεσμένη, οπότε όταν αντιγράφετε την εφαρμογή στο φάκελο εφαρμογών σας, αναμένετε ότι θα πάρει περίπου 1.1 GB.
Ξεκινήστε το UTM και εσείς’θα δείτε αυτήν την οθόνη:
Εμείς’Θα φτάσω σε συγκεκριμένα βήματα αργότερα. Αλλά για τώρα, αυτό’Είναι καλό να το γνωρίζουμε αργότερα’θα δημιουργήσετε ένα νέο εικονική μηχανή ή VM. Το εικονικό μηχάνημα θα περιέχει όλες τις εγκαταστάσεις και τις εφαρμογές των Windows, προσβάσιμες μέσω της εφαρμογής UTM. Δεδομένου ότι η Microsoft πωλεί μόνο μια έκδοση των Windows που έχει σχεδιαστεί για επεξεργαστές Intel, πρέπει να πάρετε μια ειδική έκδοση ARM ARM. (Ο βραχίονας είναι η οικογένεια επεξεργαστών στην οποία η Apple’βασίζονται τα τσιπ S M1 και M2.·
Η Microsoft δεν είναι ακόμα πώληση Windows για επεξεργαστές ARM (εκτός αν μετράτε το Windows Dev Kit PC). Αλλά μπορείτε να συμμετάσχετε στο πρόγραμμα Insider Windows και να κατεβάσετε ένα Ελεύθερος Έκδοση προεπισκόπησης των Windows 11 για ARM. Αυτό το αρχείο είναι πάνω από 10 GB, οπότε αν δεν κάνετε’t να έχετε το εύρος ζώνης για να το κατεβάσετε γρήγορα, ίσως χρειαστεί να περιμένετε να κατεβάσετε μια νύχτα.
Μια αξιοσημείωτη προειδοποίηση: κάποιο λογισμικό τρίτων παραθύρων (συμπεριλαμβανομένου, προς το παρόν, Intego’S Λογισμικό S Windows) ενδέχεται να μην είναι πλήρως συμβατό με την έκδοση ARM των Windows. Τα Windows 11 για το ARM περιλαμβάνουν έναν ενσωματωμένο μηχανισμό εξομοίωσης x86/x64 που επιτρέπει σε πολλές βασικές εφαρμογές intel-native να τρέχουν σαν να’ΕΝΑ Σχεδιασμένο για βραχίονα. (Αυτό είναι παρόμοιο σε ιδέα με το πώς η Rosetta 2 σας επιτρέπει να εκτελείτε εφαρμογές Intel-Native MacOS σε ένα Apple Silicon Mac.) Ωστόσο, το πιο περίπλοκο λογισμικό (όπως το λογισμικό προστασίας από ιούς και τα βιντεοπαιχνίδια) ενδέχεται να μην λειτουργήσει έως ότου ο προγραμματιστής θορύει τις εφαρμογές για να τους κάνει να οπλίζουν εγγενή. Δεδομένου ότι η Microsoft δεν πωλεί ή διαφημίζει παράθυρα για ARM, λίγοι προγραμματιστές γράφουν εφαρμογές Arm-Native Windows για τώρα. Και πάλι, πολλές εφαρμογές τρίτων θα πρέπει να λειτουργούν αρκετά απρόσκοπτα χάρη στη Microsoft’ενσωματωμένος εξομοιωτής, οπότε ίσως να μην αντιμετωπίσετε δυσκολίες.
(Εάν έχετε μια συγκεκριμένη ανάγκη να εγκαταστήσετε την έκδοση Intel των Windows Αντί της έκδοσης Free Arm, συγκεκριμένα, ώστε να μπορείτε να χρησιμοποιήσετε συγκεκριμένο λογισμικό Windows μόνο για Intel, μπορείτε επίσης να το κάνετε αυτό μέσω της UTM. Αφού δείτε την οθόνη που απεικονίζεται παραπάνω, κάντε κλικ στο κουμπί Δημιουργία νέας εικονικής μηχανής και, στη συνέχεια, κάντε κλικ στο κουμπί Emulate. Όπως σημειώνει το λογισμικό UTM, μπορείτε να περιμένετε να είναι πιο αργή η έκδοση Intel των Windows. Εσείς’Θα πρέπει να παρέχει τη δική σας εικόνα ISO ή VHDX για την έκδοση Intel των Windows. Η απόκτηση αυτού είναι εκτός του πεδίου εφαρμογής αυτού του άρθρου. Το υπόλοιπο αυτού του άρθρου, εκτός από αυτήν την παράγραφο, υποθέτει ότι θέλετε την έκδοση ελεύθερου βραχίονα των Windows – γιατί αυτό’είναι η καλύτερη επιλογή για τους περισσότερους ανθρώπους που έχουν Mac με επεξεργαστή σειράς M.·
Ενώ εσείς’Περιμένετε να κατεβάσετε τα Windows 11, ίσως θελήσετε να κάνετε κλικ στο Gallery Browse UTM. Αυτό σας μεταφέρει στον ιστότοπο UTM όπου μπορείτε να δείτε έναν αριθμό εικονικών μηχανών που μπορείτε να κατεβάσετε. Αυτές περιλαμβάνουν διάφορες κατανομές Linux, όλες έτοιμες για εκτέλεση, ακόμα και Mac OS 9.2.1, αν θέλετε κάποια νοσταλγία. (Για μερικές συμβουλές σχετικά με τη χρήση του κλασικού Mac OS, φροντίστε να δείτε το άρθρο μας Mac OS 9: Μερικές αγάπης για τους κλασικούς! Εσείς’Θα βρείτε ακόμη και συνδέσμους για να κατεβάσετε το Mac OS 9 εκδόσεις του Intego Utilities – οι οποίες δεν υποστηρίζονται πλέον, φυσικά.·
Όταν ξεκινάτε για πρώτη φορά ένα εικονικό μηχάνημα στο UTM, κέρδισε ο δρομέας του ποντικιού σας’t εργασία? Κάντε κλικ στο κουμπί δρομέα ποντικιού στη γραμμή εργαλείων UTM (στα δεξιά του βέλους στο παραπάνω στιγμιότυπο οθόνης). Μετά το δρομέα ήταν “αιχμαλωτισμένος,” Μπορείτε αργότερα να κρατήσετε την επιλογή Control Control+όταν θέλετε να κάνετε το VM να απελευθερώσει τον δρομέα σας.
Εσείς’Η ειδοποίηση, στη γκαλερί, καταχωρήσεις για διάφορες παλαιότερες εκδόσεις των Windows. Μπορείτε να κατεβάσετε εικονικές μηχανές για να εκτελέσετε τα Windows 7 ή τα Windows XP. (Σημειώστε ότι, όπως το Mac OS 9, καμία από αυτές τις εκδόσεις Windows δεν λαμβάνει ακόμη ενημερώσεις ασφαλείας.) Η ενότητα Windows 11 σας δίνει οδηγίες για το πώς να το εγκαταστήσετε, όπως εγώ’M Εξηγώντας εδώ. Δεδομένου ότι δεν κάνει’να σας δώσουμε ένα έτοιμο προς χρήση VM, ο υπόλοιπος οδηγός θα σας οδηγήσει στα βήματα.
Ρύθμιση εικονικής μηχανής Windows
Για να ρυθμίσετε μια εικονική μηχανή των Windows, κάντε κλικ στο κουμπί “Δημιουργήστε μια νέα εικονική μηχανή” Στην αρχική οθόνη UTM ή κάντε κλικ στο εικονίδιο + στη γραμμή εργαλείων. Από τότε που εσύ’ve κατεβάστε μια έκδοση ARM των Windows 11, μπορείτε να κάνετε κλικ στο Virtualize στην επόμενη οθόνη. Αυτό σημαίνει ότι το λογισμικό τρέχει εγγενώς στον επεξεργαστή M1 ή M2 σας. (Αν επρόκειτο να εκτελέσετε μια έκδοση Intel των Windows 11 σε M1 ή M2 Mac, εσείς’D Επιλέξτε το Emulate αντ ‘αυτού, το οποίο μπορείτε να περιμένετε να τρέξετε πολύ πιο αργά.·
Η επόμενη οθόνη σάς επιτρέπει να επιλέξετε ποιο λειτουργικό σύστημα εκτελείτε. Κάντε κλικ στο Windows.
Από προεπιλογή, το UTM έχει ρυθμιστεί για να εγκαταστήσει τα Windows 10 ή υψηλότερα και εγκαθιστά τα προγράμματα οδήγησης και εργαλείων μπαχαρικών, τα οποία είναι απαραίτητα για την ομαλή χρήση των Windows VM σας. Ελέγξτε την εικόνα Εισαγωγή VHDX και, στη συνέχεια, κάντε κλικ στο κουμπί Αναζήτηση στην ενότητα Εικόνα ISO εκκίνησης και επιλέξτε την εικόνα του δίσκου για τα Windows που κατεβάσατε. Κάντε κλικ στο Continter.
Στη συνέχεια, επιλέξτε το ποσό της μνήμης και τον αριθμό των πυρήνων CPU που θέλετε να χρησιμοποιήσει η εικονική μηχανή. Μπορείτε να ξεκινήσετε με την προεπιλογή και να το αλλάξετε αργότερα. Κάντε κλικ στο Continter.
Η επόμενη οθόνη σάς επιτρέπει να επιλέξετε το ποσό του χώρου που θα αναλάβει το εικονικό μηχάνημα στο Mac σας. Από προεπιλογή, αυτό έχει οριστεί σε 64 GB, το οποίο είναι επαρκές για τις περισσότερες χρήσεις, αλλά μπορεί να είναι πολύ μεγάλο για ορισμένους χρήστες με περιορισμένο χώρο στο δίσκο. Μπορείτε να μειώσετε το μέγεθος, αλλά Don’να πάει πολύ κάτω από 20 GB.
Η επόμενη οθόνη σάς επιτρέπει να επιλέξετε έναν κοινό κατάλογο ή φάκελο. Αυτό είναι απαραίτητο εάν θέλετε να μεταφέρετε αρχεία από το Mac σας στο εικονικό μηχάνημα και αντίστροφα. Κάντε κλικ στην επιλογή Αναζήτηση… για να βρείτε ένα φάκελο που θέλετε να χρησιμοποιήσετε ή για να δημιουργήσετε ένα νέο φάκελο.
Η τελική οθόνη ρύθμισης είναι η οθόνη συνοπτικής. Αυτό σας θυμίζει τις ρυθμίσεις σας και σας επιτρέπει να ονομάσετε την εικονική μηχανή.
Κάντε κλικ στην επιλογή Αποθήκευση και το UTM προετοιμάζει το εικονικό μηχάνημα. Βλέπετε μια οθόνη όπως αυτή:
Κάντε κλικ στο μεγάλο βέλος για να ξεκινήσετε την εικονική μηχανή. Σε μερικά λεπτά, εσύ’Θα δείτε τις οθόνες ρύθμισης των Windows. Όπως ανέφερα παραπάνω, πρέπει να κάνετε κλικ στο κουμπί Cursor στη γραμμή εργαλείων για τον δρομέα σας να εργαστεί στο παράθυρο UTM. Λάβετε υπόψη ότι εσείς’Θα πρέπει να κρατήσετε την επιλογή Control+Control+αργότερα όταν θέλετε να κάνετε το UTM να απελευθερώσει τον δρομέα σας.
Εάν χτυπήσετε ένα snag στο SETEP όταν τα Windows ζητούν πρόσβαση στο δίκτυο, επανεκκινήστε το VM, τότε, όταν φτάσετε στην οθόνη επιλογής γλώσσας, πατήστε Shift-F10 για να ξεκινήσετε τη γραμμή εντολών των Window. Αυτό λέει στα Windows να παραλείψουν τη ρύθμιση δικτύου για τώρα. Το VM θα επανεκκινήσει και η διαδικασία εγκατάστασης θα προσφέρει μια επιλογή για “Ασκώ’δεν έχω Διαδίκτυο” Όταν φτάσετε στην οθόνη δικτύου. Κάντε κλικ σε αυτό και, στη συνέχεια, κάντε κλικ στο κουμπί Συνέχεια με περιορισμένη ρύθμιση. Εσείς’Θα εγκαταστήσω κάτι αργότερα που θα σας δώσει πρόσβαση στο δίκτυο.
Ρυθμίστε τον λογαριασμό χρήστη. Εσείς’Εισαγάγετε το επιθυμητό όνομα χρήστη και τον κωδικό πρόσβασής σας και, στη συνέχεια, ρυθμίστε τρεις ερωτήσεις ασφαλείας. Όλα αυτά είναι πραγματικά απλές ερωτήσεις, οι οποίες θα μπορούσαν να νικήσουν από οποιονδήποτε γνωρίζει λίγο για εσάς ή που ελέγχει τη ροή του Facebook. Το’είναι μια καλή ιδέα να βάλετε τυχαίες απαντήσεις σε αυτές τις ερωτήσεις, αλλά να τις σημειώσετε. (Μπορείτε να βάλετε αυτές τις ερωτήσεις και απαντήσεις ασφαλείας στον διαχειριστή κωδικών πρόσβασης.·
Αφού περάσαμε μερικές ακόμη οθόνες, και μετά από μερικά λεπτά εγκατάστασης, εσείς’Θα φτάσω στην επιφάνεια εργασίας των Windows.
Εσείς’Δεν έχει τελειώσει ακόμα, ωστόσο. Θα πρέπει να εγκαταστήσετε κάποιο λογισμικό που σας επιτρέπει να έχετε πρόσβαση στο δίκτυο και άλλες λειτουργίες. Το UTM έχει ήδη ετοιμάσει αυτό για εσάς. Μεταβείτε στον υπολογιστή μου, βρείτε τη μονάδα CD-η εικόνα για αυτά τα εργαλεία μπαχαρικών είναι ήδη τοποθετημένη-στη συνέχεια ξεκινήστε το Spice-Guest-Tools-XXX.exe όπου το xxx είναι ο αριθμός έκδοσης. Ακολουθήστε τις οδηγίες για την εγκατάσταση αυτών των εργαλείων χρησιμοποιώντας το τυπικό πρόγραμμα εγκατάστασης των Windows.
Μετά την ολοκλήρωση αυτής της εγκατάστασης, επανεκκινήστε την εικονική σας μηχανή. Τώρα μπορείτε να χρησιμοποιήσετε τα Windows.
Ως ελεύθερο λογισμικό, το UTM είναι πιο περιορισμένο στη λειτουργικότητα από ό, τι το Parallels Desktop. Μπορεί να τρέξει λίγο πιο αργά και μπορείτε’t Σύρετε αρχεία από το ένα λειτουργικό σύστημα στο άλλο. Ωστόσο, μπορείτε τουλάχιστον να αντιγράψετε και να επικολλήσετε το κείμενο μεταξύ των δύο λειτουργικών συστημάτων χάρη στα εργαλεία επισκεπτών μπαχαρικών.
Προτιμήσεις και ρυθμίσεις UTM
Υπάρχουν δύο τοποθεσίες όπου έχετε πρόσβαση στις προτιμήσεις και τις ρυθμίσεις UTM. Εάν κάνετε κλικ στο μενού UTM (δίπλα στο μενού Apple) και επιλέξτε Προτιμήσεις…, λαμβάνετε μια οθόνη προτιμήσεων για την ίδια την εφαρμογή. Σας συνιστούμε να αφήσετε όλα αυτά στις προεπιλεγμένες ρυθμίσεις, εκτός αν έχετε λόγο να τις αλλάξετε.
Για να αποκτήσετε πρόσβαση σε ρυθμίσεις που επηρεάζουν το QEMU και το εικονικό σας μηχάνημα, επιλέξτε ένα εικονικό μηχάνημα και, στη συνέχεια, κάντε κλικ στο κουμπί Επεξεργασία στη γραμμή εργαλείων. (Σημειώστε ότι τα Windows θα πρέπει να τερματίζονται, οπότε η κατάσταση VM θα εμφανιστεί όπως σταματά σε αυτήν την οθόνη, προτού να αλλάξετε το VM’Ρυθμίσεις.·
Υπάρχουν πολλές ρυθμίσεις εδώ μπορείτε να τροποποιήσετε, κυρίως εκείνες για τους πυρήνες και τη μνήμη CPU. (Πρότεινα νωρίτερα να τα αφήσω στις προεπιλεγμένες τιμές όταν εγκαταστήσετε για πρώτη φορά το UTM.) Εάν διαπιστώσετε ότι το VM σας είναι πολύ αργό, μπορείτε να δοκιμάσετε να εκχωρήσετε περισσότερη μνήμη ή/και πυρήνες CPU. Θα πρέπει να το κάνετε μόνο αν εσείς’Εργασία επεξεργαστή ή RAM.
Ρίξτε μια ματιά στις άλλες ρυθμίσεις. Και πάλι, πιθανότατα κερδίσατε’Δεν χρειάζεται να αλλάξετε οποιοδήποτε από αυτά, αλλά μπορείτε να το κάνετε αργότερα αν χρειαστεί.
Τώρα μπορείτε να εκτελέσετε Windows δωρεάν στο M1 Mac σας
Όπως αναφέρθηκε παραπάνω, η έκδοση $ 10 MAC App Store του UTM σάς επιτρέπει να λαμβάνετε αυτόματα ενημερώσεις εφαρμογών. Εάν επιλέξατε να το κατεβάσετε δωρεάν από τον προγραμματιστή’s site, η εφαρμογή δεν διαθέτει ενσωματωμένο updater, έτσι εσείς’Θα πρέπει να ενημερώσετε το UTM χειροκίνητα όταν κυκλοφορούν νέες εκδόσεις. Μπορείτε να ελέγξετε τη σελίδα UTM GitHub για να δείτε ποια είναι η τελευταία έκδοση. Αυτό είναι σημαντικό, επειδή οι ενημερώσεις περιλαμβάνουν και τις δύο νέες εκδόσεις της εφαρμογής UTM, αλλά και το υποκείμενο λογισμικό QEMU.
Έτσι, αν πρέπει να χρησιμοποιείτε τα Windows περιστασιακά ή συχνά, το UTM είναι ένας πολύ καλός τρόπος για να το εκτελέσετε δωρεάν. Προς το παρόν, μπορείτε να πάρετε δωρεάν τα Windows 11, αλλά αυτό’Δεν είναι σαφές πόσο καιρό θα είναι διαθέσιμο. Η Microsoft πιθανότατα θα αρχίσει να πωλεί την έκδοση ARM των Windows σε κάποιο σημείο στο μέλλον.
Πώς μπορώ να μάθω περισσότερα?
Κάθε εβδομάδα στο Podcast intego mac, Αδιέξοδο’Οι εμπειρογνώμονες ασφαλείας SCAC συζητούν τις τελευταίες ιστορίες της Apple News, Security and Privacy και προσφέρετε πρακτικές συμβουλές για να αξιοποιήσετε στο έπακρο τις συσκευές της Apple. Φροντίζω Ακολουθήστε το podcast Για να βεβαιωθείτε ότι δεν είστε’να χάσετε τυχόν επεισόδια.
Την επόμενη εβδομάδα στο επεισόδιο 247 του Intego Mac Podcast, εμείς’Συζητήστε την εκτέλεση των Windows 11 σε M1 Mac. Μείνετε συντονισμένοι!
Μπορείτε επίσης να εγγραφείτε στο δικό μας ενημερωτικό δελτίο e-mail και προσέξτε εδώ Το blog ασφαλείας Mac για τα τελευταία νέα της Apple Security και Privacy News. Και Don’t Ξεχάστε να ακολουθήσετε το Intego στα αγαπημένα σας κανάλια κοινωνικών μέσων:
Μοιραστείτε αυτό:
Για τον Kirk McElhearn
Kirk McElhearn Γράφει για τα προϊόντα της Apple και πολλά άλλα στο blog του Kirkville. Είναι συν-φιλοξενούμενος του Intego Mac Podcast, καθώς και πολλά άλλα podcasts, και είναι τακτικός συνεισφέρων στο blog ασφαλείας Mac, Tidbits και αρκετούς άλλους ιστότοπους και δημοσιεύσεις. Ο Kirk έχει γράψει πάνω από δύο δωδεκάδες βιβλία, συμπεριλαμβανομένης της λήψης βιβλίων ελέγχου σχετικά με τις εφαρμογές των μέσων ενημέρωσης της Apple, το Scrivener και το LaunchBar. Ακολουθήστε τον στο Twitter στο @mcelhearn. Προβολή όλων των δημοσιεύσεων από τον Kirk McElhearn → Αυτή η καταχώρηση δημοσιεύτηκε στο λογισμικό και τις εφαρμογές και το Silicon Apple, τα Windows. Σελιδοδείκτη του Permalink.