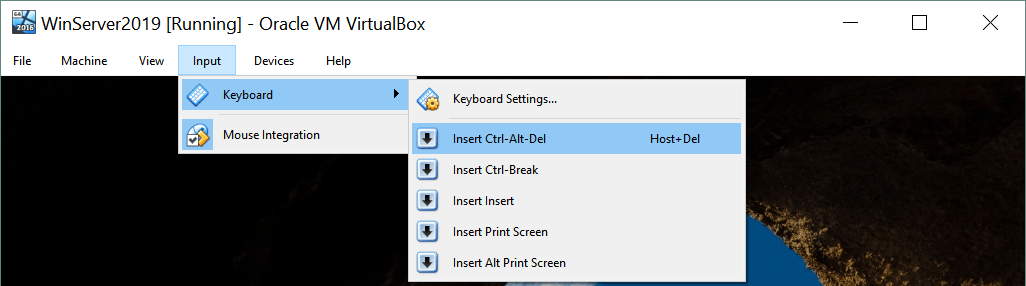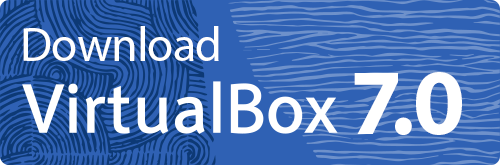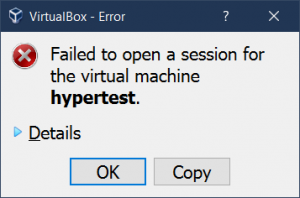Λειτουργεί το VirtualBox στα Windows 10
Περίληψη:
Σε αυτό το άρθρο, θα συζητήσουμε πώς να χρησιμοποιήσουμε το VirtualBox για την εγκατάσταση και την εκτέλεση διαφόρων λειτουργικών συστημάτων στον υπολογιστή σας. Το VirtualBox είναι μια δωρεάν και ισχυρή λύση εικονικοποίησης που σας επιτρέπει να εκτελείτε πολλαπλά λειτουργικά συστήματα σε ένα μόνο φυσικό μηχάνημα χωρίς να χρειάζεται διπλή εκκίνηση ή επανεγκατάσταση του τρέχοντος λειτουργικού σας συστήματος. Παρέχει ένα βολικό περιβάλλον χρήστη και υποστηρίζει ένα ευρύ φάσμα λειτουργικών συστημάτων υποδοχής και επισκεπτών. Θα διερευνήσουμε πώς να ρυθμίσουμε το VirtualBox, τα υποστηριζόμενα λειτουργικά συστήματα και τον τρόπο δημιουργίας και εγκατάστασης εικονικής μηχανής.
1. Πώς να ρυθμίσετε το VirtualBox?
Πρώτον, πρέπει να ενεργοποιήσετε τα χαρακτηριστικά εικονικοποίησης CPU, όπως το Intel VT-X ή το AMD-V, στο BIOS του υπολογιστή σας. Στη συνέχεια, κατεβάστε το πρόγραμμα εγκατάστασης VirtualBox από τον επίσημο ιστότοπο. Εκτελέστε το πρόγραμμα εγκατάστασης και ακολουθήστε τις οδηγίες του οδηγού εγκατάστασης. Βεβαιωθείτε ότι έχετε επιλέξει τις επιθυμητές επιλογές εγκατάστασης, όπως ο κατάλογος εγκατάστασης και τα εξαρτήματα που πρόκειται να εγκατασταθούν.
2. Ποια λειτουργικά συστήματα υποστηρίζονται από το VirtualBox?
Το VirtualBox υποστηρίζει ένα ευρύ φάσμα λειτουργικών συστημάτων υποδοχής και επισκεπτών. Το λειτουργικό σύστημα υποδοχής μπορεί να είναι Windows, Linux, MacOS, Solaris ή FreeBSD. Το λειτουργικό σύστημα επισκεπτών μπορεί να είναι Windows, Linux, MacOS, Solaris, FreeBSD, Novell Netware και πολλά άλλα.
3. Πώς να δημιουργήσετε μια εικονική μηχανή στο VirtualBox?
Για να δημιουργήσετε ένα εικονικό μηχάνημα, ανοίξτε το VirtualBox και κάντε κλικ στο κουμπί “Νέο”. Εισαγάγετε ένα όνομα για το εικονικό μηχάνημα και επιλέξτε τον τύπο και την έκδοση του λειτουργικού συστήματος. Καθορίστε το ποσό της μνήμης και δημιουργήστε έναν εικονικό σκληρό δίσκο για την εικονική μηχανή. Μπορείτε να επιλέξετε μεταξύ δυναμικών επιλογών αποθήκευσης ή σταθερού μεγέθους.
4. Πώς να εγκαταστήσετε ένα λειτουργικό σύστημα επισκεπτών στο VirtualBox?
Αφού δημιουργήσετε ένα εικονικό μηχάνημα, επιλέξτε το στο VirtualBox Manager και κάντε κλικ στο κουμπί “Ρυθμίσεις”. Στο μενού Ρυθμίσεις, μεταβείτε στην ενότητα “Αποθήκευση” και προσθέστε το αρχείο εγκατάστασης ISO του λειτουργικού συστήματος επισκεπτών. Ξεκινήστε το εικονικό μηχάνημα και ακολουθήστε τις οδηγίες εγκατάστασης που παρέχονται από το λειτουργικό σύστημα επισκεπτών.
5. Ποια είναι τα πλεονεκτήματα της χρήσης του VirtualBox?
Το VirtualBox σάς επιτρέπει να εκτελείτε πολλαπλά λειτουργικά συστήματα σε ένα μόνο φυσικό μηχάνημα, εξαλείφοντας την ανάγκη για διπλή εκκίνηση ή εγκατάσταση πολλαπλών λειτουργικών συστημάτων. Παρέχει ένα βολικό περιβάλλον χρήστη και υποστηρίζει ένα ευρύ φάσμα λειτουργικών συστημάτων υποδοχής και επισκεπτών. Οι εικονικές μηχανές που δημιουργούνται στο VirtualBox απομονώνονται μεταξύ τους και από το λειτουργικό σύστημα υποδοχής, εξασφαλίζοντας ένα ασφαλές περιβάλλον δοκιμών.
6. Μπορεί να χρησιμοποιηθεί το VirtualBox για τη δοκιμή της ανάπτυξης δικτύου?
Ναι, το VirtualBox παρέχει ένα μεγάλο φάσμα τρόπων εικονικής δικτύωσης, επιτρέποντάς σας να δοκιμάσετε τις αναπτύξεις δικτύου που απαιτούν πολλαπλά μηχανήματα. Οι εικονικές μηχανές μπορούν να αλληλεπιδρούν μεταξύ τους μέσω ενός εικονικού δικτύου που δημιουργήθηκε με το VirtualBox. Αυτή η λειτουργία είναι ιδιαίτερα χρήσιμη για τη δοκιμή σύνθετων ρυθμίσεων δικτύου χωρίς την ανάγκη φυσικού υλικού.
7. Είναι το VirtualBox μια δωρεάν λύση εικονικοποίησης?
Ναι, το VirtualBox είναι ελεύθερο να χρησιμοποιηθεί. Είναι λογισμικό ανοιχτού κώδικα που κυκλοφορεί στο GNU General Public License (GPL). Μπορείτε να κατεβάσετε και να εγκαταστήσετε το VirtualBox χωρίς κανένα κόστος.
8. Μπορεί το VirtualBox να χρησιμοποιηθεί σε διαφορετικά λειτουργικά συστήματα?
Ναι, το VirtualBox είναι μια λύση Virtualization MultipLatform που μπορεί να εγκατασταθεί σε Windows, Linux, MacOS, Solaris και FreeBSD. Το περιβάλλον εργασίας χρήστη είναι συνεπής σε διαφορετικά λειτουργικά συστήματα, καθιστώντας εύκολη την εναλλαγή μεταξύ μηχανών ξενιστών.
9. Υποστηρίζει λειτουργικά συστήματα VirtualBox 32-bit?
Ναι, το VirtualBox υποστηρίζει τόσο λειτουργικά συστήματα 32-bit όσο και 64-bit. Ωστόσο, ορισμένες συγκεκριμένες εκδόσεις ενδέχεται να έχουν περιορισμούς, επομένως συνιστάται να ελέγξετε την τεκμηρίωση VirtualBox για τα υποστηριζόμενα λειτουργικά συστήματα.
10. Μπορεί το VirtualBox να χρησιμοποιηθεί ως εναλλακτική λύση για το Hyper-V ή το VMware?
Ναι, το VirtualBox είναι μια ισχυρή εναλλακτική λύση για το Hyper-V και το VMware. Παρέχει παρόμοια χαρακτηριστικά εικονικοποίησης, όπως δημιουργία και λειτουργία εικονικών μηχανών, εικονική δικτύωση και εξομοίωση υλικού. Ωστόσο, η επιλογή του λογισμικού εικονικοποίησης εξαρτάται από τις συγκεκριμένες απαιτήσεις και προτιμήσεις σας.
ΟΧΙ ΜΠΟΡΕΙ ΝΑ ΕΓΚΑΤΑΣΤΑΣΕΙ τα Windows 10 με το VirtualBox
Το VirtualBox είναι μια ισχυρή λύση εικονικοποίησης που μπορεί να χρησιμοποιηθεί για τη λειτουργία ξεχωριστών λειτουργικών συστημάτων που αναφέρονται σε έναν μακρύ κατάλογο υποστηριζόμενου OSS. Μπορείτε να ρυθμίσετε το VirtualBox σε Mac, Windows, Linux, Solaris και FreeBSD. Σήμερα’S Post Blog Εξήγησε πώς να ρυθμίσετε το VirtualBox και πώς να χρησιμοποιήσετε το VirtualBox στα Windows 10, χρησιμοποιώντας ως παράδειγμα την εγκατάσταση του Windows Server 2019 ως OS Guest OS. Το VirtualBox είναι δωρεάν και το περιβάλλον χρήστη είναι βολικό και τυποποιημένο για όλα τα υποστηριζόμενα λειτουργικά συστήματα υποδοχής. Χρησιμοποιήστε το VirtualBox για την εκτέλεση λογισμικού που αναπτύχθηκε για διαφορετικά λειτουργικά συστήματα στο ενιαίο φυσικό σας μηχάνημα ταυτόχρονα χωρίς να χρειάζεται να εγκαταστήσετε πολλαπλά λειτουργικά συστήματα σε μια φυσική μηχανή και να κάνετε επανεκκίνηση για να αλλάξετε το λειτουργικό σύστημα. Χρησιμοποιήστε το VirtualBox για τις δοκιμές αναπτύξεις που απαιτούν πολλαπλά μηχανήματα που πρέπει να αλληλεπιδρούν μέσω δικτύου – το VirtualBox παρέχει ένα μεγάλο φάσμα εικονικών τρόπων δικτύωσης. Το VirtualBox είναι μια ισχυρή εναλλακτική λύση πολλαπλών μορφών στο Hyper-V. Διαβάστε επίσης για το VirtualBox vs Hyper-V και VirtualBox VS Comparisons για να μάθετε περισσότερα σχετικά με τις λύσεις εικονικοποίησης. Δοκιμάστε να εγκαταστήσετε το VirtualBox και περιμένετε νέες αναρτήσεις ιστολογίου σχετικά με αυτό το χρήσιμο προϊόν.
Πώς να χρησιμοποιήσετε το VirtualBox: Γρήγορη επισκόπηση
Όταν χρησιμοποιείτε ένα παραδοσιακό, πρέπει να εγκαταστήσετε το λειτουργικό σύστημα σε ένα φυσικό μηχάνημα για την αξιολόγηση του λογισμικού που δεν μπορεί να εγκατασταθεί στο τρέχον λειτουργικό σας σύστημα. Το Oracle VirtualBox είναι αυτό που χρειάζεστε σε αυτή την περίπτωση, αντί να επανεγκαταστήσετε το λογισμικό στη φυσική σας μηχανή. Το VirtualBox έχει σχεδιαστεί για να τρέχει εικονικές μηχανές στο φυσικό σας μηχάνημα χωρίς να επανεγκαταστήσει το λειτουργικό σας σύστημα που λειτουργεί σε μια φυσική μηχανή. Ένα ακόμη πλεονέκτημα VirtualBox είναι ότι αυτό το προϊόν μπορεί να εγκατασταθεί δωρεάν.
Ένα εικονικό μηχάνημα (VM) λειτουργεί σαν φυσικό. Ένα λειτουργικό σύστημα και εφαρμογές που είναι εγκατεστημένες μέσα σε ένα VM “νομίζω” ότι τρέχουν σε ένα κανονικό φυσικό μηχάνημα, αφού το εξομοιωμένο υλικό χρησιμοποιείται για τη λειτουργία VMS στο VirtualBox. Οι εικονικές μηχανές απομονώνονται μεταξύ τους και από το λειτουργικό σύστημα υποδοχής. Έτσι, μπορείτε να εκτελέσετε τις δοκιμές σας σε απομονωμένες εικονικές μηχανές χωρίς καμία ανησυχία για την καταστροφή του λειτουργικού σας συστήματος υποδοχής ή άλλων εικονικών μηχανών. Σήμερα’Η ανάρτηση στο blog διερευνά τον τρόπο χρήσης του VirtualBox και περιέχει τα ακόλουθα τμήματα:
- Πώς να ρυθμίσετε το VirtualBox?
- Ενεργοποίηση λειτουργίας εικονικοποίησης CPU
- Λήψη του εγκαταστάτη VirtualBox
- Εκτέλεση του εγκαταστάτη και καθορίζοντας τις επιλογές εγκατάστασης
- Δημιουργία εικονικής μηχανής
- Εγκατάσταση λειτουργικού συστήματος επισκεπτών
Λειτουργικά συστήματα που υποστηρίζονται από το VirtualBox
Το VirtualBox υποστηρίζει μια μακρά λίστα λειτουργικών συστημάτων υποδοχής και επισκεπτών. Ένα λειτουργικό σύστημα υποδοχής είναι το λειτουργικό σύστημα που είναι εγκατεστημένο σε ένα φυσικό μηχάνημα, στο οποίο έχει εγκατασταθεί το VirtualBox. Ένα λειτουργικό σύστημα επισκεπτών είναι ένα λειτουργικό σύστημα εγκατεστημένο σε ένα εικονικό μηχάνημα που εκτελείται μέσα στο VirtualBox. Το VirtualBox μπορεί να εγκατασταθεί σε Windows, Linux, MacOS, Solaris και FreeBSD. Στο VirtualBox μπορείτε να εκτελέσετε VM με Windows, Linux, MacOS, Solaris, FreeBSD, Novell Netware και άλλα λειτουργικά συστήματα.
Πώς να ρυθμίσετε το VirtualBox?
Αφήνω’Εξερευνήστε πώς να ρυθμίσετε το VirtualBox στα Windows. Η διαδικασία εγκατάστασης του VirtualBox δεν είναι δύσκολη και είναι παρόμοια για όλα τα υποστηριζόμενα λειτουργικά συστήματα.
Ενεργοποιήστε τις δυνατότητες εικονικοποίησης CPU
Πρώτον, πρέπει να ενεργοποιήσετε τις δυνατότητες εικονικοποίησης υλικού στη μονάδα CPU (κεντρική μονάδα επεξεργαστή), όπως το Intel VT-X ή το AMD-V στο UEFI/BIOS του φυσικού σας υπολογιστή. Διαφορετικά, εάν εκτελείτε λειτουργικά συστήματα επισκεπτών 64-bit, μπορείτε να λάβετε το σφάλμα: Το VT-X δεν είναι διαθέσιμο. Εάν το Hyper-V είναι εγκατεστημένο στο μηχάνημα των Windows, απεγκαταστήστε το Hyper-V πριν από την εγκατάσταση του VirtualBox (διαφορετικά το Hyper-V θα εμποδίσει τις επεκτάσεις εικονικοποίησης υλικού που απαιτούνται από το VirtualBox για να εκτελέσετε VMS). Η πλειοψηφία των σύγχρονων μεταποιητών υποστηρίζουν την εικονικοποίηση υλικού.
Κατεβάστε το πρόγραμμα εγκατάστασης VirtualBox
Μεταβείτε στην επίσημη ιστοσελίδα για να κατεβάσετε το πρόγραμμα εγκατάστασης VirtualBox για το λειτουργικό σας σύστημα (Windows σε αυτή την περίπτωση). Αν ψάχνετε για το πώς να ρυθμίσετε το VirtualBox στο Mac, κατεβάστε το πρόγραμμα εγκατάστασης OS X. Τη στιγμή της σύνταξης αυτής της ανάρτησης ιστολογίου, η τελευταία έκδοση VirtualBox είναι 6.0.8. Μπορείτε επίσης να κατεβάσετε παλαιότερες εκδόσεις, για παράδειγμα, έκδοση 5.2. VirtualBox 5.2 Υποστηρίζει κεντρικούς υπολογιστές 32-bit ενώ το VirtualBox 6.0 δεν’Τ. Στο τρέχον παράδειγμα, μπορείτε να δείτε πώς να ρυθμίσετε το VirtualBox σε ένα παράδειγμα του VirtualBox 5.2. Στην επόμενη ανάρτηση ιστολογίου, θα εξηγηθεί η διαδικασία αναβάθμισης του VirtualBox.
Εκτελέστε το πρόγραμμα εγκατάστασης και καθορίστε τις επιλογές εγκατάστασης
- Εκτελέστε το πρόγραμμα εγκατάστασης VirtualBox. Ο οδηγός εγκατάστασης που έχει ένα GUI (γραφικό περιβάλλον χρήστη) πρέπει να εμφανιστεί.
- Επιλέξτε τον τρόπο με τον οποίο θέλετε να εγκατασταθούν οι λειτουργίες, κάνοντας κλικ στον κατάλογο εγκατάστασης και τα εγκατεστημένα εξαρτήματα – μπορείτε να αφήσετε τις προεπιλεγμένες τιμές. Στη συνέχεια, σημειώστε τα πλαίσια ελέγχου κοντά στις επιλογές συντόμευσης και τις ενώσεις αρχείων.
- Επιβεβαιώστε την εγκατάσταση των διεπαφών δικτύου VirtualBox (κάντε κλικ στο κουμπί Ναι).
- Στο Έτοιμος για εγκατάσταση Οθόνη, πατήστε εγκατάσταση για να ξεκινήσετε τη διαδικασία εγκατάστασης.
- Μετά την ολοκλήρωση της εγκατάστασης, μπορείτε να σημειώσετε το πλαίσιο ελέγχου για την έναρξη του VirtualBox μετά την εγκατάσταση.
Ανάπτυξη νέου VM
Μόλις εγκαταστήσετε το VirtualBox, ανοίξτε την εφαρμογή. Μπορείτε να δείτε τη γραφική διεπαφή χρήστη του VirtualBox που είναι ενοποιημένο για όλα τα υποστηριζόμενα λειτουργικά συστήματα υποδοχής. Μπορείτε επίσης να χρησιμοποιήσετε τη διεπαφή γραμμής εντολών και το VboxManage αν χρειαστεί. Στο τρέχον παράδειγμα το VirtualBox έχει ρυθμιστεί στα Windows 10. Φανταστείτε ότι πρέπει να αξιολογήσετε το Windows Server 2019 πριν λάβετε απόφαση – να αγοράσετε ή να μην αγοράσετε. Αφήνω’Κοιτάξτε πώς να χρησιμοποιήσετε το VirtualBox για την εκτέλεση του Windows Server 2019 σε μια εικονική μηχανή.
Κατεβάστε την εικόνα ISO του εγκαταστάτη Windows Server 2019 από τη Microsoft’ιστότοπος. Μετονομάστε το αρχείο ISO που κατεβάστηκε Winserver2019.ISO Για περισσότερη ευκολία.
Δημιουργία εικονικής μηχανής
Κάντε κλικ Μηχανή> Νέο Ή χτυπήστε το εικονίδιο με το Blue Star για να δημιουργήσετε μια νέα εικονική μηχανή στο Virtualbox GUI.
Ορίστε τις νέες επιλογές VM.
Τύπος: Microsoft Windows.
Εκδοχή: Windows 2016 (64-bit). Αυτή η παράμετρος ορίζει το λογικό προεπιλεγμένο ποσό εικονικής μνήμης, το μέγεθος του εικονικού δίσκου. ένα σύνολο εξομοιωμένων υλικών (συσκευές που υποστηρίζονται από την επιλεγμένη έκδοση OS, τα προγράμματα οδήγησης για τις οποίες περιλαμβάνονται). Εκτός από ένα σύνολο χαρακτηριστικών συστήματος όπως EFI, PAE (Physical Address Extension), I/O APIC (Εισαγωγή/Έξοδος Προηγμένη προγραμματιζόμενη διακοπή ελεγκτών). Εάν χρησιμοποιείτε την τελευταία έκδοση του VirtualBox, τα Windows 2019 είναι διαθέσιμα στη λίστα των εκδόσεων OS.
Μέγεθος μνήμης: Ρυθμίστε τη μνήμη για το VM. 8 GB μνήμης RAM θα πρέπει να είναι αρκετό για το Windows Server 2019 για την αρχή. Μπορείτε να προσθέσετε περισσότερη μνήμη αργότερα, μετά την εγκατάσταση του OS Guest OS (ένα VM πρέπει να ενεργοποιηθεί για να αλλάξει το ποσό της μνήμης).
Σκληρός δίσκος: Δημιουργήστε τώρα έναν εικονικό σκληρό δίσκο.
Κάντε κλικ στο Δημιουργώ κουμπί.
Δημιουργία εικονικού σκληρού δίσκου
Ορίστε τις ακόλουθες παραμέτρους:
Το όνομα και η τοποθεσία αρχείου για τον εικονικό δίσκο. Προσπαθήστε να μην χρησιμοποιήσετε ένα διαμέρισμα συστήματος για την αποθήκευση εικονικών δίσκων, αν είναι δυνατόν.
Το μέγεθος του αρχείου του εικονικού δίσκου. Επιλέξτε 50 GB για Windows Server 2019.
Τύπος αρχείου σκληρού δίσκου. Το VirtualBox υποστηρίζει πολλές μορφές εικονικών δίσκων:
- Το VDI (εικόνα δίσκου VirtualBox) είναι μια εγγενή μορφή VirtualBox. Επιλέξτε αυτόν τον εικονικό τύπο δίσκου εάν δεν κάνετε’Τ Σχεδιάστε να μεταναστεύσετε ένα VM σε άλλες πλατφόρμες όπως το VMware του Hyper-V.
- Το VHD (εικονικός σκληρός δίσκος) είναι μια μορφή Hyper-V.
- Το VMDK (δίσκος εικονικής μηχανής) είναι η μορφή VMware Virtual Disk.
- Ο σκληρός δίσκος είναι ο σκληρός δίσκος παραλληλισμών.
- QCOW (QEMU Copy-On-Write).
- QED (QEMU βελτιωμένο δίσκο).
Αφήνω’S Επιλέξτε VDI στο τρέχον παράδειγμα.
Αποθήκευση σε φυσικό σκληρό δίσκο: Δυναμικά κατανεμημένο ή σταθερό μέγεθος (το ανάλογο του λεπτή και παχιά παροχή στο VMware). Επιλέξτε τη δυναμική επιλογή, εάν θέλετε να αποθηκεύσετε χώρο στο δίσκο, όπως στην περίπτωση αυτή, το μέγεθος του εικονικού δίσκου σας είναι κοντά στο μηδέν αμέσως μετά τη δημιουργία και αναπτύσσεται μετά τη σύνταξη δεδομένων στον εικονικό δίσκο πριν φτάσετε στο μέγιστο μέγεθος.
Κάντε κλικ Δημιουργώ Για να ολοκληρώσετε τη δημιουργία VM.
Ρύθμιση εικονικής μηχανής. Συντονίστε την εικονική σας μηχανή πηγαίνοντας Μηχανή> Ρυθμίσεις. Οι ακόλουθες ενότητες βρίσκονται σε αυτό το παράθυρο.
Γενικός. Μπορείτε να επεξεργαστείτε το όνομα VM, να ενεργοποιήσετε το Shared Profboard, Drag & Drop, να γράψετε την περιγραφή VM και να ενεργοποιήσετε την κρυπτογράφηση του εικονικού δίσκου.
Σύστημα. Απενεργοποιήστε μια εικονική μονάδα δισκέτας στο Μητρική πλακέτα αυτί. Στην καρτέλα Σύστημα, μπορείτε να προσθέσετε περισσότερους επεξεργαστές για το VM, να διαμορφώσετε την επιτάχυνση και να επιλέξετε ένα από τα δύο εξομοιωμένα chipsets.
Απεικόνιση. Στο Οθόνη TAB, είναι δυνατόν να ρυθμίσετε τη μνήμη βίντεο, τον αριθμό παρακολούθησης και τον συντελεστή κλίμακας, καθώς και την ενεργοποίηση της επιτάχυνσης 2D και 3D. ο Απομακρυσμένη οθόνη Η καρτέλα σας επιτρέπει να διαχειριστείτε το λειτουργικό σας σύστημα συνδέοντας με την επιφάνεια εργασίας VirtualBox VM από απόσταση με το RDP (πρωτόκολλο απομακρυσμένης επιφάνειας εργασίας). Η καταγραφή βίντεο έχει ρυθμιστεί στο Λήψη βίντεο αυτί.
Αποθήκευση. Προσθέστε και αφαιρέστε τους εικονικούς σκληρούς δίσκους, τους εικονικούς μονάδες DVD και τους ελεγκτές δίσκων εάν χρειαστεί. Επιλέξτε τη μονάδα DVD (θα πρέπει να είναι κενή μέχρι αυτή τη στιγμή) και εισαγάγετε τον εικονικό δίσκο ISO DVD στη μονάδα δίσκου. Κάντε κλικ στο εικονίδιο του δίσκου και επιλέξτε “Επιλέξτε εικονικό οπτικό αρχείο δίσκου.” Περιηγηθείτε στο δικό σας Winserver2019.ISO αρχείο και ανοίξτε το. Τώρα εμφανίζεται ο δίσκος ISO στη λίστα των συσκευών αποθήκευσης.
Ήχος. Ο ήχος μπορεί να ενεργοποιηθεί ή να απενεργοποιηθεί. Μπορούν να επιλεγούν ο οδηγός ήχου υποδοχής, ο ελεγκτής ήχου και οι εκτεταμένες λειτουργίες.
Δίκτυο. Οι εικονικοί προσαρμογείς δικτύου έχουν ρυθμιστεί σε αυτήν την ενότητα. Ο μέγιστος αριθμός προσαρμογέων εικονικού δικτύου ανά VM είναι τέσσερις. Ένας εικονικός προσαρμογέας δικτύου μπορεί να χρησιμοποιήσει μια ποικιλία διαφορετικών λειτουργιών δικτύου: μη συνημμένο, NAT, NAT Network, γεφυρωμένο προσαρμογέα, εσωτερικό δίκτυο, προσαρμογέας μόνο κεντρικού υπολογιστή, γενικό οδηγό, μεταξύ του οποίου χρησιμοποιείται η λειτουργία Nat Network από προεπιλογή.
Οταν ο Νάτις Η λειτουργία είναι επιλεγμένη, το VM σας είναι συνδεδεμένο με τον εικονικό δρομολογητή και μπορεί να έχει πρόσβαση στον κεντρικό υπολογιστή, το δίκτυο στο οποίο ο κεντρικός υπολογιστής είναι συνδεδεμένος και εξωτερικά δίκτυα που μπορούν να προσπελαστούν από τον κεντρικό υπολογιστή. Εάν αναπτύξετε ένα μόνο VM, το οποίο δεν χρειάζεται να θεωρηθεί ως κανονική μηχανή στο φυσικό σας δίκτυο, μπορείτε να επιλέξετε το Νάτις Λειτουργία για δικτύωση VM. Εάν θέλετε το VM να είναι πλήρως αντιπροσωπευτικό στο φυσικό σας δίκτυο, χρησιμοποιήστε το Γεφυρωμένος τρόπος.
Το μοντέλο του εξομοιωμένου προσαρμογέα εικονικού δικτύου επιλέγεται από το αναπτυσσόμενο μενού. Μπορείτε να ορίσετε τη διεύθυνση MAC με μη αυτόματο τρόπο εάν είναι απαραίτητο. Διαμορφώστε Προώθηση λιμένων για πρόσβαση στα VM που χρησιμοποιούν το Νάτις Λειτουργία δικτύου από το φυσικό δίκτυο που συνδέεται με το μηχάνημα του κεντρικού υπολογιστή σας (εάν είναι απαραίτητο). Εάν χρησιμοποιείτε τη γεφυρωμένη δικτύωση, μην κάνετε’Δεν χρειάζεται να διαμορφώσετε τη θύρα προώθηση.
Σειριακές θύρες. Ενεργοποιήστε τις σειριακές θύρες εάν για κάποιο συγκεκριμένο λόγο χρειάζεστε θύρες COM για να ενεργοποιήσετε σε ένα VM.
USB. Οι επιλογές USB για ένα VM έχουν ρυθμιστεί σε αυτήν την ενότητα.
Κοινόχρηστοι φακέλοι. Οι κοινόχρηστοι φακέλοι χρησιμοποιούνται για την ανταλλαγή αρχείων μεταξύ του συστήματος υποδοχής και του επισκέπτη λειτουργικού συστήματος.
Διεπαφή χρήστη. Προσαρμόστε τα στοιχεία του GUI εάν το επιθυμείτε.
Κάντε κλικ Εντάξει Για να εφαρμόσετε την επεξεργασία VM διαμόρφωση.
Εγκατάσταση λειτουργικού συστήματος επισκεπτών
Τώρα μπορείτε να ξεκινήσετε το VM. Κτύπημα Μηχανή> Έναρξη> Κανονική εκκίνηση.
Κανονική εκκίνηση. Ανοίγει ένα παράθυρο VM και εμφανίζει την έξοδο βίντεο του VM σε αυτό το παράθυρο παρόμοια με την έξοδο της φυσικής μηχανής εμφανίζεται σε μια οθόνη. Όταν κλείνετε το παράθυρο VM, το VirtualBox σας ρωτά τι να κάνετε:
- Αποθηκεύστε την κατάσταση του μηχανήματος. Το VM είναι αδρανοποιημένο (ένα VM είναι σε παύση). Ξεκινήστε το VM για να συνεχίσετε τη λειτουργία VM από την αποθηκευμένη κατάσταση.
- Στείλτε το σήμα τερματισμού. Το VM κλείνει σωστά, παρόμοια όπως θα κλείσετε το μηχάνημα από το λειτουργικό σύστημα.
- Ενεργοποιήστε το μηχάνημα. Αυτή η επιλογή είναι το ισοδύναμο της αποσύνδεσης του καλωδίου τροφοδοσίας από τον φυσικό υπολογιστή.
Ξεκίνημα. Ένα VM ξεκινά, αλλά το παράθυρο με την έξοδο βίντεο του VM δεν εμφανίζεται. Μπορείτε να συνδεθείτε με το VM για τη διαχείριση του χρησιμοποιώντας ένα πρωτόκολλο απομακρυσμένης επιφάνειας εργασίας (συμπεριλαμβανομένου του πρωτοκόλλου VRDP – VirtualBox Remote Display που είναι συμβατό με το Microsoft RDP), SSH κ.λπ.
Αποσπώμενη εκκίνηση. Αυτός είναι ο συνδυασμός της κανονικής εκκίνησης και της ακτινοβολίας. Όταν κλείνετε το παράθυρο VirtualBox VM, είναι διαθέσιμη μία ακόμη επιλογή – Συνεχίστε να τρέχετε στο παρασκήνιο. Μπορείτε να κλείσετε το παράθυρο VirtualBox VM χωρίς να διακόψετε το VM.
Το πρόγραμμα εγκατάστασης OS τώρα εκκινεί από την εικόνα ISO που εισάγεται σε μια εικονική μονάδα DVD. Αυτή η διαδικασία εμφανίζεται στο νέο παράθυρο VirtualBox VM. Εάν γνωρίζετε πώς να ρυθμίσετε τα Windows 10 στο VirtualBox ή σε μια φυσική μηχανή, η διαδικασία εγκατάστασης του Windows Server 2019 σε λειτουργία GUI θα έπρεπε να’δεν προκαλούν προβλήματα.
Επιλέξτε κατάλληλες επιλογές για τον Οδηγό εγκατάστασης των Windows:
- Windows Server 2019 Αξιολόγηση δεδομένων (εμπειρία επιφάνειας εργασίας).
- Προσαρμοσμένο: Εγκαταστήστε μόνο τα Windows (Advanced).
Δημιουργήστε ένα νέο διαμέρισμα (ή διαμερίσματα) στον εικονικό δίσκο 50-GB σας.
Το VM επανεκκινείται αυτόματα μερικές φορές κατά τη διάρκεια της εγκατάστασης του Windows Server 2019.
Ρυθμίστε τον κωδικό πρόσβασης διαχειριστή Windows για να ολοκληρώσετε τη ρύθμιση του Windows Server 2019 στο VirtualBox.
Μετά τη φόρτωση, τα Windows σας ζητούν να πατήσετε Ctrl+alt+διαγραφή Για να ξεκλειδώσετε. Κάντε κλικ Είσοδος> πληκτρολόγιο> Εισαγωγή Ctrl+Alt+Del Στο παράθυρο VirtualBox VM.
Μόλις συνδεθείτε στο σύστημα των Windows, εγκαταστήστε προσθήκες επισκεπτών VirtualBox. Οι προσθήκες των επισκεπτών είναι ένα σύνολο οδηγών και υπηρεσιών κοινής ωφέλειας για υποστηριζόμενα λειτουργικά συστήματα που βελτιστοποιούν την απόδοση και τη χρηστικότητα των επισκεπτών, εκτός από την παροχή στενότερης αλληλεπίδρασης μεταξύ λειτουργικών συστημάτων υποδοχής και επισκεπτών. Χαρακτηριστικά όπως ενσωμάτωση δείκτη ποντικιού, ενισχυμένη υποστήριξη λειτουργίας βίντεο, κοινόχρηστοι φακέλοι, κοινό πρόχειρο και συγχρονισμός χρόνου μπορούν να ενεργοποιηθούν μετά την εγκατάσταση προσθηκών επισκεπτών VirtualBox σε ένα λειτουργικό σύστημα επισκεπτών. Το αρχείο ISO με προσθήκες επισκεπτών βρίσκεται στον κατάλογο εγκατάστασης VirtualBox.
Στο παράθυρο VirtualBox VM, κάντε κλικ Συσκευές> Εισαγωγή προσθηκών CD προσθήκες CD. Ο εικονικός δίσκος ISO εισάγεται τώρα στην εικονική μονάδα DVD των Windows σας VM.
Ανοίξτε το περιεχόμενο του δίσκου και εκτελέστε το Vboxwindowsadditions-amd64.exe αρχείο. Αφού ανοίξει ο οδηγός εγκατάστασης, ακολουθήστε τις συμβουλές των συστάσεων του οδηγού, κάνοντας κλικ Επόμενο Σε κάθε βήμα για να συνεχίσετε. Στο τέλος της εγκατάστασης, επανεκκινήστε την εικονική μηχανή.
Κοινόχρηστοι φακέλοι και πρόχειρα
Προκειμένου να διαμορφώσετε τους κοινούς φακέλους, μεταβείτε Μηχανή> Ρυθμίσεις και επιλέξτε το Κοινόχρηστοι φακέλοι Ενότητα. Χτυπήστε το εικονίδιο Add Share (ένα φάκελο με ένα πράσινο πλεονέκτημα), στη συνέχεια εισαγάγετε τη διαδρομή του φακέλου που θέλετε να μοιραστείτε στο μηχάνημα υποδοχής σας και καθορίστε το όνομα του φακέλου. Μπορείτε να δημιουργήσετε ένα κοινόχρηστο φάκελο μόνο για ανάγνωση και ενεργοποιήστε την αυτόματη βάση. Στο τρέχον παράδειγμα, C: \ Virtual \ VirtualBox \ shared_folder01 χρησιμοποιείται ως κοινόχρηστος φάκελος και το αυτόματο η επιλογή είναι ενεργοποιημένη. Κτύπημα Εντάξει δύο φορές για να εφαρμόσετε αλλαγές.
Ενεργοποίηση στο VM στο οποίο έχει εγκατασταθεί το Windows Server 2019. Ανοίξτε το File Explorer, στην ενότητα Δικτύου επιλέξτε Vboxsvr, μετά από αυτό μπορείτε να δείτε το πρόσφατα δημιουργημένο κοινόχρηστο φάκελο του οποίου η διαδρομή δικτύου είναι \\ vboxsvr \ shared_folder01. Για περισσότερη ευκολία, κάντε δεξί κλικ στον κοινόχρηστο φάκελο και στο μενού περιβάλλοντος, επιλέξτε Μονάδα δικτύου χάρτη προς το μέρος . Επιλέξτε οποιοδήποτε δωρεάν γράμμα, για παράδειγμα Z: Για να τελειώσετε.
Τώρα ο κοινόχρηστος φάκελος εμφανίζεται ως δίσκος Z: Στη λίστα δίσκων σε αυτόν τον υπολογιστή (ο υπολογιστής μου). Εάν ενεργοποιήσατε την επιλογή αυτόματου μέσου κατά τη διαμόρφωση ενός κοινού φακέλου, δεν μπορείτε’T Πρέπει να χαρτογραφήσετε μια μονάδα δίσκου με το χέρι, καθώς έχει ήδη τοποθετηθεί αυτόματα (το πρώτο δωρεάν γράμμα δίσκου χρησιμοποιείται για τη χαρτογράφηση δίσκου σε αυτή την περίπτωση). Τώρα ο κοινόχρηστος φάκελος σας είναι έτοιμος να αντιγράψει αρχεία μεταξύ των λειτουργικών συστημάτων κεντρικού υπολογιστή και επισκεπτών.
Κοινόχρηστο πρόχειρο είναι μια χρήσιμη λειτουργία που σας επιτρέπει να αντιγράψετε ένα κομμάτι κειμένου, εικόνας, πολλαπλά αρχεία κ.λπ. Σε ένα OS Guest και επικολλήστε αυτά τα αντικείμενα σε ένα λειτουργικό σύστημα (και αντίστροφα), όπως μπορείτε να κάνετε μέσα στο λειτουργικό σας λειτουργικό σύστημα μεταξύ πολλαπλών εφαρμογών.
Σύρσιμο & πτώση Σας επιτρέπει να αντιγράψετε αρχεία και φακέλους από τα Windows Guest OS για να φιλοξενήσετε Windows (και αντιστρόφως), όπως μπορείτε να κάνετε μεταξύ δύο Windows του Windows File Explorer.
Για να ενεργοποιήσετε Κοινόχρηστο πρόχειρο και Σύρσιμο & πτώση στο VirtualBox, ανοίξτε τις ρυθμίσεις VM και στο Γενικός Τμήμα, μεταβείτε στο Προχωρημένος αυτί. Επίλεξε το Αμφίδρομος Επιλογή για κοινόχρηστο πρόχειρο και δυνατότητες μεταφοράς και πτώσης.
Δημιουργία αντιγράφου VM
Ένα από τα πλεονεκτήματα του VMS είναι η ευκολία αντιγραφής εικονικών μηχανών και κλώνης μηχανής. Μπορείτε να κλωνοποιήσετε ένα VM χρησιμοποιώντας ενσωματωμένες επιλογές VirtualBox και χειροκίνητα.
Παω σε Μηχανή> κλώνος για τη χρήση ενός ενσωματωμένου εργαλείου κλωνοποίησης.
Επίλεξε το Ειδικός τρόπος.
Εισαγάγετε το νέο όνομα του μηχανήματος (από προεπιλογή “κλώνος” Η λέξη προσαρτάται στο αρχικό όνομα VM). Επιλέξτε τον τύπο κλώνου (πλήρης κλώνος ή συνδεδεμένος κλώνος), επιλογές στιγμιότυπου (τρέχουσα κατάσταση μηχανής ή όλα). Στην περίπτωση της κλωνοποίησης VM, αλλάζουν τα μοναδικά αναγνωριστικά του λειτουργικού συστήματος και οι εικονικοί δίσκοι.
Εάν επιλέξετε Πλήρης κλώνος, Δημιουργείται ένα πλήρες αντίγραφο της πηγής VM (συμπεριλαμβανομένων όλων των αρχείων εικονικού δίσκου). Όλα τα αρχεία VM αντιγράφονται ανεξάρτητα στον φάκελο προορισμού. Δεν απαιτείται πηγή VM για λειτουργία VM-Clone.
Εάν το Συνδεδεμένος κλώνος επιλέγεται η επιλογή, όλα τα αρχεία της πηγής VM δεν αντιγράφονται. Δημιουργείται ένα νέο VM, ένα στιγμιότυπο του γονικού εικονικού δίσκου της πηγής VM λαμβάνεται για τη δημιουργία δίσκων διαφοροποίησης.
Επανατοποθετήστε τη διεύθυνση MAC όλων των καρτών δικτύου. Επιλέξτε αυτήν την επιλογή εάν η διεύθυνση MAC σε μια πηγή VM και VM Clone πρέπει να είναι διαφορετική (για την πρόληψη των συγκρούσεων δικτύου).
Η αντιγραφή ενός φακέλου VM με όλα τα αρχεία VM μπορεί να θεωρηθεί χειροκίνητο αντίγραφο ασφαλείας της εικονικής μηχανής. Τα μοναδικά αναγνωριστικά και άλλα εξαρτήματα VM παραμένουν τα ίδια, με το αντίγραφο VM είναι ένα ακριβές αντίγραφο μιας πηγής VM. Μπορείτε να ανοίξετε ένα φάκελο της εικονικής μηχανής κάνοντας κλικ Μηχανή> Εμφάνιση σε φάκελο Στο κύριο παράθυρο VirtualBox.
Χρήση στιγμιότυπων
Τα στιγμιότυπα σας επιτρέπουν να αποθηκεύσετε την κατάσταση εργασίας ενός VM και να επιστρέψετε σε αυτό το κράτος αργότερα μετά από αλλαγές που έχουν γίνει σε ένα VM. Η χρήση στιγμιότυπων συνιστάται για δοκιμές, για παράδειγμα, όταν πρέπει να εγκαταστήσετε ορισμένες εφαρμογές και να δείτε πώς λειτουργούν χωρίς κίνδυνο βλάβης ολόκληρου του συστήματος. Εάν οι εφαρμογές λειτουργούν λανθασμένα ή πρέπει να δοκιμάσετε μια άλλη έκδοση του λογισμικού, απλώς επαναλάβετε την κατάσταση VM χρησιμοποιώντας ένα στιγμιότυπο που έχει ήδη δημιουργηθεί. Αυτή η προσέγγιση είναι βολική και σας βοηθά να εξοικονομήσετε πολύ χρόνο. Η χρήση στιγμιότυπων δεν είναι, ωστόσο, ίση με την παραγωγή αντιγράφων ασφαλείας.
Πώς να χρησιμοποιήσετε το VirtualBox για τη λήψη στιγμιότυπων VM? Επιλέξτε το VM σας, κάντε κλικ Εργαλεία μηχανής και επιλέξτε Στιγμιότυπα Για να ανοίξετε ένα τμήμα με επιλογές στιγμιότυπου. Χτύπα το Παίρνω εικονίδιο για να δημιουργήσετε ένα νέο στιγμιότυπο και, στη συνέχεια, εισαγάγετε ένα όνομα και περιγραφή στιγμιότυπου στιγμιότυπου.
Μετά τη λήψη στιγμιότυπου, θα δημιουργηθεί ένα νέο εικονικό δίσκο διαφοροποίησης στο Στιγμιότυπα Υπεύθυνος του φακέλου VM. Η μορφή αρχείου είναι η ίδια όπως και για τον αρχικό σας εικονικό δίσκο (VDI σε αυτή την περίπτωση). Όλες οι νέες αλλαγές που έγιναν μέσα σε ένα VM μετά τη δημιουργία ενός στιγμιότυπου γράφονται σε αυτόν τον διαφοροποιημένο εικονικό δίσκο. Εάν δημιουργήσετε ένα δεύτερο στιγμιότυπο, δημιουργείται ο δεύτερος εικονικός δίσκος διαφοροποίησης και ούτω καθεξής.
Όταν πρέπει να επαναφέρετε την κατάσταση εικονικής μηχανής από το στιγμιότυπο, κάντε δεξί κλικ στο όνομα στιγμιότυπου και στο μενού περιβάλλοντος, επιλέξτε Επαναφέρω. Επιλέξτε το πλαίσιο εάν πρέπει να δημιουργήσετε ένα στιγμιότυπο της τρέχουσας κατάστασης εικονικής μηχανής. Το VM πρέπει να είναι στην κατάσταση που έχει τροφοδοτείται. Εάν το στιγμιότυπο δεν χρειάζεται πλέον, μπορεί να διαγραφεί.
Όταν διαγράφεται ένα στιγμιότυπο που βρίσκεται πριν από την τρέχουσα κατάσταση VM, διαγράφεται με τη συγχώνευση ενός δίσκου διαφοροποίησης που σχετίζεται με το στιγμιότυπο με τον γονικό εικονικό δίσκο ή τον δίσκο διαφοροποίησης. Εάν η τρέχουσα κατάσταση VM σας αντιπροσωπεύεται από ένα στιγμιότυπο στη μέση της αλυσίδας στιγμιότυπου, η διαγραφή ενός στιγμιότυπου στο τέλος της αλυσίδας στιγμιότυπου προκαλεί διαγραφή του αρχείου εικονικού δίσκου διαφοροποίησης που σχετίζεται με αυτό το στιγμιότυπο χωρίς συγχώνευση. Τώρα ξέρετε πώς να ρυθμίσετε το VirtualBox, να εκτελέσετε και να διαχειριστείτε VMS καθώς και να χρησιμοποιήσετε στιγμιότυπα VM.
Εγγραφή βίντεο
Αυτή η ενότητα σας λέει πώς να χρησιμοποιήσετε το VirtualBox για την καταγραφή ενός βίντεο για όλα όσα μπορούν να εμφανιστούν στη διεπαφή χρήστη της εικονικής μηχανής. Όταν χρησιμοποιείτε φυσικές μηχανές, δεν μπορείτε να εγκαταστήσετε λογισμικό για την καταγραφή ενός βίντεο εγκατάστασης του λειτουργικού συστήματος ή της χρήσης της κονσόλας στα λειτουργικά συστήματα χωρίς GUI. Το VirtualBox σάς βοηθά να επιλύσετε αυτό το ζήτημα και διαθέτει ένα ενσωματωμένο χαρακτηριστικό για την εγγραφή βίντεο από όλα όσα βλέπετε στην εικονική οθόνη (παράθυρο VirtualBox VM).
Προκειμένου να καταγράψετε ένα βίντεο, ανοίξτε Μηχανή> Ρυθμίσεις, μεταβείτε στο Λήψη βίντεο καρτέλα, ενεργοποιήστε τη λήψη βίντεο και διαμορφώστε τις παραμέτρους της εγγραφής βίντεο (ανατρέξτε στο παρακάτω στιγμιότυπο οθόνης).
συμπέρασμα
Το VirtualBox είναι μια ισχυρή λύση εικονικοποίησης που μπορεί να χρησιμοποιηθεί για τη λειτουργία ξεχωριστών λειτουργικών συστημάτων που αναφέρονται σε έναν μακρύ κατάλογο υποστηριζόμενου OSS. Μπορείτε να ρυθμίσετε το VirtualBox σε Mac, Windows, Linux, Solaris και FreeBSD. Σήμερα’S Post Blog Εξήγησε πώς να ρυθμίσετε το VirtualBox και πώς να χρησιμοποιήσετε το VirtualBox στα Windows 10, χρησιμοποιώντας ως παράδειγμα την εγκατάσταση του Windows Server 2019 ως OS Guest OS. Το VirtualBox είναι δωρεάν και το περιβάλλον χρήστη είναι βολικό και τυποποιημένο για όλα τα υποστηριζόμενα λειτουργικά συστήματα υποδοχής. Χρησιμοποιήστε το VirtualBox για την εκτέλεση λογισμικού που αναπτύχθηκε για διαφορετικά λειτουργικά συστήματα στο ενιαίο φυσικό σας μηχάνημα ταυτόχρονα χωρίς να χρειάζεται να εγκαταστήσετε πολλαπλά λειτουργικά συστήματα σε μια φυσική μηχανή και να κάνετε επανεκκίνηση για να αλλάξετε το λειτουργικό σύστημα. Χρησιμοποιήστε το VirtualBox για τις δοκιμές αναπτύξεις που απαιτούν πολλαπλά μηχανήματα που πρέπει να αλληλεπιδρούν μέσω δικτύου – το VirtualBox παρέχει ένα μεγάλο φάσμα εικονικών τρόπων δικτύωσης. Το VirtualBox είναι μια ισχυρή εναλλακτική λύση πολλαπλών μορφών στο Hyper-V. Διαβάστε επίσης για το VirtualBox vs Hyper-V και VirtualBox VS Comparisons για να μάθετε περισσότερα σχετικά με τις λύσεις εικονικοποίησης. Δοκιμάστε να εγκαταστήσετε το VirtualBox και περιμένετε νέες αναρτήσεις ιστολογίου σχετικά με αυτό το χρήσιμο προϊόν.
ΟΧΙ ΜΠΟΡΕΙ ΝΑ ΕΓΚΑΤΑΣΤΑΣΕΙ τα Windows 10 με το VirtualBox
Θέλετε να δοκιμάσετε την τεχνική προεπισκόπηση των Windows 10, αλλά δεν θέλετε να πάρετε μια ευκαιρία που θα σκοτώσει τον υπολογιστή σας? Το καλύτερο στοίχημά σας είναι να το εγκαταστήσετε ως εικονικό μηχάνημα χρησιμοποιώντας το VirtualBox. Είναι πιο εύκολο να το κάνετε από ό, τι νομίζετε. Εδώ είναι βήμα προς βήμα οδηγίες για το πώς να το κάνετε.
1. Εγκαταστήστε το VirtualBox
Το VirtualBox εκτελείται σε μηχανές Windows, Mac και Linux, έτσι ώστε να μπορείτε να εγκαταστήσετε Windows 10 σε σχεδόν οποιαδήποτε πλατφόρμα. Αποκτήστε το από εδώ, κατεβάστε το και εγκαταστήστε το. Δεν απαιτούνται ειδικές οδηγίες.
2. Αποκτήστε το αρχείο ISO για την τεχνική προεπισκόπηση των Windows 10
Κατευθυνθείτε σε αυτήν τη σελίδα για να το πάρετε. Όταν πηγαίνετε εκεί, κάντε κλικ στην επιλογή “Ξεκινώντας” και ακολουθήστε τις οδηγίες και τις προτροπές μέχρι να φτάσετε τελικά στη σελίδα λήψης. Επιλέξτε τη γλώσσα σας και αν θέλετε να κατεβάσετε την έκδοση 32-bit ή 64-bit. Κατέβασα την έκδοση 64-bit, επειδή την εγκατέστησα σε μηχανή 64-bit. Μερικοί άνθρωποι έχουν αναφέρει προβλήματα στην εγκατάσταση της έκδοσης 64-bit με το VirtualBox, αλλά η εγκατάστασή μου πήγε χωρίς εμπόδιο. Γράψτε όπου κατεβάσατε το αρχείο ISO, γιατί θα πρέπει να το γνωρίζετε αργότερα.
3. Ξεκινήστε την εγκατάσταση
Εκτελέστε το VirtualBox και κάντε κλικ στο νέο εικονίδιο στην επάνω αριστερή πλευρά του μηχανήματος. Από την οθόνη που εμφανίζεται, πληκτρολογήστε Windows 10 στο πεδίο Όνομα. Στη συνέχεια, από το αναπτυσσόμενο πλαίσιο έκδοσης, επιλέξτε Windows 8.1, και επιλέξτε είτε την έκδοση 32-bit ή 64-bit, ανάλογα με το ISO που κατεβάσατε.
4. Επιλέξτε την ποσότητα μνήμης RAM
Στη συνέχεια θα σας ζητηθεί να επιλέξετε πόση μνήμη RAM θέλετε να αφιερώσετε στο εικονικό μηχάνημα των Windows 10. Θα εμφανιστεί μια συνιστώμενη ποσότητα μνήμης RAM. Μπορείτε να το αλλάξετε αν θέλετε, αλλά έχω χρησιμοποιήσει το VirtualBox για αρκετά χρόνια και έχετε δημιουργήσει πολλά εικονικά μηχανήματα και βρήκα τις συστάσεις του να είναι στο στόχο. Έτσι, αν δεν ξέρετε τι κάνετε και έχετε πολύ καλό λόγο να το αλλάξετε, αποδεχτείτε τη σύσταση.
5. Δημιουργήστε έναν εικονικό σκληρό δίσκο
Για να εγκαταστήσετε τα Windows 10, θα πρέπει να δημιουργήσετε έναν εικονικό σκληρό δίσκο για την εγκατάσταση του. Έτσι από την οθόνη που εμφανίζεται αφού έχετε επιλέξει την ποσότητα μνήμης RAM, κάντε κλικ στο “Δημιουργία εικονικού σκληρού δίσκου.”Επιλέξτε VDI (εικόνα δίσκου VirtualBox) ως τύπος αρχείου. Για τον τύπο της μονάδας δίσκου, θα έχετε μια επιλογή μεταξύ ενός σταθερού μεγέθους και ενός που διαθέτει δυναμικά χώρο, δηλαδή, μεγαλώνει εάν το λειτουργικό σύστημα το χρειάζεται. Το καλύτερο στοίχημά σας είναι να επιλέξετε σταθερό μέγεθος. Που προσφέρει καλύτερη απόδοση. Κάντε κλικ στο “Δημιουργία” αφού έχετε κάνει τις επιλογές σας.
6. Επιλέξτε το ISO σας ως δίσκο εκκίνησης
Αφού δημιουργήσετε τον εικονικό σκληρό δίσκο, θα σταλεί πίσω στην κύρια οθόνη VirtualBox. Κάντε κλικ στο κουμπί Έναρξη. Θα σας ζητηθεί να “επιλέξετε δίσκο εκκίνησης.”Προχωρήστε στο σημείο όπου κατεβάσατε το αρχείο Windows 10 ISO, κάντε κλικ στην επιλογή” Έναρξη “και ξεκινά η εγκατάσταση.
7. Τελειώστε την εγκατάσταση των Windows 10
Από εδώ και πέρα, είναι ακριβώς όπως κάθε κανονική εγκατάσταση των Windows, με τις συνήθεις περιστασιακές επανεκκινήσεις. Οι επανεκκινήσεις συμβαίνουν μέσα στο VirtualBox, όχι στο ίδιο το μηχάνημά σας. Υπάρχει μόνο μία σημαντική επιλογή που πρέπει να κάνετε — Επιλέξτε “Προσαρμοσμένο: Εγκαταστήστε μόνο τα Windows (Advanced)” όταν σας δίνεται μια επιλογή μεταξύ αυτού και μιας τυπικής εγκατάστασης.
8. Ενεργοποιήστε το μενού έναρξης
Μετά την εγκατάσταση, τα Windows 10 θα εκτελούνται ως εικονική μηχανή. Αλλά θα φαίνεται ότι λείπει ένα πράγμα: Μπορεί να μην δείτε το νέο μενού εκκίνησης των Windows, το οποίο είναι για πολλούς ανθρώπους το όλο θέμα των Windows 10. Θα πρέπει να πείτε στα Windows να τα χρησιμοποιήσετε. Για να το κάνετε αυτό, κάντε δεξί κλικ στη γραμμή εργασιών και επιλέξτε Properties-> Start Menu. Στη συνέχεια, κάντε κλικ στο κουμπί “Χρησιμοποιήστε το μενού εκκίνησης αντί της οθόνης Έναρξης.”Αφού το κάνετε αυτό, θα πρέπει να αποσυνδεθείτε από τα Windows 10 και στη συνέχεια ξανά. Αλλά μετά από αυτό, θα δείτε το νέο μενού εκκίνησης σε όλη του τη δόξα.
Αυτή η ιστορία, “No Hassle Way για την εγκατάσταση των Windows 10 With VirtualBox” δημοσιεύθηκε αρχικά από το ITWorld .
- Παράθυρα
- Εφαρμογές επιχειρήσεων
- Μικρές και μεσαίες επιχειρήσεις
Ο Preston Gralla είναι συντάκτης για το ComputerWorld και ο συγγραφέας περισσότερων από 45 βιβλίων, συμπεριλαμβανομένων Windows 8 Hacks (O’Reilly, 2012) και Πώς λειτουργεί το Διαδίκτυο (Que, 2006).
Copyright © 2014 IDG Communications, Inc.
Λειτουργεί το VirtualBox στα Windows 10
Э э э э э э э э э э э э э э э э э э э э э э э э э э э э э э э э э э
Ы з з з з з з з и и и и п п п п п п з п з з з з з з з з з п. С п п п п п п п п п п п п п п п п п п п п п п п п п п п п п п п п п п п п п п п п п п п п п п п п п п п. ПOчем э э э э э э э э э э э п п п п п п п?
Э э э э э а а а а и е е з з л л л л л л л э э э э э э э э э э э э Κοιτάζοντας το ριμπάγ. С с п п п п п э э э э э э э э э э э э э э э э э э э э э э э э э э э э. Д э э э э д д д и и д д д ρίας н и д д д д д д д д д д д д д д д д д д д д д д д д д д д д д д д д д д д.
И и з а а а а а а а а ы ы з .. Е е е е д п п ж ж ж ж ж ж ж ж ж ж ж ж ж ж ж ж ж ж п п п п п п п п п п п п п п п п п. Орrρά. Пороннαι.
ПON п п е е а а τροφή пρέφ а а а а а τροφήλου. е е е и τροφή ее же жÉ в в ж и и и и ч ч.
Καλώς ήλθατε στο VirtualBox.org!
Το VirtualBox είναι ένα ισχυρό προϊόν εικονικοποίησης X86 και AMD64/Intel64 για επιχειρήσεις καθώς και οικιακή χρήση. Όχι μόνο είναι το VirtualBox ένα εξαιρετικά χαρακτηριστικό πλούσιο προϊόν υψηλής απόδοσης για τους πελάτες της Enterprise, είναι επίσης η μόνη επαγγελματική λύση που είναι ελεύθερα διαθέσιμη ως λογισμικό ανοιχτού κώδικα σύμφωνα με τους όρους της έκδοσης 3 GNU General Public License (GPL). Ανατρέξτε στην ενότητα “About VirtualBox” για εισαγωγή.
Επί του παρόντος, το VirtualBox εκτελείται σε φιλοξενία Windows, Linux, MacOS και Solaris και υποστηρίζει μεγάλο αριθμό λειτουργικών συστημάτων επισκεπτών, συμπεριλαμβανομένων, ενδεικτικά, των Windows (NT 4.0, 2000, XP, Server 2003, Vista, Windows 7, Windows 8, Windows 10), DOS/Windows 3.x, Linux (2.4, 2.6, 3.x και 4.x), Solaris και Opensolaris, OS/2 και OpenBSD.
Το VirtualBox αναπτύσσεται ενεργά με συχνές κυκλοφορίες και διαθέτει έναν συνεχώς αυξανόμενο κατάλογο χαρακτηριστικών, υποστηριζόμενα λειτουργικά συστήματα και πλατφόρμες που τρέχει. Το VirtualBox είναι μια κοινοτική προσπάθεια που υποστηρίζεται από μια ειδική εταιρεία: όλοι ενθαρρύνονται να συνεισφέρουν ενώ η Oracle εξασφαλίζει ότι το προϊόν πληροί πάντα τα κριτήρια επαγγελματικής ποιότητας.
Καυτές επιλογές:
- Προ-κατασκευασμένες εικονικές μηχανές για προγραμματιστές στο Oracle Tech Network
- Υπερπληθυσμός Ιστοσελίδα έργου διαχειριστή εικονικής υποδομής ανοιχτού κώδικα
- phpvirtualbox Ιστοσελίδα έργου AJAX Web Interface
Ναι, μπορείτε να εκτελέσετε το Docker και το VirtualBox στα Windows 10 Home
Τα δοχεία Docker σε Windows 10 PC ήταν δύσκολο για τα τελευταία χρόνια. Το’S Ακόμα πιο δύσκολο εάν θέλετε να εκτελέσετε ταυτόχρονα εικονικές μηχανές VirtualBox (VM). Μια περιστασιακή αναζήτηση στο Google θα εμφανιστεί οι καταχωρήσεις λέγοντας ότι είστε απολύτως δεν μπορώ Κάντε και τα δύο ταυτόχρονα.
Το πρόβλημα είναι ότι το Docker στα Windows σας απαιτούσε να ενεργοποιήσετε το Hyper -V Hypervisor αλλά το VirtualBox 5.Το x δεν θα τρέξει ενώ το hype -v είναι ενεργό. Το Docker+VM στην ερώτηση των Windows OS έχει τεθεί και απαντηθεί σε τόσες φορές κατά τη διάρκεια των ετών ότι τα αποτελέσματα αναζήτησης πλημμυρίζονται με την ίδια ξεπερασμένη απάντηση: όχι, μπορείτε’δεν έχω και τα δύο. Για μερικούς από εμάς, αυτό περιπλέκεται περαιτέρω από τους ανθρώπους που λένε ότι μπορείτε’t Ακόμη και χρησιμοποιήστε το Hyper -V καθόλου στην έκδοση των Windows 10 Home. Λοιπόν, τα πράγματα αλλάζουν – αλλά πρέπει πραγματικά να σκάψετε βαθιά στον ιστό για να λάβετε τις πληροφορίες που χρειάζεστε για να συμβεί αυτό.
Δύο πρόσφατες αλλαγές έχουν μετατρέψει τα πράγματα. Πρώτον, το VirtualBox 6 έχει ένα ‘πειραματικός’ Υποστήριξη για το Hyper -V. Δεύτερον, το επερχόμενο υποσύστημα Windows για το Linux Version 2 υποστηρίζει πλήρως το Docker χρησιμοποιώντας το Hyper -V, ακόμη και στο Windows Home Edition.
WSL2
Το υποσύστημα των Windows για το Linux (WSL) είναι πραγματικά ιδανικό για τους προγραμματιστές που θέλουν να εγκαταστήσουν τα Windows στον υπολογιστή τους. Σας επιτρέπει να εγκαταστήσετε ένα Linux ως λειτουργικό σύστημα Peer σε Windows που μπορείτε εύκολα να έχετε πρόσβαση μέσω ενός τερματικού Linux. Η έκδοση WSL 1 είχε όμως ορισμένους περιορισμούς. Ένα μεγάλο για μένα είναι ότι το στρώμα εξομοίωσης του συστήματος Microsoft παρέχει δεν θα μπορούσε να υποστηρίξει το Docker.Το WSL2 είναι το Big Update -File File System, υποστήριξη για την άμεση λειτουργία του πυρήνα Linux στο Hyper -V. Έχει προγραμματιστεί για το “20H1” Ενημέρωση που θα κυκλοφορήσει την άνοιξη του 2020 – αλλά μπορείτε να το πάρετε τώρα αν συμμετάσχετε στο πρόγραμμα Insider Windows Insider. Οδηγίες για αυτό βρίσκονται στον Οδηγό χρήσης του προγράμματος Windows Insider. Μόλις έχετε μια ενημερωμένη έκδοση των Windows, η εγκατάσταση του WSL2 είναι αρκετά εύκολη εάν ακολουθήσετε τις οδηγίες για τη Microsoft’Ιστοσελίδα.
VirtualBox 6
Η εγκατάσταση του VirtualBox 6 είναι απλή και μπορείτε να βρείτε την εγκατάσταση στη σελίδα λήψης VirtualBox. Μπορεί να είναι λίγο δύσκολο να πάρετε κάποια VMs που τρέχουν τώρα που έχετε Hyper -V ενεργοποιημένο. Για μένα, όταν προσπάθησα να επανεκκινήσω ένα παλιό VM ή να δημιουργήσω ένα νέο χρησιμοποιώντας τις προεπιλογές, θα λάβω ένα σφάλμα αμέσως.Για να λειτουργήσει το VMS σας, θα χρειαστεί να πάτε στις ρυθμίσεις VM, να επιλέξετε την ενότητα του συστήματος, να μεταβείτε στην καρτέλα Επιτάχυνσης και να επιλέξετε Hyper -V ως διεπαφή Paravirtualization. Μπορεί επίσης να χρειαστεί να απενεργοποιήσετε το πλαίσιο ελέγχου I/O APC στην καρτέλα Motherboard. Εγώ’Βρήκατε κάποια συντριβή του επισκέπτη με αυτό το έλεγχο, αλλά αν λειτουργεί για σας, τότε αφήστε το όπως είναι. Τότε, πρέπει να προσθέσετε μια σκοτεινή ρύθμιση στο .Το αρχείο Vbox που σχετίζεται με την εικόνα VM σας:
VboxManage SetExtradata "" Vboxinternal/nem/usering0runloop "0
Βρήκα αυτή τη συμβουλή για τη ρύθμιση του usering0runloop σε ένα φόρουμ που δημοσίευσε ότι ήμουν αρκετά τυχερός για να σκοντάψω.
Απόδοση/σταθερότητα
Αυτό λειτουργεί για τη ρύθμισή μου. Η εκτέλεση με αυτά τα χαρακτηριστικά του επιπέδου δοκιμών βήτα έχει μερικά μειονεκτήματα. Η απόδοση του VirtualBox VM είναι αισθητά πιο αργή με αυτόν τον τρόπο. Είναι επίσης λίγο ασταθές και θα πάρετε διαλείποντα επισκέπτη OS συντρίβοντας ότι δεν το κάνατε’δεν έχω πριν. Οτι’είναι εντάξει για μένα από τότε’χρησιμοποιώντας αυτό για αναπτυξιακή εργασία έτσι’είναι αρκετά εύκολο για να επανεκκινήσετε το VM όταν συμβεί. Από την πλευρά του WSL, η έκδοση 2 είναι μια μεγάλη βελτίωση. Οτιδήποτε αγγίζει το σύστημα αρχείων είναι πολύ, πολύ πιο γρήγορα. Τότε έχουμε υποστήριξη Docker, φυσικά, γι ‘αυτό πέρασα όλα αυτά στην πρώτη θέση. Δυστυχώς, βλέπω ότι ορισμένες εικόνες δοχείων βάσης θα καταρρεύσουν στο Docker. Εγώ’Βρήκε το Centos να είναι προβληματικό, αλλά το Ubuntu λειτουργεί χωρίς πρόβλημα. Η Microsoft εξακολουθεί να εργάζεται στο WSL2 και να κρίνει από τα φόρουμ, η υποστήριξη των εμπορευματοκιβωτίων βελτιώνεται.Αυτό δεν είναι σίγουρα κατάλληλο για τους περισσότερους ανθρώπους, αλλά για μένα, αυτή είναι μια βελτίωση έναντι της παλιάς μου εγκατάστασης. Η αστάθεια είναι λίγο ενοχλητική κατά καιρούς. Προς το παρόν, τον Ιανουάριο του 2020, κάθε στοιχείο εξακολουθεί να βρίσκεται σε εξέλιξη: έκδοση Fast Ring Insider των Windows 10, beta έκδοση του WSL2 και πειραματική υποστήριξη για το Hyper -V στο VirtualBox. Με αυτό είπε, εγώ’μπόρεσα να κάνω πράγματα με δοχεία Docker και WSL που δεν ήταν δυνατόν πριν από λίγους μήνες – και μου αρέσει πολύ.