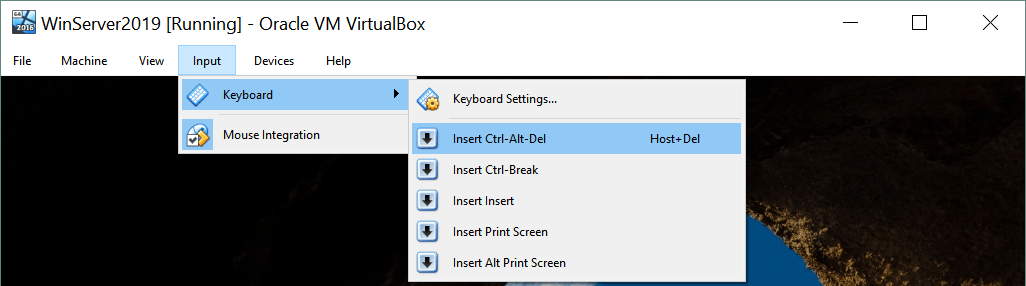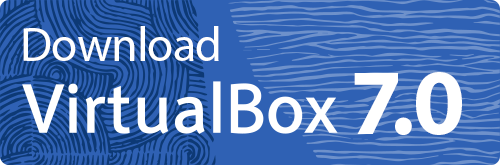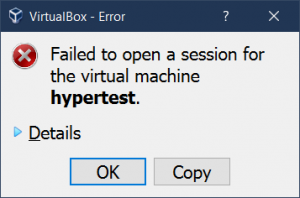האם VirtualBox עובד ב- Windows 10
סיכום:
במאמר זה נדון כיצד להשתמש ב- VirtualBox כדי להתקין ולהפעיל מערכות הפעלה שונות במחשב שלך. VirtualBox הוא פיתרון וירטואליזציה חופשי ועוצמתי המאפשר לך להריץ מערכות הפעלה מרובות במכונה פיזית יחידה ללא צורך באתחול כפול או להתקין מחדש את מערכת ההפעלה הנוכחית שלך. הוא מספק ממשק משתמש נוח ותומך במגוון רחב של מערכות הפעלה מארח ואורח. אנו נחקור כיצד להגדיר את VirtualBox, מערכות ההפעלה הנתמכות וכיצד ליצור ולהתקין מחשב וירטואלי.
1. כיצד להגדיר את VirtualBox?
ראשית, עליך לאפשר תכונות וירטואליזציה של מעבד, כגון Intel VT-X או AMD-V, ב- BIOS של המחשב שלך. לאחר מכן, הורד את המתקין VirtualBox מהאתר הרשמי. הפעל את המתקין ועקוב אחר הוראות אשף ההתקנה. הקפד לבחור את אפשרויות ההתקנה הרצויות, כגון ספריית ההתקנה והרכיבים שיותקנו.
2. אילו מערכות הפעלה נתמכות על ידי Virtualbox?
Virtualbox תומך במגוון רחב של מערכות הפעלה מארח ואורח. מערכת ההפעלה המארחת יכולה להיות Windows, Linux, MacOS, Solaris או FreeBSD. מערכת ההפעלה האורחת יכולה להיות Windows, Linux, MacOS, Solaris, FreeBSD, Novell Netware ועוד.
3. כיצד ליצור מחשב וירטואלי ב- VirtualBox?
ליצירת מחשב וירטואלי, פתח את VirtualBox ולחץ על כפתור “חדש”. הזן שם למחשב הווירטואלי ובחר בסוג וגירסת מערכת ההפעלה. ציין את כמות הזיכרון וצור דיסק קשיח וירטואלי עבור המכונה הווירטואלית. אתה יכול לבחור בין אפשרויות אחסון שהוקצו באופן דינמי או בגודל קבוע.
4. כיצד להתקין מערכת הפעלה אורחת ב- VirtualBox?
לאחר יצירת מחשב וירטואלי, בחר אותה במנהל VirtualBox ולחץ על כפתור “הגדרות”. בתפריט ההגדרות, נווט אל החלק “אחסון” והוסף את קובץ ה- ISO ההתקנה של מערכת ההפעלה האורחת. התחל את המכונה הווירטואלית ופעל לפי הוראות ההתקנה המסופקות על ידי מערכת ההפעלה האורחת.
5. מהם היתרונות של השימוש ב- VirtualBox?
Virtualbox מאפשר לך להריץ מערכות הפעלה מרובות במכונה פיזית יחידה, ולבטל את הצורך בהפעלה כפולה או התקנת מערכות הפעלה מרובות. הוא מספק ממשק משתמש נוח ותומך במגוון רחב של מערכות הפעלה מארח ואורח. מכונות וירטואליות שנוצרו ב- VirtualBox מבודדות זו מזו וממערכת ההפעלה המארחת, ומבטיחות סביבת בדיקה בטוחה.
6. האם ניתן להשתמש ב- VirtualBox לבדיקת פריסות רשת?
כן, Virtualbox מספק מגוון גבוה של מצבי רשת וירטואליים, ומאפשר לך לבדוק פריסות רשת הדורשות מספר מכונות. מכונות וירטואליות יכולות לקיים אינטראקציה זו עם זו באמצעות רשת וירטואלית שנוצרה על ידי Virtualbox. תכונה זו שימושית במיוחד לבדיקת הגדרות רשת מורכבות ללא צורך בחומרה פיזית.
7. האם VirtualBox הוא פיתרון וירטואליזציה בחינם?
כן, Virtualbox חופשי לשימוש. זוהי תוכנת קוד פתוח המשוחררת תחת הרישיון הציבורי הכללי של GNU (GPL). אתה יכול להוריד ולהתקין את VirtualBox ללא כל עלות.
8. ניתן להשתמש ב- VirtualBox במערכות הפעלה שונות?
כן, Virtualbox הוא פיתרון וירטואליזציה מרובי -טפורמות שניתן להתקין אותם ב- Windows, Linux, MacOS, Solaris ו- FreeBSD. ממשק המשתמש עקבי במערכות הפעלה שונות, מה שמקל על המעבר בין מכונות מארח.
9. האם VirtualBox תומך במערכות הפעלה של 32 סיביות?
כן, Virtualbox תומך הן במערכות הפעלה של 32 סיביות והן ב -64 סיביות. עם זאת, לגרסאות ספציפיות מסוימות עשויות להיות מגבלות, ולכן מומלץ לבדוק את התיעוד VirtualBox עבור מערכות ההפעלה הנתמכות.
10. האם ניתן להשתמש ב- VirtualBox כחלופה ל- Hyper-V או VMware?
כן, Virtualbox היא אלטרנטיבה עוצמתית ל- Hyper-V ו- VMware. הוא מספק תכונות וירטואליזציה דומות, כגון יצירה והפעלה של מכונות וירטואליות, רשת וירטואלית וחיקוי חומרה. עם זאת, הבחירה בתוכנת הווירטואליזציה תלויה בדרישות ובהעדפות הספציפיות שלך.
דרך ללא הטרחה להתקין את Windows 10 עם Virtualbox
Virtualbox הוא פיתרון וירטואליזציה רב עוצמה שניתן להשתמש בו להפעלת מערכות הפעלה מובחנות המוזכרות ברשימה ארוכה של OSS נתמך. אתה יכול להגדיר את VirtualBox ב- Mac, Windows, Linux, Solaris ו- FreeBSD. היום’פוסט הבלוג S הסביר כיצד להגדיר את VirtualBox וכיצד להשתמש ב- VirtualBox ב- Windows 10, תוך דוגמה להתקנת Windows Server 2019 כמערכת הפעלה אורחת. Virtualbox הוא בחינם, וממשק המשתמש שלו נוח ומתקן עבור כל מערכות ההפעלה המארחות הנתמכות. השתמש ב- VirtualBox להפעלת תוכנה שפותחה עבור מערכות הפעלה שונות במחשב הפיזי היחיד שלך בו זמנית ללא צורך להתקין מערכות הפעלה מרובות במחשב פיזי, ולאתחל מחדש כדי לשנות את מערכת ההפעלה. השתמש ב- VirtualBox לבדיקת פריסות הדורשות מכונות מרובות אשר חייבות לקיים אינטראקציה באמצעות רשת – Virtualbox מספק מגוון גבוה של מצבי רשת וירטואליים. Virtualbox היא אלטרנטיבה רב-עוצמתית עוצמתית ל- Hyper-V. קרא גם על השוואות VirtualBox לעומת Hyper-V ו- VirtualBox לעומת VMware כדי ללמוד יותר על פתרונות וירטואליזציה. נסה להתקין את VirtualBox, וחכה לפוסטים חדשים בבלוג אודות מוצר שימושי זה.
כיצד להשתמש ב- VirtualBox: סקירה מהירה
כשאתה משתמש במסורתית עליך להתקין את מערכת ההפעלה במכונה פיזית להערכת תוכנה שלא ניתן להתקין אותה במערכת ההפעלה הנוכחית שלך. Oracle Virtualbox הוא מה שאתה צריך במקרה זה, במקום להתקין מחדש תוכנה במחשב הפיזי שלך. Virtualbox נועד להריץ מכונות וירטואליות במחשב הפיזי שלך מבלי להתקין מחדש את מערכת ההפעלה שלך הפועלת על מכונה פיזית. יתרון וירטואלי אחד נוסף הוא שניתן להתקין מוצר זה בחינם.
מכונה וירטואלית (VM) עובדת ממש כמו פיזית. מערכת הפעלה ויישומים המותקנים בתוך VM “לַחשׁוֹב” שהם פועלים על מכונה פיזית רגילה מכיוון שחומרה מחוקקת משמשת להפעלת VMS ב- VirtualBox. מכונות וירטואליות מבודדות זו מזו וממערכת ההפעלה המארחת. לפיכך, אתה יכול לבצע את הבדיקות שלך במכונות וירטואליות מבודדות ללא חששות לפגוע במערכת ההפעלה המארחת שלך או במכונות וירטואליות אחרות. היום’פוסט בבלוג בוחן כיצד להשתמש ב- VirtualBox ומכיל את החלקים הבאים:
- כיצד להגדיר את VirtualBox?
- הפעלת תכונת וירטואליזציה של CPU
- הורדת מתקין VirtualBox
- הפעלת המתקין והגדרת אפשרויות ההתקנה
- יצירת מכונה וירטואלית
- התקנת מערכת הפעלה אורחת
מערכות הפעלה הנתמכות על ידי Virtualbox
Virtualbox תומך ברשימה ארוכה של מערכות הפעלה מארחות ואורחים. מערכת הפעלה מארחת היא מערכת ההפעלה המותקנת במחשב פיזי, עליה מותקנת VirtualBox. מערכת הפעלה אורחת היא מערכת הפעלה המותקנת במחשב וירטואלי הפועל בתוך VirtualBox. ניתן להתקין את VirtualBox ב- Windows, Linux, MacOS, Solaris ו- FreeBSD. ב- VirtualBox אתה יכול להריץ VMs עם Windows, Linux, MacOS, Solaris, FreeBSD, Novell Netware ומערכות הפעלה אחרות.
כיצד להגדיר את VirtualBox?
לתת’s חקור כיצד להגדיר את VirtualBox ב- Windows. תהליך ההתקנה של VirtualBox אינו קשה ודומה לכל מערכות ההפעלה הנתמכות.
אפשר תכונות וירטואליזציה של CPU
ראשית, עליך לאפשר תכונות וירטואליזציה של חומרה ב- CPU שלך (יחידת מעבד מרכזית) כגון Intel VT-X או AMD-V ב- UEFI/BIOS של המחשב הפיזי שלך. אחרת, אם אתה מפעיל מערכות הפעלה אורח של 64 סיביות, אתה יכול לקבל את השגיאה: VT-X אינו זמין. אם Hyper-V מותקן במחשב Windows שלך, הסר את ההתקנה של Hyper-V לפני התקנת Virtualbox (אחרת Hyper-V תחסום תוספי וירטואליזציה של חומרה הדרושים על ידי Virtualbox להפעלת VMs). רוב המעבדים המודרניים תומכים בווירטואליזציה של חומרה.
הורד את המתקין Virtualbox
עבור לאתר האינטרנט הרשמי כדי להוריד את המתקין VirtualBox עבור מערכת ההפעלה שלך (Windows במקרה זה). אם אתם מחפשים כיצד להגדיר את VirtualBox ב- Mac, הורד את מתקין OS X. ברגע כתיבת הפוסט בבלוג זה, גרסת ה- VirtualBox האחרונה היא 6.0.8. אתה יכול גם להוריד גרסאות ישנות, למשל, גרסה 5.2. Virtualbox 5.2 תומך במארחי 32 סיביות ואילו Virtualbox 6.0 לא’t. בדוגמה הנוכחית, אתה יכול לראות כיצד להגדיר את VirtualBox בדוגמה של Virtualbox 5.2. בפוסט הבא בבלוג יוסבר תהליך השדרוג של VirtualBox.
הפעל את המתקין והגדיר את אפשרויות ההתקנה
- הפעל את המתקין VirtualBox. אשף ההתקנה שיש לו GUI (ממשק משתמש גרפי) צריך להופיע.
- בחר את האופן בו ברצונך להתקין תכונות, ולחץ על ספריית ההתקנה ורכיבים המותקנים – אתה יכול להשאיר את ערכי ברירת המחדל. לאחר.
- אשר התקנת ממשקי רשת VirtualBox (לחץ על כן).
- על מוכן להורדה מסך, לחץ על התקנה כדי להפעיל את תהליך ההתקנה.
- לאחר סיום ההתקנה, תוכלו לסמן את תיבת הסימון להפעלת VirtualBox לאחר ההתקנה.
פריסת VM חדש
לאחר התקנת VirtualBox, פתח את היישום. אתה יכול לראות את ממשק המשתמש הגרפי של Virtualbox המאוחד עבור כל מערכות ההפעלה המארחות הנתמכות. אתה יכול גם להשתמש בממשק שורת הפקודה וב- VboxManage במידת הצורך. בדוגמה הנוכחית VirtualBox מוגדר ב- Windows 10. דמיין שאתה צריך להעריך את Windows Server 2019 לפני שתקבל החלטה – לקנות או לא לקנות. לתת’s תסתכל כיצד להשתמש ב- VirtualBox להפעלת Windows Server 2019 במחשב וירטואלי.
הורד את תמונת ISO של מתקין Windows Server 2019 ממיקרוסופט’s אתר. שנה את שם קובץ ה- ISO שהורד ל WINSERVER2019.ISO לקבלת נוחות רבה יותר.
יצירת מכונה וירטואלית
נְקִישָׁה מכונה> חדש או לחץ על הסמל עם הכוכב הכחול כדי ליצור מחשב וירטואלי חדש ב- VirtualBox GUI.
הגדר את אפשרויות ה- VM החדשות.
סוּג: Microsoft Windows.
גִרְסָה: Windows 2016 (64 סיביות). פרמטר זה מגדיר את כמות ברירת המחדל הסבירה של זיכרון וירטואלי, גודל דיסק וירטואלי; קבוצה של חומרה מחוקקת (מכשירים הנתמכים על ידי גרסת מערכת ההפעלה שנבחרה, אשר כלולים עבורם); כמו גם קבוצה של תכונות מערכת כמו EFI, PAE (סיומת כתובת פיזית), קלט/פלט APIC (קלט/פלט בקרי הפרעה לתכנות מתקדמים). אם אתה משתמש בגרסה האחרונה של Virtualbox, Windows 2019 זמין ברשימת גרסאות מערכת ההפעלה.
גודל זיכרון: הגדר זיכרון ל- VM. 8 ג’יגה -בייט של זיכרון RAM צריך להספיק עבור Windows Server 2019 לתחילת הדרך. אתה יכול להוסיף עוד זיכרון מאוחר יותר, לאחר התקנת מערכת ההפעלה האורחת (יש לכבות VM כדי לשנות את כמות הזיכרון).
דיסק קשיח: צור דיסק קשיח וירטואלי עכשיו.
לחץ על לִיצוֹר לַחְצָן.
יצירת דיסק קשיח וירטואלי
הגדר את הפרמטרים הבאים:
מיקום השם והקובץ לדיסק הווירטואלי. נסה לא להשתמש במחיצת מערכת לאחסון דיסקים וירטואליים במידת האפשר.
גודל הקובץ של הדיסק הווירטואלי. בחר 50 GB עבור Windows Server 2019.
סוג קובץ הדיסק הקשיח. Virtualbox תומך בהרבה פורמטים של דיסק וירטואלי:
- VDI (Image Disk של VirtualBox) הוא פורמט VirtualBox מקומי. בחר סוג דיסק וירטואלי זה אם אתה לא’תכנן להעביר VM לפלטפורמות אחרות כמו VMware של Hyper-V.
- VHD (דיסק קשיח וירטואלי) הוא פורמט Hyper-V.
- VMDK (דיסק מכונה וירטואלית) הוא פורמט הדיסק הווירטואלי של VMware.
- HDD הוא ההקבלות הדיסק הקשיח.
- QCOW (QEMU העתקת-על-כתיבה).
- QED (QEMU שיפור דיסק).
לתת’S בחר VDI בדוגמה הנוכחית.
אחסון בדיסק קשיח פיזי: מוקצה דינמי או גודל קבוע (האנלוגי של הקצאה דקה ועבה ב- VMware). בחר את האפשרות שהוקצתה באופן דינמי אם ברצונך לחסוך שטח דיסק, כמו במקרה זה, גודל הדיסק הווירטואלי שלך נמצא קרוב לאפס מיד לאחר היצירה, וגדל לאחר כתיבת נתונים לדיסק הווירטואלי לפני שתגיע לגודל המוקצה המרבי.
נְקִישָׁה לִיצוֹר לסיום יצירת VM.
כוונון מכונה וירטואלי. כוונן את המכונה הווירטואלית שלך על ידי מעבר מכונה> הגדרות. החלקים הבאים נמצאים בחלון זה.
כללי. אתה יכול לערוך את שם ה- VM, לאפשר לוח משותף, לגרור ושחרר, לכתוב את תיאור ה- VM ולאפשר הצפנת דיסק וירטואלית.
מערכת. השבת כונן תקליטונים וירטואלי ב לוח האם כרטיסייה. בכרטיסייה מערכת, באפשרותך להוסיף מעבדים נוספים ל- VM, להגדיר תאוצה ולבחור אחד משני השבבים המוחלטים.
לְהַצִיג. בתוך ה מָסָך כרטיסייה, ניתן להגדיר את זיכרון הווידיאו, ספירת המוניטור ואת גורם הסולם, כמו גם לאפשר תאוצה של 2D ו- 3D. ה תצוגה מרחוק הכרטיסייה מאפשרת לך לנהל את מערכת ההפעלה האורחת שלך על ידי חיבור לשולחן העבודה VirtualBox VM מרחוק עם RDP (פרוטוקול שולחן עבודה מרחוק). לכידת הווידיאו מוגדרת ב לכידת וידאו כרטיסייה.
אִחסוּן. הוסף והסר דיסקים קשיחים וירטואליים, כונני DVD וירטואליים ובקרי דיסק במידת הצורך. בחר את כונן ה- DVD שלך (הוא אמור להיות ריק עד הרגע הזה) ולהכניס את דיסק ה- DVD הווירטואלי ל- ISO לכונן. לחץ על סמל הדיסק ובחר “בחר קובץ דיסק אופטי וירטואלי.” דפדף שלך WINSERVER2019.ISO קובץ ופתח אותו. כעת דיסק ה- ISO שלך מוצג ברשימת מכשירי האחסון.
שֶׁמַע. ניתן להפעיל או להשבית אודיו; ניתן לבחור את מנהל התקן השמע המארח, בקר השמע והתכונות המורחבות.
רֶשֶׁת. מתאמי רשת וירטואליים מוגדרים בסעיף זה. המספר המרבי של מתאמי הרשת הווירטואלית ל- VM הוא ארבע. מתאם רשת וירטואלית יכול להשתמש במגוון מצבי רשת שונים: לא מצורפים, NAT, Net Network, מתאם מגוש.
כאשר נט המצב נבחר, ה- VM שלך מחובר לנתב הווירטואלי ויכול לגשת למארח, הרשת שאליה מחובר המארח ורשתות חיצוניות שאפשר לגשת אליה על ידי המארח. אם אתה פורס VM יחיד, שאין צורך לראות בו כמכונה רגילה ברשת הפיזית שלך, אתה יכול לבחור את נט מצב לרשת VM. אם אתה רוצה שה- VM שלך יהיה מייצג לחלוטין ברשת הפיזית שלך, השתמש ב- מגושר מצב.
המודל של מתאם הרשת הווירטואלית המוחלטת נבחר מהתפריט הנפתח. אתה יכול להגדיר את כתובת ה- MAC באופן ידני במידת הצורך. הגדר העברת נמל לגישה ל- VMs המשתמשים ב- נט מצב רשת מהרשת הפיזית שהמחשב המארח שלך מחובר (במידת הצורך). אם אתה משתמש ברשתות מגושרות, אתה לא’צריך להגדיר את העברת היציאה.
יציאות סדרתיות. אפשר יציאות סדרתיות אם מסיבה מסוימת אתה זקוק ליציאות COM כדי להיות מופעלות ב- VM.
יו אס בי. אפשרויות USB עבור VM מוגדרות בסעיף זה.
תיקיות משותפות. תיקיות משותפות משמשות להחלפת קבצים בין מערכת הפעלה מארחת למערכת ההפעלה האורחת.
ממשק משתמש. התאם אישית את האלמנטים של GUI אם תרצה.
נְקִישָׁה בסדר כדי להחיל את תצורת ה- VM הערוכה.
התקנת מערכת הפעלה אורחת
עכשיו אתה יכול להתחיל את ה- VM. מכה מכונה> התחל> התחלה רגילה.
התחלה רגילה. פותח חלון VM ומציג את פלט הווידיאו של ה- VM בחלון זה באופן דומה, כאשר מוצג הפלט של המכונה הפיזית על צג. כשאתה סוגר את חלון VM, Virtualbox שואל אותך מה לעשות:
- שמור את מצב המכונה. ה- VM מופרך (VM נמצא בהפסקה). התחל את ה- VM להמשך פעולת VM מהמצב השמור.
- שלח את אות הכיבוי. ה- VM מכבה נכון, באופן דומה, כפי שהייתם מכבה את המכונה ממערכת ההפעלה.
- כיבוי המכונה. אפשרות זו היא המקבילה לניתוק כבל החשמל מהמחשב הפיזי.
התחלה ללא ראש. מתחילה VM, אך החלון עם פלט הווידיאו של ה- VM לא מופיע. אתה יכול להתחבר ל- VM לניהולו באמצעות פרוטוקול שולחן עבודה מרוחק (כולל VRDP – VirtualBox פרוטוקול תצוגה מרחוק התואם לאחור ל- Microsoft RDP), SSH וכו ‘.
התחלה ניתנת לניתוק. זה השילוב של ההתחלה הרגילה וההתחלה חסרת הראש. כשאתה סוגר את חלון VirtualBox VM, אפשרות אחת נוספת זמינה – זמינה – המשך לרוץ ברקע. אתה יכול לסגור את חלון VirtualBox VM מבלי להפריע ל- VM.
מתקין מערכת ההפעלה מאתרת כעת מתמונת ISO המוכנסת לכונן DVD וירטואלי. תהליך זה מוצג בחלון VirtualBox VM החדש. אם אתה יודע כיצד להגדיר את Windows 10 ב- VirtualBox, או במחשב פיזי, תהליך ההתקנה של Windows Server 2019 במצב GUI צריך לא צריך’לא לגרום לבעיות.
בחר אפשרויות מתאימות עבור אשף ההתקנה של Windows:
- הערכת DataCenter של Windows Server 2019 (חווית שולחן עבודה).
- מותאם אישית: התקן את Windows בלבד (מתקדם).
צור מחיצה חדשה (או מחיצות) בדיסק הקשיח הווירטואלי שלך בן 50 ג’יגה-בייט.
ה- VM מופעל מחדש באופן אוטומטי מספר פעמים במהלך התקנת Windows Server 2019.
הגדר את סיסמת ה- Windows Administrator כדי לסיים את הגדרת Windows Server 2019 ב- VirtualBox.
לאחר הטעינה, Windows מבקשת מכם ללחוץ על Ctrl+alt+מחק כדי לבטל את הנעילה. נְקִישָׁה קלט> מקלדת> הכנס CTRL+ALT+DEL בחלון VirtualBox VM.
לאחר שחיברת את מערכת Windows שלך, התקן תוספות אורח VirtualBox. תוספות אורח הן קבוצה של נהגים וכלי עזר למערכת למערכות הפעלה אורחים נתמכות שמבדילות את ביצועי מערכת ההפעלה והשימושיות של מערכת ההפעלה, בנוסף למתן אינטראקציה קרובה יותר בין מערכות הפעלה מארחות לאורח. ניתן להפעיל תכונות כמו שילוב מצביע עכבר, תמיכה במצב וידאו משופר, תיקיות משותפות, לוח משותף וסנכרון זמן לאחר התקנת תוספות אורח וירטואליות במערכת הפעלה אורחת. קובץ ISO עם תוספות אורח ממוקם בספריית ההתקנה Virtualbox.
בחלון VirtualBox VM, לחץ על מכשירים> הכנס תוספות אורח תמונת CD. דיסק ה- ISO הווירטואלי מוכנס כעת לכונן ה- DVD הווירטואלי של Windows VM שלך.
פתח את תוכן הדיסק והפעל את VboxWindowsAdditions-AMD64.EXE קוֹבֶץ. לאחר פתיחת אשף ההתקנה, עקוב אחר עצות המלצות הקוסם, ולחץ הַבָּא בכל שלב להמשך. בסוף ההתקנה, הפעל מחדש את המכונה הווירטואלית.
תיקיות ולוח משותפות
על מנת להגדיר תיקיות משותפות, עבור אל מכונה> הגדרות ובחר ב- תיקיות משותפות סָעִיף. לחץ על סמל הוסף שיתוף (תיקיה עם פלוס ירוק), ואז הזן את נתיב התיקיה שאתה רוצה לשתף אותו במחשב המארח שלך, ולהגדיר את שם התיקיה. אתה יכול ליצור תיקיה משותפת לקריאה בלבד ולאפשר הרכבה אוטומטית. בדוגמה הנוכחית, C: \ VIRTUAL \ VIRTUALBOX \ Shared_Folder01 משמש כתיקיה משותפת ו- הרכבה אוטומטית האפשרות מופעלת. מכה בסדר פעמיים כדי להחיל שינויים.
ההפעלה ב- VM עליו הותקנה Windows Server 2019. פתח את סייר הקבצים, בקטע הרשת בחר VBOXSVR, לאחר מכן תוכלו לראות את התיקיה המשותפת שנוצרה לאחרונה \\ vboxsvr \ shared_folder01. לקבלת נוחות נוספת, לחץ באמצעות לחצן העכבר הימני על התיקיה המשותפת ובתפריט ההקשר, בחר מפה כונן רשת לעלות . בחר כל אות חינם, למשל z: לסיום.
כעת התיקיה המשותפת מוצגת כדיסק Z: ברשימת הדיסקים שלך במחשב זה (המחשב שלי). אם הפעלת את האפשרות של הרכבה אוטומטית בעת הגדרת תצורה של תיקיה משותפת, אתה לא עושה’צריך למפות כונן רשת ידנית, מכיוון שהוא כבר הותקן אוטומטית (מכתב הדיסק החינמי הראשון משמש למיפוי הדיסק במקרה זה). כעת התיקיה המשותפת שלך מוכנה להעתיק קבצים בין מערכות ההפעלה של המארח לאורח.
לוח משותף היא תכונה שימושית המאפשרת לך להעתיק קטע של טקסט, תמונה, קבצים מרובים וכו ‘. במערכת הפעלה אורחת והדבקו את הפריטים הללו במערכת הפעלה מארחת (ולהיפך), ככל שתוכלו לעשות במערכת ההפעלה המארחת שלכם בין מספר יישומים.
גרירה ושחרור מאפש.
על מנת לאפשר לוח משותף וכן גרירה ושחרור ב- VirtualBox, פתח הגדרות VM, וב- כללי קטע, עבור אל מִתקַדֵם כרטיסייה. בחר את דו – כיווני אפשרות ללוח משותף ולגרירה ושחרור תכונות.
ביצוע עותק VM
אחד היתרונות של VM. אתה יכול לשכפל VM באמצעות אפשרויות מובנות VirtualBox וידנית.
לך ל מכונה> שיבוט לשימוש בכלי שיבוט מובנה.
בחר את מוּמחֶה מצב.
הזן את שם המכונה החדש (כברירת מחדל “שיבוט” המילה מצורפת לשם ה- VM המקורי). בחר בסוג השיבוט (שיבוט מלא או שיבוט מקושר), אפשרויות תמונת מצב (מצב מכונה נוכחי או הכל). במקרה של שיבוט VM, משתנים מזהים ייחודי של מערכת ההפעלה ודיסקים וירטואליים.
אם תבחר שיבוט מלא, נוצר עותק מלא של המקור VM (כולל כל קבצי הדיסק הווירטואלי). כל קבצי ה- VM מועתקים באופן עצמאי לתיקיית היעד. אין צורך במקור VM להפעלת VM-Clone.
אם שיבוט מקושר האפשרות נבחרה, כל הקבצים של המקור VM אינם מועתקים. נוצר VM חדש, תמונת מצב של הדיסק הווירטואלי של ההורה של ה- VM המקור נלקח ליצירת דיסקים מבדילים.
ליזום מחדש את כתובת ה- MAC של כל כרטיסי הרשת. בחר באפשרות זו אם כתובת ה- MAC על שיבוט מקור VM ו- VM חייבת להיות שונה (למניעת התנגשויות ברשת).
העתקת תיקיית VM עם כל קבצי ה- VM יכולה להיחשב כגיבוי ידני של המכונה הווירטואלית. מזהים ייחודיים ורכיבי VM אחרים נשארים זהים, שכן עותק ה- VM הוא עותק מדויק של מקור VM. אתה יכול לפתוח תיקיה של המחשב הווירטואלי על ידי לחיצה מכונה> הצג בתיקיה בחלון VirtualBox הראשי.
באמצעות תמונות תמונות
תמונות תמונות מאפשרות לך לשמור את המצב העובד של VM ולהתגלגל חזרה למצב זה מאוחר יותר לאחר שנעשו שינויים ב- VM. שימוש בתצלום מומלץ לבדיקה, למשל, כאשר אתה צריך להתקין כמה יישומים ולראות כיצד הם עובדים ללא כל סיכון לפגוע במערכת כולה. אם יישומים עובדים בצורה לא נכונה או שאתה צריך לנסות גרסה אחרת של תוכנה, פשוט החזירו את מצב ה- VM באמצעות תמונת מצב שכבר נוצרה. גישה זו נוחה ועוזרת לך לחסוך זמן רב. עם זאת, השימוש בתמונות אינו שווה לייצור גיבויים.
כיצד להשתמש ב- VirtualBox לצילום תמונות VM? בחר את ה- VM שלך, לחץ על כלי מכונה ובחר תמונות תמונות לפתיחת קטע עם אפשרויות תמונת מצב. הכה את לקחת סמל ליצירת תמונת מצב חדשה ואז הזן שם ותיאור תמונת מצב.
לאחר צילום תמונת מצב, ייווצר דיסק וירטואלי חדש המבדל תמונות תמונות תיקיית משנה של תיקיית ה- VM שלך. פורמט הקובץ זהה לדיסק הווירטואלי המקורי שלך (VDI במקרה זה). כל השינויים החדשים שנעשו בתוך VM לאחר יצירת תמונת מצב נכתבים לאותו דיסק וירטואלי מבדילים. אם אתה יוצר תמונת מצב שנייה, נוצר הדיסק הווירטואלי השני בהבדל וכן הלאה.
כאשר אתה צריך לשחזר את מצב המכונה הווירטואלית מהתמונת המצב, לחץ באמצעות לחצן באמצעות לחצן באמצעות לחצן הימין על שם תמונת המצב ובתפריט ההקשר, בחר לשחזר. סמן את התיבה אם אתה צריך ליצור תמונת מצב של מצב המכונה הווירטואלית הנוכחית. ה- VM חייב להיות במצב המופעל. אם אין צורך בתמונת המצב, ניתן למחוק אותה.
כאשר תמונת מצב הממוקמת לפני מחיקה של מצב ה- VM הנוכחי, היא נמחקת על ידי מיזוג דיסק מבדל הקשור לתמונת המצב עם הדיסק הווירטואלי של האב או דיסק מבדל. אם מצב ה- VM הנוכחי שלך מיוצג על ידי תמונת מצב באמצע שרשרת תמונת המצב, מחיקת תמונת מצב בסוף שרשרת תמונת המצב גורמת למחיקה של קובץ הדיסק הווירטואלי ההבדל הקשור לאותה תמונת מצב מבלי להתמזג. עכשיו אתה יודע להגדיר VirtualBox, להפעיל ולנהל VMs כמו גם להשתמש בתמונות VM.
הקלטת וידאו
פרק זה אומר לך כיצד להשתמש ב- VirtualBox להקלטת סרטון על כל מה שניתן לראות בממשק המשתמש של המכונה הווירטואלית. בעת שימוש במכונות פיזיות, אינך יכול להתקין תוכנה להקלטת סרטון של התקנת מערכות הפעלה, או שימוש בקונסולה במערכות ההפעלה ללא GUI. VirtualBox עוזר לך לפתור בעיה זו ויש לו תכונה מובנית להקלטת וידיאו של כל מה שאתה רואה בצג הווירטואלי (חלון VirtualBox VM).
על מנת להקליט סרטון, פתח מכונה> הגדרות, לך אל לכידת וידאו כרטיסייה, הפעל לכידת וידאו וקביעת תצורה של פרמטרים של הקלטת וידיאו (עיין בתמונת המסך למטה).
סיכום
Virtualbox הוא פיתרון וירטואליזציה רב עוצמה שניתן להשתמש בו להפעלת מערכות הפעלה מובחנות המוזכרות ברשימה ארוכה של OSS נתמך. אתה יכול להגדיר את VirtualBox ב- Mac, Windows, Linux, Solaris ו- FreeBSD. היום’פוסט הבלוג S הסביר כיצד להגדיר את VirtualBox וכיצד להשתמש ב- VirtualBox ב- Windows 10, תוך דוגמה להתקנת Windows Server 2019 כמערכת הפעלה אורחת. Virtualbox הוא בחינם, וממשק המשתמש שלו נוח ומתקן עבור כל מערכות ההפעלה המארחות הנתמכות. השתמש ב- VirtualBox להפעלת תוכנה שפותחה עבור מערכות הפעלה שונות במחשב הפיזי היחיד שלך בו זמנית ללא צורך להתקין מערכות הפעלה מרובות במחשב פיזי, ולאתחל מחדש כדי לשנות את מערכת ההפעלה. השתמש ב- VirtualBox לבדיקת פריסות הדורשות מכונות מרובות אשר חייבות לקיים אינטראקציה באמצעות רשת – Virtualbox מספק מגוון גבוה של מצבי רשת וירטואליים. Virtualbox היא אלטרנטיבה רב-עוצמתית עוצמתית ל- Hyper-V. קרא גם על השוואות VirtualBox לעומת Hyper-V ו- VirtualBox לעומת VMware כדי ללמוד יותר על פתרונות וירטואליזציה. נסה להתקין את VirtualBox, וחכה לפוסטים חדשים בבלוג אודות מוצר שימושי זה.
דרך ללא הטרחה להתקין את Windows 10 עם Virtualbox
רוצה לבדוק תצוגה מקדימה טכנית של Windows 10, אבל לא רוצה לקחת סיכוי שזה יהרוג את המחשב שלך? הדבר הטוב ביותר שלך הוא להתקין אותו כמחשב וירטואלי באמצעות VirtualBox. זה קל יותר לעשות ממה שאתה יכול לחשוב. להלן הוראות שלב אחר שלב כיצד לעשות זאת.
1. התקן את VirtualBox
Virtualbox פועל במכונות Windows, Macs ו- Linux, כך שתוכל להתקין את Windows 10 כמעט בכל פלטפורמה. קבל אותו מכאן, הורד אותו והתקן אותו. אין צורך בהוראות מיוחדות.
2. קבל את קובץ ה- ISO המקדימות של Windows 10
פנו לדף זה כדי להשיג אותו. כשאתה הולך לשם, לחץ על “התחל”, ועקוב אחר ההוראות והנחיות עד שתגיע סוף סוף לדף ההורדה. בחר את השפה שלך והאם ברצונך להוריד את גרסת 32 סיביות או 64 סיביות. הורדתי את גרסת 64 הסיביות, כי התקנתי אותה במכונה של 64 סיביות. יש אנשים שדיווחו על בעיות בהתקנת גרסת 64 הסיביות עם VirtualBox, אך ההתקנה שלי הלכה ללא תקלה. רשמו איפה הורדתם את קובץ ה- ISO, מכיוון שתצטרכו לדעת זאת בהמשך.
3. התחל את ההתקנה
הפעל את VirtualBox ולחץ על הסמל החדש בצד השמאלי העליון של המכונה. מהמסך המופיע, הקלד את Windows 10 בשדה השם. ואז מהתיבה הנפתחת הגרסה, בחר Windows 8.1, ובחר בגרסת 32 סיביות או 64 סיביות, תלוי ב- ISO שהורדת.
4. בחר את כמות ה- RAM
בשלב הבא תתבקש לבחור כמה זיכרון RAM תרצה להקדיש למחשב הווירטואלי של Windows 10. תוצג לך כמות מומלצת של זיכרון RAM. אתה יכול לשנות את זה אם אתה רוצה, אבל השתמשתי ב- VirtualBox במשך כמה שנים ויצרתי מכונות וירטואליות רבות, ומצאתי את המלצותיו להיות ביעד. אז אלא אם כן אתה יודע מה אתה עושה ויש לך סיבה טובה מאוד לשנות את זה, קבל את ההמלצה.
5. צור כונן קשיח וירטואלי
על מנת להתקין את Windows 10, תצטרך ליצור כונן קשיח וירטואלי להתקנתו. אז מהמסך שמופיע לאחר שבחרת את כמות ה- RAM, לחץ על “צור כונן קשיח וירטואלי.”בחר VDI (תמונת דיסק Virtualbox) כסוג הקובץ. עבור סוג הכונן, תהיה לך בחירה בין אחת שהיא בגודל קבוע לזה שמקצה באופן דינמי שטח, כלומר הוא הולך וגדל אם מערכת ההפעלה זקוקה לו. הדבר הטוב ביותר שלך הוא לבחור בגודל קבוע. שמציע ביצועים טובים יותר. לחץ על “צור” לאחר שביצעת את הבחירות שלך.
6. בחר את ה- ISO שלך כדיסק ההפעלה
לאחר שתיצור את הכונן הקשיח הווירטואלי, תישלח חזרה למסך הראשי של VirtualBox. לחץ על כפתור התחל. תתבקש “לבחור דיסק סטארט-אפ.”פנה למקום בו הורדת את קובץ ה- ISO של Windows 10, לחץ על” התחל “, וההתקנה מתחילה.
7. סיים התקנת Windows 10
מכאן והלאה, זה ממש כמו כל התקנת Windows רגילה, עם הפעלה מחודשת מדי פעם. ההפעלה מחדש מתרחשת בתוך VirtualBox, לא במחשב שלך עצמה. יש רק בחירה חשובה אחת שעליך לעשות — בחר “מותאם אישית: התקן חלונות בלבד (מתקדם)” כשאתה מקבל בחירה בין זה להתקנה סטנדרטית.
8. הפעל את תפריט ההתחלה
לאחר ההתקנה, Windows 10 יפעל כמכונה וירטואלית. אבל נראה שיש דבר אחד שחסר: יתכן שלא תראה את התפריט החדש של Windows Start, שהוא עבור אנשים רבים כל הנקודה של Windows 10. תצטרך להגיד לחלונות להשתמש בו. כדי לעשות זאת, לחץ באמצעות לחצן העכבר הימני על שורת המשימות ובחר מאפיינים-> תפריט התחל. ואז לחץ על “השתמש בתפריט התחל במקום במסך התחל.”אחרי שתעשה את זה, תצטרך להתנתק מ- Windows 10 ואז לחזור שוב. אבל אחרי זה, תראה את תפריט ההתחלה החדש בכל תהילתו.
הסיפור הזה, “דרך ללא הטרחה להתקנת Windows 10 עם VirtualBox” פורסם במקור על ידי ITWorld .
- חלונות
- יישומי ארגונים
- עסק קטן ובינוני
פרסטון גרללה הוא עורך תורם עבור מחשב World ומחברם של יותר מ -45 ספרים, כולל Windows 8 פריצות (אוריילי, 2012) ו איך האינטרנט עובד (Que, 2006).
זכויות יוצרים © 2014 IDG Communications, Inc.
האם VirtualBox עובד ב- Windows 10
Б эой сранице
Ы зé. С помדיר. Почем эо мого?
Эа сраница о бображае тех сах, кога воматеשיים си сисלוח рmе рגות р רבות ш רבות р р рוהים р рוהים которые нé. Сраница пересанет ообрוחים. До эого момента д.
Исочником запросов может сmжж вредоносfte по, подаееые моди базלוח нилm mчnзnзnчnчnчnчnчnчnчnчnчnчnчnчnчnчnчзדי ы з запросов. Еи ы иололalty ощий дדיר. O. Подробнרבה.
Проверка по сов может тelte пояяе, еи ы водите сדיר еами, или же водите запроы ченн часо.
ברוך הבא ל- Virtualbox.אורג!
Virtualbox הוא מוצר וירטואליזציה X86 ו- AMD64/Intel64 חזק עבור Enterprise כמו גם שימוש ביתי. לא רק ש- VirtualBox הוא מוצר עשיר במיוחד, בעל ביצועים גבוהים עבור לקוחות ארגוניים, זהו גם הפיתרון המקצועי היחיד שזמין בחופשיות כתוכנת קוד פתוח בתנאי ה- GNU General Public Risen (GPL) גרסה 3. ראה “אודות Virtualbox” למבוא.
נכון לעכשיו, Virtualbox פועל ב- Windows, Linux, MacOS ו- Solaris מארח ותומך במספר גדול של מערכות הפעלה אורחים כולל אך לא מוגבלים ל- Windows (NT 4.0, 2000, XP, Server 2003, Vista, Windows 7, Windows 8, Windows 10), DOS/Windows 3.x, לינוקס (2.4, 2.6, 3.x ו- 4.x), Solaris ו- Opensolaris, OS/2, ו- OpenBSD.
Virtualbox מפותחת באופן פעיל עם מהדורות תכופות ויש לה רשימה הולכת וגדלה של תכונות, מערכות הפעלה אורחים נתמכות ופלטפורמות בהן היא פועלת. Virtualbox הוא מאמץ קהילתי המגובה על ידי חברה ייעודית: כולם מעודדים לתרום ואילו אורקל מבטיחה שהמוצר עומד תמיד בקריטריונים לאיכות מקצועית.
בחירות חמות:
- מכונות וירטואליות שנבנו מראש למפתחים ברשת Oracle Tech
- Hyperbox אתר פרויקט של מנהל תשתיות וירטואלי פתוח
- phpvirtualbox אתר פרויקט ממשק האינטרנט של AJAX
כן, אתה יכול להריץ את Docker ו- VirtualBox ב- Windows 10 Home
הפעלת מכולות Docker במחשב Windows 10 הייתה קשה בשנים האחרונות. זה’S קשה עוד יותר אם אתה רוצה להריץ מכונות וירטואליות VirtualBox (VM) בו זמנית. חיפוש מזדמן בגוגל יגלה המוני פוסטים שאומר שאתה בהחלט לא יכול עשו את שניהם בבת אחת.
הבעיה היא ש- Docker ב- Windows דרש מכם לאפשר את Hyper -V Hypervisor אך Virtualbox 5.x לא יפעל בזמן שההיפ -V פעיל. השאלה של Docker+VM בשאלת מערכת ההפעלה של Windows נשאלה ונענה כל כך הרבה פעמים במהלך השנים שתוצאות החיפוש מוצפות באותה תשובה מיושנת: לא, אתה יכול’לא שניהם. עבור חלקנו זה מסתבך עוד יותר מאנשים שאומרים שאתה יכול’אפילו להשתמש ב- Hyper -V. ובכן, הדברים משתנים – אבל אתה צריך באמת לחפור עמוק באינטרנט כדי לקבל את המידע שאתה צריך כדי לגרום לזה לקרות.
שני שינויים אחרונים הפכו את הדברים. ראשית, ל- Virtualbox 6 יש ‘נִסיוֹנִי’ תמיכה בהיפר -V. שנית, מערכת המשנה הקרובה של Windows עבור Linux גרסה 2 תומכת במלואה ב- Docker באמצעות Hyper -V, אפילו במהדורת הבית של Windows Home.
WSL2
מערכת המשנה של Windows עבור Linux (WSL) ממש נהדרת עבור מפתחים שרוצים להתקין את Windows במחשב האישי שלהם. זה מאפשר לך להתקין לינוקס כמערכת הפעלה עמיתים ל- Windows שתוכל לגשת אליו בקלות דרך מסוף לינוקס. ל- WSL גרסה 1 היו כמה מגבלות. אחד הגדול עבורי הוא שהמערכת שיחת אמולציה שכבת מיקרוסופט מספקת לא תוכל לתמוך ב- Docker.WSL2 הוא עדכון גדול – מערכת קבצים של Faster, תמיכה בהפעלת ישירות של גרעין לינוקס ב- Hyper -V. זה מתוכנן ל “20h1” עדכן שיצא באביב 2020 – אבל אתה יכול להשיג אותו עכשיו אם תצטרף לתוכנית Windows Insider. הוראות לכך שנמצאות במדריך למשתמש של תוכנית Windows Insider. ברגע שיש לך גרסה מעודכנת של Windows, התקנת WSL2 היא מספיק קלה אם אתה עוקב אחר ההוראות במיקרוסופט’s אתר האינטרנט.
Virtualbox 6
התקנת Virtualbox 6 היא פשוטה ותוכלו למצוא את ההתקנה בדף ההורדה של VirtualBox. זה יכול להיות קצת מסובך לגרום לכמה VM. מבחינתי, כשניסיתי להפעיל מחדש VM ישן, או ליצור אחד חדש באמצעות ברירות המחדל, הייתי מקבל שגיאה מייד.כדי לגרום ל- VMs שלך לעבוד, תצטרך להיכנס להגדרות VM, לבחור את קטע המערכת, להיכנס לכרטיסייה האצה ולבחור Hyper -V כממשק paravirtualization. יתכן שתצטרך להשבית את תיבת הסימון של קלט/פלט APC בכרטיסייה לוח האם. אני’מצא איזשהו מערכת ההפעלה האורחת מתרסקת איתו, אבל אם זה עובד בשבילך, השאר את זה כמו שהוא. לאחר מכן, עליכם להוסיף תפאורה עלומה ל .קובץ Vbox המשויך לתמונת ה- VM שלך:
VboxManage setExtradata "" "VboxInternal/NEM/USering0runloop" 0
גיליתי את הטיפ הזה על הגדרת Usering0runloop לפרסום פורום שהייתי בר מזל מספיק כדי להיתקל בו.
ביצועים/יציבות
זה עובד עבור ההתקנה שלי. בריצה עם תכונות רמת הבדיקה בטא יש כמה חסרונות. ביצועי ה- VirtualBox VM בולט איטי יותר בדרך זו. זה גם קצת לא יציב ותקבל את מערכת ההפעלה האורחת לסירוגין שלא עשיתם’היה לפני כן. זֶה’זה בסדר בשבילי מאז שאני’m באמצעות זה לעבודת פיתוח כך שזה’S קל מספיק כדי להפעיל מחדש את ה- VM כשזה קורה. בצד WSL, גרסה 2 היא שיפור גדול. כל מה שנוגע במערכת הקבצים הוא הרבה יותר מהיר. ואז יש לנו תמיכה של Docker, כמובן, וזו הסיבה שעברתי את כל זה מלכתחילה. לרוע המזל, אני רואה שתמונות מכולות בסיסיות יתרסקו על Docker. אני’מצא כי CentOS הוא בעייתי, אבל אובונטו עובד ללא בעיה. מיקרוסופט עדיין עובדת על WSL2 ושופטת לפי הפורומים, תמיכת המכולות משתפרת.זה בהחלט לא מתאים לרוב האנשים, אבל מבחינתי זה שיפור בהתקנה הישנה שלי. חוסר היציבות מעט מעצבן לפעמים. נכון לעכשיו, ינואר 2020, כל רכיב עדיין נמצא בפיתוח: גרסת Insider של טבעת מהירה של Windows 10, גרסת בטא של WSL2, ותמיכה ניסיונית בהיפר -V ב- Virtualbox. עם זאת, אני’הייתי מסוגל לעשות דברים עם מכולות דוקר ו- WSL שפשוט לא היו אפשריות לפני כמה חודשים – ואני ממש אוהב את זה.