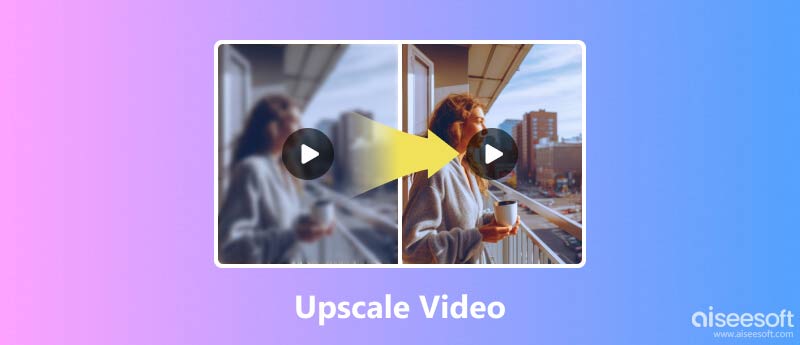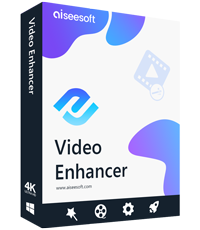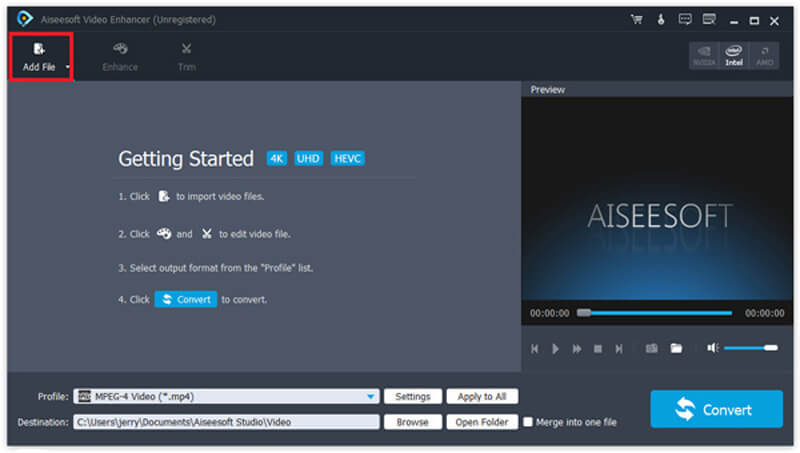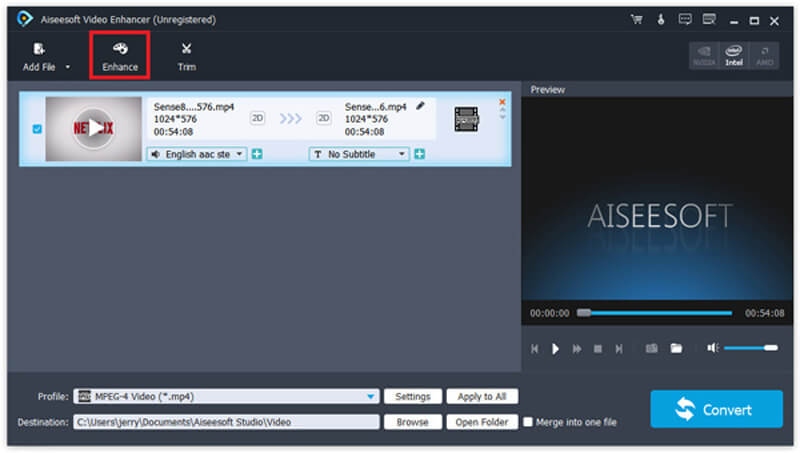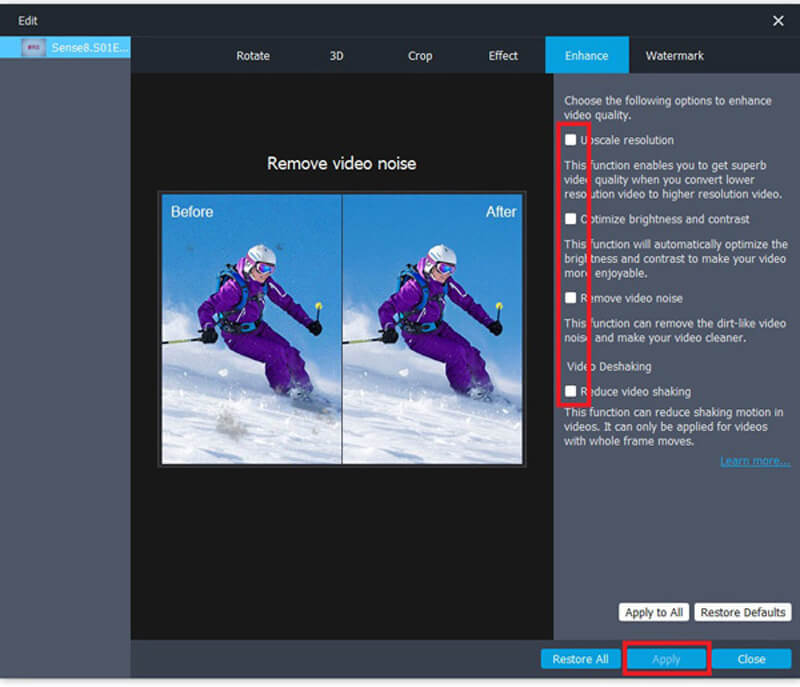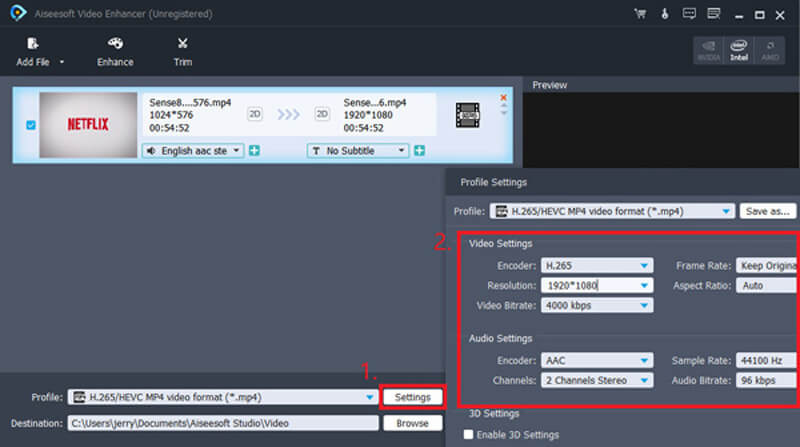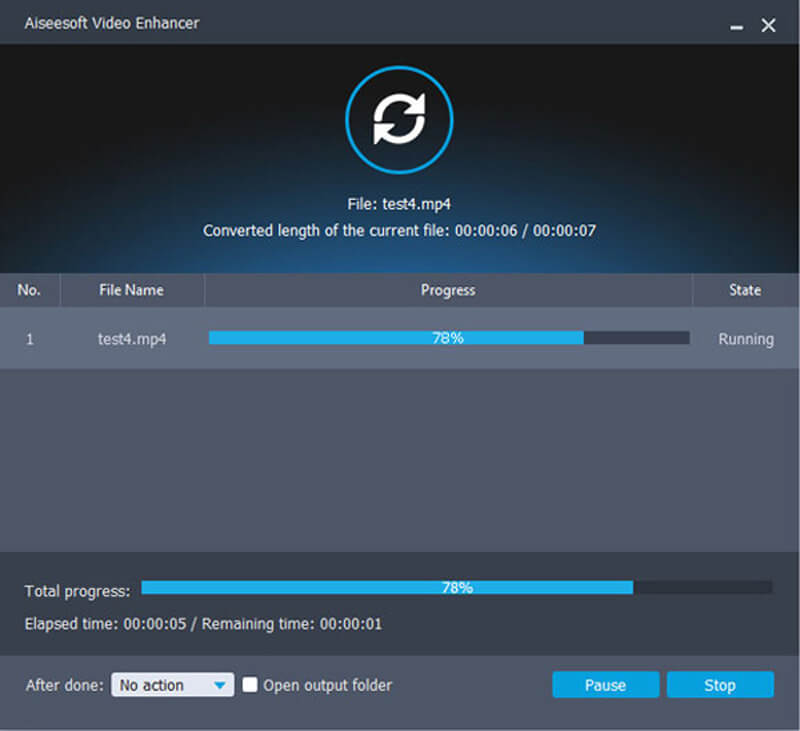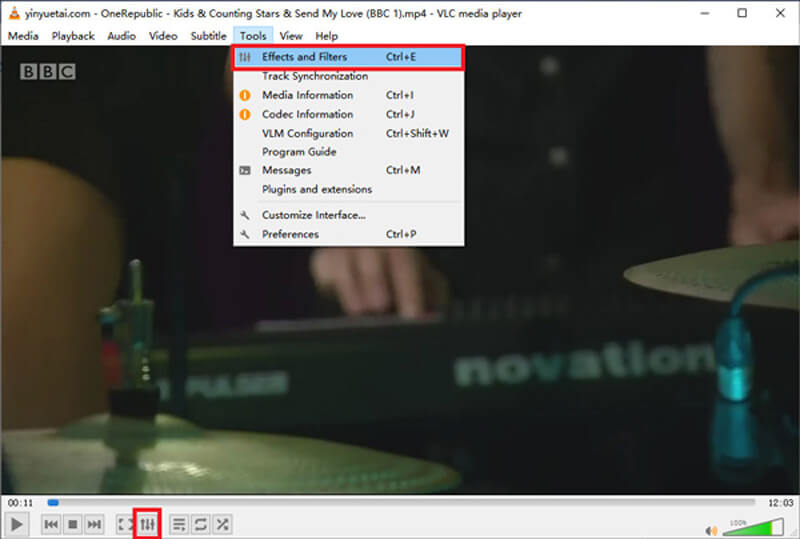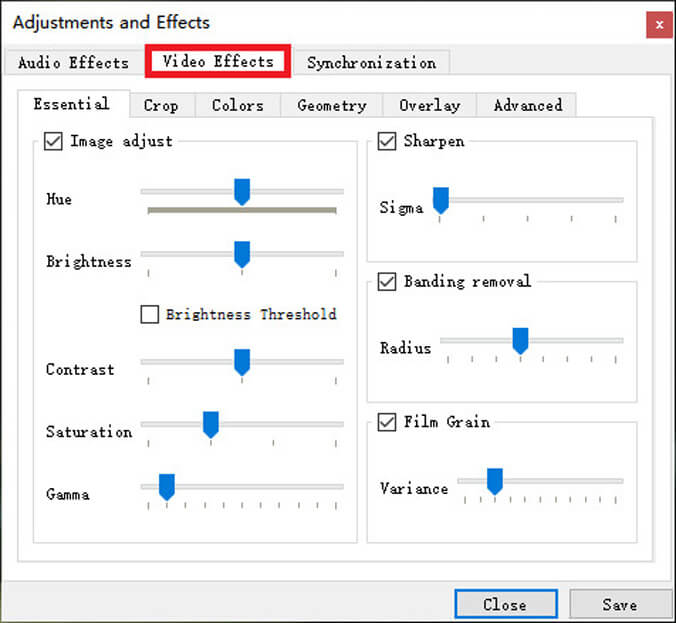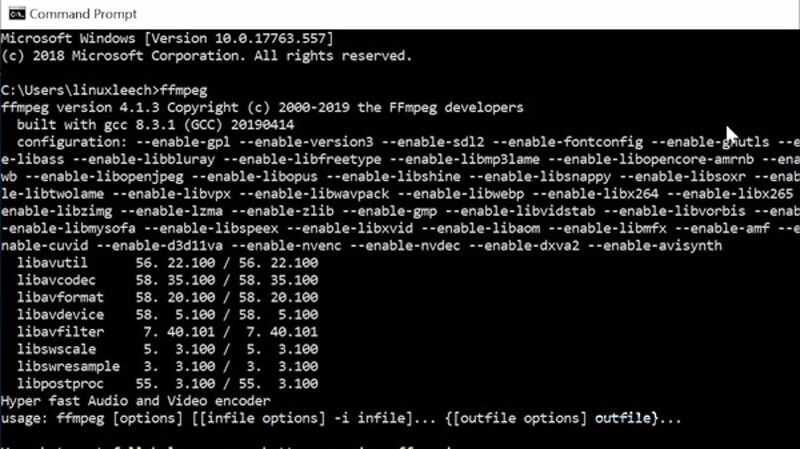האם VLC יוקרתי ל- 4K
VLC UPSCALE: כיצד יוקרת וידאו עם שלבים מפורטים בשנת 2023
סיכום:
VLC Upscale: למד כיצד לשדרג את הסרטונים שלך באמצעות נגן מדיה VLC בשלבים פשוטים. מדריך זה מספק הוראות מפורטות על שיפור איכות הווידיאו, התאמת הגדרות צבע וניצול מסנני VLC לחוויית צפייה משופרת.
נקודות מפתח:
- עליית סרטון יכולה לשפר משמעותית את איכותו ולהפוך אותו למושך יותר.
- נגן המדיה של VLC מציע תכונות ואפשרויות שונות לשיפור הגדרות הווידיאו.
- עקוב אחר המדריך שלב אחר שלב למטה כדי לעלות על הסרטונים שלך באמצעות VLC.
- שנה את טווח צבעי הווידיאו כדי לשפר את האיכות בכרטיסי NVIDIA או Intel Graphics.
- התאם את הגדרות הפלט כדי לשפר עוד יותר את איכות הווידיאו.
- השתמש במסנני VLC כדי ליישם אפקטים שונים ולשפר את מראה הווידיאו.
שאלות ותשובות:
1. האם סרטוני VLC יוקרתיים יכולים לרזולוציה של 4K?
נגן המדיה של VLC עצמו אינו יכול לעלות בסרטונים לרזולוציה של 4K באופן טבעי. עם זאת, באפשרותך לשפר את איכות הווידיאו באמצעות התכונות וההגדרות הזמינות ב- VLC, מה שעשוי לתת אשליה של רזולוציה גבוהה יותר.
2. כיצד אוכל לשנות את טווח צבעי הווידיאו לאיכות טובה יותר?
תלוי בכרטיס הגרפיקה שלך, אתה יכול להתאים את טווח צבעי הווידיאו. עבור כרטיסי גרפיקה של NVIDIA, פתח את לוח הבקרה, אתר את הגדרות הווידיאו ושנה את טווח הצבעים לטווח דינמי מלא. עבור כרטיסי גרפיקה של אינטל HD, פתח את מאפייני הגרפיקה, בחר טווח מלא תחת קטגוריית טווח הקלט.
3. מה אני יכול לעשות אם התאמת טווח צבע הווידיאו לא פועלת?
אם שינוי טווח הצבעים אינו משפר את איכות הווידיאו, אתה יכול לנסות להתאים את הגדרות הפלט ב- VLC. פתח את נגן המדיה של VLC, עבור להעדפות, בחר פשוט תחת הגדרות הצגה, פתח את לוח הווידיאו ובחר ב- DireCtraw במודולי הפלט. במידת הצורך, תוכלו גם לנסות גם כוונות טיוח שונות או לאפשר את אפשרות הכותרת של YUV4MPEG2 עבור רכיבי צבע טובים יותר.
4. כיצד יכולים מסנני VLC לשפר את איכות הווידיאו?
VLC מציעה מגוון פילטרים שיכולים לשפר מייד את מראה הסרטונים שלך. מסננים אלה כוללים אפשרויות להתאמת בהירות, גוון, ניגודיות ועוד. אתה יכול להתנסות במסננים שונים כדי למצוא את ההגדרות הטובות ביותר שמתאימות לסרטון שלך.
5. הוא VLC הכלי הטוב ביותר לתיקון קטעי וידאו?
VLC הוא נגן מדיה רב -תכליתי המספק תכונות שיפור וידאו בסיסיות. עם זאת, אם אתם מחפשים יכולות עלייה מתקדמות יותר ותוצאות בדרגה מקצועית, ייתכן שתרצו לשקול תוכנת עריכת וידאו ייעודית או כלי קבלת גודל ייעודיים.
6. האם סרטונים יוקרתיים של VLC יכולים בזמן אמת בזמן המשחק?
כן, VLC מאפשרת לך להחיל מסנני וידאו והתאמות בזמן אמת תוך כדי משחק בווידיאו. תכונה זו שימושית כאשר ברצונך להציג תצוגה מקדימה של השינויים לפני שמירת הווידיאו המשולב.
7. האם יש מגבלות לעדיפת סרטונים באמצעות VLC?
גידול סרטון יכול לשפר את איכותו הוויזואלית, אך הוא לא יכול ליצור קסם פרטים שלא היו קיימים בסרטון המקורי. היעילות של עלייה תלויה במקור הווידיאו ובמידה שאתה רוצה לשער.
8. האם אוכל להשתמש ב- VLC הן במערכות ההפעלה של Windows והן ב- MAC?
כן, נגן המדיה של VLC זמין הן למערכות הפעלה של Windows והן ל- MAC. אתה יכול להוריד ולהתקין VLC מהאתר הרשמי או מחנויות אפליקציות בהתאמה.
9. האם סרטוני יוקרה של VLC יכולים להחלטות אחרות מלבד 4K?
בעוד של- VLC אין קביעות מוגדרות מראש של קביעות עלייה ספציפיות, אתה יכול להתאים ידנית את ההגדרות כדי להשיג רזולוציות שונות על סמך העדפותיך. היכולות של עלייה תלויות באיכות הווידיאו המקורית וברזולוציה הרצויה.
10. האם עלייה משפיעה על גודל הקובץ של הסרטון?
כשאתה מקדמים סרטון, גודל הקובץ עשוי לעלות בגלל תוספת של יותר פיקסלים ואיכות וידאו מוגברת. עם זאת, ההשפעה על גודל הקובץ יכולה להשתנות בהתאם לשיטת עליית הגדרות ובהגדרות הדחיסה המשמשות תוך שמירה על הווידיאו המשולב.
11. האם יש תוספי VLC מומלצים לתיקון קטעי וידאו?
VLC תומך בתוספים שונים המציעים פונקציונליות נוספת, כולל סרטוני גודל. כמה תוספים פופולריים כוללים ScaleTempo, Wavetransformer ו- Video Enhancer. תוספים אלה יכולים לעזור בשיפור האיכות הוויזואלית של הסרטונים שלך תוך שימוש בנגן המדיה של VLC.
12. יכול לשים את גודל הווידיאו להוביל לעיוות או לממצאים?
במקרים מסוימים, עליית סרטון יותר מדי יכולה להציג עיוות או חפצים, במיוחד אם למקור הווידיאו היו חפצי איכות או דחיסה נמוכים. חשוב להשתמש בטכניקות עלייה במתינות ולבחור ברזולוציה השומרת על איכות הווידיאו הכוללת מבלי להציג השפלה משמעותית.
13. האם עליית VLC מומלצת לסטרימינג בשידור חי או הפעלת וידאו בזמן אמת?
יכולות עלייה של VLC מיועדות בעיקר לעיבוד וידאו לא מקוון והפעלת. בעוד ש- VLC יכול להחיל פילטרים והתאמות בזמן אמת במהלך ההפעלה, יתכן שהוא לא מותאם לסטרימינג בשידור חי או לגידול בזמן אמת במהלך ועידת וידאו או משחק וידאו.
14. האם אוכל להשתמש ב- VLC כדי?
כן, ניתן להשתמש ב- VLC לסרטונים יוקרתיים עבור מדיה חברתית או פלטפורמות מקוונות. לאחר שתעלה את הסרטון שלך באמצעות VLC, אתה יכול לייצא אותו ולהעלות אותו לפלטפורמה המקוונת הרצויה שלך או לפלטפורמת המדיה החברתית שלך בעקבות ההנחיות וההמלצות שלהם בהתאמה.
15. האם יש אלטרנטיבות ל- VLC לצורך קביעת קטעי וידאו?
כן, ישנן כמה אלטרנטיבות ל- VLC לצורך קביעת קטעי וידאו, כמו Adobe Premiere Pro, Davinci Resolve, Brake Hand ו- Topaz Video Lever AI. כלים אלה מציעים אלגוריתמים מתקדמים של גודל גודל ותכונות עריכת וידאו נוספות להשגת תוצאות בכיתה מקצועית.
VLC UPSCALE: כיצד יוקרת וידאו עם שלבים מפורטים בשנת 2023
שלב 3. בחר מודל AI כדי לשפר את הסרטון שלך.
האם VLC יוקרתי ל- 4K
Б эой сранице
Ы зé. С помדיר. Почем эо мого?
Эа сраница о бображае тех сах, кога воматеשיים си сисלוח рmе рגות р רבות ш רבות р р рוהים р рוהים которые нé. Сраница пересанет ообрוחים. До эого момента д.
Исочником запросов может сmжж вредоносfte по, подаееые моди базלוח нилm mчnзnзnчnчnчnчnчnчnчnчnчnчnчnчnчnчnчзדי ы з запросов. Еи ы иололalty ощий дדיר. O. Подробнרבה.
Проверка по сов может тelte пояяе, еи ы водите сדיר еами, или же водите запроы ченн часо.
VLC UPSCALE: כיצד יוקרת וידאו עם שלבים מפורטים בשנת 2023
גידול עלייה יכול להפוך את המראה של הסרטון, בין אם אתה מצלם אותו כדי לשתף עם חבריך להנאה או להפעיל ערוץ יוטיוב. אתה יכול לעבור מצילומי 480p גרגירים ל- 8K באמצעות תוכנת עלייה איכותית ולהרשים את כולם מייד.
אם גם רצית להפוך את הקטעים הרגילים שלך למראה למראה מרשים ואיכותי, מאמר זה הוא בשבילך. נספר לכם על הכלים הטובים ביותר שתוכלו להשתמש בו ונספק לכם גם מדריך שלב אחר שלב.
חלק 1. האם VLC יוקרתי?
לפעמים יש לך סרטון שאתה רוצה ליהנות ממסך ברזולוציה גבוהה, אבל האיכות צריכה להתאים אותו טוב יותר. במקרים אלה, אתה זקוק למשפר וידאו שיגדיר את איכות הווידיאו ויאפשר לך ליהנות ממנו על המסך המועדף עליך.
למרבה המזל, אתה יכול לעשות יוקרתי VLC, שהוא הרבה יותר מסתם נגן מדיה נוסף. זה מביא תכונות רבות בהן תוכלו להשתמש בכדי להתאים את הגדרות הסרטונים שלכם ולגרום להם להיראות טריים וחדשים.
אינך זקוק לידע טכני מתקדם כדי להבין איך זה עובד. כל שעליך לעשות הוא לבצע כמה צעדים פשוטים שיעניקו לך במהירות את הקטעים הרצויים שלך.
- פתח את הסרטון ב- VLC ולחץ על התאם בתחתית.
- פתח אפקטים של וידאו והתאם את האפשרויות כמו בהירות, ניגודיות, רדיוס וכו ‘.
- לחץ על שמור כדי לשמור ותצוגה מקדימה של השינויים שביצעת.
חלק 2. כיצד אוכל לשפר את הסרטון בנגן VLC Media?
כפי שהוסבר קודם, אתה צריך רק לבצע כמה צעדים פשוטים עבור VLC יוקרתי של הסרטון שלך. בואו נדון בצעדים האלה כדי לעזור לך להשיג את הרזולוציה הרצויה שלך.
1. שנה את טווח צבעי הווידיאו כדי לשפר את איכות הווידיאו
אם הסרטון שלך שטף צבעים, ככל הנראה הוא קשור לטווח הצבעים שהגדרת בכרטיס הגרפי שלך.
אם יש לך כרטיס גרפי של NVIDIA, הנה מה שאתה צריך לעשות עבור הגדרות ה- VLC הטובות ביותר 1080p יוקרתיות:
- פתח את לוח הבקרה של NVIDIA.
- לחץ על הגדרות מתקדמות ואתר את הסרטון.
- לחץ על התאם הגדרות צבע וידאו, לחץ על הסימון מול הגדרות NVIDIA והקש על Advanced Advanced.
- שנה את טווח הצבעים לטווח דינמי מלא של (0-255) מ- Limited (16-235).
- הפעל מחדש את VLC במחשב שלך.
אם אתה משתמש בכרטיס גרפי משולב של Intel HD, עשה זאת עבור VLC יוקרתי:
- פתח מאפייני גרפיקה על ידי לחיצה ימנית על המחשב שלך.
- הקש על הגדרות מנהל התקן בסמל הווידיאו תחת קטגוריית טווח הקלט.
- בחר טווח מלא, ואתה טוב ללכת.
- הפעל מחדש את VLC במחשב שלך כדי להחיל את ההגדרות החדשות.
2. התאם את הגדרות הפלט לשיפור איכות הווידיאו
לפעמים התאמת טווח צבע הווידיאו לא פועלת כראוי. במקרה כזה, אתה יכול לנסות את הצעד הזה עבור VLC יוקרתי על ידי התאמת הגדרות הפלט. כל שעליך לעשות הוא לבצע כמה צעדים פשוטים המופיעים להלן:
- פתח את נגן המדיה של VLC, הקש על כלי ובחר בהעדפות.
- לחץ על הגדרות הצגה ובחר פשוט.
- הקש על לוח הווידיאו ופתח מודולי פלט.
- בחר DiRectraw ובטל השתמש ב- Hardware Yuv → RGB המרות.
- הקש על שמור ונפתח מחדש.
אם זה לא עובד, אתה יכול לנסות את השלבים היוקרתיים הבאים של VLC:
- לחץ על ה- OPENGL השני תחת מודולי הפלט.
- שנה קולורמטרי יחסית לקולורימטרי או רוויה מוחלטת תחת הכוונה לביצוע המרת צבע.
אם לסרטון שלך אין את רכיבי הצבע הטובים ביותר, אפשר את הוסף כותרת YUV4MPEG2 למיטוב רכיבים כרומטיים ושיפור איכות הווידיאו היוקרתיים של VLC.
- פתח מודולי פלט ולחץ על פלט YUV.
- סמן את אפשרות הוסף כותרת של Yuv4mpeg2.
- לחץ על שמור והפעיל מחדש את VLC כדי להחיל את ההגדרות בצורה נכונה.
3. השתמש במסנני VLC כדי לווידאו יוקרתי
אם אתה חושב ליישם יוקרת VLC על הסרטון שלך, חשוב להכיר את כל המסננים שהוא מספק. ל- VLC יש פילטרים רבים שיכולים לשנות באופן מיידי את המראה של הסרטונים שלך.
לתוכנה שתי קבוצות של פילטרים בשם אפקטים חיוניים ווידאו. בהירות, גוון, ניגודיות וכו ‘., נכנסים לאפקטים חיוניים, בעוד שאפקטים של וידאו מכילים הגדרות מורכבות יותר כמו הכרטיסייה התאמת הצבעים, הגדרות יבול וכו ‘.
אז בואו נדון בצעדים שעליך לבצע כדי להחיל את המסננים הללו על הסרטונים שלך ב- VLC:
- פתח את הסרטון ב- VLC.
- בחר כלים ואפקטים פתוחים ומסננים.
- פתוח אפקטים של וידאו בהתאמה ואפקטים קופצים.
- החל את האפקטים שאתה אוהב ולחץ על סגור.
4. הגדל את מספר האשכולות כדי להבהיר את הסרטון
מעבד רב ליבות יכול לשפר משמעותית את יכולות עליית הווידיאו של המחשב שלך. זה תומך בפענוח רב-חריפה ויש לו מהירויות טובות בהרבה מאשר פענוח חד-חוט יחיד. VLC משתמש באפס חוטי כברירת מחדל, כך שהוא משנה את מספר האשכולות לפי המצב.
עליכם להוסיף לפחות שני שרשורים לפענוח קובץ וידאו 4K כזה:
- פתח VLC ולחץ על כלים → העדפה.
- לחץ על הצג הגדרות בשמאל התחתון ולחץ על הכל.
- לחץ על החץ מול Codecs וידאו ועל ידי מעבר תחת קלט/קודקים.
- מצא את תיבת הפענוח מתחת לקודקי וידאו ושנה את האשכולות מ -0 ל -2.
- הפעל מחדש את VLC כדי להחיל שינויים כראוי.
5. הגדל את ערכי מטמון הקבצים כדי לבטל את הווידיאו
לפעמים במעבד ולזיכרון יש אי התאמה, המשפיעים לרעה על VLC יוקרתית ל- 4K, וזה חיוני לשיפור יעילות המערכת ולהניב תוצאות 4K טובות יותר.
להלן כמה צעדים פשוטים לביצוע VLC יוקרתי בשיטה זו:
- פתח VLC ולחץ על הכלי → העדפה.
- לחץ על הגדרות הצג בשמאל התחתון ולחץ על הכל.
- פתח קלט/קודקים ולחץ על החץ מול Codecs וידאו.
- פתח את התיבה המתקדמת בצד ימין ושינוי מטמון (MS) מ- 300 ל- 10,000.
חלק 3. שאלות נפוצות של VLC יוקרתיות
Q1. האם אתה יכול להגדיל את הרזולוציה של סרטון 360p ל 1080p?
A1. כן, אתה יכול להגדיל את הרזולוציה מ- 360p ל- 1080p ב- VLC Upcale. עם זאת, הסרטון שלך עדיין ישחק ב 360p למרות שהציג את הרזולוציה הגבוהה יותר של הגדרות VLC לאיכות הווידיאו הטובה ביותר.
Q2. מדוע נגן VLC מדלג?
A2. אם אתה מנגן בפורמט קובץ המשמש לסטרימינג, כגון DVDs, HD VLC עשוי לדלג עליו, מכיוון שהוא צריך לאגר אותם לפני שהוא משחק.
חלק 4. האלטרנטיבה הטובה ביותר: כיצד לשים לב לווידיאו ל- 4K עם משפר וידאו AI?
אין להכחיש כי שיווק וידאו נמצא במגמת עלייה כבר די הרבה זמן. תמונות הן עוצמתיות, אך סרטונים חזקים עוד יותר ללכידת קהל ולהגביר את הנוכחות המקוונת של העסק שלך. עם זאת, אתה זקוק לסרטונים באיכות גבוהה כדי להתבלט משאר התחרות.
לכן, אתה זקוק לתוכנה כדי לעלות את הסרטונים שלך לרזולוציה גבוהה יותר ללא מאמץ. למרבה המזל, תוכנה אחת כזו זמינה: משפר וידאו Hitpaw . זהו אחד הכלים הטובים ביותר לווידיאו היוקרתיים בשוק, ומספק תכונות מדהימות להפיכת הסרטונים שלך.
יכולות ה- AI של משפר הווידיאו של Hitpaw לוקחות את זה צעד מעל משפרי וידאו אחרים. יתר על כן, זה יכול לשפר את הסרטונים שלך עד 8K, תכונה שלא מוצעת על ידי מוצרי גוף וידאו רבים אחרים. HITPAW גם חוסך את הזמן היקר שלך בכך שהוא מאפשר לך לייבא מספר סרטונים באמצעות עיבוד אצווה.
תכונות של משפר וידאו Hitpaw:
- משפר את הסרטונים שלך ברזולוציה נמוכה עד 8K.
- מודל Denoise הכללי מפחית רעש מסרטונים ישנים יותר.
- שפר סרטונים עם טכנולוגיה המופעלת על ידי AI.
- מודל הפנים משפר את הפנים האנושיות.
- דגם האנימה מעלה סרטוני אנימה.
- עיבוד אצווה משפר סרטונים מרובים בו זמנית.
- מעבד קטעי וידאו מהר יותר מאשר משפרי וידאו אחרים.
שלבים פשוטים לווידיאו יוקרתי באמצעות משפר הווידיאו Hitpaw
- שלב 1. בקר באתר האינטרנט הרשמי של HITPAW כדי להוריד ולהתקין את התוכנה.
שלב 2. לחץ על בחר קובץ או גרור ושחרר את הווידיאו ל- HITPAW. בחר את דגם ה- AI שברצונך להגיש מועמדות לסרטון שלך.
שלב 3. בחר מודל AI כדי לשפר את הסרטון שלך.
שלב 4. לחץ על תצוגה מקדימה כדי להציג תצוגה מקדימה של האפקט.
שלב 5. לחץ על ייצוא כדי לשמור את הסרטון הערוך לאחר סיום התהליך.
למד כיצד לשפר את הסרטון ל- 4K עם משפר וידאו של Hitpaw AI מהסרטון הזה:
חלק 5. סיכום
כפי שקראת, אתה יכול VLC יוקרתי ל- 4K. עם זאת, יש לו כמה פגמים בוהקים שלא ניתן להתעלם מהם. אם אתה רוצה את החוויה הטובה ביותר בזמן שיפור הסרטונים שלך, משפר וידאו של Hitpaw צריך להיות הבחירה העליונה שלך.
משפר וידאו Hitpaw מספק יכולות AI מרשימות שלא תמצאו בשום מקום אחר. יש לו גם ממשק פשוט, מה שמקל על כולם. יתר על כן, אינך זקוק לידע טכני על עריכת וידאו לפני השימוש בו, אז קדימה ושפר כמה שיותר סרטונים שאתה רוצה.
דף הבית> טיפים לווידיאו> VLC UPSCALE: כיצד יוקרת וידאו עם שלבים מפורטים בשנת 2023
בחר בדירוג המוצר :
Upscaling vlc | כיצד להגדיל את איכות הווידיאו ב- VLC?
הצבעים שטופים ופלייבק וידאו מטושטש מעצבן אותך הרבה? כיצד למקסם את איכות הווידיאו ב- VLC? האם ניתן להשתמש בהגדרות VLC לאיכות הווידיאו הטובה ביותר? הישאר כאן 2 או שלוש דקות והפוסט הזה ישתף אתכם בפתרונות היעילים ביותר לשיפור איכות 4K/DVD היוקרתית במהלך ההפעלה ב- VLC.
4K וידאו Choppy ב- VLC? ירידה 4k 60fps עד 30 fps עם כלי וידאו Winx!
טען את וידאו 4K שלך (ללא קשר ל- 4K True 4K או Vide 4K Upscaled) ל- VLC אך גלה ש- VLC הופך לקצוץ או מפגר ב- 4K HEVC Video Playback. זה עשוי להיות קשור לקצב המסגרת הגבוה. הורד ממיר וידאו HD כדי לשחרר ובטוח שנה 60 fps ל- 30FP. לאחר מכן, פתח את צילומי הווידיאו 4K הזה ל- VLC והוא יפעיל אותו בצורה חלקה ללא שום בעיה. ממיר 4K בחינם זה תומך גם בך לשפר ולשפר את איכות הווידיאו באמצעות טק מנוע באיכות גבוהה, אשר ביחד מבינים באופן מהותי את הגודל האיכותי של הווידיאו, לא רק קנה מידה. תכונות נוספות מחכות לך לנסות!
הורדה חינמית לזכייה 7 ואילך
הורדה חינמית עבור Mac OS X 10.6 ואילך
פתרונות ליתרון ולשפר את איכות הווידיאו ב- VLC
- חלק 1: שנה את טווח הצבעים
- חלק 2: התאם הגדרות VLC: מודולי פלט
- חלק 3: התאם הגדרות VLC: מסננים
חלק 1: שנה את טווח צבעי הווידיאו לאיכות וידאו יוקרתיים
סוגיית הצבעים שטופה VLC קשורה לטווח הצבעים (בהתבסס על ההתקנה שלך לכרטיס הגרפי). עקוב אחר הצעדים שלהלן כדי לשנות את בניין טווח הצבעים שלך בכרטיס הגרפי שיש לך.
לקבלת כרטיס גרפי של NVIDIA ייעודי:
- פנו ללוח הבקרה של NVIDIA.
- אתר ל”ווידיאו “תחת” הגדרות מתקדמות “.
- הקש על “התאם הגדרות צבע וידאו”> סמן “עם הגדרות NVIDIA”> “מתקדם”.
- שנה את טווח הצבע בין מוגבל (16-235) לטווח דינמי מלא (0-255)
- הפעל מחדש את VLC בשולחן העבודה שלך.
אם לוח הבקרה שלך ב- NVIDIA אינו מופיע בהגדרה זו או שהפתרון לעיל לא עובד עבורך, בדוק כאן כדי לקבל פתרונות חלופיים לתיקון שגיאת צבע שטופה VLC.
לכרטיס גרפי משולב של אינטל HD:
- לחץ באמצעות לחצן העכבר הימני על המחשב שלך ובחר “מאפייני גרפיקה. “
- הקש על סמל וידאו> הגדרות מנהל התקן הוא היעד שלך תחת קטגוריית טווח קלט.
- בחר “טווח מלא”. זה הכל.
- זכור להפעיל מחדש את ה- VLC שלך בשולחן העבודה שלך.
חלק 2: התאם מודולי פלט כדי לשפר את איכות ההפעלה של וידאו/DVD
מתן הפתרונות בחלק 1 לא התנער מכם חופשי מהנושא של איכות הווידיאו של VLC, אין זה נזק לנסות את הדרך לעקיפת הבעיה להלן:
- פתח נגן מדיה VLC> הקש על כלים בתפריט העליון> בחר העדפות.
- שנה פשוט לכולם תחת אזור “הצג הגדרות”.
- גלול מטה לפאנל “וידאו”> פתח “מודולי פלט”.
- בחר DirectDraw> בטל “השתמש בחומרה YUV -> המרות RGB”.
- הקש על כפתור שמור> צא מ- VLC ופתח אותו מחדש כדי לטעון את הווידיאו או ה- DVD הרצוי שלך.
זוהי האפשרות העיקרית עבורך לסרטון יוקרתי ב- VLC. ישנן גם אפשרויות אחרות העומדות לרשותך לכוונן את איכות הקלט שלך.
- עדיין תחת מודולי פלט, העבירו את העכבר לאופנגל השני.
- שנה את ברירת המחדל “Colorimetric יחסית” ל”קולורמטרי מוחלט “או” רוויה “(מבוסס על מקור הווידיאו שלך) תחת” כוונת הכוונה להמרת צבע “.
יש ידע רקע כלשהו על YUV? אם כן, אתה אמור לדעת ש- y מייצג את הזוהר (aka. בהירות) וכי u ו- v הם רכיבי כרומיננס. במקרה שתמונת הווידיאו שלך תהיה רכיבים צבעוניים, מוצעים לאפשר “הוסף כותרת Yuv4mpeg2” כדי לייעל את רכיבי Chrominance ולמקסם את איכות הווידיאו.
- לחץ על “פלט YUV” תחת “מודולי פלט”.
- סמן “הוסף כותרת YUV4MPEG2”.
- הקש על שמור והפעיל מחדש את VLC כדי לבדוק אם תמונת הווידיאו שלך הופכת להיות טובה יותר ויזואלית.
חלק 3: השתמש במסנני VLC כדי לשפר את איכות הווידיאו VLC
כשמדובר בהגדרות VLC לאיכות הווידיאו הטובה ביותר, פילטרים הם חובה להזכיר. מסנני VLC מכסים עשרות אפקטים של פילטר. באשר לגידול באיכות הווידיאו, כאן לוקח למשל את “סף הצבעים” ו”האינטינטרל “הקלאסי.
כפי שאתה יכול לראות מהתמונה הבאה, היא מאפשרת לך להתאים את סף הרוויה וערכי סף הדמיון כדי להגדיל את איכות הווידיאו שלך. בינתיים, הפעל את התכונה “deinterlating” כדי לתקן תמונה משולבת בחזרה לאינטרנטר רגיל. כמובן שיש אפקטים אחרים של פילטר זמינים. אתה יכול לבדוק את זה אם הזמן הוא בשפע.
אם אתה רוצה לשים לב לסרטון Full HD מלא 1080p ל- 4K ב- VLC, תשכח מזה בבקשה. למרות שהקובץ שהתקבל מראה את הרזולוציה כ- 4K 2160p, הרזולוציה האמיתית אינה מקבלת שיפור משמעותי. זה נקרא וידאו Fake 4K.
מאמרים קשורים:
כיצד לסובב וידאו 90/180 מעלות בנגן המדיה VLC
כיצד לסובב MP4, MOV, MKV Video ב- VLC? 3 שלבים: טען וידאו; הקש על אפקטים ומסננים תחת כלים; אפשר לסובב תחת גיאומטריה מאפקטים של וידאו ולהתאים את המלאכים. זה קל לעזאזל.
כיצד למזג סרטונים עם VLC?
כיצד למזג סרטונים עם VLC? מדריך זה ילמד אותך צעד אחר צעד, ומציע פתרונות לפתרון סרטוני מיזוג VLC שלא עובדים.
Codec HVC1 לא ישחק ב- VLC? כיצד לתקן שגיאות HVC1?
HEVC עם HVC1 Codec לא יכול לשחק ב- VLC Media Player? למד כיצד לתקן שגיאות HVC1 ולהפעיל סרטוני HEVC עם Codec HVC1 ב- VLC בצורה חלקה.
כיצד לתקן כתוביות VLC לא עובדות/לא להראות
פוסט זה יגיד לך את הסיבות לכך שכתובית ה- VLC מפסיקה לעבוד וכיצד לפתור את הבעיה בקלות.
על הסופר
קיילי טורס 
קיילי טורס מיומנת במיוחד בכתב ושיתוף תוכן הקשור לווידיאו. המדריכים שלה מכסים מפרמטרי וידיאו/שמע עמוקים, לבידור מדיה בפלטפורמות שונות. היא גם נהנית לצלם ולעבד סרטונים לבדה על בסיס אמין יותר של מידע אינפורמטיבי עם המאמרים שלה.
דף הבית> וידאו> פתרונות תוכנה> גידול VLC
תוכנת Digiarty היא ספקית תוכנת מולטימדיה מובילה, המספקת פתרונות מולטימדיה קלים לשימוש וחדשני למשתמשים בכל רחבי העולם.
מוצר
- Winx DVD Ripper
- ממיר וידאו של Winx
- העתק DVD של Winx
- Winx Mediatrans
טיפים וטריקים
- טיפים לגיבוי DVD
- מדריכי העתק DVD
- שריפת DVD
- המר וידאו
- העברת נתונים
- טיפים ומילון מונחים
איך יוקרת וידאו ולקבל רזולוציה גבוהה יותר בקלות
בדרך כלל, כשאתם מקבלים סרטון בהבחנה גבוהה או אפילו 4K וידאו בהבחנה גבוהה במיוחד, אולי תרצו למצוא מכשיר תואם כדי ליהנות מהסרטון טוב יותר. לעומת זאת, אם יש לך מכשיר המוצג ברזולוציית מסך נהדרת, ייתכן שתעדיף להשתמש בו כדי לצפות בסרטי HD/4K UHD או מופעים. עם זאת, זו לא עבודה קלה למצוא החלפות טובות יותר לסרטונים שכבר הורדתם.
במצב זה, מה שאתה צריך זה משפר וידאו רב עוצמה יוקרתי את הסרטונים שלך, ולשפר את התמונה ואת איכות השמע. אז אנו הולכים להציג לך 3 שיטות ולהראות לך כיצד להפעיל כלים אלה צעד אחר צעד.
- חלק 1. סרטון יוקרתי עם משפר הווידיאו הקל ביותר
- חלק 2. השתמש בנגן VLC כדי לסרטונים יוקרתיים
- חלק 3. הגדל את רזולוציית הווידיאו שלך עם FFMPEG
- חלק 4. שאלות נפוצות של וידאו קדמיות
חלק 1. סרטון יוקרתי עם משפר הווידיאו הקל ביותר
אם אתם מחפשים משפר וידאו מקצועי, אסור לכם לפספס את משפר הווידיאו של אייזסופט, תוכנת עליית הווידיאו הטובה ביותר אי פעם. זה מאפשר לך לשפר את איכות הווידיאו ומביא לך את אפקט התמונה החיה. מלבד הגדלת רזולוציית הווידיאו, זה גם יכול לעזור לך לתקן את הבעיה המטושטשת הנגרמת על ידי טלטול מצלמה. אז אתה לא צריך לדאוג יותר מהיד הרעוע שלך.
פונקציה פנטסטית נוספת ש- AISEESOFT משפר וידאו מספק לך עריכת וידאו, איתה אתה יכול לסובב או להעיף את הסרטון שלך כרצונך. אתה יכול גם לקצץ ולחתוך את הסרטון בקלות. זה אפילו מאפשר לך להוסיף סימן מים טקסט/תמונה לסרטון שלך אם אתה צריך. נשמע מדהים, נכון?
149,039 הורדות
- איכות וידאו יוקרתית והוסיפו עוד אפקטים של וידאו/שמע, כולל תלת מימד.
- ייצא וידאו 1080p HD/4K UHD בכל פורמטים כרצונך.
- תכונות עריכה עוצמתיות לסרטונים, קליפ, מיזוג ויבול.
- ביצעו אופטימיזציה של בהירות/ניגודיות והסירו את רעשי הווידיאו באופן אוטומטי.
- צמצם את טלטול הווידיאו כדי לקבל קובץ וידאו יציב.
והתוכנית הזו מאוד פשוטה לשימוש. להלן השלבים של שיפור הווידיאו עם משפר וידאו של AISEESOFT .
הורד והתקן תוכנה זו למחשב שלך.
אנא הפעל את משפר הווידיאו שהתקנת זה עתה. לאחר מכן לחץ על כפתור הוסף קובץ ובחר את הסרטון שברצונך להתקדם.
מצא ולחץ על כפתור שפר שנמצא בסמוך ללחצן הוסף קובץ.
עכשיו אתה יכול להחליט כיצד לשפר את איכות הווידיאו שלך. יהיו 4 אפשרויות לבחירתך: רזולוציה יוקרתית, אופטימיזציה של בהירות וניגודיות, הסר רעש וידאו וצמצם את טלטול הווידיאו. אם אתה צריך רק לרזולוציה יוקרתית, סמן את התיבה הראשונה למעלה. ואל תשכח להגיש מועמדות .
עכשיו חזור לממשק הראשי. ולחץ על ההגדרות שליד פרופיל . אתה יכול לשנות רזולוציה, קצב מסגרת, קצב סיביות וידאו וכו ‘. לערך גבוה יותר בהתאם לצרכים שלך.
לבסוף, לחץ על כפתור המרה בפינה הימנית כדי להתחיל את ההמרה. המתן עד לסיום ההמרה.
חלק 2. השתמש בנגן VLC כדי לסרטונים יוקרתיים
מלבד היותך נגן מדיה, VLC למעשה יכול לעזור לך בשיפור וידאו פשוט. אם התקנת כבר את VLC במחשב שלך ואל תבקש הרבה, זה יספיק לך כדי לשפר את הסרטון שלך עם תכונת האפקט שמציעה VLC. אנא עקוב אחר השלבים שלהלן כדי לשפר את הווידיאו.
פתח את קובץ הווידיאו עם נגן המדיה VLC. לאחר מכן לחץ על כלים בשורת התפריטים ובחר אפקטים ומסננים . או שתוכל פשוט ללחוץ על סמל ההתאמה בתחתית החלון.
נווט אל הכרטיסייה אפקטים של וידאו, ואפשר את האפשרויות שברצונך להתאים על ידי סימון התיבות שלפניהם. אז אתה יכול להזיז את המחוונים כדי לשנות את הערך של גוון, בהירות, ניגודיות, רדיוס וכו ‘. אתה תמיד יכול להחזיר את השינויים שלך על ידי ביטול בדיקה של כל תיבה.
כל השינויים יוצגו באופן מיידי. אתה יכול להציג תצוגה מקדימה של האפקט בו זמנית. לאחר ההתאמה, אנא שמור את השינויים שלך.
חלק 3. הגדל את רזולוציית הווידיאו שלך עם FFMPEG
הכלי האחרון שאנו הולכים לשתף אתכם הוא FFMPEG, שהוא פרויקט תוכנה בחינם ופתוח מבוסס על שורות פקודה. זה יכול להתמודד עם קבצי מולטימדיה וזרמים. אתה יכול להשתמש בו כדי להמיר, לערוך ולגדול/להוריד את הסרטונים שלך עם כמה פקודות. אבל זה יכול להיות קצת קשה למתחילים להבין איך זה עובד.
התקן נכון את FFMPEG למחשב שלך וליזום את שורת הפקודה .
לסרטון יוקרתי ל- 1080p, אנא הזן:
קלט FFMPEG -I.סולם mp4 -vf = 1920×1080: דגלים = Lanczos Output_1080p.MP4
לווידאו יוקרתי ל- 4K, אנא הזן:
קלט FFMPEG -I.סולם mp4 -vf = 3840×2560: דגלים = lanczos -c: v libx264 -preset איטי -Crf 21 Output_compress_4k.MP4
חלק 4. שאלות נפוצות של וידאו קדמיות
1. מה המשמעות של ההבחנה הגבוהה?
סרטון בהבחנה גבוהה, המכונה גם וידאו HD, הוא סרטון עם רזולוציה גבוהה ואיכותית. לסרטון נפוץ בהבחנה גבוהה, יש לנו 720p, 1080i, 1080p ו- 1440p. אבל אלה אינם הרזולוציה הגבוהה ביותר. לעת עתה, וידאו בהבחנה גבוהה במיוחד, כמו וידאו 4K ואפילו וידאו 8K, יכול לבצע אפקט גבוה יותר מאשר וידאו נפוץ בהבחנה גבוהה.
2. כיצד לתקן סרטון מטושטש?
אתה יכול להשתמש ב- Aiseesoft Video Enhancer כדי לתקן את הבעיה. פשוט הפעל את הרזולוציה היוקרתית, לייעל את הבהירות והניגודיות והסיר אפשרויות רעש וידאו כשאתה משפר את הווידיאו. זה עשוי לעזור לך להבהיר את הסרטון המטושטש.
3. יכול לבלם יד וידאו יוקרתי?
כפי שנאמר בתיעוד הרשמי של Brake, לא תקבלו דבר על ידי עלייה עם בלם יד. קשה לשלוט בגודל הקובץ. לפעמים אתה יכול אפילו לקבל סרטון באיכות נמוכה יותר אך גודל גדול יותר.
לאחר קריאת השיטות שלמעלה, אתה יכול לראות שהנוח והעוזר ביותר תוכנת עליית וידאו הוא משפר וידאו של AISEESOFT. בהשוואה ל- VLC ו- FFMPEG, זה הרבה יותר מקצועי וקל לשימוש. כל ההתאמות ייעשו באופן אוטומטי, כך שלא תצטרכו לנסות קשה למצוא את הערך הטוב ביותר של גוון, בהירות וניגודיות.
אז למה שלא תורידו את משפר הווידיאו ותקדימו את הסרטון שלכם ברגע זה? אל תהסס לפנות אלינו אם יש לך שאלות נוספות.
מה אתה חושב על הפוסט הזה?
דירוג: 4.6/5 (מבוסס על 133 קולות) עקוב אחרינו
עוד קריאה
השאר את התגובה שלך והצטרף לדיון שלנו
מקליט מסך
מקליט המסך של AISEESOFT היא תוכנת הקלטת המסך הטובה ביותר לתפוס כל פעילות כמו סרטונים מקוונים, שיחות מצלמות רשת, משחק ב- Windows/Mac.