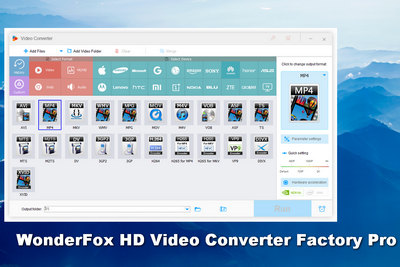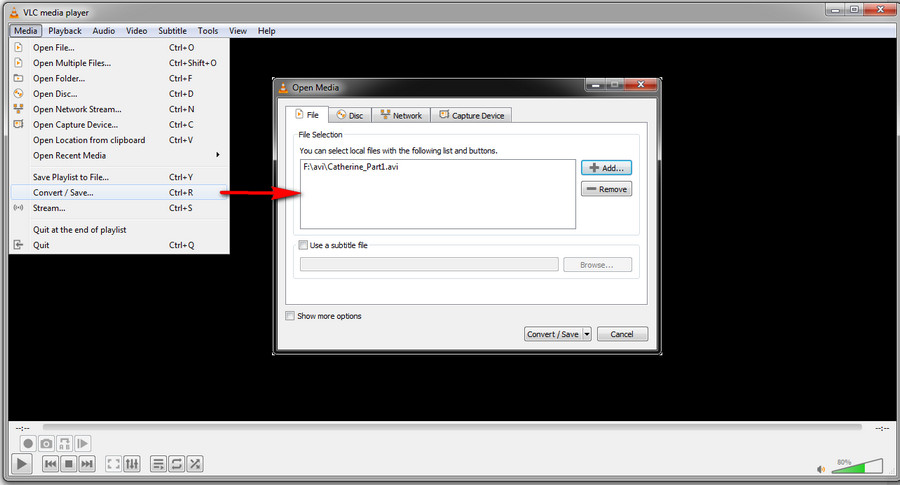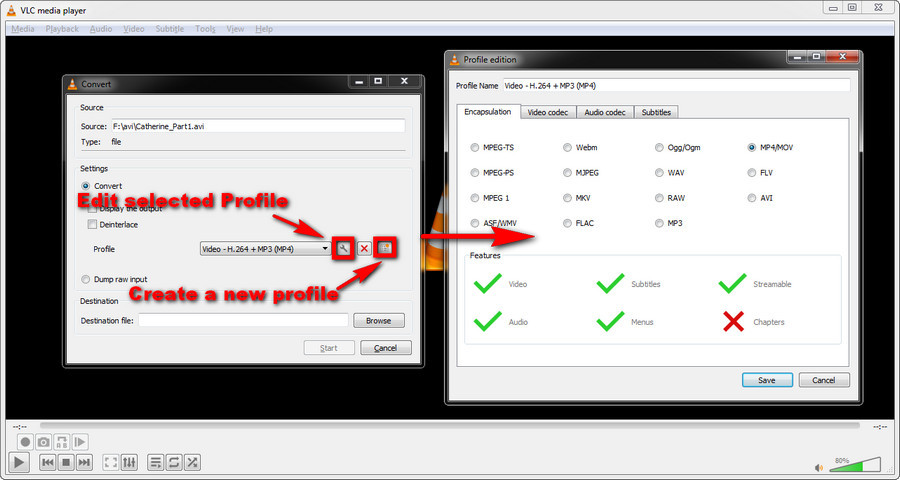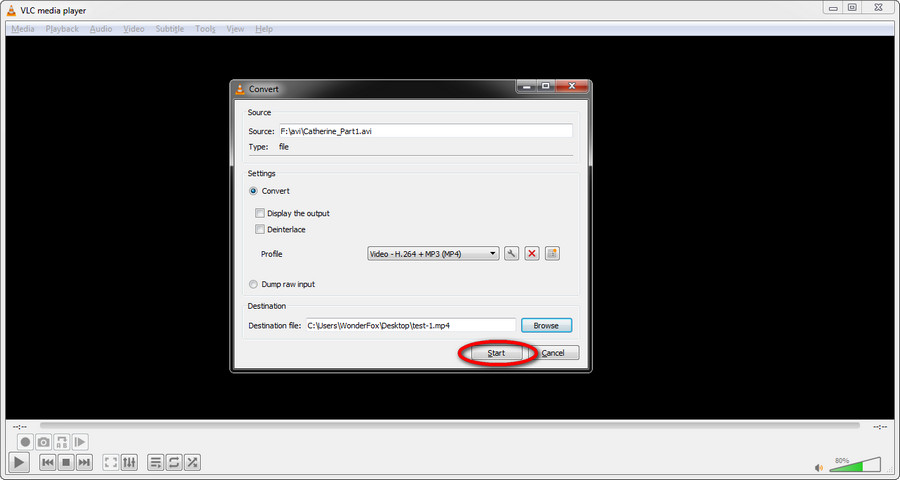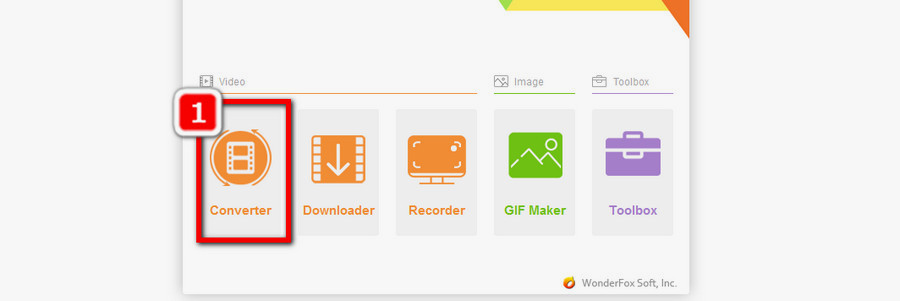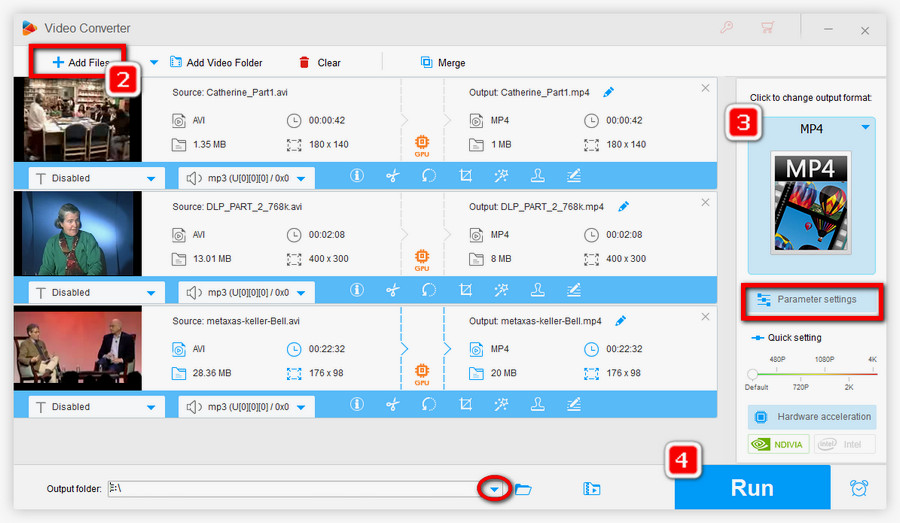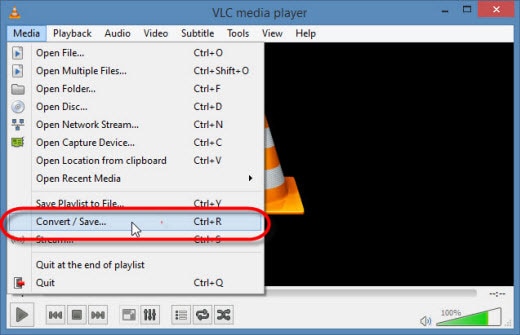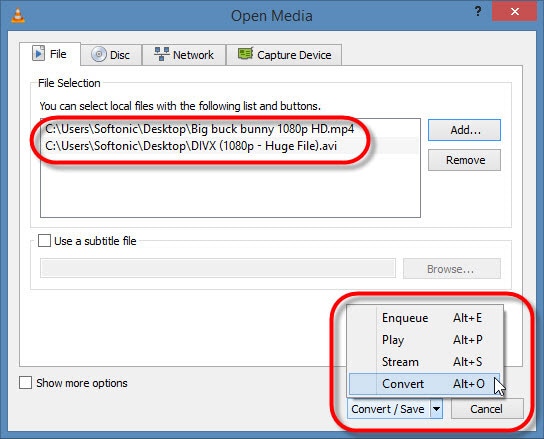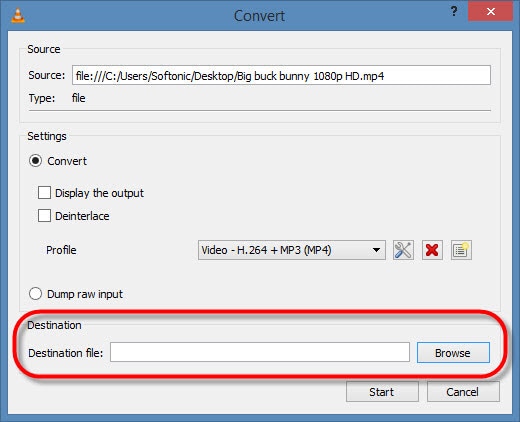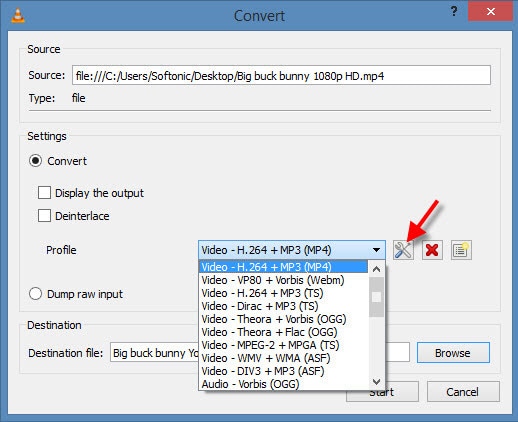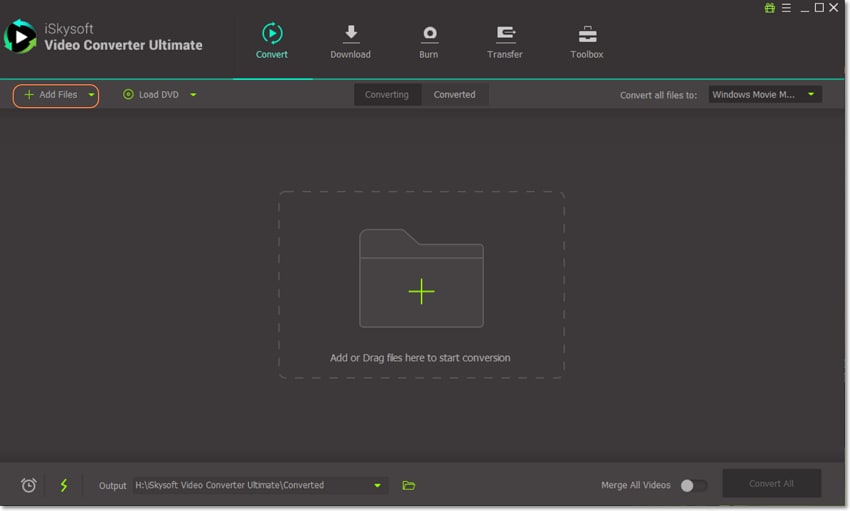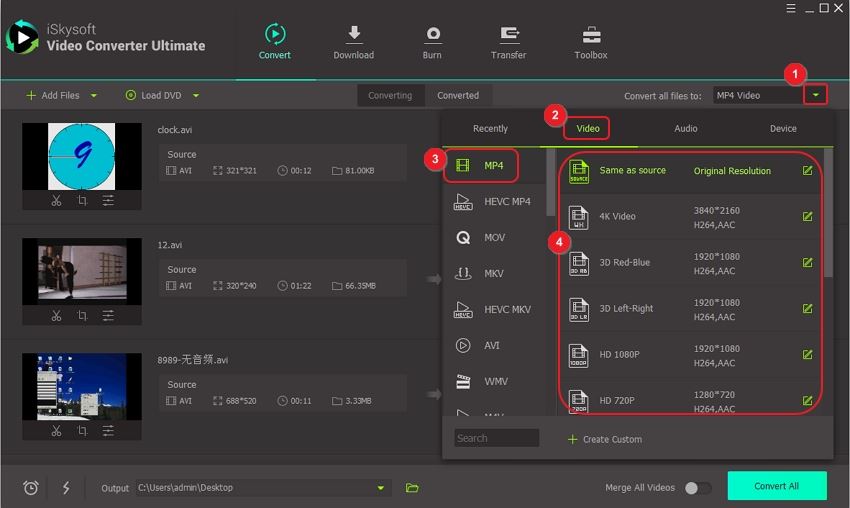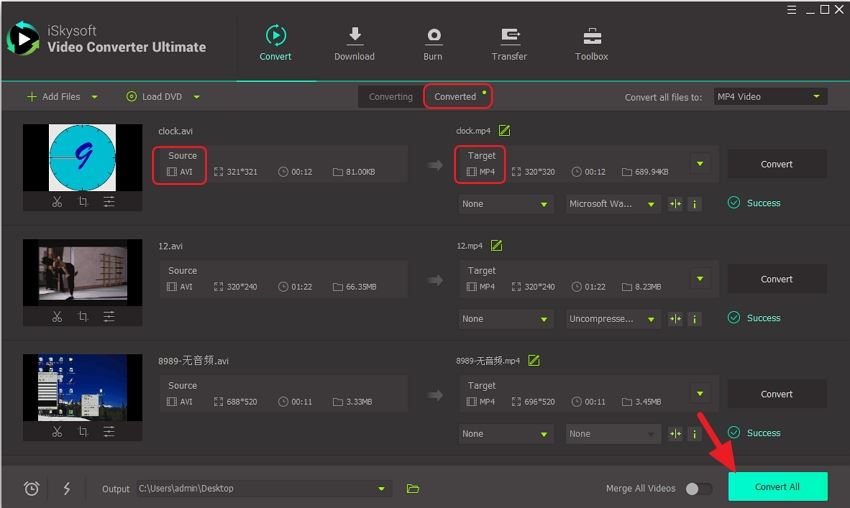Το VLC μετατρέπει το AVI σε MP4
Δωρεάν και γρήγοροι τρόποι μετατροπής του AVI σε MP4 με VLC
Βήμα 2: Στη συνέχεια, μεταβείτε στο κουμπί πολυμέσων στο κύριο μενού και κάντε κλικ στο Convert/Αποθήκευση στο αναπτυσσόμενο μενού.
Εύκολος οδηγός για VLC Μετατροπή AVI σε MP4
Εάν έχετε εγκαταστήσει το VLC Media Player στην επιφάνεια εργασίας σας, αξίζει τον κόπο να ανακαλύψετε αυτά τα χρήσιμα χαρακτηριστικά στο VLC για να εκπληρώσετε τους διάφορους σκοπούς επεξεργασίας των μέσων ενημέρωσης. Σήμερα συζητάμε κυρίως τη λειτουργία Transcoding Video VID Το VLC μετατρέπει το AVI σε MP4.
Μερικές φορές, το VLC θα πάει στραβά λόγω άγνωστων λόγων. Για να αποφύγετε προβλήματα μετατροπής VLC, σας προτείνεται να χρησιμοποιήσετε την καλύτερη εναλλακτική λύση μετατροπέα VLC:
Όπως είναι γνωστό, το VLC Media Player λειτουργεί περισσότερο από την αναπαραγωγή μέσων ενημέρωσης. Παρέχει πολλά πρόσθετα χαρακτηριστικά για να βοηθήσουν τους χρήστες να επιτύχουν όλα τα είδη των σκοπών επεξεργασίας των μέσων ενημέρωσης. Όταν λαμβάνετε κάποια αρχεία AVI και πρέπει να τα μετατρέψετε σε MP4 για τη μείωση του μεγέθους του αρχείου βίντεο, της καλύτερης συμβατότητας με τις συσκευές σας και ούτω καθεξής, το VLC Media Player είναι εδώ για να παρέχει μια εύκολη λύση. Υπάρχουν αρκετές προεπιλογές και επιλογές στο VLC, το οποίο μπορείτε να επιλέξετε για τις εξόδους σας και η διαδικασία είναι αρκετά εύκολη. Ωστόσο, αν είναι η πρώτη φορά που χρησιμοποιείτε τη λειτουργία Transcoding VLC, μπορείτε να ακολουθήσετε αυτήν την εντολή για να μάθετε πώς να αφήσετε το VLC να μετατρέψει το AVI σε MP4.
Εύκολος αλλά ισχυρός μετατροπέας βίντεο
Το WonderFox HD Video Converter Factory Pro είναι το κορυφαίο λογισμικό μετατροπής βίντεο/ήχου που παρέχει όλες τις στρογγυλές λύσεις και χαρακτηριστικά για να βοηθήσουν τους χρήστες να μετατρέψουν μορφές αρχείων.
1. Παρέχουν πάνω από 500 μορφές εξόδου, κωδικοποιητές και συσκευές
2. Μετατρέψτε τα αρχεία βίντεο/ήχου γρήγορα με υψηλής ποιότητας διατηρημένα
3. Επεξεργασία βίντεο και προσαρμόστε τις παραμέτρους με τη θέλησή σας
4. Υποστήριξη λειτουργίας παρτίδας και επιτάχυνσης υλικού.

Πώς να μετατρέψετε το AVI σε MP4 με VLC?
Βήμα 1. Ξεκινήστε το VLC, μεταβείτε στο Μεσο ΜΑΖΙΚΗΣ ΕΝΗΜΕΡΩΣΗΣ μενού στην επάνω αριστερή γωνία, επιλέξτε Μετατροπή/αποθήκευση…. Ή πατήστε Ctrl+R για να ανοίξετε το νέο παράθυρο.
Βήμα 2. Κάντε κλικ +Προσθήκη, Επιλέξτε αρχεία AVI από τον υπολογιστή και εισαγάγετε τα. Στη συνέχεια, κάντε κλικ Μετατροπή/αποθήκευση.
Συμβουλές. Μπορείτε να επιλέξετε πολλά βίντεο, αφού το VLC υποστηρίζει τη μετατροπή παρτίδας.
Βήμα 3. Χτυπήστε την αναπτυσσόμενη λίστα δίπλα στο Προφίλ και επιλέξτε βίντεο – h.264 + mp3 (MP4); H.264 και MP3 Ανατρέξτε σε κωδικοποιητές βίντεο και ήχου και το MP4 είναι το δοχείο βίντεο. Εάν θέλετε να μετατρέψετε το AVI σε MP4 H.265 ή άλλοι κωδικοποιητές, μετακινηθείτε προς τα κάτω για να βρείτε το προφίλ. Επιπλέον, μπορείτε να κάνετε κλικ στο Επεξεργασία επιλεγμένου προφίλ κουμπί για να αλλάξετε το τρέχον προφίλ ή να χτυπήσετε Δημιουργήστε ένα νέο προφίλ Για να προσθέσετε ένα νέο στον πίνακα έκδοσης προφίλ.
Βήμα 4. Υπάρχουν επίσης κάποιες άλλες επιλογές που μπορείτε να αλλάξετε. Ελέγχοντας το Εμφάνιση της εξόδου επιλογή, η έξοδος θα εμφανιστεί στο VLC όταν η μετατροπή συνεχίζεται. Ελέγχοντας το Αποζημιώ επιλογή, μπορείτε να μετατρέψετε ένα αλληλοσυνδεδεμένο βίντεο σε ένα deinterlaced ένα.
Βήμα 5. Κάντε κλικ στο Ξεφυλλίζω κουμπί, μετονομάστε το αρχείο εξόδου και καθορίστε μια τοποθεσία για να το αποθηκεύσετε. Τέλος, κάντε κλικ στο κουμπί Έναρξη για να ενεργοποιήσετε τη μετατροπή. Το χρονικό ρυθμιστικό κάτω από τον παίκτη υποδεικνύει την πρόοδο της μετατροπής. Όταν πρόκειται για το τελικό σημείο, η μετατροπή τελειώνει.
Ο μετατροπέας VLC είναι μια καλή πρακτική για τη βασική μετατροπή βίντεο. Αλλά φαίνεται να είναι λιγότερο ικανό να αντιμετωπίζει μεγάλα αρχεία βίντεο και η όλη διαδικασία δεν είναι αρκετά διαισθητική. Επιπλέον, ενδέχεται να αντιμετωπίσετε προβλήματα κατά τη διάρκεια της μετατροπής VLC, όπως το VLC που δεν εμφανίζει υπότιτλους, μετατροπή VLC χωρίς ήχο και καθυστέρηση VLC. Σε μια τέτοια περίπτωση, ένας ειδικός επαγγελματίας μετατροπέας βίντεο εξακολουθεί να είναι ένα καλύτερο στοίχημα. Συνιστάται να χρησιμοποιήσετε τον καλύτερο μετατροπέα AVI σε MP4 – WonderFox HD Video Converter Factory Pro.
Δοκιμάστε το νέο ισχυρό μετατροπέα AVI σε MP4
WonderFox HD Video Converter Factory Pro μπορεί να σας φέρει μια εξαιρετικά γρήγορη και ομαλή εμπειρία μετατροπής. Εκτός από τη μετατροπή αρχείων βίντεο/ήχου, περιλαμβάνει πολλές ευέλικτες επιλογές και λειτουργίες για την επεξεργασία των βίντεό σας. Παρακάτω είναι οι οδηγίες για τη μετατροπή του AVI προς το MP4. Εγκαταστήστε το λογισμικό στον υπολογιστή σας και ακολουθήστε τον οδηγό.

Πώς να μετατρέψετε το AVI σε MP3 σε HD Video Converter Factory Pro
Πριν ξεκινήσετε, δωρεάν λήψη λήψης και εγκαταστήστε το λογισμικό στον υπολογιστή σας.
Βήμα 1. Ανοίξτε τον μετατροπέα βίντεο
Εκτελέστε το HD Video Converter Factory Pro, επιλέξτε τον μετατροπέα στον κύριο πίνακα.
Ερωτήσεις:
- Γιατί συνιστάται να χρησιμοποιήσετε εναλλακτική λύση μετατροπέα VLC?
- Ποια είναι τα βασικά χαρακτηριστικά του WonderFox HD Video Converter Factory Pro?
- Πώς μπορείτε να επιλέξετε πολλά βίντεο για μετατροπή παρτίδας στο VLC?
- Τι σας επιτρέπει η επιλογή “προφίλ” στο VLC?
- Ποιες είναι μερικές πρόσθετες επιλογές που μπορούν να τροποποιηθούν στο VLC κατά τη διάρκεια της διαδικασίας μετατροπής AVI σε MP4?
- Γιατί το WonderFox HD Video Converter Factory Pro συνιστάται ως ο καλύτερος μετατροπέας AVI σε MP4?
- Τι μπορεί να γίνει εάν η VLC συναντήσει θέματα όπως η μη εμφάνιση υπότιτλων, χωρίς ήχο ή καθυστερημένη κατά τη διάρκεια της διαδικασίας μετατροπής?
- Ποια είναι τα οφέλη από τη χρήση του WonderFox HD Video Converter Factory Pro για μετατροπή AVI σε MP4?
- Ποιο είναι το πρώτο βήμα στη χρήση του HD Video Converter Factory Pro για μετατροπή AVI σε MP3?
- Ποια είναι μερικά βασικά χαρακτηριστικά του WonderFox HD Video Converter Factory Pro για μετατροπή AVI σε MP3?
- Ποια πρόσθετα βήματα πρέπει να ληφθούν πριν ξεκινήσετε τη μετατροπή του AVI σε MP3 στο HD Video Converter Factory Pro?
Η χρήση εναλλακτικής λύσης μετατροπέα VLC συνιστάται για να αποφευχθούν προβλήματα μετατροπής VLC και να έχετε έναν πιο ικανό μετατροπέα βίντεο για την αντιμετώπιση μεγάλων αρχείων.
Ορισμένα βασικά χαρακτηριστικά του WonderFox HD Video Converter Factory Pro περιλαμβάνουν την παροχή πάνω από 500 μορφές εξόδου, κωδικοποιητές και συσκευές. μετατρέποντας τα αρχεία βίντεο/ήχου γρήγορα με υψηλής ποιότητας διατήρηση. Επεξεργασία βίντεο και προσαρμογή παραμέτρων. και υποστήριξη της λειτουργίας παρτίδας και της επιτάχυνσης του υλικού.
Στο VLC, μπορείτε να επιλέξετε πολλαπλά βίντεο για μετατροπή παρτίδας κάνοντας κλικ στο κουμπί “+add” και επιλέγοντας τα αρχεία AVI από τον υπολογιστή σας.
Η επιλογή “Προφίλ” στο VLC σάς επιτρέπει να επιλέξετε τους επιθυμητούς κωδικοποιητές βίντεο και ήχου, καθώς και τη μορφή δοχείου βίντεο για το αρχείο εξόδου.
Ορισμένες πρόσθετες επιλογές που μπορούν να τροποποιηθούν στο VLC κατά τη διάρκεια της διαδικασίας μετατροπής AVI προς MP4 περιλαμβάνουν την εμφάνιση της εξόδου στο VLC, την αποσύνδεση του βίντεο και τον προσδιορισμό του ονόματος και της τοποθεσίας του αρχείου εξόδου.
Το WonderFox HD Video Converter Factory Pro συνιστάται ως ο καλύτερος μετατροπέας AVI σε MP4 επειδή παρέχει μια γρήγορη και ομαλή εμπειρία μετατροπής, υποστηρίζει διάφορες ευέλικτες επιλογές και χαρακτηριστικά για επεξεργασία βίντεο και μπορεί να χειριστεί τα μεγάλα αρχεία βίντεο αποτελεσματικότερα αποτελεσματικά.
Εάν η VLC συναντήσει ζητήματα όπως η μη εμφάνιση υπότιτλων, χωρίς ήχο ή καθυστέρηση κατά τη διάρκεια της διαδικασίας μετατροπής, συνιστάται να χρησιμοποιήσετε έναν ειδικό επαγγελματικό μετατροπέα βίντεο όπως το WonderFox HD Video Converter Factory Pro για μια ομαλότερη και πιο αξιόπιστη μετατροπή.
Ορισμένα οφέλη από τη χρήση του WonderFox HD Video Converter Factory Pro για μετατροπή AVI σε MP4 περιλαμβάνουν εξαιρετικά γρήγορη και ομαλή μετατροπή, εκτεταμένες επιλογές και χαρακτηριστικά για επεξεργασία βίντεο και έξοδο υψηλής ποιότητας.
Το πρώτο βήμα στη χρήση του HD Video Converter Factory Pro για μετατροπή AVI σε MP3 είναι να ανοίξετε τη μονάδα μετατροπέα βίντεο μετά την εκτέλεση του λογισμικού.
Ορισμένα βασικά χαρακτηριστικά του WonderFox HD Video Converter Factory Pro για μετατροπή AVI σε MP3 περιλαμβάνουν την υποστήριξη ενός ευρέος φάσματος μορφών εισόδου και εξόδου, κωδικοποιών και συσκευών. παρέχοντας γρήγορη και υψηλής ποιότητας μετατροπή. και προσφέροντας διάφορες επιλογές επεξεργασίας για προσαρμοσμένη έξοδο.
Πριν ξεκινήσετε τη μετατροπή του AVI σε MP3 στο HD Video Converter Factory Pro, είναι απαραίτητο να κατεβάσετε και να εγκαταστήσετε το λογισμικό στον υπολογιστή σας.
Δωρεάν και γρήγοροι τρόποι μετατροπής του AVI σε MP4 με VLC
Βήμα 2: Στη συνέχεια, μεταβείτε στο κουμπί πολυμέσων στο κύριο μενού και κάντε κλικ στο Convert/Αποθήκευση στο αναπτυσσόμενο μενού.
Εύκολος οδηγός για VLC Μετατροπή AVI σε MP4
Εάν έχετε εγκαταστήσει το VLC media player στην επιφάνεια εργασίας σας, αυτό’αξίζει τον χρόνο να ανακαλύψετε αυτά τα χρήσιμα χαρακτηριστικά στο VLC για να εκπληρώσετε τους διάφορους σκοπούς επεξεργασίας των μέσων ενημέρωσης. Σήμερα συζητάμε κυρίως τη λειτουργία Transcoding Video VID Το VLC μετατρέπει το AVI σε MP4.
Μερικές φορές, το VLC θα πάει στραβά λόγω άγνωστων λόγων. Για να αποφύγετε προβλήματα μετατροπής VLC, εσείς’RE πρότεινε να χρησιμοποιήσετε την καλύτερη εναλλακτική λύση μετατροπέα VLC:
Όπως είναι γνωστό, το VLC Media Player λειτουργεί περισσότερο από την αναπαραγωγή μέσων ενημέρωσης. Παρέχει πολλά πρόσθετα χαρακτηριστικά για να βοηθήσουν τους χρήστες να επιτύχουν όλα τα είδη των σκοπών επεξεργασίας των μέσων ενημέρωσης. Όταν λαμβάνετε κάποια αρχεία AVI και πρέπει να τα μετατρέψετε σε MP4 για τη μείωση του μεγέθους του αρχείου βίντεο, της καλύτερης συμβατότητας με τις συσκευές σας και ούτω καθεξής, το VLC Media Player είναι εδώ για να παρέχει μια εύκολη λύση. Υπάρχουν αρκετές προεπιλογές και επιλογές στο VLC, το οποίο μπορείτε να επιλέξετε για τις εξόδους σας και η διαδικασία είναι αρκετά εύκολη. Ωστόσο, αν είναι’S Η πρώτη φορά που χρησιμοποιείτε τη λειτουργία Transcoding VLC, μπορείτε να ακολουθήσετε αυτήν την εντολή για να μάθετε πώς να αφήσετε το VLC να μετατρέψει το AVI σε MP4.
Εύκολος αλλά ισχυρός μετατροπέας βίντεο
Το WonderFox HD Video Converter Factory Pro είναι το κορυφαίο λογισμικό μετατροπής βίντεο/ήχου που παρέχει όλες τις στρογγυλές λύσεις και χαρακτηριστικά για να βοηθήσουν τους χρήστες να μετατρέψουν μορφές αρχείων.
1. Παρέχουν πάνω από 500 μορφές εξόδου, κωδικοποιητές και συσκευές
2. Μετατρέψτε τα αρχεία βίντεο/ήχου γρήγορα με υψηλής ποιότητας διατηρημένα
3. Επεξεργασία βίντεο και προσαρμόστε τις παραμέτρους με τη θέλησή σας
4. Υποστήριξη λειτουργίας παρτίδας και επιτάχυνσης υλικού.

Πώς να μετατρέψετε το AVI σε MP4 με VLC?
Βήμα 1. Ξεκινήστε το VLC, μεταβείτε στο Μεσο ΜΑΖΙΚΗΣ ΕΝΗΜΕΡΩΣΗΣ μενού στην επάνω αριστερή γωνία, επιλέξτε Μετατροπή/αποθήκευση…. Ή πατήστε Ctrl+R για να ανοίξετε το νέο παράθυρο.
Βήμα 2. Κάντε κλικ +Προσθήκη, Επιλέξτε αρχεία AVI από τον υπολογιστή και εισαγάγετε τα. Στη συνέχεια, κάντε κλικ Μετατροπή/αποθήκευση.
Συμβουλές. Μπορείτε να επιλέξετε πολλά βίντεο, αφού το VLC υποστηρίζει τη μετατροπή παρτίδας.
Βήμα 3. Χτυπήστε την αναπτυσσόμενη λίστα δίπλα στο Προφίλ και επιλέξτε βίντεο – h.264 + mp3 (MP4); H.264 και MP3 Ανατρέξτε σε κωδικοποιητές βίντεο και ήχου και το MP4 είναι το δοχείο βίντεο. Εάν θέλετε να μετατρέψετε το AVI σε MP4 H.265 ή άλλοι κωδικοποιητές, μετακινηθείτε προς τα κάτω για να βρείτε το προφίλ. Επιπλέον, μπορείτε να κάνετε κλικ στο Επεξεργασία επιλεγμένου προφίλ κουμπί για να αλλάξετε το τρέχον προφίλ ή να χτυπήσετε Δημιουργήστε ένα νέο προφίλ Για να προσθέσετε ένα νέο στον πίνακα έκδοσης προφίλ.
Βήμα 4. Υπάρχουν επίσης κάποιες άλλες επιλογές που μπορείτε να αλλάξετε. Ελέγχοντας το Εμφάνιση της εξόδου επιλογή, η έξοδος θα εμφανιστεί στο VLC όταν η μετατροπή συνεχίζεται. Ελέγχοντας το Αποζημιώ επιλογή, μπορείτε να μετατρέψετε ένα αλληλοσυνδεδεμένο βίντεο σε ένα deinterlaced ένα.
Βήμα 5. Κάντε κλικ στο Ξεφυλλίζω κουμπί, μετονομάστε το αρχείο εξόδου και καθορίστε μια τοποθεσία για να το αποθηκεύσετε. Τέλος, κάντε κλικ στο κουμπί Έναρξη για να ενεργοποιήσετε τη μετατροπή. Το χρονικό ρυθμιστικό κάτω από τον παίκτη υποδεικνύει την πρόοδο της μετατροπής. Όταν πρόκειται για το τελικό σημείο, η μετατροπή τελειώνει.
Ο μετατροπέας VLC είναι μια καλή πρακτική για τη βασική μετατροπή βίντεο. Αλλά φαίνεται να είναι λιγότερο ικανό να αντιμετωπίζει μεγάλα αρχεία βίντεο και η όλη διαδικασία δεν είναι αρκετά διαισθητική. Τι’S περισσότερο, ενδέχεται να αντιμετωπίσετε προβλήματα κατά τη μετατροπή VLC, όπως το VLC που δεν εμφανίζει υπότιτλους, μετατροπή VLC χωρίς ήχο και καθυστέρηση VLC. Σε μια τέτοια περίπτωση, ένας ειδικός επαγγελματίας μετατροπέας βίντεο εξακολουθεί να είναι ένα καλύτερο στοίχημα. Εσείς’RE συνιστάται να χρησιμοποιήσετε τον καλύτερο μετατροπέα AVI σε MP4 – WonderFox HD Video Converter Factory Pro.
Δοκιμάστε το νέο ισχυρό μετατροπέα AVI σε MP4
WonderFox HD Video Converter Factory Pro μπορεί να σας φέρει μια εξαιρετικά γρήγορη και ομαλή εμπειρία μετατροπής. Εκτός από τη μετατροπή αρχείων βίντεο/ήχου, περιλαμβάνει πολλές ευέλικτες επιλογές και λειτουργίες για την επεξεργασία των βίντεό σας. Παρακάτω είναι οι οδηγίες για τη μετατροπή του AVI προς το MP4. Εγκαταστήστε το λογισμικό στον υπολογιστή σας και ακολουθήστε τον οδηγό.

Πώς να μετατρέψετε το AVI σε MP3 σε HD Video Converter Factory Pro
Πριν ξεκινήσετε, δωρεάν λήψη λήψης και εγκαταστήστε το λογισμικό στον υπολογιστή σας.
Βήμα 1. Ανοίξτε τον μετατροπέα βίντεο
Εκτελέστε το HD Video Converter Factory Pro, επιλέξτε τον μετατροπέα στον κύριο πίνακα.
Βήμα 2. Εισαγωγή αρχείων AVI
Κάντε κλικ Πρόσθεσε αρχεία και να εισαγάγετε αρχεία AVI από τον τοπικό φάκελο σε αυτό το λογισμικό. Το Direct Drag-and-Drop υποστηρίζεται επίσης για την εισαγωγή.
Βήμα 3. Επιλέξτε MP4 ως μορφή εξόδου
Χτυπήστε το μεγάλο προφίλ μορφής εξόδου στη δεξιά πλευρά και στο νέο παράθυρο μορφής, επιλέξτε MP4.
Συμβουλές. Μπορείτε να κάνετε κλικ στο περαιτέρω κλικ στο Ρυθμίσεις παραμέτρων Κουμπί κάτω από το προφίλ μορφής για να τροποποιήσετε περισσότερες σχετικές ρυθμίσεις, όπως ο λόγος διαστάσεων, ο ρυθμός δυαδικών ψηφίων, ο ρυθμός καρέ, οι κωδικοποιητές βίντεο και ήχου, τα κανάλια, οι αναλύσεις, ο όγκος βίντεο, το deinterlace και πολλά άλλα.
Βήμα 4. Ξεκινήστε τη μετατροπή του AVI σε MP4
Κάντε κλικ στο μικρό εικονίδιο τρίγωνου Στο κάτω μέρος του παραθύρου μετατροπέα βίντεο. Στη συνέχεια, επιλέξτε μια τοποθεσία για την αποθήκευση των εξαγόμενων αρχείων. Στη συνέχεια, κάντε κλικ στο κουμπί Τρέξιμο.
Αυτή η ανάρτηση περιλαμβάνει κυρίως την διδασκαλία του τρόπου “Το VLC μετατρέπει το AVI σε MP4” Και μοιραζόμαστε επίσης έναν άλλο καλό μετατροπέα βίντεο με στόχο να σας προσφέρουμε τον απλούστερο τρόπο για να εκτελέσετε τη μετατροπή. Ελπίζουμε ότι ορισμένες από τις πληροφορίες θα είναι χρήσιμες για εσάς.
Μετατροπή/Λήψη/Επεξεργασία/Δημιουργία βίντεο στο λογισμικό όλων των στρογγυλών
WonderFox HD Video Converter Factory Pro
Ο λόγος για τον οποίο οι άνθρωποι αγαπούν το HD Video Converter Factory Pro δεν είναι μόνο λόγω της εξαιρετικής λειτουργίας μετατροπής του. Αυτό το λογισμικό περιλαμβάνει πέντε κύριες ενότητες μέσω των οποίων μπορείτε να μετατρέψετε, να κατεβάσετε, να καταγράψετε, να επεξεργαστείτε βίντεο, να δημιουργήσετε GIF, να εκχυλίσετε υπότιτλους από βίντεο κ.λπ. Εγκαταστήστε το λογισμικό και δοκιμάστε όλα τα εργαλεία.
Δωρεάν και γρήγοροι τρόποι μετατροπής του AVI σε MP4 με VLC
Θέλετε έναν δωρεάν τρόπο μετατροπής του AVI σε MP4? Μπορεί να θέλετε να μετατρέψετε τη μορφή AVI σε MP4 λόγω προβλημάτων συμβατότητας με τη συσκευή σας. Δεδομένου ότι είστε σε τρομερό πρέπει να παίξετε το αρχείο AVI σας θα χρειαστείτε τότε έναν αυτοκινητόδρομο όπως Μετατρέψτε το AVI σε MP4 με VLC ή AVI σε MP4 online μετατροπείς.
- Μέρος 1. Πώς να χρησιμοποιήσετε το VLC για να μετατρέψετε το AVI σε MP4
- Μέρος 2ο. 3 μετατροπείς AVI σε MP4 δωρεάν δωρεάν
- Μέρος 3. Ο καλύτερος τρόπος για να μετατρέψετε τη μορφή AVI σε MP4
Μέρος 1. Πώς να χρησιμοποιήσετε το VLC για να μετατρέψετε το AVI σε MP4
Το VLC Media διαδραματίζει σπουδαίο ρόλο όταν παίζετε βίντεο και ακουστικά στον υπολογιστή σας, αλλά μπορείτε επίσης να το χρησιμοποιήσετε για γρήγορη μετατροπή. Τώρα ας πώς να μετατρέψουμε το AVI σε MP4 χρησιμοποιώντας ένα VLC Media Player.
Βήμα 1: Ανοίξτε το VLC Media Player εάν το έχετε ήδη εγκαταστήσει στον υπολογιστή σας. Εάν δεν κατευθυνθείτε στον ιστότοπο VLC και κατεβάστε τον.
Βήμα 2: Στη συνέχεια, μεταβείτε στο κουμπί πολυμέσων στο κύριο μενού και κάντε κλικ στο Convert/Αποθήκευση στο αναπτυσσόμενο μενού.
Βήμα 3: Στη συνέχεια θα εμφανιστεί ένα αναδυόμενο παράθυρο, κάντε κλικ στο κουμπί Προσθήκη. Θα είστε σε θέση να περιηγηθείτε στο αρχείο AVI και να το ανεβάσετε. Αφού το μεταφορτώσετε, κάντε κλικ στο κουμπί μετατροπής/αποθήκευσης στο κάτω μέρος του αναδυόμενου παραθύρου.
Βήμα 4: Στη συνέχεια, θα δείτε ένα νέο παράθυρο. Μεταβείτε στην ενότητα Προφίλ και επιλέξτε μια έκδοση κάνοντας κλικ στην ακροδεξιά επιλογή. Θα δείτε μια λίστα μορφών. Επιλέξτε τη μορφή MP4 και, στη συνέχεια, κάντε κλικ στο κουμπί Δημιουργία.
ΒΗΜΑ 5: Από εκεί, κάντε κλικ στο περιηγητικό για να επιλέξετε έναν φάκελο προορισμού για να αποθηκεύσετε το αρχείο σας. Μετά από αυτό κλικ στην αρχή και το VLC θα μετατρέψει το AVI σε μορφή MP4.
3 μετατροπείς AVI σε MP4 δωρεάν δωρεάν
Εκτός από τη χρήση του μετατροπέα VLC για να μετατρέψετε το AVI σε MP4 VLC, μπορείτε επίσης να χρησιμοποιήσετε δωρεάν online μετατροπείς. Σε αυτή την ενότητα, θα σας παρουσιάσουμε σε τρεις αποτελεσματικούς μετατροπείς AVI σε MP4 δωρεάν σε απευθείας σύνδεση και να επισημάνουμε έναν περιορισμό του καθενός.
1. Zamzar AVI σε μετατροπέα MP4
Το Zamzar Online Free Converter σάς επιτρέπει να μετατρέψετε τη μορφή AVI σε MP4 απλά ανεβάζοντας το αρχείο, επιλέγοντας τη μορφή εξόδου και απλά μετατρέποντας το. Αυτή η πλατφόρμα σάς επιτρέπει να ανεβάσετε αρχεία από την τοπική μονάδα δίσκου ή με την επικόλληση του συνδέσμου URL από τον ηλεκτρονικό της ιστότοπο. Επιπλέον, ο online μετατροπέας Zamzar σας επιτρέπει να μετατρέψετε αρχεία σε άλλες μορφές ήχου και άλλες δημοφιλείς μορφές βίντεο.
2. Μετατρέπω. Αρχεία μετατροπέα AVI σε MP4
Ένας άλλος μετατροπέας AVI σε MP4 δωρεάν online μετατρέπεται.Ιστοσελίδα αρχείων. Αυτή η πλατφόρμα με βάση το διαδίκτυο σας επιτρέπει να ανεβάσετε αρχεία από τον υπολογιστή σας ή να το κατεβάσετε από έναν ηλεκτρονικό ιστότοπο. Θα μπορείτε να επιλέξετε τη μορφή MP4 από τις υποστηριζόμενες μορφές και στη συνέχεια να μετατρέψετε το αρχείο. Σημειώστε ότι, η μετατροπή αρχείων σας επιτρέπει να στείλετε email στο μετατρεπόμενο αρχείο εάν θέλετε.
3. Online μετατρέποντας το AVI σε MP4
Ο τρίτος σε απευθείας σύνδεση μετατροπέας AVI σε MP4 που δεν θα χάσετε να αναφέρουμε είναι το online-convert.πλατφόρμα COM. Σε αντίθεση με τις άλλες πλατφόρμες, σας επιτρέπει να ανεβάσετε αρχεία από την τοπική αποθήκευση, να τα κατεβάσετε στο διαδίκτυο, από το Google Drive και επίσης το Dropbox. Επίσης, πριν μετατρέψετε το αρχείο, μπορείτε να επεξεργαστείτε το μέγεθος της οθόνης Bitrate, Pixels, Cut, Trim, Crop ή Rotate. Ελέγξτε τις προαιρετικές ρυθμίσεις πριν μετατρέψετε το αρχείο. Μόλις φτιάξετε τις ρυθμίσεις εξόδου, μπορείτε στη συνέχεια να επιλέξετε τη μορφή MP4 και να ξεκινήσετε αμέσως τις μετατροπές σας.
Μέρος 3. Ο καλύτερος τρόπος για να μετατρέψετε τη μορφή AVI σε MP4
Χρησιμοποιώντας μετατροπείς VLC και Online AVI σε MP4, θα παρατηρήσετε ότι θα περιορίζεστε στο μέγεθος του αρχείου και ενδέχεται να χάσετε ποιοτική παραγωγή. Επομένως, ο καλύτερος μετατροπέας AVI σε MP4 είναι Wondershare Uniconverter (αρχικά Wondershare Video Converter Ultimate). Πρόκειται για ένα πρόγραμμα επιφάνειας εργασίας που είναι συμβατό με τα Windows και Mac που υποστηρίζει τη μετατροπή σχεδόν όλων των μορφών ήχου και βίντεο χωρίς απώλεια ποιότητας. Επιπλέον, αυτό το λογισμικό επιτρέπει τη μετατροπή των αρχείων σας σε μόλις τρία simples. Πριν εξετάσουμε πώς να μετατρέψουμε το AVI σε MP4 χρησιμοποιώντας το Wondershare Uniconverter, ας δούμε μερικές από τις δυνατότητές του.
Πώς να χρησιμοποιήσετε το VLC για να μετατρέψετε το AVI σε MP4 σε PC/MAC?

Το VLC Media Player είναι ένα από τα πιο αναγνωρισμένα και πλούσια σε χαρακτηριστικά μέσα ενημέρωσης, χωρίς αμφιβολία. Ο λόγος είναι ότι υποστηρίζει μια μεγάλη ποικιλία αρχείων και δίσκων πολυμέσων. Λοιπόν, το VLC Media Player δεν είναι μόνο ένα εξαιρετικό εργαλείο για την αναπαραγωγή βίντεο και δίσκων, μπορεί να κάνει πολλά άλλα πράγματα όπως μετατρέψτε τα βίντεο μεταξύ διαφορετικών μορφών. Για παράδειγμα: Μετατροπή από AVI σε MP4. Εάν δεν είστε εξοικειωμένοι με τη λειτουργία Transcoding VLC, ήρθε η ώρα να μάθετε τα δροσερά κρυμμένα χαρακτηριστικά του VLC Media Player αυτή τη στιγμή. Εδώ θα δείτε τον οδηγό βήμα προς βήμα για τη μετατροπή αρχείων βίντεο σε Windows και Mac: AVI σε MP4 που λαμβάνεται ως παράδειγμα.
Μέρος 1: Πώς να χρησιμοποιήσετε το VLC για να μετατρέψετε το AVI σε MP4 στα Windows
Αυτό το μέρος, εστιάζουμε στον τρόπο μετατροπής του AVI σε MP4 σε PC Windows με VLC. Εδώ είναι τα βήματα:
Βήμα 1: Από τη γραμμή μενού VLC κάντε κλικ στο Media> Μετατροπή/ Αποθήκευση [Συντόμευση: Ctrl + R]
Βήμα 2: Ανοίξτε το παράθυρο διαλόγου Media. Στην καρτέλα Αρχείο, κάντε κλικ στο κουμπί Προσθήκη για να περιηγηθείτε για τα αρχεία AVI που θέλετε να προσθέσετε. Στη συνέχεια, επιλέξτε “Μετατροπή” από τις επιλογές “Μετατροπή/αποθήκευση” στην κάτω δεξιά πλευρά του παραθύρου.
Βήμα 3: Στο επόμενο παράθυρο διαλόγου, εμφανίζονται οι επιλογές μετατροπής. Οι επιλογές είναι:
# Μετατροπή: Βεβαιωθείτε ότι αυτό το κουμπί επιλογής έχει επιλεγεί όπως θέλετε να μετατρέψετε το αρχείο σας.
# Εμφάνιση της εξόδου: Παίξτε/εμφανίστε την έξοδο στο παίκτη καθώς συμβαίνει η μετατροπή.
# Deinterlace: Ελέγξτε αυτήν την επιλογή εάν μετατρέπετε από τις μορφές διασυνδεδεμένων βίντεο Παράδειγμα: 1080i, 720i μορφές που εμφανίζονται σε τηλεοράσεις.
# Προφίλ: Επιλέξτε τον επιθυμητό τύπο αρχείου προορισμού. Δεδομένου ότι μετατρέπουμε το AVI σε MP4, απλώς επιλέξτε “Βίντεο – H264+ MP3 (MP4) στην ενότητα προφίλ.
Μπορείτε να επιλέξετε Advanced Video και Audio Codec Combinations από το επιλεγμένο προφίλ επεξεργασίας ή να δημιουργήσετε νέο κουμπί προφίλ, αλλά αυτό ISN’συνήθως απαιτείται.
# Dump Raw Input: Αυτό θα διατηρήσει όλα τα μεγέθη αρχείων το ίδιο, αλλάζοντας μόνο τη μορφή αρχείου. Κύριος’t Επιλέξτε αυτήν την επιλογή.
Βήμα 4: Επιλέξτε ένα όνομα αρχείου προορισμού, αυτό που μετατρέπεται και αποθηκεύεται. Πατήστε Αναζήτηση, επιλέξτε μια τοποθεσία, δώστε ένα όνομα όπως τελικό και κάντε κλικ στο Αποθήκευση. Στη συνέχεια, κάντε κλικ στο κουμπί “Έναρξη” για να ξεκινήσετε τη μετατροπή του AVI σε MP4 στο Windows PC.
Συμβουλή: Από προεπιλογή, το VLC Media Player υποστηρίζει τη μετατροπή βίντεο στο ακόλουθο εύρος μορφών βίντεο και δοχείων:
H.264 μορφή βίντεο στο δοχείο αρχείου MP4, h.264 μορφή βίντεο στο δοχείο αρχείου TS, h.265 Μορφή βίντεο σε δοχείο αρχείου MP4, μορφή βίντεο Dirac σε δοχείο αρχείου TS, μορφή βίντεο MPEG σε δοχείο αρχείου TS, μορφή βίντεο theora στο container αρχείου OGG, Format Fore Format, MP4 Container αρχείου, μορφή βίντεο HD για iPod HD/iPhone/PSP σε δοχείο αρχείου MP4, SD χαμηλή και υψηλή μορφή βίντεο για Android σε δοχείο αρχείου MP4, VP89 αρχείο βίντεο στο WebM Container
*Σημείωση: Μπορείτε επίσης να δημιουργήσετε νέο προφίλ μέσων με τον δικό σας συνδυασμό μορφών βίντεο και ήχου. Εξηγείται στην ενότητα προφίλ του βήματος 3 του παραπάνω σεμινάριο.
Μέρος 2: Πώς να μετατρέψετε το AVI σε MP4 σε Mac με VLC
Μπορείτε επίσης να κατεβάσετε το VLC Player για Mac στο λειτουργικό σύστημα Mac OS. Εδώ είναι τα βήματα για τη μετατροπή του AVI σε MP4 με VLC σε Mac:
Βήμα 1: Ξεκινήστε το VLC στο Mac σας. Κάντε κλικ στο κουμπί “Άνοιγμα μέσων” και, στη συνέχεια, κάντε κλικ στο κουμπί “Αναζήτηση” για να φορτώσετε το αρχείο βίντεο AVI στο παράθυρο αναδυόμενου “ανοιχτού κώδικα”.
Βήμα 2: Σημειώστε το κουμπί “Ρυθμίσεις/αποθήκευση” και πατήστε “Ρυθμίσεις”. (Εάν σχεδιάζετε να προσθέσετε υπότιτλους SRT στο αρχείο AVI, μπορείτε να επισκεφθείτε την επιλογή “Προσθήκη αρχείου υπότιτλων” και κάντε κλικ στο “Επιλέξτε” επιλογή για να εισαγάγετε τους υποτιμημένους σας υπότιτλους.·
Βήμα 3: Επιλέξτε “Αρχείο” και κάντε κλικ στο “Αναζήτηση” για να επιλέξετε ένα φάκελο προορισμού για αποθήκευση αρχείου εξόδου στη διεπαφή ροής και μεταφοράς κωδικοποίησης.
Βήμα 4: Σημειώστε το “Video” και επιλέξτε “H264” ως κωδικοποιητής βίντεο στην ενότητα Επιλογές Transcoding.
Βήμα 5: Κάντε κλικ στο κουμπί “OK” και πατήστε “Άνοιγμα” στο παράθυρο ανοιχτής πηγής. Στη συνέχεια, το VLC Media Player θα αρχίσει να μετατρέπει το AVI σε MP4 σε υπολογιστή Mac δωρεάν.
Μέρος 3: Καλύτερη εναλλακτική λύση VLC για τη μετατροπή του AVI σε MP4
Η δυνατότητα μετατροπέα βίντεο στο VLC Media Player είναι αρκετά καλή. Μπορείτε ακόμη να επεξεργαστείτε τις παραμέτρους βίντεο όπως ο ρυθμός καρέ, το bitrate, οι κωδικοποιητές κ.λπ. Οι μορφές ήχου υποστηρίζονται επίσης. Το VLC Media Player μπορεί να μετατρέψει βίντεο σε ήχο εάν ορίσετε το αρχείο εξόδου σε μορφή ήχου όπως mp3. Ωστόσο, ίσως έχετε κάποια προβλήματα ενώ μετατρέψτε τα βίντεο όπως ο μη υποστηριζόμενος κωδικοποιητής βίντεο, η διαδικασία αργής μετατροπής, ο περιορισμός της λειτουργίας επεξεργασίας βίντεο κ.λπ. Το VLC Media Player μπορεί να αποτελέσει υποκατάστατο των επαγγελματιών μετατροπέων βίντεο εάν οι ανάγκες σας είναι ελάχιστες και βασικές. Όταν πρέπει να μετατρέψετε πολλά αρχεία βίντεο ταυτόχρονα για επαγγελματική χρήση, είναι καλύτερο να χρησιμοποιήσετε κάποιο άλλο μετατροπέα βίντεο.
Σε αντίθεση με το VLC, Μετατροπέας βίντεο Pavtube για παράθυρο /Mac Υποστηρίζει τη λειτουργία μετατροπής παρτίδας, μπορείτε να φορτώσετε πολλά αρχεία με διαφορετικές μορφές αρχείων και κωδικοποιητή συμπίεσης στο πρόγραμμα ταυτόχρονα. Όσον αφορά την επιλογή αρχείου εξόδου, μπορείτε να βρείτε ορισμένες μορφές αρχείων και βίντεο ή κωδικοποιητή ήχου που δεν μπορεί να παραχθεί με μετατροπέα VLC στο Pavtube. Εκτός από τις απλές μορφές αρχείων, μπορείτε επίσης να χρησιμοποιήσετε αυτό το λογισμικό για να μετατρέψετε τις προκαθορισμένες μορφές προφίλ που είναι ειδικά προσαρμοσμένες για καυτές συσκευές και προγράμματα.
Αυτός ο επαγγελματίας μετατροπέας βίντεο προσφέρει επίσης ευεργετική λειτουργία προσαρμογής βίντεο και λειτουργία επεξεργασίας βίντεο. Μπορείτε να ρυθμίσετε ευέλικτα τις παραμέτρους προφίλ εξόδου όπως ο κωδικοποιητής βίντεο, η ανάλυση, ο ρυθμός δυαδικών ψηφίων, ο ρυθμός καρέ, ο κωδικοποιητής ήχου, ο ρυθμός δυαδικών ψηφίων, ο ρυθμός δειγματοληψίας, τα κανάλια κ.λπ. Επεξεργασία βίντεο με το κόψιμο του μήκους βίντεο, την καλλιέργεια βίντεο μαύρων μπαρ, τη ρύθμιση της αναλογίας διαστάσεων βίντεο, προσθέτοντας υδατογράφημα, διαχωρισμό ή συγχώνευση βίντεο, εισαγωγή εξωτερικού υπότιτλου SRT/ASS/SSA κ.λπ. Μπορείτε να βρείτε περισσότερες λειτουργίες από αυτήν την κριτική.
Γρήγορος οδηγός: Μετατροπή AVI σε MP4 με καλύτερη εναλλακτική λύση VLC
Βήμα 1. Εισαγάγετε βίντεο AVI σε αυτόν τον μετατροπέα AVI σε MP4
Μόλις ξεκινήσει ο μετατροπέας βίντεο Pavtube, κάντε κλικ στο κουμπί “Αρχείο” > “Προσθήκη βίντεο/ήχου” ή “Προσθήκη από το φάκελο” (Παρτίδα φόρτωσης πολλαπλών αρχείων) Επιλογή ή μπορείτε απλώς να εισαγάγετε τα αρχεία AVI με την εύχρηστη μέθοδο μεταφοράς και απόθεσης.
Βήμα 2. Επιλέξτε MP4 ως μορφή εξόδου
Κάντε κλικ στο “Μορφή” Αναπέντρωση μπαρ, μπορείτε να επιλέξετε “H.264 HD βίντεο (*.MP4)” κάτω από “Βίντεο HD” Κύρια κατηγορία ως μορφή εξόδου. H.Παρέχεται επίσης 265 MP4.
Σας επιτρέπεται επίσης να επιλέξετε άλλο κοινό βίντεο, βίντεο HD, βίντεο 4K, 3D βίντεο, μπορείτε επίσης να επιλέξετε τις φορητές συσκευές που θέλετε να παίξετε βίντεο στο: iPad, iPhone, PS4, Xbox One ή να επιλέξετε το λογισμικό NLE: Sony Vegas, Imovie, FCP κ.λπ.
Βήμα 3: Ρυθμίστε τις παραμέτρους προφίλ βίντεο/ήχου
Κάντε κλικ “Ρυθμίσεις” στην κύρια διεπαφή για άνοιγμα “Ρυθμίσεις προφίλ” Παράθυρο, εδώ, μπορείτε να ρυθμίσετε ευέλικτα τις παραμέτρους προφίλ εξόδου, συμπεριλαμβανομένου του κωδικοποιητή βίντεο, της ανάλυσης, του ρυθμού δυαδικών ψηφίων, του ρυθμού καρέ, του κωδικοποιητή ήχου, του ρυθμού δυαδικών ψηφίων, του ρυθμού δειγματοληψίας, των καναλιών κ.λπ.
Βήμα 4: Επεξεργασία βίντεο με ενσωματωμένη λειτουργία επεξεργασίας βίντεο
Από προεπιλογή, το εικονίδιο Επεξεργασία είναι γκρι. Για να ενεργοποιήσετε το μενού Επεξεργασία, πρέπει πρώτα να επιλέξετε ένα στοιχείο. Όταν επιλεγεί ένα βίντεο ή ταινία, κάντε κλικ στο εικονίδιο Επεξεργασία με μολύβι στην αριστερή κορυφαία γραμμή εργαλείων για να ανοίξετε το παράθυρο επεξεργασίας βίντεο, εδώ, μπορείτε να αναστρέψετε ή να περιστρέψετε βίντεο, περιθώρια, καλλιέργεια, προσθέστε υδατογράφημα, εφαρμόστε ειδικό αποτέλεσμα, επεξεργασία ήχου ή εισαγάγετε εξωτερικούς υπότιτλους κ.λπ.
Βήμα 5. Μετά από να ολοκληρωθεί η ρύθμιση, κάντε κλικ στο κουμπί “Μετατροπή” δεξιά βάσης για να ξεκινήσετε τη διαδικασία μετατροπής AVI σε MP4.
Συμπέρασμα:
Εφαρμόστε το VLC Media Player ή τον μετατροπέα βίντεο Pavtube για να μετατρέψετε το AVI σε MP4? Μπορεί να μην έχετε ιδέα. Το παρακάτω μέρος σας δείχνει τις συγκεκριμένες επιδόσεις του VLC και του Pavtube Video Converter. Απλά επιλέξτε οποιοδήποτε από τη δική σας ανάγκη.
VLC AVI σε MP4: Πώς μπορείτε να μετατρέψετε το AVI σε MP4 χρησιμοποιώντας το VLC
Πολλοί άνθρωποι χρησιμοποιούνται για το VLC ως συσκευή αναπαραγωγής πολυμέσων, αλλά έχει πρόσθετο ρόλο μετατροπής. Σε αυτή την περίπτωση, μπορείτε να το χρησιμοποιήσετε για να μετατρέψετε το AVI σε MP4 και δεν θα σας δώσει σκληρό χρόνο. Είναι πολύ επαγγελματικό και θα απολαύσετε αρχεία εξόδου υψηλής ποιότητας.
- Μέρος 1. Λεπτομερής οδηγός για τη μετατροπή του AVI σε MP4 χρησιμοποιώντας το VLC
- Μέρος 2ο. Καλύτερη εναλλακτική λύση VLC για τη μετατροπή του AVI σε MP4(χωρίς απώλεια ποιότητας)
Μέρος 1. Πώς να μετατρέψετε το AVI σε MP4 με VLC
Το VLC είναι μια πλατφόρμα ανοιχτού κώδικα για τη μετατροπή βίντεο και είναι διαθέσιμη ελεύθερα. Θα έχετε το πλεονέκτημα να απολαύσετε τα χαρακτηριστικά επεξεργασίας του χωρίς να πληρώνετε τίποτα. Η διεπαφή του είναι φιλική προς το χρήστη, η οποία σίγουρα θα λειτουργήσει προς όφελός σας όταν μετατρέψτε το AVI σε MP4. Είναι πολύ ισχυρό και ένας απλός μετατροπέας AVI σε MP4.
Βήμα 1: Μόλις εγκατασταθεί το πρόγραμμα VLC στο σύστημα του υπολογιστή, μπορείτε να ξεκινήσετε τη διαδικασία μετατροπής των αρχείων σας σοβαρά.
Βήμα 2: Από τη γραμμή μενού, κάντε κλικ στο “Media” και, στη συνέχεια, ακολουθήστε το με “Μετατροπή/Αποθήκευση”.
Βήμα 3: Το επόμενο βήμα θα προσθέσετε βίντεο που σκοπεύετε να μετατρέψετε και θα πρέπει να χρησιμοποιήσετε το κουμπί “Προσθήκη”. Επιλέξτε να προσθέσετε ένα αρχείο ή πολλαπλάσια.
Βήμα 4: Δώστε στα αρχεία τα κατάλληλα ονόματα και, στη συνέχεια, επιλέξτε ένα φάκελο από πού να αποθηκεύσετε.
Βήμα 5: Όταν έχετε επιλέξει MP4 ως μορφή εξόδου, ολοκληρώστε τη διαδικασία μετατροπής κάνοντας κλικ στο “Start”.
Μέρος 2ο. Καλύτερη εναλλακτική λύση VLC για τη μετατροπή του AVI σε MP4 (χωρίς απώλεια ποιότητας)
Εγγυημένη υψηλής ποιότητας σε μετατρέψιμα αρχεία, υψηλές ταχύτητες μετατροπής και ευκολία στην προσαρμογή των βίντεο είναι μερικοί από τους λόγους για τους οποίους τα κοστούμια Uniconverter Μετατροπή AVI σε MP4. Μπορεί να μετατρέψει το AVI σε MP4 σε παρτίδα. Έτσι, εάν έχετε πολλά αρχεία AVI πρέπει να μετατραπούν σε MP4, μπορείτε να τα προσθέσετε και να τα μετατρέψετε ταυτόχρονα. Επιπλέον, πριν από τη μετατροπή, επιτρέπεται να βελτιώσετε το βίντεο AVI τον ενσωματωμένο επεξεργαστή βίντεο. Ας δούμε περισσότερα χαρακτηριστικά παρακάτω:
Αποκτήστε το καλύτερο μετατροπέα βίντεο AVI σε MP4 – Uniconverter
- 150+ μορφές μετατροπής βίντεο – Μετατρέπει 150+ μορφές βίντεο και ήχου, συμπεριλαμβανομένων των AVI, MKV, MP4, MOV, FLV, κλπ.
- Μετατροπή χωρίς απώλειες υψηλής ταχύτητας – Υποστηρίζει για τη μετατροπή του βίντεο χωρίς απώλειες σε ταχύτητες 90x, με απώλεια μηδενικής ποιότητας.
- Μετατροπή βίντεο σε απευθείας σύνδεση – Λήψη μέσων ροής από 1.000+ ιστότοπους όπως το YouTube ή καταγράψτε βίντεο από οποιονδήποτε ιστότοπο.
- Προσαρμόστε βίντεο με επεξεργασία – Επεξεργαστείτε τα βίντεό σας πριν από τη μετατροπή από την περιποίηση/καλλιέργεια/περιστροφή, ειδικά εφέ, ένα κλικ, βελτιωμένο κ.λπ.
- Μετατροπή και μεταφορά σε συσκευές – Μετατρέψτε απευθείας στη μορφή μοντέλου της συσκευής σας και μεταφέρετε στις κινητές σας συσκευές με καλώδιο USB.
- Δημιουργήστε τα δικά σας DVD – κάψτε ό, τι θέλετε στο DVD ή αντιγράψτε ως αντίγραφο ασφαλείας, για να μοιραστείτε με τους φίλους σας τις πολύτιμες αναμνήσεις σας.
- Περισσότερα: Μπορεί να καταγράφει οθόνη, να συμπιέζει βίντεο, να κάνει εικόνα GIF, να μετατρέψει εικόνες κ.λπ.
Tutorial Video για το πώς να μετατρέψετε το AVI σε MP4 σε Mac
Πώς να μετατρέψετε από AVI σε MP4 με μετατροπέα Iskysoft AVI σε MP4
Βήμα 1. Εισαγωγή βίντεο AVI στον μετατροπέα Iskysoft AVI σε MP4
Μόλις ξεκινήσετε το Uniconverter, επιλέξτε το κουμπί Προσθήκη αρχείων στο κύριο παράθυρο ή μπορείτε απλώς να εισαγάγετε τα αρχεία AVI με μέθοδο Drag N Drop. Για αρχεία AVI στις κινητές σας συσκευές όπως το iPhone, το Samsung ή άλλες κινητές συσκευές, κάντε κλικ στο αναπτυσσόμενο εικονίδιο δίπλα για να τα φορτώσετε απευθείας από εκεί.
Βήμα 2. Επιλέξτε MP4 ως μορφή εξόδου
Το MP4 είναι η μορφή εξόδου που πρόκειται να επιλέξετε για τη μετατροπή των αρχείων AVI σας. Επιλέγω MP4 Από την καρτέλα βίντεο του δίσκου μορφής. Σας επιτρέπεται επίσης να αλλάξετε τις ρυθμίσεις κωδικοποίησης μέσω του εικονιδίου ρύθμισης στα δεξιά.
Βήμα 3. Μετατρέψτε το AVI σε MP4 με εναλλακτική λύση VLC
Ελέγξτε το κουμπί Convert σε κάθε βίντεο κλιπ ή μετατρέψτε όλα στο κάτω δεξιά και όλα τα αρχεία AVI σας θα μετατραπούν αμέσως σε MP4. Χρειάζονται γενικά μερικά δευτερόλεπτα για τη μετατροπή. Μετά από αυτό, μπορείτε να βρείτε τα αρχεία MP4 στην καρτέλα Μετατρεπόμενη. Αυτό είναι!
Δωρεάν λήψη Uniconverter και προσπαθήστε να μετατρέψετε το AVI σε MP4 με γρήγορο τρόπο! Θα λατρέψετε αυτό το εργαλείο!
Σχετικά άρθρα και συμβουλές
Αυτό το άρθρο θα εισαγάγει τον τρόπο μετατροπής του MKV σε μετακίνηση σε Mac και Windows έτσι ώστε να μπορείτε να παίξετε ή να επεξεργαστείτε το βίντεό σας σε υπολογιστή Mac.
Εάν θέλετε να εξαγάγετε το WAV από το MOV, τότε οι 7 τρόποι μετατροπής του MOV σε WAV που αναφέρονται σε αυτό το άρθρο μπορούν να σας βοηθήσουν πολύ. Ας τα ελέγξουμε!
Εάν δυσκολεύεστε να παίξετε βίντεο FLV στο QuickTime, τότε ο πιο αποτελεσματικός τρόπος για την επίλυσή του είναι να μετατρέψετε το FLV σε MOV. Διαβάστε αυτήν την ανάρτηση και μπορείτε να μετατρέψετε εύκολα το FLV για να μετακινηθείτε.
Αυτό το σεμινάριο εισάγει 3 βιώσιμες λύσεις για τη μετατροπή του MOV σε WMV σε Mac και Windows 10 χρησιμοποιώντας τους χρήσιμους μετατροπείς MOV σε WMV.