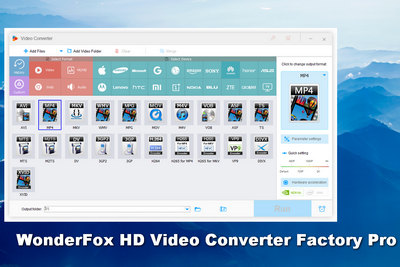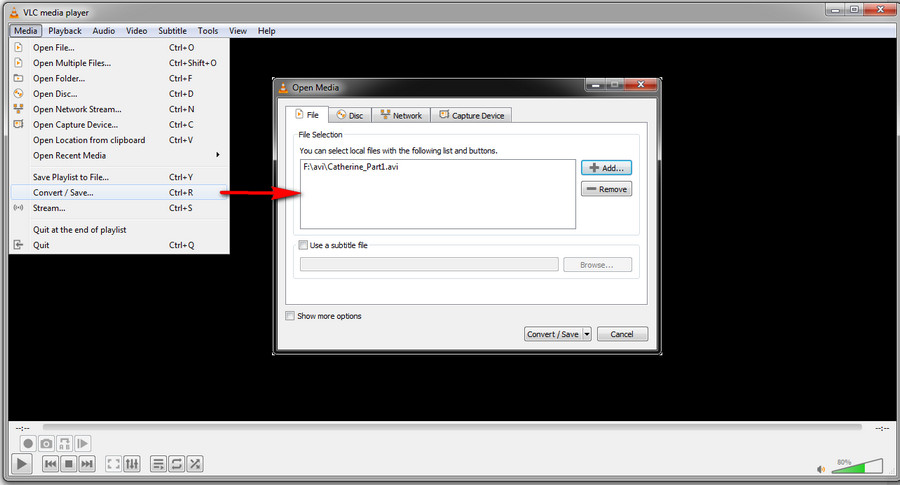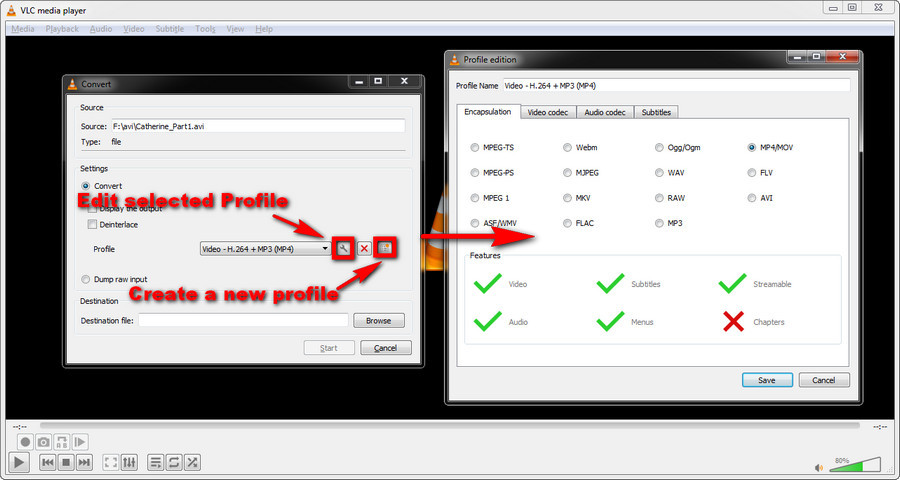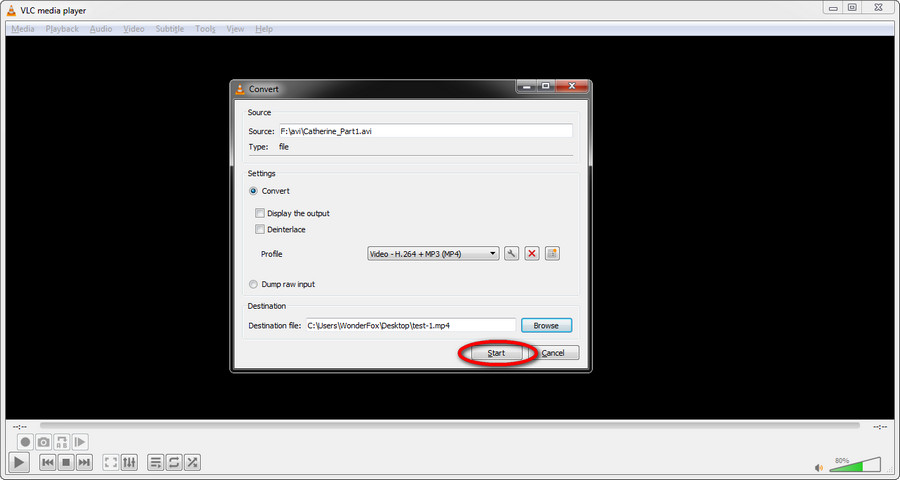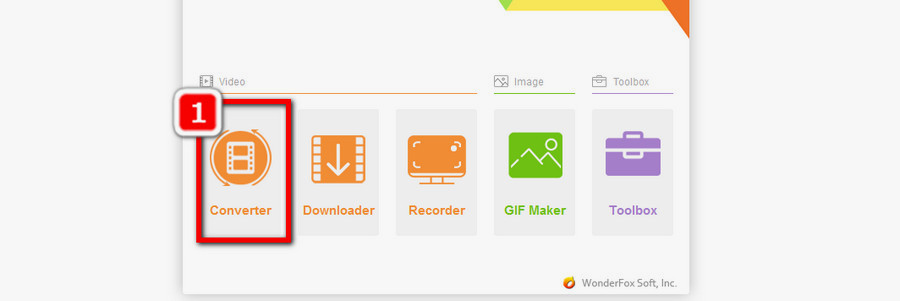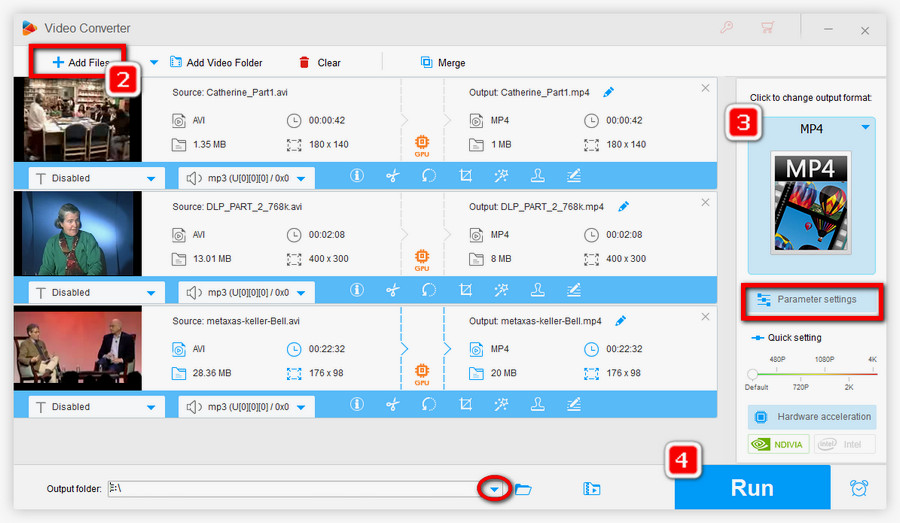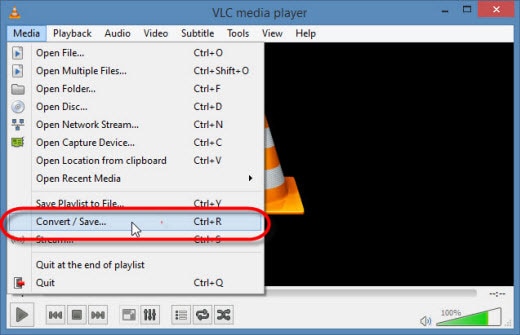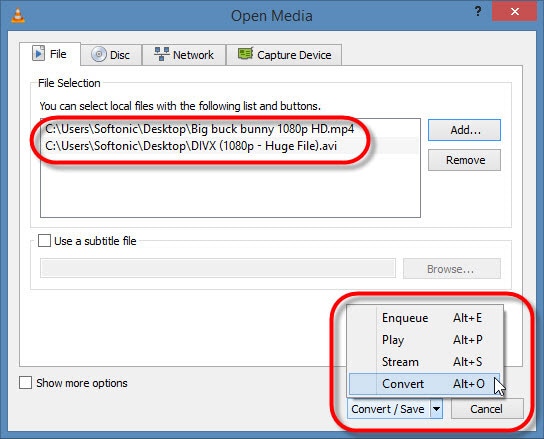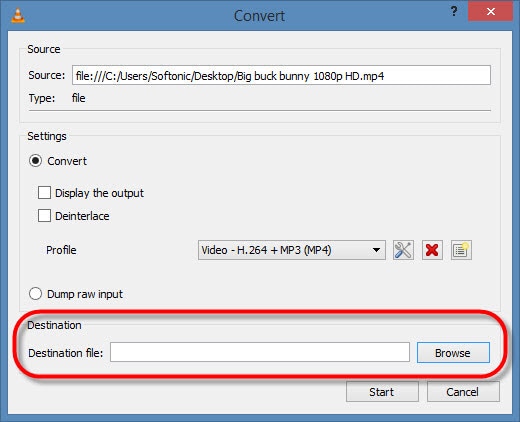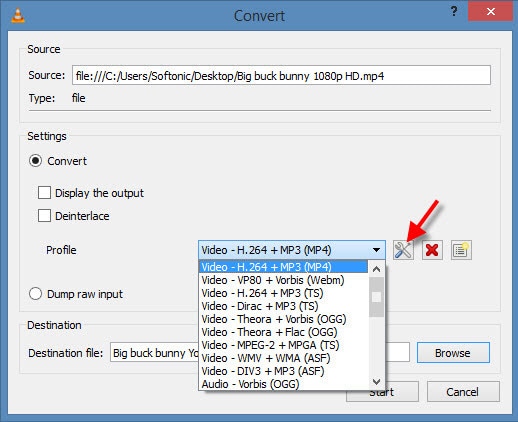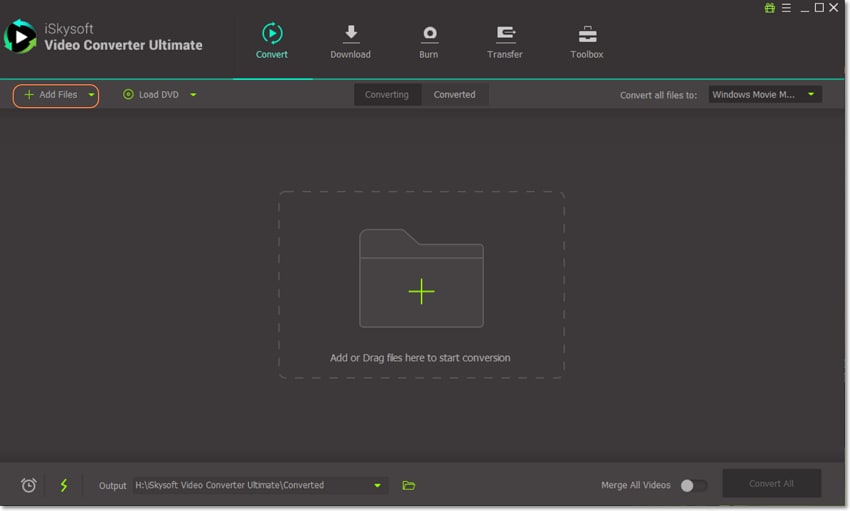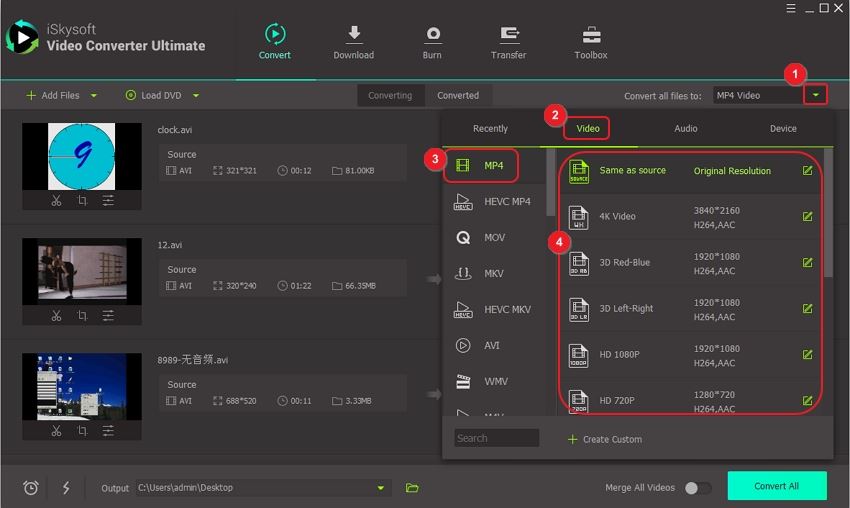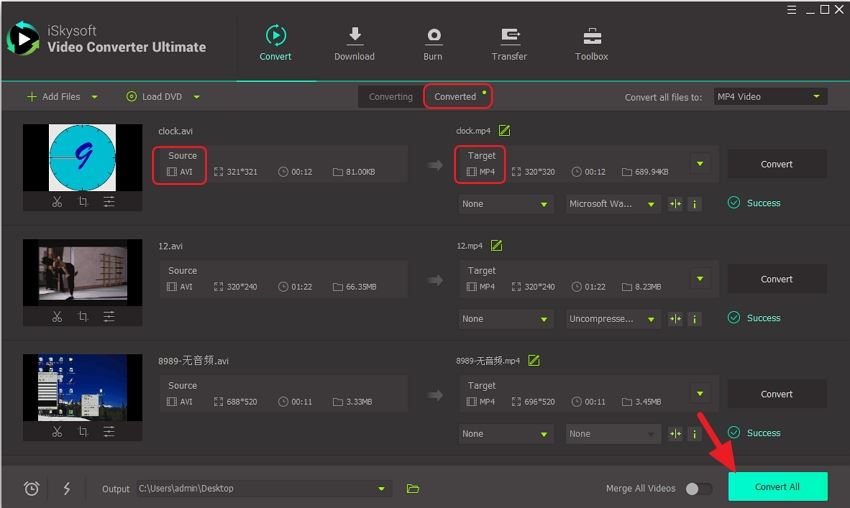האם VLC ממיר את AVI ל- MP4
דרכים בחינם ומהירות להמיר אבי ל- MP4 עם VLC
שלב 2: בשלב הבא, עבור אל לחצן המדיה בתפריט הראשי ולחץ על המרה/שמור בתפריט הנפתח.
מדריך קל ל- VLC להמיר את AVI ל- MP4
אם התקנת את נגן המדיה של VLC בשולחן העבודה שלך, כדאי לחפור את התכונות השימושיות הללו ב- VLC כדי למלא את מטרות עיבוד המדיה השונות שלך. כיום אנו דנים בעיקר בתכונת קידוד וידיאו של VLC ומפגשים כיצד לתת VLC להמיר את AVI ל- MP4.
לפעמים, VLC ישתבש בגלל סיבות לא ידועות. כדי להימנע מבעיות המרה של VLC, מומלץ להשתמש באלטרנטיבה הטובה ביותר של ממיר VLC:
כידוע, VLC Media Player מתפקד יותר מסתם הפעלת מדיה. זה מספק תכונות רבות נוספות שיעזרו למשתמשים להשיג כל מיני מטרות לעיבוד מדיה. כשאתה מקבל כמה קבצי AVI וצריך להמיר אותם ל- MP4 להפחתת גודל קובץ הווידיאו, תאימות טובה יותר למכשירים שלך וכדומה, נגן המדיה של VLC כאן כדי לספק פיתרון קל. יש לא מעט קביעות מוגדרות מראש ואפשרויות ב- VLC, שתוכלו לבחור עבור התפוקות שלכם והתהליך קל למדי. עם זאת, אם זו הפעם הראשונה שתשתמש בתכונה של קידוד VLC, תוכל לבצע הוראות אלה כדי ללמוד כיצד לאפשר ל- VLC להמיר את AVI ל- MP4.
ממיר וידאו קל ועם זאת חזק
Wonderfox HD Video Converter Factory Pro היא תוכנת המרת הווידיאו/שמע המובילה המספקת פתרונות ותכונות כל הסיבוב כדי לעזור למשתמשים להמיר פורמטים של קבצים.
1. ספק למעלה מ- 500 פורמטים של פלט, קודקים ומכשירים;
2. להמיר קבצי וידאו/שמע במהירות עם שמורים באיכות גבוהה;
3. ערוך סרטונים והתאמה אישית של פרמטרים בצוואתך;
4. תמיכה במצב אצווה ותאוצת חומרה.

כיצד להמיר את AVI ל- MP4 עם VLC?
שלב 1. הפעל את VLC, עבור אל כְּלֵי תִקְשׁוֹרֶת תפריט בפינה השמאלית העליונה, בחר להמיר/לשמור ... או לחץ על Ctrl+R כדי לפתוח את החלון החדש.
שלב 2. נְקִישָׁה +לְהוֹסִיף, בחר קבצי AVI מהמחשב וייבא אותם. לאחר מכן לחץ על המרה/שמור.
טיפים. אתה יכול לבחור סרטונים מרובים מכיוון ש- VLC תומך בהמרת אצווה.
שלב 3. לחץ על הרשימה הנפתחת ליד פּרוֹפִיל ובחר וידאו – ח.264 + MP3 (MP4); ח.264 ו- MP3 מתייחסים לקודקי וידאו ושמע, ו- MP4 הוא מיכל הווידיאו. אם אתה רוצה להמיר את AVI ל- MP4 H.265 או קודקים אחרים, גלול מטה כדי למצוא את הפרופיל. יתר על כן, אתה יכול ללחוץ על ערוך פרופיל שנבחר כפתור לשינוי הפרופיל הנוכחי או לחיצה צור פרופיל חדש כדי להוסיף אחד חדש בלוח מהדורת הפרופיל.
שלב 4. יש גם כמה אפשרויות אחרות שתוכל לשנות. על ידי בדיקת הצג את הפלט אפשרות, הפלט יוצג ב- VLC כאשר ההמרה נמשכת. על ידי בדיקת Deinterlace אפשרות, אתה יכול להמיר סרטון משולב לסרטון מוטבע.
שלב 5. לחץ על לְדַפדֵף כפתור, שנה את שם קובץ הפלט וציין מיקום לשמירתו. לבסוף, לחץ על התחל כדי להפעיל את ההמרה. מחוון הזמן שמתחת לשחקן מציין את התקדמות ההמרה. כשמדובר בנקודת הסיום, ההמרה מסתיימת.
ממיר VLC הוא תרגול טוב להמרת וידאו בסיסית. אבל נראה שזה פחות מסוגל להתמודד עם קבצי וידיאו גדולים, וכל התהליך אינו מספיק אינטואיטיבי. מה שכן, אתה עלול להיתקל בבעיות במהלך ההמרה של VLC, כמו VLC שלא מציג כתוביות, המרת VLC ללא אודיו ו- VLC פיגור. במקרה כזה, ממיר וידאו מקצועי ייעודי הוא עדיין הימור טוב יותר. אתה מומלץ להשתמש בממיר ה- AVI ל- MP4 הטוב ביותר – Wonderfox HD ממיר וידאו Factory Pro.
נסה את ה- AVI החזק החדש לממיר MP4
Wonderfox HD Video Converter Factory Pro יכול להביא לך חווית המרה מהירה וחלקה במיוחד. מלבד המרת קבצי וידאו/שמע, הוא כולל אפשרויות ותכונות גמישות רבות לעריכת הסרטונים שלך. להלן ההוראות כיצד לבצע את ההמרה של AVI ל- MP4. אנא התקן את התוכנה במחשב האישי שלך ועקוב אחר המדריך.

כיצד להמיר את AVI ל- MP3 ב- HD Video Converter Factory Pro
לפני ההתחלה, אנא הורדה בחינם הורדה והתקן את התוכנה במחשב האישי שלך.
שלב 1. פתח את ממיר הווידיאו
הפעל HD Video Converter Factory Pro, בחר ממיר בלוח הראשי.
שאלות:
- מדוע מומלץ להשתמש באלטרנטיבה ממיר VLC?
- מהן תכונות המפתח של Wonderfox HD Video Converter Factory Pro?
- כיצד ניתן לבחור בסרטונים מרובים להמרה של אצווה ב- VLC?
- מה האפשרות “פרופיל” ב- VLC מאפשרת לך לעשות?
- מהן כמה אפשרויות נוספות שניתן לשנות ב- VLC בתהליך ההמרה של AVI עד MP4?
- מדוע Wonderfox HD Video Converter Factory Pro מומלץ כממיר ה- AVI הטוב ביותר ל- MP4?
- מה ניתן לעשות אם VLC נתקל בבעיות כמו אי הצגת כתוביות, ללא אודיו או מפגרים במהלך תהליך ההמרה?
- מהם היתרונות של שימוש ב- Wonderfox HD Video Converter Factory Pro עבור AVI להמרה MP4?
- מה הצעד הראשון בשימוש?
- מהן כמה מאפייני מפתח של Wonderfox HD Video Converter Factory Pro עבור AVI להמרה MP3?
- אילו צעדים נוספים צריכים לנקוט לפני שתתחיל את AVI להמרה MP3 ב- HD Video Converter Factory Pro?
שימוש באלטרנטיבה ממיר VLC מומלץ להימנע מבעיות המרה של VLC וכדי שיהיה לו ממיר וידאו מסוגל יותר להתמודדות עם קבצים גדולים.
כמה מאפייני מפתח של Wonderfox HD Video Converter Factory Pro כוללים אספקת מעל 500 פורמטים, קודקים ומכשירים; המרת קבצי וידאו/שמע במהירות עם שמורים באיכות גבוהה; עריכת סרטונים והתאמה אישית של פרמטרים; ותמיכה במצב אצווה ותאוצת חומרה.
ב- VLC, באפשרותך לבחור סרטונים מרובים להמרת אצווה על ידי לחיצה על כפתור “+הוסף” ובחירת קבצי ה- AVI מהמחשב שלך.
האפשרות “פרופיל” ב- VLC מאפשרת לך לבחור את Codec הווידיאו והשמע הרצוי, כמו גם את פורמט מיכל הווידיאו עבור קובץ הפלט.
כמה אפשרויות נוספות שניתן לשנות ב- VLC בתהליך ההמרה של AVI ל- MP4 כוללות הצגת הפלט ב- VLC, דיינטרלינג את הווידיאו ומפרט את שם קובץ הפלט והמיקום.
Wonderfox HD Video Converter Factory Pro מומלץ כממיר ה- AVI לממיר MP4 הטוב ביותר מכיוון שהוא מספק חווית המרה מהירה וחלקה, תומך באפשרויות ותכונות גמישות שונות לעריכת וידאו ויכול להתמודד עם קבצי וידיאו גדולים בצורה יעילה יותר.
אם VLC נתקל בבעיות כמו אי הצגת כתוביות, אין שמע או פיגור במהלך תהליך ההמרה, מומלץ להשתמש בממיר וידאו מקצועי ייעודי כמו Wonderfox HD Video Converter Factory Pro עבור המרה חלקה יותר ואמינה יותר.
כמה היתרונות של השימוש ב- Wonderfox HD Video Converter Factory Pro עבור AVI להמרה של MP4 כוללים המרה מהירה וחלקה במיוחד, אפשרויות ותכונות נרחבות לעריכת וידיאו ופלט איכותי.
השלב הראשון בשימוש ב- HD Video Converter Factory Pro עבור AVI להמרה MP3 הוא לפתוח את מודול ממיר הווידיאו לאחר הפעלת התוכנה.
כמה מאפייני מפתח של Wonderfox HD Video Converter Factory Pro עבור AVI להמרה של MP3 כוללים תמיכה במגוון רחב של פורמטי קלט ופלט, קודקים ומכשירים; מתן המרה מהירה ואיכותית; ומציע אפשרויות עריכה שונות לפלט מותאם אישית.
לפני שמתחילים להמרה של AVI ל- MP3 ב- HD Video Converter Factory Pro, יש צורך להוריד ולהתקין את התוכנה במחשב האישי שלך.
דרכים בחינם ומהירות להמיר אבי ל- MP4 עם VLC
שלב 2: בשלב הבא, עבור אל לחצן המדיה בתפריט הראשי ולחץ על המרה/שמור בתפריט הנפתח.
מדריך קל ל- VLC להמיר את AVI ל- MP4
אם התקנת את נגן המדיה של VLC בשולחן העבודה שלך, זה’שווה את הזמן לחפור תכונות שימושיות אלה ב- VLC כדי למלא את מטרות עיבוד המדיה השונות שלך. כיום אנו דנים בעיקר בתכונת קידוד וידיאו של VLC ומפגשים כיצד לתת VLC להמיר את AVI ל- MP4.
לפעמים, VLC ישתבש בגלל סיבות לא ידועות. כדי להימנע מבעיות המרה של VLC, אתה’הציע להשתמש באלטרנטיבה הטובה ביותר של ממיר VLC:
כידוע, VLC Media Player מתפקד יותר מסתם הפעלת מדיה. זה מספק תכונות רבות נוספות שיעזרו למשתמשים להשיג כל מיני מטרות לעיבוד מדיה. כשאתה מקבל כמה קבצי AVI וצריך להמיר אותם ל- MP4 להפחתת גודל קובץ הווידיאו, תאימות טובה יותר למכשירים שלך וכדומה, נגן המדיה של VLC כאן כדי לספק פיתרון קל. יש לא מעט קביעות מוגדרות מראש ואפשרויות ב- VLC, שתוכלו לבחור עבור התפוקות שלכם והתהליך קל למדי. עם זאת, אם זה’בפעם הראשונה שאתה משתמש בתכונת קידוד VLC, אתה יכול לעקוב אחר הוראות אלה כדי ללמוד כיצד לאפשר ל- VLC להמיר את AVI ל- MP4.
ממיר וידאו קל ועם זאת חזק
Wonderfox HD Video Converter Factory Pro היא תוכנת המרת הווידיאו/שמע המובילה המספקת פתרונות ותכונות כל הסיבוב כדי לעזור למשתמשים להמיר פורמטים של קבצים.
1. ספק למעלה מ- 500 פורמטים של פלט, קודקים ומכשירים;
2. להמיר קבצי וידאו/שמע במהירות עם שמורים באיכות גבוהה;
3. ערוך סרטונים והתאמה אישית של פרמטרים בצוואתך;
4. תמיכה במצב אצווה ותאוצת חומרה.

כיצד להמיר את AVI ל- MP4 עם VLC?
שלב 1. הפעל את VLC, עבור אל כְּלֵי תִקְשׁוֹרֶת תפריט בפינה השמאלית העליונה, בחר להמיר/לשמור ... או לחץ על Ctrl+R כדי לפתוח את החלון החדש.
שלב 2. נְקִישָׁה +לְהוֹסִיף, בחר קבצי AVI מהמחשב וייבא אותם. לאחר מכן לחץ על המרה/שמור.
טיפים. אתה יכול לבחור סרטונים מרובים מכיוון ש- VLC תומך בהמרת אצווה.
שלב 3. לחץ על הרשימה הנפתחת ליד פּרוֹפִיל ובחר וידאו – ח.264 + MP3 (MP4); ח.264 ו- MP3 מתייחסים לקודקי וידאו ושמע, ו- MP4 הוא מיכל הווידיאו. אם אתה רוצה להמיר את AVI ל- MP4 H.265 או קודקים אחרים, גלול מטה כדי למצוא את הפרופיל. יתר על כן, אתה יכול ללחוץ על ערוך פרופיל שנבחר כפתור לשינוי הפרופיל הנוכחי או לחיצה צור פרופיל חדש כדי להוסיף אחד חדש בלוח מהדורת הפרופיל.
שלב 4. יש גם כמה אפשרויות אחרות שתוכל לשנות. על ידי בדיקת הצג את הפלט אפשרות, הפלט יוצג ב- VLC כאשר ההמרה נמשכת. על ידי בדיקת Deinterlace אפשרות, אתה יכול להמיר סרטון משולב לסרטון מוטבע.
שלב 5. לחץ על לְדַפדֵף כפתור, שנה את שם קובץ הפלט וציין מיקום לשמירתו. לבסוף, לחץ על התחל כדי להפעיל את ההמרה. מחוון הזמן שמתחת לשחקן מציין את התקדמות ההמרה. כשמדובר בנקודת הסיום, ההמרה מסתיימת.
ממיר VLC הוא תרגול טוב להמרת וידאו בסיסית. אבל נראה שזה פחות מסוגל להתמודד עם קבצי וידיאו גדולים, וכל התהליך אינו מספיק אינטואיטיבי. מה’יתרה מזאת, אתה עלול להיתקל בבעיות במהלך המרת VLC, כמו VLC שלא מציג כתוביות, המרת VLC ללא שמע, ו- VLC פיגור. במקרה כזה, ממיר וידאו מקצועי ייעודי הוא עדיין הימור טוב יותר. אתה’המליץ מחדש להשתמש בממיר ה- AVI לממיר MP4 הטוב ביותר – Wonderfox HD Video Converter Factory Pro.
נסה את ה- AVI החזק החדש לממיר MP4
Wonderfox HD Video Converter Factory Pro יכול להביא לך חווית המרה מהירה וחלקה במיוחד. מלבד המרת קבצי וידאו/שמע, הוא כולל אפשרויות ותכונות גמישות רבות לעריכת הסרטונים שלך. להלן ההוראות כיצד לבצע את ההמרה של AVI ל- MP4. אנא התקן את התוכנה במחשב האישי שלך ועקוב אחר המדריך.

כיצד להמיר את AVI ל- MP3 ב- HD Video Converter Factory Pro
לפני ההתחלה, אנא הורדה בחינם הורדה והתקן את התוכנה במחשב האישי שלך.
שלב 1. פתח את ממיר הווידיאו
הפעל HD Video Converter Factory Pro, בחר ממיר בלוח הראשי.
שלב 2. ייבא קבצי AVI
נְקִישָׁה הוסף קבצים ולייבא קבצי AVI מהתיקיה המקומית לתוכנה זו. גרירה ושחרור ישירה נתמכת גם ביבוא.
שלב 3. בחר MP4 כפורמט הפלט
הכה את הגדול פרופיל פורמט פלט בצד ימין ובחלון הפורמט החדש, בחר MP4.
טיפים. אתה יכול ללחוץ עוד יותר על הגדרות פרמטרים כפתור מתחת לפרופיל הפורמט כדי לשנות הגדרות קשורות יותר, כגון יחס רוחב -גובה, קצב סיביות, קצב מסגרת, מקודדי וידאו ושמע, ערוצים, רזולוציות, עוצמת וידאו, דיינטרל ועוד.
שלב 4. התחל להמיר את AVI ל- MP4
לחץ על סמל משולש קטן בתחתית חלון ממיר הווידיאו. לאחר מכן, בחר מיקום לשמירת הקבצים המיוצאים. בשלב הבא, לחץ על לָרוּץ.
פוסט זה כרוך בעיקר בהוראות הדרכה של “VLC להמיר את AVI ל- MP4” ואנחנו חולקים גם ממיר וידאו טוב נוסף במטרה לספק לך את הדרך הפשוטה ביותר לבצע את ההמרה. אנו מקווים שחלק מהמידע יועיל לך.
להמיר/להוריד/לערוך/להכין סרטונים בתוכנת כל הסיבוב
Wonderfox HD Video Converter Factory Pro
הסיבה שאנשים אוהבים HD Video Converter Factory Pro היא לא רק בגלל תכונת ההמרה המצוינת שלה. תוכנה זו כוללת חמישה מודולים עיקריים שבאמצעותם תוכלו להמיר, להוריד, להקליט, לערוך סרטונים, להכין GIFs, לחלץ כתוביות מסרטונים וכו ‘. התקן את התוכנה ונסה את כל הכלים.
דרכים בחינם ומהירות להמיר אבי ל- MP4 עם VLC
האם אתה רוצה דרך חופשית להמיר את AVI ל- MP4? יתכן שתרצה להמיר את AVI לפורמט MP4 בגלל בעיות תאימות במכשיר שלך. מכיוון שאתה בקשה צריך לנגן את קובץ ה- AVI שלך, אז תזדקק לכביש מהיר כגון להמיר את AVI ל- MP4 עם VLC או אבי לממירים מקוונים MP4.
- חלק 1. כיצד להשתמש ב- VLC כדי להמיר את AVI ל- MP4
- חלק 2. 3 AVI לממירי MP4 מקוונים בחינם
- חלק 3. הדרך הטובה ביותר להמיר את AVI לפורמט MP4
חלק 1. כיצד להשתמש ב- VLC כדי להמיר את AVI ל- MP4
VLC Media ממלאת תפקיד נהדר בעת משחק קטעי וידאו ואודיו במחשב שלך, אך אתה יכול גם להשתמש בו להמרה מהירה. עכשיו בואו להמיר את AVI ל- MP4 באמצעות נגן מדיה VLC.
שלב 1: פתח את נגן המדיה של VLC אם יש לך אותו כבר מותקן במחשב שלך. אם לא לפנות לאתר VLC ולהוריד אותו.
שלב 2: בשלב הבא, עבור אל לחצן המדיה בתפריט הראשי ולחץ על המרה/שמור בתפריט הנפתח.
שלב 3: לאחר מכן יופיע חלון מוקפץ, לחץ על כפתור הוסף. תוכל לגלוש בקובץ ה- AVI שלך ולהעלות אותו. לאחר העלאתו, לחץ על כפתור המרה/שמור בתחתית חלון המוקפץ.
שלב 4: הבא, תראה חלון חדש. עבור אל קטע הפרופיל ובחר מהדורה על ידי לחיצה על האפשרות הימנית הקיצונית. תראה רשימת פורמטים. בחר בפורמט MP4 ולחץ על כפתור יצירת.
שלב 5: משם, לחץ על העיון כדי לבחור תיקיית יעד כדי לשמור את הקובץ שלך. לאחר מכן לחץ על ההתחלה ו- VLC ימיר AVI לפורמט MP4.
3 AVI לממירי MP4 מקוונים בחינם
מלבד השימוש בממיר VLC כדי להמיר AVI ל- MP4 VLC, אתה יכול גם להשתמש בממירים מקוונים בחינם. בחלק זה נכיר לך שלושה AVI אפקטיביים לממירים מקוונים בחינם MP4 ונדגיש מגבלה של כל אחד מהם.
1. זמזר אבי לממיר MP4
ממיר חינם של Zamzar Online מאפשר לך להמיר את AVI לפורמט MP4 על ידי העלאת הקובץ פשוט, בחירת פורמט הפלט ופשוט להמיר אותו. פלטפורמה זו מאפשרת לך להעלות קבצים מהכונן המקומי שלך או על ידי הדבקת קישור האתר מהאתר המקוון שלה. יתר על כן, ממיר Zamzar Online מאפשר לך להמיר קבצים לפורמטים אחרים של שמע ופורמטים פופולריים אחרים.
2. להמיר. ממיר AVI לממיר MP4
AVI נוסף ל- MP4 ממיר מקוון בחינם הוא מומר.אתר קבצים. פלטפורמה מבוססת אינטרנט זו מאפשרת לך להעלות קבצים מהמחשב שלך או להוריד אותם מאתר מקוון. תוכל לבחור בפורמט MP4 מהפורמטים הנתמכים ואז להמיר את הקובץ. שים לב, המרת קבצים מאפשרת לך לשלוח דוא”ל לקובץ המומר אם ברצונך.
3. המרה מקוונת AVI ל- MP4
ממיר ה- AVI המקוון השלישי ל- MP4 שלא נתגעגע אליו להזכיר הוא המיר המקוון.פלטפורמת com. בניגוד לפלטפורמות האחרות, היא מאפשרת לך להעלות קבצים מהאחסון המקומי, להוריד אותם באופן מקוון, מ- Google Drive וגם Dropbox. כמו כן, לפני המרת הקובץ, אתה יכול לערוך את קצב הסיביות שלו, גודל המסך של פיקסלים, חתוך, לקצץ, יבול או סיבוב. בדוק את ההגדרות האופציונליות לפני המרת הקובץ. לאחר שביצעת את הגדרות הפלט, תוכל לבחור את הפורמט MP4 ולהתחיל את ההמרות שלך מייד.
חלק 3. הדרך הטובה ביותר להמיר את AVI לפורמט MP4
על ידי שימוש ב- VLC ו- AVI מקוון לממירי MP4 תבחין שתוגבל לגודל הקובץ ותוכל לאבד תפוקה איכותית. לכן, ה- AVI הטוב ביותר לממיר MP4 הוא Wondershare Uniconverter (במקור ממיר וידאו Wondershare Ultimate). זוהי תוכנית שולחן עבודה התואמת ל- Windows ו- Mac התומכת בהמרה של כמעט כל פורמטי השמע והווידיאו ללא אובדן איכותי. יתר על כן, תוכנה זו מאפשרת המרה של הקבצים שלך בשלושה סימאות בלבד. לפני שנבחן כיצד להמיר את AVI ל- MP4 באמצעות Wondershare Uniconverter, בואו ונבחן כמה מיכולותיו.
כיצד להשתמש ב- VLC כדי להמיר AVI ל- MP4 במחשב/Mac?

נגן המדיה של VLC הוא אחד משחקני המדיה המוערכים והעשירים בתכונות הזמינים, ללא ספק. הסיבה היא שהיא תומכת במגוון רחב של קבצי מדיה ודיסקים. ובכן, נגן המדיה של VLC הוא לא רק כלי נהדר לנגינת סרטונים ודיסקים, הוא יכול לעשות הרבה דברים אחרים כמו להמיר סרטונים בין פורמטים שונים. לדוגמא: המרה מ- AVI ל- MP4. אם אינך מכיר את תכונת הקידוד VLC, הגיע הזמן שתלמד את התכונות הנסתרות המגניבות של נגן המדיה VLC ברגע זה. כאן תראה את המדריך שלב אחר שלב להמרת קבצי וידיאו ב- Windows ו- Mac: AVI ל- MP4 נלקח כדוגמה.
חלק 1: כיצד להשתמש ב- VLC כדי להמיר AVI ל- MP4 ב- Windows
חלק זה, אנו מתמקדים כיצד להמיר את AVI ל- MP4 במחשב Windows עם VLC. להלן השלבים:
שלב 1: משורת תפריט VLC לחץ על מדיה> המרה/ שמור [קיצור דרך: Ctrl + R]
שלב 2: תיבת הדו -שיח פתוח מדיה נפתחת. תחת הכרטיסייה קובץ, לחץ על כפתור הוסף כדי לגלוש בקבצי AVI שברצונך להוסיף. לאחר מכן, בחר “המרה” מאפשרויות “המרה/שמור” בצד ימין התחתון של החלון.
שלב 3: בתיבת הדו -שיח הבאה מוצגות אפשרויות המרה. האפשרויות הן:
# המרה: וודא שכפתור רדיו זה נבחר כמתבקש להמיר את הקובץ שלך.
# הצג את הפלט: הפעל/הצג את הפלט בנגן ככל שההמרה מתרחשת.
# Deinterlace: בדוק באפשרות זו אם אתה ממיר מתבניות וידאו משולבות דוגמה: 1080i, 720i פורמטים המוצגים בטלוויזיות.
# פרופיל: בחר את סוג קובץ היעד הרצוי שלך. מכיוון שאנו ממיר AVI ל- MP4, פשוט בחר “וידאו – H264+ MP3 (MP4) בקטע פרופיל.
באפשרותך לבחור שילובי קודקוד וידאו ושמע מתקדמים מהפרופיל שנבחר לערוך או ליצור כפתור פרופיל חדש אך זה’בדרך כלל לא נדרש.
# זבל קלט גולמי: זה ישמור על כל גדלי הקבצים זהים, רק ישנה את פורמט הקובץ. דוֹן’T בחר אפשרות זו.
שלב 4: בחר שם קובץ יעד, זה שמומר ונשמר. לחץ על עיון, בחר מיקום, תן שם כמו סופי ולחץ על שמור. ואז לחץ על “התחל” כדי להתחיל להמיר את AVI ל- MP4 במחשב Windows.
טיפ: כברירת מחדל, VLC Media Player תומך בהמרת וידאו למגוון הבא של פורמטי וידיאו ומכולות:
ח.264 פורמט וידאו במיכל קובץ MP4, ח.264 פורמט וידאו במיכל קובץ TS, ח.265 video format in MP4 file container, Dirac video format in TS file container, MPEG video format in TS file container, Theora video format in OGG file container, WMV video format in ASF file container, DIV3 video format in ASF file container, MPEG 1080p/720p video format for TV/device in MP4 file container, DivX video format in AVI file container, SD video format for iPod in MP4 file container, HD video format for iPod HD/iPhone/PSP in MP4 file container, SD low and high video format for Android in MP4 file container, VP89 VIdeo File in Webm container
*הערה: אתה יכול גם ליצור פרופיל מדיה חדש עם שילוב משלך של פורמטים של וידאו ושמע. זה מוסבר בקטע הפרופיל של שלב 3 של ההדרכה לעיל.
חלק 2: כיצד להעביר את AVI ל- MP4 ב- Mac עם VLC
אתה יכול גם להוריד נגן VLC עבור Mac במערכת ההפעלה שלך ב- Mac OS שלך. להלן השלבים להמרת AVI ל- MP4 עם VLC ב- Mac:
שלב 1: הפעל את VLC ב- Mac שלך. לחץ על האפשרות “פתח מדיה” ואז לחץ על כפתור “עיין” כדי לטעון קובץ וידאו של AVI בחלון “קוד פתוח” המוקפץ “.
שלב 2: סמן “הזרמה/שמירה” ולחץ על כפתור “הגדרות”. (אם אתה מתכנן להוסיף כתוביות SRT לקובץ AVI, אתה יכול לסמן “הוסף קובץ כתוביות” ולחץ על אפשרות “בחר” כדי לייבא את כתוביות הורדתך.)
שלב 3: סמן “קובץ” ולחץ על “עיון” כדי לבחור תיקיית יעד לאחסון קבצי פלט בממשק אפשרויות הזרמה וההשתנה.
שלב 4: סמן “וידאו” ובחר “H264” כ- Codec בווידיאו בקטע אפשרויות קידוד.
שלב 5: לחץ על “אישור” ולחץ על כפתור “פתח” בחלון הקוד הפתוח. ואז נגן המדיה VLC יתחיל להמיר את AVI ל- MP4 במחשב Mac בחינם.
חלק 3: האלטרנטיבה הטובה ביותר ל- VLC להמיר AVI ל- MP4
תכונת ממיר הווידיאו ב- VLC Media Player מספיק טובה. אתה יכול אפילו לערוך את פרמטרי הווידיאו כמו קצב מסגרת, קצב סיביות, קודקים וכו ‘. גם פורמטים של שמע נתמכים. נגן המדיה של VLC יכול להמיר וידאו לאודיו אם תגדיר את קובץ הפלט לפורמט שמע כמו MP3. עם זאת, עדיין יתכן שיש לך בעיות מסוימות תוך המרת סרטונים כמו קודקוד וידאו לא נתמך, תהליך המרה איטי, הגבל את פונקציית עריכת הווידיאו וכו ‘. נגן המדיה של VLC יכול להוות תחליף לממירי וידיאו מקצועיים אם הצרכים שלך הם מינימליים ובסיסיים. כאשר אתה צריך להמיר קבצי וידיאו רבים בו זמנית לשימוש מקצועי, עדיף להשתמש בממיר וידאו אחר.
שלא כמו VLC, ממיר וידאו של Pavtube לחלון /Mac תומך במצב המרת אצווה, באפשרותך לטעון קבצים מרובים עם פורמטים שונים של קבצים וקודקוד דחיסה לתוכנית בפעם אחת. באשר לאפשרות קובץ הפלט, אתה יכול למצוא כמה פורמטים של קבצים וקודקוד וידאו או שמע שלא ניתן לייצר על ידי VLC Converter ב- PavTube. מלבד פורמטים של קבצים רגילים, אתה יכול גם להשתמש בתוכנה זו כדי להמיר פורמטים של פרופיל מראש המותאם במיוחד למכשירים חמים ותוכניות חמות.
ממיר וידיאו מקצועי זה מציע גם פונקציית התאמה אישית של וידאו מועילה ופונקציית עריכת וידאו. אתה יכול להתאים באופן גמיש פרמטרים של פרופיל פלט כגון קודקוד וידאו, רזולוציה, קצב סיב. ערוך וידאו על ידי זמירה של אורך וידאו, חיתוך סורגים שחורים בווידיאו, התאמת יחס גובה רוחב וידאו פלט, הוספת סימן מים, פיצול או מיזוג וידאו, הכנסת SRT/ASS/SSA כתובית וכו ‘. תוכל למצוא תכונות נוספות מהסקירה הזו.
מדריך מהיר: המרת AVI ל- MP4 עם אלטרנטיבה הטובה ביותר של VLC
שלב 1. ייבא סרטוני AVI לממיר ה- MP4 הזה לממיר MP4
לאחר שהושק ממיר וידאו של PavTube, לחץ על “קוֹבֶץ” > “הוסף וידאו/שמע” אוֹ “הוסף מהתיקיה” (טוען אצווה טוען קבצים מרובים), או שאתה יכול פשוט לייבא את קבצי ה- AVI שלך בשיטת גרירה ושחרור קלה לשימוש.
שלב 2. בחר MP4 כפורמט פלט
לחץ על “פוּרמָט” רשימה נפתחת בר, אתה יכול לבחור “ח.264 סרטון HD (*.mp4)” תַחַת “סרטון HD” הקטגוריה הראשית כפורמט פלט. ח.265 MP4 מסופק גם.
אתה רשאי לבחור גם וידאו משותף אחר, וידאו HD, וידאו 4K, וידאו תלת -ממדי, גם אתה יכול לבחור את המכשירים הניידים שבה.
שלב 3: התאם פרמטרים של וידאו/פרופיל שמע פלט
נְקִישָׁה “הגדרות” בממשק הראשי לפתיחה “הגדרות פרופיל” חלון, כאן אתה יכול להתאים באופן גמיש פרמטרים של פרופיל פלט כולל קודקוד וידאו, רזולוציה, קצב סיביות, קצב מסגרת, קודקוד שמע, קצב סיב.
שלב 4: ערוך וידאו עם פונקציית עריכת וידאו מובנית
כברירת מחדל סמל העריכה אפור החוצה. כדי להפעיל את תפריט העריכה, עליך לבחור תחילה פריט. כאשר נבחר וידאו או סרט, לחץ על העיפרון כמו עריכת סמל עריכה בסרגל הכלים העליון השמאלי כדי לפתוח את חלון עורך הווידיאו, כאן, אתה יכול להעיף או לסובב וידאו, לקצץ, יבול, להוסיף סימן מים, למרוח אפקט מיוחד, לערוך שמע או להוסיף כתוביות חיצוניות וכו ‘.
שלב 5. לאחר השלמת כל ההגדרה, לחץ על כפתור “המרה” תחתון ימני כדי להתחיל את תהליך ההמרה של ה- AVI ל MP4.
סיכום:
החל נגן מדיה VLC או ממיר וידאו של PavTube כדי להמיר את AVI ל- MP4? יכול להיות שאין לך מושג. החלק הבא מראה לך את ההופעות הספציפיות של ממיר VLC ו- Pavtube Video. פשוט בחר כל אחד לפי הצורך שלך.
VLC AVI ל- MP4: איך אתה יכול להמיר את AVI ל- MP4 באמצעות VLC
אנשים רבים רגילים ל- VLC כשחקן מדיה אך יש לו תפקיד נוסף של המרה. במקרה זה, אתה יכול להשתמש בו כדי להמיר את AVI ל- MP4 וזה לא ייתן לך קשה. זה מאוד מקצועי ותיהנה מקבצי פלט באיכות גבוהה.
- חלק 1. מדריך מפורט להמרת AVI ל- MP4 באמצעות VLC
- חלק 2. האלטרנטיבה הטובה ביותר של VLC להמיר AVI ל- MP4(ללא אובדן איכותי)
חלק 1. כיצד להמיר את AVI ל- MP4 עם VLC
VLC היא פלטפורמת קוד פתוח להמרת סרטונים והיא זמינה בחופשיות. יהיה לך היתרון של ליהנות מתכונות העריכה שלה מבלי לשלם דבר. הממשק שלו ידידותי למשתמש שבוודאי יעבוד לטובתך בעת המרת AVI ל- MP4. זה מאוד חזק וממיר AVI לממיר MP4.
שלב 1: ברגע שתוכנית ה- VLC שלך מותקנת במערכת המחשבים, אתה יכול לבעוט בתהליך המרת הקבצים שלך ברצינות.
שלב 2: מסרגל התפריטים, לחץ על “מדיה” ואז עקוב אחר כך עם “המרה/שמירה”.
שלב 3: השלב הבא יהיה הוספת סרטונים שאתה מתכוון להמיר ותצטרך להשתמש בכפתור “הוסף”. בחר להוסיף קובץ יחיד או כפולות.
שלב 4: תן לקבצים שמות מתאימים ואז בחר תיקיה היכן לאחסן.
שלב 5: כשבחרת את MP4 כפורמט הפלט, מלא את תהליך ההמרה על ידי לחיצה על “התחלה”.
חלק 2. האלטרנטיבה הטובה ביותר של VLC להמיר AVI ל- MP4 (ללא אובדן איכות)
מובטחים באיכות גבוהה להמרה קבצים, מהירויות המרה גבוהות וקלות בהתאמה אישית של סרטונים הם כמה מהסיבות לכך שחליפות Uniconverter המרת אבי ל- MP4. זה יכול להמיר את AVI ל- MP4 באצווה. אז אם יש לך מספר קבצי AVI שצריך להמיר ל- MP4, אתה יכול להוסיף אותם ולהמיר בפעם אחת. יתר על כן, לפני ההמרה, מותר לך לשפר את וידאו AVI עורך הווידיאו המובנה. בואו נראה תכונות נוספות למטה:
קבלו את ה- AVI הטוב ביותר לממיר וידאו MP4 – Uniconverter
- 150+ פורמטים של המרת וידאו – ממיר 150+ פורמטים של וידאו ושמע, כולל AVI, MKV, MP4, MOV, FLV וכו ‘.
- המרה ללא הפסד במהירות גבוהה – תומכת בהמרה ללא הפסד בווידיאו במהירות של 90X, עם אפס אובדן איכותי.
- המרת סרטונים מקוונים – הורד מדיה זורמת מ -1,000+ אתרים כמו YouTube, או הקלט וידאו מכל אתרי אינטרנט.
- התאמה אישית של וידאו על ידי עריכה – ערוך את הסרטונים שלך לפני ההמרה על ידי חיתוך/יבול/סיבוב, אפקטים מיוחדים, לחיצה אחת שיפור וכו ‘.
- המרה והעברה למכשירים – המרה ישירות לפורמט דגם המכשיר שלך והעברה למכשירים הניידים שלך באמצעות כבל USB.
- צור תקליטורי DVD משלך – שרוף את כל מה שאתה רוצה ל- DVD או להעתיק כגיבוי, על מנת לשתף עם חבריך את הזיכרונות היקרים שלך.
- עוד: הוא יכול להקליט מסך, לדחוס וידאו, ליצור תמונת GIF, להמיר תמונות וכו ‘.
הדרכת וידאו כיצד להמיר את AVI ל- MP4 ב- Mac
כיצד להמיר מ- AVI ל- MP4 עם Iskysoft אבי לממיר MP4
שלב 1. ייבא סרטוני AVI ל- ISKYSOFT AVI לממיר MP4
לאחר שהשיק את ה- uniconverter, בחר בלחצן הוסף קבצים בחלון הראשי, או שתוכל פשוט לייבא את קבצי ה- AVI שלך בשיטת Drag n Drop. עבור קבצי AVI במכשירים הניידים שלך כמו iPhone, Samsung או מכשירים ניידים אחרים, לחץ על הסמל הנפתח לצד כדי לטעון אותם ישירות משם.
שלב 2. בחר MP4 כפורמט פלט
MP4 הוא פורמט הפלט שאתה הולך לבחור להמרת קבצי ה- AVI שלך. בחר MP4 מכרטיסיית הווידיאו של מגש הפורמט. אתה מותר גם לשנות הגדרות קידוד דרך סמל ההגדרה מימין.
שלב 3. להמיר את AVI ל- MP4 עם אלטרנטיבה VLC
בדוק את כפתור ההמרה בכל קליפ וידיאו או המיר הכל בצד ימין למטה וכל קבצי ה- AVI שלך יומרו ל- MP4 מייד. בדרך כלל זה לוקח כמה שניות להמרה. לאחר מכן, תוכלו למצוא את קבצי MP4 בכרטיסייה המרה. זהו זה!
הורדה חינם uniconverter ונסה להמיר את AVI ל- MP4 בצורה מהירה! אתה תאהב את הכלי הזה!
מאמרים וטיפים קשורים
מאמר זה יציג כיצד להמיר את MKV ל- Mov on Mac ו- Windows כך שתוכלו לנגן או לערוך בצורה חלקה את הסרטון שלך במחשב Mac.
אם אתה רוצה לחלץ WAV מ- MOV, אז 7 הדרכים להמיר MOV ל- WAV המופיעות במאמר זה יכולות לעזור לך רבות. בואו נבדוק אותם!
אם אתה מתקשה לנגן סרטוני FLV ב- QuickTime, אז הדרך היעילה ביותר לפתור אותה היא להמיר את FLV ל- MOV. קרא את הפוסט הזה ותוכל להפוך את ה- FLV למעבר בקלות.
הדרכה זו מציגה 3 פתרונות בר -קיימא להמרה MOV ל- WMV ב- Mac ו- Windows 10 באמצעות Move המועיל ל- WMV ממירים.