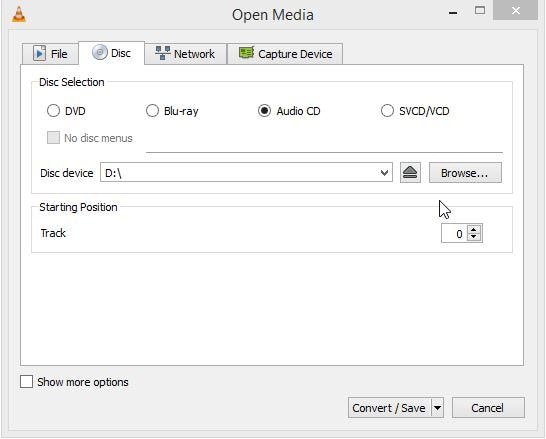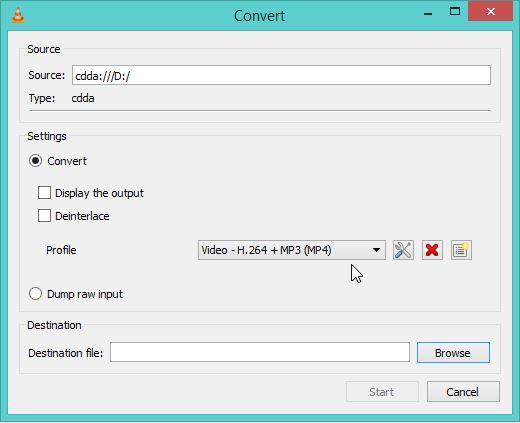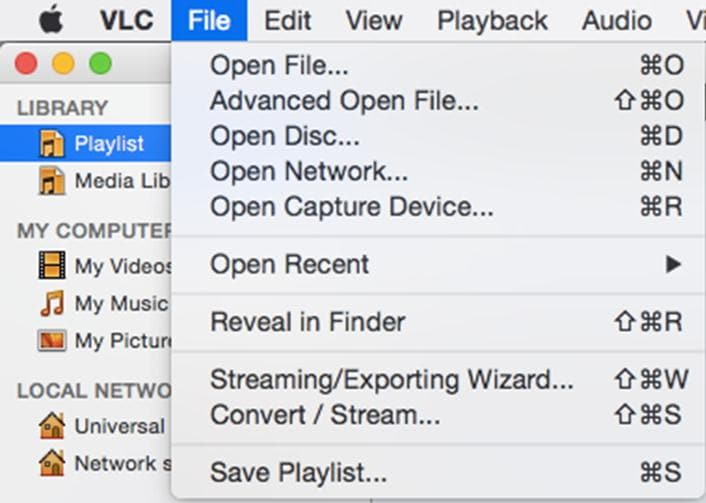Το VLC Burn CD
Πώς να μετατρέψετε τον ήχο σε CD με VLC
Απλώς ακολουθήστε αυτές τις οδηγίες και εσείς’re όλα σετ!
Περίληψη
Σε αυτό το άρθρο, θα εξηγήσω πώς να μετατρέψω τον ήχο σε CD χρησιμοποιώντας το VLC Player. Το VLC Player είναι ένα ευέλικτο player media που σας επιτρέπει να κάνετε περισσότερα από απλά να ακούσετε μουσική ή να παρακολουθήσετε ταινίες. Με το VLC, μπορείτε να μετατρέψετε CD ήχου για να αποθηκεύσετε τα αγαπημένα σας άλμπουμ στο σύστημά σας. Θα παράσχω βήμα προς βήμα οδηγίες για τη μετατροπή των CD ήχου σε λειτουργικά συστήματα Windows και Mac. Επιπλέον, θα παρουσιάσω επίσης ένα εναλλακτικό λογισμικό που ονομάζεται Wondershare DVD Creator που προσφέρει πρόσθετα χαρακτηριστικά για την οργάνωση και την ενίσχυση της μουσικής σας συλλογής.
Βασικά σημεία:
1. Το VLC Player μπορεί να χρησιμοποιηθεί για τη μετατροπή CD ήχου για να αποθηκεύσετε τα αγαπημένα σας άλμπουμ στο σύστημά σας.
2. Μετατροπή CD ήχου στα Windows:
- Ανοίξτε το VLC Player και εισαγάγετε το CD σας στη μονάδα δίσκου του υπολογιστή.
- Μεταβείτε στο μενού Media και ανοίξτε την επιλογή Convert/Save.
- Επιλέξτε την καρτέλα δίσκου και κάντε κλικ στο “Ανοίξτε τα μέσα”.
- Κρατήστε το κουτί δίσκου CD ήχου και επιλέξτε τα κομμάτια που θέλετε να μετατρέψετε.
- Κάντε κλικ στο “Convert/Save” και επιλέξτε το όνομα προορισμού και αρχείου εξόδου.
- Επιλέξτε την προτιμώμενη μορφή ήχου για το αρχείο εξόδου.
- Κάντε κλικ στο “Start” για να μετατρέψετε το CD Audio.
3. Μετατροπή CD ήχου σε Mac:
- Ξεκινήστε το VLC Player και εισαγάγετε το CD Audio στη μονάδα δίσκου του υπολογιστή.
- Μεταβείτε στο μενού αρχείων και ανοίξτε την επιλογή Convert/Stream.
- Επιλέξτε την καρτέλα Open Media.
- Επιλέξτε τη μονάδα δίσκου και επιλέξτε τα αρχεία ήχου που θέλετε να μετατρέψετε.
- Επιλέξτε την επιλογή για να μετατρέψετε και να επιλέξετε τον προορισμό εξόδου και το όνομα του αρχείου.
- Επιλέξτε την προτιμώμενη μορφή ήχου για το αρχείο εξόδου.
- Κάντε κλικ στο “Start” για να ξεκινήσετε τη διαδικασία μετατροπής.
4. Wondershare DVD Creator:
Εάν θέλετε να οργανώσετε τη μουσική σας συλλογή και να προσθέσετε πληροφορίες που λείπουν ή τέχνη άλμπουμ στα αρχεία ήχου σας, μπορείτε να χρησιμοποιήσετε το Wondershare DVD Creator. Αυτό το λογισμικό προσφέρει πρόσθετες λειτουργίες για την ενίσχυση των αρχείων μουσικής σας και τη δημιουργία CD με προσαρμοσμένες ρυθμίσεις.
Ερωτήσεις:
1. Μπορεί το VLC Burn CDS?
Ναι, το VLC Player μπορεί να χρησιμοποιηθεί για τη μετατροπή CD ήχου για να αποθηκεύσετε τα αγαπημένα σας άλμπουμ στο σύστημά σας.
2. Πώς να μετατρέψετε τα CD ήχου χρησιμοποιώντας VLC στα Windows?
Για να μετατρέψετε τα CD ήχου στα Windows χρησιμοποιώντας VLC:
- Ανοίξτε το VLC Player και εισαγάγετε το CD σας στη μονάδα δίσκου του υπολογιστή.
- Μεταβείτε στο μενού Media και ανοίξτε την επιλογή Convert/Save.
- Επιλέξτε την καρτέλα δίσκου και κάντε κλικ στο “Ανοίξτε τα μέσα”.
- Κρατήστε το κουτί δίσκου CD ήχου και επιλέξτε τα κομμάτια που θέλετε να μετατρέψετε.
- Κάντε κλικ στο “Convert/Save” και επιλέξτε το όνομα προορισμού και αρχείου εξόδου.
- Επιλέξτε την προτιμώμενη μορφή ήχου για το αρχείο εξόδου.
- Κάντε κλικ στο “Start” για να μετατρέψετε το CD Audio.
3. Πώς να μετατρέψετε τα CD ήχου χρησιμοποιώντας VLC σε Mac?
Για να μετατρέψετε CD ήχου σε Mac χρησιμοποιώντας VLC:
- Ξεκινήστε το VLC Player και εισαγάγετε το CD Audio στη μονάδα δίσκου του υπολογιστή.
- Μεταβείτε στο μενού αρχείων και ανοίξτε την επιλογή Convert/Stream.
- Επιλέξτε την καρτέλα Open Media.
- Επιλέξτε τη μονάδα δίσκου και επιλέξτε τα αρχεία ήχου που θέλετε να μετατρέψετε.
- Επιλέξτε την επιλογή για να μετατρέψετε και να επιλέξετε τον προορισμό εξόδου και το όνομα του αρχείου.
- Επιλέξτε την προτιμώμενη μορφή ήχου για το αρχείο εξόδου.
- Κάντε κλικ στο “Start” για να ξεκινήσετε τη διαδικασία μετατροπής.
4. Τι είναι ο Wondershare DVD Creator?
Το Wondershare DVD Creator είναι ένα λογισμικό που σας επιτρέπει να οργανώνετε και να βελτιώνετε τη μουσική σας συλλογή. Προσφέρει πρόσθετες λειτουργίες, όπως προσθήκη πληροφοριών που λείπουν και τέχνης άλμπουμ στα αρχεία ήχου σας και δημιουργία προσαρμοσμένων CD με εξατομικευμένες ρυθμίσεις.
5. Πώς μπορεί να χρησιμοποιηθεί το Wondershare DVD Creator για τη μετατροπή του ήχου σε CD?
Για να μετατρέψετε τον ήχο σε CD χρησιμοποιώντας το Wondershare DVD Creator:
- Ξεκινήστε το Wondershare DVD Creator.
- Επιλέξτε την επιλογή καυστήρα CD.
- Προσθέστε τα αρχεία MP3 που θέλετε να μετατρέψετε.
- Επιλέξτε τις ρυθμίσεις εξόδου για το CD.
- Κάντε κλικ στο “Start” για να ξεκινήσετε τη διαδικασία μετατροπής.
6. Τι πρόσθετα χαρακτηριστικά προσφέρει το Wondershare DVD Creator?
Το Wondershare DVD Creator προσφέρει χαρακτηριστικά όπως η προσθήκη πληροφοριών και της τέχνης άλμπουμ στα αρχεία ήχου σας, η διαγραφή διπλών αρχείων και η οργάνωση της μουσικής σας συλλογής.
7. Μπορώ να προσαρμόσω τις ρυθμίσεις για το CD χρησιμοποιώντας το Wondershare DVD Creator?
Ναι, ο Wondershare DVD Creator σας επιτρέπει να προσαρμόσετε τις ρυθμίσεις για το CD, όπως η επιλογή της μορφής εξόδου και η προσαρμογή των ρυθμίσεων ποιότητας.
8. Πόσος χρόνος χρειάζεται για να μετατρέψετε ένα CD ήχου χρησιμοποιώντας το VLC?
Ο χρόνος που απαιτείται για τη μετατροπή ενός ήχου CD χρησιμοποιώντας VLC εξαρτάται από τη μονάδα και το μέγεθος των αρχείων.
9. Είναι συμβατό με το VLC Player με παράθυρα και Mac?
Ναι, το VLC Player είναι συμβατό με τα λειτουργικά συστήματα Windows και Mac.
10. Μπορώ να επιλέξω συγκεκριμένα κομμάτια για μετατροπή από ένα cd ήχου?
Ναι, κατά τη μετατροπή ενός CD ήχου χρησιμοποιώντας το VLC, μπορείτε να επιλέξετε τα συγκεκριμένα κομμάτια που θέλετε να μετατρέψετε.
Πώς να μετατρέψετε τον ήχο σε CD με VLC
Απλώς ακολουθήστε αυτές τις οδηγίες και εσείς’re όλα σετ!
Το VLC Burn CD
Э э э э э э э э э э э э э э э э э э э э э э э э э э э э э э э э э э
Ы з з з з з з з и и и и п п п п п п з п з з з з з з з з з п. С п п п п п п п п п п п п п п п п п п п п п п п п п п п п п п п п п п п п п п п п п п п п п п п п п п п. ПOчем э э э э э э э э э э э п п п п п п п?
Э э э э э а а а а и е е з з л л л л л л л э э э э э э э э э э э э Κοιτάζοντας το ριμπάγ. С с п п п п п э э э э э э э э э э э э э э э э э э э э э э э э э э э э. Д э э э э д д д и и д д д ρίας н и д д д д д д д д д д д д д д д д д д д д д д д д д д д д д д д д д д д.
И и з а а а а а а а а ы ы з .. Е е е е д п п ж ж ж ж ж ж ж ж ж ж ж ж ж ж ж ж ж ж п п п п п п п п п п п п п п п п п. Орrρά. Пороннαι.
ПON п п е е а а τροφή пρέφ а а а а а τροφήλου. е е е и τροφή ее же жÉ в в ж и и и и ч ч.
Πώς να μετατρέψετε τον ήχο σε CD με VLC
Μπορεί να θέλετε να εκτελέσετε CD ήχου στο σύστημά σας και να το παίξετε χρησιμοποιώντας το VLC Player. Το μεγάλο πράγμα για το VLC Player είναι ότι μπορείτε να κάνετε περισσότερα πράγματα με αυτό που απλά ακούστε μουσική ή παρακολουθήστε την αγαπημένη σας ταινία. Το VLC σάς επιτρέπει να μετατρέψετε CD ήχου για να αποθηκεύσετε το αγαπημένο σας άλμπουμ στο σύστημά σας.
Εάν δεν ξέρετε πώς να χρησιμοποιήσετε αυτήν τη λειτουργία, αυτό το άρθρο σίγουρα θα βοηθήσει. Διαβάστε παρακάτω για να ξεπεράσετε πώς μπορείτε να χρησιμοποιήσετε το VLC για να μετατρέψετε το CD Audio.
- Μέρος 1: Πώς να μετατρέψετε το CD Audio χρησιμοποιώντας VLC στα Windows?
- Μέρος 2: Πώς να μετατρέψετε το CD Audio χρησιμοποιώντας VLC σε Mac?
- Μέρος 3: Χρήση του Wondershare DVD Creator
Μέρος 1: Πώς να μετατρέψετε το CD Audio χρησιμοποιώντας VLC στα Windows?
Βήμα 1 Ανοίξτε το VLC Player και εισαγάγετε το CD σας στον υπολογιστή’δίσκο δίσκου. Τώρα μεταβείτε στο μενού Media και ανοίξτε την επιλογή Convert/Save.
Βήμα 2 Επιλέξτε την καρτέλα δίσκου στην κορυφή και κάντε κλικ στο Open Media. Κρατήστε το κουτί ήχου CD δίσκου. Μπορείτε να επιλέξετε τα κομμάτια που θέλετε να μετατρέψετε από το CD. Μόλις επιλέξετε απλά κάντε κλικ στο Covert χρησιμοποιώντας το αναπτυσσόμενο μενού στο Convert/Save.
Βήμα 3 στο επόμενο παράθυρο, επιλέξτε τον προορισμό εξόδου του αρχείου και του ονόματός του. Ενώ γράφετε βεβαιωθείτε ότι προσθέτετε την επέκταση της μορφής στο όνομα. Υπό τις ρυθμίσεις βεβαιωθείτε ότι έχετε επιλέξει το προφίλ MP3 ή άλλη προτιμώμενη μορφή ήχου για να αποθηκεύσετε τα κομμάτια στο αρχείο CD OUTPUT.
Απλώς ακολουθήστε αυτές τις οδηγίες και εσείς’re όλα σετ!
Βήμα 4 Τώρα απλά κάντε κλικ στο κουμπί εκκίνησης για να μετατρέψετε το CD Audio. Μπορείτε να παρακολουθείτε την πρόοδο στην κύρια διεπαφή.
Ο χρόνος που απαιτείται για τη μετατροπή του CD εξαρτάται από τη μονάδα και το μέγεθος των αρχείων.
Μέρος 2: Πώς να μετατρέψετε το CD Audio χρησιμοποιώντας VLC σε Mac?
Η μέθοδος για τη μετατροπή του CD Audio σε Mac δεν είναι τόσο διαφορετική, καθώς η διεπαφή VLC και άλλοι δεν αλλάζουν πολύ. Ωστόσο, ακόμα για να σας μεταφέρει η μέθοδος εδώ είναι τα βήματα που πρέπει να ακολουθήσετε στο Mac.
Βήμα 1 Εκκίνηση VLC Player και εισαγάγετε το CD Audio που θέλετε να μετατρέψετε στον υπολογιστή’δίσκο δίσκου. Ξεκινήστε πηγαίνοντας στο μενού αρχείων και ανοίξτε την επιλογή Μετατροπή/ροή.
Βήμα 2 στην επόμενη οθόνη, μεταβείτε στην καρτέλα Open Media. Θα έχετε διάφορα πράγματα για να ορίσετε. Πρώτα επιλέξτε τη μονάδα δίσκου και επιλέξτε τα αρχεία ήχου που θέλετε να μετατρέψετε μπορείτε επίσης. Τώρα επιλέξτε την επιλογή Μετατροπή από το κάτω μέρος.
Βήμα 3 Εισαγάγετε τον προορισμό αρχείου και το όνομα με επέκταση ως αρχείο CD. Βεβαιωθείτε ότι έχετε επιλέξει το σωστό προφίλ για το αρχείο εξόδου σας. Επιλέξτε αν το θέλετε ως CD MP3 ή άλλη μορφή.
Βήμα 4 Μόλις κάνετε όλες τις ρυθμίσεις, απλά κάντε κλικ στο Start για να ξεκινήσετε τη διαδικασία.
Μπορείτε να δείτε το αρχείο CD στο συγκεκριμένο προορισμό στο Mac σας.
Μέρος 3: Χρήση του Wondershare DVD Creator
Εάν θέλετε να προσθέσετε τέχνη άλμπουμ και να οργανώσετε, η μουσική σας στο σύστημά σας Wodnershare DVD Creator είναι εξαιρετικό λογισμικό για χρήση. Μπορεί να προσθέσει πληροφορίες που λείπουν στα αρχεία μουσικής σας με ευκολία, τα οποία θα επιτρέψουν την οργάνωση όλων των κομματιών σας. Περιλαμβάνει χαρακτηριστικά όπως η προσθήκη τέχνης άλμπουμ, διαγραφή διπλών αρχείων κ.λπ. Για περισσότερες λεπτομέρειες, μπορείτε να δείτε τον ιστότοπο Wondershare.
Βήματα για να χρησιμοποιήσετε το Wondershar DVD Creator για να μετατρέψετε εύκολα τον ήχο σε CD
Βήμα 1 Επιλέξτε επιλογή καυστήρα CD
Μετά την εκτόξευση του δημιουργού Wondershare DVD, εσείς’Θα σας υποδεχτεί με αυτήν την οθόνη μενού (ανατρέξτε στην παρακάτω εικόνα.) Εάν θέλετε να χρησιμοποιήσετε το Wondershare DVD Creator για να μετατρέψετε τα αρχεία MP3 σε μια αναγνώσιμη μορφή CD, τότε πρέπει να επιλέξετε την επιλογή Burner CD.
Βήμα 2 Προσθήκη αρχείων MP3
Τώρα μπορείτε να μεταφέρετε και να ρίξετε τα αρχεία μουσικής στο παράθυρο του προγράμματος και το πρόγραμμα θα προσθέσει τα αρχεία μουσικής και θα μετατρέψει τα αρχεία μουσικής σε μορφή που υποστηρίζεται από CD. Μπορείτε επίσης να κάνετε κλικ στο μεγάλο εικονίδιο μουσικής στη μέση του παραθύρου του προγράμματος για να προσθέσετε τα τραγούδια.
Βήμα 3 Αρχεία MP3 σε CD
Όταν ολοκληρώσετε την προσθήκη μουσικής στο πρόγραμμα, μπορείτε να οργανώσετε τη σειρά των τραγουδιών. Μετά από αυτό, χρειάζεται μόνο να κάνετε κλικ στο κουμπί καύσης στο κάτω δεξί κάτω μέρος για να ξεκινήσετε τη μουσική στο CD.
Wondershare DVD δημιουργός
- · Μετατρέψτε τα βίντεο σε DVD/Blu-ray Disc/ISO File/DVD Folder/DICA DISC με γρήγορη ταχύτητα και έξοδο υψηλής ποιότητας.
- · Επεξεργασία βίντεο με δυνατότητες καλλιέργειας/περικοπής/περιστρεφόμενων βίντεο, προσθέστε υπότιτλος, εφαρμόστε εφέ και άλλα.
- · Επιλέξτε μενού DVD με σχεδιασμό προτύπων 100+ από ταινία, μνήμη, για να ταξιδέψετε θέμα.
- · Προσαρμογή μενού DVD με παραμέτρους όπως εικόνα φόντου, μουσική, κείμενο και άλλα.
- · Πρόσθετες λειτουργίες που περιλαμβάνουν ISO σε DVD, δίσκο δεδομένων, επεξεργαστή βίντεο, κατασκευαστή διαφανειών, DVD σε βίντεο, DVD σε DVD, με ένα κλικ για να καεί DVD κ.λπ.
- · Τόσο ο δίσκος DVD5 όσο και DVD9 είναι διαθέσιμοι.
- · Υποστηριζόμενο λειτουργικό σύστημα: Windows 10/8/7/xp/vista, Mac OS 10.14 (Mojave), 10.13 (High Sierra), 10.12, 10.11, 10.10, 10.9, 10.8, 10.7, 10.6.