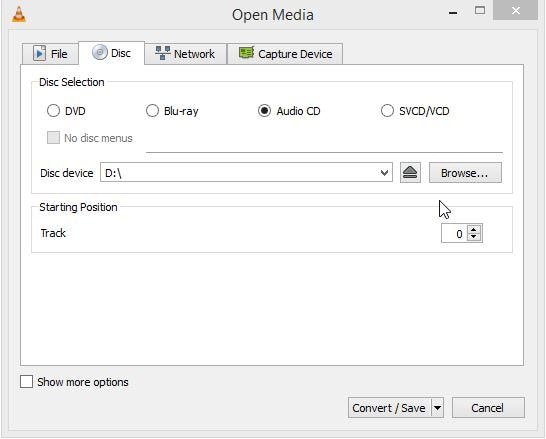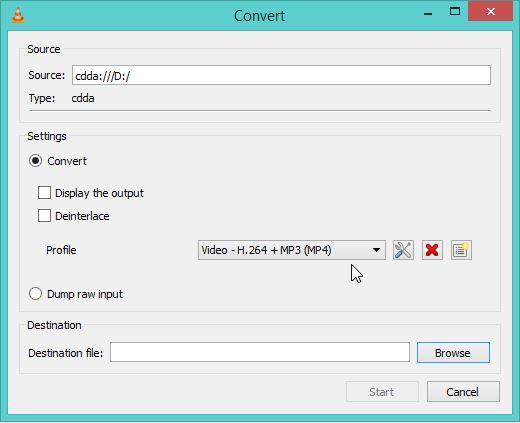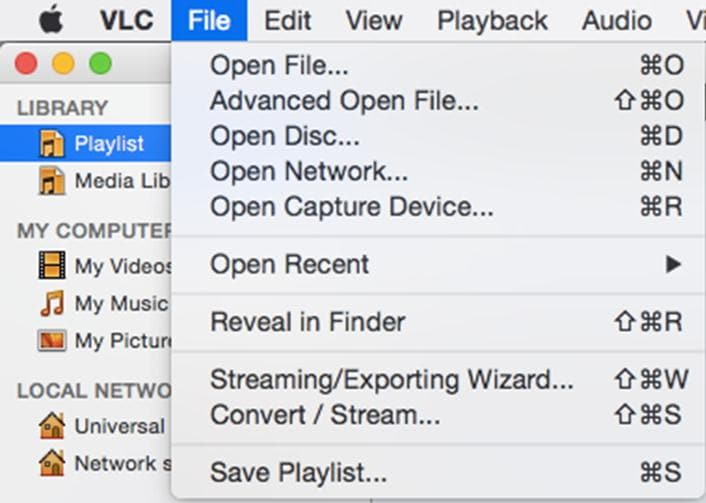האם VLC שורף CD
כיצד להמיר שמע לתקליטור עם VLC
פשוט עקוב אחר ההוראות האלה ואתה’הכל מוגדר!
סיכום
במאמר זה אסביר כיצד להמיר שמע לתקליטור באמצעות נגן VLC. נגן VLC הוא נגן מדיה רב -תכליתי שמאפשר לך לעשות יותר מאשר רק להאזין למוזיקה או לצפות בסרטים. עם VLC, אתה יכול להמיר תקליטורי שמע כדי לשמור את האלבומים המועדפים עליך במערכת שלך. אני אספק הוראות שלב אחר שלב להמרת תקליטורי שמע הן במערכות ההפעלה של Windows והן ב- MAC. בנוסף, אציג גם תוכנה אלטרנטיבית בשם WonderShare DVD Creator המציעה תכונות נוספות לארגון ושיפור אוסף המוסיקה שלך.
נקודות מפתח:
1. ניתן להשתמש בנגן VLC כדי להמיר תקליטורי שמע כדי לשמור את האלבומים המועדפים עליך במערכת שלך.
2. המרת תקליטורי שמע ב- Windows:
- פתח נגן VLC והכניס את התקליטור שלך לכונן הדיסק של המחשב.
- עבור לתפריט המדיה ופתח את האפשרות להמרה/שמור.
- בחר בכרטיסייה דיסק ולחץ על “פתח מדיה”.
- שמור על תיבת הדיסק של תקליטור האודיו ובחר את הרצועות שברצונך להמיר.
- לחץ על “המרה/שמור” ובחר ביעד הפלט ושם הקובץ.
- בחר בתבנית השמע המועדפת עבור קובץ הפלט.
- לחץ על “התחל” כדי להמיר את תקליטור השמע.
3. המרת תקליטורי שמע ב- Mac:
- הפעל את נגן VLC והכניס את תקליטור השמע לכונן הדיסק של המחשב.
- עבור לתפריט הקובץ ופתח את האפשרות להמרה/זרם.
- בחר בכרטיסייה Open Media.
- בחר בכונן הדיסק ובחר את קבצי השמע שברצונך להמיר.
- בחר באפשרות להמרה ובחר את יעד הפלט ושם הקובץ.
- בחר בתבנית השמע המועדפת עבור קובץ הפלט.
- לחץ על “התחל” כדי להתחיל בתהליך ההמרה.
4. יוצר ה- DVD של WonderShare:
אם אתה רוצה לארגן את אוסף המוסיקה שלך ולהוסיף מידע חסר או אמנות אלבום לקבצי השמע שלך, אתה יכול להשתמש ב- Wondershare DVD Creator. תוכנה זו מציעה תכונות נוספות לשיפור קבצי המוזיקה שלך ויצירת תקליטורים עם הגדרות בהתאמה אישית.
שאלות:
1. האם VLC יכול לשרוף תקליטורים?
כן, ניתן להשתמש בנגן VLC כדי להמיר תקליטורי שמע כדי לשמור את האלבומים המועדפים עליך במערכת שלך.
2. כיצד להמיר תקליטורי שמע באמצעות VLC ב- Windows?
כדי להמיר תקליטורי שמע ב- Windows באמצעות VLC:
- פתח נגן VLC והכניס את התקליטור שלך לכונן הדיסק של המחשב.
- עבור לתפריט המדיה ופתח את האפשרות להמרה/שמור.
- בחר בכרטיסייה דיסק ולחץ על “פתח מדיה”.
- שמור על תיבת הדיסק של תקליטור האודיו ובחר את הרצועות שברצונך להמיר.
- לחץ על “המרה/שמור” ובחר ביעד הפלט ושם הקובץ.
- בחר בתבנית השמע המועדפת עבור קובץ הפלט.
- לחץ על “התחל” כדי להמיר את תקליטור השמע.
3. כיצד להמיר תקליטורי שמע באמצעות VLC ב- Mac?
כדי להמיר תקליטורי שמע ב- Mac באמצעות VLC:
- הפעל את נגן VLC והכניס את תקליטור השמע לכונן הדיסק של המחשב.
- עבור לתפריט הקובץ ופתח את האפשרות להמרה/זרם.
- בחר בכרטיסייה Open Media.
- בחר בכונן הדיסק ובחר את קבצי השמע שברצונך להמיר.
- בחר באפשרות להמרה ובחר את יעד הפלט ושם הקובץ.
- בחר בתבנית השמע המועדפת עבור קובץ הפלט.
- לחץ על “התחל” כדי להתחיל בתהליך ההמרה.
4. מהו יוצר DVD של Wondershare?
יוצר ה- DVD של WonderShare הוא תוכנה המאפשרת לך לארגן ולשפר את אוסף המוסיקה שלך. הוא מציע תכונות נוספות כגון הוספת מידע חסר ואמנות אלבומים לקבצי השמע שלך, ויצירת תקליטורים מותאמים אישית עם הגדרות בהתאמה אישית.
5. כיצד ניתן להשתמש בווצר ה- DVD של WonderShare כדי להמיר אודיו ל- CD?
כדי להמיר שמע לתקליטור באמצעות יוצר DVD של WonderShare:
- השגר את יוצר ה- DVD של Wondershare.
- בחר באפשרות מבער CD.
- הוסף את קבצי MP3 שברצונך להמיר.
- בחר את הגדרות הפלט עבור התקליטור.
- לחץ על “התחל” כדי להתחיל בתהליך ההמרה.
6. אילו תכונות נוספות מציע יוצר DVD של Wondershare?
יוצר ה- DVD של WonderShare מציע תכונות כמו הוספת מידע חסר ואומנות אלבום לקבצי השמע שלך, מחיקה קבצים כפולים וארגון אוסף המוסיקה שלך.
7. האם אוכל להתאים אישית את ההגדרות עבור התקליטור באמצעות יוצר DVD של WonderShare?
כן, יוצר ה- DVD של WonderShare מאפשר לך להתאים אישית את ההגדרות עבור התקליטור, כמו בחירת פורמט הפלט והתאמת הגדרות האיכות.
8. כמה זמן לוקח להמיר תקליטור שמע באמצעות VLC?
הזמן הנדרש להמרת תקליטור שמע באמצעות VLC תלוי בכונן ובגודל הקבצים.
9. נגן VLC תואם גם ל- Windows וגם ל- Mac?
כן, נגן VLC תואם הן למערכות הפעלה של Windows והן ל- MAC.
10. האם אוכל לבחור רצועות ספציפיות להמרה מתקליטור שמע?
כן, בעת המרת תקליטור שמע באמצעות VLC, אתה יכול לבחור את הרצועות הספציפיות שברצונך להמיר.
כיצד להמיר שמע לתקליטור עם VLC
פשוט עקוב אחר ההוראות האלה ואתה’הכל מוגדר!
האם VLC שורף CD
Б эой сранице
Ы зé. С помדיר. Почем эо мого?
Эа сраница о бображае тех сах, кога воматеשיים си сисלוח рmе рגות р רבות ш רבות р р рוהים р рוהים которые нé. Сраница пересанет ообрוחים. До эого момента д.
Исочником запросов может сmжж вредоносfte по, подаееые моди базלוח нилm mчnзnзnчnчnчnчnчnчnчnчnчnчnчnчnчnчnчзדי ы з запросов. Еи ы иололalty ощий дדיר. O. Подробнרבה.
Проверка по сов может тelte пояяе, еи ы водите сדיר еами, или же водите запроы ченн часо.
כיצד להמיר שמע לתקליטור עם VLC
יתכן שתרצה להריץ תקליטורי שמע במערכת שלך ולשחק אותה באמצעות נגן VLC. הדבר הנהדר בנגן VLC הוא שאתה יכול לעשות יותר דברים עם זה שפשוט להאזין למוזיקה או צפה בסרט האהוב עליך. VLC מאפשר לך להמיר תקליטורי שמע כדי לשמור את האלבום המועדף עליך במערכת שלך.
אם אינך יודע להשתמש בתכונה זו, מאמר זה בוודאי יעזור. המשך לקרוא כדי לסגור כיצד תוכל להשתמש ב- VLC כדי להמיר תקליטור שמע.
- חלק 1: כיצד להמיר תקליטור שמע באמצעות VLC ב- Windows?
- חלק 2: כיצד להמיר תקליטור שמע באמצעות VLC ב- Mac?
- חלק 3: שימוש ביוצר DVD של Wondershare
חלק 1: כיצד להמיר תקליטור שמע באמצעות VLC ב- Windows?
שלב 1 פתח נגן VLC והכנס את התקליטור שלך למחשב’S Disk Drive. עכשיו עבור לתפריט המדיה ופתח אפשרות להמרה/שמור.
שלב 2 בחר בכרטיסייה הדיסק בחלקו העליון ולחץ על מדיה פתוחה. שמור על תיבת הדיסק של תקליטור האודיו. אתה יכול לבחור את הרצועות שברצונך להמיר מהתקליטור. לאחר שבחרת פשוט לחץ על סמוי באמצעות תפריט נפתח בהמרה/שמור.
שלב 3 בחלון הבא, בחר ביעד הפלט של הקובץ ושמו. בזמן הכתיבה וודא שאתה מוסיף את הרחבת הפורמט לשם. תחת הגדרות וודא שבחרת בפרופיל mp3 או בתבנית שמע מועדפת אחרת כדי לשמור את הרצועות בקובץ התקליטור הפלט.
פשוט עקוב אחר ההוראות האלה ואתה’הכל מוגדר!
שלב 4 עכשיו פשוט לחץ על כפתור התחל כדי להמיר את תקליטור השמע. אתה יכול לעקוב אחר ההתקדמות בממשק הראשי.
הזמן הנדרש להמרת התקליטור תלוי בכונן ובגודל הקבצים.
חלק 2: כיצד להמיר תקליטור שמע באמצעות VLC ב- Mac?
השיטה להמרת תקליטור שמע ב- Mac אינה שונה כל כך, שכן ממשק ה- VLC ואחרים אינם משתנים הרבה. עם זאת, עדיין כדי להעביר אותך בשיטה להלן הצעדים לעקוב ב- Mac.
שלב 1 הפעל את נגן VLC והכנס את תקליטור השמע שברצונך להמיר למחשב’S Disk Drive. התחל על ידי מעבר לתפריט הקבצים ופתח את האפשרות להמיר/זרם.
שלב 2 על המסך הבא, עבור לכרטיסייה Open Media. יהיו לך דברים שונים להגדיר. תחילה בחר בכונן הדיסק ובחר את קבצי השמע שברצונך להמיר שתוכל גם. כעת בחר באפשרות המרה מלמטה.
שלב 3 הזן את יעד הקובץ ושם עם סיומת כקובץ CD. וודא שאתה בוחר את הפרופיל המתאים לקובץ הפלט שלך. בחר אם אתה רוצה את זה כ- MP3 CD או פורמט אחר.
שלב 4 לאחר שעשית את כל ההגדרות, פשוט לחץ על התחל כדי להתחיל בתהליך.
אתה יכול לראות את קובץ התקליטור שלך ביעד הנתון ב- Mac שלך.
חלק 3: שימוש ביוצר DVD של Wondershare
אם אתה רוצה להוסיף אמנות אלבומים ולארגן, המוסיקה שלך במערכת שלך Wodnershare DVD Creator היא תוכנה נהדרת לשימוש. זה יכול להוסיף מידע חסר לקבצי המוזיקה שלך בקלות, שיאפשר לארגן את כל הרצועות שלך. זה כולל תכונות כמו הוספת אמנות אלבום, מחיקת קבצים כפולים וכו ‘. לפרטים נוספים, תוכלו לבדוק את אתר הפלאה.
שלבים לשימוש בווונדרשר DVD יוצר כדי להמיר אודיו ל- CD בקלות
שלב 1 בחר אפשרות מבער CD
לאחר השקת יוצר ה- DVD של Wondershare, אתה’יתקבל בברכה עם מסך התפריט הזה (עיין בתמונה למטה.) אם ברצונך להשתמש ביוצר ה- DVD של WonderShare כדי להמיר קבצי MP3 לתבנית CD קריאה, עליך לבחור באפשרות מבער התקליטורים.
שלב 2 הוסף קבצי MP3
עכשיו אתה יכול לגרור ולשחרר את קבצי המוזיקה לחלון התוכנית, והתוכנית תוסיף את קבצי המוזיקה ותמיר את קבצי המוזיקה לפורמט הנתמך על ידי CD. אתה יכול גם ללחוץ על סמל המוסיקה הגדולה באמצע חלון התוכנית כדי להוסיף את השירים.
שלב 3 לשרוף קבצי MP3 ל- CD
כשאתה מסיים להוסיף מוזיקה לתוכנית, אתה יכול לארגן את סדר השירים. לאחר מכן, עליך רק ללחוץ על כפתור הכוויה בתחתית ימינה התחתונה כדי להתחיל לשרוף מוזיקה לתקליטור.
יוצר ה- DVD של WonderShare
- · המרת סרטונים לדיסק DVD/Blu-ray דיסק/ISO/תיקית DVD/דיסק נתונים עם מהירות מהירה ופלט איכותי.
- · ערוך סרטונים עם תכונות של חיתוך/גיזום/סיבוב סרטונים, הוסף כתוביות, יישום אפקטים ואחרים.
- · בחר בתפריט DVD עם 100+ עיצוב תבניות מסרט, זיכרון, לנושא נסיעות.
- · התאמה אישית של תפריט DVD עם פרמטרים כמו תמונת רקע, מוזיקה, טקסט ואחרים.
- · פונקציות נוספות הכוללות ISO ל- DVD, דיסק נתונים, עורך וידאו, יצרנית שקופיות, DVD לווידיאו, DVD ל- DVD, לחיצה אחת כדי לשרוף DVD וכו ‘.
- · דיסק DVD5 וגם DVD9 זמינים.
- · מערכת הפעלה נתמכת: Windows 10/8/7/XP/Vista, Mac OS 10.14 (Mojave), 10.13 (סיירה גבוהה), 10.12, 10.11, 10.10, 10.9, 10.8, 10.7, 10.6.