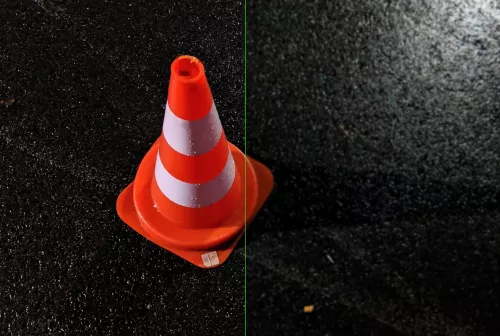Κάνει το VLC upscale
VLC UPSCALE: Πώς να αναβαθμίσετε βίντεο με λεπτομερή βήματα το 2023
VLC upscaling | Πώς να αυξήσετε την ποιότητα του βίντεο στο VLC?
Πλύνετε τα χρώματα και η θολή αναπαραγωγή βίντεο σας ενοχλούν πολύ? Πώς να μεγιστοποιήσετε την ποιότητα του βίντεο στο VLC? Είναι δυνατόν να χρησιμοποιήσετε τις ρυθμίσεις VLC για την καλύτερη ποιότητα βίντεο? Μείνετε εδώ για 2 ή 3 λεπτά και αυτή η ανάρτηση θα μοιραστεί μαζί σας τις πιο αποτελεσματικές λύσεις για την ενίσχυση και την πολυτελή ποιότητα 4K/DVD κατά τη διάρκεια της αναπαραγωγής στο VLC.
4K Video Choppy στο VLC? Downscale 4k 60fps έως 30fps με εργαλεία βίντεο winx!
Τοποθετήστε το βίντεο 4K (ανεξάρτητα από το True 4K ή το upscaled 4k βίντεο) στο VLC, αλλά διαπιστώσετε ότι το VLC γίνεται ασταθής ή υστερό σε αναπαραγωγή βίντεο HEVC 4K HEVC. Που μπορεί να σχετίζεται με τον υψηλό ρυθμό καρέ. Κατεβάστε Μετατροπέας βίντεο HD για ελεύθερη και ασφαλή αλλαγή 60fps σε 30fps διατηρώντας παράλληλα την ανάλυση βίντεο 4K και τον κωδικοποιητή HEVC άθικτο. Στη συνέχεια, ανοίξτε αυτό το βίντεο 4K στο VLC και θα το αναπαράγει ομαλά χωρίς κανένα πρόβλημα. Αυτός ο δωρεάν μετατροπέας 4K σας υποστηρίζει επίσης να αναβαθμίσετε και να βελτιώσετε την ποιότητα του βίντεο μέσω της τεχνολογίας Deinterlacing και Κινητήρας υψηλής ποιότητας, που μαζί συνειδητοποιούν ουσιαστικά την ποιότητα του βίντεο αναβαθμισμού, όχι μόνο κυριολεκτικά αναβάθμιση. Περισσότερα χαρακτηριστικά σας περιμένουν να δοκιμάσετε!
ΔΩΡΕΑΝ Λήψη Για Win 7 ή αργότερα
ΔΩΡΕΑΝ Λήψη για Mac OS X 10.6 ή αργότερα
Λύσεις για την αναβαθμισμένη και τη βελτίωση της ποιότητας του βίντεο στο VLC
- Μέρος 1: Αλλαγή εύρους χρωμάτων
- Μέρος 2: Ρυθμίσεις VLC: Μονάδες εξόδου
- Μέρος 3: Ρυθμίσεις VLC: Φίλτρα
Μέρος 1: Αλλαγή εύρους χρώματος βίντεο σε πολυτελή ποιότητα βίντεο
Το VLC πλένονται το ζήτημα του χρώματος έχει να κάνει με το εύρος χρωμάτων (με βάση τη ρύθμισή σας για την κάρτα γραφικών). Ακολουθήστε τα παρακάτω βήματα για να αλλάξετε το κτίριο χρωμάτων σας στην κάρτα γραφικών που έχετε.
Για μια ειδική κάρτα γραφικών NVIDIA:
- Κατευθυνθείτε προς τον πίνακα ελέγχου NVIDIA.
- Εντοπίστε στο “Video” κάτω από “Προηγμένες Ρυθμίσεις”.
- Πατήστε “Ρυθμίστε τις ρυθμίσεις χρώματος βίντεο”> Σημειώστε “με τις ρυθμίσεις NVIDIA”> “Advanced”.
- Αλλαγή εύρους χρώματος από περιορισμένο (16-235) σε πλήρες δυναμικό εύρος (0-255)
- Επανεκκινήστε το VLC στην επιφάνεια εργασίας σας.
Εάν ο πίνακας ελέγχου NVIDIA δεν εμφανίζεται αυτή τη ρύθμιση ή η παραπάνω λύση δεν λειτουργεί για εσάς, ελέγξτε εδώ για να λάβετε εναλλακτικές λύσεις για να διορθώσετε το VLC πλυμένο σφάλμα χρώματος.
Για μια ολοκληρωμένη κάρτα γραφικών Intel HD:
- Κάντε δεξί κλικ στον υπολογιστή σας και επιλέξτε “Ιδιότητες γραφικών. «
- Πατήστε Εικονίδιο βίντεο> Ρυθμίσεις προγράμματος οδήγησης είναι ο στόχος σας κάτω από την κατηγορία εύρους εισόδου.
- Επιλέξτε “Πλήρες εύρος”. Αυτό είναι όλο.
- Θυμηθείτε να επανεκκινήσετε το VLC σας στην επιφάνεια εργασίας σας.
Μέρος 2: Ρυθμίστε τις μονάδες εξόδου για να βελτιώσετε την ποιότητα αναπαραγωγής βίντεο/DVD
Η παροχή των λύσεων στο Μέρος 1 δεν σας ξεδιπλώθηκε από το ζήτημα της ποιότητας του βίντεο VLC, δεν είναι κακό να δοκιμάσετε τις παρακάτω λύσεις:
- Ανοίξτε το VLC Media Player> Πατήστε Εργαλεία στο επάνω μενού> Επιλέξτε Προτιμήσεις.
- Αλλάξτε απλή σε όλους κάτω από τη ζώνη “Εμφάνιση ρυθμίσεων”.
- Μετακινηθείτε προς τα κάτω στο πάνελ “βίντεο”> Ανοίξτε “Μονάδες εξόδου”.
- Επιλέξτε DirectDraw> Ακύρωση “Χρησιμοποιήστε το υλικό YUV -> RGB μετατροπές”.
- Πατήστε το κουμπί αποθήκευσης> Exit VLC και ανοίξτε ξανά για να φορτώσετε το επιθυμητό βίντεο ή DVD.
Αυτή είναι η κύρια επιλογή για να αναβαθμίσετε το βίντεο στο VLC. Υπάρχουν επίσης και άλλες διαθέσιμες επιλογές για να ρυθμίσετε την ποιότητα των εισροών σας.
- Ακόμα κάτω από μονάδες εξόδου, μετακινήστε το ποντίκι σας στο 2ο OpenGL.
- Αλλάξτε το προεπιλεγμένο “σχετικό χρωματομετρικό” σε “απόλυτο χρωματομετρικό” ή “κορεσμό” (με βάση την πηγή βίντεο) κάτω από την “πρόθεση απόδοσης για τη μετατροπή χρώματος”.
Έχετε οποιεσδήποτε γνώσεις φόντου για το yuv? Εάν ναι, πρέπει να γνωρίζετε ότι το Y σημαίνει φωτεινότητα (γνωστός και ως γνωστός. φωτεινότητα) και ότι τα u και v είναι συστατικά chrominance. Σε περίπτωση που η εικόνα του βίντεο σας είναι υποβαθμισμένη στα συστατικά χρώματος, σας προτείνεται να ενεργοποιήσετε την “προσθήκη μιας κεφαλίδας Yuv4MPEG2” για να βελτιστοποιήσετε τα εξαρτήματα Chrominance και να μεγιστοποιήσετε την ποιότητα του βίντεο.
- Κάντε κλικ στο “YUV output” κάτω από “Μονάδες εξόδου”.
- Σημειώστε “Προσθέστε μια κεφαλίδα yuv4mpeg2”.
- Πατήστε Αποθήκευση και επανεκκίνηση VLC για να δοκιμάσετε εάν η εικόνα του βίντεο σας γίνεται καλύτερη οπτικά.
Μέρος 3: Χρησιμοποιήστε φίλτρα VLC για να βελτιώσετε την ποιότητα βίντεο VLC
Όταν πρόκειται για ρυθμίσεις VLC για την καλύτερη ποιότητα βίντεο, τα φίλτρα πρέπει να αναφέρουν. VLC Φίλτρα Χαρακτηριστικά κάλυμμα δεκάδων εφέ φίλτρου. Όσον αφορά την αναβάθμιση της ποιότητας του βίντεο, εδώ παίρνει το κλασικό “χρώμα κατώτατο όριο” και “deinterlace” για παράδειγμα.
Όπως μπορείτε να δείτε από την ακόλουθη εικόνα, σας επιτρέπει να προσαρμόσετε τις τιμές κατωφλίου και ομοιότητας για να αυξήσετε την ποιότητα του βίντεο σας. Εν τω μεταξύ, ενεργοποιήστε τη λειτουργία “deinterlacing” για να διορθώσετε την αλληλεπικαλυπτόμενη εικόνα πίσω στο κανονικό deinterlaced One. Φυσικά, υπάρχουν και άλλα διαθέσιμα αποτελέσματα φίλτρου. Μπορείτε να το δοκιμάσετε εάν ο χρόνος είναι άφθονος.
Εάν θέλετε να αναβαθμίσετε το βίντεο Full HD 1080p σε 4K, το VLC μπορεί να είναι ο χρήσιμος συνεργάτης σας. Με την παραπάνω πλήρη σκέψη, υποτίθεται ότι ταιριάζει στο VLC σας στις ρυθμίσεις σας και στην πηγή βίντεο γκουρμέ για να αναβαθμίσετε την ποιότητα του βίντεο σας με τον καλύτερο δυνατό τρόπο. Και το Winx HD Video Converter Deluxe είναι μια καλή εναλλακτική λύση για όσους θέλουν να μειώσουν το Video 4K με χαμηλή κλίμακα και να πάρουν ομαλότερη αναπαραγωγή σε οποιεσδήποτε συσκευές. Ακριβώς για να βεβαιωθείτε ότι το λογισμικό που επιλέξατε εξυπηρετεί το σκοπό σας και κάνετε το όνειρο βελτίωσης του βίντεο σας πραγματικότητα!
VLC UPSCALE: Πώς να αναβαθμίσετε βίντεο με λεπτομερή βήματα το 2023
Βήμα 3. Επιλέξτε ένα μοντέλο AI για να βελτιώσετε το βίντεό σας.
VLC upscaling | Πώς να αυξήσετε την ποιότητα του βίντεο στο VLC?
Πλύνετε τα χρώματα και η θολή αναπαραγωγή βίντεο σας ενοχλούν πολύ? Πώς να μεγιστοποιήσετε την ποιότητα του βίντεο στο VLC? Είναι δυνατόν να χρησιμοποιήσετε τις ρυθμίσεις VLC για την καλύτερη ποιότητα βίντεο? Μείνετε εδώ για 2 ή 3 λεπτά και αυτή η ανάρτηση θα μοιραστεί μαζί σας τις πιο αποτελεσματικές λύσεις για την ενίσχυση και την πολυτελή ποιότητα 4K/DVD κατά τη διάρκεια της αναπαραγωγής στο VLC.
4K Video Choppy στο VLC? Downscale 4k 60fps έως 30fps με εργαλεία βίντεο winx!
Τοποθετήστε το βίντεο 4K (ανεξάρτητα από το True 4K ή το upscaled 4k βίντεο) στο VLC, αλλά διαπιστώσετε ότι το VLC γίνεται ασταθής ή υστερό σε αναπαραγωγή βίντεο HEVC 4K HEVC. Που μπορεί να σχετίζεται με τον υψηλό ρυθμό καρέ. Κατεβάστε Μετατροπέας βίντεο HD για ελεύθερη και ασφαλή αλλαγή 60fps σε 30fps διατηρώντας παράλληλα την ανάλυση βίντεο 4K και τον κωδικοποιητή HEVC άθικτο. Στη συνέχεια, ανοίξτε αυτό το βίντεο 4K στο VLC και θα το αναπαράγει ομαλά χωρίς κανένα πρόβλημα. Αυτός ο δωρεάν μετατροπέας 4K σας υποστηρίζει επίσης να αναβαθμίσετε και να βελτιώσετε την ποιότητα του βίντεο μέσω της τεχνολογίας Deinterlacing και Κινητήρας υψηλής ποιότητας, που μαζί συνειδητοποιούν ουσιαστικά την ποιότητα του βίντεο αναβαθμισμού, όχι μόνο κυριολεκτικά αναβάθμιση. Περισσότερα χαρακτηριστικά σας περιμένουν να δοκιμάσετε!
ΔΩΡΕΑΝ Λήψη Για Win 7 ή αργότερα
ΔΩΡΕΑΝ Λήψη για Mac OS X 10.6 ή αργότερα
Λύσεις για την αναβαθμισμένη και τη βελτίωση της ποιότητας του βίντεο στο VLC
- Μέρος 1: Αλλαγή εύρους χρωμάτων
- Μέρος 2: Ρυθμίσεις VLC: Μονάδες εξόδου
- Μέρος 3: Ρυθμίσεις VLC: Φίλτρα
Μέρος 1: Αλλαγή εύρους χρώματος βίντεο σε πολυτελή ποιότητα βίντεο
Το VLC πλένονται το ζήτημα του χρώματος έχει να κάνει με το εύρος χρωμάτων (με βάση τη ρύθμισή σας για την κάρτα γραφικών). Ακολουθήστε τα παρακάτω βήματα για να αλλάξετε το κτίριο χρωμάτων σας στην κάρτα γραφικών που έχετε.
Για μια ειδική κάρτα γραφικών NVIDIA:
- Κατευθυνθείτε προς τον πίνακα ελέγχου NVIDIA.
- Εντοπίστε στο “Video” κάτω από “Προηγμένες Ρυθμίσεις”.
- Πατήστε “Ρυθμίστε τις ρυθμίσεις χρώματος βίντεο”> Σημειώστε “με τις ρυθμίσεις NVIDIA”> “Advanced”.
- Αλλαγή εύρους χρώματος από περιορισμένο (16-235) σε πλήρες δυναμικό εύρος (0-255)
- Επανεκκινήστε το VLC στην επιφάνεια εργασίας σας.
Εάν ο πίνακας ελέγχου NVIDIA δεν εμφανίζεται αυτή τη ρύθμιση ή η παραπάνω λύση δεν λειτουργεί για εσάς, ελέγξτε εδώ για να λάβετε εναλλακτικές λύσεις για να διορθώσετε το VLC πλυμένο σφάλμα χρώματος.
Για μια ολοκληρωμένη κάρτα γραφικών Intel HD:
- Κάντε δεξί κλικ στον υπολογιστή σας και επιλέξτε “Ιδιότητες γραφικών. «
- Πατήστε Εικονίδιο βίντεο> Ρυθμίσεις προγράμματος οδήγησης είναι ο στόχος σας κάτω από την κατηγορία εύρους εισόδου.
- Επιλέξτε “Πλήρες εύρος”. Αυτό είναι όλο.
- Θυμηθείτε να επανεκκινήσετε το VLC σας στην επιφάνεια εργασίας σας.
Μέρος 2: Ρυθμίστε τις μονάδες εξόδου για να βελτιώσετε την ποιότητα αναπαραγωγής βίντεο/DVD
Η παροχή των λύσεων στο Μέρος 1 δεν σας ξεδιπλώθηκε από το ζήτημα της ποιότητας του βίντεο VLC, δεν είναι κακό να δοκιμάσετε τις παρακάτω λύσεις:
- Ανοίξτε το VLC Media Player> Πατήστε Εργαλεία στο επάνω μενού> Επιλέξτε Προτιμήσεις.
- Αλλάξτε απλή σε όλους κάτω από τη ζώνη “Εμφάνιση ρυθμίσεων”.
- Μετακινηθείτε προς τα κάτω στο πάνελ “βίντεο”> Ανοίξτε “Μονάδες εξόδου”.
- Επιλέξτε DirectDraw> Ακύρωση “Χρησιμοποιήστε το υλικό YUV -> RGB μετατροπές”.
- Πατήστε το κουμπί αποθήκευσης> Exit VLC και ανοίξτε ξανά για να φορτώσετε το επιθυμητό βίντεο ή DVD.
Αυτή είναι η κύρια επιλογή για να αναβαθμίσετε το βίντεο στο VLC. Υπάρχουν επίσης και άλλες διαθέσιμες επιλογές για να ρυθμίσετε την ποιότητα των εισροών σας.
- Ακόμα κάτω από μονάδες εξόδου, μετακινήστε το ποντίκι σας στο 2ο OpenGL.
- Αλλάξτε το προεπιλεγμένο “σχετικό χρωματομετρικό” σε “απόλυτο χρωματομετρικό” ή “κορεσμό” (με βάση την πηγή βίντεο) κάτω από την “πρόθεση απόδοσης για τη μετατροπή χρώματος”.
Έχετε οποιεσδήποτε γνώσεις φόντου για το yuv? Εάν ναι, πρέπει να γνωρίζετε ότι το Y σημαίνει φωτεινότητα (γνωστός και ως γνωστός. φωτεινότητα) και ότι τα u και v είναι συστατικά chrominance. Σε περίπτωση που η εικόνα του βίντεο σας είναι υποβαθμισμένη στα συστατικά χρώματος, σας προτείνεται να ενεργοποιήσετε την “προσθήκη μιας κεφαλίδας Yuv4MPEG2” για να βελτιστοποιήσετε τα εξαρτήματα Chrominance και να μεγιστοποιήσετε την ποιότητα του βίντεο.
- Κάντε κλικ στο “YUV output” κάτω από “Μονάδες εξόδου”.
- Σημειώστε “Προσθέστε μια κεφαλίδα yuv4mpeg2”.
- Πατήστε Αποθήκευση και επανεκκίνηση VLC για να δοκιμάσετε εάν η εικόνα του βίντεο σας γίνεται καλύτερη οπτικά.
Μέρος 3: Χρησιμοποιήστε φίλτρα VLC για να βελτιώσετε την ποιότητα βίντεο VLC
Όταν πρόκειται για ρυθμίσεις VLC για την καλύτερη ποιότητα βίντεο, τα φίλτρα πρέπει να αναφέρουμε. VLC Φίλτρα Χαρακτηριστικά κάλυμμα δεκάδων εφέ φίλτρου. Όσον αφορά την αναβάθμιση της ποιότητας του βίντεο, εδώ παίρνει το κλασικό “χρώμα κατώτατο όριο” και “deinterlace” για παράδειγμα.
Όπως μπορείτε να δείτε από την ακόλουθη εικόνα, σας επιτρέπει να προσαρμόσετε τις τιμές κατωφλίου και ομοιότητας για να αυξήσετε την ποιότητα του βίντεο σας. Εν τω μεταξύ, ενεργοποιήστε τη λειτουργία “deinterlacing” για να διορθώσετε την αλληλεπικαλυπτόμενη εικόνα πίσω στο κανονικό deinterlaced One. Φυσικά, υπάρχουν και άλλα διαθέσιμα αποτελέσματα φίλτρου. Μπορείτε να το δοκιμάσετε εάν ο χρόνος είναι άφθονος.
Εάν θέλετε να αναβαθμίσετε το βίντεο Full HD 1080p σε 4K στο VLC, ξεχάστε το παρακαλώ. Παρόλο που το αρχείο που προκύπτει δείχνει την ανάλυση ως 4K 2160p, η πραγματική ανάλυση δεν έχει ουσιαστική βελτίωση. Αυτό ονομάζεται ψεύτικο βίντεο 4K.
Σχετικά Άρθρα:
Πώς να περιστρέψετε το βίντεο 90/180 βαθμούς στο VLC Media Player
Πώς να περιστρέψετε το βίντεο MP4, MOV, MKV στο VLC? 3 βήματα: φόρτωση βίντεο. Πατήστε τα εφέ και τα φίλτρα κάτω από τα εργαλεία. Ενεργοποιήστε την περιστροφή κάτω από τη γεωμετρία από τα εφέ βίντεο και ρυθμίστε τους αγγέλους. Αυτό είναι εύκολο.
Πώς να συγχωνεύσετε βίντεο με το VLC?
Πώς να συγχωνεύσετε βίντεο με το VLC? Αυτός ο οδηγός θα σας διδάξει βήμα προς βήμα και προσφέρει λύσεις για την επίλυση των βίντεο συγχώνευσης VLC που δεν λειτουργούν.
Ο κωδικοποιητής HVC1 δεν θα παίξει στο VLC? Πώς να διορθώσετε σφάλματα HVC1?
Το HEVC με τον κωδικοποιητή HVC1 δεν μπορεί να παίξει στο VLC Media Player? Μάθετε πώς μπορείτε να διορθώσετε σφάλματα HVC1 και να παίξετε βίντεο HEVC με τον κωδικοποιητή HVC1 στο VLC ομαλά.
Πώς να διορθώσετε τους υπότιτλους VLC που δεν λειτουργούν/δεν εμφανίζονται
Αυτή η ανάρτηση θα σας πει τους λόγους για τους οποίους ο υπότιτλος VLC σταματά να λειτουργεί και πώς να επιλύσει εύκολα το ζήτημα.
ΣΧΕΤΙΚΑ ΜΕ ΤΟΝ ΣΥΓΓΡΑΦΕΑ
Kaley Torres 
Ο Kaley Torres είναι ιδιαίτερα εξειδικευμένος στο γραπτό και να μοιραστεί τα περιεχόμενα που σχετίζονται με βίντεο. Οι οδηγοί της καλύπτουν από τις βαθύτατες παραμέτρους βίντεο/ήχου, σε ψυχαγωγία μέσων σε διαφορετικές πλατφόρμες. Απολαμβάνει επίσης τη λήψη και επεξεργασία βίντεο από μόνη της για μια πιο αξιόπιστη βάση ενημερωτικών πληροφοριών με τα άρθρα της.
Αρχική> Βίντεο> Λύσεις λογισμικού> VLC upscaling
Το Digiarty Software είναι ένας κορυφαίος πάροχος λογισμικού πολυμέσων, παρέχοντας εύχρηστες και καινοτόμες λύσεις πολυμέσων σε χρήστες σε όλο τον κόσμο.
Προϊόν
- Winx DVD Ripper
- Μετατροπέας βίντεο Winx
- Αντίγραφο Winx DVD
- Winx Mediatrans
Συμβουλές και κόλπα
- Συμβουλές αντιγράφων ασφαλείας DVD
- Οδηγοί αντιγράφων DVD
- Κάψιμο DVD
- Μετατροπή βίντεο
- Μεταφορά δεδομένων
- Συμβουλές και Γλωσσάριο
VLC UPSCALE: Πώς να αναβαθμίσετε βίντεο με λεπτομερή βήματα το 2023
Το upscaling μπορεί να μετατρέψει την εμφάνιση ενός βίντεο, είτε το κινηματογραφείτε για να μοιραστείτε με τους φίλους σας για διασκέδαση είτε να τρέξετε ένα κανάλι YouTube. Μπορείτε να πάτε από το Grainy 480P Footage σε 8K χρησιμοποιώντας ποιοτικό λογισμικό upscaling και να εντυπωσιάσετε όλους αμέσως.
Εάν θέλετε επίσης να μετατρέψετε το συνηθισμένο υλικό σας σε ένα εντυπωσιακό, υψηλής ποιότητας, αυτό το άρθρο είναι για εσάς. Θα σας πούμε για τα καλύτερα εργαλεία που μπορείτε να χρησιμοποιήσετε και να σας δώσουμε επίσης έναν οδηγό βήμα προς βήμα.
Μέρος 1. Κάνει το VLC upscale?
Μερικές φορές έχετε ένα βίντεο που θέλετε να απολαύσετε σε οθόνη υψηλής ανάλυσης, αλλά η ποιότητα πρέπει να ταιριάζει καλύτερα. Σε αυτές τις περιπτώσεις, χρειάζεστε έναν ενισχυτή βίντεο για να αναβαθμίσετε την ποιότητα του βίντεο και σας επιτρέψτε να το απολαύσετε στην αγαπημένη σας οθόνη.
Ευτυχώς, μπορείτε να κάνετε ένα upscale VLC, το οποίο είναι πολύ περισσότερο από ένα άλλο player media. Φέρνει πολλά χαρακτηριστικά που μπορείτε να χρησιμοποιήσετε για να προσαρμόσετε τις ρυθμίσεις των βίντεό σας και να τα κάνετε φρέσκα και νέα.
Δεν χρειάζεστε προηγμένες τεχνικές γνώσεις για να κατανοήσετε πώς λειτουργεί. Το μόνο που χρειάζεται να κάνετε είναι να ακολουθήσετε μερικά απλά βήματα που θα σας δώσουν γρήγορα τα επιθυμητά σας βίντεο.
- Ανοίξτε το βίντεο στο VLC και κάντε κλικ στην επιλογή Προσαρμογή στο κάτω μέρος.
- Ανοίξτε τα εφέ βίντεο και ρυθμίστε τις επιλογές όπως η φωτεινότητα, η αντίθεση, η ακτίνα κ.λπ.
- Χτυπήστε αποθήκευση για αποθήκευση και προεπισκόπηση των αλλαγών που έχετε κάνει.
Μέρος 2ο. Πώς μπορώ να αναβαθμίσω ένα βίντεο στο VLC Media Player?
Όπως εξηγήθηκε προηγουμένως, πρέπει μόνο να ακολουθήσετε μερικά απλά βήματα για ένα VLC upscale του βίντεό σας. Ας συζητήσουμε αυτά τα μέτρα για να σας βοηθήσουμε να επιτύχετε την επιθυμητή ανάλυση σας.
1. Αλλάξτε το εύρος χρώματος βίντεο για να βελτιώσετε την ποιότητα του βίντεο
Εάν το βίντεό σας έχει ξεπλύνει τα χρώματα, έχει πιθανότατα να κάνει με το εύρος χρωμάτων που έχετε ρυθμίσει στην κάρτα γραφικών σας.
Εάν έχετε μια κάρτα γραφικών NVIDIA, εδώ πρέπει να κάνετε για τις καλύτερες ρυθμίσεις VLC 1080p upscale:
- Ανοίξτε τον πίνακα ελέγχου NVIDIA.
- Χτυπήστε τις προηγμένες ρυθμίσεις και εντοπίστε το βίντεο.
- Πατήστε Ρυθμίστε τις ρυθμίσεις χρώματος βίντεο, κάντε κλικ στο tick μπροστά από τις ρυθμίσεις NVIDIA και πατήστε Advanced.
- Αλλάξτε το εύρος χρωμάτων σε ένα πλήρες δυναμικό εύρος (0-255) από το Limited (16-235).
- Επαναλάβετε το VLC στον υπολογιστή σας.
Εάν χρησιμοποιείτε μια ενσωματωμένη κάρτα γραφικών Intel HD, κάντε αυτά για μια πολυτελή VLC:
- Ανοίξτε τις ιδιότητες γραφικών κάνοντας δεξί κλικ στον υπολογιστή σας.
- Πατήστε Ρυθμίσεις προγράμματος οδήγησης στο εικονίδιο βίντεο κάτω από την κατηγορία εύρους εισόδου.
- Επιλέξτε το πλήρες εύρος και είστε καλό να πάτε.
- Επανεκκινήστε το VLC στον υπολογιστή σας για να εφαρμόσετε τις νέες ρυθμίσεις.
2. Ρυθμίστε τις ρυθμίσεις εξόδου για τη βελτίωση της ποιότητας του βίντεο
Μερικές φορές η προσαρμογή της σειράς χρώματος βίντεο δεν λειτουργεί σωστά. Σε αυτή την περίπτωση, μπορείτε να δοκιμάσετε αυτό το βήμα για ένα upscale VLC προσαρμόζοντας τις ρυθμίσεις εξόδου. Το μόνο που χρειάζεται να κάνετε είναι να ακολουθήσετε μερικά απλά βήματα που δίνονται παρακάτω:
- Ανοίξτε το VLC Media Player, πατήστε εργαλεία και επιλέξτε Προτιμήσεις.
- Χτυπήστε τις ρυθμίσεις εμφάνισης και επιλέξτε απλές.
- Πατήστε τον πίνακα βίντεο και ανοίξτε τις μονάδες εξόδου.
- Επιλέξτε Directraw και ακυρώστε τη χρήση υλικού YUV → RGB μετατροπές.
- Πατήστε Αποθήκευση και άνοιξη.
Εάν αυτό δεν λειτουργεί, μπορείτε να δοκιμάσετε τα ακόλουθα βήματα VLC upscale:
- Κάντε κλικ στο 2ο OpenGL κάτω από τις μονάδες εξόδου.
- Αλλαγή σχετικής χρωματομετρικής σε απόλυτη χρωματομετρική ή κορεσμό υπό την πρόθεση απόδοσης για μετατροπή χρώματος.
Εάν το βίντεό σας δεν διαθέτει τα καλύτερα εξαρτήματα χρώματος, ενεργοποιήστε την επικεφαλίδα προσθήκη YUV4MPEG2 για τη βελτιστοποίηση των χρωματικών εξαρτημάτων και την ενίσχυση της ποιότητας βίντεο πολυτελούς βίντεο VLC.
- Ανοίξτε τις μονάδες εξόδου και κάντε κλικ στην έξοδο YUV.
- Προσθέστε την επιλογή Header Yuv4MPEG2.
- Χτυπήστε αποθήκευση και επανεκκίνηση του VLC για να εφαρμόσετε σωστά τις ρυθμίσεις.
3. Χρησιμοποιήστε φίλτρα VLC για να αναβαθμίσετε το βίντεο
Εάν σκέφτεστε να εφαρμόσετε ένα VLC upscale στο βίντεό σας, είναι σημαντικό να γνωρίζετε όλα τα φίλτρα που παρέχει. Το VLC έχει πολλά φίλτρα που μπορούν να μεταμορφώσουν αμέσως την εμφάνιση των βίντεό σας.
Το λογισμικό διαθέτει δύο ομάδες φίλτρων που ονομάζονται βασικά και εφέ βίντεο. Φωτεινότητα, απόχρωση, αντίθεση, κλπ., Ελάτε κάτω από βασικά αποτελέσματα, ενώ τα εφέ βίντεο περιέχουν πιο σύνθετες ρυθμίσεις, όπως η καρτέλα Ρύθμιση των Χρωμάτων, οι ρυθμίσεις καλλιέργειας κ.λπ.
Λοιπόν, ας συζητήσουμε τα βήματα που πρέπει να ακολουθήσετε για να εφαρμόσετε αυτά τα φίλτρα στα βίντεό σας στο VLC:
- Ανοίξτε το βίντεο στο VLC.
- Επιλέξτε Εργαλεία και Ανοιχτά εφέ και φίλτρα.
- Ανοίξτε τα εφέ βίντεο στο αναδυόμενο παράθυρο προσαρμογής και εφέ.
- Εφαρμόστε τα εφέ που σας αρέσουν και κάντε κλικ στο κλείσιμο.
4. Αυξήστε τον αριθμό των νημάτων για να κάνετε το βίντεο καθαρό
Ένας πολυεπίπεδης επεξεργαστής μπορεί να βελτιώσει σημαντικά τις δυνατότητες αναβάθμισης βίντεο του υπολογιστή σας. Υποστηρίζει την αποκωδικοποίηση πολλαπλών διατάξεων και έχει πολύ καλύτερες ταχύτητες από την αποκωδικοποίηση μιας νύκης. Το VLC χρησιμοποιεί μηδενικά νήματα από προεπιλογή, οπότε αλλάζει τον αριθμό των νημάτων ανάλογα με την κατάσταση.
Πρέπει να προσθέσετε τουλάχιστον δύο νήματα για την αποκωδικοποίηση ενός αρχείου βίντεο 4K όπως αυτό:
- Ανοίξτε το VLC και κάντε κλικ στα εργαλεία → Προτίμηση.
- Κάντε κλικ στην επιλογή Εμφάνιση ρυθμίσεων στο κάτω αριστερό.
- Κάντε κλικ στο βέλος μπροστά από τους κωδικοποιητές βίντεο και πηγαίνοντας κάτω από εισόδους/κωδικοποιητές.
- Βρείτε το πλαίσιο αποκωδικοποίησης κάτω από κωδικοποιητές βίντεο και αλλάξτε τα νήματα από 0 έως 2.
- Επανεκκινήστε το VLC για να εφαρμόσετε σωστά τις αλλαγές.
5. Αυξήστε τις τιμές cache αρχείων σε βίντεο unblur
Μερικές φορές η CPU και η μνήμη έχουν μια αναντιστοιχία, επηρεάζοντας αρνητικά το VLC upscale σε 4K, το οποίο είναι απαραίτητο για τη βελτίωση της αποτελεσματικότητας του συστήματος και την απόδοση καλύτερων αποτελεσμάτων 4K.
Ακολουθούν μερικά απλά βήματα για να κάνετε ένα VLC upscale χρησιμοποιώντας αυτή τη μέθοδο:
- Ανοίξτε το VLC και κάντε κλικ στο εργαλείο → Προτίμηση.
- Κάντε κλικ στην επιλογή Εμφάνιση ρυθμίσεων στο κάτω αριστερό μέρος και κάντε κλικ σε όλους.
- Ανοίξτε τους εισόδου/κωδικοποιητές και κάντε κλικ στο βέλος μπροστά από τους κωδικοποιητές βίντεο.
- Ανοίξτε το Advanced Box στα δεξιά και αλλάξτε την προσωρινή αποθήκευση (MS) από 300 σε 10.000.
Μέρος 3. Συχνές ερωτήσεις του VLC upscale
Ε1. Μπορείτε να αυξήσετε την ανάλυση ενός βίντεο 360p σε 1080p?
Α’1. Ναι, μπορείτε να αυξήσετε την ανάλυση από 360p σε 1080p στο VLC UPSCALE. Ωστόσο, το βίντεό σας θα παίξει ακόμα στο 360p παρά την εμφάνιση της υψηλότερης ανάλυσης των ρυθμίσεων VLC για την καλύτερη ποιότητα βίντεο.
Ε2. Γιατί παραλείπει ο παίκτης VLC?
Α2. Εάν παίζετε μια μορφή αρχείου που χρησιμοποιείται για streaming, όπως DVDs, το HD VLC μπορεί να το παραλείψει, καθώς χρειάζεται να τα αποθέσει πριν παίξετε.
Μέρος 4. Καλύτερη εναλλακτική λύση: Πώς να αναβαθμίσετε το βίντεο σε 4K με το AI Video Enhancer?
Δεν υπάρχει αμφιβολία ότι το μάρκετινγκ βίντεο έχει αυξηθεί εδώ και αρκετό καιρό. Οι εικόνες είναι ισχυρές, αλλά τα βίντεο είναι ακόμη πιο ισχυρά για τη λήψη ενός ακροατηρίου και την ενίσχυση της διαδικτυακής παρουσίας της επιχείρησής σας. Ωστόσο, χρειάζεστε βίντεο υψηλής ποιότητας για να ξεχωρίζετε από τον υπόλοιπο διαγωνισμό.
Ως εκ τούτου, χρειάζεστε λογισμικό για να αναβαθμίσετε τα βίντεό σας σε υψηλότερη ανάλυση αβίαστα. Ευτυχώς, ένα τέτοιο λογισμικό είναι διαθέσιμο: Hitpaw Video Enhancer . Είναι ένα από τα καλύτερα εργαλεία αναβαθμισμένης βίντεο στην αγορά, παρέχοντας απίστευτα χαρακτηριστικά για τη μετατροπή των βίντεό σας.
Οι δυνατότητες AI του Hitpaw Video Enhancer κάνουν ένα βήμα πάνω από άλλους ενισχυτές βίντεο. Επιπλέον, μπορεί να βελτιώσει τα βίντεό σας μέχρι 8K, ένα χαρακτηριστικό που δεν προσφέρεται από πολλά άλλα προϊόντα αναβάθμισης βίντεο. Το Hitpaw αποθηκεύει επίσης τον πολύτιμο χρόνο σας επιτρέποντάς σας να εισαγάγετε πολλαπλά βίντεο μέσω της επεξεργασίας παρτίδας.
Χαρακτηριστικά του Hitpaw Video Enhancer:
- Βελτιώνει τα βίντεο χαμηλότερης ανάλυσης μέχρι τα 8K.
- Το μοντέλο General Denoise μειώνει τον θόρυβο από τα παλαιότερα βίντεο.
- Βελτιώστε τα βίντεο με την τεχνολογία που τροφοδοτείται με AI.
- Το μοντέλο προσώπου βελτιώνει τα ανθρώπινα πρόσωπα.
- Το μοντέλο anime αναβαθμίζει τα βίντεο anime.
- Η επεξεργασία παρτίδων ενισχύει ταυτόχρονα πολλαπλά βίντεο.
- Επεξεργάζεται τα βίντεο ταχύτερα από άλλους ενισχυτές βίντεο.
Απλά βήματα για να αναβαθμίσετε το βίντεο χρησιμοποιώντας το Hitpaw Video Enhancer
- Βήμα 1. Επισκεφθείτε τον επίσημο ιστότοπο Hitpaw για λήψη και εγκατάσταση του λογισμικού.
Βήμα 2. Κάντε κλικ στην επιλογή Επιλέξτε αρχείο ή σύρετε και αποθέστε το βίντεο στο hitpaw. Επιλέξτε το μοντέλο AI που θέλετε να υποβάλετε αίτηση στο βίντεό σας.
Βήμα 3. Επιλέξτε ένα μοντέλο AI για να βελτιώσετε το βίντεό σας.
Βήμα 4. Κάντε κλικ στην προεπισκόπηση για να δείτε το αποτέλεσμα.
Βήμα 5. Κάντε κλικ στην επιλογή Εξαγωγή για να αποθηκεύσετε το επεξεργασμένο βίντεο μόλις ολοκληρωθεί η διαδικασία.
Μάθετε πώς να βελτιώσετε το βίντεο σε 4K με το Hitpaw AI Video Enhancer από αυτό το βίντεο:
Μέρος 5. συμπέρασμα
Όπως έχετε διαβάσει, μπορείτε να VLC upscale σε 4K. Ωστόσο, έχει κάποιες έντονες ατέλειες που δεν μπορούν να αγνοηθούν. Εάν θέλετε την καλύτερη εμπειρία, βελτιώνοντας τα βίντεό σας, το Hitpaw Video Enhancer θα πρέπει να είναι η κορυφαία επιλογή σας.
Hitpaw Video Enhancer παρέχει εντυπωσιακές δυνατότητες AI που δεν θα βρείτε οπουδήποτε αλλού. Έχει επίσης μια απλή διεπαφή, καθιστώντας το εύκολο για όλους. Επιπλέον, δεν χρειάζεστε τεχνικές γνώσεις σχετικά με την επεξεργασία βίντεο πριν το χρησιμοποιήσετε, οπότε προχωρήστε και βελτιώστε όσα βίντεο θέλετε.
Αρχική σελίδα> Συμβουλές βίντεο> VLC UPSCALE: Πώς να αναβαθμίσετε βίντεο με λεπτομερή βήματα το 2023
Επιλέξτε την αξιολόγηση του προϊόντος:
Το Super Resolution RTX Video της NVIDIA λειτουργεί τώρα στο VLC για τα πολυτελή βίντεο εκτός σύνδεσης
Εν συντομία: Η λειτουργία Super Resolution της NVIDIA της NVIDIA της NVIDIA είναι τώρα ψημένο στο VLC Media Player, επιτρέποντας στους χρήστες GPU RTX 30 και 40 να εκμεταλλευτούν τη δύναμη επεξεργασίας της κάρτας τους για να δώσουν βίντεο εκτός σύνδεσης ένα Visual Facelift.
Η NVIDIA ανακοίνωσε την τεχνολογία αναβαθμίσεων στα τέλη Φεβρουαρίου ως έναν τρόπο για την κατάργηση των τεχνουργημάτων συμπίεσης και άλλων ματιών από τα περισσότερα βίντεο σε απευθείας σύνδεση χρησιμοποιώντας το Google Chrome ή το Microsoft Edge. Χρησιμοποιεί τους πυρήνες τανυστήρα της κάρτας μαζί με την επεξεργασία εικόνας AI για να κάνουν τα βίντεο καλύτερα να φαίνονται καλύτερα. Τώρα που λειτουργεί στο VLC Media Player, τα ίδια smarts μπορούν να χρησιμοποιηθούν για να αναβαθμίσουν τα βίντεο από τη δική σας προσωπική βιβλιοθήκη.
Για να ενεργοποιήσετε το Super Resolution Video, απλά ανοίξτε τον πίνακα ελέγχου NVIDIA και σημειώστε την επιλογή Super Resolution στο τμήμα Ρυθμίσεις προσαρμογής βίντεο.
Το VLC αναπτύχθηκε αρχικά με μια υποδομή πελάτη / διακομιστή στη θέση του, αλλά αυτή η λειτουργικότητα τελικά αφαιρέθηκε όταν μεταβιβάστηκε σε περισσότερο καθαρό media player. Απελευθερώθηκε με γενική δημόσια άδεια GNU στις αρχές του 2001.
Έχετε δοκιμάσει ακόμα το Super Insolution Video με το VLC Media Player? Δεν έχω και δεν είμαι απολύτως σαφής για το πώς λειτουργεί. Ίσως το μεγαλύτερο ερώτημα είναι, μπορεί να χρησιμοποιηθεί εκτός σύνδεσης ή είναι μια ενεργή σύνδεση στο Διαδίκτυο που απαιτείται? Δηλαδή, το 100 τοις εκατό της επεξεργασίας πραγματοποιείται τοπικά στο υλικό σας ή είναι μια σύνδεση με έναν διακομιστή NVIDIA που χρειάζεται? Εάν ναι, ποιος είναι ο σκοπός της σύνδεσης? Είναι η NVIDIA περαιτέρω εκπαίδευση του AI στην προσωπική σας βιβλιοθήκη βίντεο?
Υποψιάζομαι ότι λειτουργεί πολύ καλά εκτός σύνδεσης, αλλά σε αυτή την εποχή, δεν πονάει ποτέ να θέτει ερωτήσεις σχετικά με την ιδιωτική ζωή.
Για όσους έχουν δοκιμάσει το VSR, πώς ήταν η εμπειρία σας? Είναι η βελτίωση της ποιότητας τόσο δραστικής όσο και η Nvidia? Είναι καλύτεροι τύποι περιεχομένου για αναβάθμιση από τους άλλους? Οποιαδήποτε ανατροφοδότηση θα εκτιμηθεί πολύ.
Μπορείτε να πάρετε την τελευταία έκδοση του VLC με υποστήριξη για το RTX Video Super Resolution στη σελίδα λήψεων μας.
Το VLC Media Player πήρε το RTX Video Super Resolution ai upscaling
Το Nvidia Video Super Resolution είναι τώρα διαθέσιμο για τοπική αναπαραγωγή αρχείων βίντεο, επίσης
Τον Φεβρουάριο, η NVIDIA κυκλοφόρησε τη λειτουργία RTX Video Super Resolution, το οποίο είναι αναβαθμισμό βίντεο χρησιμοποιώντας τους πυρήνες Tensor των GeForce RTX 3000 και αργότερα GPU. Το’S βασικά ένα DLSS 1.0 ισοδύναμο (καθώς δεν διαθέτει χρονικό φιλτράρισμα με φορέα κίνησης) για βίντεο ιστού χαμηλής ανάλυσης. Αρχικά, αυτό το βίντεο RTX ήταν διαθέσιμο μόνο στο Google Chrome και στο Microsoft Edge, αλλά τώρα μπορείτε να το χρησιμοποιήσετε για τοπική αναπαραγωγή στο δημοφιλές VLC Media Player.
Αυτή η νέα εξέλιξη ανακοινώθηκε παράλληλα με τις τελευταίες εβδομάδες’Η απελευθέρωση του Geforce RTX 4070. Υπάρχει μια σύντομη παράγραφο σχετικά με αυτό στο NVIDIA’Το επίσημο blogpost, σύμφωνα με το οποίο μπορείτε τώρα να χρησιμοποιήσετε αυτό το upscaling για τοπικά αρχεία στον υπολογιστή σας που παίζεται πίσω στο VLC. Ο χρησιμοποιούμενος αλγόριθμος και η επίδρασή του στην εικόνα θα είναι πιθανώς η ίδια με την έκδοση του προγράμματος περιήγησης (η ποιότητα φαίνεται να ελέγχεται από τις ίδιες ρυθμίσεις στο πρόγραμμα οδήγησης NVIDIA’S Πίνακας ελέγχου).
Η Nvidia λέει στο blogpost ότι η έκδοση του VLC Player με υποστήριξη βίντεο RTX είναι ήδη διαθέσιμη στο έργο’S Ιστοσελίδα στη συνηθισμένη ενότητα λήψης – θα πρέπει να υπάρχει ειδική δημιουργία ετικετών “VLC με RTX Video Super Resolution”. Ωστόσο, κατά τη στιγμή της γραφής, μόνο η έκδοση 3.18, που κυκλοφόρησε τον Νοέμβριο, ήταν εκεί τόσο στις τσεχικές όσο και στις αγγλικές εκδόσεις του ιστότοπου. Το changelog δεν doesn’να αναφέρω οτιδήποτε για το RTX Video Super Resolution. Φαίνεται ότι το τμήμα Τύπου ήταν μπερδεμένη, ή η NVIDIA WASS λίγο μπροστά από τα πράγματα, καθώς το έργο Videolan δεν έχει ακόμη κάνει επίσημη κυκλοφορία με αυτή τη λειτουργία.
Προφανώς το χαρακτηριστικό υπάρχει σε έναν κλάδο δοκιμών 3.19 Έκδοση, πιο συγκεκριμένα μόνο σε μια ειδική κατασκευή, η οποία μπορεί να βρεθεί εδώ (ο ιστότοπος Nvidia είχε λανθασμένα έναν σύνδεσμο με το Stable 3.18 σελίδα λήψης, αλλά δεν υπήρχε σύνδεσμος σε αυτήν την ειδική κατασκευή). Είμαστε’να γνωρίζουμε αν η δυνατότητα RTX Video Super Resolution σχεδιάζεται να συμπεριληφθεί στη βανίλια 3.19 Η απελευθέρωση ή η ενσωμάτωση έχει προγραμματιστεί για μεταγενέστερη έκδοση. Επί του παρόντος, η τεχνολογία φαίνεται να είναι διαθέσιμη μόνο στην πλατφόρμα των Windows, το Linux και άλλες εναλλακτικές λύσεις δεν έχουν τύχη για τώρα.
Εάν θέλετε να το δοκιμάσετε, μπορείτε να εγκαταστήσετε αυτό το τεστ, πιθανόν να μην κάνετε’Δεν πρέπει να ανησυχείτε για την πειραματική φύση αυτού του κατασκευασμού πολύ. Πρέπει να’να είσαι επικίνδυνος-σοβαρά σφάλματα συστήματος’να εμφανίζονται πολύ σε ένα player media όπως το VLC, όπως δεν το κάνει’T Codecs και Modules του συστήματος Touch (όπως το DirectShow, Foundation Media).
Μετά την εγκατάσταση, μπορείτε να ενεργοποιήσετε το NVIDIA’S upscaling στο VLC’Προχωρημένες ρυθμίσεις. Αυτό γίνεται στην ενότητα Ρυθμίσεις των μονάδων εξόδου, όπου πρέπει να επιλέξετε την έξοδο βίντεο Direct3d11 και στη συνέχεια να ορίσετε την επιλογή λειτουργίας αναβαθμίσεων βίντεο “Σούπερ ανάλυση”. Στις κάρτες γραφικών NVIDIA, αυτό θα πρέπει να ρυθμιστεί από προεπιλογή (σε αυτό το ειδικό build), αλλά για να είστε σίγουροι, μπορείτε να ελέγξετε διπλά για να δείτε αν η ανίχνευση λειτούργησε σωστά για εσάς.
Αυτή η αναβάθμιση πιθανότατα θα έχει νόημα κυρίως για βίντεο χαμηλότερης ποιότητας, όπου το βίντεο RTX μπορεί να εξομαλύνει διάφορα ελαττώματα και αντικείμενα εκτός από την ακόνισμα και την ενίσχυση των γραμμών και των άκρων. Γενικά, όμως, η μετα-επεξεργασία αυτού του τύπου τείνει να είναι ένα διπλό σπαθί, καθώς αυτή η εξομάλυνση συχνά βλάπτει και οι υπόλοιπες λεπτομέρειες έμειναν στο βίντεο. Το προκύπτον βίντεο μπορεί επίσης να πάρει ένα “πλαστός” ή “ελαιογραφία” Κοιτάξτε (το οποίο είναι λιγότερο πρόβλημα με το υλικό του παιχνιδιού όπου η Nvidia αποδεικνύει το χαρακτηριστικό, αλλά περισσότερο ένα πρόβλημα με πραγματική ζωή και ταινίες). Ακόμη και με βίντεο χαμηλής ποιότητας, αυτό’μερικές φορές ένα δίλημμα ως προς το αν η ενίσχυση με αυτά τα φίλτρα είναι πραγματικά μια βελτίωση.
Αν εσύ’Αναζητήστε μια λύση πιο κατάλληλη για βίντεο με καλύτερες λεπτομέρειες και όχι για μια λύση για κλιπ χαμηλής ποιότητας (ή εσείς’t έχει μια κάρτα γραφικών Nvidia…), το madvr upscaling, επίσης η GPU επιταχύνεται, θα μπορούσε να είναι μια εναλλακτική λύση. Το’Το S έχει περάσει εδώ και πολύ καιρό, αλλά έχει δοκιμαστεί πολύ προσεκτικά και συντονιστεί ειδικά με γνώση πιστότητας και ποιότητας. Αυτό το upscaling video renderer μπορεί να χρησιμοποιηθεί σε παίκτες MPC-HC ή MPC-BE, και άλλοι που χρησιμοποιούν την υποδομή DirectShow στα Windows.
Πηγή: Nvidia (1, 2), Videolan (1, 2)
Αγγλικά μετάφραση και επεξεργασία από τον Jozef Dudáš