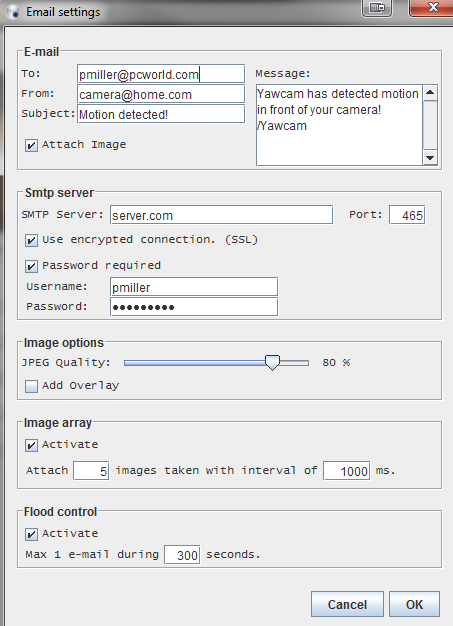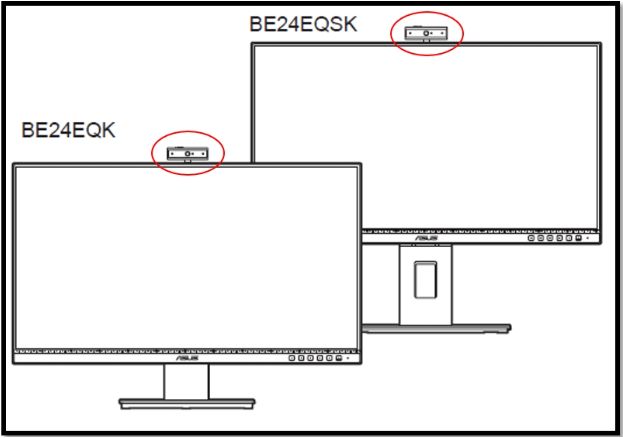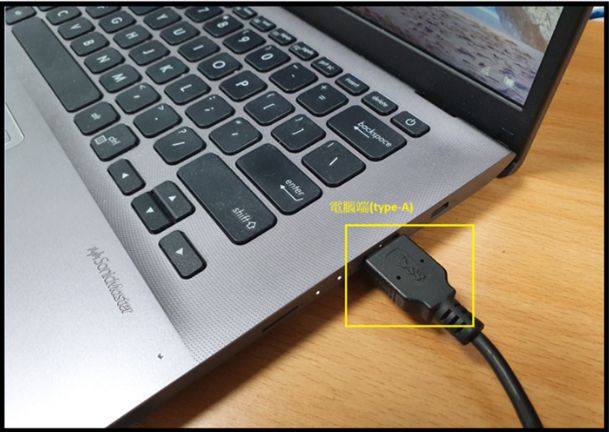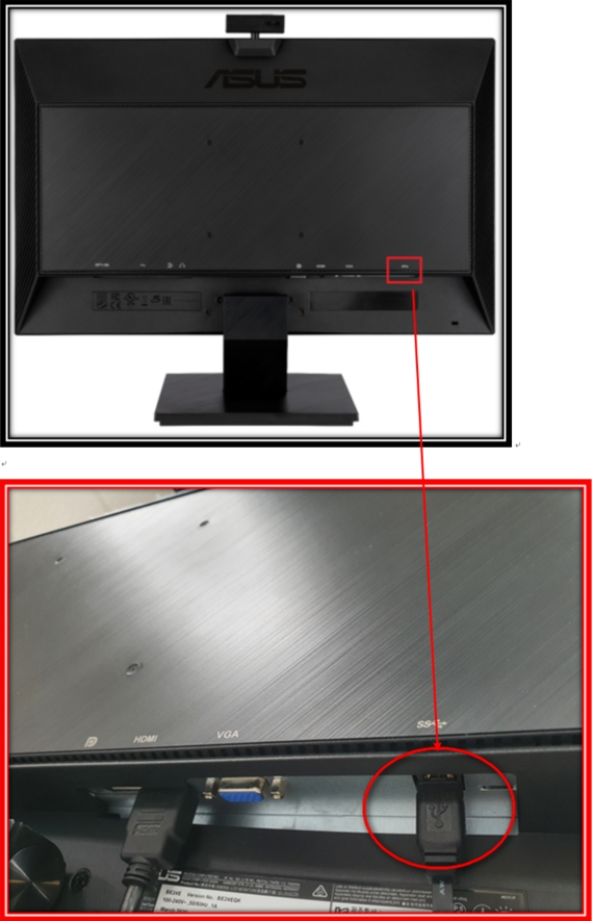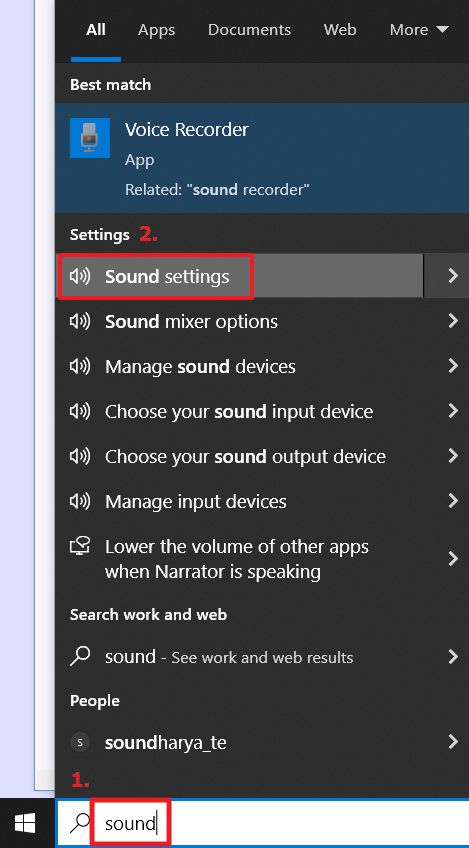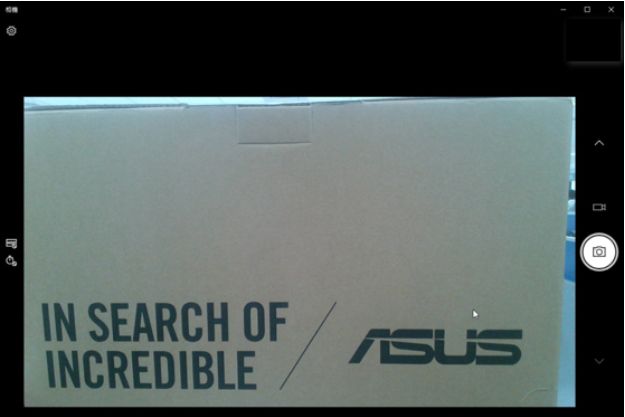Η Webcam συνδέεται με την παρακολούθηση ή τον υπολογιστή
Πώς να κολλήσετε την κάμερα σας στην οθόνη του υπολογιστή σας
Έχοντας μια κάμερα ανιχνευτή κίνησης είναι βολική, αλλά χρειάζεστε κάποιο τρόπο παρακολούθησης της τροφοδοσίας όταν δεν είστε στο γραφείο σας, οπότε πρόκειται να ρυθμίσουμε το Yawcam για να στείλετε email σε στιγμιότυπα κάθε φορά που ενεργοποιείται ο ανιχνευτής κίνησης. Από το παράθυρο ανίχνευσης κίνησης, κάντε κλικ στην καρτέλα “Ενέργειες” και ελέγξτε “Αποστολή e-mail;” Στη συνέχεια, κάντε κλικ στο κουμπί μενού “Ρυθμίσεις”. Εδώ θα χρειαστείτε κάποιες πληροφορίες από τον πάροχο email σας – συγκεκριμένα, τις ρυθμίσεις SMTP (απλό πρωτόκολλο μεταφοράς αλληλογραφίας). Εάν είστε χρήστης του Gmail, μπορείτε να βρείτε τις ρυθμίσεις SMTP της Google ακολουθώντας αυτές τις οδηγίες. Διαφορετικά, θα πρέπει να συμβουλευτείτε τον πάροχο email σας ή τον ISP για τις ρυθμίσεις SMTP.
Πώς να συνδέσετε μια κάμερα με έναν υπολογιστή
Όταν οι ταινίες έδειξαν για πρώτη φορά το μέλλον με τηλεδιάσκεψη, φαινόταν σαν ένα μακρινό όνειρο. Τώρα που η τεχνολογία είναι διαθέσιμη στην καθημερινή μας ζωή, οι κάμερες μας επιτρέπουν να βλέπουμε και να ακούμε την οικογένεια, τους φίλους και τους συναδέλφους μας στην άλλη πλευρά του κόσμου σε πραγματικό χρόνο. Δεν υπάρχει ανάγκη για emoticons – μπορείτε να δείτε τα συναισθήματά τους εκεί στην οθόνη. Εάν ο υπολογιστής σας δεν έρχεται με κάμερα ή αγοράσατε ένα νέο, χρειάζονται λίγα λεπτά για να εγκαταστήσετε μια κάμερα στον υπολογιστή σας. Το μόνο που χρειάζεστε είναι μια κάμερα, ένας υπολογιστής με τα Microsoft Windows και μια σύνδεση στο Internet. Διαβάστε τις συμβουλές που αναφέρονται παρακάτω και μάθετε για το πώς να συνδέσετε μια κάμερα με τον υπολογιστή σας χρησιμοποιώντας τα Windows.
- Συνδέστε την κάμερα σας στον υπολογιστή σας. Πολλές κάμερες συνδέονται με τον υπολογιστή μέσω μιας θύρας USB. Η κάμερα που αγοράζετε θα έρθει είτε με ένα ξεχωριστό καλώδιο USB είτε έχει ένα καλώδιο USB που συνδέεται με την ίδια την κάμερα. Συνδέστε το καλώδιο USB στη θύρα USB στον υπολογιστή σας. Εάν ο υπολογιστής είναι επιφάνεια εργασίας, η θύρα USB θα βρίσκεται στην πλάτη ή/και μπροστά της μονάδας συστήματος.
- Περιμένετε τον υπολογιστή σας να ανιχνεύσει την κάμερα. Επειδή έχετε εγκατεστημένα τα Windows στον υπολογιστή σας, ο υπολογιστής σας θα εντοπίσει αυτόματα ότι ένα νέο κομμάτι υλικού συνδέθηκε με τη θύρα USB σας. Ένα μήνυμα θα εμφανιστεί στην κάτω δεξιά γωνία της οθόνης σας που αναφέρει, “Ρύθμιση μιας συσκευής”. Ένα pop-up θα πει τότε ότι η συσκευή είναι εγκατεστημένη και διαμορφωμένη. (Εάν δεν εμφανίζεται κανένα μήνυμα, μεταβείτε στο κουμπί “Έναρξη” και επιλέξτε “κάμερα.”)
- Εγκαταστήστε το λογισμικό για τη λειτουργία της κάμερας. Εάν η κάμερά σας ήρθε με λογισμικό για να εγκαταστήσετε στον υπολογιστή σας, απλά εισαγάγετε το δίσκο που ήρθε με την κάμερα σας και ακολουθήστε τις οδηγίες που παρέχονται για να κατεβάσετε το λογισμικό. Εάν δεν ήρθε με δίσκο, μπορείτε να δοκιμάσετε την κάμερά σας χρησιμοποιώντας την εφαρμογή κάμερας.
Συχνές ερωτήσεις κάμερας
Τι χρησιμοποιείται για μια κάμερα?
Όπως υποδηλώνει το όνομα, μια κάμερα είναι μια ψηφιακή συσκευή βίντεο που μεταδίδει εικόνες και βίντεο μέσω του Διαδικτύου. Σε νεότερους επιτραπέζιους υπολογιστές και φορητούς υπολογιστές, είναι ενσωματωμένοι, αλλά σε παλαιότερες συσκευές κάμερες ήταν εξωτερικές. Αυτές οι συσκευές επιτρέπουν να βλέπουν και να ακούσουν την οικογένεια και τους φίλους σε όλο τον κόσμο σε πραγματικό χρόνο.
Είναι μια webcam μια συσκευή εισόδου ή εξόδου?
Ακριβώς όπως ένα πληκτρολόγιο, μια κάμερα είναι μια συσκευή εισόδου. Καταγράφει μια εικόνα βίντεο της σκηνής μπροστά του και την εισάγει στον υπολογιστή.
Πώς μπορώ να χρησιμοποιήσω μια εξωτερική κάμερα στον υπολογιστή μου?
Ξεκινήστε συνδέοντας το καλώδιο USB στη θύρα USB του υπολογιστή σας για να συνδέσετε την κάμερα. Περιμένετε τον υπολογιστή σας να ανιχνεύσει τη νέα συσκευή. Μόλις έχει, ένα μήνυμα θα εμφανιστεί στην οθόνη σας, λέγοντάς σας ότι η συσκευή σας είναι τώρα έτοιμη για χρήση. Οι εξωτερικές κάμερες διαθέτουν λογισμικό που πρέπει να εγκατασταθεί στον υπολογιστή σας. Για να το κάνετε αυτό, εισαγάγετε το δίσκο που ήρθε με την κάμερα στη μονάδα δίσκου και ακολουθήστε τις οδηγίες λήψης. Η κάμερα πρέπει τώρα να είναι έτοιμη για χρήση.
Είναι η κάμερα κάμερας και μια κάμερα φορητού υπολογιστή?
Οι περισσότεροι φορητοί υπολογιστές και επιτραπέζιοι υπολογιστές έρχονται τώρα με ενσωματωμένες κάμερες που είναι ενσωματωμένες. Ενώ οι κάμερες είναι εξωτερικές συσκευές που τοποθετείτε ή κλιπ στον υπολογιστή σας και οι κάμερες φορητού υπολογιστή είναι ενσωματωμένες, έχουν την ίδια ακριβώς λειτουργία.
Πώς μπορώ να δοκιμάσω εάν η κάμερά μου λειτουργεί?
Είναι εύκολο να ελέγξετε εάν η κάμερά σας λειτουργεί. Πρώτον, κάντε κλικ στο εικονίδιο “Έναρξη” και επιλέξτε “Κάμερα” από το μενού. Ο υπολογιστής σας θα σας ζητήσει να επιτρέψετε την πρόσβαση στην κάμερα. Εάν η κάμερα σας είναι λειτουργική, ένα παράθυρο θα εμφανιστεί αμέσως, δείχνοντας ό,!·. Υπάρχουν επίσης ορισμένες εφαρμογές σε απευθείας σύνδεση τρίτων που μπορείτε να χρησιμοποιήσετε για να εκτελέσετε μια ηλεκτρονική δοκιμή κάμερας.
Πώς να κολλήσετε την κάμερα σας στην οθόνη του υπολογιστή σας
Μια κάμερα παρέχει έναν τρόπο για την επιχείρησή σας να συμμετέχει σε βίντεο κλήσεις και άλλα φόρουμ συνομιλιών μέσω βίντεο, επιτρέποντάς σας να παραμείνετε συνδεδεμένοι με τους πελάτες και το προσωπικό. Επιπλέον, μια κάμερα σας επιτρέπει να δημιουργήσετε εκπαιδευτικά και ενημερωτικά βίντεο που μπορείτε να χρησιμοποιήσετε για να προωθήσετε την επιχείρησή σας. Η σωστή εξασφάλιση της κάμερας σας στην οθόνη σας μπορεί να σας βοηθήσει να εξασφαλίσετε την απόδοση αιχμής.
Πώς να χρησιμοποιήσετε την κάμερα του υπολογιστή σας για να παρακολουθείτε το σπίτι σας
Δεν χρειάζεστε μια φανταχτερή κάμερα ασύρματου δικτύου ή ένα εφεδρικό gadget Android/iOS για να ρυθμίσετε το δικό σας σύστημα παρακολούθησης στο σπίτι. Εδώ είναι πώς να χρησιμοποιήσετε μια συνδεδεμένη με USB ή ενσωματωμένη κάμερα PC για να παρακολουθήσετε το χώρο του σπιτιού ή του γραφείου σας όταν δεν είστε γύρω σας. Δεν έχετε κάμερα? Δείτε το διάγραμμα κορυφαίων κάμερων μας.
Βήμα 1: Κατεβάστε και εγκαταστήστε το yawcam
Θα χρησιμοποιήσουμε το Yawcam για να μετατρέψουμε την κάμερα σας σε σύστημα επιτήρησης. Κατεβάστε την τελευταία έκδοση του Yawcam από τον επίσημο ιστότοπο και εγκαταστήστε την στον υπολογιστή σας. Το Yawcam είναι εντελώς δωρεάν και συμβατό με τα λειτουργικά συστήματα των Windows.
Πώς να κολλήσετε την κάμερα σας στην οθόνη του υπολογιστή σας
Έχοντας μια κάμερα ανιχνευτή κίνησης είναι βολική, αλλά χρειάζεστε κάποιο τρόπο παρακολούθησης της τροφοδοσίας όταν εσείς’όχι στο γραφείο σας, έτσι εμείς’Πρόκειται να διαμορφώσετε το yawcam για να στείλετε email σε στιγμιότυπα κάθε φορά που ενεργοποιείται ο ανιχνευτής κίνησης. Από το παράθυρο ανίχνευσης κίνησης, κάντε κλικ στο Ενέργειες καρτέλα και ελέγξτε Να στείλετε e-mail; τότε κάντε κλικ στο Ρυθμίσεις μενού. Εδώ εσύ’Θα χρειαστεί μερικές πληροφορίες από τον πάροχο email σας – συγκεκριμένα, τις ρυθμίσεις SMTP (απλό πρωτόκολλο μεταφοράς αλληλογραφίας). Αν εσύ’Re re Gmail χρήστης, μπορείτε να βρείτε το Google’S SMTP Ρυθμίσεις ακολουθώντας αυτές τις οδηγίες. Διαφορετικά, εσείς’Θα πρέπει να συμβουλευτείτε τον πάροχο email σας ή τον ISP για τις ρυθμίσεις SMTP.
Πώς να συνδέσετε μια κάμερα με έναν υπολογιστή
Όταν οι ταινίες έδειξαν για πρώτη φορά το μέλλον με τηλεδιάσκεψη, φαινόταν σαν ένα μακρινό όνειρο. Τώρα που η τεχνολογία είναι διαθέσιμη στην καθημερινή μας ζωή, οι κάμερες μας επιτρέπουν να βλέπουμε και να ακούμε την οικογένεια, τους φίλους και τους συναδέλφους μας στην άλλη πλευρά του κόσμου σε πραγματικό χρόνο. Δεν υπάρχει ανάγκη για emoticons – μπορείτε να δείτε τα συναισθήματά τους εκεί στην οθόνη. Εάν ο υπολογιστής σας δεν έρχεται με κάμερα ή αγοράσατε ένα νέο, χρειάζονται λίγα λεπτά για να εγκαταστήσετε μια κάμερα στον υπολογιστή σας. Το μόνο που χρειάζεστε είναι μια κάμερα, ένας υπολογιστής με τα Microsoft Windows και μια σύνδεση στο Internet. Διαβάστε τις συμβουλές που αναφέρονται παρακάτω και μάθετε για το πώς να συνδέσετε μια κάμερα με τον υπολογιστή σας χρησιμοποιώντας τα Windows.
- Συνδέστε την κάμερα σας στον υπολογιστή σας. Πολλές κάμερες συνδέονται με τον υπολογιστή μέσω μιας θύρας USB. Η κάμερα που αγοράζετε θα έρθει είτε με ένα ξεχωριστό καλώδιο USB είτε έχει ένα καλώδιο USB που συνδέεται με την ίδια την κάμερα. Συνδέστε το καλώδιο USB στη θύρα USB στον υπολογιστή σας. Εάν ο υπολογιστής είναι επιφάνεια εργασίας, η θύρα USB θα βρίσκεται στην πλάτη ή/και μπροστά της μονάδας συστήματος.
- Περιμένετε τον υπολογιστή σας να ανιχνεύσει την κάμερα. Επειδή έχετε εγκατεστημένα τα Windows στον υπολογιστή σας, ο υπολογιστής σας θα εντοπίσει αυτόματα ότι ένα νέο κομμάτι υλικού συνδέθηκε με τη θύρα USB σας. Ένα μήνυμα θα εμφανιστεί στην κάτω δεξιά γωνία της οθόνης σας που διαβάζει, Ρύθμιση συσκευής. Ένα pop-up θα πει τότε ότι η συσκευή είναι εγκατεστημένη και διαμορφωμένη. (Εάν δεν εμφανιστεί κανένα μήνυμα, μεταβείτε στοΑρχήκουμπί και επιλέξτε ΦΩΤΟΓΡΑΦΙΚΗ ΜΗΧΑΝΗ.·
- Εγκαταστήστε το λογισμικό για τη λειτουργία της κάμερας. Εάν η κάμερά σας ήρθε με λογισμικό για να εγκαταστήσετε στον υπολογιστή σας, απλά εισαγάγετε το δίσκο που ήρθε με την κάμερα σας και ακολουθήστε τις οδηγίες που παρέχονται για να κατεβάσετε το λογισμικό. Εάν δεν ήρθε με δίσκο, μπορείτε να δοκιμάσετε την κάμερά σας χρησιμοποιώντας την εφαρμογή κάμερας.
Αρχικά δημοσιεύθηκε: 16 Ιουνίου 2011
Συχνές ερωτήσεις κάμερας
Τι χρησιμοποιείται για μια κάμερα?
Όπως υποδηλώνει το όνομα, μια κάμερα είναι μια ψηφιακή συσκευή βίντεο που μεταδίδει εικόνες και βίντεο μέσω του Διαδικτύου. Σε νεότερους επιτραπέζιους υπολογιστές και φορητούς υπολογιστές, αυτοί’Ενσωματωμένη, αλλά σε παλαιότερες συσκευές κάμερες ήταν εξωτερικές. Αυτές οι συσκευές επιτρέπουν να βλέπουν και να ακούσουν την οικογένεια και τους φίλους σε όλο τον κόσμο σε πραγματικό χρόνο.
Είναι μια webcam μια συσκευή εισόδου ή εξόδου?
Ακριβώς όπως ένα πληκτρολόγιο, μια κάμερα είναι μια συσκευή εισόδου. Καταγράφει μια εικόνα βίντεο της σκηνής μπροστά του και την εισάγει στον υπολογιστή.
Πώς μπορώ να χρησιμοποιήσω μια εξωτερική κάμερα στον υπολογιστή μου?
Ξεκινήστε συνδέοντας το καλώδιο USB στη θύρα USB του υπολογιστή σας για να συνδέσετε την κάμερα. Περιμένετε τον υπολογιστή σας να ανιχνεύσει τη νέα συσκευή. Μόλις έχει, ένα μήνυμα θα εμφανιστεί στην οθόνη σας, λέγοντάς σας ότι η συσκευή σας είναι τώρα έτοιμη για χρήση. Οι εξωτερικές κάμερες διαθέτουν λογισμικό που πρέπει να εγκατασταθεί στον υπολογιστή σας. Για να το κάνετε αυτό, εισαγάγετε το δίσκο που ήρθε με την κάμερα στη μονάδα δίσκου και ακολουθήστε τις οδηγίες λήψης. Η κάμερα πρέπει τώρα να είναι έτοιμη για χρήση.
Είναι η κάμερα κάμερας και μια κάμερα φορητού υπολογιστή?
Οι περισσότεροι φορητοί υπολογιστές και επιτραπέζιοι υπολογιστές έρχονται τώρα με ενσωματωμένες κάμερες που είναι ενσωματωμένες. Ενώ οι κάμερες είναι εξωτερικές συσκευές που τοποθετείτε ή κλιπ στον υπολογιστή σας και οι κάμερες φορητού υπολογιστή είναι ενσωματωμένες, έχουν την ίδια ακριβώς λειτουργία.
Πώς μπορώ να δοκιμάσω εάν η κάμερά μου λειτουργεί?
Είναι εύκολο να ελέγξετε εάν η κάμερά σας λειτουργεί. Πρώτον, κάντε κλικ στο “Αρχή” εικονίδιο και επιλέξτε “ΦΩΤΟΓΡΑΦΙΚΗ ΜΗΧΑΝΗ” από το μενού. Ο υπολογιστής σας θα σας ζητήσει να επιτρέψετε την πρόσβαση στην κάμερα. Εάν η κάμερα σας είναι λειτουργική, ένα παράθυρο θα εμφανιστεί αμέσως, δείχνοντας ό, τι είναι μπροστά από την κάμερα σας (πιθανότατα αν’Καθισμένος μπροστά του!·. Υπάρχουν επίσης ορισμένες εφαρμογές σε απευθείας σύνδεση τρίτων που μπορείτε να χρησιμοποιήσετε για να εκτελέσετε μια ηλεκτρονική δοκιμή κάμερας.
Αντιγράψτε/επικολλήστε το ακόλουθο κείμενο για να αναφέρετε σωστά αυτό το howstuffworks.άρθρο COM:
Πώς να κολλήσετε την κάμερα σας στην οθόνη του υπολογιστή σας
Μια κάμερα παρέχει έναν τρόπο για την επιχείρησή σας να συμμετέχει σε βίντεο κλήσεις και άλλα φόρουμ συνομιλιών μέσω βίντεο, επιτρέποντάς σας να παραμείνετε συνδεδεμένοι με τους πελάτες και το προσωπικό. Επιπλέον, μια κάμερα σας επιτρέπει να δημιουργήσετε εκπαιδευτικά και ενημερωτικά βίντεο που μπορείτε να χρησιμοποιήσετε για να προωθήσετε την επιχείρησή σας. Η σωστή εξασφάλιση της κάμερας σας στην οθόνη σας μπορεί να σας βοηθήσει να εξασφαλίσετε την απόδοση αιχμής.
Πώς να χρησιμοποιήσετε την κάμερα του υπολογιστή σας για να παρακολουθείτε το σπίτι σας
Εσύ’T Χρειάζεστε μια φανταχτερή κάμερα ασύρματου δικτύου ή ένα εφεδρικό gadget Android/iOS για να ρυθμίσετε το δικό σας σύστημα παρακολούθησης στο σπίτι. Εδώ’S Πώς να χρησιμοποιήσετε μια συνδεδεμένη με USB ή ενσωματωμένη κάμερα PC για να παρακολουθήσετε το σπίτι ή το γραφείο σας όταν είστε’όχι γύρω. Κύριος’να έχω κάμερα? Δείτε το διάγραμμα κορυφαίων κάμερων μας.
Βήμα 1: Κατεβάστε και εγκαταστήστε το yawcam
Εμείς’θα χρησιμοποιήσετε το Yawcam, μια δωρεάν εφαρμογή Java Webcam. Το Yawcam σάς επιτρέπει να χρησιμοποιείτε οποιαδήποτε από τις κάμερες που συνδέονται με τον υπολογιστή σας για να καταγράψετε μια ζωντανή ροή και στη συνέχεια να δημοσιεύσετε το ζωντανό βίντεο από τον υπολογιστή που συνδέεται με το web σας. Πρώτον, κατεβάστε το πρόγραμμα εγκατάστασης yawcam και κάντε κλικ στον οδηγό για να το εγκαταστήσετε. Μόλις ολοκληρωθεί η εγκατάσταση του Yawcam, βεβαιωθείτε ότι οι κάμερες που θέλετε να χρησιμοποιήσετε είναι συνδεδεμένες και έχουν εγκατασταθεί προγράμματα οδήγησης. Όταν όλα συνδέονται σωστά, ξεκινήστε το Yawcam.
Βήμα 2: Διαμορφώστε την κάμερα σας στο Yawcam
Εάν το yawcam εντοπίσει την κάμερά σας, θα πρέπει να ανοίξει ένα νέο παράθυρο προεπισκόπησης με την κάμερά σας’s βίντεο feed. Μόλις τα πάντα λειτουργούν και στη σωστή θέση, εμείς’Re είναι έτοιμη να ξεκινήσετε τη διαμόρφωση της λειτουργίας ανίχνευσης κίνησης.
Βήμα 3: Ενεργοποιήστε την ανίχνευση κίνησης
Έχοντας μια κάμερα ανιχνευτή κίνησης είναι βολική, αλλά χρειάζεστε κάποιο τρόπο παρακολούθησης της τροφοδοσίας όταν εσείς’όχι στο γραφείο σας, έτσι εμείς’Πρόκειται να διαμορφώσετε το yawcam για να στείλετε email σε στιγμιότυπα κάθε φορά που ενεργοποιείται ο ανιχνευτής κίνησης. Από το παράθυρο ανίχνευσης κίνησης, κάντε κλικ στο Ενέργειες καρτέλα και ελέγξτε Να στείλετε e-mail; τότε κάντε κλικ στο Ρυθμίσεις μενού. Εδώ εσύ’Θα χρειαστεί μερικές πληροφορίες από τον πάροχο email σας – συγκεκριμένα, τις ρυθμίσεις SMTP (απλό πρωτόκολλο μεταφοράς αλληλογραφίας). Αν εσύ’Re re Gmail χρήστης, μπορείτε να βρείτε το Google’S SMTP Ρυθμίσεις ακολουθώντας αυτές τις οδηγίες. Διαφορετικά, εσείς’Θα πρέπει να συμβουλευτείτε τον πάροχο email σας ή τον ISP για τις ρυθμίσεις SMTP.
Στη συνέχεια, ελέγξτε Επισυνάψτε την εικόνα στην κορυφή του Yawcam’μικρό Ρυθμίσεις email μενού, καθορίστε τη διεύθυνση email που θέλετε να το στείλετε στο Yawcam και να τροποποιήσετε τις ρυθμίσεις ελέγχου πλημμύρας για να βεβαιωθείτε ότι είστε’T Πλήρως πλημμύρα με ανεπιθύμητα spam της κάμερας – στην περίπτωσή μας, το αφήσαμε στις προεπιλεγμένες ρυθμίσεις, οι οποίες καλύπτουν την κάμερα’έξοδος σε ένα μήνυμα ηλεκτρονικού ταχυδρομείου κάθε πέντε λεπτά, αν και ίσως θελήσετε να το ενισχύσετε έως και δέκα λεπτά (600 δευτερόλεπτα). Κάντε κλικ Εντάξει, Και θα πρέπει να είστε έτοιμοι.
Βήμα 5: Άλλα σημαντικά βήματα για να βεβαιωθείτε ότι το Yawcam λειτουργεί σωστά
Όποτε το Yawcam είναι ανοιχτό, η κάμερά σας θα προσέχει το σπίτι σας σαν γεράκι. Ωστόσο, για να βεβαιωθείτε ότι εσείς’Πραγματικά παίρνοντας το παιχνίδι παρακολούθησης σας παραδόθηκε σε εσάς, εσείς’Θα πρέπει να βεβαιωθείτε ότι ο υπολογιστής σας δεν έχει’να εισάγετε λειτουργία ύπνου ή stand-by ενώ εσείς’επανόρθωτος. Παω σε Πίνακας ελέγχου, επιλογές τροφοδοσίας, αλλαγή όταν ο υπολογιστής κοιμάται Για να βεβαιωθείτε ότι ο υπολογιστής σας εξακολουθεί να τροφοδοτεί την κάμερα σας. Το’είναι επίσης μια καλή ιδέα να απενεργοποιήσετε την οθόνη (αλλά όχι στον υπολογιστή) έτσι ώστε να αρέσουν οι ύπουλοι στόχοι’Δεν γνωρίζετε τις δραστηριότητες παρακολούθησης.
Πώς να χρησιμοποιήσετε τη σειρά ενσωματωμένη κάμερα και ηχητικά εφέ
Για να σας παρέχουμε λεπτομερέστερες οδηγίες, μπορείτε επίσης να κάνετε κλικ στο ASUS YouTube Video Link παρακάτω για να μάθετε περισσότερα σχετικά με τον τρόπο χρήσης ενσωματωμένων webcam και ηχητικά εφέ https: // www.YouTube.com/watch?V = RX1X-EQ5GPQ Λίστα μοντέλων υποστήριξης: BE24ECSNK/BE27ACSBK/BE279QSK/BE24EQSK/BE24EQK/BE24DQLB Όταν χρησιμοποιείτε μια οθόνη με τη λειτουργία WebCAM, ακολουθήστε τα βήματα παρακάτω για να συνδέσετε το καλώδιο και να ρυθμίσετε τη διαμόρφωση ήχου για να χρησιμοποιήσετε το WebCAM και το AUDIO ONTERCONTS ON THE COMMANCO.
1.1 Συνδέστε το καλώδιο τροφοδοσίας: Συνδέστε το ένα άκρο του καλωδίου τροφοδοσίας με ασφάλεια στην οθόνη’S θύρα εισόδου AC και το άλλο άκρο σε έξοδο ισχύος. 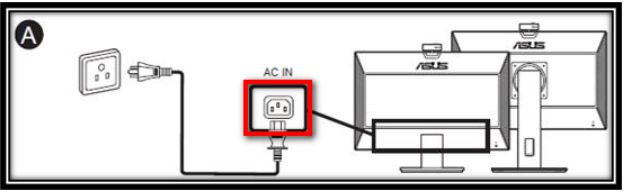
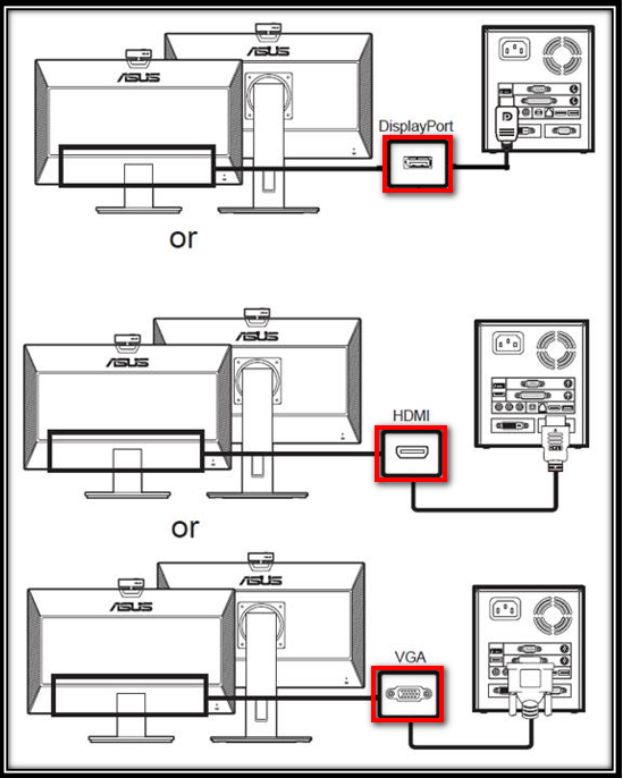
1.4 Συνδέστε το καλώδιο (τύπος Α) στη θύρα USB NB/PC του υπολογιστή
1.5 Συνδέστε το καλώδιο (τύπος-Β) στη θύρα USB της οθόνης
2. Ρυθμίστε τη μέθοδο εξόδου ήχου 2.1 Αναζητήστε τις “Ρυθμίσεις ήχου” στη λίστα εφαρμογών. 2.2 Επιλέξτε τη συσκευή εισόδου σας
Προτάσεις: 1. Έξοδος: Ο χρήστης μπορεί να επιλέξει τη συσκευή ήχου εξόδου. (Για παράδειγμα, για να εξάγετε τον ήχο της οθόνης, μπορείτε να επιλέξετε “Μικρόφωνο ακύρωσης Echo (ASUS BE/C6 Webcam. “)
2. Είσοδος: Μικρόφωνο ακύρωσης Echo (ASUS BE/C6 Webcam. ), Συσκευή κάμερας σε αυτήν την οθόνη
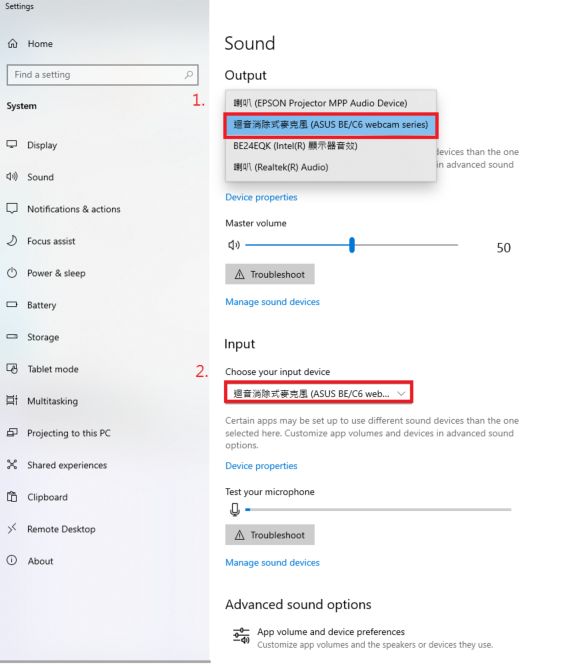

Εάν θέλετε να χρησιμοποιήσετε την κάμερα σε άλλες εφαρμογές, επιλέξτε το [Start] 

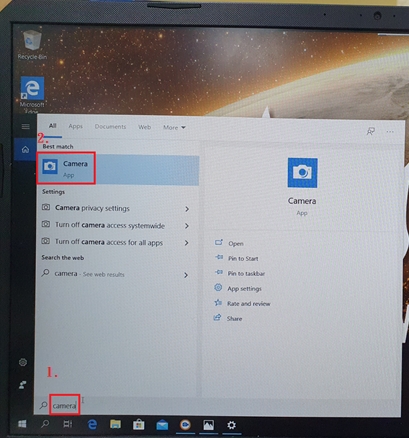
3.2. 2. Εάν χρησιμοποιείτε NB (φορητός υπολογιστής) για να συνδέσετε την οθόνη, πατήστε το κόκκινο πλαίσιο για να αλλάξετε την οθόνη της οθόνης της κάμερας στην οθόνη και στην κάμερα στο NB.
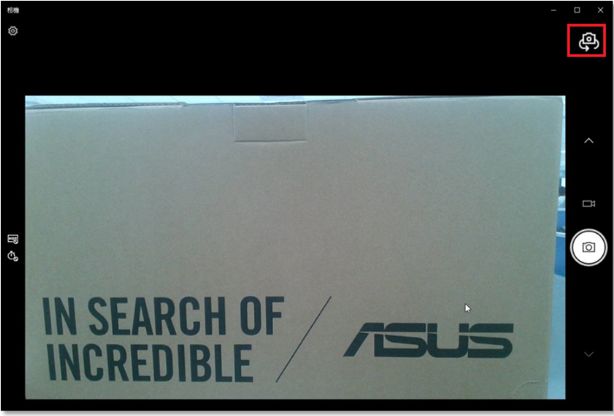
2. Μεταβείτε στο μενού-> Εργαλεία-> Όλα επαναφορά-> Επιλέξτε Ναι για να επαναφέρετε την οθόνη στις ρυθμίσεις του εργοστασίου. 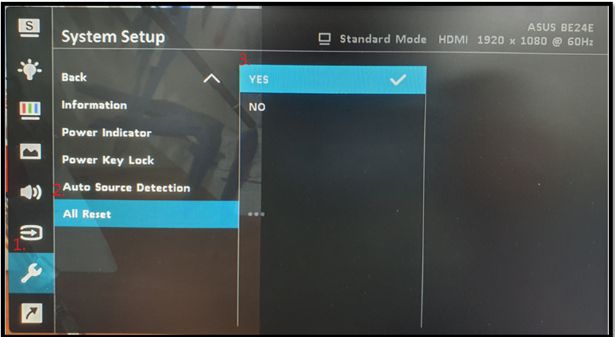
3. Εάν το ζήτημα της οθόνης δεν μπορεί να επιλυθεί, συνιστάται να επαναπροσδιορίσετε το καλώδιο USB και (HDMI / DP) και στη συνέχεια να ανοίξετε την εφαρμογή “κάμερας” στο άκρο PC / NB. 4. Εάν το πρόβλημα δεν μπορεί να επιλυθεί μετά από να δοκιμάσετε τα παραπάνω βήματα, παρακαλούμε επικοινωνήστε με το κέντρο εξυπηρέτησης πελατών της ASUS για περαιτέρω οδηγίες.