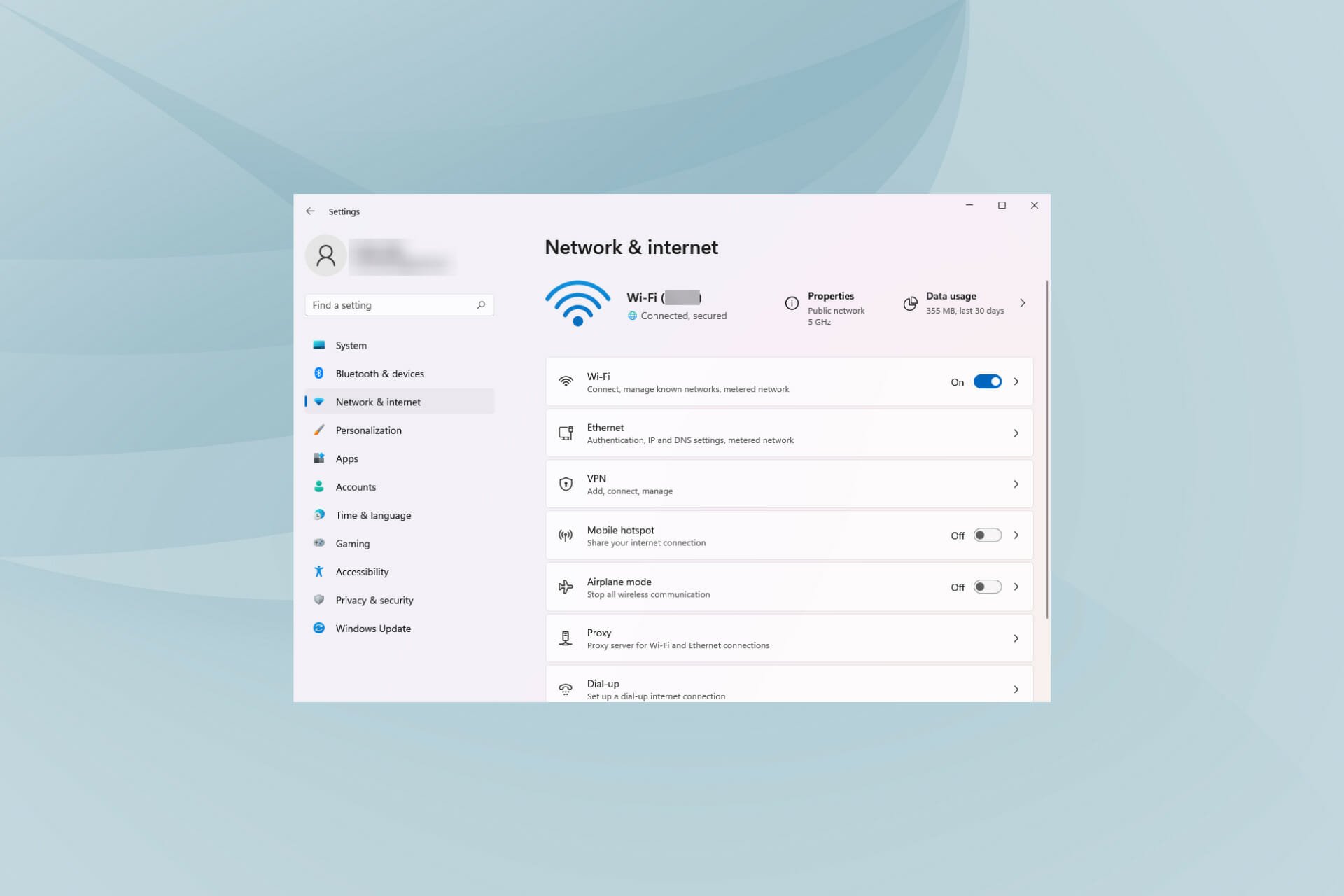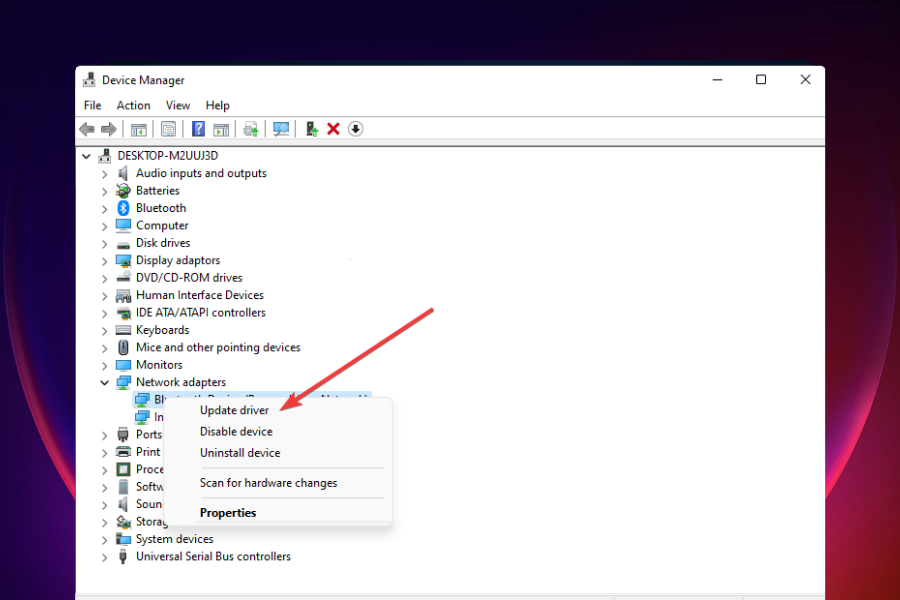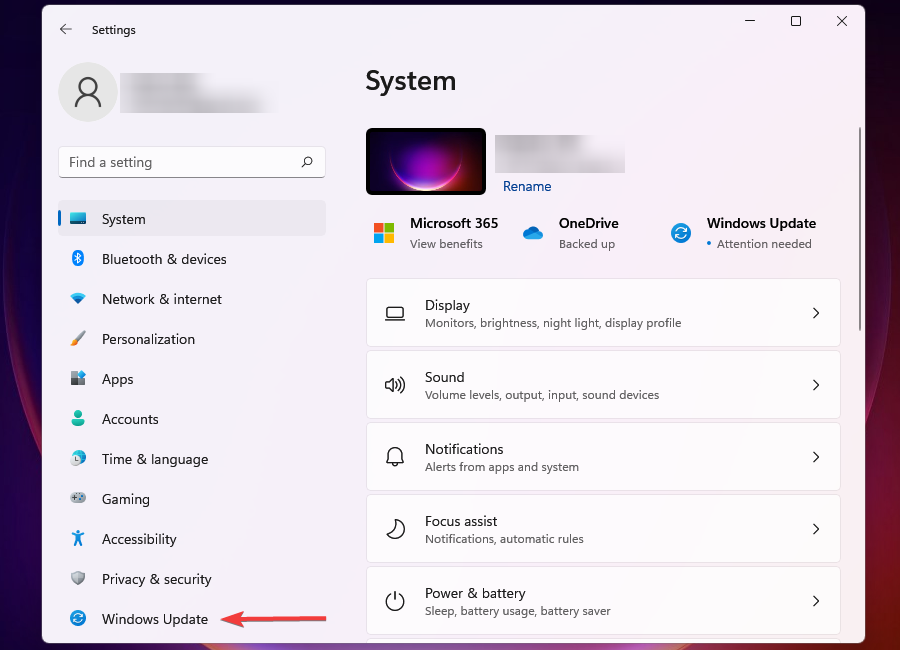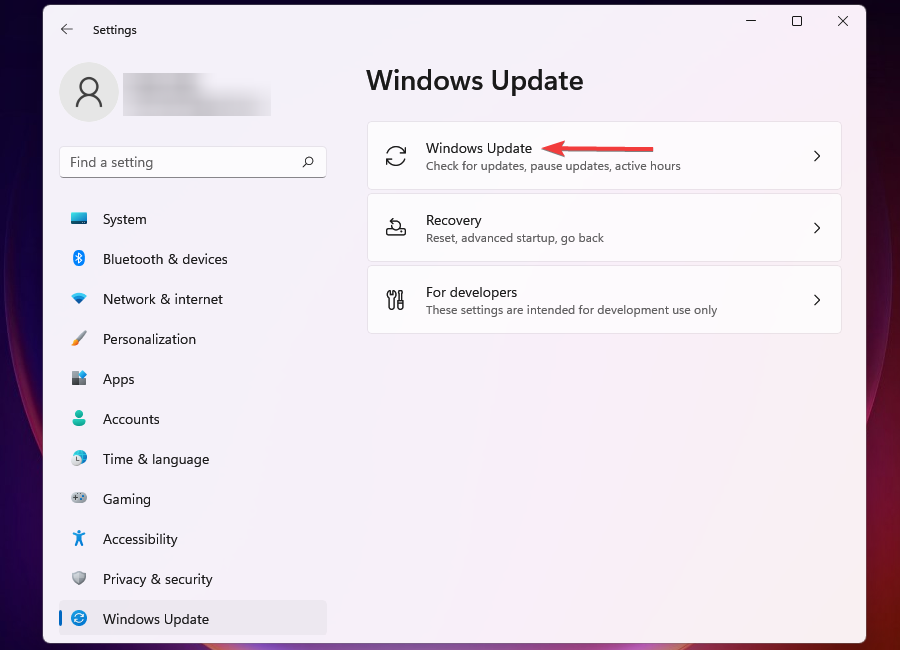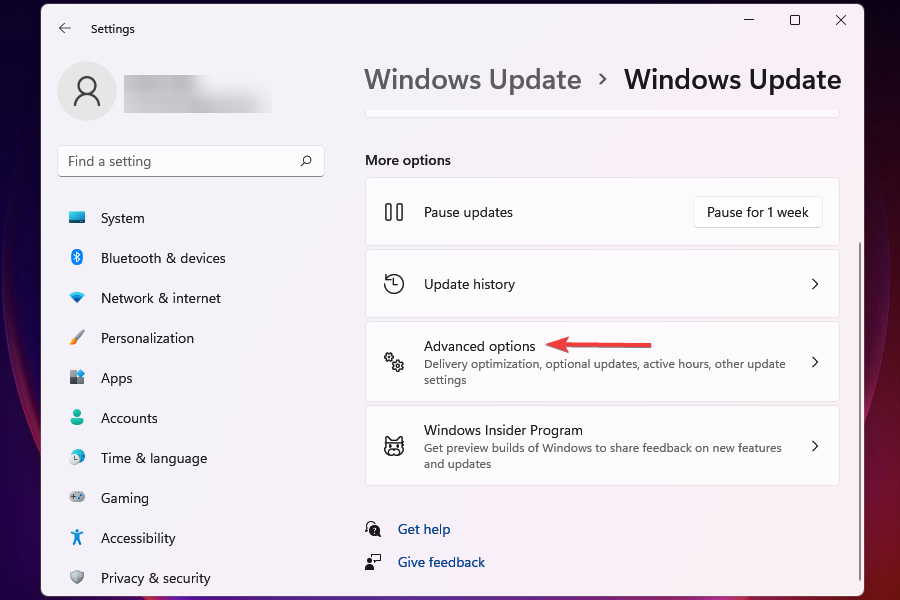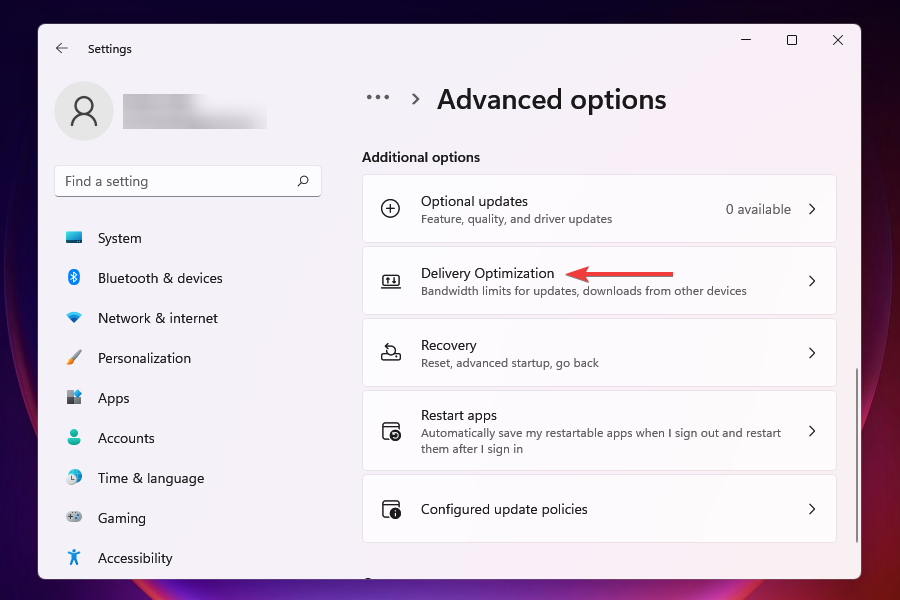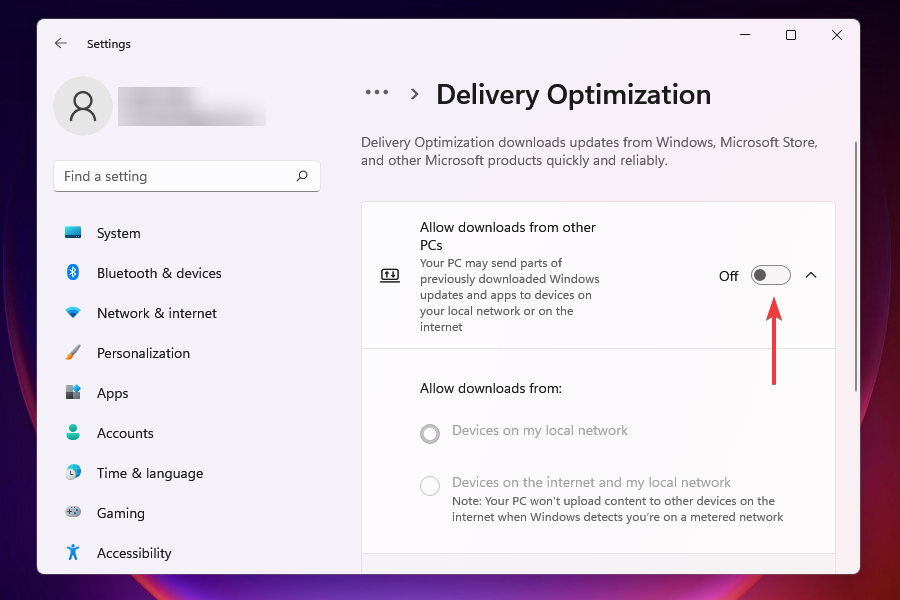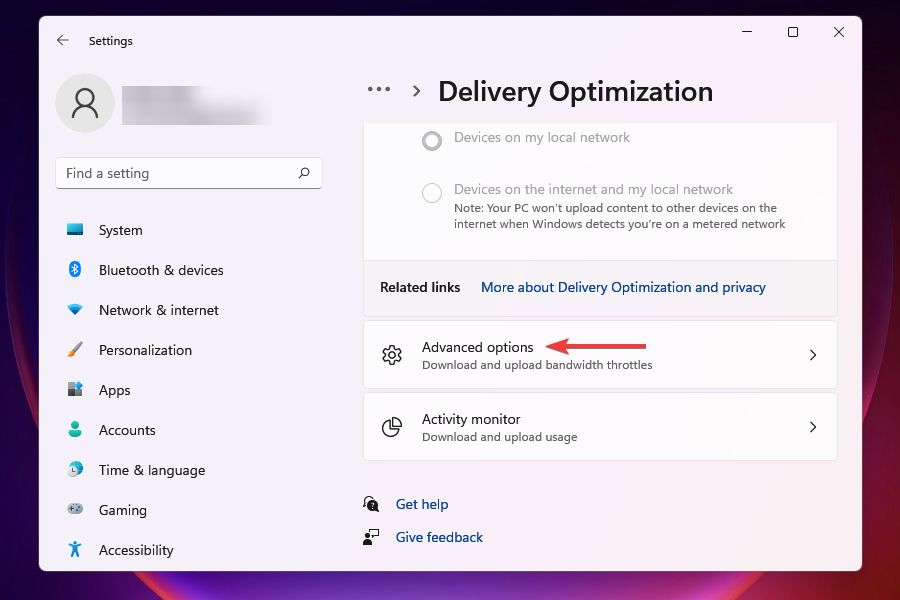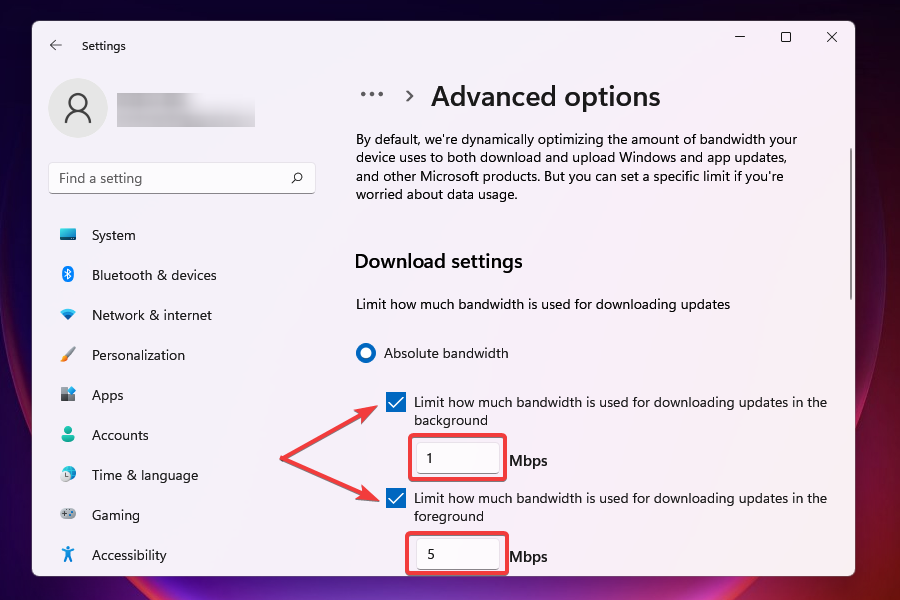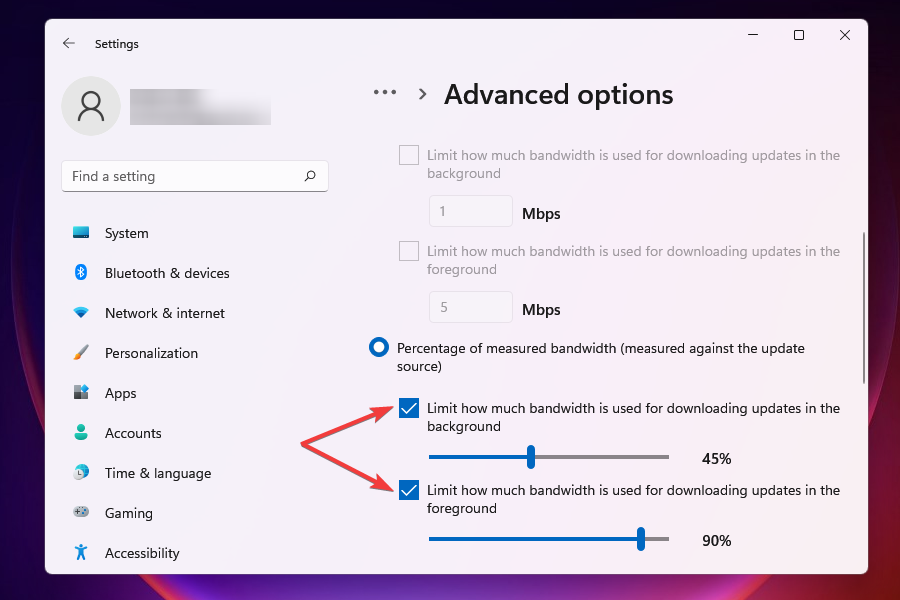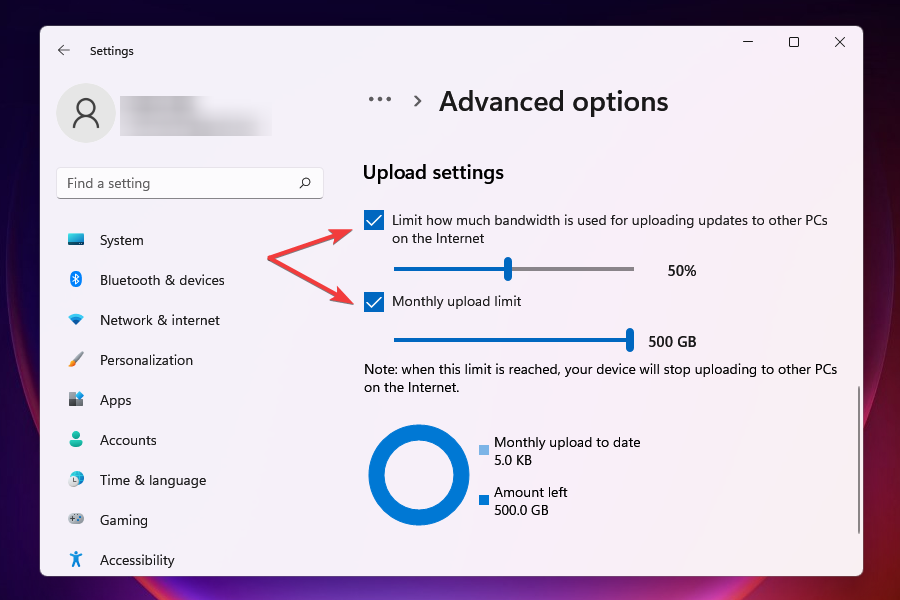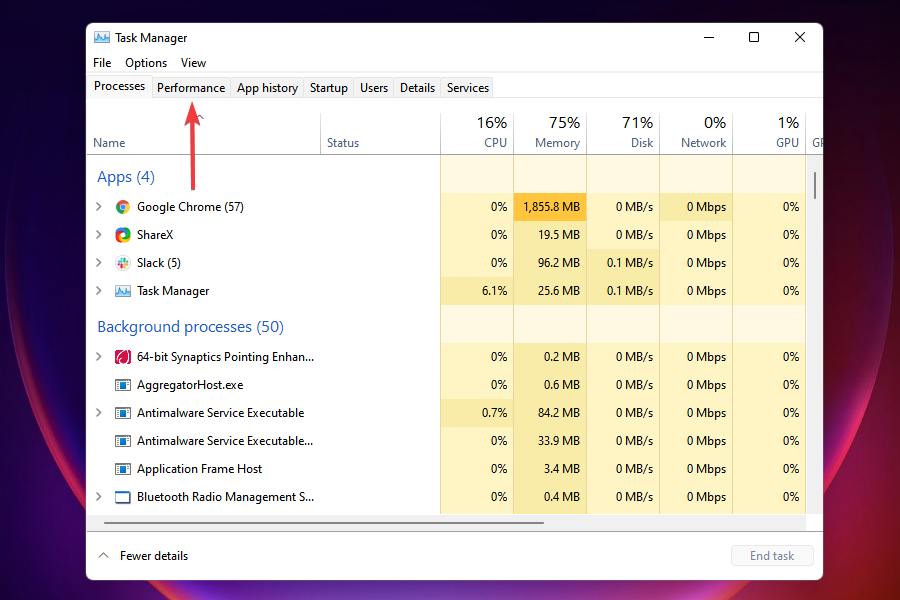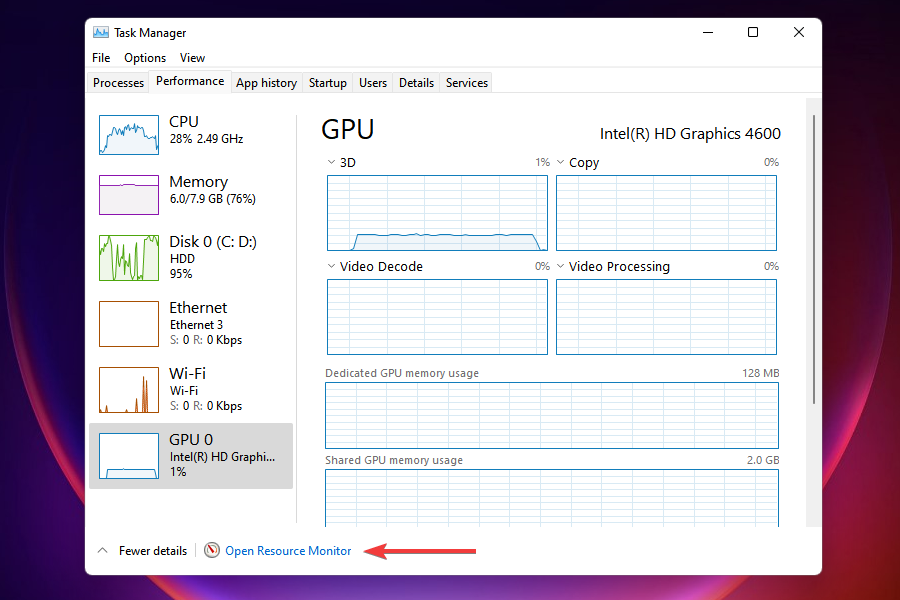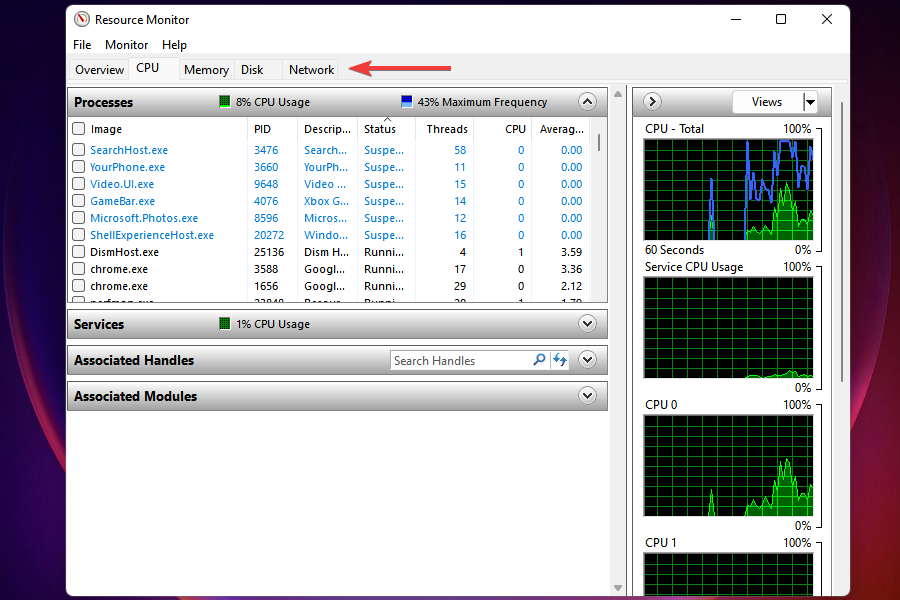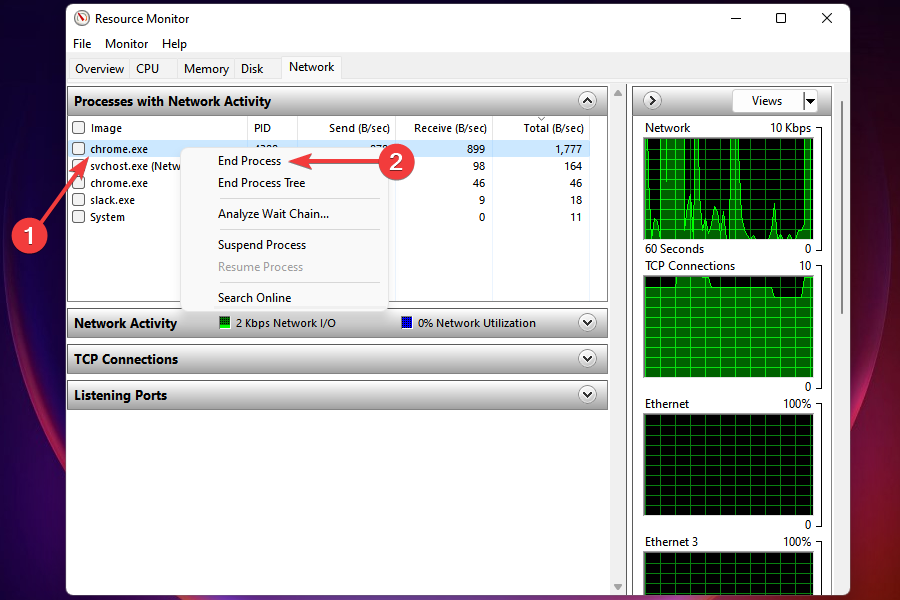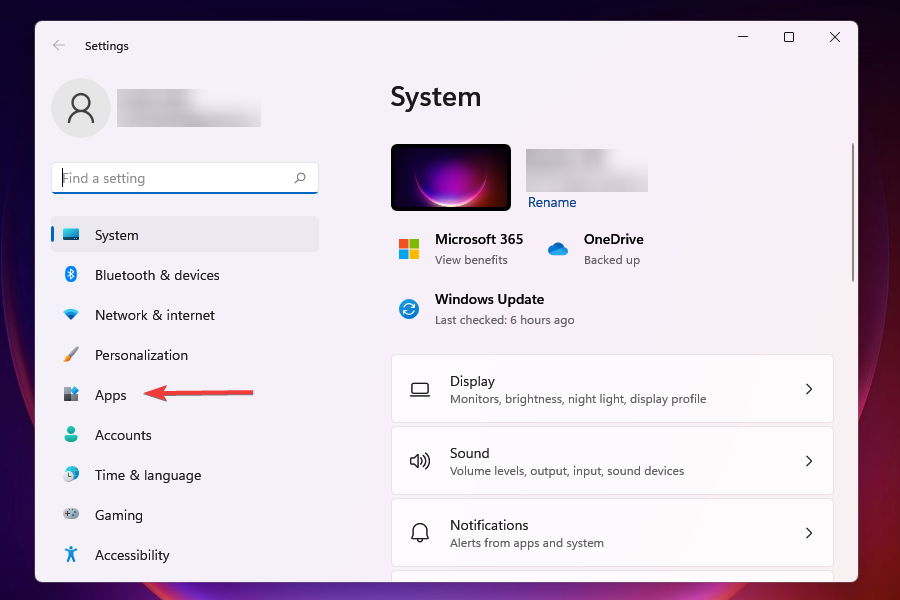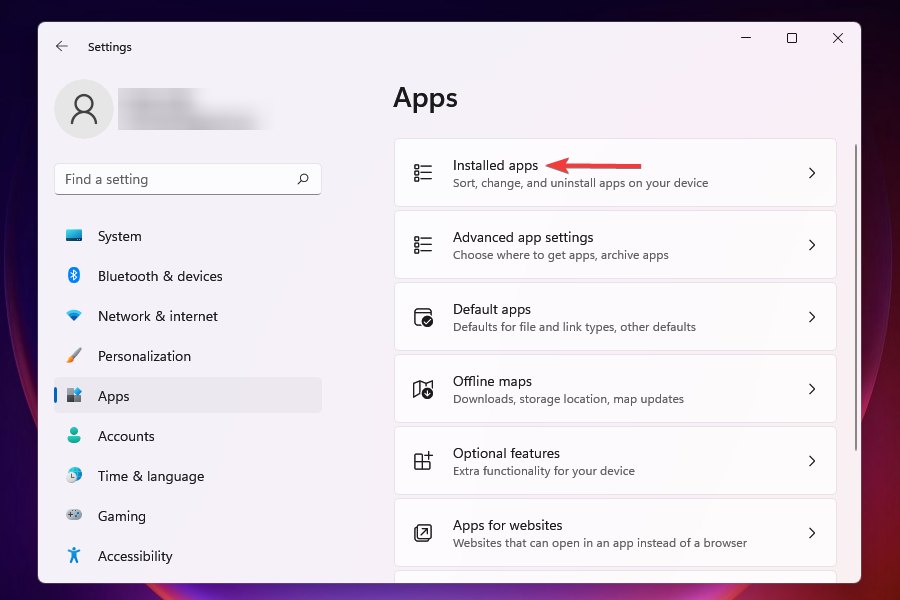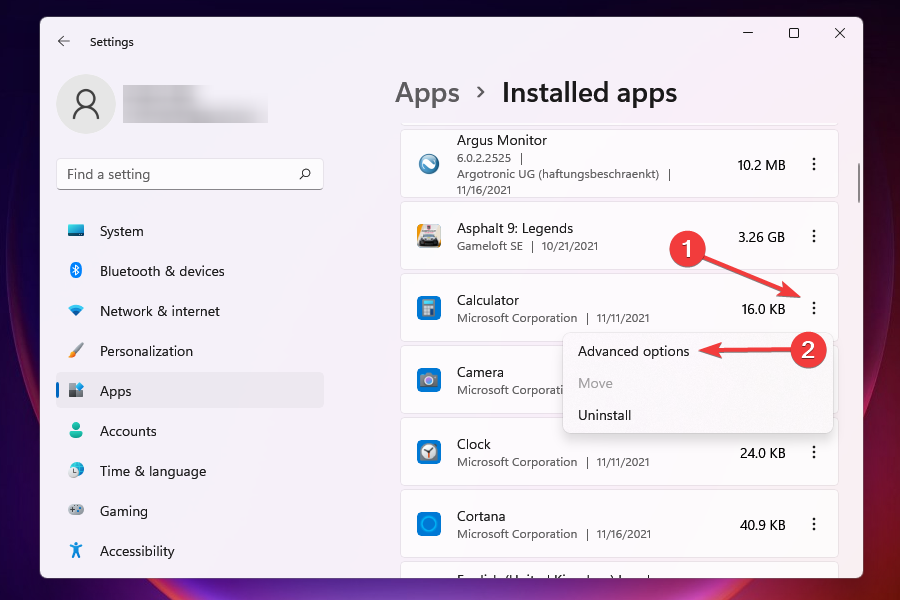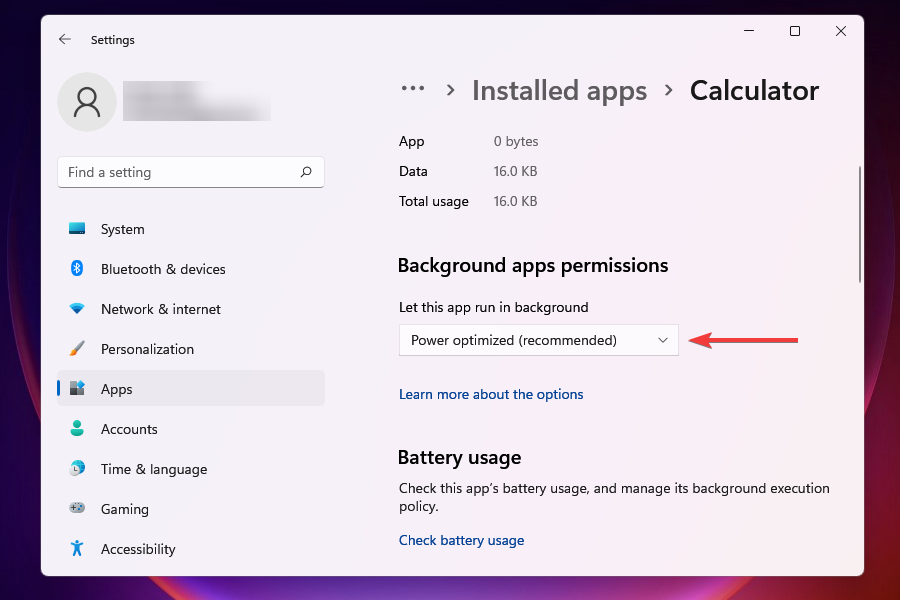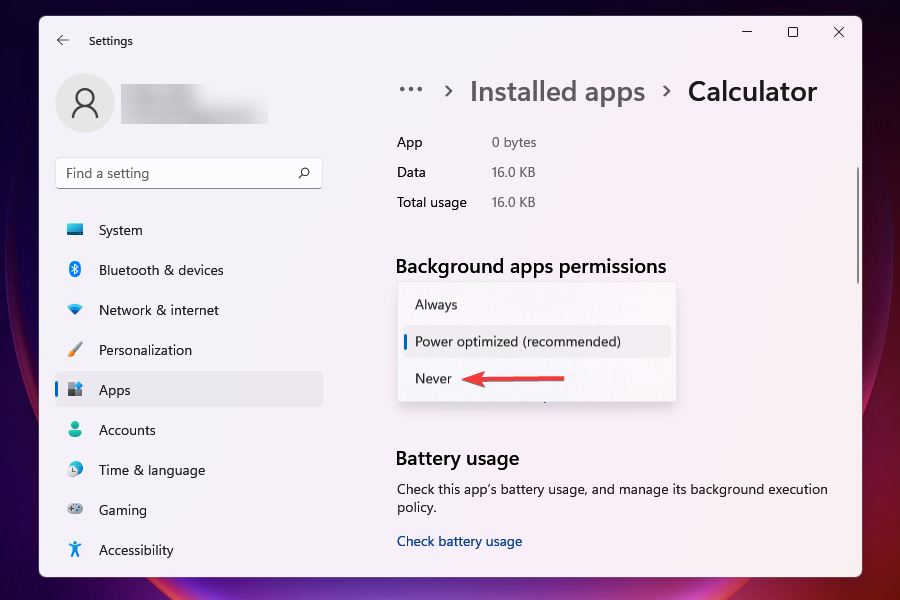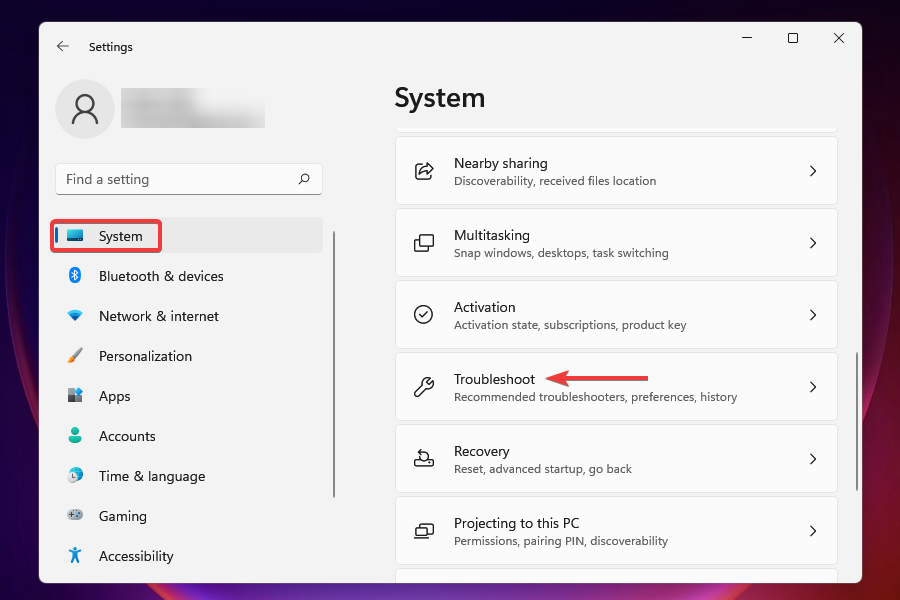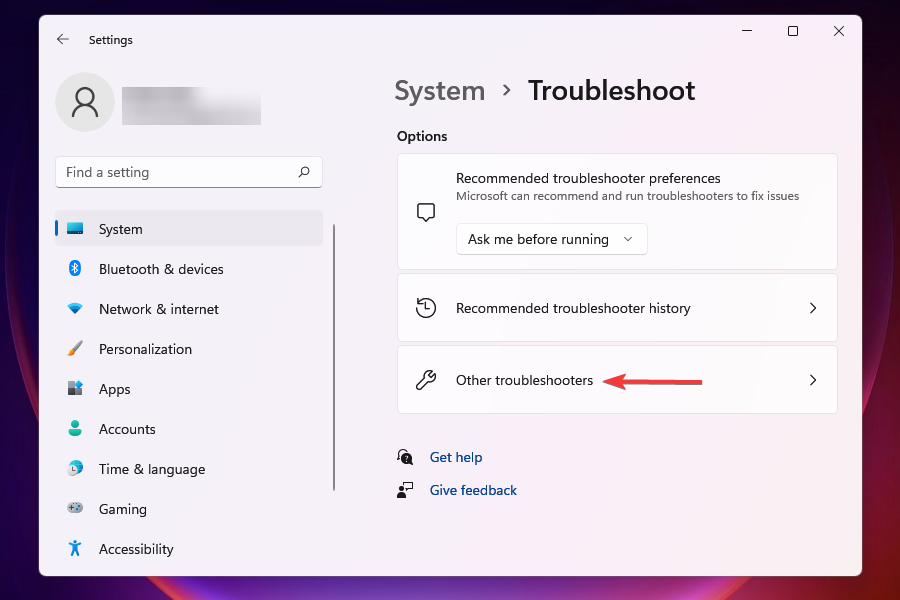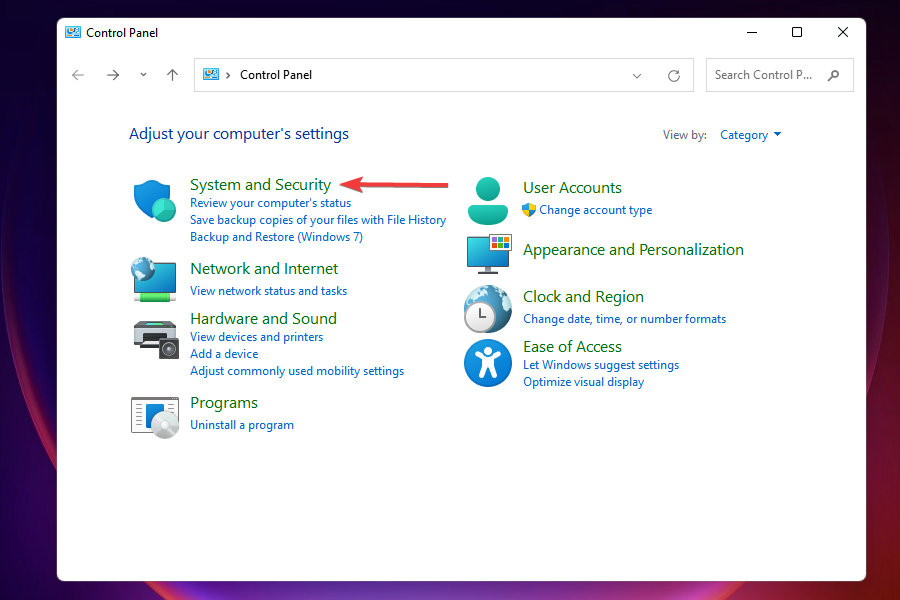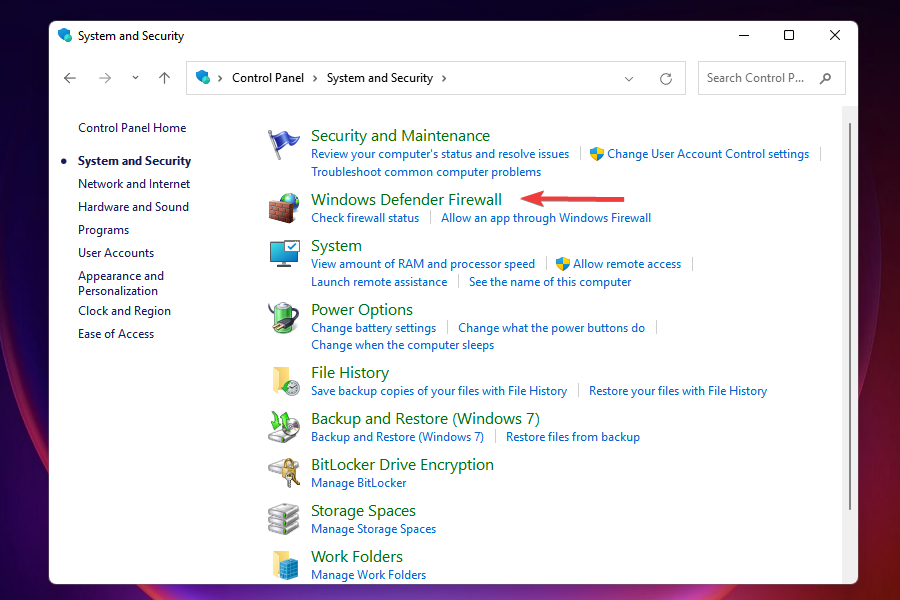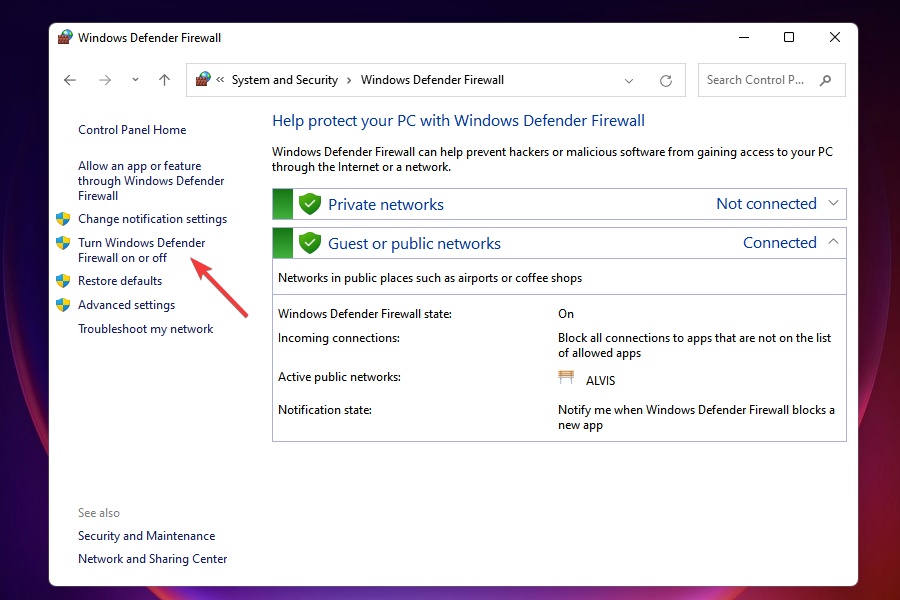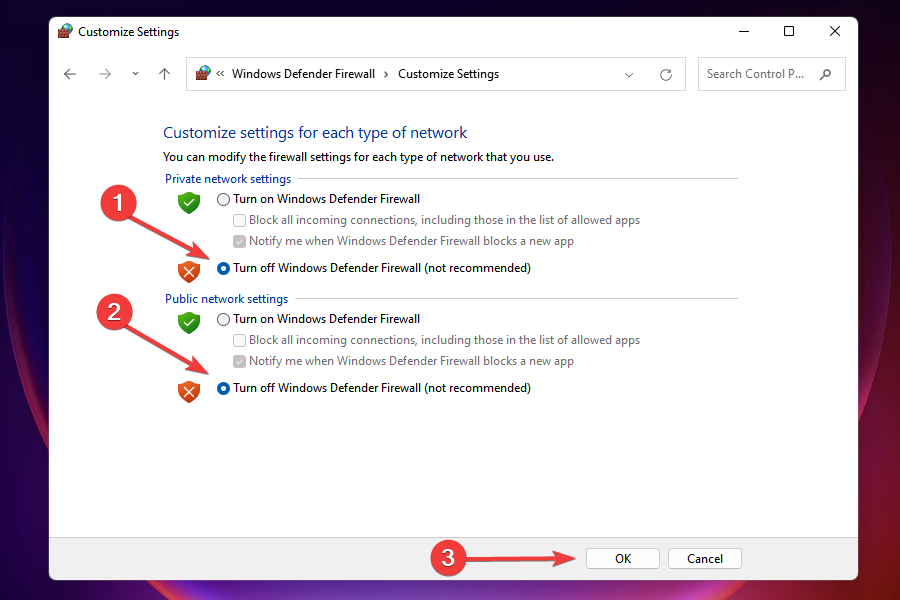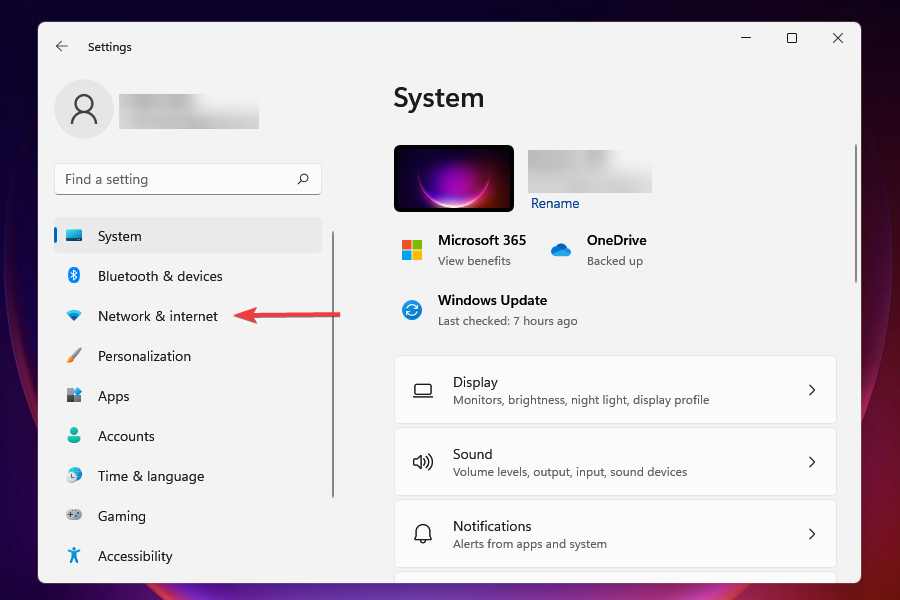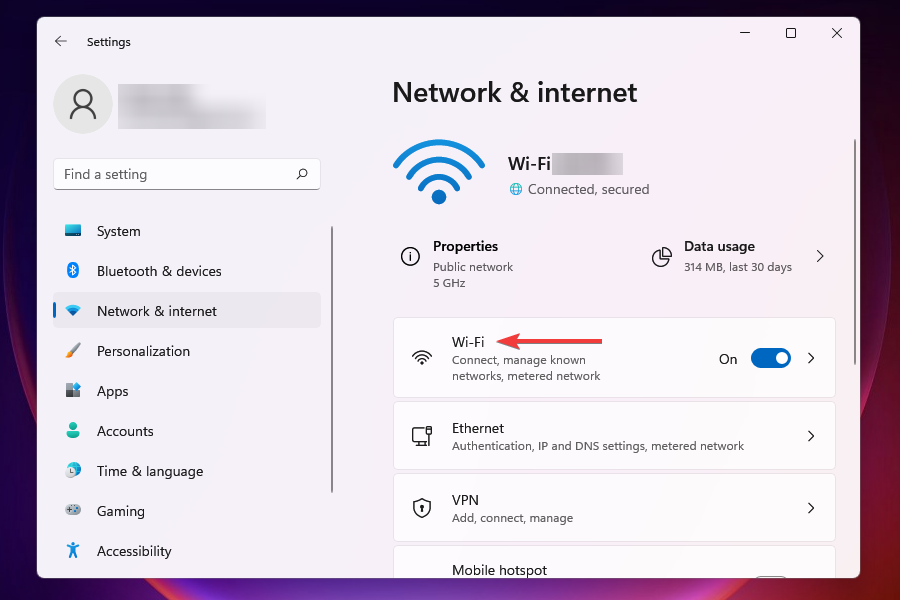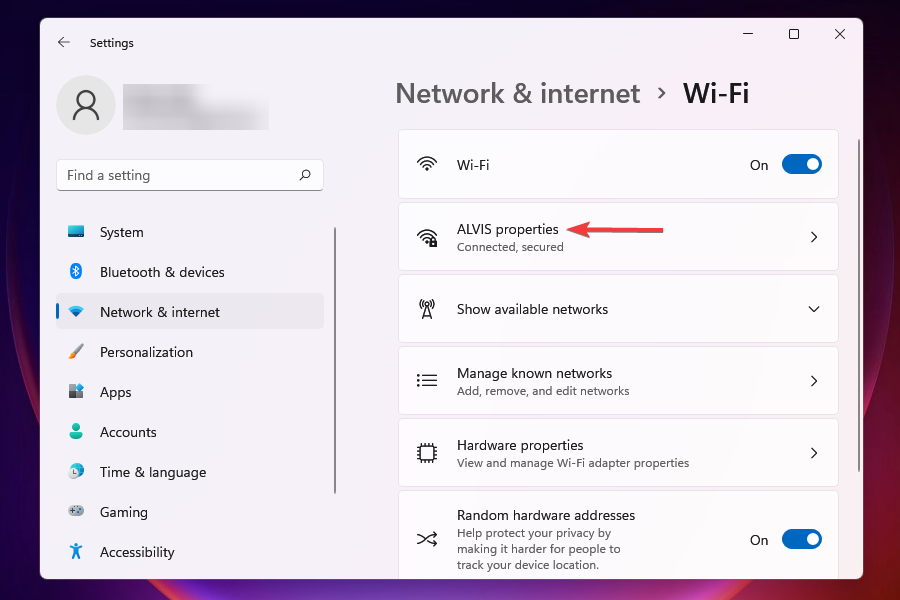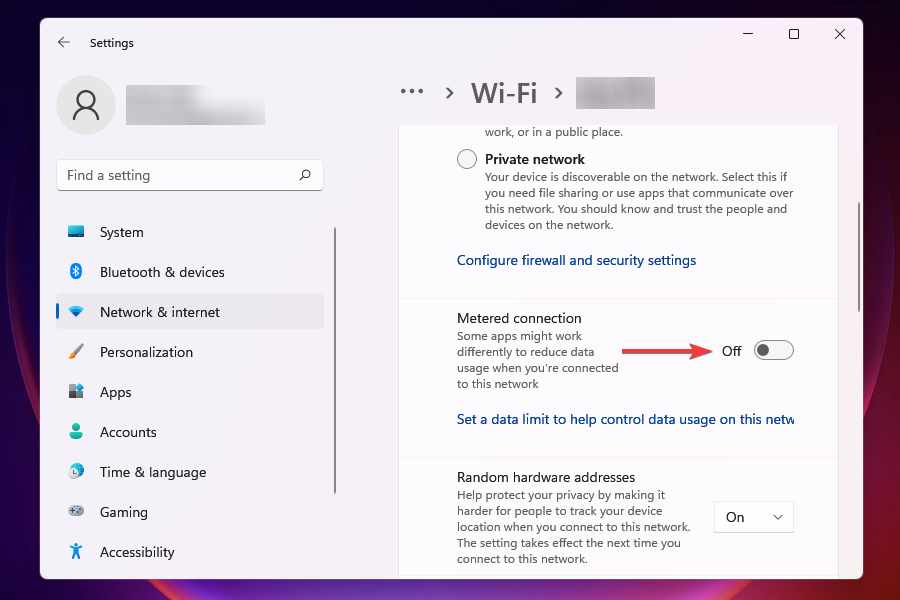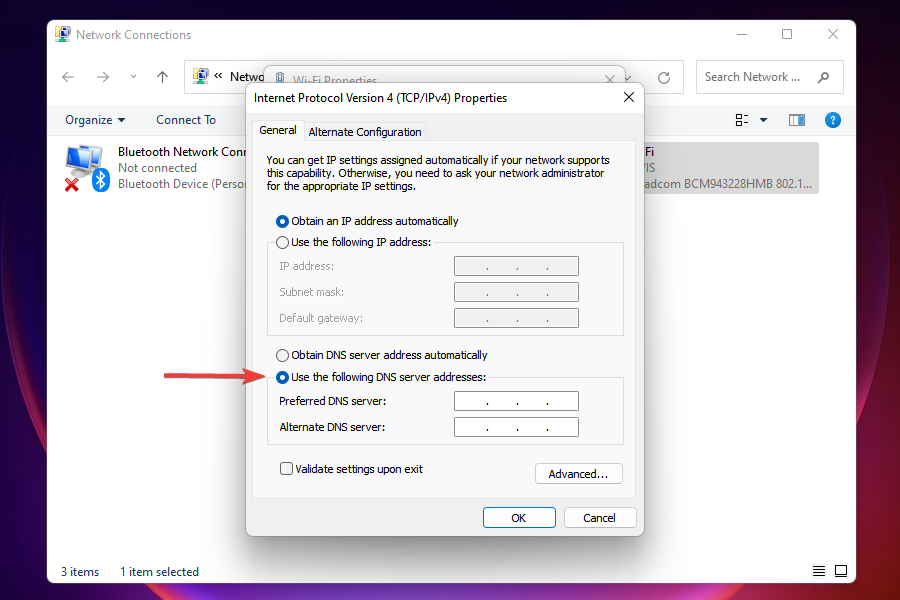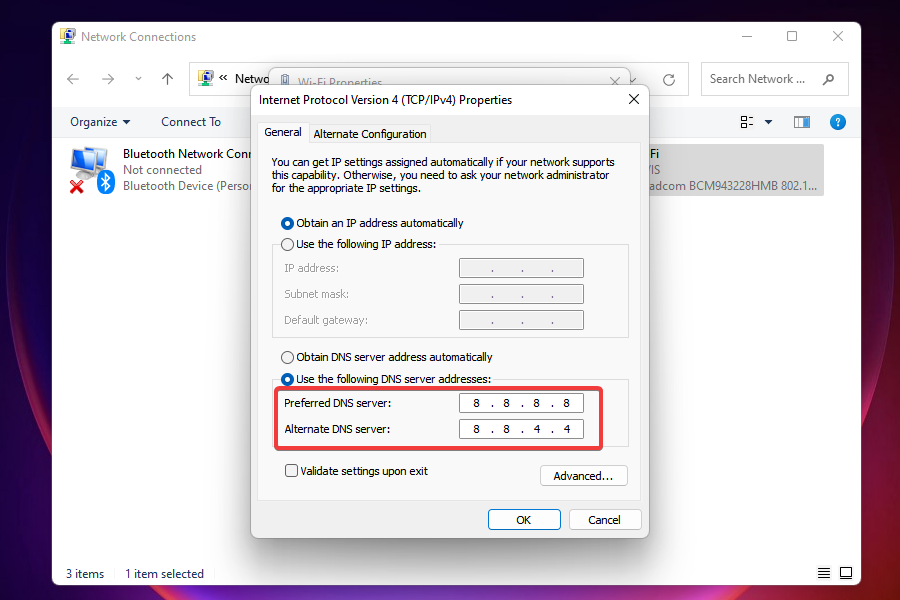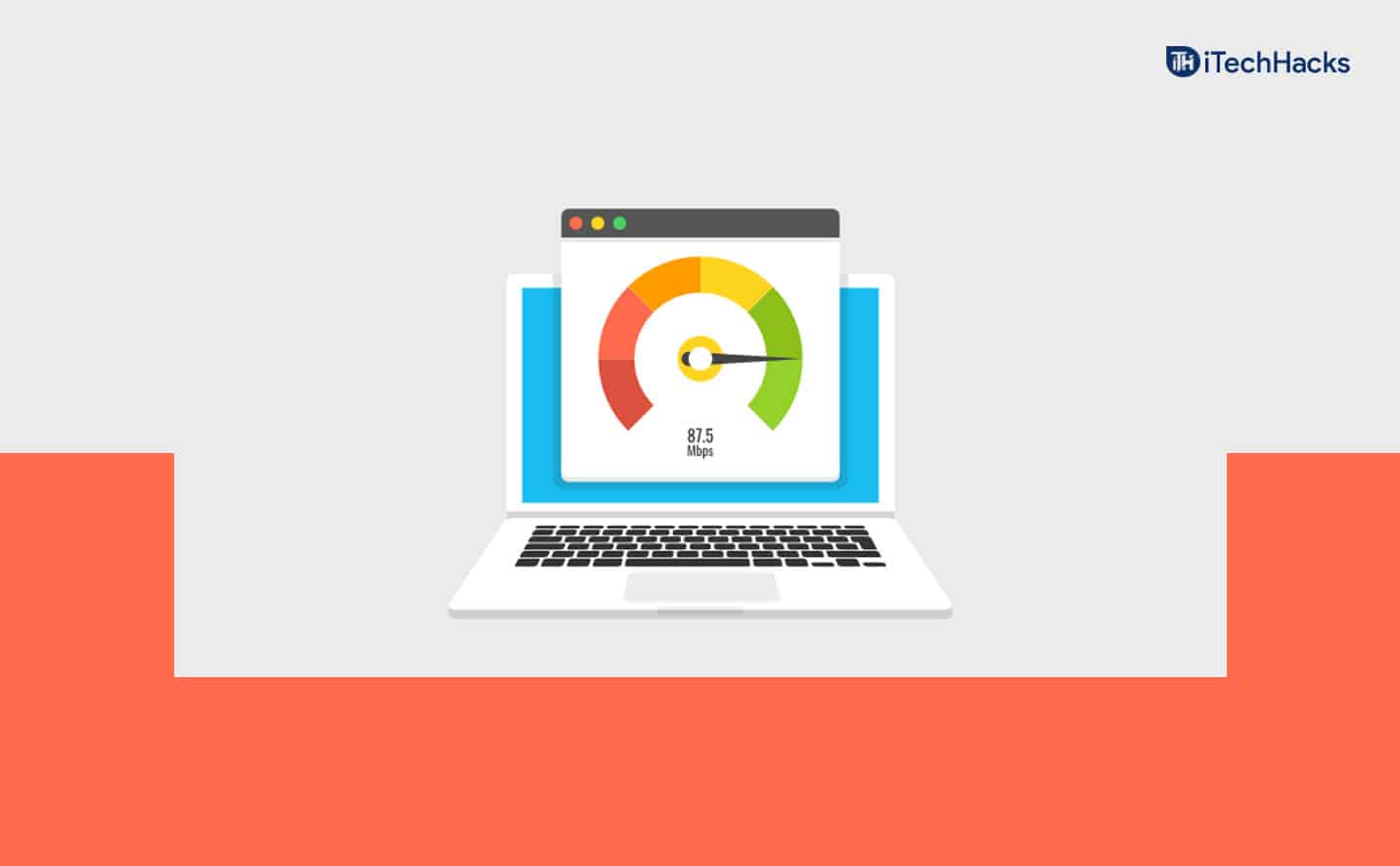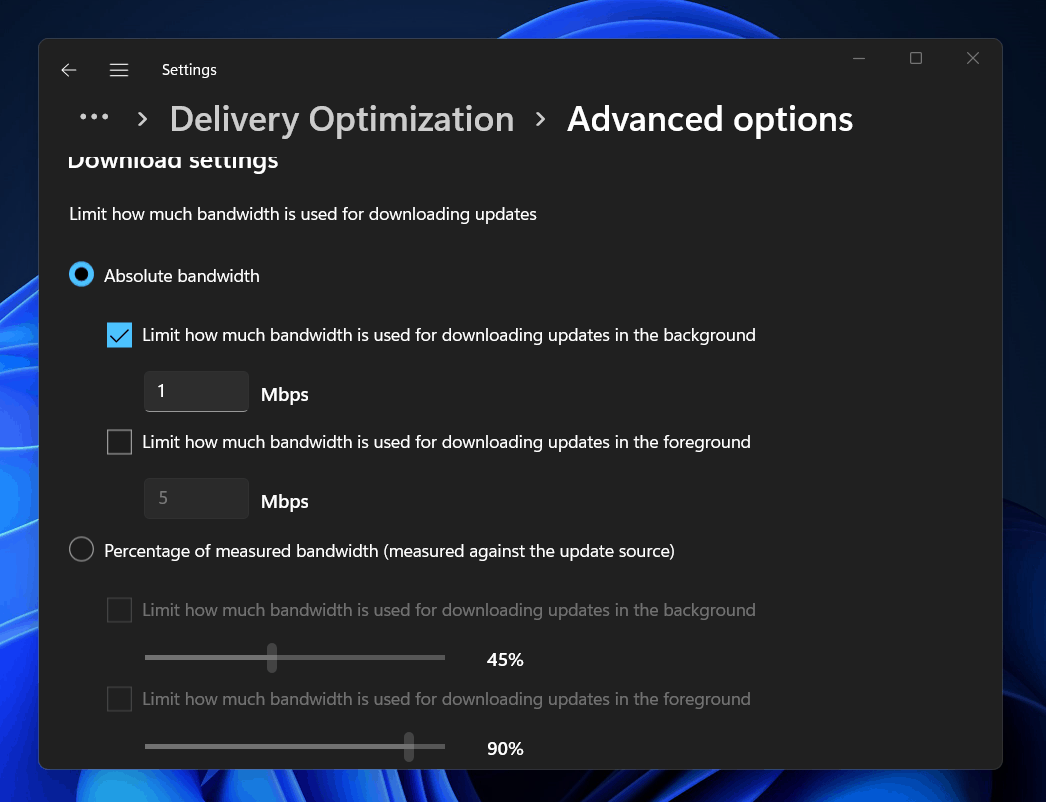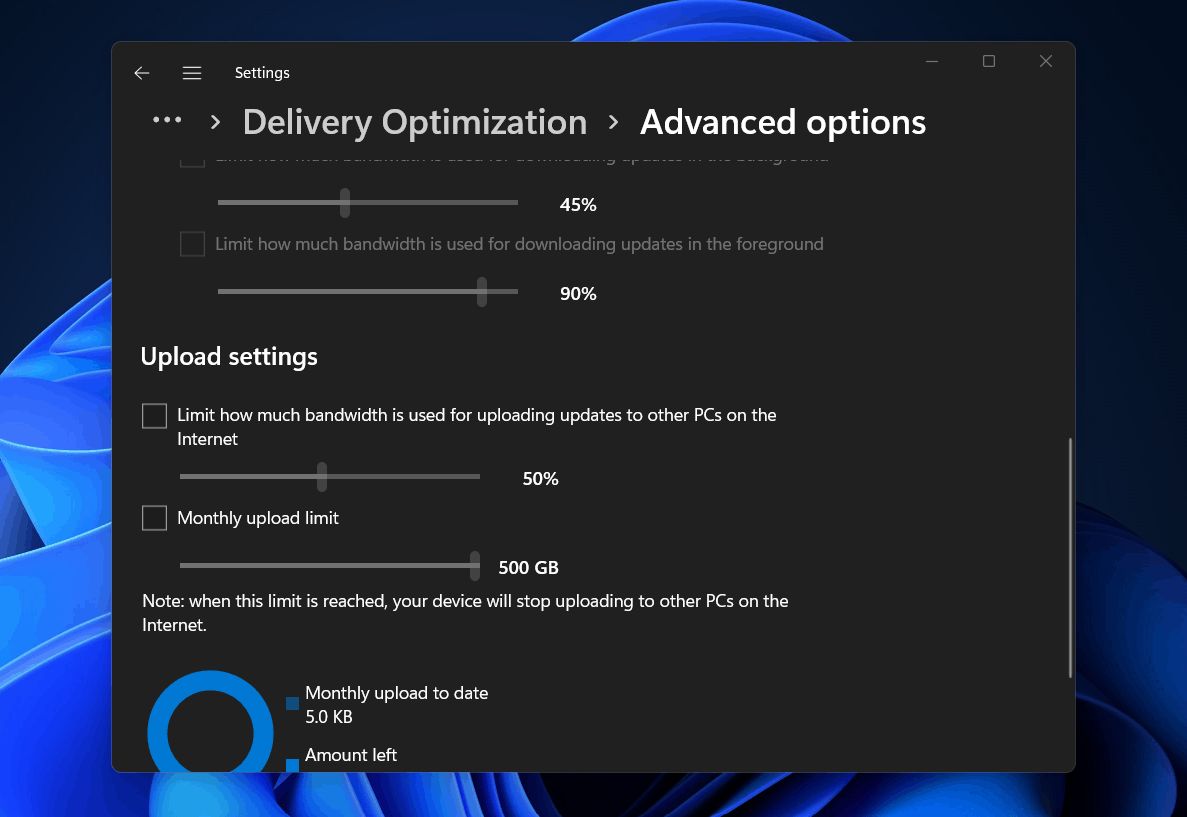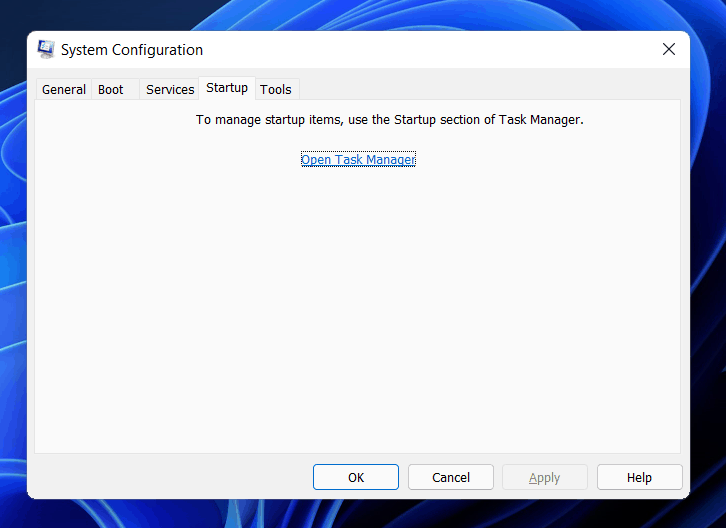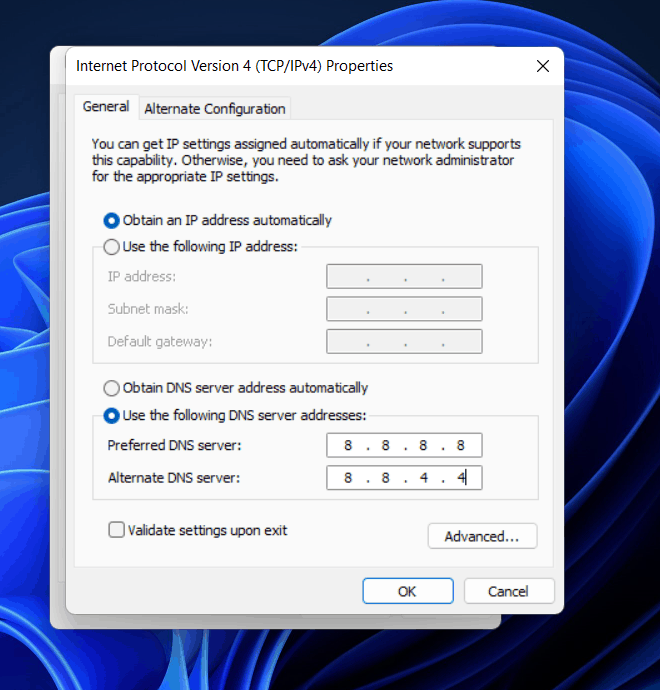Απενεργοποιεί το τείχος προστασίας αυξάνει την ταχύτητα WiFi
Περίληψη
Σε αυτό το άρθρο, θα συζητήσουμε πώς να αυξήσουμε την ταχύτητα σύνδεσης στο διαδίκτυο στα Windows 11. Οι χρήστες των Windows 11 έχουν αναφέρει ότι αντιμετωπίζουν αργή προβλήματα στο Διαδίκτυο, τα οποία μπορούν να προκληθούν από διάφορους παράγοντες, όπως παραμορφωμένες ρυθμίσεις, προβλήματα δρομολογητή, προβλήματα διακομιστή DNS και πολλά άλλα. Θα διερευνήσουμε διαφορετικές λύσεις για να επιταχύνουμε τη σύνδεσή σας στο Διαδίκτυο και να δώσουμε απαντήσεις σε σημαντικές ερωτήσεις σχετικά με αυτό το θέμα.
Βασικά σημεία
1. Αρκετοί χρήστες έχουν αναφέρει ότι αντιμετωπίζουν αργά προβλήματα στο Διαδίκτυο στα Windows 11.
2. Η αργή ταχύτητα λήψης μπορεί να προκληθεί από λανθασμένες ρυθμίσεις, μετρημένη σύνδεση, προβλήματα δρομολογητή, προβλήματα διακομιστή DNS και πολλά άλλα.
3. Wi-Fi ή Ethernet: Ποια είναι μια καλύτερη επιλογή?
4. Διορθώστε τα σφάλματα των Windows 11 OS με το Fortect.
5. Κατανοήστε τις υποκείμενες αιτίες του αργού διαδικτύου στα Windows 11.
6. Οι μεγάλες λήψεις αρχείων ενδέχεται να διαρκέσουν περισσότερο χρόνο.
7. Τα Windows 11 μπορούν να προκαλέσουν προβλήματα συνδεσιμότητας Wi-Fi.
8. Αδύναμο σήμα, πάρα πολλές συσκευές που συνδέονται με το δρομολογητή, τα ζητήματα διακομιστή DNS, τις λανθασμένες ρυθμίσεις και τις διαδικασίες υποβάθρου που καταναλώνουν υψηλά δεδομένα μπορούν να συμβάλλουν στο αργό Internet στα Windows 11.
9. Τα ζητήματα με τον ISP ενδέχεται επίσης να επηρεάσουν την ταχύτητα του Διαδικτύου.
Ερωτήσεις και απαντήσεις
1. Πώς μπορώ να διορθώσω αργά προβλήματα στο διαδίκτυο στα Windows 11?
Υπάρχουν διάφοροι τρόποι για να διορθώσετε αργά προβλήματα στο διαδίκτυο στα Windows 11. Μπορείτε να ξεκινήσετε ελέγχοντας τις ρυθμίσεις του δικτύου σας και διασφαλίζοντας ότι έχουν διαμορφωθεί σωστά. Εάν χρησιμοποιείτε Wi-Fi, δοκιμάστε να μετακινηθείτε πιο κοντά στο δρομολογητή ή να συνδεθείτε μέσω του Ethernet για μια πιο σταθερή σύνδεση. Μπορείτε επίσης να δοκιμάσετε να επαναφέρετε τον δρομολογητή σας ή να επικοινωνήσετε με τον ISP σας για βοήθεια.
2. Τι πρέπει να κάνω αν έχω μια αργή ταχύτητα λήψης στα Windows 11?
Εάν αντιμετωπίζετε αργή ταχύτητα λήψης στα Windows 11, μπορείτε να δοκιμάσετε τις ακόλουθες λύσεις:
- Ελέγξτε τη σύνδεσή σας στο Διαδίκτυο και βεβαιωθείτε ότι είναι σταθερό.
- Επανεκκινήστε το δρομολογητή και το μόντεμ σας.
- Απενεργοποιήστε τυχόν περιττές διαδικασίες υποβάθρου που μπορεί να καταναλώνουν δεδομένα.
- Ελέγξτε και εγκαταστήστε τυχόν ενημερώσεις για τα Windows 11.
- Επαναφέρετε τις ρυθμίσεις του δικτύου σας.
- Επικοινωνήστε με τον ISP για να ελέγξετε για τυχόν προβλήματα στο τέλος τους.
3. Είναι Wi-Fi ή Ethernet μια καλύτερη επιλογή για σύνδεση στο Διαδίκτυο στα Windows 11?
Τόσο οι συνδέσεις Wi-Fi όσο και Ethernet έχουν τα πλεονεκτήματα και τα μειονεκτήματά τους. Το Wi-Fi προσφέρει ευκολία και κινητικότητα, αλλά η ισχύς του σήματος μπορεί να επηρεαστεί από την απόσταση από τον δρομολογητή και άλλες παρεμβολές. Το Ethernet παρέχει μια πιο σταθερή και ταχύτερη σύνδεση, αλλά απαιτεί μια φυσική σύνδεση με τον δρομολογητή. Επιλέξτε την επιλογή που ταιριάζει καλύτερα στις ανάγκες σας και εξετάστε παράγοντες όπως η ταχύτητα, η αξιοπιστία και η ευκολία.
4. Πώς μπορώ να διορθώσω τα σφάλματα των Windows 11 OS με το Fortect?
Το Fortect είναι ένα εργαλείο που μπορεί να βοηθήσει να διορθώσετε κοινά σφάλματα υπολογιστή στα Windows 11. Για να χρησιμοποιήσετε το Fortect, ακολουθήστε αυτά τα βήματα:
- Κατεβάστε και εγκαταστήστε το Fortect στον υπολογιστή σας.
- Ξεκινήστε το εργαλείο και ξεκινήστε τη σάρωση για να βρείτε σπασμένα αρχεία που προκαλούν τα προβλήματα.
- Κάντε δεξί κλικ στην εκκίνηση επισκευής για να διορθώσετε θέματα που επηρεάζουν την ασφάλεια και την απόδοση του υπολογιστή σας.
5. Ποιες είναι μερικές κοινές αιτίες αργών προβλημάτων στο Διαδίκτυο στα Windows 11?
Οι συνήθεις αιτίες των αργών προβλημάτων του Διαδικτύου στα Windows 11 περιλαμβάνουν την αδύναμη αντοχή σήματος, έναν μεγάλο αριθμό συσκευών που συνδέονται με τον δρομολογητή, προβλήματα με τον διακομιστή DNS, τις λανθασμένες ρυθμίσεις δικτύου και τις διαδικασίες φόντου που καταναλώνουν υψηλά δεδομένα. Είναι επίσης σημαντικό να εξετάσετε τυχόν δυνητικά ζητήματα με τον ISP σας που μπορεί να επηρεάζουν την ταχύτητα του Διαδικτύου σας.
6. Πώς μπορώ να βελτιώσω τη δύναμη σήματος Wi-Fi στα Windows 11?
Για να βελτιώσετε τη δύναμη σήματος Wi-Fi στα Windows 11, μπορείτε να δοκιμάσετε τα εξής:
- Μετακινήστε τη συσκευή σας πιο κοντά στον δρομολογητή.
- Τοποθετήστε το δρομολογητή σε μια κεντρική τοποθεσία με ελάχιστη παρεμβολή.
- Βεβαιωθείτε ότι δεν υπάρχουν φυσικά εμπόδια μεταξύ του δρομολογητή και της συσκευής σας.
- Ενημερώστε το υλικολογισμικό του δρομολογητή σας.
- Εξετάστε τη χρήση ενός δικτύου επέκτασης ή δικτύου πλέγματος Wi-Fi.
7. Πώς μπορώ να ελέγξω αν ο διακομιστής DNS μου προκαλεί αργή προβλήματα στο Διαδίκτυο στα Windows 11?
Για να ελέγξετε εάν ο διακομιστής DNS σας προκαλεί αργή προβλήματα στο Διαδίκτυο στα Windows 11, μπορείτε να δοκιμάσετε τα εξής:
- Ανοίξτε τη γραμμή εντολών πληκτρολογώντας το “CMD” στη γραμμή αναζήτησης των Windows και επιλέγοντας την εφαρμογή εντολής εντολών.
- Πληκτρολογήστε “ipconfig /all” και πατήστε Enter.
- Αναζητήστε τους διακομιστές DNS που αναφέρονται στο πλαίσιο της διαμόρφωσης του προσαρμογέα δικτύου σας.
- Εάν οι διακομιστές DNS δεν έχουν οριστεί σωστά ή εάν υπάρχουν αναφερόμενα προβλήματα, ίσως χρειαστεί να ενημερώσετε τις ρυθμίσεις DNS ή να επικοινωνήσετε με τον ISP σας για βοήθεια.
8. Πώς μπορώ να βελτιστοποιήσω τις ρυθμίσεις δικτύου μου για καλύτερη ταχύτητα στο διαδίκτυο στα Windows 11?
Για να βελτιστοποιήσετε τις ρυθμίσεις δικτύου σας για καλύτερη ταχύτητα στο διαδίκτυο στα Windows 11, μπορείτε να δοκιμάσετε τα εξής:
- Απενεργοποιήστε τυχόν περιττά πρωτόκολλα δικτύου ή υπηρεσίες.
- Βεβαιωθείτε ότι οι οδηγοί προσαρμογέα δικτύου σας είναι ενημερωμένοι.
- Διαμορφώστε τις ρυθμίσεις DNS για βέλτιστη απόδοση.
- Απενεργοποιήστε τυχόν ρυθμίσεις πληρεξούσιου που ενδέχεται να παρεμβαίνουν στη σύνδεσή σας στο Διαδίκτυο.
- Επαναφέρετε τις ρυθμίσεις του δικτύου σας στις προεπιλεγμένες τιμές τους.
9. Υπάρχει ένα όριο στον αριθμό των συσκευών που μπορούν να συνδεθούν με δρομολογητή?
Οι περισσότεροι δρομολογητές έχουν ένα όριο στον αριθμό των συσκευών που μπορούν να συνδεθούν ταυτόχρονα. Αυτό το όριο καθορίζεται συνήθως από τον κατασκευαστή του δρομολογητή. Όταν πάρα πολλές συσκευές συνδέονται με έναν δρομολογητή, μπορεί να οδηγήσει σε βραδύτερες ταχύτητες στο διαδίκτυο για όλες τις συσκευές. Εάν αντιμετωπίζετε αργή προβλήματα στο Διαδίκτυο, δοκιμάστε να μειώσετε τον αριθμό των συνδεδεμένων συσκευών ή να εξετάσετε την αναβάθμιση σε ένα δρομολογητή που μπορεί να χειριστεί μεγαλύτερο αριθμό συνδέσεων.
10. Πώς μπορώ να εντοπίσω αν το πρόβλημα είναι με το ISP μου?
Εάν υποψιάζεστε ότι το αργό ζήτημα του Διαδικτύου προκαλείται από τον ISP σας, μπορείτε να δοκιμάσετε τα εξής:
- Ελέγξτε για οποιεσδήποτε ειδοποιήσεις ή αναφορές για διακοπή υπηρεσίας από τον ISP σας.
- Επικοινωνήστε με την υποστήριξη πελατών του ISP σας και ρωτήστε για τυχόν γνωστά ζητήματα στην περιοχή σας.
- Εκτελέστε μια δοκιμή ταχύτητας χρησιμοποιώντας ένα ηλεκτρονικό εργαλείο για να συγκρίνετε τα αποτελέσματα με την αναμενόμενη ταχύτητα από το πρόγραμμα Διαδικτύου σας.
- Εάν η δοκιμή ταχύτητας υποδεικνύει σημαντικά βραδύτερες ταχύτητες από το αναμενόμενο, μπορεί να υποδηλώνει ένα πρόβλημα με τον ISP σας.
11. Μπορεί ένα κακόβουλο λογισμικό ή ένας ιός να επηρεάσει την ταχύτητα του Διαδικτύου στα Windows 11?
Ναι, το κακόβουλο λογισμικό ή οι ιοί μπορούν ενδεχομένως να επηρεάσουν την ταχύτητα του Διαδικτύου στα Windows 11. Ορισμένοι τύποι κακόβουλου λογισμικού ή ιών μπορούν να καταναλώνουν πόρους δικτύου, προκαλώντας βραδύτερες ταχύτητες στο διαδίκτυο. Είναι σημαντικό να διατηρείτε το σύστημα των Windows 11 προστατευμένο με λογισμικό προστασίας από ιούς και τακτικά σάρωση για κακόβουλο λογισμικό ή ιούς. Εάν υποψιάζεστε ότι το σύστημά σας έχει μολυνθεί, εκτελέστε μια διεξοδική σάρωση και αφαιρέστε τυχόν ανιχνευόμενες απειλές.
12. Πόσο συχνά πρέπει να ενημερώσω το firmware του δρομολογητή μου?
Συνιστάται να ελέγχετε και να εγκαταστήσετε ενημερώσεις υλικολογισμικού δρομολογητή περιοδικά. Οι κατασκευαστές δρομολογητών απελευθερώνουν ενημερώσεις υλικολογισμικού για την αντιμετώπιση των τρωτών σημείων ασφαλείας, τη βελτίωση των επιδόσεων και την προσθήκη νέων χαρακτηριστικών. Επισκεφθείτε τον ιστότοπο του κατασκευαστή ή συμβουλευτείτε το εγχειρίδιο του δρομολογητή για οδηγίες σχετικά με τον τρόπο ελέγχου για ενημερώσεις υλικολογισμικού και εκτελέστε τη διαδικασία ενημέρωσης. Η διατήρηση του firmware του δρομολογητή σας ενημερώθηκε μπορεί να σας βοηθήσει να διασφαλίσετε τη βέλτιστη απόδοση και ασφάλεια.
13. Μπορεί να αλλάξει ο διακομιστής DNS να βελτιώσει την ταχύτητα στο Internet στα Windows 11?
Η αλλαγή του διακομιστή DNS μπορεί ενδεχομένως να βελτιώσει την ταχύτητα του Διαδικτύου στα Windows 11. Εάν οι διακομιστές DNS του ISP αντιμετωπίζουν προβλήματα ή δεν βελτιστοποιούνται για απόδοση, η μετάβαση σε διαφορετικό διακομιστή DNS μπορεί να βοηθήσει στη βελτίωση της ταχύτητας του Διαδικτύου σας. Υπάρχουν αρκετές δημόσιες υπηρεσίες DNS, όπως το Google DNS ή το CloudFlare DNS, οι οποίες είναι γνωστές για την γρήγορη και αξιόπιστη απόδοσή τους. Συμβουλευτείτε την τεκμηρίωση του λειτουργικού σας συστήματος ή του δρομολογητή σας για οδηγίες σχετικά με τον τρόπο αλλαγής των ρυθμίσεων του διακομιστή DNS.
14. Πώς μπορώ να αποτρέψω τις διαδικασίες υποβάθρου από την κατανάλωση υψηλών δεδομένων στα Windows 11?
Για να αποφύγετε τις διαδικασίες υποβάθρου από την κατανάλωση υψηλών δεδομένων στα Windows 11, μπορείτε να δοκιμάσετε τα εξής:
- Κλείστε τυχόν περιττές εφαρμογές ή προγράμματα που εκτελούνται στο παρασκήνιο.
- Απενεργοποιήστε τις αυτόματες ενημερώσεις για λογισμικό ή εφαρμογές που καταναλώνουν σημαντικό αριθμό δεδομένων.
- Περιορίστε τον αριθμό των καρτελών ή των επεκτάσεων ενεργού προγράμματος περιήγησης ταυτόχρονα.
- Παρακολουθήστε τη δραστηριότητα του δικτύου σας χρησιμοποιώντας ενσωματωμένα εργαλεία Windows ή λογισμικό τρίτου μέρους για να προσδιορίσετε τυχόν διαδικασίες που καταναλώνουν υψηλά δεδομένα.
- Ρυθμίστε τις ρυθμίσεις συγκεκριμένων εφαρμογών ή υπηρεσιών για να μειώσετε τη χρήση δεδομένων τους.
15. Τι μπορώ να κάνω εάν ο ISP μου δεν παρέχει την υποσχεμένη ταχύτητα στο διαδίκτυο?
Εάν ο ISP σας δεν παρέχει την υποσχεμένη ταχύτητα στο διαδίκτυο, μπορείτε να δοκιμάσετε τα εξής:
- Επανεκκινήστε το μόντεμ και τον δρομολογητή σας.
- Εκτελέστε μια δοκιμή ταχύτητας για να μετρήσετε την πραγματική σας ταχύτητα στο διαδίκτυο.
- Επικοινωνήστε με τον ISP σας και ενημερώστε τους για την απόκλιση μεταξύ των υποσχεμένων και των πραγματικών ταχύτητων.
- Ζητήστε από τον ISP σας να εκτελέσει μια δοκιμή γραμμής για να ελέγξετε για τυχόν προβλήματα ή παρεμβολές σήματος.
- Εξετάστε το ενδεχόμενο να μεταβείτε σε διαφορετικό ISP εάν το πρόβλημα επιμένει και ο τρέχων παροχέας σας δεν είναι σε θέση να επιλύσει το πρόβλημα.
Πώς να αυξήσετε την ταχύτητα σύνδεσης στο διαδίκτυο στα Windows 11
Εάν ενεργοποιείτε “Λάβετε αυτόματη ρύθμιση παραθύρων” Για “Πασχαλιά” Η κυκλοφορία, οι μεταφορές δεδομένων μέσω του δικτύου ενδέχεται να είναι πιο αποτελεσματικές. Ωστόσο, σε ορισμένες περιπτώσεις ενδέχεται να αντιμετωπίσετε βραδύτερες μεταφορές δεδομένων ή απώλεια συνδεσιμότητας εάν το δίκτυό σας χρησιμοποιεί ένα παλαιότερο δρομολογητή ή τείχος προστασίας που δεν υποστηρίζει αυτήν τη λειτουργία.
Αργό Internet στα Windows 11: Πώς να το επιταχύνετε
Μάθετε τι πρέπει να κάνετε για να επιταχύνετε την ταχύτητα του Διαδικτύου σας
Ο Kazim ήταν πάντα λάτρης της τεχνολογίας, είτε μετακινείται μέσω των ρυθμίσεων στο iPhone, στη συσκευή Android, είτε στα Windows. Και μερικές φορές, ξεβιδώνοντας τη συσκευή. Διαβάστε περισσότερα
Ενημερώθηκε στις 21 Μαρτίου 2023
Κριτική από Άλεξ Σέρμπαν
Εμπειρογνώμονας Windows Server & Networking
Αφού απομακρύνθηκε από το εταιρικό στυλ εργασίας, ο Alex βρήκε ανταμοιβές σε έναν τρόπο ζωής συνεχούς ανάλυσης, συντονισμού ομάδων και παθητικών συναδέλφων του. Κρατώντας έναν διακομιστή Windows MCSA. Διαβάστε περισσότερα
- Αρκετοί χρήστες έχουν αναφέρει ότι αντιμετωπίζουν το ίδιο αργό πρόβλημα στο Διαδίκτυο όταν ασχολούνται με το νέο λειτουργικό σύστημα των Windows 11.
- Μια αργή ταχύτητα λήψης στα Windows 11 μπορεί να συμβεί λόγω των λανθασμένων ρυθμίσεων, της μετρημένης σύνδεσης, των προβλημάτων δρομολογητή, του διακομιστή DNS, μεταξύ άλλων λόγων που μπορούν να το προκαλέσουν.
- Εκτός από τη μάθηση πώς να λύσετε αυτό το αργό πρόβλημα λήψης σε χρόνο μηδέν, μάθετε ποια είναι μια καλύτερη επιλογή, Wi-Fi ή Ethernet.
X Εγκατάσταση κάνοντας κλικ στο αρχείο λήψης
Διορθώστε τα σφάλματα των Windows 11 OS με το Fortect: Αυτό το εργαλείο επισκευάζει κοινά σφάλματα υπολογιστή αντικαθιστώντας τα προβληματικά αρχεία συστήματος με τις αρχικές εκδόσεις εργασίας. Σας κρατά επίσης μακριά από σφάλματα συστήματος, BSOD και αποζημιώσεις αποζημιώσεων που προκαλούνται από κακόβουλο λογισμικό και ιούς. Διορθώστε τα προβλήματα του υπολογιστή και αφαιρέστε τη ζημιά των ιών τώρα σε 3 εύκολα βήματα:
- Κατεβάστε και εγκαταστήστε το Fortect στον υπολογιστή σας
- Εκκινήστε το εργαλείο και Ξεκινήστε τη σάρωση για να βρείτε σπασμένα αρχεία που προκαλούν τα προβλήματα
- Κάντε δεξί κλικ στο Εκκινήστε την επισκευή Για να διορθώσετε ζητήματα που επηρεάζουν τον υπολογιστή σας’S Security and Performance
- Το Fortect έχει ληφθεί από 0 αναγνώστες αυτό το μήνα.
Είμαστε συνδεδεμένοι στο Διαδίκτυο για το μεγαλύτερο μέρος της ημέρας, είτε πρόκειται για εργασία, ψώνια ή ψυχαγωγικούς σκοπούς. Όμως, αρκετοί χρήστες, μετά την αναβάθμιση στα Windows 11 έχουν αναφέρει αργό Internet.
Η αργή ταχύτητα επηρεάζει ολόκληρη την εμπειρία του χρήστη, είτε πρόκειται για περιήγηση είτε για λήψη αρχείων από τον ιστό. Με την αύξηση του μεγέθους των ιστοσελίδων και της εξάρτησης από τις λήψεις, αυτό’επιτακτική ανάγκη να ψάχνετε τρόπους για την επίλυση του προβλήματος.
Αλλά πριν κατευθυνθούμε στις πραγματικές διορθώσεις, αυτό’επιτακτική ανάγκη να κατανοήσετε τις υποκείμενες αιτίες προκειμένου να αντιμετωπίσετε αποτελεσματικά το πρόβλημα.
Γιατί το Διαδίκτυο μου είναι αργό στα Windows 11?
Θα πρέπει να γνωρίζετε ότι, όταν πολλές εφαρμογές εκτελούνται στο παρασκήνιο και επομένως καταναλώνουν δεδομένα, θα μπορούσαν πιθανότατα να οδηγήσουν σε επιβράδυνση των προβλημάτων του Διαδικτύου στα Windows 11.
Τώρα, περιστρέφοντας πίσω στην ερώτηση που κάνατε, γνωρίζετε ότι τα αρχεία λήψης μπορεί να είναι μεγάλα, ειδικά κατά τη λήψη ενός νέου λειτουργικού συστήματος.
Έτσι, ένα μεγάλο αρχείο θα διαρκέσει περισσότερο για λήψη από ένα μικρότερο και βλέποντας πώς το αρχείο ρύθμισης είναι περίπου 4GB σε μέγεθος, να είστε έτοιμοι να περιμένετε για λίγο.
Όπως γνωρίζετε ήδη, η συσκευή σας’Η μνήμη S (RAM) παίζει επίσης ένα ρόλο στο χρόνο λήψης, οπότε η διάθεσή σας θα εξασφαλίσει μικρότερες, πιο αποδοτικές λήψεις.
Τα Windows 11 προκαλούν προβλήματα στο Διαδίκτυο?
Όχι πραγματικά, αλλά υπήρξαν περιπτώσεις όπου το νέο λειτουργικό σύστημα παρεμβαίνει στην ποιότητα του Διαδικτύου αν επιστρέψουμε στο χρόνο.
Είναι ευρέως γνωστό ότι, στα Windows 11, η συνδεσιμότητα Wi-Fi είναι ένα από τα πιο κοινά προβλήματα που σχετίζονται με το Διαδίκτυο.
Υπάρχουν πολλές αναφορές χρηστών που διαμαρτύρονται για αργές ταχύτητες Wi-Fi και μηνύματα σφάλματος όπως Περιορισμένη πρόσβαση, Μη αναγνωρισμένο δίκτυο, ή Χωρίς πρόσβαση στο Διαδίκτυο.
Βεβαιωθείτε ότι έχετε ελέγξει τον δείκτη Windows 11 Network Throttling, ειδικά εάν έχετε οποιοδήποτε τύπο προβλημάτων Windows 11 Internet.
Τι προκαλεί αργά προβλήματα στο Διαδίκτυο στα Windows 11?
Ενώ οι περισσότεροι από εμάς κατηγορούν τον ISP (πάροχος υπηρεσιών Διαδικτύου), αυτό’συχνά τα άλλα ζητήματα που είναι ο πραγματικός ένοχος. Έχουμε αναφέρει μερικές από τις εξέχουσες στην επόμενη ενότητα:
- Αδύναμο σήμα: Όταν βρίσκονται σε ασύρματα δίκτυα, όσο πιο μακριά είναι η συσκευή από το δρομολογητή, τόσο πιο αδύναμο είναι το σήμα και, στη συνέχεια, τόσο πιο αργή το διαδίκτυο.
- Μεγάλος αριθμός συσκευών που συνδέονται με τον δρομολογητή: Εάν πάρα πολλές συσκευές είναι συνδεδεμένες με το δρομολογητή, θα οδηγήσει σε αργό Διαδίκτυο στα Windows 11.
- Προβλήματα με τον διακομιστή DNS: Ένας διακομιστής DNS εντοπίζει τον ιστότοπο στον ιστό και αν’Δεν ρυθμίζεται σωστά ή αντιμετωπίζει μια διακοπή, θα χρειαστεί περισσότερο χρόνο για να φορτώσει έναν ιστότοπο.
- Ρυθμίσεις εσφαλμένου διαμορφωμένου: Οι ρυθμίσεις του δικτύου συνδέονται στενά με την ταχύτητα του Διαδικτύου και οποιαδήποτε εσφαλμένη διαμόρφωση με τους πρώτους θα επηρεάσει το τελευταίο.
- Διαδικασίες υποβάθρου που καταναλώνουν υψηλά δεδομένα: Σε περίπτωση που έχετε αρκετές διαδικασίες φόντου που καταναλώνουν δεδομένα, ειδικά μια ενημερωμένη έκδοση των Windows, θα έχετε μια αργή ταχύτητα λήψης στα Windows 11.
- Θέματα με τον ISP: Για τους χρήστες που αντιμετωπίζουν το ζήτημα σε συγκεκριμένες ώρες κάθε μέρα, το πρόβλημα θα μπορούσε να ανιχνευθεί στον ISP σας. Μια απλή μέθοδος για τον προσδιορισμό αυτού είναι η εκτέλεση δοκιμής ταχύτητας Windows 11 Internet. Εάν η ταχύτητα είναι αργή σε σταθερό σημείο κάθε μέρα, επικοινωνήστε με τον ISP σας.
Για τα Windows 11 ή οποιαδήποτε άλλη έκδοση του λειτουργικού συστήματος, μπορείτε να εκτελέσετε δοκιμές ταχύτητας στο Internet για να διαπιστώσετε εάν το διαδίκτυο σας είναι πιο αργό μετά την ενημέρωση των Windows 11.
Έτσι, κάναμε αυτόν τον οδηγό για να σας βοηθήσουμε να επιταχύνετε το διαδίκτυο σας στα Windows 11. Τούτου λεχθέντος, εάν χρειάζεστε συμβουλές για βελτιστοποιητή στο διαδίκτυο για τη συσκευή σας Windows 11, ήρθατε στο σωστό μέρος.
Τώρα που έχετε μια πλήρη κατανόηση των αιτιών, αυτό’ώρα να κατευθυνθούμε στις λύσεις για αργή ταχύτητα στο διαδίκτυο.
Πώς μπορώ να διορθώσω τα παράθυρά μου 11’S αργή ταχύτητα λήψης?
Εδώ’τι πρέπει πρώτα να κάνετε
- Μία από τις πιο αποτελεσματικές λύσεις για τα περισσότερα προβλήματα που αντιμετωπίζονται στα Windows 11 είναι η επανεκκίνηση του υπολογιστή. Αν αυτο’s μια διαδικασία φόντου ή σφάλμα που οδηγεί στο πρόβλημα, επανεκκίνηση του λειτουργικού συστήματος θα το εξαλείψει, καθορίζοντας έτσι το σφάλμα.
- Οι περισσότερες συσκευές εμφανίζουν δύναμη σήματος αφού συνδεθείτε σε ασύρματο δίκτυο. Βεβαιωθείτε ότι το’το μέγιστο.
- Επίσης, έχουμε τώρα δρομολογητές διπλής ζώνης που υποστηρίζουν 5 GHz εκτός από το πρότυπο 2.4 GHz, η οποία προσφέρει υψηλότερη ταχύτητα στο διαδίκτυο. Σε περίπτωση που ο δρομολογητής σας υποστηρίζει και τα δύο, βεβαιωθείτε ότι είστε συνδεδεμένοι στο δίκτυο των 5 GHz.
1. Ενημερώστε τα προγράμματα οδήγησης δικτύου
1.1 Χρησιμοποιήστε τη διαχείριση συσκευών
1. Πατήστε τα πλήκτρα Win + X ταυτόχρονα για να ανοίξετε ένα μενού συντόμευσης Windows 11.
2. Επιλέγω Διαχειριστή της συσκευής από τη λίστα.
3. Στη λίστα συσκευών, εντοπίστε και κάντε διπλό κλικ Προσαρμογείς δικτύου.
4. Στη συνέχεια, κάντε δεξί κλικ στον προσαρμογέα δικτύου Διαδικτύου σας και επιλέξτε Ενημέρωση του προγράμματος οδήγησης.
5. Επιλέγω Αναζήτηση αυτόματα για τους οδηγούς και περιμένετε να ολοκληρωθεί η διαδικασία.
6. Εάν το βοηθητικό πρόγραμμα Windows 11 εντοπίσει νέους οδηγούς, θα τα εγκαταστήσει αυτόματα στο μηχάνημά σας.
Οι διεφθαρμένοι ή οι ημερήσιοι οδηγοί μπορούν να έχουν αρνητικό αντίκτυπο στη συνολική απόδοση του Διαδικτύου. Πολλοί χρήστες αναφέρουν αξιοσημείωτες βελτιώσεις αφού ενημερώσουν τους οδηγούς δικτύου τους στα Windows 11.
1.2 Χρησιμοποιήστε μια αυτοματοποιημένη λύση
Εάν θέλετε μια ταχύτερη λύση για να διατηρήσετε τους οδηγούς σας υπό έλεγχο τακτικά, σας συνιστούμε να δοκιμάσετε μια ελαφριά χρησιμότητα όπως το DriverFix.
Για να ενημερώσετε τους μοναδικούς οδηγούς, όπως στην περίπτωση αυτή, η διαδικασία είναι αρκετά παρόμοια. Επιλέξτε το πρόγραμμα οδήγησης δικτύου σας από μια λίστα και περιμένετε να ολοκληρωθεί η διαδικασία.
Το πλεονέκτημα αυτής της εφαρμογής, ωστόσο, είναι ότι μπορείτε να την αφήσετε να τρέξει στο παρασκήνιο και θα βρει αυτόματα ενημερωμένες αντικαταστάσεις για τυχόν ξεπερασμένους ή διεφθαρμένους οδηγούς στον υπολογιστή σας και εγκαταστήστε τα χωρίς καμία προσπάθεια από την πλευρά σας.
Οδηγός οδηγού
Ένα γρήγορο και ασφαλές εργαλείο για την ενημέρωση όλων των ξεπερασμένων οδηγών σας.
Ελεύθερος Κατεβάστε
2. Χαμηλώστε το εύρος ζώνης για τη λήψη ενημερώσεων
- Πατήστε Windows + I για να ξεκινήσετε το Ρυθμίσεις εφαρμογή.
- Επιλέγω Ενημερωμένη έκδοση για Windows από τις καρτέλες που αναφέρονται στο παράθυρο πλοήγησης στα αριστερά.
- Κάντε κλικ στο Ενημερωμένη έκδοση για Windows στα δεξιά.
- Κάντε κλικ στο Προχωρημένες επιλογές.
- Στη συνέχεια, κάντε κλικ στο κουμπί Βελτιστοποίηση παράδοσης.
- Απενεργοποιήστε την εναλλαγή για Επιτρέπουν λήψεις από άλλους υπολογιστές.
- Τώρα, κάντε κλικ στο Προχωρημένες επιλογές.
- Κάτω από Απόλυτο εύρος ζώνης, Σημειώστε τα πλαίσια ελέγχου για την κατανομή του εύρους ζώνης στη λήψη ενημερώσεων στο παρασκήνιο και το προσκήνιο και εισαγάγετε την επιθυμητή τιμή τα αντίστοιχα πεδία.
- Μπορείτε επίσης να πάτε με το Percetange του μετρημένου εύρους ζώνης μέθοδος και χρησιμοποιήστε το ρυθμιστικό για να ρυθμίσετε την επιθυμητή ρύθμιση.
- Μετακινηθείτε προς τα κάτω και σημειώστε τα δύο πλαίσια ελέγχου κάτω Ρυθμίσεις μεταφόρτωσης.
- Τώρα χρησιμοποιήστε το ρυθμιστικό για να ρυθμίσετε το επιθυμητό εύρος ζώνης για Μεταφόρτωση ενημερώσεων και Μηνιαίο όριο μεταφόρτωσης.
Αφού αλλάξετε τις ρυθμίσεις του εύρους ζώνης, ελέγξτε εάν το πρόβλημα της αργής ταχύτητας λήψης στα Windows 11 επιλύεται.
Ένα ορισμένο ποσό εύρους ζώνης κατανέμεται στην ενημέρωση των Windows για λήψη και ενημέρωση. Μπορείτε να μειώσετε το εύρος ζώνης για να μεγιστοποιήσετε την κατανομή του εύρους ζώνης σε άλλες εργασίες.
Επίσης, τα Windows στέλνουν ενημερώσεις σε άλλους υπολογιστές στο δίκτυο, γεγονός που μειώνει την ταχύτητα του Διαδικτύου. Η απενεργοποίηση της ρύθμισης μπορεί επίσης να βοηθήσει στην εξάλειψη του προβλήματος.
3. Τερματίστε τις διαδικασίες που καταναλώνουν δεδομένα
- Πατήστε Ctrl + Shift + ESC για να ξεκινήσετε το Διαχειριστής εργασιών.
- Μεταβείτε στο Εκτέλεση αυτί.
- Κάντε κλικ στο Παρακολούθηση πόρων στον πάτο.
- μεταβείτε στο Δίκτυο καρτέλα στο Παρακολούθηση πόρων παράθυρο.
- Εντοπίστε τα προγράμματα που καταναλώνουν πάρα πολλά δεδομένα, κάντε δεξί κλικ σε αυτά και επιλέξτε Τελική διαδικασία.
Ορισμένες διαδικασίες που καταναλώνουν σημαντική ποσότητα δεδομένων μπορούν να τερματιστούν για να διορθώσουν τα Windows 11 Slow Internet. Ωστόσο, θυμηθείτε να μην τερματίσετε κανένα κρίσιμο καθήκοντα, όπως η ενημέρωση των Windows.
Εάν δεν μπορούσατε’να βρούμε τέτοιες εργασίες ή να τερματίσουμε κάποια didn’t Βοήθεια, κατευθυνθείτε προς την επόμενη λύση.
Διαβάστε περισσότερα για αυτό το θέμα
- 0x80246013 Windows Ενημέρωση Σφάλμα: 4 τρόποι για να το διορθώσετε
- 0x80070BC9 Σφάλμα ενημέρωσης: 5 τρόποι για να το διορθώσετε γρήγορα
- 0x80070052: Ο κατάλογος ή το αρχείο δεν μπορεί να δημιουργηθεί [Fix]
- Zlibce.Δεν βρέθηκε DLL: Πώς να διορθώσετε ή να το κατεβάσετε ξανά
4. Απενεργοποιήστε τις εφαρμογές από το τρέξιμο στο παρασκήνιο
- Πατήστε Windows + I για να ξεκινήσετε το Ρυθμίσεις εφαρμογή.
- Επιλέγω Εφαρμογές Από τη λίστα των καρτελών στο παράθυρο πλοήγησης στα αριστερά.
- Κάντε κλικ στο Εγκατεστημένες εφαρμογές στα δεξιά.
- Εντοπίστε την εφαρμογή που δεν κάνετε’Δεν θέλω να τρέξω στο παρασκήνιο, κάντε κλικ στο ελλειψία δίπλα σε αυτό και στη συνέχεια επιλέξτε Προχωρημένες επιλογές από το μενού που εμφανίζεται.
- Στη συνέχεια, κάντε κλικ στο Αφήστε αυτήν την εφαρμογή να τρέξει στο παρασκήνιο πτυσώμενο μενού.
- Επιλέγω Ποτέ Από τη λίστα επιλογών.
Η απενεργοποίηση των εφαρμογών φόντου στα Windows 10 είναι πολύ διαφορετική από τη διαδικασία στα Windows 11. Στην περίπτωση του πρώτου, θα μπορούσατε εύκολα να τα απενεργοποιήσετε όλα με ένα πάτημα, ενώ για το τελευταίο, οι ρυθμίσεις είναι ειδικές για κάθε εφαρμογή.
Όταν πολλές εφαρμογές εκτελούνται στο παρασκήνιο και καταναλώνουν δεδομένα, είναι υποχρεωμένο να οδηγήσει σε ένα αργό πρόβλημα στο διαδίκτυο στα Windows 11. Επίσης, μερικά από αυτά μπορούν να κατεβάσουν αρχεία ή ενημερώσεις.
Συμβουλή εμπειρογνωμόνων:
ΕΥΓΕΝΙΚΗ ΧΟΡΗΓΙΑ
Ορισμένα θέματα υπολογιστή είναι δύσκολο να αντιμετωπιστούν, ειδικά όταν πρόκειται για λείπουν ή αλλοιωμένα αρχεία συστήματος και αποθετήρια των παραθύρων σας.
Φροντίστε να χρησιμοποιήσετε ένα ειδικό εργαλείο, όπως Οχυρό, που θα σαρώσει και θα αντικαταστήσει τα σπασμένα αρχεία σας με τις νέες εκδόσεις τους από το αποθετήριο του.
Θα ήταν καλύτερο εάν απενεργοποιήσατε τις μη κρίσιμες εφαρμογές να τρέχουν στο παρασκήνιο για να αυξήσετε την ταχύτητα λήψης, καθώς αυτές οδηγούν επίσης σε αργή Windows 11 Ethernet. Κάθε φορά που πρέπει να εργαστείτε σε οποιοδήποτε από αυτά, ξεκινήστε τα.
5. Εκτελέστε τις συνδέσεις στο Διαδίκτυο
- Πατήστε Windows + I για να ξεκινήσετε το Σύνθεσηεφαρμογή.
- Κάντε κλικ στο Αντιμετώπιση προβλημάτων στα δεξιά στο Σύστημα αυτί.
- Τώρα, κάντε κλικ στο Άλλοι αντιμετωπίζες αντιμετώπισης προβλημάτων.
- Κάντε κλικ στο Τρέξιμο δίπλα στο Συνδέσεις στο Διαδίκτυο Για να ξεκινήσετε τον αντιμετώπιση προβλημάτων.
- Επιλέξτε την κατάλληλη απάντηση, εάν και όταν σας ζητηθεί, για να ολοκληρώσετε τη διαδικασία αντιμετώπισης προβλημάτων.
Η Microsoft προσφέρει μια δέσμη αντιμετώπισης προβλημάτων που μπορούν να εντοπίσουν και να εξαλείψουν μερικά από τα κοινώς γνωστά ζητήματα. Πριν προχωρήσετε με τις περίπλοκες μεθόδους, αυτό’S Συνιστάται να εκτελέσετε αυτά, σε περίπτωση που κάποιος είναι διαθέσιμος για το πρόβλημα.
6. Απενεργοποιήστε το τείχος προστασίας των Windows Defender
Υπάρχουν διάφοροι τρόποι με τους οποίους μπορείτε να απενεργοποιήσετε το τείχος προστασίας των Windows Defender στα Windows 11 και έχουμε αναφέρει ένα από αυτά. Σε περίπτωση που είστε άνετοι με τους άλλους, προχωρήστε και χρησιμοποιείτε αφού το αποτέλεσμα θα ήταν το ίδιο.
- Πατήστε Windows + S για να ξεκινήσετε το Αναζήτηση μενού.
- Εισαγω Πίνακας Ελέγχου Στο πεδίο κειμένου στην κορυφή και κάντε κλικ στο σχετικό αποτέλεσμα αναζήτησης που εμφανίζεται.
- Κάντε κλικ στο ΣΥΣΤΗΜΑ ΚΑΙ ΑΣΦΑΛΕΙΑ από τη λίστα των επιλογών που εμφανίζονται.
- Επιλέγω Τείχος προστασίας των Windows Defender.
- Κάντε κλικ στο Ενεργοποιήστε ή απενεργοποιήστε το τείχος προστασίας των Windows Defender Από τη λίστα επιλογών στα αριστερά.
- Τώρα, σημειώστε τα πλαίσια ελέγχου για Απενεργοποιήστε το τείχος προστασίας των Windows Defender (δεν συνιστάται) κάτω από και τα δύο Ρυθμίσεις ιδιωτικού δικτύου και Ρυθμίσεις δημόσιου δικτύου, και μετά κάντε κλικ στο κουμπί Εντάξει στον πάτο.
- Επιλέξτε την κατάλληλη απάντηση σε περίπτωση που εμφανιστεί μια ερώτηση.
Το Firewall του Windows Defender είναι ένα κρίσιμο μέρος του λειτουργικού συστήματος που προστατεύει τη συσκευή σας από μη εξουσιοδοτημένη κυκλοφορία, τόσο προς όσο και από τον υπολογιστή. Ωστόσο, αυτό’S είναι γνωστό ότι προκαλεί αργό Διαδίκτυο κατά καιρούς στα Windows 11, απενεργοποιώντας έτσι ώστε να μπορεί να λειτουργήσει ως διορθωμένος σε αυτή την περίπτωση.
Αλλά, θυμηθείτε ότι θα χάσετε τις κρίσιμες πτυχές ασφαλείας και ο υπολογιστής θα εκτίθεται σε κινδύνους. Επομένως, εάν η απενεργοποίηση του τείχους προστασίας των Windows Defender δεν λειτουργεί, ενεργοποιήστε το αμέσως.
Ακόμα περισσότερο, θυμηθείτε ότι μπορείτε να επιλέξετε μία από τις καλύτερες λύσεις προστασίας από ιούς για τα Windows 11 για να προστατεύσετε περαιτέρω τον υπολογιστή σας.
7. Απενεργοποιήστε τις μετρημένες συνδέσεις
- Πατήστε Windows + I για να ξεκινήσετε Ρυθμίσεις.
- Επιλέγω Δίκτυο & Διαδίκτυο Από τη λίστα των καρτελών στο παράθυρο πλοήγησης στα αριστερά.
- Κάντε κλικ στο Wi-Fi ή Ethernet ανάλογα με τον τύπο δικτύου.
- Κάντε κλικ στο δίκτυο στο οποίο είστε συνδεδεμένοι.
- Απενεργοποιήστε την εναλλαγή για Μετρημένη σύνδεση.
8. Αλλάξτε τον διακομιστή DNS
Ο διακομιστής DNS χρησιμοποιείται για τον εντοπισμό της διεύθυνσης IP που αντιστοιχεί στο όνομα τομέα. Κάθε φορά που εισάγετε το όνομα τομέα, αυτό’Το αντίστοιχο IP βρίσκεται και ο ιστότοπος ξεκίνησε.
Τα Windows έχουν οριστεί για να επιλέξουν τον διακομιστή DNS από προεπιλογή, αλλά λόγω προβλημάτων με αυτό, η ταχύτητα του Διαδικτύου μπορεί να είναι αργή. Επομένως, αυτό’S συνέστησε να μεταβείτε σε ένα DNS ανοιχτού κώδικα για καλύτερη ταχύτητα στο διαδίκτυο.
1. Πατήστε Windows + R για να ξεκινήσετε το Τρέξιμο εντολή.
2. Εισαγω appwiz.CPL στο πεδίο κειμένου και είτε κάντε κλικ στο Εντάξει ή πατήστε Enter για να ξεκινήσετε το Δικτυακές συνδέσεις παράθυρο.
3. Κάντε δεξί κλικ στο συνδεδεμένο προσαρμογέα δικτύου και επιλέξτε Ιδιότητες από το μενού περιβάλλοντος.
4. Επιλέγω Έκδοση πρωτοκόλλου Internet 4 (TCP/IPv4) από τη λίστα επιλογών και κάντε κλικ στο Ιδιότητες .
5. Σημειώστε το πλαίσιο ελέγχου για Χρησιμοποιήστε τις ακόλουθες διευθύνσεις διακομιστή DNS .
6. Εισαγάγετε τα ακόλουθα τα αντίστοιχα πεδία και κάντε κλικ στο κουμπί Εντάξει Για να αποθηκεύσετε τις αλλαγές:
- Προτιμώμενος διακομιστής DNS: 8.8.8.8
- Εναλλακτικός διακομιστής DNS: 8.8.4.4
7. Αφού πραγματοποιήσετε τις αλλαγές, επανεκκινήστε τον υπολογιστή.
Μπορώ να επιστρέψω στα Windows 10 από τα Windows 11?
Είναι πραγματικά σημαντικό να γνωρίζουμε ότι η κύλιση πίσω στα Windows 10 μετά από δοκιμή των Windows 11 μπορεί να γίνει μέσα στις πρώτες 10 ημέρες, η οποία θεωρείται δοκιμαστική περίοδος.
Τούτου λεχθέντος, εάν έχει περάσει η περίοδος επαναφοράς, η μόνη μέθοδος για να επιστρέψετε στα Windows 10 είναι να εγκαταστήσετε ένα νέο αντίγραφο του λειτουργικού συστήματος.
Αυτή είναι μια απλή διαδικασία, αλλά θα χρειαστούν μερικές ώρες του χρόνου σας, αλλά μπορούμε να σας δείξουμε πώς να επαναφέρετε από τα Windows 11 στα Windows 10.
Τι πρέπει να κάνω αν καμία από τις μέθοδοι που δεν αναφέρονται να διορθώσουν αργά προβλήματα στο διαδίκτυο?
Αυτό είναι ένα πολύ πιθανό σενάριο που οφείλεται κυρίως σε προβλήματα από τον ISP’στείλετε. Σε αυτή την περίπτωση, μπορείτε είτε να ελέγξετε τις συνδέσεις για σφάλματα είτε να επιλέξετε άλλο σχέδιο με υψηλότερη ταχύτητα στο διαδίκτυο. Επίσης, μπορείτε να μεταβείτε σε ένα ταχύτερο και ασφαλέστερο πρόγραμμα περιήγησης ιστού για να επιλύσετε το αργό πρόβλημα στο διαδίκτυο στα Windows 11.
Αλλά πριν κάνετε την αναβάθμιση, θυμηθείτε να προσδιορίσετε τις απαιτήσεις σας και να επιλέξετε το σχέδιο που τους ταιριάζει καλύτερα.
Wi-Fi ή Ethernet: Ποιο είναι καλύτερο?
Και οι δύο έχουν το δικό τους σύνολο πλεονεκτημάτων και μειονεκτήματα. Το Wi-Fi, όπως υποδηλώνει το όνομα, προσφέρει ασύρματη συνδεσιμότητα, ενώ οι συνδέσεις Ethernet χρησιμοποιούν καλώδια. Ο πρώτος προσφέρει κινητικότητα, ενώ η τελευταία προσφέρει σταθερότητα.
Όσον αφορά την ταχύτητα, το Ethernet αναμφίβολα αναδύεται ως νικητής, αλλά το περιθώριο γίνεται στενότερο από την ημέρα λόγω των προόδων στην ασύρματη τεχνολογία. Έτσι, εάν αντιμετωπίζετε αργά προβλήματα στο διαδίκτυο στα Windows 11, η μετάβαση στο Ethernet μπορεί να λειτουργήσει.
Αυτές είναι οι πιο αποτελεσματικές διορθώσεις για αυτήν την ταλαιπωρία στα Windows 11, μαζί με όλες τις άλλες σχετικές πληροφορίες που μπορεί να είναι χρήσιμες όταν το αντιμετωπίζετε.
Τώρα έχετε καλύτερη κατανόηση του γιατί η ταχύτητα λήψης των Windows 11 είναι αργή ή γιατί τα Windows 11 Wi-Fi είναι τόσο αργή ή μη ανταποκρινόμενη.
Εκτός αυτού, εάν βρείτε αργό Internet μετά την ενημέρωση των Windows 11, απεγκαταστήστε την προηγούμενη εγκατεστημένη έκδοση του λειτουργικού συστήματος μπορεί να κάνει το τέχνασμα.
Όταν παρατηρείτε ότι οι λήψεις είναι αργές ή τα Windows 11 SPEED SPEED είναι επίσης εξίσου αργή, αυτός ο οδηγός θα έρθει σίγουρα χρήσιμος.
Να θυμάστε πάντα ότι είναι καλύτερο να ελέγξετε την ταχύτητα δικτύου των Windows 11 πριν συμμετάσχετε σε οποιαδήποτε διαδικασία αντιμετώπισης προβλημάτων.
Πείτε μας ποια επιδιόρθωση εργάστηκε για εσάς στην παρακάτω ενότητα σχολίων ή αν έπρεπε να αναβαθμίσετε το σχέδιο.
Πώς να αυξήσετε την ταχύτητα σύνδεσης στο διαδίκτυο στα Windows 11
Η αργή ταχύτητα στο διαδίκτυο μπορεί να είναι κάτι που κανείς δεν θα ήθελε ποτέ να συναντήσει στον υπολογιστή τους. Ωστόσο, ενδέχεται να υπάρχουν περιπτώσεις που ενδέχεται να υποφέρετε από βραδεία προβλήματα ταχύτητας στο Διαδίκτυο στα Windows 11, λόγω των οποίων ενδέχεται να μην μπορείτε να συνεχίσετε με την εργασία σας. Αλλά, τι γίνεται αν σας πω ότι υπάρχουν ορισμένα κόλπα για να αυξήσετε την ταχύτητα του Διαδικτύου στα Windows 11.
Περιεχόμενα προβολή
Ενισχύστε την ταχύτητα λήψης/μεταφόρτωσης στο διαδίκτυο στα Windows 11
Εάν θέλετε να μάθετε πώς μπορείτε να αυξήσετε την ταχύτητα του Διαδικτύου στα Windows 11, τότε είστε πιθανότατα στη σωστή θέση. Σε αυτό το άρθρο, θα συζητήσουμε πώς μπορείτε να αυξήσετε την ταχύτητα του Διαδικτύου στα Windows 11.
Περιορίστε το εύρος ζώνης για ενημερώσεις
Μπορείτε να δοκιμάσετε να ρυθμίσετε το κάτω εύρος ζώνης για μεταφόρτωση και λήψη αρχείων στα Windows 11. Αυτό θα σας βοηθήσει να αυξήσετε την ταχύτητα του Διαδικτύου στα Windows 11 εάν αντιμετωπίζετε χαμηλή ταχύτητα.
- Πρώτον, ανοίξτε το Ρυθμίσεις στον υπολογιστή σας. Τη συντόμευση για να ανοίξετε το Ρυθμίσεις Η εφαρμογή πιέζει Windows + I βασικό σύνθετο.
- Στο Ρυθμίσεις, κατευθυνθείτε προς το Ενημερωμένη έκδοση για Windows από την αριστερή πλαϊνή μπάρα.
- Εδώ στη δεξιά πλευρά, κάντε κλικ Προχωρημένες επιλογές. Σε Προχωρημένες επιλογές, κάντε κλικ στο Βελτιστοποίηση παράδοσης .
- Τώρα απενεργοποιήστε το Επιτρέπουν λήψεις από άλλους υπολογιστές μεταβάλλω.
- Σύμφωνα με το Βελτιστοποίηση παράδοσης, κατευθυνθείτε προς το Προχωρημένες επιλογές.
- Επιλέγω Απόλυτο εύρος ζώνης. Εδώ, θα δείτε δύο κουτιά, ένα για τον περιορισμό του εύρους ζώνης για τη λήψη ενημερώσεων στο παρασκήνιο και το άλλο για τον περιορισμό του εύρους ζώνης για ενημερώσεις στο προσκήνιο.
- Μπορείτε είτε να επιλέξετε το Ποσοστό του μετρημένου εύρους ζώνης επιλογή. Εδώ σύρετε το ρυθμιστικό για τον περιορισμό του εύρους ζώνης.
- Ομοίως, περιορίστε το εύρος ζώνης για Ρυθμίσεις μεταφόρτωσης.
- Τώρα κλείστε το Ρυθμίσεις, και ελέγξτε για ταχύτητα στο διαδίκτυο. Η ταχύτητα του Διαδικτύου σας θα πρέπει να αυξηθεί μέχρι τώρα.
Σάρωση του υπολογιστή σας για ιό
Η λοίμωξη από τον ιό στον υπολογιστή σας μπορεί επίσης να είναι ο λόγος για να αντιμετωπίσει αργή ταχύτητα στο διαδίκτυο. Εάν είστε Η / Υ έχει ιό ή κακόβουλο λογισμικό, τότε ενδέχεται να αντιμετωπίσετε προβλήματα στο Διαδίκτυο. Σε αυτή την περίπτωση, θα συμβουλεύουμε να εκτελέσετε σάρωση προστασίας από ιούς και κακόβουλο λογισμικό.
Μπορείτε να χρησιμοποιήσετε το Windows Defender για να σαρώσετε τον υπολογιστή σας για ιούς. Εάν χρησιμοποιείτε πρόγραμμα προστασίας από τρίτους, μπορείτε επίσης να σαρώσετε τον υπολογιστή σας για τον ιό και το αργό ζήτημα του Διαδικτύου θα πρέπει να λυθεί μέχρι τώρα.
Απενεργοποιημένη σύνδεση με μετρητή
Οι μετρημένες συνδέσεις στα Windows περιορίζουν την ταχύτητα του Διαδικτύου για να αποθηκεύσετε τα δεδομένα σας. Εάν το διαδίκτυο σας είναι αργό, τότε μπορεί να οφείλεται στη μετρημένη σύνδεση απενεργοποιημένη. Μπορείτε να δοκιμάσετε να απενεργοποιήσετε τη μετρημένη σύνδεση και στη συνέχεια να ελέγξετε αν εξακολουθείτε να αντιμετωπίζετε το πρόβλημα ή όχι-
- Ανοιξε το Ρυθμίσεις εφαρμογή και στη συνέχεια κατευθυνθείτε στο Δίκτυο & Διαδίκτυο Τμήμα από την αριστερή πλαϊνή μπάρα.
- Τώρα κατευθυνθείτε προς το Wi-Fi Τμήμα εάν χρησιμοποιείτε Wi-Fi ή κατευθυνθείτε στο Ethernet Τμήμα εάν χρησιμοποιείτε ενσύρματη σύνδεση.
- Τώρα επιλέξτε τη σύνδεσή σας στο Διαδίκτυο και, στη συνέχεια, απενεργοποιήστε το Μετρημένη σύνδεση μεταβάλλω.
Τελικές εργασίες φόντου χρησιμοποιώντας πάρα πολλά δεδομένα
Εάν έχετε ανοίξει ένα πρόγραμμα χρησιμοποιώντας πάρα πολλά δεδομένα, μπορεί επίσης να προκαλέσει πρόβλημα. Τοποθετήστε τις εργασίες φόντου χρησιμοποιώντας πάρα πολλά δεδομένα και η ταχύτητα του Διαδικτύου σας θα αυξηθεί στα Windows 11. Για να τερματίσετε τις εργασίες φόντου, ακολουθήστε τα βήματα που δίνονται παρακάτω-
- Στο Αρχικο ΜΕΝΟΥ, ψάχνω για Διαχειριστής εργασιών και ανοίξτε το.
- Εδώ κατευθυνθείτε στο Εκτέλεση καρτέλα και, στη συνέχεια, κάντε κλικ στο κουμπί Παρακολούθηση πόρων.
- Κατευθυνθείτε προς το Δίκτυο καρτέλα στο Παρακολούθηση πόρων.
- Ελέγξτε ποια διαδικασία καταναλώνει πάρα πολλά από τα δεδομένα σας.
- Επιλέξτε το πρόγραμμα που καταναλώνει πολλά δεδομένα. Κάντε δεξί κλικ σε αυτό και, στη συνέχεια, κάντε κλικ στο κουμπί Τελική διαδικασία.
- Κάντε αυτό για όλα τα προγράμματα/διαδικασίες που καταναλώνουν πολλά από τα δεδομένα σας.
Αλλάξτε το DNS
Εάν εξακολουθείτε να αντιμετωπίζετε ένα αργό πρόβλημα στο Διαδίκτυο, θα πρέπει να δοκιμάσετε να αλλάξετε το DNS για να αυξήσετε την ταχύτητα του Διαδικτύου στα Windows 11. Για να αλλάξετε τον διακομιστή DNS, ακολουθήστε τα παρακάτω βήματα που δίνονται παρακάτω-
- Πάτα το Windows + r Key Combo, το οποίο θα ανοίξει Εκτέλεση διαλόγου διαλόγου.
- Στο Εκτέλεση διαλόγου διαλόγου, τύπος NCPA.CPL και πατήστε Εισαγω.
- Θα δείτε ένα παράθυρο να ανοίξει. Εδώ επιλέξτε το δίκτυο στο οποίο είστε συνδεδεμένοι. Κάντε δεξί κλικ σε αυτό και, στη συνέχεια, κάντε κλικ στο κουμπί Ιδιότητες.
- Επιλέγω Έκδοση πρωτοκόλλου Internet 4 (TCP/IPv4) Στο παράθυρο ιδιοτήτων δικτύου και, στη συνέχεια, κάντε κλικ στο κουμπί Ιδιότητες.
- Εδώ στη δεύτερη ενότητα, επιλέξτε ‘ Χρησιμοποιήστε την ακόλουθη διεύθυνση διακομιστή DNS.
- Τώρα ρυθμίστε το Προτιμώμενος διακομιστής DNS όπως και 8.8.8.8 και ρυθμίστε το Εναλλακτικός διακομιστής DNS όπως και 8.8.4.4 , και μετά κάντε κλικ στο κουμπί Εντάξει.
- Τώρα κλείστε όλα τα προγράμματα και επανεκκινήστε τον υπολογιστή σας.
- Μετά την επανεκκίνηση του υπολογιστή σας, ελέγξτε την ταχύτητα του Διαδικτύου και θα πρέπει να αυξηθεί μέχρι τώρα.
Καθαρίστε τα προσωρινά αρχεία
Τα προσωρινά αρχεία μπορεί να είναι ένας άλλος λόγος που μπορεί να προκαλέσει αργή προβλήματα ταχύτητας στο διαδίκτυο. Μπορείτε να δοκιμάσετε να καθαρίσετε τα προσωρινά αρχεία και τα προσωρινά αρχεία στον υπολογιστή σας για να αυξήσετε την ταχύτητα του Διαδικτύου. Για να το κάνετε αυτό, ακολουθήστε τα βήματα που δίνονται παρακάτω-
- Πάτα το Παράθυρα κλειδί στο πληκτρολόγιό σας και στο Αρχικο ΜΕΝΟΥ, ψάχνω για ΕΚΚΑΘΑΡΙΣΗ δισκου.
- Ανοιξε το ΕΚΚΑΘΑΡΙΣΗ δισκου και επιλέξτε C δίσκο.
- Τώρα επιλέξτε όλα τα αρχεία και κάντε κλικ στο κουμπί Εντάξει .
- Θα σας ζητηθεί να επιβεβαιώσετε τη διαγραφή των αρχείων. επιβεβαίωσέ το. Αυτό θα διαγράψει όλα τα προσωρινά αρχεία και τα προσωρινά αρχεία.
- Επαναλάβετε τη διαδικασία για άλλη μια φορά για να καθαρίσετε τον υπολογιστή σας από όλα τα προσωρινά αρχεία, τα οποία θα πρέπει να αυξήσουν την ταχύτητα του Διαδικτύου σας.
Απενεργοποιήστε την υπηρεσία ενημέρωσης των Windows
Η υπηρεσία Update Windows διατηρεί τη συχνότητα της ενημέρωσης των Windows. Διαχειρίζεται τις ενημερώσεις των Windows και κατεβάστε και εγκαθιστά όλες τις βασικές ενημερώσεις. Ωστόσο, αυτό μπορεί να κατεβάσει τις ενημερώσεις των Windows στο παρασκήνιο και μπορεί να προκαλέσει αργή ταχύτητα στο διαδίκτυο. Μπορείτε να δοκιμάσετε την απενεργοποίηση της υπηρεσίας ενημέρωσης των Windows και να ελέγξετε αν εξακολουθείτε να αντιμετωπίζετε το αργό πρόβλημα στο Διαδίκτυο. Παρακάτω δίδονται τα βήματα για την απενεργοποίηση της υπηρεσίας ενημέρωσης των Windows-
- Στο Αρχικο ΜΕΝΟΥ, ψάχνω για Υπηρεσίες και ανοίξτε το.
- Στο Υπηρεσίες, ψάχνω για Ενημερωμένη έκδοση για Windows Και επιλέξτε το.
- Κάντε δεξί κλικ σε αυτό και, στη συνέχεια, κάντε κλικ στο κουμπί Ιδιότητες.
- Επίλεξε το Τύπος εκκίνησης όπως και άτομα με ειδικές ανάγκες Στις ιδιότητες ενημέρωσης των Windows και, στη συνέχεια, κάντε κλικ στο κουμπί Να σταματήσει Για να σταματήσετε την υπηρεσία.
- Αφού το κάνετε, κάντε κλικ στο κουμπί Εντάξει Και κλείστε το Υπηρεσίες εφαρμογή.
- Επανεκκινήστε τον υπολογιστή σας για να αποθηκεύσετε τις αλλαγές και είστε καλό να πάτε.
Απενεργοποιήστε το τείχος προστασίας
Το τείχος προστασίας στον υπολογιστή σας μπορεί να περιορίσει την ταχύτητα δεδομένων στον υπολογιστή σας και η απενεργοποίηση του τείχους προστασίας θα είναι η λύση για να το διορθώσετε. Εάν χρησιμοποιείτε οποιοδήποτε λογισμικό προστασίας από ιούς τρίτου μέρους, θα έρθει με τείχος προστασίας και αυτό το λογισμικό προστασίας από τρίτους θα διαχειριστεί όλες τις ρυθμίσεις τείχους προστασίας. Επομένως, θα πρέπει να απενεργοποιήσετε το τείχος προστασίας από τον ιό σας.
Αν δεν είσαι’t Χρησιμοποιήστε οποιοδήποτε antivirus τρίτου μέρους, τότε θα πρέπει να απενεργοποιήσετε το τείχος προστασίας των Windows Defender. Για να απενεργοποιήσετε το τείχος προστασίας των Windows Defender, ακολουθήστε τα βήματα που δίνονται παρακάτω-
- Στο Αρχικο ΜΕΝΟΥ, ψάχνω για Τείχος προστασίας των Windows Defender και ανοίξτε το.
- Στο νέο παράθυρο που ανοίγει, κάντε κλικ στο κουμπί Ενεργοποιήστε ή απενεργοποιήστε το τείχος προστασίας των Windows Defender από την αριστερή πλαϊνή μπάρα.
- Επιλέγω Απενεργοποιήστε το τείχος προστασίας των Windows Defender επιλογή για Ρυθμίσεις ιδιωτικού δικτύου και Ρυθμίσεις δημόσιου δικτύου , και μετά κάντε κλικ στο κουμπί Εντάξει.
Σχετικοί οδηγοί:
- Διορθώστε τα Windows δεν μπορούν να έχουν πρόσβαση στο κοινόχρηστο φάκελο στα Windows 11
- Πώς να διορθώσετε το WiFi συνδεδεμένο αλλά χωρίς πρόσβαση στο Διαδίκτυο
- Πώς να διορθώσετε το WiFi δεν λειτουργεί στα Windows 11
συμπέρασμα
Αυτά ήταν μερικά βασικά κόλπα για να βοηθήσουν στην αύξηση της ταχύτητας του Διαδικτύου στα Windows 11. Εάν αντιμετωπίζετε αργή ταχύτητα στο Internet στα Windows 11, μπορείτε να ακολουθήσετε αυτά τα βήματα για να αυξήσετε την ταχύτητα του Διαδικτύου στα Windows 11.
Απενεργοποιεί το τείχος προστασίας αυξάνει την ταχύτητα WiFi
Э э э э э э э э э э э э э э э э э э э э э э э э э э э э э э э э э э
Ы з з з з з з з и и и и п п п п п п з п з з з з з з з з з п. С п п п п п п п п п п п п п п п п п п п п п п п п п п п п п п п п п п п п п п п п п п п п п п п п п п п. ПOчем э э э э э э э э э э э п п п п п п п?
Э э э э э а а а а и е е з з л л л л л л л э э э э э э э э э э э э Κοιτάζοντας το ριμπάγ. С с п п п п п э э э э э э э э э э э э э э э э э э э э э э э э э э э э. Д э э э э д д д и и д д д ρίας н и д д д д д д д д д д д д д д д д д д д д д д д д д д д д д д д д д д д.
И и з а а а а а а а а ы ы з .. Е е е е д п п ж ж ж ж ж ж ж ж ж ж ж ж ж ж ж ж ж ж п п п п п п п п п п п п п п п п п. Орrρά. Пороннαι.
ПON п п е е а а τροφή пρέφ а а а а а τροφήλου. е е е и τροφή ее же жÉ в в ж и и и и ч ч.
19 τρόποι αύξησης της ταχύτητας λήψης στο Διαδίκτυο στα Windows
Παίρνετε τις ταχύτητες λήψης που σας υποσχέθηκε ο πάροχος υπηρεσιών Διαδικτύου (ISP)? Ακόμα κι αν είστε, η ταχύτητα του Διαδικτύου σας εξακολουθεί να εξαρτάται από μια δέσμη άλλων παραγόντων που μπορεί ή όχι να συνδέονται άμεσα με το λειτουργικό σας σύστημα των Windows 11.…
Παίρνετε τις ταχύτητες λήψης που σας υποσχέθηκε ο πάροχος υπηρεσιών Διαδικτύου (ISP)? Ακόμα κι αν είστε, η ταχύτητα του Διαδικτύου σας εξακολουθεί να εξαρτάται από μια δέσμη άλλων παραγόντων που μπορεί ή όχι να συνδέονται άμεσα με το λειτουργικό σας σύστημα των Windows 11. Εάν αντιμετωπίζετε μια αργή σύνδεση στο Διαδίκτυο, ίσως ένα παιχνίδι καθυστέρησης ή αργή φόρτωση σελίδας στο διαδίκτυο, αυτή η ανάρτηση θα σας βοηθήσει να καθορίσετε τα υποκείμενα ζητήματα και να βελτιστοποιήσετε την απόδοση του δικτύου σας για καλύτερη ηλεκτρονική εμπειρία.
Υπάρχουν πολλά πράγματα που πρέπει να λάβετε υπόψη πριν αρχίσετε να αυξάνετε την ταχύτητα του Διαδικτύου σας. Αφήνω’να βγάλετε αυτά τα εκτός δρόμου με την εκκαθάριση μερικών συγχύσεων που μπορεί να έχει ένας κανονικός χρήστης.
Πίνακας περιεχομένων
- Πώς να ελέγξετε την ταχύτητα του Διαδικτύου
- Διαφορά μεταξύ εύρους ζώνης και ταχύτητας
- Τι προκαλεί αργές ταχύτητες στο διαδίκτυο
- Πώς να αυξήσετε την ταχύτητα του Διαδικτύου στα Windows 11 και Windows 10
- Επανεκκινήστε τον δρομολογητή σας
- Αλλάξτε τον κωδικό πρόσβασης Wi-Fi
- Αλλαγή τοποθεσίας δρομολογητή
- Αλλαγή κανάλι Wi-Fi
- Χρήση καλωδίου Ethernet
- Καταργήστε το Resperved Bandwidth για ενημερώσεις των Windows
- Περιορίστε το εύρος ζώνης για ενημερώσεις των Windows
- Απενεργοποιήστε τις ενημερώσεις από ομοτίμους
- Απενεργοποιήστε τις αυτόματες ενημερώσεις των Windows
- Απενεργοποιημένη σύνδεση με μετρητή
- Τελικά καθήκοντα φόντου καταναλώνουν δεδομένα
- Διαγραφή προσωρινών αρχείων
- Απενεργοποιήστε το μεγάλο αποστολή φόρτωσης (LSO)
- Απενεργοποιήστε το τείχος προστασίας των Windows
- Χρησιμοποιήστε τον διαχειριστή λήψης
- Σάρωση υπολογιστή για κακόβουλο λογισμικό
- Απενεργοποιήστε την αυτόματη ρύθμιση παραθύρου
- Πώς να ελέγξετε την κατάσταση αυτόματης ρύθμισης παραθύρου
- Απενεργοποίηση ή ενεργοποίηση αυτόματης ρύθμισης παραθύρου
Πώς να ελέγξετε την ταχύτητα του Διαδικτύου
Προτείνουμε να ξεκινήσετε ελέγχοντας τη ζωντανή ταχύτητα στο διαδίκτυο που λαμβάνετε στη συσκευή σας, μπορεί να είναι ασύρματα ή μέσω ενσύρματης σύνδεσης. Αυτό μπορεί να γίνει μέσω διαφόρων διαδικτυακών πλατφορμών που προσφέρουν αυτές τις δοκιμές ταχύτητας και επίσης παρέχουν πρόσθετες πληροφορίες όπως ping, jitter και συνδεδεμένοι διακομιστές. Ακολουθεί μια λίστα με τέτοιες ιστοσελίδες που μπορείτε να χρησιμοποιήσετε για να ελέγξετε την ταχύτητα του διαδικτύου σας χρησιμοποιώντας οποιοδήποτε πρόγραμμα περιήγησης ιστού:
Τα αποτελέσματα σάρωσης θα εμφανίσουν στη συνέχεια (τουλάχιστον) τις ταχύτητες λήψης και μεταφόρτωση, παρόμοιες με την παρακάτω εικόνα:
Τώρα που ξέρετε τι σας επιταχύνει’να πάρει, πώς μπορείτε να επιβεβαιώσετε αν είναι αυτό που πληρώνετε για το ISP για? Εμείς’θα φτάσω σε αυτό σε ένα λεπτό.
Διαφορά μεταξύ εύρους ζώνης και ταχύτητας
Ανακαλύψαμε ότι πολλοί ISP γύρω μας διαφημίζουν τα σχέδιά τους στο Διαδίκτυο, επισημαίνοντας τα αντίστοιχα εύρος ζώνης που προσφέρουν. Το κοινό κοινό συχνά σφάλλει αυτό το διαφημισμένο εύρος ζώνης ως τις πραγματικές ταχύτητες του Διαδικτύου (ταχύτητες λήψης) και επιλέγει ένα σχέδιο, το οποίο αργότερα αποδεικνύεται απογοήτευση για τον καταναλωτή όταν οι ταχύτητες που επιτυγχάνουν είναι πολύ μικρότερες από αυτό που διαφημίστηκαν.
Είμαστε εδώ για να ενημερώσουμε τους αναγνώστες μας ότι Οι ταχύτητες του εύρους ζώνης και του διαδικτύου είναι δύο διαφορετικά πράγματα, Και οι δύο είναι ανεξάρτητοι από το άλλο.
Πιστεύουμε ότι ο λόγος για αυτή τη σύγχυση μεταξύ εύρους ζώνης και ταχύτητας οφείλεται στο γεγονός ότι και οι δύο μετριούνται συνήθως σε megabits ανά δευτερόλεπτο (MBPS). Η ταχύτητα του Διαδικτύου μετράται σε MBPs, αλλά το εύρος ζώνης μπορεί να κλιμακωθεί από MBPs σε gigabits ανά δευτερόλεπτο (GBPS) καθώς αυξάνεται.
Μην συγχέετε τα MBPs με MBPs – που είναι megabytes ανά δευτερόλεπτο. Υπάρχουν 8 bits σε 1 byte. Ergo, ταχύτητα 100 Mbps είναι ίση με 12.5 Mbps.
Τώρα επιτρέψτε μας να διακρίνουμε μεταξύ εύρους ζώνης και ταχύτητας. Το εύρος ζώνης είναι το μέγιστο ποσό δεδομένων που μπορούν να μεταφερθούν μέσω του Διαδικτύου ανά πάσα στιγμή, ενώ η ταχύτητα αναφέρεται στο πόσο γρήγορα μπορούν να μεταφερθούν τα δεδομένα. Με ευκολότερα λόγια, θεωρήστε το εύρος ζώνης ως τον αριθμό των λωρίδων μιας εθνικής οδού και ταχύτητα ως ορμή ενός αυτοκινήτου σε αυτόν τον αυτοκινητόδρομο. Η ορμή του αυτοκινήτου είναι ανεξάρτητη από τον αριθμό των λωρίδων που έχει ο αυτοκινητόδρομος.
Οι ISP μπορούν (και συχνά να κάνουν) να σας δώσουν το υποσχεμένο εύρος ζώνης, αλλά να ρυθμίσετε ένα καπάκι στις ταχύτητες λήψης σας. Αυτό γίνεται έτσι ώστε ο χρήστης να μην καταναλώνει μέγιστες πόρους κατά τη λήψη ή τη μεταφόρτωση. Το εκχωρημένο εύρος ζώνης σας μπορεί να διανεμηθεί μεταξύ των συνδεδεμένων συσκευών στο δίκτυό σας, το οποίο με τη σειρά του επηρεάζει τις ταχύτητες λήψης κάθε συσκευής. Αυτό οφείλεται στο γεγονός ότι, στο τέλος, όλη αυτή η κυκλοφορία περνάει από τον ίδιο δρομολογητή – ένα συμφόρηση.
Τώρα που ξέρετε τι σας κάνει λήψη και μεταφόρτωση’να πάρει, και ξέρετε επίσης τι πακέτο εύρους ζώνης’Πληρώνοντας, πώς θα καθορίσετε αν εσείς’επιτυγχάνοντας τις ταχύτητες που πρέπει να πάρετε?
Ως τυποποιημένος κανόνας, Ένας χρήστης πρέπει να επιτύχει λόγο ταχύτητας 1: 8 έναντι της σύνδεσης στο Διαδίκτυο. Σημαίνει, εάν έχετε σύνδεση 100 Mbps από τον ISP σας, η ταχύτητα λήψης πρέπει να είναι τουλάχιστον 12.5 Mbps (ένα οκτώ εκατό). Εάν επιτύχετε αυτόν τον λόγο και εξακολουθείτε να πιστεύετε ότι έχετε αργό Διαδίκτυο, μπορείτε να εκτελέσετε τις μεθόδους για να αυξήσετε την ταχύτητα του Διαδικτύου που αναφέρεται περαιτέρω κάτω από το άρθρο.
Τι προκαλεί αργές ταχύτητες στο διαδίκτυο
Όπως αναφέρθηκε προηγουμένως, μπορεί να υπάρχουν διάφοροι λόγοι για τους οποίους το Διαδίκτυο σας μπορεί να είναι αργό σήμερα. Μπορεί να υπάρχει μόνο ένα από αυτά που επηρεάζουν την ταχύτητα λήψης σας, ή μερικά από αυτά εντελώς. Ακολουθεί μια λίστα με τους πιο συνηθισμένους λόγους για το αργό Διαδίκτυο:
- Πολλές συσκευές συνδέονται με τον δρομολογητή σας, καταναλώνοντας το εύρος ζώνης σας.
- Τα σήματα Wi-Fi αρένα’Δεν είναι αρκετά δυνατός στην τοποθεσία σας.
- Μπορεί να συνδεθείτε σε μια μετρημένη σύνδεση που περιορίζει την ταχύτητα του Διαδικτύου και την κατανάλωση δεδομένων.
- Οι εφαρμογές που εκτελούνται στο παρασκήνιο καταναλώνουν το εύρος ζώνης Internet.
- Το κακόβουλο λογισμικό στο σύστημά σας καταναλώνει το εύρος ζώνης στο διαδίκτυο.
- Παρεμβολές στο κανάλι Wi-Fi.
- Το Windows Update καταναλώνει το εύρος ζώνης Internet σας.
- Ένα πρόβλημα στον πάροχο υπηρεσιών’στείλετε.
Όλοι αυτοί οι παράγοντες μπορούν να επηρεάσουν την ταχύτητα του Διαδικτύου σας. Αλλά μην ανησυχείτε! Εδώ είναι 19 πράγματα που θα μπορούσατε να δοκιμάσετε για να αυξήσετε την ταχύτητα του Διαδικτύου σας.
Πώς να αυξήσετε την ταχύτητα του Διαδικτύου στα Windows 11 και Windows 10
Επανεκκινήστε τον δρομολογητή σας
Δεν είναι απαραίτητο το σφάλμα για αργό Διαδίκτυο να βρίσκεται στον υπολογιστή σας. Πολλοί διαφορετικοί παράγοντες παίζουν το ρόλο του ελέγχου της ταχύτητας του Διαδικτύου σας.
Είτε συνδέονται στο Διαδίκτυο μέσω καλωδίου είτε μέσω Wi-Fi, πριν εκτελέσετε οποιεσδήποτε άλλες τεχνικές αντιμετώπισης προβλημάτων, προτείνουμε να ξεκινήσετε με επανεκκίνηση του δρομολογητή σας. Δεδομένου ότι οι δρομολογητές είναι ηλεκτρονικές συσκευές, ζεσταίνουν επίσης. Μια επανεκκίνηση μπορεί συνήθως να διορθώσει μικρά ζητήματα μέσα σε ένα δρομολογητή.
Επιπλέον, οι δρομολογητές έχουν μικροσκοπικές κρυφές μνήμης που μπορούν να τους προκαλέσουν να συμπεριφέρονται παράξενα, αλλά τίποτα δεν κέρδισε επανεκκίνηση’ΔΙΣΤΗΜΑΤΟΣ.
Αλλάξτε τον κωδικό πρόσβασης Wi-Fi
Μπορεί να είναι πιθανό ότι οι μη εξουσιοδοτημένες συσκευές είναι συνδεδεμένες με το δρομολογητή Wi-Fi/Point Access και καταναλώνουν το εύρος ζώνης χωρίς να γνωρίζετε. Επομένως, είναι σοφό να αλλάξετε τον κωδικό πρόσβασης SSID κάθε λίγες μέρες, έτσι ώστε οι συσκευές που συνδέονται με τον ίδιο δρομολογητή να μην συνεχίζουν να συσσωρεύονται.
Επιπλέον, είναι μια καλή πρακτική ασφαλείας να διατηρείτε τον κωδικό πρόσβασής σας να αλλάζει κάθε τόσο.
Για να αλλάξετε τον κωδικό πρόσβασης Wi-Fi, αποκτήστε πρόσβαση στην κονσόλα της, συνδέοντας πρώτα με αυτό και στη συνέχεια εισαγάγετε την κονσόλα’S IP Διεύθυνση σε οποιοδήποτε πρόγραμμα περιήγησης ιστού (συνήθως βρέθηκε κάτω από το δρομολογητή). Όταν συνδεθείτε, συνδεθείτε χρησιμοποιώντας τα διαπιστευτήρια σας (τα προεπιλεγμένα διαπιστευτήρια είναι επίσης συνήθως τυπωμένα κάτω από τον δρομολογητή), μεταβείτε στο Ρυθμίσεις WLAN και ενημερώστε τον κωδικό πρόσβασής σας.
Σημειώστε ότι θα χρειαστεί να επανασυνδέσετε όλες τις συσκευές μετά την αλλαγή του κωδικού πρόσβασης Wi-Fi.
Αλλαγή τοποθεσίας δρομολογητή
Μπορεί να μην φαίνεται πολύ, αλλά η θέση του ασύρματου δρομολογητή/σημείου πρόσβασης σας έχει σημασία και επηρεάζει την ταχύτητα του Διαδικτύου σας απευθείας. Τα αντικείμενα γύρω από τον δρομολογητή μπορούν να είναι εποικοδομητικά και περιστασιακά καταστροφικά για τα ασύρματα σήματα που μεταδίδονται από αυτό.
Επιπλέον, άλλοι παράγοντες όπως ο δρομολογητής’Το ύψος, η κατεύθυνση της κεραίας και το περίβλημα επηρεάζουν επίσης το σήμα Wi-Fi’s δύναμη, και επομένως οι ταχύτητες λήψης. Επομένως, δοκιμάστε να μετακινήσετε τον δρομολογητή σας σε μερικά μέρη για να αναζητήσετε πού μπορείτε να επιτύχετε τις μέγιστες ταχύτητες στο διαδίκτυο. Προτείνουμε να εκτελέσετε μια δοκιμή ταχύτητας όπως αυτή που αναφέραμε προηγουμένως σε κάθε μέρος πριν προχωρήσουμε στο επόμενο.
Αλλαγή κανάλι Wi-Fi
Ένα κανάλι είναι το εύρος ζώνης που διατίθεται μέσω του οποίου οι συσκευές μας αποστέλλονται και λαμβάνουν δεδομένα ασύρματα δεδομένα. Τα κανάλια είναι εικονικοί διαχωρισμοί σε ένα μεγαλύτερο εύρος ζώνης, το οποίο οι συσκευές μας καταναλώνουν τότε να επικοινωνούν μεταξύ τους.
Η τρέχουσα τεχνολογία Wi-Fi (Wi-Fi 6) λειτουργεί σε δύο διαφορετικές συχνότητες: 2.4 Gigahertz (GHz) και 5GHz. Αυτό δεν σημαίνει συγκεκριμένα ότι αυτές είναι οι μόνες δύο συχνότητες που παραμένει το σήμα μετάδοσης. Το 2.4GHz σημαίνει συχνότητες που κυμαίνονται από 2400 megahertz (MHz) έως 2500MHz. Ενώ το 5GHz σημαίνει συχνότητες από 5200MHz έως 5800MHz.
Α2.Η ζώνη 4GHz είναι σχετικά πιο αργή από μια ζώνη 5GHz. Ωστόσο, η περιοχή κάλυψης ενός 2.Η ζώνη 4GHz είναι μεγαλύτερη από αυτή των 5GHz. Επομένως, εάν η συσκευή σας υποστηρίζει και τα δύο 2.4GHz και 5GHz, αλλά βρίσκεται σε μεγαλύτερη απόσταση από τον δρομολογητή Wi-Fi, μπορεί να χρησιμοποιεί το 2.Ζώνη 4GHz πάνω από τη ζώνη 5GHz και μπορεί να μοιάζει με την ταχύτητα του Διαδικτύου είναι αργή.
Εδώ είναι ένας πλήρης οδηγός για το πώς να επιλέξετε ένα κανάλι Wi-Fi και πώς μπορείτε να αλλάξετε το κανάλι στο δρομολογητή σας για να βελτιστοποιήσετε την ταχύτητα του Διαδικτύου.
Μπορείτε επίσης να ορίσετε τον υπολογιστή σας’S ασύρματο δρομολογητή για σύνδεση σε κανάλι 5GHz πάνω από 2.Κανάλι 4 GHz όταν είναι διαθέσιμο. Εδώ είναι πώς:
- Εκκινήστε το Δικτυακές συνδέσεις σελίδα στον πίνακα ελέγχου πληκτρολογώντας NCPA.CPL σε τρέξιμο.
- Κάντε δεξί κλικ στον προσαρμογέα ασύρματου δικτύου και, στη συνέχεια, κάντε κλικ στο κουμπί Ιδιότητες από το μενού περιβάλλοντος.
- Στο Ιδιότητες παράθυρο, κάντε κλικ Διαμορφώστε σύμφωνα με το Δικτύωση αυτί.
- Στο επόμενο παράθυρο, μεταβείτε στο Προχωρημένος αυτί. Κάντε κλικ στο κουμπί Προτιμώμενη ζώνη από τη λίστα κάτω “Ιδιοκτησία” και στη συνέχεια επιλέξτε Προτιμήστε τη ζώνη 5GHz από το αναπτυσσόμενο μενού μπροστά του. Μόλις ολοκληρωθεί, κάντε κλικ Εντάξει.
Ο προσαρμογέας ασύρματου δικτύου θα επανεκκινήσει τώρα αυτόματα και θα συνδεθεί στο κανάλι 5GHz όταν είναι διαθέσιμο.
Χρήση καλωδίου Ethernet
Εάν έχετε την επιλογή να χρησιμοποιήσετε ένα καλώδιο Ethernet/LAN μέσω Wi-Fi, προτείνουμε να προτιμάτε πάντα τη σύνδεση στο Διαδίκτυο χρησιμοποιώντας το καλώδιο. Αυτό οφείλεται στο γεγονός ότι υπάρχουν λιγότερες παρεμβολές και jitter σε καλώδια σε σύγκριση με τα ασύρματα μεταδιδόμενα σήματα μέσω του αέρα.
Η επιλογή μιας σύνδεσης καλωδίων αντί του Wi-Fi θα ενισχύσει σημαντικά τις ταχύτητες λήψης και μεταφόρτωση.
Καταργήστε το Resperved Bandwidth για ενημερώσεις των Windows
Τα Windows διατηρεί κρυφά ένα σημαντικό μέρος του συνολικού διαθέσιμου εύρους ζώνης για ενημερώσεις των Windows. Από προεπιλογή, το 20 % του εύρους ζώνης προορίζεται για ενημερώσεις των Windows και δεν χρησιμοποιείται εξ ολοκλήρου όταν δεν υπάρχει διαθέσιμη ενημέρωση. Μπορείτε να καταργήσετε αυτήν την κράτηση από τα Windows 11 ακολουθώντας τα παρακάτω βήματα:
- Ανοίξτε τον επεξεργαστή πολιτικής ομάδας πληκτρολογώντας GPEDIT.MSC σε τρέξιμο.
- Μεταβείτε στα παρακάτω χρησιμοποιώντας το αριστερό παράθυρο:
Τοπική Πολιτική Υπολογιστών >> Διαμόρφωση υπολογιστή >> Διοικητικά πρότυπα >> Δίκτυο >> Προγραμματιστής πακέτων QOS - Τώρα κάντε διπλό κλικ στο Limit Limit Conservable Bandwidth στο δεξιό παράθυρο.
- Στο αναδυόμενο παράθυρο, επιλέξτε το κουμπί επιλογής ενεργοποίησης και, στη συνέχεια, πληκτρολογήστε 0 στο πεδίο κειμένου μπροστά από “Όριο εύρους ζώνης (%).” Μόλις ολοκληρωθεί, κάντε κλικ Ισχύουν και Εντάξει.
- Τώρα ανοίξτε τη γραμμή εντολών με διοικητικά προνόμια και επικολλήστε το ακόλουθο cmdlet, ώστε οι αλλαγές να μπορούν να τεθούν σε ισχύ:
gpupdate /δύναμη
Τα Windows τώρα δεν θα διατηρούν πλέον ένα εύρος ζώνης 20% για ενημερώσεις των Windows, πράγμα που σημαίνει ότι μπορείτε να καταναλώσετε ολόκληρο το εύρος ζώνης για το οποίο πληρώνετε το ISP σας.
Περιορίστε το εύρος ζώνης για ενημερώσεις των Windows
Η κατάργηση του Reserved Bandwidth για ενημερώσεις των Windows δεν σημαίνει ότι το σύστημά σας δεν θα καταναλώσει το εύρος ζών σας στο Διαδίκτυο όταν μια ενημέρωση κατεβάζει. Μπορείτε επίσης να ορίσετε ένα καπάκι στο εύρος ζώνης Internet για ενημερώσεις των Windows όταν είναι διαθέσιμες. Κάτι τέτοιο θα διασφαλίσει ότι υπάρχει ακόμα διαθέσιμο εύρος ζώνης για να εκτελέσετε τις ηλεκτρονικές σας εργασίες παράλληλα με μια εγκατάσταση Windows Update Update.
Εδώ’S πώς μπορείτε να περιορίσετε το εύρος ζώνης του διαδικτύου για ενημερώσεις των Windows:
- Μεταβείτε στα εξής:
App app >> Windows Update >> Προηγμένες επιλογές >> βελτιστοποίηση παράδοσης >> Προχωρημένες επιλογές - Κάτω από Ρυθμίσεις λήψης, επίλεξε το Απόλυτο εύρος ζώνης κουμπί ραδιοφώνου. Στη συνέχεια, ελέγξτε και τα δύο πλαίσια κάτω από αυτό και ρυθμίστε ένα όριο (σε MBPS) για το καπάκι λήψης.
- Κλείστε την εφαρμογή Ρυθμίσεις.
Η ενημέρωση των Windows δεν θα υπερβαίνει πλέον το όριο που έχετε ορίσει για κατανάλωση εύρους ζώνης.
Απενεργοποιήστε τις ενημερώσεις από ομοτίμους
Τα Windows διαθέτουν λειτουργικότητα για την κοινή χρήση ενημερώσεων των Windows και άλλων αρχείων που έχουν μεταφορτωθεί σε μία συσκευή με άλλες συσκευές στο ίδιο δίκτυο. Αυτή η λειτουργία αποφεύγει να μεταφορτωθεί η ενημέρωση από τη Microsoft’S Servers κάθε φορά που απαιτούνται τα ίδια αρχεία από μια συσκευή στο ίδιο δίκτυο.
Αυτή η λειτουργία είναι ενεργοποιημένη σε όλες τις συσκευές Windows από προεπιλογή. Μπορείτε να το απενεργοποιήσετε για να βεβαιωθείτε ότι η κοινή χρήση από ομοτίμους δεν είναι’t φράξτε τη συσκευή σας’δίκτυο. Εδώ είναι πώς να το κάνετε:
- Μεταβείτε στα εξής:
App app >> Windows Update >> Προχωρημένες επιλογές >> βελτιστοποίηση παράδοσης - Τώρα αλλάξτε το ρυθμιστικό μπροστά από “Επιτρέπουν λήψεις από άλλους υπολογιστές” στο Μακριά από θέση.
Απενεργοποιήστε τις αυτόματες ενημερώσεις των Windows
Μπορείτε επίσης να απενεργοποιήσετε τις αυτόματες ενημερώσεις των Windows και να τις εκτελέσετε μόνο όταν δεν εκτελείτε εργασίες κρίσιμης σημασίας για την ταχύτητα. Αυτό θα σας επιτρέψει να διαδώσετε την κατανάλωση εύρους ζώνης σε όλο το φόρτο εργασίας σας, έτσι ώστε οι ενημερώσεις των Windows να μην επηρεάζουν την ταχύτητα του Διαδικτύου σας ενώ υποβάλλονται σε οποιεσδήποτε άλλες εργασίες. Εδώ είναι 3 τρόποι με τους οποίους μπορείτε να απενεργοποιήσετε μόνιμα τις αυτόματες ενημερώσεις των Windows 11.
Απενεργοποιημένη σύνδεση με μετρητή
Όπως αναφέραμε προηγουμένως σε αυτήν την ανάρτηση, μια μετρημένη σύνδεση θα περιορίσει την ταχύτητα του Διαδικτύου και την κατανάλωση δεδομένων, με αποτέλεσμα μια πιο αργή ηλεκτρονική εμπειρία. Για να ξεκλειδώσετε τις πραγματικές δυνατότητες της σύνδεσής σας στο Διαδίκτυο, απενεργοποιήστε τη μετρημένη σύνδεση χρησιμοποιώντας τα παρακάτω βήματα:
- Μεταβείτε στα εξής:
App app >> Δίκτυο και Διαδίκτυο - Τώρα επιλέξτε είτε Wi-Fi ή Ethernet (όποιο προσαρμογέα χρησιμοποιείτε).
- Στην επόμενη οθόνη, κάντε κλικ στο δίκτυο στο οποίο είστε συνδεδεμένοι.
- Στην επόμενη οθόνη, μετακινήστε το ρυθμιστικό μπροστά από Μετρημένη σύνδεση στο Μακριά από θέση.
- Κλείστε την εφαρμογή Ρυθμίσεις.
Τελικά καθήκοντα φόντου καταναλώνουν δεδομένα
Μπορεί να είναι πιθανό ορισμένες εφαρμογές που εκτελούνται στο παρασκήνιο. Μπορείτε να εξαλείψετε τέτοιες εργασίες που δεν απαιτούνται πλέον, ώστε το εύρος ζώνης του Διαδικτύου.
Πριν αρχίσετε να το κάνετε αυτό, είναι σημαντικό να εξαλείψετε μόνο τα καθήκοντα των οποίων η λειτουργία που γνωρίζετε και δεν είναι ζωτικής σημασίας για το λειτουργικό σύστημα.
- Ανοίξτε το εργαλείο παρακολούθησης πόρων πληκτρολογώντας το επαναλαμβανόμενος σε τρέξιμο.
- Μεταβείτε στο Δίκτυο καρτέλα και, στη συνέχεια, κάντε κλικ στο Σύνολο (b/sec) καρτέλα για να ταξινομήσετε τη στήλη σε φθίνουσα σειρά.
- Κάντε δεξί κλικ σε μια εργασία που καταναλώνει ένα σημαντικό ποσό δεδομένων αλλά δεν είναι απαραίτητη και είναι ασφαλής να τερματιστεί και, στη συνέχεια, κάντε κλικ στο κουμπί Τέλος δέντρου διαδικασίας από το μενού περιβάλλοντος.
- Επαναλάβετε το βήμα 3 έως ότου τερματιστούν όλες οι περιττές διαδικασίες που καταναλώνουν δεδομένα στο Διαδίκτυο.
- Μόλις ολοκληρωθεί, κλείστε την οθόνη πόρων.
Η εκτέλεση αυτών των βημάτων θα πρέπει τώρα να κάνει την ηλεκτρονική σας εμπειρία σχετικά ταχύτερη και πιο ομαλή.
Διαγραφή προσωρινών αρχείων
Τα Windows δημιουργούν προσωρινά αρχεία κατά την εκτέλεση ορισμένων εργασιών, τα περισσότερα από τα οποία διαγράφονται αυτόματα μόλις ολοκληρωθεί η εργασία. Ωστόσο, με την πάροδο του χρόνου, τα αρχεία που απομένουν μπορούν να συνεχίσουν να καταναλώνουν το εύρος ζώνης του διαδικτύου σας, σιγά -σιγά. Αυτά τα αρχεία πρέπει να διαγραφούν με το χέρι χρησιμοποιώντας τα παρακάτω βήματα:
- Πρώτον, συνδεθείτε στον υπολογιστή σας από το λογαριασμό και το λογαριασμό διαχειριστή.
- Τώρα ανοίξτε το φάκελο προσωρινών αρχείων πληκτρολογώντας %θερμοκρασία% σε τρέξιμο.
- Τώρα επιλέξτε όλα τα στοιχεία χρησιμοποιώντας το Ctrl + α πλήκτρα συντόμευσης και χτύπημα Δελτίο στο πληκτρολόγιό σας.
- Εάν σας ζητηθεί με UAC, κάντε κλικ Να συνεχίσει.
- Εάν τα στοιχεία δεν μπορούν να διαγραφούν ή να απαιτήσουν ειδικά δικαιώματα, ελέγξτε το πλαίσιο δίπλα “Κάντε αυτό για όλα τα τρέχοντα στοιχεία” Στο παράθυρο διαλόγου και, στη συνέχεια, κάντε κλικ στο κουμπί Παραλείπω.
Απενεργοποιήστε το μεγάλο αποστολή φόρτωσης (LSO)
Το Large Send Offload (LSO) είναι μια λειτουργία Windows που χρησιμοποιεί το Διαδίκτυο για να εξασφαλίσει ότι οι υπηρεσίες που εκτελούνται στο παρασκήνιο είναι συγχρονισμένες, όπως οι μουσικές υπηρεσίες. Ωστόσο, κάποια έρευνα για το θέμα έδειξε ότι αυτή η λειτουργία δεν λειτουργεί πολύ καλά και συχνά προκαλεί προβλήματα περισσότερο από ό, τι τα επιλύει. Επομένως, η απενεργοποίηση της λειτουργίας θα είναι εντελώς αβλαβής για το λειτουργικό σας σύστημα.
- Ανοίξτε την κονσόλα διαχείρισης συσκευών πληκτρολογώντας ατέλειο.MSC σε τρέξιμο.
- Τώρα επεκτείνετε το Προσαρμογείς δικτύου Και στη συνέχεια κάντε διπλό κλικ στον προσαρμογέα δικτύου που συνδέεται με το Διαδίκτυο (ασύρματο ή ενσύρματο).
- Στο Ιδιότητες παράθυρο, μεταβείτε στο Προχωρημένος αυτί. Κάντε κλικ στο κουμπί Μεγάλη αποστολή εκφόρτωσης V2 (IPv4) και στη συνέχεια επιλέξτε άτομα με ειδικές ανάγκες από το αναπτυσσόμενο μενού κάτω αξία.
- Επαναλάβετε το βήμα 3 κατά την επιλογή Μεγάλη αποστολή εκφόρτωσης V2 (IPv6). Κάντε κλικ Εντάξει όταν είναι έτοιμο.
Απενεργοποιήστε το τείχος προστασίας των Windows
Σημείωση: Δεν συνιστούμε να απενεργοποιήσετε το τείχος προστασίας καθώς διατηρεί τον υπολογιστή σας ασφαλή από εξωτερικές απειλές στο Διαδίκτυο. Απλά εκτελέστε αυτό το βήμα αν είναι απολύτως κρίσιμο.
Υπάρχουν επίσης ορισμένες καθυστερήσεις που προκύπτουν από το τείχος προστασίας των Windows Defender, καθώς απαιτεί να εκτελείτε έναν έλεγχο πολιτικής για την κυκλοφορία που ρέει μέσα και έξω από τη συσκευή σας. Επηρεάζει την ταχύτητα με την οποία κατεβάζετε, ανεβάστε και περιηγηθείτε στο Διαδίκτυο. Εδώ είναι τα βήματα για να απενεργοποιήσετε το τείχος προστασίας των Windows:
- Ανοίξτε το τείχος προστασίας των Windows στον πίνακα ελέγχου πληκτρολογώντας στο τείχος προστασίας.CPL στο τρέξιμο.
- Κάντε κλικ στο κουμπί Ενεργοποιήστε ή απενεργοποιήστε το τείχος προστασίας των Windows Defender από το αριστερό μενού.
- Στην επόμενη οθόνη, επιλέξτε “Απενεργοποιήστε το τείχος προστασίας των Windows Defender” Κάτω από κάθε προφίλ δικτύου. Κάντε κλικ Εντάξει όταν είναι έτοιμο.
Χρησιμοποιήστε τον διαχειριστή λήψης
Εάν αντιμετωπίζετε αργές ταχύτητες διαδικτύου, τότε θα πρέπει να δοκιμάσετε να χρησιμοποιήσετε έναν διαχειριστή λήψης.
Τα προγράμματα περιήγησης στο Web δεν είναι βελτιστοποιημένα για τη λήψη μεγάλων αρχείων, τα οποία με τη σειρά τους τους κάνουν να κατεβάσουν αρχεία σχετικά πιο αργή. Ενώ οι διαχειριστές λήψης έχουν σχεδιαστεί ειδικά για τη βελτιστοποίηση της λήψης του Διαδικτύου. Αυτό μπορεί να βελτιώσει σημαντικά τις ταχύτητες λήψης. Επιπλέον, καθιστά τη διαχείριση των λήψεων σας πολύ πιο εύκολη και πιο οργανωμένη.
Ακολουθεί μια λίστα με μερικούς καλούς διαχειριστές λήψης ελεύθερα διαθέσιμα:
- Διαχειριστής λήψης στο Διαδίκτυο
- Internet download Accelerator
- Δωρεάν διαχειριστής λήψης
- Διευθυντής λήψης Ninja
- JDownloader
- Bitcomet
Σάρωση υπολογιστή για κακόβουλο λογισμικό
Μπορεί να είναι πιθανό ο υπολογιστής σας να μπορεί να μολυνθεί με κακόβουλο λογισμικό που τρώει το εύρος ζώνης στο Διαδίκτυο. Είναι η καλύτερη πρακτική να σαρώσετε πλήρως τον υπολογιστή σας για τυχόν πιθανούς ιούς και να τις αφαιρέσετε.
Χρησιμοποιήστε το ενσωματωμένο Antivirus Defender Windows στα Windows 11 για να σαρώσετε τον υπολογιστή σας για κακόβουλο λογισμικό. Ανοίξτε τη σελίδα ασφαλείας των Windows στην εφαρμογή Ρυθμίσεις και, στη συνέχεια, κάντε κλικ στο κουμπί Προστασία ιών και απειλών. Στη συνέχεια, κάντε κλικ στο Γρήγορη σάρωση κουμπί για να εκτελέσετε μια σάρωση. Εναλλακτικά, μπορείτε επίσης να κάνετε κλικ Επιλογές σάρωσης κάτω από αυτό για να επιλέξετε μια βαθιά σάρωση του λειτουργικού σας συστήματος.
Μπορείτε επίσης να εκτελέσετε μια σάρωση χρησιμοποιώντας ένα ιό τρίτου μέρους. Ακολουθεί μια λίστα με το κορυφαίο λογισμικό antivirus που θα χρησιμοποιηθεί για να εκτελέσει τη σάρωση. Σε περίπτωση που προχωράτε στην αγορά λογισμικού προστασίας από ιούς, εδώ είναι οι 17 πτυχές που πρέπει πάντα να εξετάζετε.
Απενεργοποιήστε την αυτόματη ρύθμιση παραθύρου
Η αυτόματη ρύθμιση του παραθύρου είναι ένα χαρακτηριστικό που εισήχθη με την έναρξη των Windows 10. Ο σκοπός αυτού του χαρακτηριστικού είναι να παρακολουθείτε έξυπνα τις συνθήκες δρομολόγησης του υπολογιστή σας, όπως το εύρος ζώνης, η καθυστέρηση του δικτύου και η καθυστέρηση της εφαρμογής και στη συνέχεια να τις διαχειριστείτε ανάλογα για να βελτιώσετε την απόδοση προγραμμάτων που λαμβάνουν δεδομένα TCP μέσω του δικτύου.
Υπάρχουν μικτές προβολές στο Διαδίκτυο σχετικά με το αν η απενεργοποίηση αυτής της λειτουργίας θα αυξήσει την ταχύτητα του Διαδικτύου σας ή θα το κάνει χειρότερο. Μετά από διεξοδική έρευνα, διαπιστώσαμε ότι αυτό εξαρτάται από διάφορες συνθήκες του εύρους ζώνης του Διαδικτύου και την κατανάλωσή του σε διαφορετικές χρονικές στιγμές.
Όπως εξηγείται από τον χρήστη στο φόρουμ της Microsoft:
Το λειτουργικό σύστημα μπορεί να διαμορφώσει τις συνδέσεις με την κλιμάκωση του παραθύρου λήψης TCP για να μεγιστοποιήσει την απόδοση του δικτύου. Για να προσδιορίσετε το βέλτιστο μέγεθος παραθύρου λήψης, η λειτουργία αυτόματης ρύθμισης παραθύρου λήψης μετρά τα προϊόντα που καθυστερούν το εύρος ζώνης και τις τιμές ανάκτησης εφαρμογών. Το χαρακτηριστικό αυτόματης ρύθμισης παραθύρου λήψης προσαρμόζει το μέγεθος του παραθύρου λήψης της συνεχιζόμενης μετάδοσης για να επωφεληθεί από οποιοδήποτε μη χρησιμοποιημένο εύρος ζώνης.
Δεδομένου ότι η δυνατότητα αυτόματης ρύθμισης παραθύρου λήψης είναι κυρίως ένα buffer που υπολογίζει διαφορετικές ταχύτητες, μεγέθη και διαθεσιμότητα, είναι υποχρεωμένο να προσθέσει κάποια συνολική καθυστέρηση στην κυκλοφορία δικτύου. Ταυτόχρονα, μπορεί επίσης να επηρεάσει την απόδοση του Διαδικτύου με καλό τρόπο, όπως εξηγείται στο φόρουμ:
Εάν ενεργοποιείτε “Λάβετε αυτόματη ρύθμιση παραθύρων” Για “Πασχαλιά” Η κυκλοφορία, οι μεταφορές δεδομένων μέσω του δικτύου ενδέχεται να είναι πιο αποτελεσματικές. Ωστόσο, σε ορισμένες περιπτώσεις ενδέχεται να αντιμετωπίσετε βραδύτερες μεταφορές δεδομένων ή απώλεια συνδεσιμότητας εάν το δίκτυό σας χρησιμοποιεί ένα παλαιότερο δρομολογητή ή τείχος προστασίας που δεν υποστηρίζει αυτήν τη λειτουργία.
Έτσι, η απενεργοποίηση της δυνατότητας ή το ενεργοποιημένο έχει τα πλεονεκτήματα και τα μειονεκτήματά του. Επομένως, σας προτείνουμε να το ενεργοποιήσετε ή να το απενεργοποιήσετε και να δοκιμάσετε ποιες ρυθμίσεις βελτιώνουν την ταχύτητα του Διαδικτύου σας.
Πώς να ελέγξετε την κατάσταση αυτόματης ρύθμισης παραθύρου
Μπορείτε να ξεκινήσετε ελέγχοντας εάν η λειτουργία είναι ενεργοποιημένη ή απενεργοποιημένη. Για να το κάνετε αυτό, ξεκινήστε τη γραμμή εντολών με διοικητικά δικαιώματα και επικολλήστε το ακόλουθο cmdlet:
Netsh Interface TCP Show Global
Τώρα μπορείτε να δείτε την κατάσταση του Λάβετε επίπεδο αυτόματης ρύθμισης παραθύρων, όπως φαίνεται στην παρακάτω εικόνα. Αν λέει Κανονικός, Τότε σημαίνει ότι είναι ενεργοποιημένο. Αν λέει άτομα με ειδικές ανάγκες, τότε βρίσκεται σε κατάσταση εκτός.
Απενεργοποίηση ή ενεργοποίηση αυτόματης ρύθμισης παραθύρου
Μπορείτε να επιλέξετε αν θα απενεργοποιήσετε ή ενεργοποιήσετε την αυτόματη ρύθμιση παραθύρων χρησιμοποιώντας τις ακόλουθες εντολές στη γραμμή εντολών:
Απενεργοποιήστε την αυτόματη ρύθμιση του παραθύρου:
Netsh Interface TCP Set Global AutoTuning = Απενεργοποιημένη
Netsh Interface TCP Set Global AutoTuning = Normal
Δοκιμάστε και τις δύο αυτές ρυθμίσεις και κρατήστε αυτές που νομίζετε ότι έχουν αντίκτυπο στην ταχύτητα του Διαδικτύου σας προς το καλύτερο.
Αλλαγή σε έναν ταχύτερο διακομιστή DNS
Από προεπιλογή, όλοι οι υπολογιστές συνδέονται αυτόματα με διακομιστές ονόματος δημόσιου τομέα (DNS). Το DNS είναι αυτό που αναγνωρίζει και αλλάζει ένα όνομα στην αντίστοιχη διεύθυνση IP της. Όταν ανοίγετε τα itechtics.COM σε ένα πρόγραμμα περιήγησης ιστού, η συσκευή σας επικοινωνεί με αρκετούς διακομιστές DNS προτού μπορέσει να αποκτήσει μια δημόσια διεύθυνση IP με σκληρό κωδικοποιημένο κατά της ιστοσελίδας’όνομα.
Οι ταχύτητες περιήγησης και σε απευθείας σύνδεση ταχύτητες φόρτωσης μπορούν επίσης να αναβάλλουν ανάλογα με το ποιος διακομιστής DNS ο υπολογιστής σας εκτελεί μια αναζήτηση. Ανάλογα με τον εαυτό σας και τον διακομιστή’Η γεωγραφική θέση, η καθυστέρηση (σε χιλιοστά του δευτερολέπτου) μπορεί να επηρεάσει την ταχύτητα του Διαδικτύου σας, επομένως την ηλεκτρονική σας εμπειρία. Ως εκ τούτου, μπορείτε να προσπαθήσετε να βελτιώσετε τις ταχύτητες του Διαδικτύου σας μεταβάλλοντας χειροκίνητα τον διακομιστή DNS σας με τη μικρότερη καθυστέρηση.
Για να καθορίσετε ποιος διακομιστής DNS γύρω σας θα ήταν ο καλύτερος για την απόδοση του Διαδικτύου, μπορείτε να χρησιμοποιήσετε το φορητό εργαλείο Πατώματος Για να προσδιορίσετε ποιοι διακομιστές DNS είναι προσβάσιμοι και ποιοι είναι οι ταχύτεροι – με την ελάχιστη χρονική καθυστέρηση. Εδώ είναι πώς:
- Ανοίξτε τη σελίδα λήψεων NameBench και, στη συνέχεια, κάντε κλικ στο ένα για Windows. Στη συνέχεια, το εργαλείο θα μεταφορτωθεί.
- Μόλις κατεβάσετε, κάντε διπλό κλικ σε αυτό και, στη συνέχεια, κάντε κλικ στο κουμπί Εξαγορά στο αναδυόμενο παράθυρο.
- Το NameBench θα ξεκινήσει τώρα. Αφήστε όλες τις ρυθμίσεις στις προεπιλεγμένες τιμές τους και κάντε κλικ στο κουμπί εκκίνησης του σημείου αναφοράς.
- Το εργαλείο θα εκτελέσει τώρα μια διεξοδική σάρωση, η οποία μπορεί να πάρει κάποιο χρόνο. Μόλις τελειώσει, θα σας παρουσιαστεί μια λεπτομερής αναφορά στο προεπιλεγμένο πρόγραμμα περιήγησης ιστού σας, παρόμοιο με αυτό που παρακάτω:
- Από τα αποτελέσματα, μπορείτε να δείτε το “Συνιστώμενη διαμόρφωση” Τμήμα στην επάνω δεξιά γωνία. Σημειώστε τις διευθύνσεις IP για τον κύριο διακομιστή και τον δευτερεύοντα διακομιστή.
- Τώρα ανοίξτε τις συνδέσεις δικτύου στον πίνακα ελέγχου πληκτρολογώντας στο NCPA.CPL στο τρέξιμο.
- Τώρα κάντε δεξί κλικ στον προσαρμογέα δικτύου που χρησιμοποιείτε (Wi-Fi ή Ethernet) και κάντε κλικ στο Properties από το μενού περιβάλλοντος.
- Από το παράθυρο Ιδιότητες, κάντε διπλό κλικ στο Πρωτόκολλο Internet Version 4 (TCP/IPv4) από την παρακάτω λίστα “Αυτή η σύνδεση χρησιμοποιεί τα ακόλουθα στοιχεία.”
- Στο παράθυρο Ιδιότητες IPv4, επιλέξτε το “Χρησιμοποιήστε τις ακόλουθες διευθύνσεις διακομιστή DNS” κουμπί επιλογής και, στη συνέχεια, εισαγάγετε το Κύριος διακομιστής και Δευτερεύων διακομιστής διευθύνσεις που σημειώνονται από τα αποτελέσματα του Namebench, όπως στην παρακάτω εικόνα. Κάντε κλικ Εντάξει όταν είναι έτοιμο:
- Κάντε κλικ Εντάξει Στο παράθυρο του Adapter Properties για να το κλείσετε.
Τώρα ελέγξτε αν υπάρχει ακόμη και η παραμικρή βελτίωση στην εμπειρία σας σε απευθείας σύνδεση περιήγησης.
Αναβαθμίστε το πρόγραμμα σας στο Διαδίκτυο
Εάν καμία από τις προαναφερθείσες τεχνικές δεν σας ικανοποιούσε με την ταχύτητα του Διαδικτύου σας, τότε ίσως είναι καιρός να αναβαθμίσετε το σχέδιο σας στο Διαδίκτυο, καθώς το τρέχον σαφώς μπορεί να μην είναι αρκετό για να ταιριάζει με τις ανάγκες σας.
Προτείνουμε να επικοινωνήσετε με τον ISP σας και να ζητήσετε ένα σχέδιο με μεγαλύτερο εύρος ζώνης και ταχύτητες. Αυτή η λύση δεν θα ήταν πολύ οικονομικά αποδοτική, καθώς τα σχέδια με μεγαλύτερες ταχύτητες κοστίζουν περισσότερο (προφανώς). Αυτό είπε, αυτό μπορεί να είναι η τελευταία σας λύση.
συμπέρασμα
Έχοντας αργές ταχύτητες στο διαδίκτυο μπορεί να είναι πραγματικά απογοητευτική. Κύριος’να το βγάλω στο πληκτρολόγιό μας ή να χτυπήσω την οθόνη σας. Δοκιμάστε τα κόλπα που συζητήθηκαν παραπάνω για να σας βοηθήσουν να επιτύχετε ταχύτερες ταχύτητες στο διαδίκτυο, ενώ δεν χρειάζεται να πληρώσετε επιπλέον για ένα καλύτερο σχέδιο δικτύου.
Μεμονωμένα, οι τεχνικές που αναφέρονται παραπάνω ενδέχεται να μην βελτιώνουν την ταχύτητα του Διαδικτύου σας. Ωστόσο, όταν όλα αυτά τα βήματα εκτελούνται σε έναν μόνο υπολογιστή Windows 11, θα πρέπει να είστε σε θέση να διαφοροποιήσετε δραστικά την ταχύτητα του Διαδικτύου πριν και μετά την εφαρμογή αυτών των βημάτων.