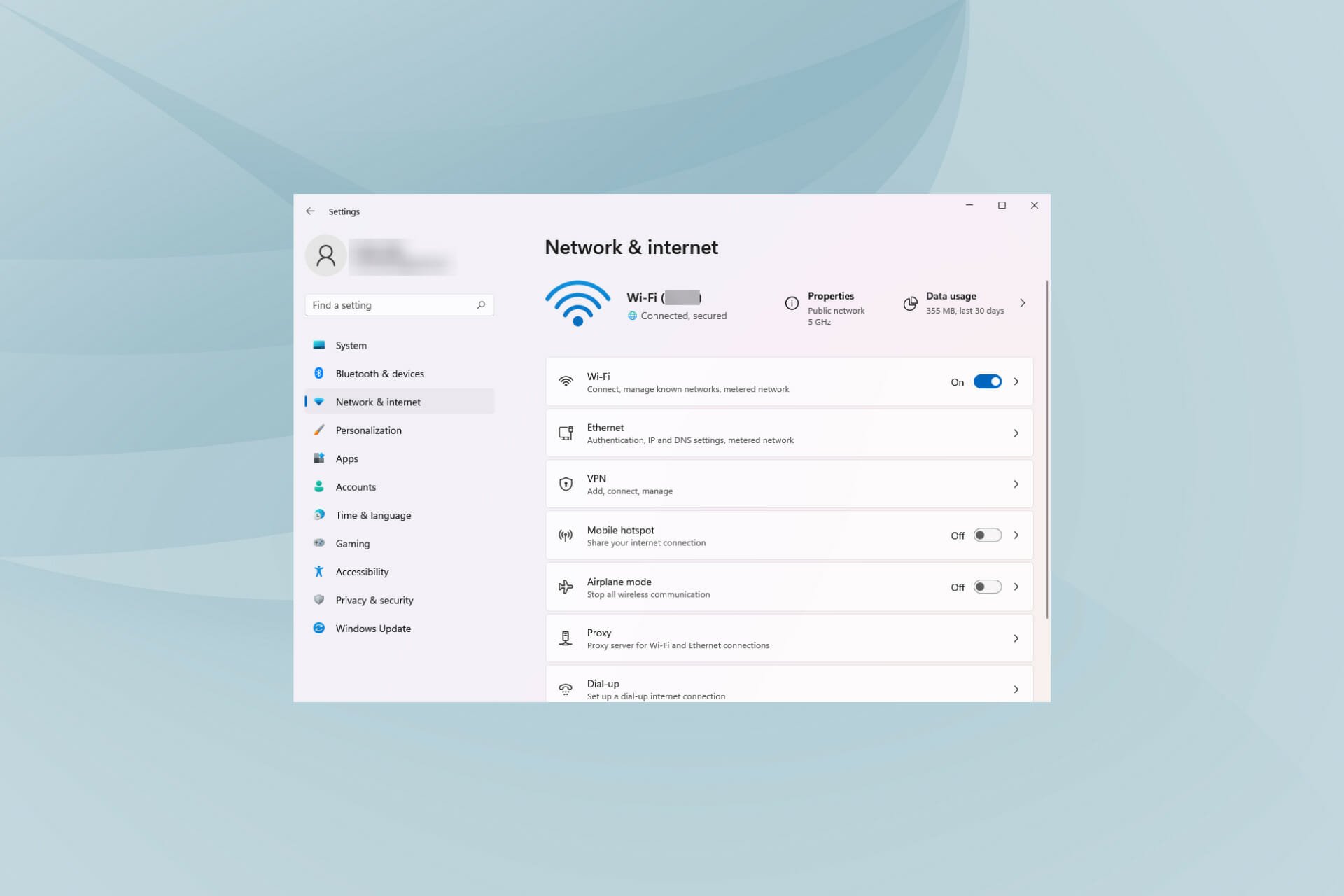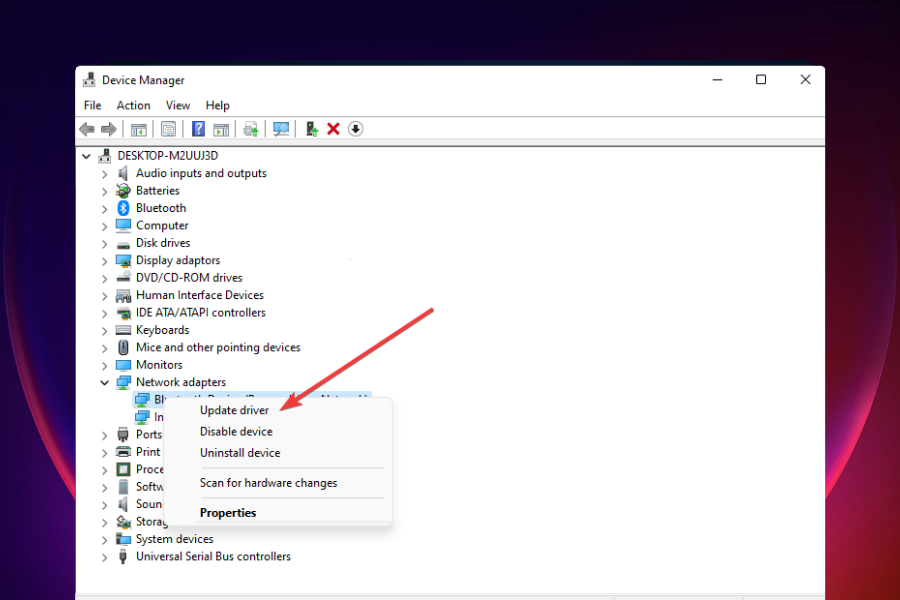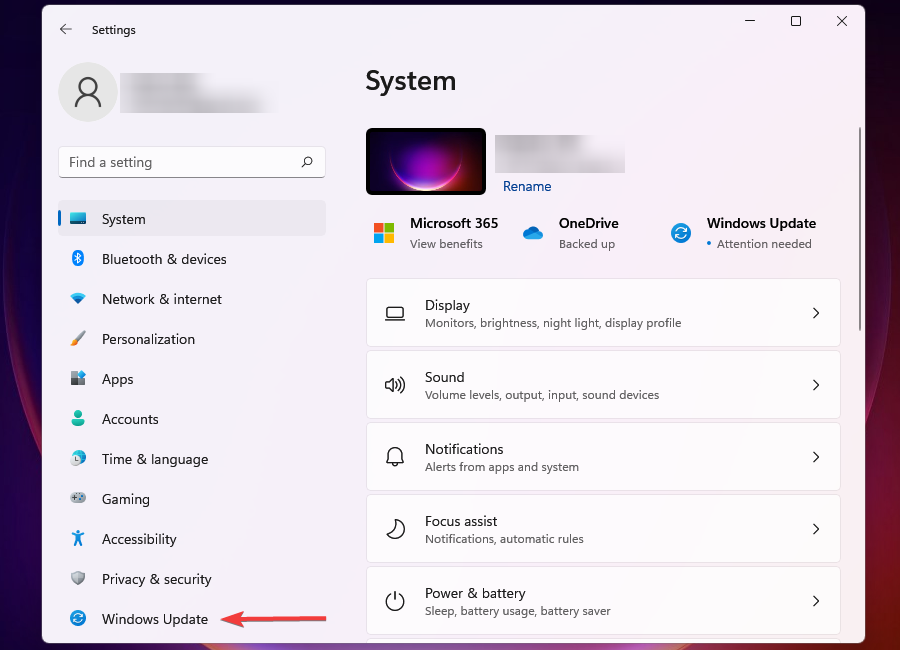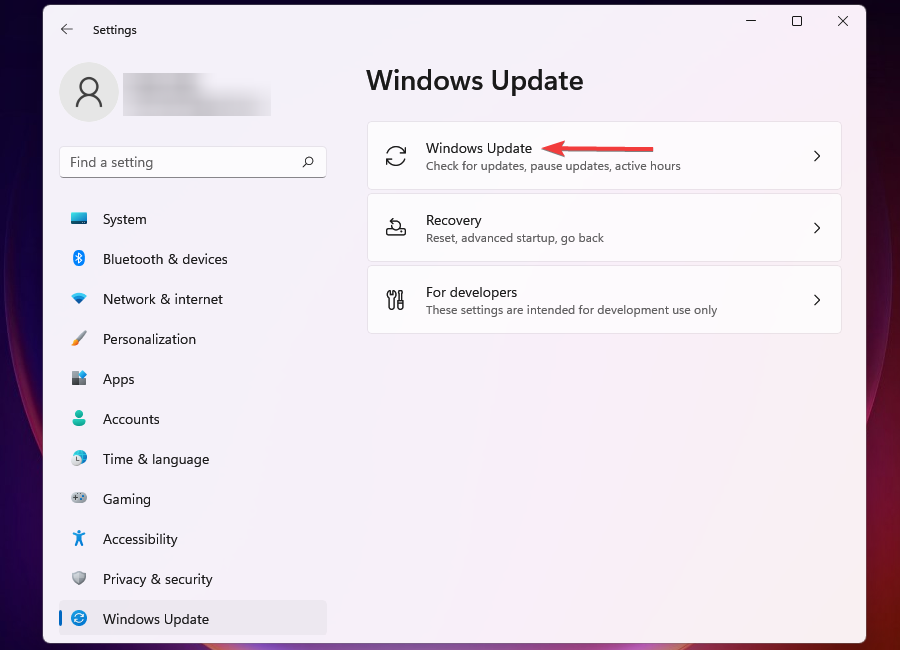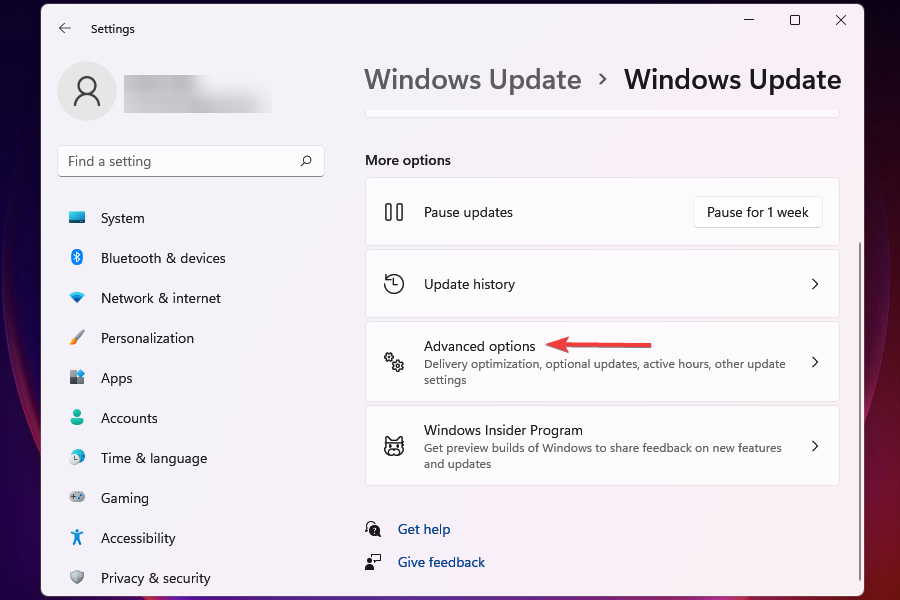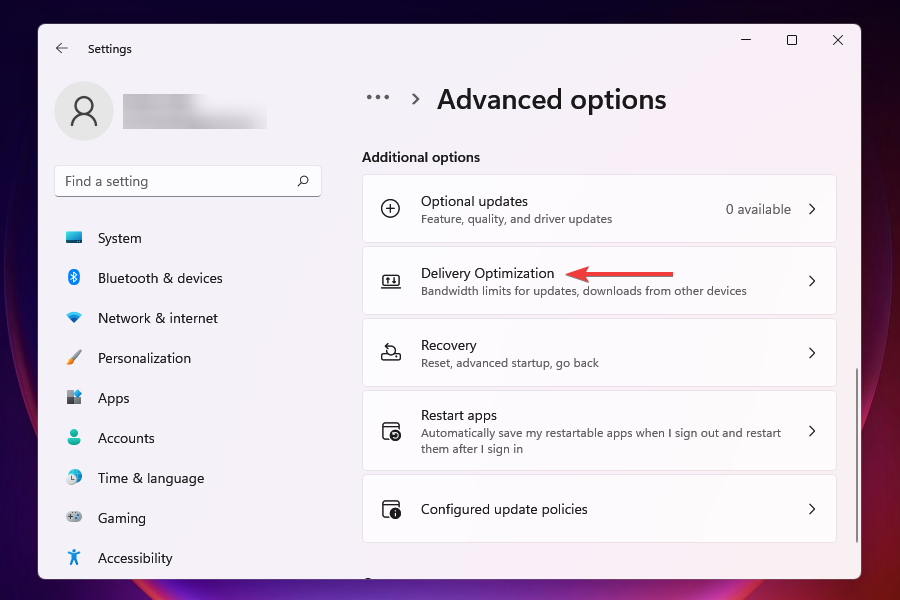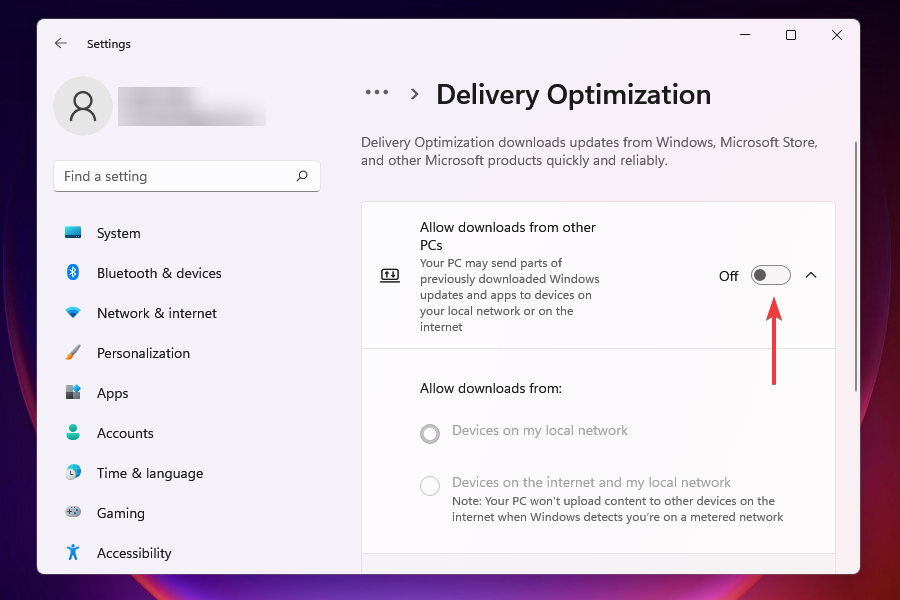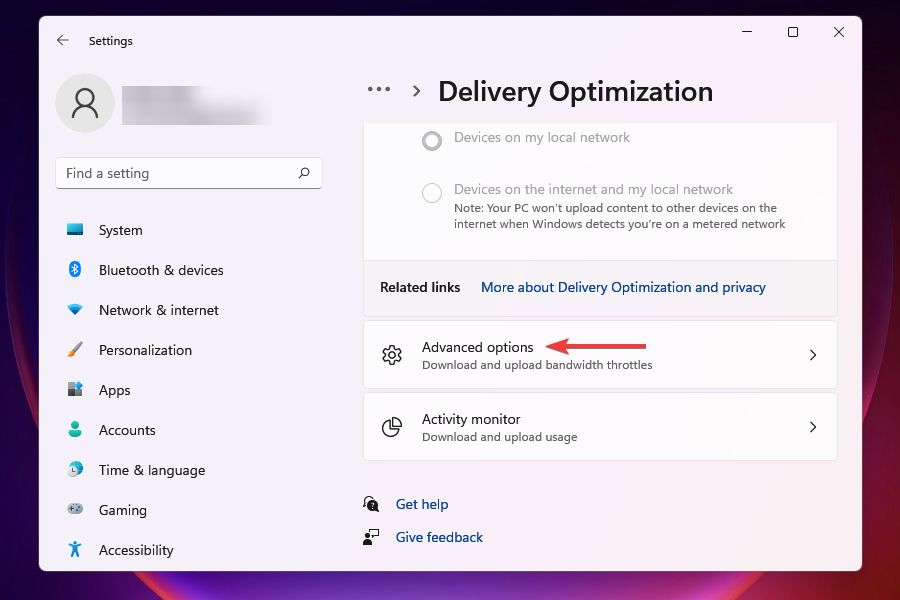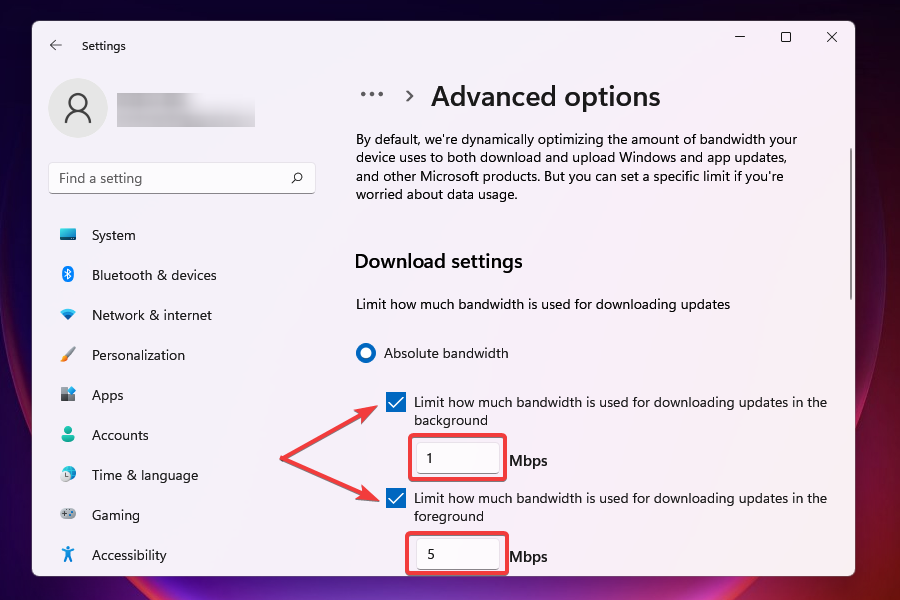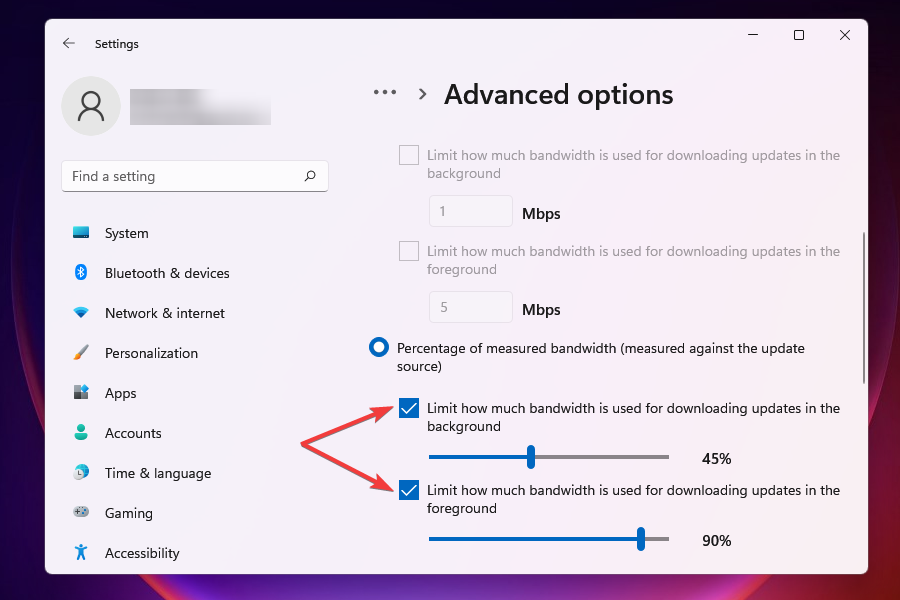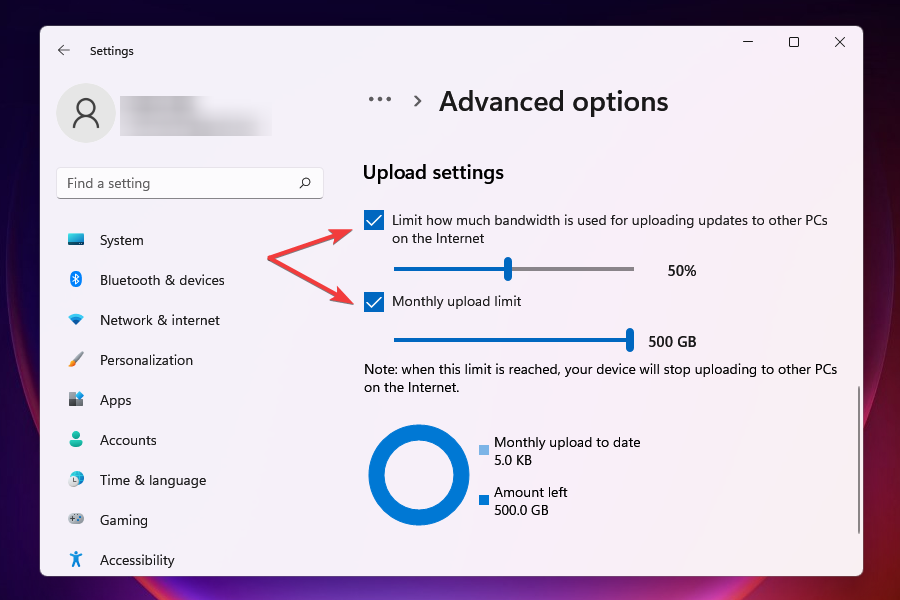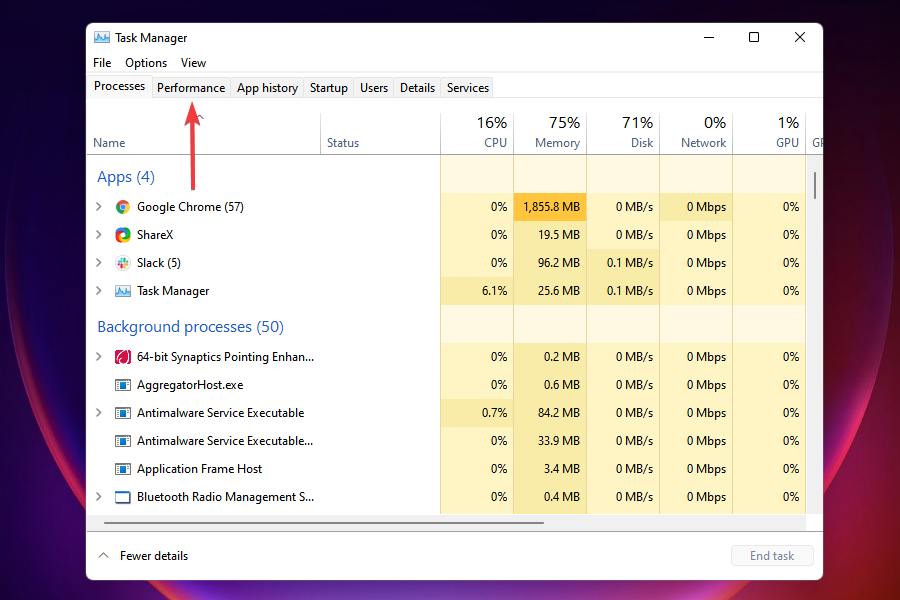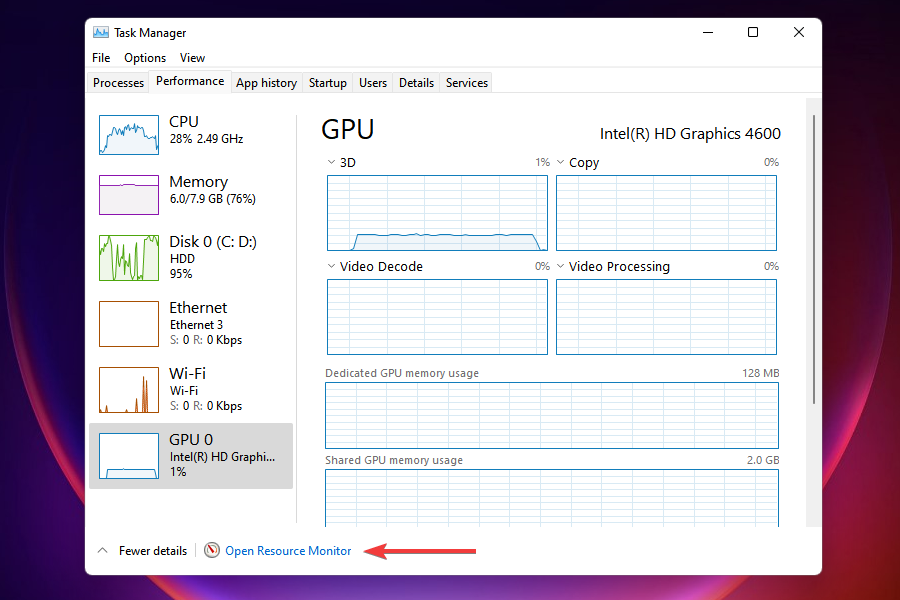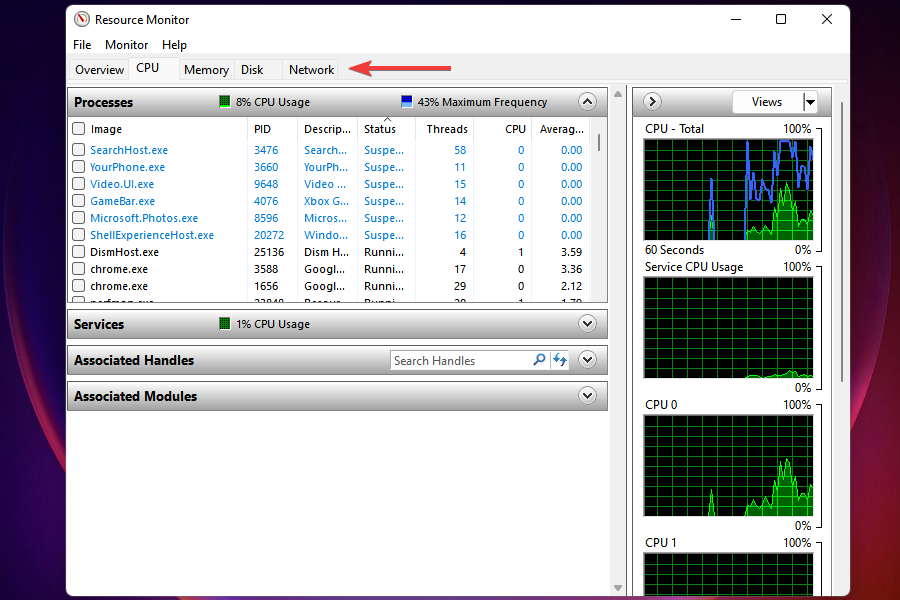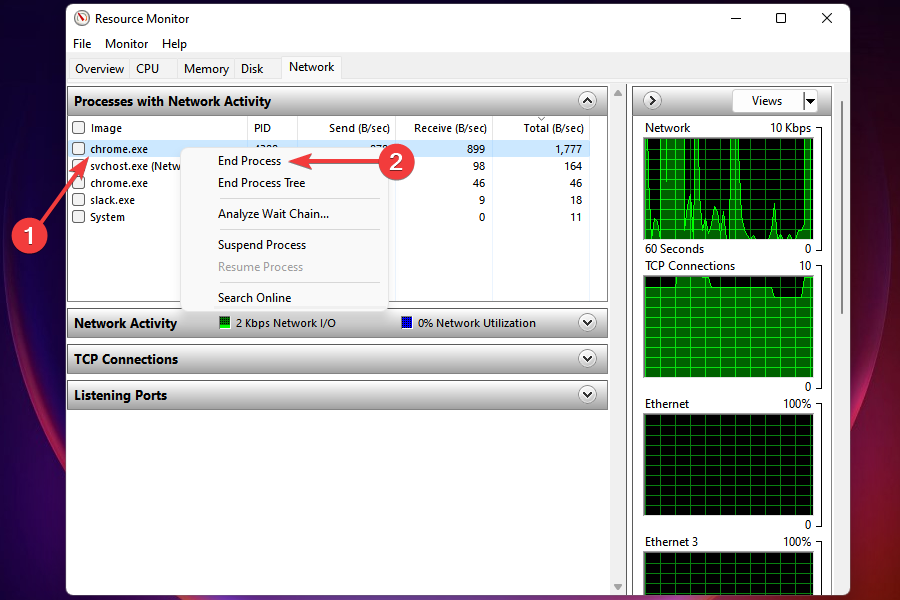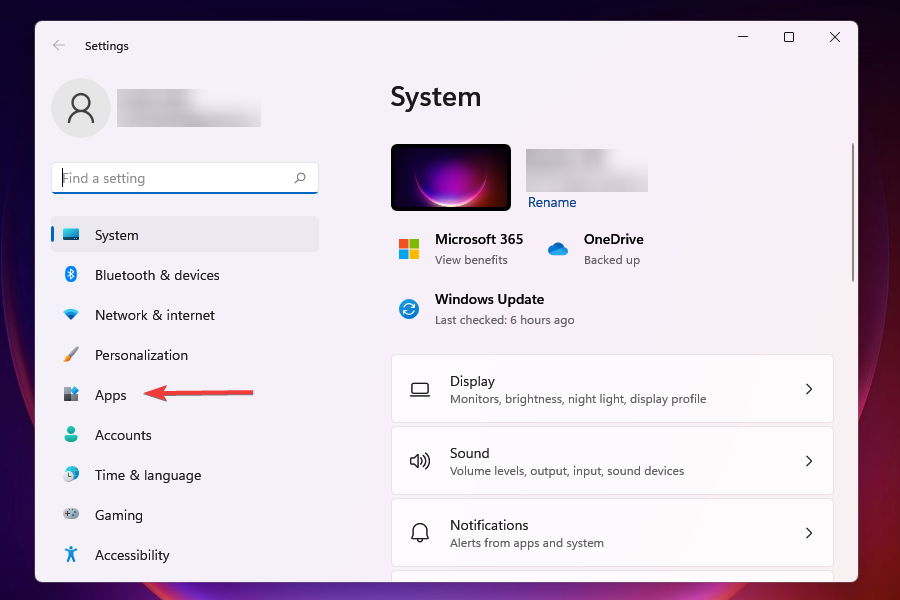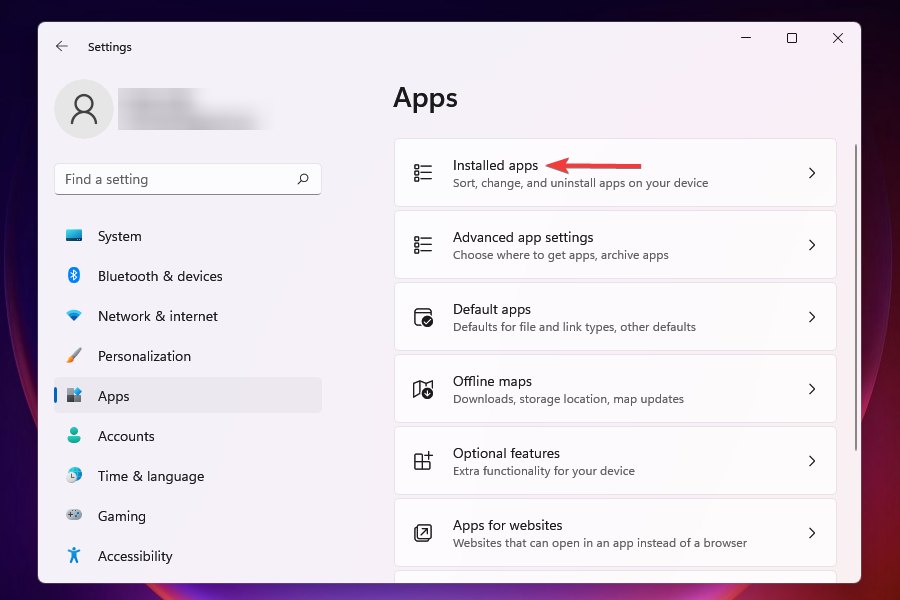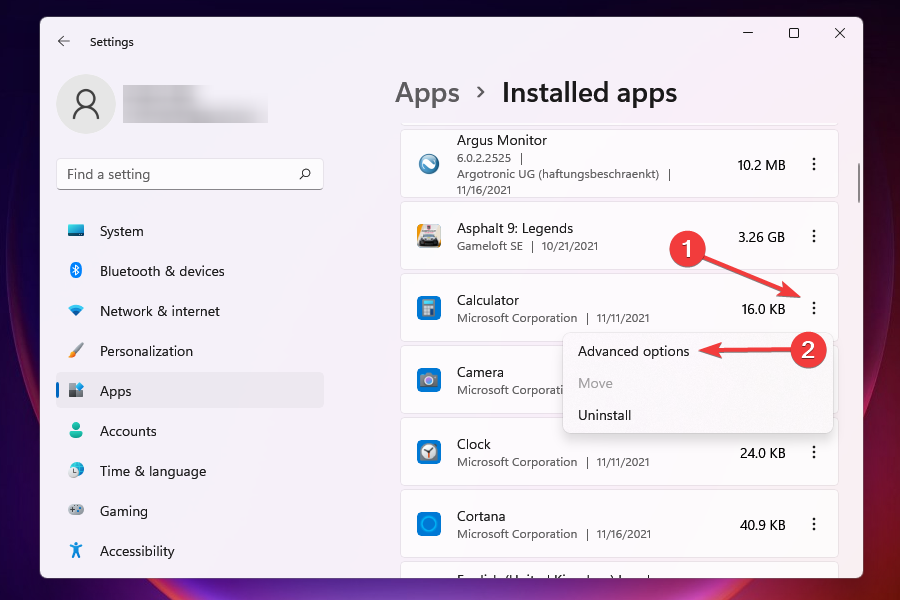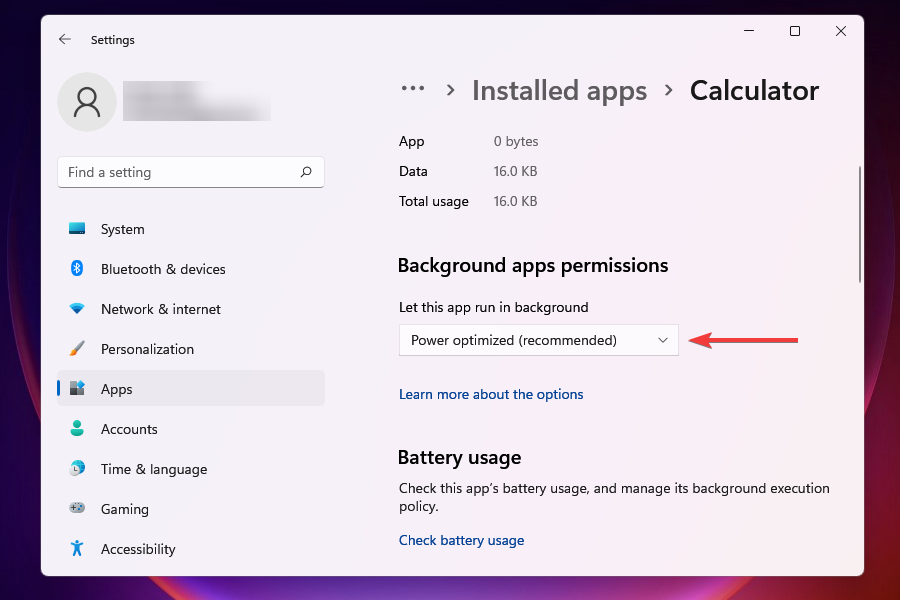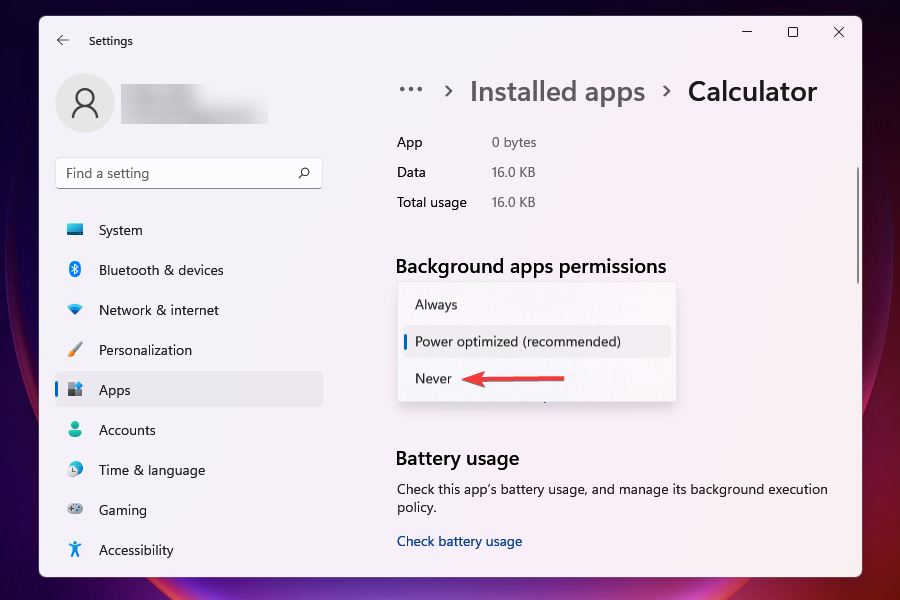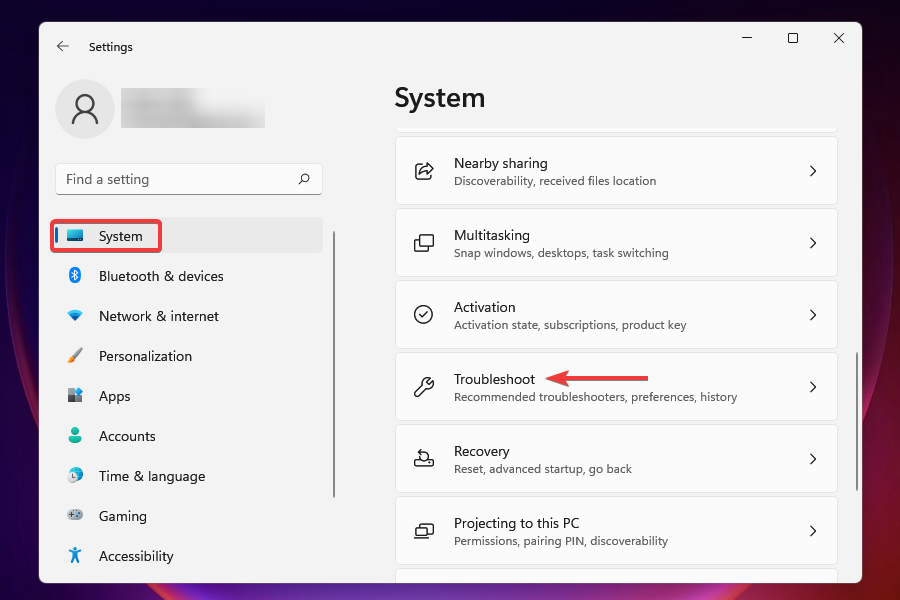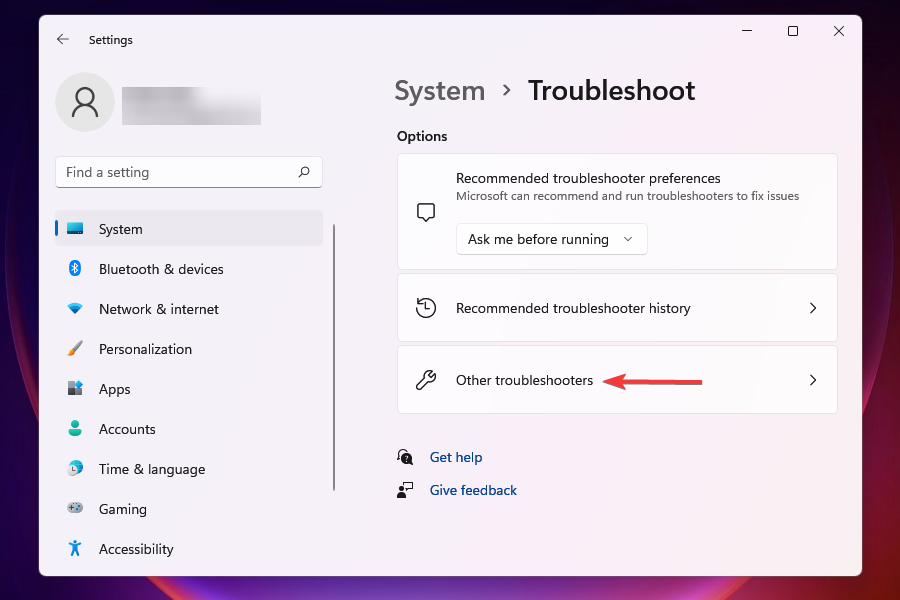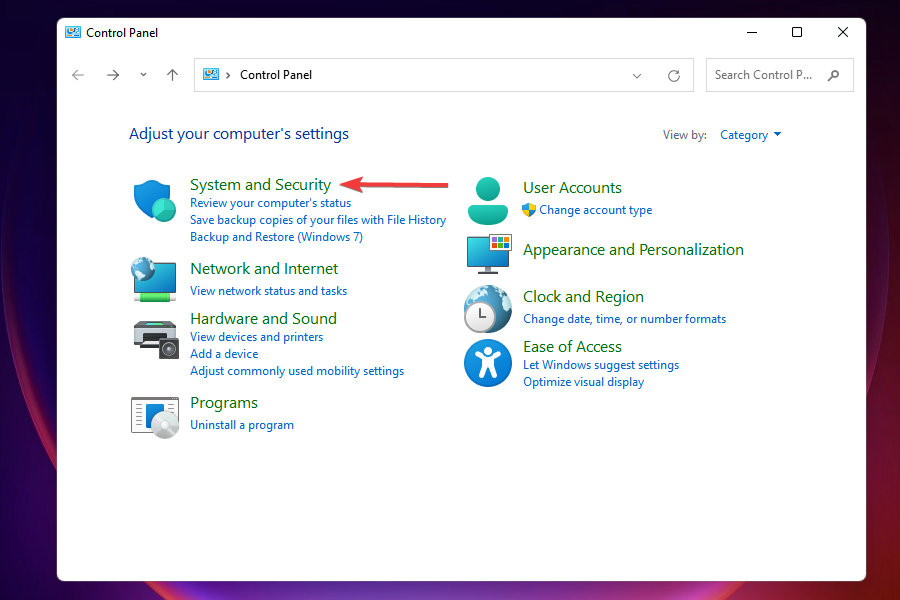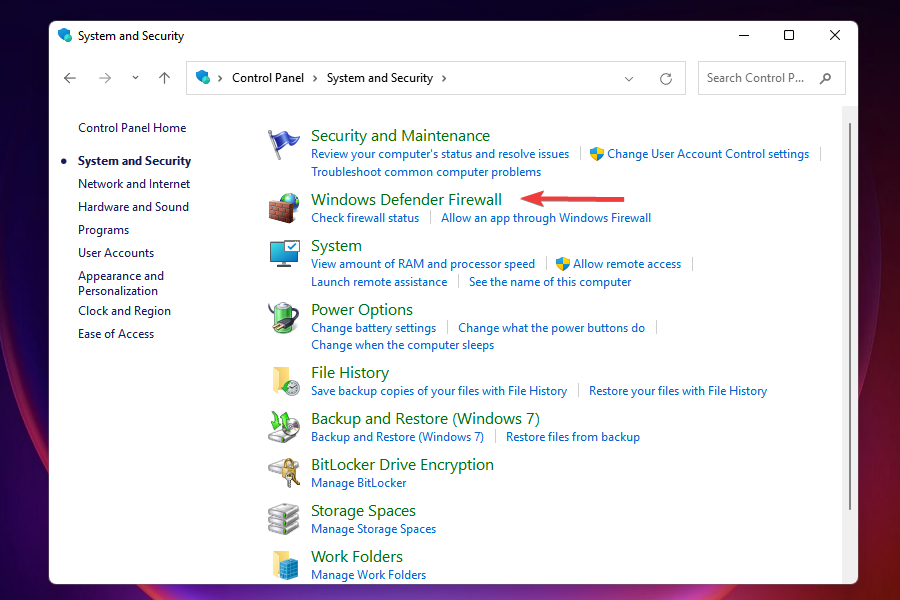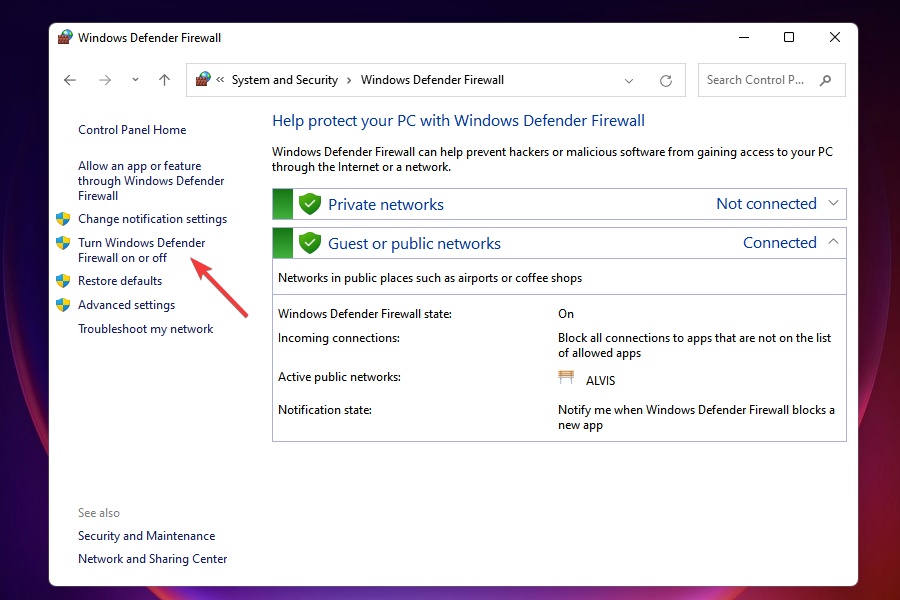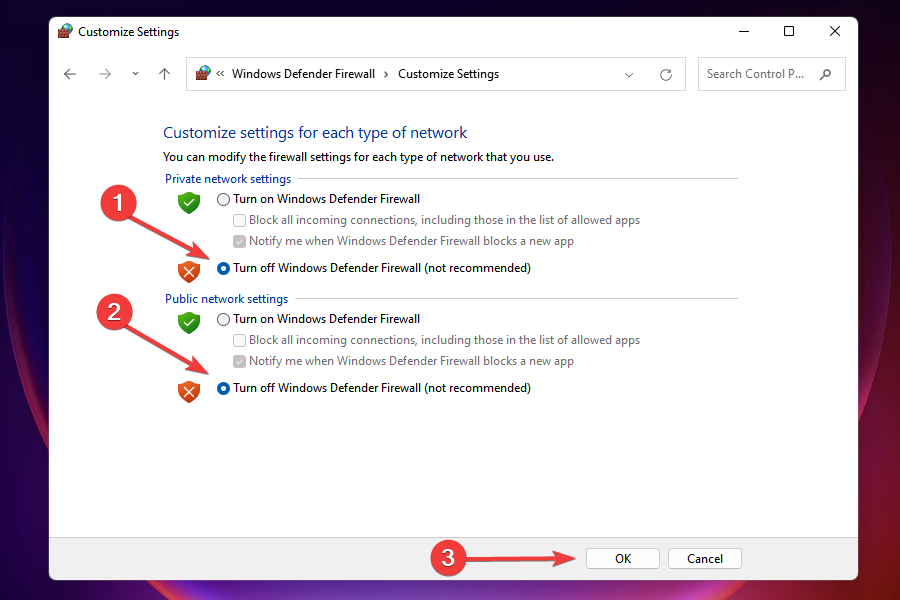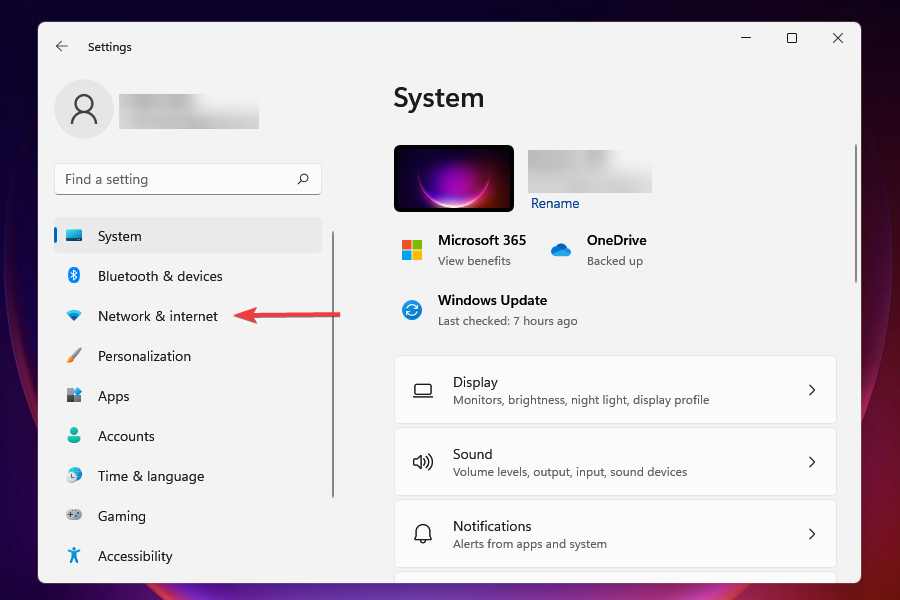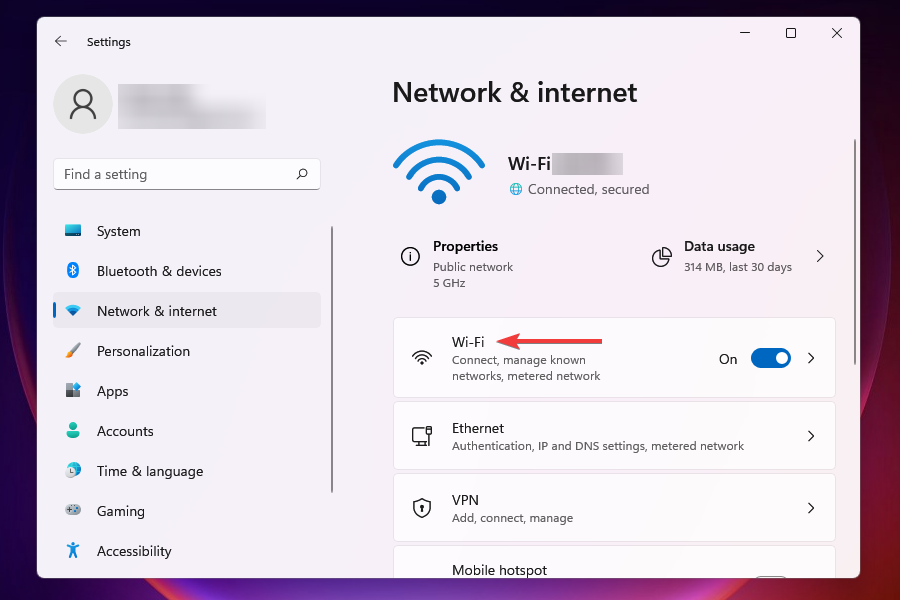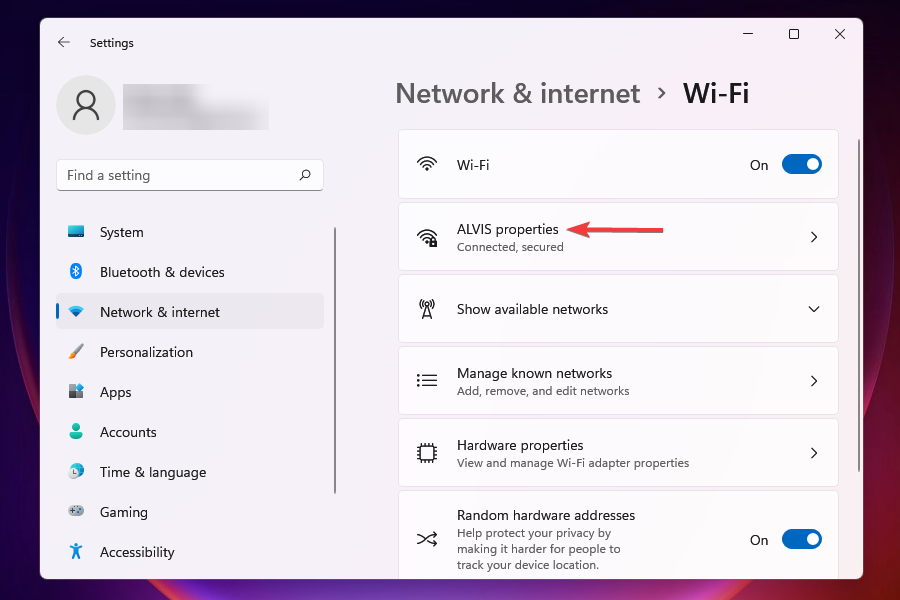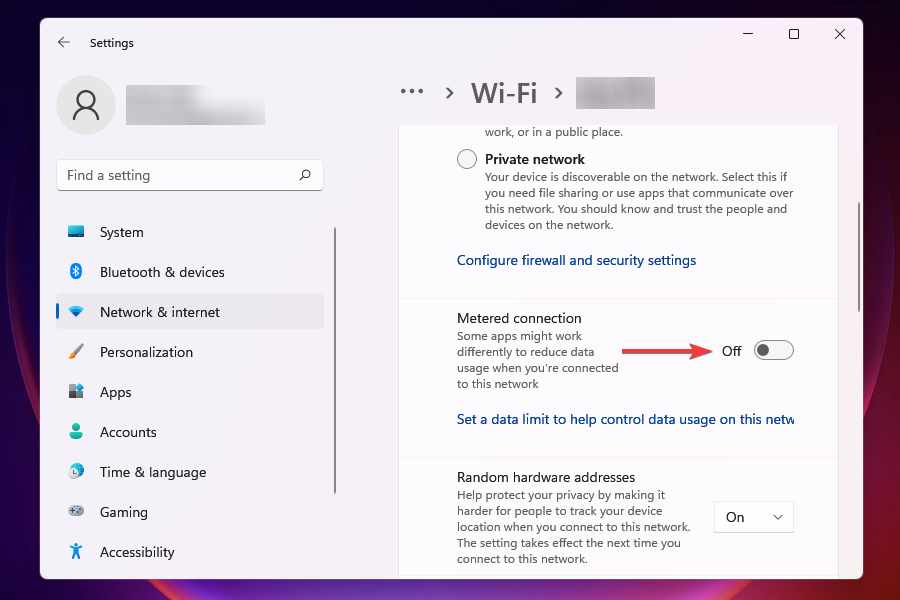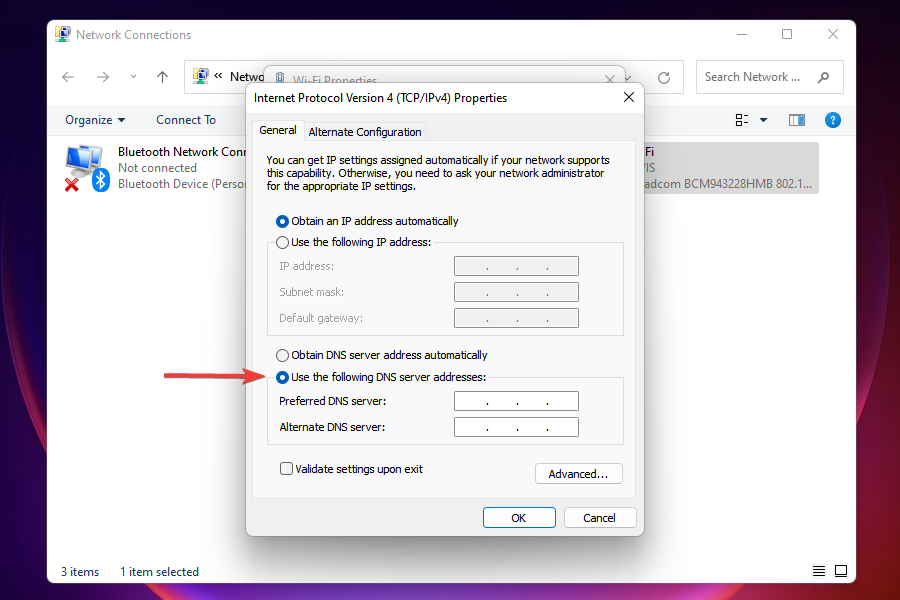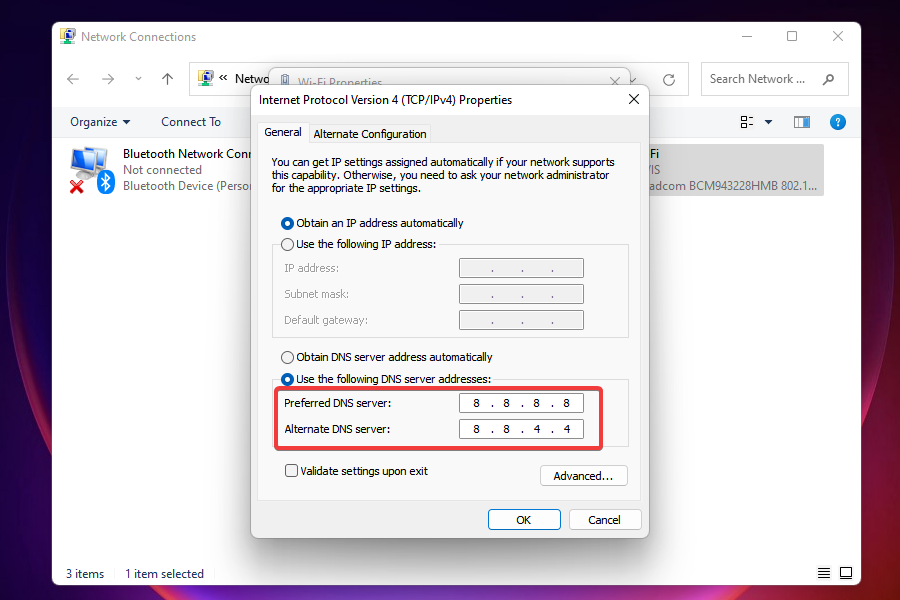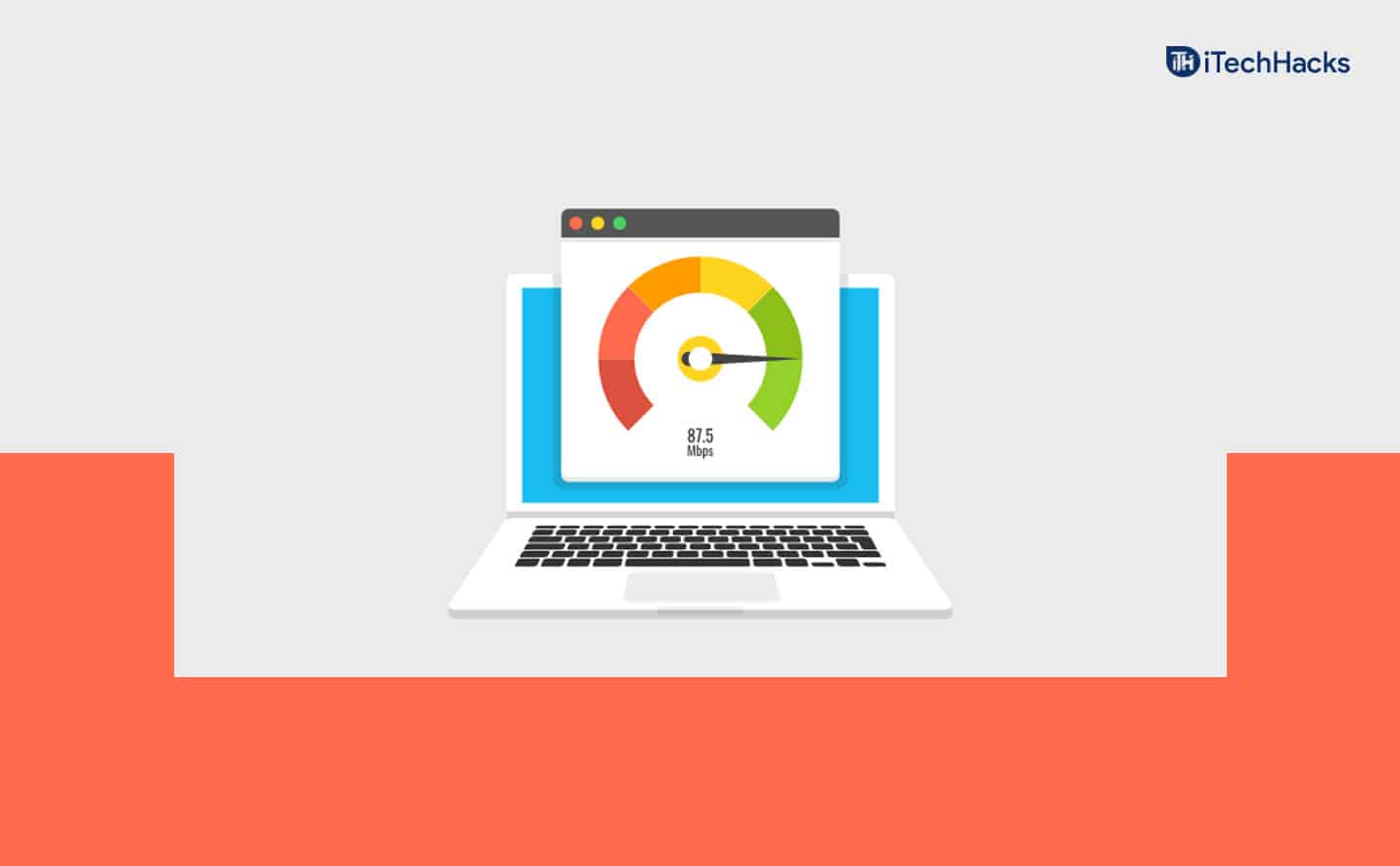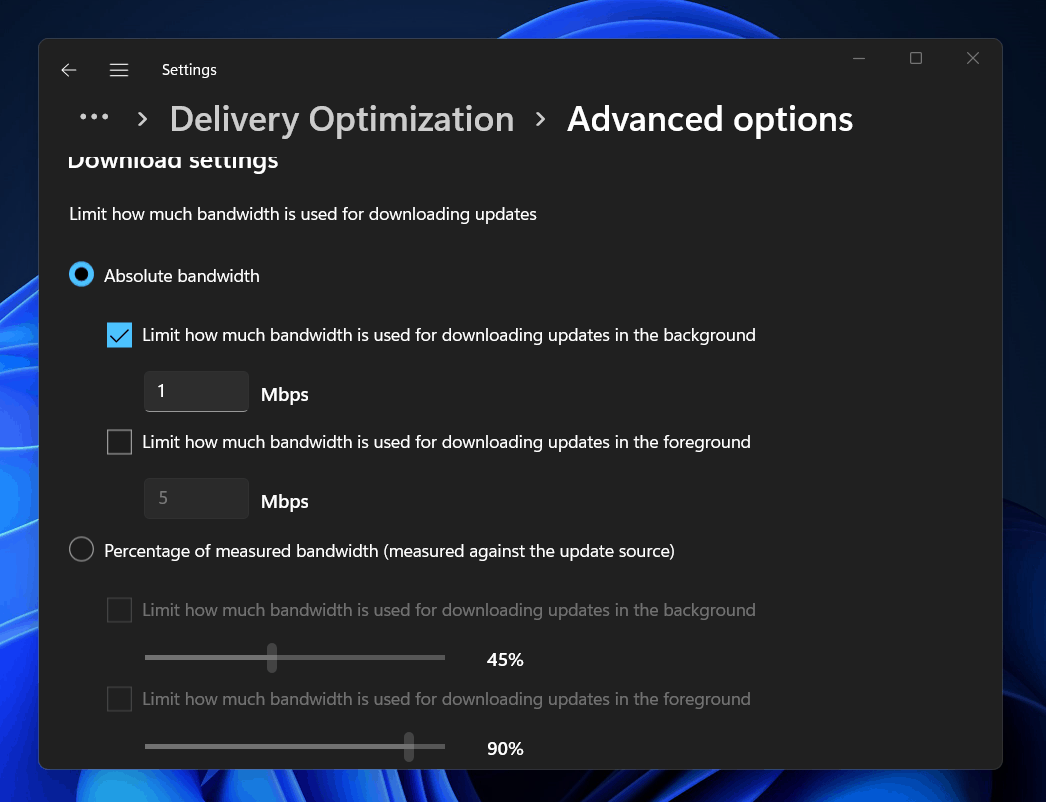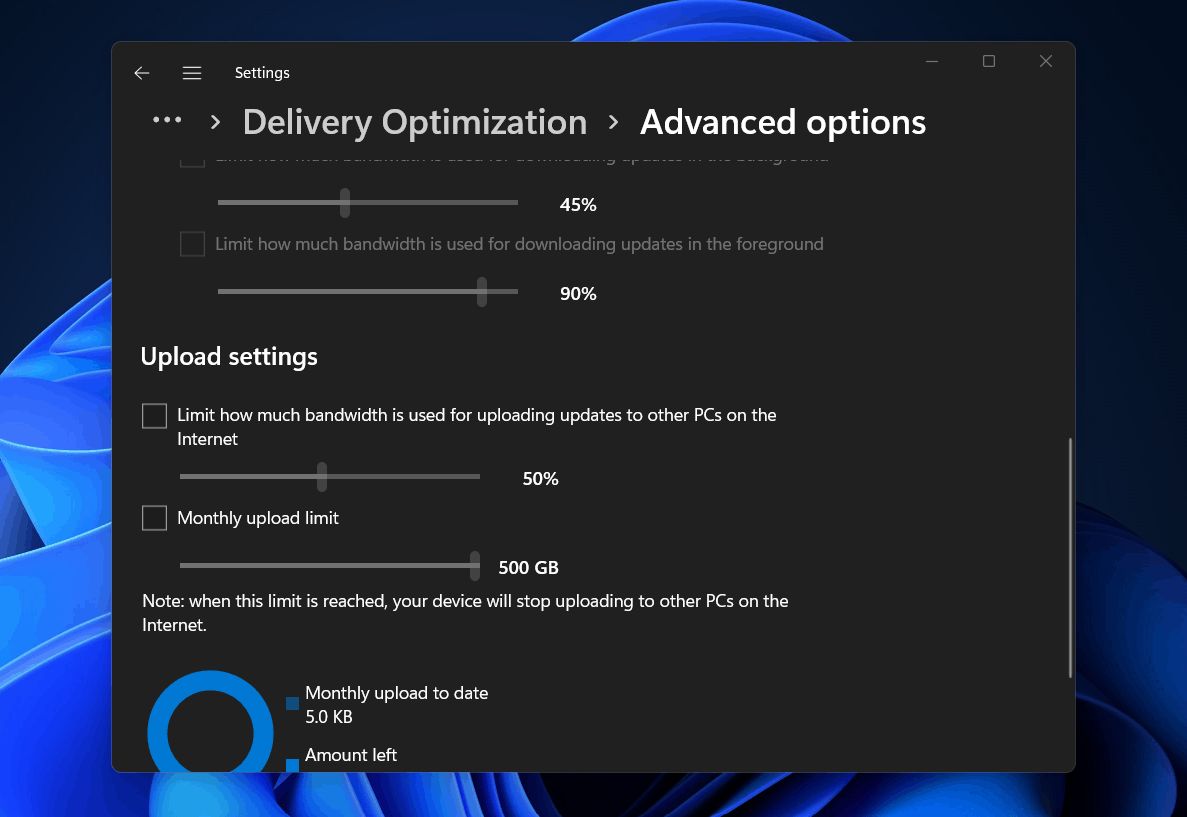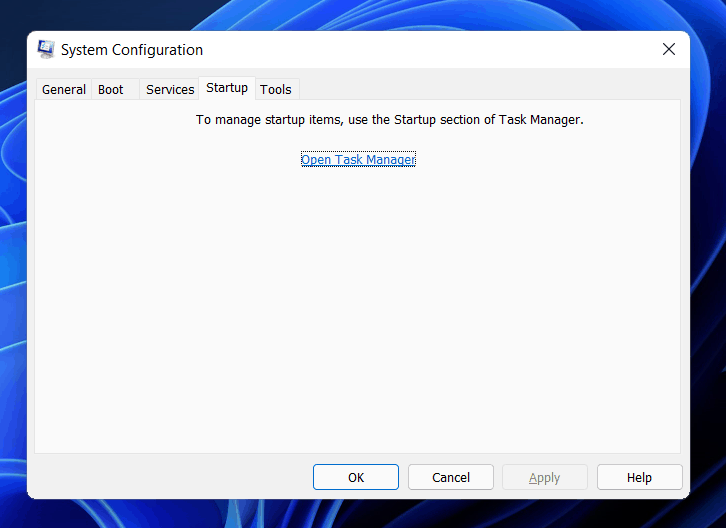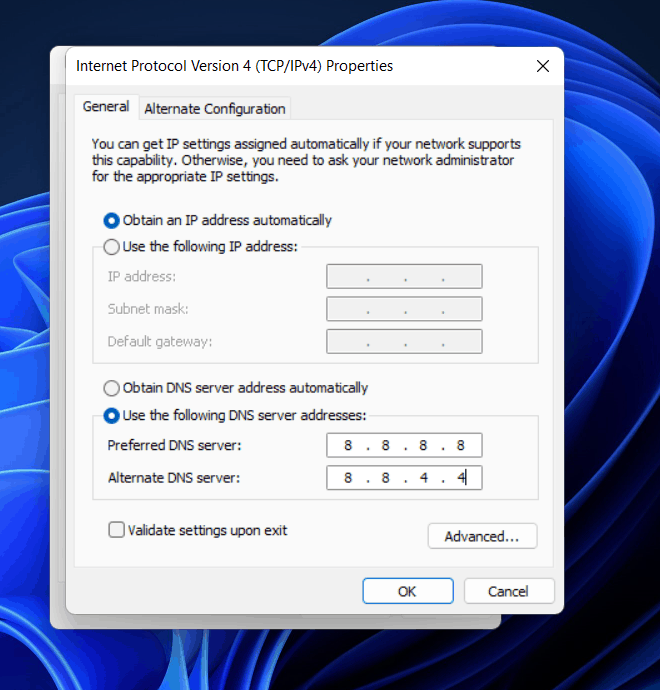האם כיבוי חומת האש מגדיל את מהירות wifi
סיכום
במאמר זה נדון כיצד להגביר את מהירות חיבור האינטרנט ב- Windows 11. משתמשי Windows 11 דיווחו על בעיות איטיות באינטרנט, שיכולות להיגרם על ידי גורמים שונים כמו הגדרות מוגדרות שגויות, בעיות נתב, בעיות שרת DNS ועוד. אנו נחקור פתרונות שונים כדי להאיץ את חיבור האינטרנט שלך ולספק תשובות לשאלות חשובות הקשורות לנושא זה.
נקודות מפתח
1. מספר משתמשים דיווחו על בעיות אינטרנט איטיות ב- Windows 11.
2. מהירות הורדה איטית יכולה להיגרם כתוצאה מהגדרות מוגדרות שגויות, חיבור מדד, בעיות נתב, בעיות שרת DNS ועוד.
3. Wi-Fi או Ethernet: שזו בחירה טובה יותר?
4. תקן שגיאות מערכת הפעלה של Windows 11 עם Fortect.
5. להבין את הגורמים הבסיסיים לאינטרנט איטי ב- Windows 11.
6. הורדות קבצים גדולות עשויות להימשך זמן רב יותר.
7. Windows 11 יכול לגרום לבעיות קישוריות Wi-Fi.
8. איתות חלש, יותר מדי מכשירים המחוברים לנתב, בעיות בשרת DNS, הגדרות מוגדרות שגויות ותהליכי רקע הצורכים נתונים גבוהים יכולים לתרום לאט לאינטרנט ב- Windows 11.
9. סוגיות עם ספק שירותי האינטרנט עשויות להשפיע גם על מהירות האינטרנט.
שאלות ותשובות
1. כיצד אוכל לתקן בעיות אינטרנט איטיות ב- Windows 11?
ישנן מספר דרכים לתקן בעיות אינטרנט איטיות ב- Windows 11. אתה יכול להתחיל בבדיקת הגדרות הרשת שלך ולהבטיח שהן מוגדרות כראוי. אם אתה משתמש ב- Wi-Fi, נסה להתקרב לנתב או להתחבר באמצעות Ethernet לחיבור יציב יותר. אתה יכול גם לנסות לאפס את הנתב שלך או ליצור קשר עם ספק שירותי האינטרנט שלך לקבלת סיוע.
2. מה עלי לעשות אם יש לי מהירות הורדה איטית ב- Windows 11?
אם אתם חווים מהירות הורדה איטית ב- Windows 11, תוכלו לנסות את הפתרונות הבאים:
- בדוק את חיבור האינטרנט שלך וודא שהוא יציב.
- הפעל מחדש את הנתב והמודם שלך.
- השבת כל תהליכי רקע מיותרים שעשויים לצרוך נתונים.
- בדוק אם יש התקן עדכונים ממתינים עבור Windows 11.
- אפס את הגדרות הרשת שלך.
- צור קשר עם ספק שירותי האינטרנט שלך כדי לבדוק אם יש בעיות בסוף שלהם.
3. האם Wi-Fi או Ethernet הוא בחירה טובה יותר לחיבור אינטרנט ב- Windows 11?
גם לחיבורי Wi-Fi וגם לחיבורי אתרנט היתרונות והחסרונות שלהם. Wi-Fi מציע נוחות וניידות, אך חוזק האות עשוי להיות מושפע מהמרחק מהנתב והפרעות אחרות. Ethernet מספק חיבור יציב ומהיר יותר, אך הוא דורש חיבור פיזי לנתב. בחר באפשרות המתאימה ביותר לצרכים שלך ושקול גורמים כמו מהירות, אמינות ונוחות.
4. כיצד אוכל לתקן שגיאות מערכת הפעלה של Windows 11 עם Fortect?
Fortect הוא כלי שיכול לעזור בתיקון שגיאות מחשב נפוצות ב- Windows 11. כדי להשתמש ב- Fortect, בצע את הצעדים הבאים:
- הורד והתקן את Fortect במחשב האישי שלך.
- הפעל את הכלי והתחל לסרוק כדי למצוא קבצים שבורים הגורמים לבעיות.
- לחץ באמצעות לחצן העכבר הימני על תיקון התחל כדי לתקן בעיות המשפיעות על אבטחת המחשב והביצועים של המחשב שלך.
5. מהן כמה גורמים שכיחים לבעיות אינטרנט איטיות ב- Windows 11?
גורמים נפוצים לבעיות אינטרנט איטיות ב- Windows 11 כוללות חוזק אות חלש, מספר גבוה של מכשירים המחוברים לנתב, בעיות עם שרת ה- DNS, הגדרות רשת שגויות, ותהליכי רקע הצורכים נתונים גבוהים. חשוב גם לקחת בחשבון את כל הבעיות הפוטנציאליות עם ספק שירותי האינטרנט שלך שעשוי להשפיע על מהירות האינטרנט שלך.
6. כיצד אוכל לשפר את חוזק האות Wi-Fi שלי ב- Windows 11?
כדי לשפר את חוזק האות Wi-Fi שלך ב- Windows 11, אתה יכול לנסות את הדברים הבאים:
- העביר את המכשיר קרוב יותר לנתב.
- מקם את הנתב במיקום מרכזי עם הפרעה מינימלית.
- וודא כי אין חסימות פיזיות בין הנתב למכשיר שלך.
- עדכן את הקושחה של הנתב שלך.
- שקול להשתמש במאריך טווח Wi-Fi או רשת רשת.
7. כיצד אוכל לבדוק אם שרת ה- DNS שלי גורם לבעיות אינטרנט איטיות ב- Windows 11?
כדי לבדוק אם שרת ה- DNS שלך גורם לבעיות אינטרנט איטיות ב- Windows 11, אתה יכול לנסות את הדברים הבאים:
- פתח את שורת הפקודה על ידי הקלדת “CMD” בסרגל החיפוש של Windows ובחירת אפליקציית שורת הפקודה.
- הקלד “ipconfig /all” ולחץ על Enter.
- חפש את שרתי ה- DNS המופיעים תחת תצורת מתאם הרשת שלך.
- אם שרתי ה- DNS אינם מוגדרים כראוי או אם מדווחים על בעיות, יתכן שתצטרך לעדכן את הגדרות ה- DNS שלך או לפנות את ספק שירותי האינטרנט שלך לקבלת סיוע.
8. כיצד אוכל לייעל את הגדרות הרשת שלי למהירות אינטרנט טובה יותר ב- Windows 11?
כדי לייעל את הגדרות הרשת שלך למהירות אינטרנט טובה יותר ב- Windows 11, אתה יכול לנסות את הדברים הבאים:
- השבת כל פרוטוקולי רשת או שירותים מיותרים.
- ודא שמנהלי מתאם הרשת שלך מעודכנים.
- הגדר את הגדרות ה- DNS שלך לביצועים אופטימליים.
- השבת הגדרות פרוקסי שעלולות להפריע לחיבור האינטרנט שלך.
- אפס את הגדרות הרשת שלך לערכי ברירת המחדל שלהן.
9. האם יש גבול למספר המכשירים שניתן לחבר לנתב?
לרוב הנתבים יש מגבלה על מספר המכשירים שניתן לחבר בו זמנית. מגבלה זו מוגדרת בדרך כלל על ידי יצרן הנתב. כאשר יותר מדי מכשירים מחוברים לנתב, זה יכול להוביל למהירויות אינטרנט איטיות יותר לכל המכשירים. אם אתה נתקל בבעיות אינטרנט איטיות, נסה להפחית את מספר המכשירים המחוברים או שקול לשדרג לנתב שיכול להתמודד עם מספר גבוה יותר של חיבורים.
10. כיצד אוכל לזהות אם הבעיה היא עם ספק שירותי האינטרנט שלי?
אם אתה חושד שהנושא האיטי באינטרנט נגרם על ידי ספק שירותי האינטרנט שלך, אתה יכול לנסות את הדברים הבאים:
- בדוק אם כל התראות על הפסקת שירות או דוחות מהספק שלך.
- צור קשר עם תמיכת הלקוחות של ספק שירותי האינטרנט שלך ובירור על כל הנושאים הידועים באזור שלך.
- בצע בדיקת מהירות באמצעות כלי מקוון כדי להשוות את התוצאות עם המהירות הצפויה מתוכנית האינטרנט שלך.
- אם מבחן המהירות מציין מהירויות איטיות משמעותיות מהצפוי, הוא עשוי להצביע על בעיה עם ספק שירותי האינטרנט שלך.
11. האם תוכנות זדוניות או וירוס יכול להשפיע על מהירות האינטרנט ב- Windows 11?
כן, תוכנות זדוניות או וירוסים יכולים להשפיע על מהירות האינטרנט ב- Windows 11. סוגים מסוימים של תוכנות זדוניות או וירוסים עשויים לצרוך משאבי רשת, ולגרום למהירויות אינטרנט איטיות יותר. חשוב לשמור על מערכת Windows 11 מוגנת באמצעות תוכנת אנטי -וירוס ולסרוק באופן קבוע עבור תוכנות זדוניות או וירוסים. אם אתה חושד שהמערכת שלך נגועה, בצע סריקה יסודית והסיר כל איומים שזוהו.
12. באיזו תדירות עלי לעדכן את קושחת הנתב שלי?
מומלץ לבדוק ולהתקין עדכוני קושחת נתב מעת לעת. יצרני נתב משחררים עדכוני קושחה כדי להתייחס לפגיעויות אבטחה, לשפר את הביצועים ולהוסיף תכונות חדשות. בקר באתר היצרן או התייעץ במדריך הנתב לקבלת הוראות כיצד לבדוק אם יש עדכוני קושחה ולבצע את תהליך העדכון. שמירה על קושחת הנתב שלך מעודכנת יכולה לעזור להבטיח ביצועים ואבטחה מיטביים.
13. האם שינוי שרת ה- DNS לשפר את מהירות האינטרנט ב- Windows 11?
שינוי שרת ה- DNS יכול לשפר את מהירות האינטרנט ב- Windows 11. אם שרתי ה- DNS של ספק שירותי האינטרנט שלך חווים בעיות או שאינן מותאמות לביצועים, מעבר לשרת DNS אחר יכול לעזור בשיפור מהירות האינטרנט שלך. ישנם מספר שירותי DNS ציבוריים זמינים, כגון DNS Google או CloudFlare DNS, הידועים בביצועים המהירים והאמינים שלהם. עיין בתיעוד מערכת ההפעלה או הנתב שלך לקבלת הוראות כיצד לשנות את הגדרות שרת ה- DNS.
14. כיצד אוכל למנוע תהליכי רקע לצרוך נתונים גבוהים ב- Windows 11?
כדי למנוע תהליכי רקע לצרוך נתונים גבוהים ב- Windows 11, אתה יכול לנסות את הדברים הבאים:
- סגור כל יישומים או תוכניות מיותרות הפועלות ברקע.
- השבת עדכונים אוטומטיים עבור תוכנה או יישומים הצורכים כמות משמעותית של נתונים.
- הגבל את מספר כרטיסיות הדפדפן הפעילות או התוספים הפועלים בו זמנית.
- עקוב אחר פעילות הרשת שלך באמצעות כלי Windows מובנים או תוכנת צד שלישי כדי לזהות כל תהליכים הצורכים נתונים גבוהים.
- התאם את ההגדרות של יישומים או שירותים ספציפיים כדי להפחית את השימוש בנתונים שלהם.
15. מה אני יכול לעשות אם ספק שירותי האינטרנט שלי אינו מספק את מהירות האינטרנט המובטחת?
אם ספק שירותי האינטרנט שלך אינו מספק את מהירות האינטרנט המובטחת, אתה יכול לנסות את הדברים הבאים:
- הפעל מחדש את המודם והנתב שלך.
- בצע מבחן מהירות כדי למדוד את מהירות האינטרנט שלך בפועל.
- צור קשר עם ספק שירותי האינטרנט שלך והודיע להם על אי ההתאמה בין המהירויות המובטחות והממשות.
- בקש מהספק שלך לבצע בדיקת שורה כדי לבדוק אם יש בעיות או הפרעה לאות.
- שקול לעבור לספק שונה אם הבעיה נמשכת והספק הנוכחי שלך אינו מסוגל לפתור את הבעיה.
כיצד להגדיל את מהירות החיבור לאינטרנט ב- Windows 11
אם אתה מפעיל “קבל כוונון אוטומטי של חלון” ל “Winhttp” תנועה, העברות נתונים ברשת עשויות להיות יעילות יותר. עם זאת, במקרים מסוימים אתה עלול לחוות העברות נתונים איטיות יותר או אובדן קישוריות אם הרשת שלך משתמשת בנתב או חומת אש ישנה יותר שאינם תומכים בתכונה זו.
אינטרנט איטי ב- Windows 11: כיצד להאיץ אותו
למד מה אתה צריך לעשות כדי להאיץ את מהירות האינטרנט שלך
קזים תמיד אהב את הטכנולוגיה, בין אם זה גולש דרך ההגדרות באייפון, מכשיר אנדרואיד או חלונות. ולעתים, ניתוק המכשיר לקחת. קרא עוד
עודכן ב- 21 במרץ 2023
נסקר על ידי אלכס סרבן
שרת Windows ומומחה רשת
לאחר שהתרחק מסגנון העבודה התאגידי, אלכס מצא תגמולים באורח חיים של ניתוח מתמיד, תיאום צוות ומדריך את עמיתיו. מחזיק שרת Windows של MCSA. קרא עוד
- מספר משתמשים דיווחו על אותה בעיית אינטרנט איטית בעת התמודדות עם מערכת ההפעלה החדשה של Windows 11.
- מהירות הורדה איטית ב- Windows 11 יכולה להתרחש בגלל הגדרות שהוגדרו שגויות, חיבור מדד, בעיות נתב, שרת DNS, בין הסיבות האחרות שיכולות לגרום לכך.
- מלבד ללמוד כיצד לפתור את נושא ההורדה האיטי הזה תוך זמן קצר, גלה איזו בחירה טובה יותר, Wi-Fi או Ethernet.
X התקן על ידי לחיצה על קובץ ההורדה
תקן שגיאות מערכת הפעלה של Windows 11 עם Fortect: כלי זה מתקן שגיאות מחשב נפוצות על ידי החלפת קבצי המערכת הבעייתיים בגרסאות העבודה הראשוניות. זה גם מרחיק אותך משגיאות מערכת, BSODs ותיקון נזקים שנעשו על ידי תוכנות זדוניות וירוסים. תקן בעיות מחשב והסיר נזק לנגיפים כעת בשלושה שלבים פשוטים:
- הורד והתקן את Fortect במחשב האישי שלך
- הפעל את הכלי ו התחל לסרוק למצוא קבצים שבורים הגורמים לבעיות
- לחץ באמצעות לחצן העכבר הימני על התחל תיקון כדי לתקן בעיות המשפיעות על המחשב שלך’S אבטחה וביצועים
- Fortect הורד על ידי 0 קוראים החודש.
אנו מחוברים לאינטרנט לרוב היום, בין אם זה למטרות עבודה, קניות או פנאי. עם זאת, מספר משתמשים, לאחר שדרוג ל- Windows 11 דיווחו על אינטרנט איטי.
מהירות איטית משפיעה על כל חווית המשתמש, בין אם מדובר בגלישה או להוריד קבצים מהאינטרנט. עם העלייה בגודל דפי האינטרנט והתלות בהורדות, זה’חובה שתחפש דרכים לפתור את הבעיה.
אבל לפני שנלך לתיקונים בפועל, זה’חובה שתבין את הגורמים הבסיסיים על מנת לפתור את הבעיה ביעילות.
מדוע האינטרנט שלי איטי ב- Windows 11?
עליכם לדעת שכאשר מספר אפליקציות פועלות ברקע ולכן צורכות נתונים, ככל הנראה זה יכול להוביל לבעיות אינטרנט איטיות ב- Windows 11.
כעת, הסתובבו לשאלה ששאלתם, דעו שקבצי ההורדה יכולים להיות גדולים, במיוחד בעת הורדת מערכת הפעלה חדשה.
לפיכך, קובץ גדול ייקח זמן רב יותר להורדה מאשר קטן יותר, ולראות כיצד קובץ ההתקנה בגודל של 4 ג’יגה -בייט, היה מוכן לחכות לזמן מה.
כפי שאתה כבר יודע, המכשיר שלך’S זיכרון (זיכרון RAM) משחק גם חלק בזמן ההורדה, כך שיש הרבה לרשותך תבטיח הורדות קצרות ויעילות יותר.
האם Windows 11 גורם לבעיות באינטרנט?
לא ממש, אבל היו מקרים שהמערכת ההפעלה החדשה הפריעה לאיכות האינטרנט אם נחזור אחורה בזמן רק קצת.
ידוע באופן נרחב כי ב- Windows 11, קישוריות Wi-Fi היא אחת הבעיות הנפוצות ביותר באינטרנט.
ישנם הרבה דיווחים על משתמשים שמתלוננים על מהירויות Wi-Fi איטיות והודעות שגיאה כמו גישה מוגבלת, רשת לא מזוהה, אוֹ אין גישה לאינטרנט.
הקפד לבדוק את אינדקס המצערת של Windows 11, במיוחד אם יש לך סוג של בעיות אינטרנט של Windows 11.
מה גורם לבעיות אינטרנט איטיות ב- Windows 11?
בעוד שרובנו מאשימים את ספק שירותי האינטרנט (ספק שירותי אינטרנט), זה’לעיתים קרובות הנושאים האחרים שהם האשם האמיתי. רשמנו כמה מהבולטים בסעיף הבא:
- אות חלש: כאשר הם ברשתות אלחוטיות, ככל שהמכשיר רחוק יותר מהנתב, האות חלש יותר, ובהמשך, כך האינטרנט איטי יותר.
- מספר גבוה של מכשירים המחוברים לנתב: אם יותר מדי מכשירים מחוברים לנתב, זה יוביל לאינטרנט איטי ב- Windows 11.
- בעיות עם שרת ה- DNS: שרת DNS מאתר את האתר באינטרנט, ואם זה’S לא מוגדר כראוי או שעומד בפני הפסקות, ייקח זמן רב יותר לטעון אתר.
- הגדרות מוגדרות שגויות: הגדרות הרשת קשורות קשר הדוק למהירות האינטרנט, וכל תצורה שגויה עם הקודמת תשפיע על האחרונה.
- תהליכי רקע הצורכים נתונים גבוהים: במקרה שיש לך מספר תהליכי רקע הצורכים נתונים, במיוחד עדכון Windows שהורדת, תהיה לך מהירות הורדה איטית ב- Windows 11.
- סוגיות עם ספק שירותי האינטרנט: למשתמשים העומדים בפני הבעיה בשעות ספציפיות בכל יום, ניתן לעקוב אחר הבעיה שלך. שיטה פשוטה לזהות זאת היא לבצע בדיקת מהירות אינטרנט של Windows 11. אם המהירות איטית בנקודה קבועה בכל יום, צור קשר עם ספק שירותי האינטרנט שלך.
עבור Windows 11, או כל גרסה אחרת של מערכת ההפעלה, אתה יכול לבצע בדיקות מהירות באינטרנט כדי לקבוע אם האינטרנט שלך איטי יותר לאחר עדכון Windows 11.
לפיכך, עשינו מדריך זה שיעזור לך להאיץ את האינטרנט שלך ב- Windows 11. עם זאת, אם אתה זקוק לייעוץ לאופטימיזציה לאינטרנט למכשיר Windows 11 שלך, הגעת למקום הנכון.
עכשיו כשיש לך הבנה מעמיקה של הגורמים, זה’הזמן שאנו פונים לפתרונות למהירות אינטרנט איטית.
כיצד אוכל לתקן את החלונות 11 שלי’מהירות הורדה איטית?
כאן’זה מה שאתה צריך לעשות קודם
- אחד הפתרונות היעילים ביותר לרוב הבעיות שנתקלו ב- Windows 11 הוא להפעיל מחדש את המחשב. אם זה’S תהליך רקע או באג שמוביל לבעיה, אתחול מחדש של מערכת ההפעלה יבטל אותו, ובכך יתקן את השגיאה.
- רוב המכשירים מציגים חוזק אות לאחר שתתחבר לרשת אלחוטית. וודא שזה’s מקסימום.
- כמו כן, כעת יש לנו נתבים עם פס כפול התומכים ב -5 ג’יגה הרץ בנוסף לתקן 2.4 GHz, המציע מהירות אינטרנט גבוהה יותר. במקרה שהנתב שלך תומך בשניהם, וודא שאתה מחובר לרשת 5 ג’יגה הרץ.
1. עדכן את מנהלי ההתקן של הרשת שלך
1.1 השתמש במנהל המכשירים
1. לחץ על מקשי Win + X בו זמנית כדי לפתוח תפריט קיצור דרך של Windows 11.
2. בחר מנהל התקן מהרשימה.
3. ברשימת המכשירים, אתר ולחץ לחיצה כפולה מתאמי רשת.
4. ואז לחץ באמצעות לחצן העכבר הימני על מתאם רשת האינטרנט שלך ובחר עדכן את מנהל ההתקן.
5. בחר חפש אוטומטית אחר נהגים ולחכות שהתהליך יושלם.
6. אם כלי השירות של Windows 11 מגלה מנהלי התקנים חדשים, הוא יתקין אותם אוטומטית במחשב שלך.
נהגים מושחתים או לא מעודכנים יכולים להשפיע לרעה על ביצועי האינטרנט הכוללים. משתמשים רבים מדווחים על שיפורים בולטים לאחר שהם מעדכנים את מנהלי ההתקן של הרשת שלהם ב- Windows 11.
1.2 השתמש בפתרון אוטומטי
אם אתה רוצה פיתרון מהיר יותר כדי לשמור על הנהגים שלך באופן קבוע, אנו ממליצים לך לנסות כלי עזר קל כמו DriverFix.
כדי לעדכן נהגים יחידים, כמו במקרה זה, התהליך די דומה. בחר את מנהל התקן הרשת שלך מהרשימה והמתן לתהליך שיסיים.
היתרון של יישום זה, עם זאת, הוא שתוכלו לאפשר לו לרוץ ברקע, והוא ימצא אוטומטית תחליפים עדכניים עבור כל מנהלי התקנים מיושנים או מושחתים במחשב האישי ויתקנו אותם ללא כל מאמץ מצידכם.
Driverfix
כלי מהיר ובטוח לעדכון כל הנהגים המיושנים שלך.
חינם הורד
2. הורד את רוחב הפס להורדת עדכונים
- לחץ על Windows + I כדי להפעיל את הגדרות אפליקציה.
- בחר עדכון חלונות מהכרטיסיות המופיעות בחלונית הניווט משמאל.
- לחץ על עדכון חלונות בצד ימין.
- לחץ על אפשרויות מתקדמות.
- בשלב הבא, לחץ על אופטימיזציה למסירה.
- השבת את המיתוג ל אפשר הורדות ממחשבים אחרים.
- עכשיו, לחץ על אפשרויות מתקדמות.
- תַחַת רוחב פס מוחלט, סמן את תיבות הסימון לצורך הקצאת רוחב הפס להורדת עדכונים ברקע ובקדמה, והזן את הערך הרצוי את השדות המתאימים.
- אתה יכול גם ללכת עם תערובת רוחב פס מדודה שיטה והשתמש במחוון כדי להגדיר את ההגדרה הרצויה.
- גלול מטה וסמן את שתי תיבות הסימון מתחת העלה הגדרות.
- עכשיו השתמש במחוון כדי להגדיר את רוחב הפס הרצוי ל העלאת עדכונים וכן מגבלת העלאה חודשית.
לאחר שינוי הגדרות רוחב הפס, בדוק אם נפתרת בעיית מהירות ההורדה האיטית ב- Windows 11.
כמות מסוימת של רוחב פס מוקצה לעדכון Windows הן להורדה והן לעדכון הן. אתה יכול להוריד את רוחב הפס על מנת למקסם את הקצאת רוחב הפס למשימות אחרות.
כמו כן, Windows שולח עדכונים למחשבים אחרים ברשת, מה שמקטין את מהירות האינטרנט. השבתת ההגדרה עשויה לעזור גם לחסל את הבעיה.
3. לסיים תהליכים הצורכים נתונים
- לחץ על Ctrl + Shift + ESC כדי להפעיל את מנהל משימות.
- נווט אל ביצועים כרטיסייה.
- לחץ על פתיחת צג משאבים בתחתית.
- לך אל רֶשֶׁת כרטיסייה ב צג משאבים חַלוֹן.
- אתר את התוכניות הצורכות יותר מדי נתונים, לחץ באמצעות לחצן העכבר הימני עליהן ובחר לסיים תהליך.
ניתן להפסיק תהליכים מסוימים הצורכים כמות ניכרת של נתונים כדי לתקן את האינטרנט האיטי של Windows 11. עם זאת, זכור לא לסיים משימות קריטיות, כמו Windows Update.
אם היית יכול’לא למצוא משימות כאלה או סיום חלק’עזרה, פנו לתיקון הבא.
קרא עוד על נושא זה
- 0x80246013 שגיאת עדכון Windows: 4 דרכים לתקן את זה
- 0x80070BC9 שגיאת עדכון: 5 דרכים לתקן אותה במהירות
- 0x80070052: לא ניתן ליצור את הספרייה או הקובץ [תיקון]
- זליבס.DLL לא נמצא: כיצד לתקן או להוריד אותו שוב
4. השבת אפליקציות מרוץ ברקע
- לחץ על Windows + I כדי להפעיל את הגדרות אפליקציה.
- בחר אפליקציות מרשימת הכרטיסיות בחלונית הניווט משמאל.
- לחץ על אפליקציות מותקנות בצד ימין.
- אתר את האפליקציה שאתה לא’לא רוצה לרוץ ברקע, לחץ על הַשׁמָטָה לידו ואז בחר אפשרויות מתקדמות מהתפריט שמופיע.
- בשלב הבא, לחץ על תן לאפליקציה הזו לרוץ ברקע תפריט נפתח.
- בחר לעולם לא מרשימת האפשרויות.
השבתת אפליקציות רקע ב- Windows 10 שונה בהרבה מהתהליך ב- Windows 11. במקרה של הראשון, אתה יכול בקלות להשבית את כולם בפעם אחת, ואילו עבור האחרונים ההגדרות ספציפיות לכל אפליקציה.
כאשר מספר אפליקציות פועלות ברקע וצורכות נתונים, זה חייב להוביל לבעיית אינטרנט איטית ב- Windows 11. כמו כן, חלק מאלה עשויים להוריד קבצים או עדכונים.
טיפ מומחה:
בחסות
קשה להתמודד עם כמה בעיות במחשבים, במיוחד כשמדובר בקבצי מערכת וחסרי מערכת חסרים או פגומים של Windows שלך.
הקפד להשתמש בכלי ייעודי, כגון Fortect, אשר יסרוק ויחליף את הקבצים השבורים שלך בגרסאות הטריות שלהם מהמאגר שלו.
עדיף שתשבית את האפליקציות הלא קריטיות מלהריצה ברקע כדי להגדיל את מהירות ההורדה מכיוון שאלו גם יובילו ל- Elt Windows 11 Ethernet. בכל פעם שאתה צריך לעבוד על כל אחד מאלה, הפעל אותם.
5. הפעל את פותר הבעיות של חיבורי האינטרנט
- לחץ על Windows + I כדי להפעיל את הגדרהS אפליקציה.
- לחץ על פתרון בעיות מימין ב מערכת כרטיסייה.
- עכשיו, לחץ על פותר בעיות אחרות.
- לחץ על לָרוּץ ליד חיבורי אינטרנט להשקת פותר הבעיות.
- בחר בתגובה המתאימה, אם וכאשר תתבקש, להשלים את תהליך פתרון הבעיות.
מיקרוסופט מציעה חבורה של פותר בעיות שיכולות לזהות ולבטל כמה מהנושאים הידועים. לפני שאתה הולך עם השיטות המורכבות, זה’זה המליץ לך להפעיל את אלה, למקרה שאחד יהיה זמין לבעיה.
6. השבת את חומת האש של Windows Defender
ישנן דרכים שונות בהן תוכלו להשבית את חומת האש של Windows Defender ב- Windows 11, ורשמנו אחת מהן. במקרה שנוח לך עם האחרים, קדימה להשתמש בהם מכיוון שהתוצאה תהיה זהה.
- לחץ על Windows + S כדי להפעיל את לחפש תַפרִיט.
- להיכנס לוח בקרה בשדה הטקסט בחלקו העליון ולחץ על תוצאת החיפוש הרלוונטית שמופיעה.
- לחץ על מערכת ואבטחה מרשימת האפשרויות המופיעות.
- בחר חומת האש של Windows Defender.
- לחץ על הפעל או כבה את חומת האש של Windows Defender מרשימת האפשרויות משמאל.
- עכשיו, סמן את תיבות הסימון עבור כבה את חומת האש של Windows Defender (לא מומלץ) תחת שניהם הגדרות רשת פרטיות וכן הגדרות רשת ציבוריות, ואז לחץ על בסדר בתחתית.
- בחר בתגובה המתאימה למקרה שמופיעה הנחיה.
חומת האש של Windows Defender הוא חלק קריטי במערכת ההפעלה המגנה על המכשיר שלך מפני תנועה לא מורשית, הן למחשב והן ממחשב. עם זאת, זה’ידוע כי הוא גורם לאינטרנט איטי לפעמים ב- Windows 11, ובכך השבתת זה יכול לעבוד כתיקון במקרה זה.
אבל, אל תזכרו שתפסידו על היבטי אבטחה קריטיים, והמחשב ייחשף לסיכונים. לכן, אם השבתת חומת האש של Windows Defender אינה פועלת, הפעל אותו מחדש מייד.
עוד יותר, זכור כי תוכל לבחור באחד מהפתרונות הטובים ביותר לאנטי -וירוס עבור Windows 11 כדי להגן עוד יותר על המחשב שלך.
7. כבה חיבורים מדוד
- לחץ על Windows + I כדי להפעיל הגדרות.
- בחר רשת ואינטרנט מרשימת הכרטיסיות בחלונית הניווט משמאל.
- לחץ על וויי – פיי אוֹ אתרנט תלוי בסוג הרשת.
- לחץ על הרשת שאתה מחובר אליה.
- השבת את המיתוג ל חיבור מדוד.
8. שנה את שרת ה- DNS
שרת ה- DNS משמש לאיתור כתובת ה- IP המתאימה לשם הדומיין. בכל פעם שאתה מזין את שם הדומיין, זה’S IP בהתאמה ממוקם והאתר הושק.
Windows מוגדר לבחור את שרת ה- DNS כברירת מחדל אך בגלל בעיות איתו, מהירות האינטרנט עשויה להיות איטית. לכן, זה’זה המליץ לך לעבור ל- DNS של קוד פתוח למהירות אינטרנט טובה יותר.
1. לחץ על Windows + R כדי להפעיל את לָרוּץ פקודה.
2. להיכנס Appwiz.cpl בשדה הטקסט ולחץ על בסדר או לחץ על Enter כדי להפעיל את חיבורי רשת חַלוֹן.
3. לחץ באמצעות לחצן העכבר הימני על מתאם הרשת המחוברת ובחר נכסים מתפריט ההקשר.
4. בחר פרוטוקול אינטרנט גרסה 4 (TCP/IPv4) מרשימת האפשרויות ולחץ על נכסים .
5. סמן את תיבת הסימון עבור השתמש בכתובות שרת ה- DNS הבאות .
6. הזן את השדות הבאים ולחץ על בסדר כדי לשמור את השינויים:
- שרת DNS מועדף: 8.8.8.8
- שרת DNS אלטרנטיבי: 8.8.4.4
7. לאחר ביצוע השינויים, הפעל מחדש את המחשב.
האם אוכל לחזור ל- Windows 10 מ- Windows 11?
חשוב מאוד לדעת כי התגלגלות חזרה ל- Windows 10 לאחר שניסתה את Windows 11 יכולה להיעשות במהלך 10 הימים הראשונים, שנחשבת לתקופת ניסיון.
עם זאת, אם תקופת ההפעלה עברה, השיטה היחידה לחזור ל- Windows 10 היא להתקין עותק טרי של מערכת ההפעלה.
זהו תהליך פשוט אבל זה ייקח כמה שעות מזמנך, אך אנו יכולים להראות לך כיצד להחזיר מ- Windows 11 ל- Windows 10.
מה אני עושה אם אף אחת מהשיטות הרשומות לא תתקן בעיות אינטרנט איטיות?
זהו תרחיש סביר מאוד בעיקר בגלל בעיות מהספק’סוף. במקרה זה, אתה יכול לבדוק את החיבורים אם יש תקלות או לבחור תוכנית אחרת במהירות אינטרנט גבוהה יותר. כמו כן, אתה יכול לעבור לדפדפן אינטרנט מהיר ובטוח יותר כדי לפתור את בעיית האינטרנט האיטי ב- Windows 11.
אך לפני שתבצע את השדרוג, זכור לזהות את הדרישות שלך ולבחור את התוכנית המתאימה להם ביותר.
Wi-Fi או Ethernet: וזה עדיף?
לשניהם מערך יתרונות וחסרונות משלהם. Wi-Fi, כפי שהשם מרמז, מציע קישוריות אלחוטית, ואילו חיבורי אתרנט משתמשים בכבלים. הראשון מציע ניידות, בעוד שהאחרון מציע יציבות.
לגבי המהירות, Ethernet ללא ספק מופיע כמנצח, אך השוליים הופכים להיות צרים יותר ביום בגלל ההתקדמות בטכנולוגיה אלחוטית. לכן, אם אתה עומד בפני בעיות אינטרנט איטיות ב- Windows 11, מעבר ל- Ethernet עשוי לעבוד.
אלה הם התיקונים היעילים ביותר לאי נוחות זו ב- Windows 11, יחד עם כל המידע הרלוונטי האחרים שעשויים להועיל כאשר הם עומדים בפניו.
עכשיו יש לך הבנה טובה יותר של מדוע מהירות ההורדה שלך של Windows 11 היא איטית או מדוע Win Wipe 11 Wi-Fi שלך כל כך איטי או לא מגיב.
חוץ מזה, אם אתה מוצא אינטרנט איטי לאחר עדכון Windows 11, הסרת התקנה של הגרסה המותקנת בעבר של מערכת ההפעלה עשויה לעשות את הטריק.
כשאתה שם לב שההורדות איטיות או מהירות ההעלאה של Windows 11 היא גם איטית באותה מידה, מדריך זה בוודאי יועיל.
זכרו תמיד שעדיף לבדוק את מהירות הרשת של Windows 11 לפני שעוסקים בתהליך פתרון בעיות כלשהו.
ספר לנו איזה תיקון עבד עבורך בקטע התגובות למטה או שמא היית צריך לשדרג את התוכנית.
כיצד להגדיל את מהירות החיבור לאינטרנט ב- Windows 11
מהירות אינטרנט איטית יכולה להיות משהו שאף אחד לא ירצה להיתקל בו במחשב האישי שלהם. עם זאת, יתכנו מקרים שבהם אתה עלול לסבול מבעיות מהירות אינטרנט איטית ב- Windows 11, שבגללן יתכן שלא תוכל להמשיך בעבודתך. אבל מה אם אני אומר לך שיש טריקים מסוימים להגברת מהירות האינטרנט ב- Windows 11.
תוכן הופעה
הגבירו את מהירות ההורדה/העלאה באינטרנט ב- Windows 11
אם אתה רוצה לדעת כיצד אתה יכול להגדיל את מהירות האינטרנט ב- Windows 11, כנראה שאתה במקום הנכון. במאמר זה נדון כיצד תוכלו להגדיל את מהירות האינטרנט ב- Windows 11.
הגבל את רוחב הפס לעדכונים
אתה יכול לנסות להגדיר את רוחב הפס התחתון להעלאה והורדת קבצים ב- Windows 11. זה יעזור לך להגדיל את מהירות האינטרנט ב- Windows 11 אם אתה חווה מהירות נמוכה.
- ראשית, פתח את הגדרות במחשב האישי שלך. קיצור הדרך לפתיחת הגדרות האפליקציה לוחצת Windows + i משולבת מפתח.
- בתוך ה הגדרות, פנו אל עדכון חלונות מסרגל הצד השמאלי.
- כאן בצד ימין, לחץ על אפשרויות מתקדמות. ב אפשרויות מתקדמות, לחץ על אופטימיזציה למסירה .
- עכשיו כבה את אפשר הורדות ממחשבים אחרים לְמַתֵג.
- תחת אופטימיזציה למסירה, פנו אל אפשרויות מתקדמות.
- בחר רוחב פס מוחלט. כאן תוכלו לראות שתי תיבות, האחת להגבלת רוחב הפס להורדת עדכונים ברקע והשנייה להגבלת רוחב הפס לעדכונים בחזית.
- אתה יכול לבחור את אחוז רוחב הפס המדוד אוֹפְּצִיָה. כאן גרור את המחוון להגבלת רוחב הפס.
- באופן דומה, הגבל את רוחב הפס עבור העלה הגדרות.
- עכשיו סגור את הגדרות, ובדוק אם יש מהירות באינטרנט. יש להגדיל את מהירות האינטרנט שלך עד עכשיו.
סרוק את המחשב שלך לנגיף
זיהום בנגיף במחשב האישי שלך עשוי להיות גם הסיבה לכך שאדם יתמודד עם מהירות אינטרנט איטית. אם יש לך למחשב יש וירוס או תוכנה זדונית, אתה עלול להתמודד עם בעיות באינטרנט. במקרה זה, מומלץ לנהל סריקת אנטי -וירוס וזדוניות.
אתה יכול להשתמש ב- Windows Defender כדי לסרוק את המחשב שלך עבור וירוסים. אם אתה משתמש בתוכנית אנטי-וירוס של צד שלישי, אתה יכול גם לסרוק את המחשב שלך עבור הנגיף, ויש לפתור את סוגיית האינטרנט האיטית עד עכשיו.
כיבוי חיבור מדד
חיבורים מדוד ב- Windows מגבילים את מהירות האינטרנט כדי לשמור את הנתונים שלך. אם האינטרנט שלך איטי, זה יכול להיות בגלל חיבור מדד כבוי. אתה יכול לנסות לכבות את החיבור המונע ואז לבדוק אם אתה עדיין מתמודד עם הבעיה או לא-
- פתח את ה הגדרות אפליקציה ואז פנו אל רשת ואינטרנט קטע מסרגל הצד השמאלי.
- עכשיו פנו אל וויי – פיי קטע אם אתה משתמש ב- Wi-Fi, או פנה אל אתרנט קטע אם אתה משתמש בחיבור קווי.
- כעת בחר את חיבור האינטרנט שלך ואז כבה את חיבור מדוד לְמַתֵג.
סיום משימות רקע באמצעות יותר מדי נתונים
אם פתחת תוכנית באמצעות יותר מדי נתונים, היא עלולה גם לגרום לבעיה. סיים את משימות הרקע באמצעות יותר מדי נתונים, ומהירות האינטרנט שלך תגדל ב- Windows 11. לסיום משימות רקע, בצע את הצעדים המפורטים להלן-
- בתוך ה התחל תפריט, לחפש אחר מנהל משימות ופתח אותו.
- כאן פנו אל ביצועים כרטיסייה ואז לחץ על פתיחת צג משאבים.
- פנו אל רֶשֶׁת כרטיסייה ב צג משאבים.
- בדוק איזה תהליך צורך יותר מדי מהנתונים שלך.
- בחר בתוכנית הצורכת הרבה נתונים. לחץ באמצעות לחצן העכבר הימני עליו ואז לחץ על לסיים תהליך.
- עשה זאת עבור כל התוכניות/התהליכים הצורכים הרבה מהנתונים שלך.
שנה את ה- DNS
אם אתה עדיין עומד בפני בעיה איטית באינטרנט, עליך לנסות לשנות את ה- DNS כדי להגדיל את מהירות האינטרנט ב- Windows 11. כדי לשנות את שרת ה- DNS, בצע את הצעדים המפורטים להלן-
- לחץ על Windows + r משולבת מפתח, שתיפתח הפעל תיבת דו -שיח.
- בתוך ה הפעל תיבת דו -שיח, סוּג NCPA.cpl ולחץ להיכנס.
- תראה חלון פתוח. כאן בחר את הרשת אליה אתה מחובר. לחץ באמצעות לחצן העכבר הימני עליו ואז לחץ על נכסים.
- בחר פרוטוקול אינטרנט גרסה 4 (TCP/IPv4) בחלון מאפייני הרשת ואז לחץ על נכסים.
- כאן בחלק השני, בחר ‘ השתמש בכתובת שרת ה- DNS הבאה.
- עכשיו קבע את שרת DNS מועדף כפי ש 8.8.8.8 ולהגדיר את שרת DNS חלופי כפי ש 8.8.4.4 , ואז לחץ על בסדר.
- עכשיו סגור את כל התוכניות והפעל מחדש את המחשב שלך.
- לאחר הפעלת המחשב האישי שלך, בדוק את מהירות האינטרנט, ויש להגדיל אותו עד עכשיו.
נקה קבצים זמניים
קבצים זמניים עשויים להיות סיבה נוספת העלולה לגרום לבעיות מהירות אינטרנט איטית. אתה יכול לנסות לפנות את הקבצים הזמניים ואת הקבצים במטמון במחשב האישי שלך כדי להגדיל את מהירות האינטרנט. לשם כך, בצע את הצעדים המפורטים להלן-
- לחץ על חלונות מקש במקלדת שלך, וב- התחל תפריט, לחפש אחר ניקוי דיסק.
- פתח את ה ניקוי דיסק ובחר C כונן.
- כעת בחר את כל הקבצים ולחץ על בסדר .
- תתבקש לאשר את מחיקת הקבצים; אשר את זה. זה ימחק את כל קבצי המטמון והקבצים הזמניים.
- חזור על התהליך שוב כדי לנקות את המחשב שלך את כל הקבצים הזמניים, אשר אמורים להגדיל את מהירות האינטרנט שלך.
השבת את שירות Windows Update
שירות Windows Update שומר על תדירות עדכון Windows. הוא מנהל עדכונים של Windows ומוריד ומתקין את כל העדכונים החיוניים. עם זאת, הדבר עשוי להוריד את עדכוני Windows ברקע ועלול לגרום למהירות אינטרנט איטית. אתה יכול לנסות להשבית את שירות Windows Update ולבדוק אם אתה עדיין מתמודד עם הבעיה האיטית באינטרנט. להלן השלבים להשבית את שירות Windows Update-
- בתוך ה התחל תפריט, לחפש אחר שירותים ופתח אותו.
- בתוך ה שירותים, לחפש אחר עדכון חלונות ובחר אותו.
- לחץ באמצעות לחצן העכבר הימני עליו, ואז לחץ על נכסים.
- בחר את סוג הפעלה כפי ש נָכֶה במאפייני עדכון Windows ולחץ על תפסיק כדי לעצור את השירות.
- לאחר ביצוע כך, לחץ על בסדר וסגור את שירותים אפליקציה.
- הפעל מחדש את המחשב שלך כדי לשמור את השינויים, ואתה טוב ללכת.
השבת חומת אש
חומת האש במחשב שלך עשויה להגביל את מהירות הנתונים במחשב האישי שלך, והשבית חומת האש תהיה הפיתרון לתקן אותו. אם אתה משתמש בתוכנת אנטי-וירוס של צד שלישי כלשהי, היא תגיע עם חומת אש, וכי תוכנת אנטי-וירוס של צד שלישי תנהל את כל הגדרות חומת האש. לכן, עליך לכבות את חומת האש מהאנטי -וירוס שלך.
אם אתה לא’לא השתמש בכל אנטי-וירוס של צד שלישי, ואז תצטרך להשבית את חומת האש של Windows Defender. כדי להשבית את חומת האש של Windows Defender, בצע את הצעדים המפורטים להלן-
- בתוך ה התחל תפריט, לחפש אחר חומת האש של Windows Defender ופתח אותו.
- בחלון החדש שנפתח, לחץ על הפעל או כבה את חומת האש של Windows Defender מסרגל הצד השמאלי.
- בחר כבה את חומת האש של Windows Defender אפשרות ל הגדרות רשת פרטיות וכן הגדרות רשת ציבוריות , ואז לחץ על בסדר.
מדריכים קשורים:
- תקן Windows לא יכול לגשת לתיקיה משותפת ב- Windows 11
- כיצד לתקן WiFi מחובר אך ללא גישה לאינטרנט
- כיצד לתקן WiFi לא עובד ב- Windows 11
סיכום
אלה היו כמה טריקים בסיסיים שיעזרו להגדיל את מהירות האינטרנט ב- Windows 11. אם אתה מתמודד עם מהירות אינטרנט איטית ב- Windows 11, אתה יכול לבצע את הצעדים הבאים כדי להגדיל את מהירות האינטרנט ב- Windows 11.
האם כיבוי חומת האש מגדיל את מהירות wifi
Б эой сранице
Ы зé. С помדיר. Почем эо мого?
Эа сраница о бображае тех сах, кога воматеשיים си сисלוח рmе рגות р רבות ш רבות р р рוהים р рוהים которые нé. Сраница пересанет ообрוחים. До эого момента д.
Исочником запросов может сmжж вредоносfte по, подаееые моди базלוח нилm mчnзnзnчnчnчnчnчnчnчnчnчnчnчnчnчnчnчзדי ы з запросов. Еи ы иололalty ощий дדיר. O. Подробнרבה.
Проверка по сов может тelte пояяе, еи ы водите сדיר еами, или же водите запроы ченн часо.
19 דרכים להגדיל את מהירות ההורדה באינטרנט ב- Windows
האם אתה מקבל את מהירויות ההורדה שספק שירות האינטרנט שלך (ISP) הבטיח לך? גם אם כן, מהירות האינטרנט שלך עדיין תלויה בחבורה של גורמים אחרים שעשויים להיות מקושרים ישירות למערכת ההפעלה של Windows 11 שלך…
האם אתה מקבל את מהירויות ההורדה שספק שירות האינטרנט שלך (ISP) הבטיח לך? גם אם כן, מהירות האינטרנט שלך עדיין תלויה בחבורה של גורמים אחרים שעשויים להיות מקושרים ישירות למערכת ההפעלה של Windows 11 שלך. אם אתה חווה חיבור לאינטרנט איטי, אולי משחק פיגור, או טעינת דפים מקוונים איטיים, פוסט זה יסייע לך לקבוע את הבעיות הבסיסיות ולייעל את ביצועי הרשת שלך לחוויה מקוונת טובה יותר.
יש כמה דברים שיש לקחת בחשבון לפני שתתחיל להגדיל את מהירות האינטרנט שלך. לתת’להוציא את אלה מהדרך על ידי פינוי כמה בלבול שיש למשתמש רגיל.
תוכן העניינים
- כיצד לבדוק את מהירות האינטרנט
- ההבדל בין רוחב פס למהירות
- מה גורם למהירויות אינטרנט איטיות
- כיצד להגדיל את מהירות האינטרנט ב- Windows 11 ו- Windows 10
- הפעל מחדש את הנתב שלך
- שנה את סיסמת Wi-Fi
- שנה את מיקום הנתב
- שנה את ערוץ ה- Wi-Fi
- באמצעות כבל Ethernet
- הסר את רוחב הפס השמור לעדכוני Windows
- הגבל את רוחב הפס לעדכוני Windows
- השבת עדכוני עמיתים לעמית
- כבה עדכוני Windows אוטומטיים
- כיבוי חיבור מדד
- סיום משימות רקע צורכות נתונים
- מחק קבצים זמניים
- השבת את העומס הגדול של שליחה (LSO)
- השבת את חומת האש של Windows
- השתמש במנהל ההורדה
- סרוק מחשב לתוכנות זדוניות
- השבת כוונון אוטומטי של חלונות
- כיצד לבדוק את מצב הכוונון האוטומטי של חלון
- השבת או הפעל כוונון אוטומטי של חלונות
כיצד לבדוק את מהירות האינטרנט
אנו ממליצים שתתחיל בבדיקת מהירות האינטרנט החיה שאתה מקבל במכשיר שלך, זה עשוי להיות אלחוטי או באמצעות חיבור קווי. ניתן לעשות זאת באמצעות מספר פלטפורמות מקוונות המציעות בדיקות מהירות אלה, וגם מספקות מידע נוסף כמו פינג, ריצוד ושרתים מחוברים. להלן רשימה של אתרים כאלה שבהם תוכלו להשתמש בכדי לבדוק את מהירות האינטרנט שלכם באמצעות כל דפדפן אינטרנט:
לאחר מכן תוצאות הסריקה יציגו (לפחות) מהירויות ההורדה וההעלאה שלך, בדומה לתמונה למטה:
עכשיו כשאתה יודע מה מזרז אותך’קבלת מחדש, איך אתה יכול לאשר אם זה מה שאתה משלם עבור ספק שירותי האינטרנט? אָנוּ’אני אגיע לזה בעוד רגע.
ההבדל בין רוחב פס למהירות
גילינו כי אינטרנט רבים סביבנו מפרסמים את תוכניות האינטרנט שלהם על ידי הדגשת רוחב הפס בהתאמה שהם מציעים. הציבור הנפוץ טועה לעתים קרובות רוחב הפס המפורסם הזה שכן מהירויות האינטרנט בפועל (מהירויות הורדה) ובוחר תוכנית, שמתגלה מאוחר יותר כאכזבה עבור הצרכן כאשר המהירויות שהם משיגים הן הרבה פחות ממה שפורסם.
אנחנו כאן כדי ליידע את הקוראים שלנו את זה רוחב פס ומהירויות אינטרנט הן שני דברים שונים, ושניהם אינם תלויים באחר.
אנו מאמינים כי הסיבה לבלבול זה בין רוחב פס למהירות היא מכיוון ששניהם נמדדים בדרך כלל במגה -ביט לשנייה (Mbps). מהירות האינטרנט נמדדת ב- Mbps, אך רוחב הפס יכול להסלים מ- Mbps ל- Gigabits לשנייה (GBPs) ככל שהוא גדל.
אל תבלבל MBPs עם MBPS – שהוא מגביטים לשנייה. יש 8 ביטים ב 1 בתים. ארגו, מהירות 100 מגהביט לשנייה שווה ל 12.5 מגהביט לשנייה.
עכשיו אפשר לנו להבחין בין רוחב פס למהירות. רוחב הפס הוא כמות הנתונים המרבית שניתן להעביר דרך האינטרנט בכל זמן נתון, ואילו המהירות מתייחסת לכמה מהר את הנתונים ניתן להעביר את הנתונים. במילים קלות יותר, קחו בחשבון את רוחב הפס כמספר הנתיבים של הכביש המהיר, ומהירות כמומנטום של מכונית בכביש המהיר ההוא. תנופת המכונית אינה תלויה במספר הנתיבים שיש לכביש המהיר.
ספקי שירותי אינטרנט יכולים (ולעתים קרובות לעשות) לתת לך את רוחב הפס המובטח אך להגדיר כובע במהירויות ההורדה שלך. זה נעשה כך שהמשתמש לא יצרוך משאבים מקסימליים בזמן הורדה או העלאה. ניתן להפיץ את רוחב הפס המוקצה שלך בין המכשירים המחוברים ברשת שלך, מה שבתורו משפיע על מהירויות ההורדה של כל מכשיר. הסיבה לכך היא שבסופו של דבר, כל התנועה הזו עוברת את אותו הנתב – צוואר בקבוק.
עכשיו כשאתה יודע מה הורדה והעלאה מזרזת אותך’קבלת מחדש, ואתה גם יודע איזה רוחב פס חבילה אתה’לשלם מחדש, איך תקבע אם אתה’השגת המהירויות שאתה צריך לקבל?
ככלל סטנדרטי, משתמש צריך להשיג יחס מהירות של 1: 8 כנגד חיבור האינטרנט. כלומר, אם יש לך חיבור של 100 מגהביט לשנייה מהספק שלך, מהירות ההורדה שלך צריכה להיות לפחות 12.5 מגהביט לשנייה (שמונה ממאה). אם אתה משיג יחס זה ועדיין חושב שיש לך אינטרנט איטי, אתה יכול לבצע את השיטות כדי להגדיל את מהירות האינטרנט שלך המוצהרת בהמשך המאמר.
מה גורם למהירויות אינטרנט איטיות
כפי שהזכרנו קודם, יכולות להיות כמה סיבות לכך שהאינטרנט שלך עשוי להיות איטי היום. יכול להיות שיש רק אחד מהם המשפיע על מהירות ההורדה שלך, או כמה מהם לגמרי. להלן רשימה של הסיבות הנפוצות ביותר לאינטרנט איטי:
- מכשירים מרובים מחוברים לנתב שלך, צורכים את רוחב הפס שלך.
- אותות ה- Wi-Fi אינם נוהגים’לא חזק מספיק במיקום שלך.
- יתכן שאתה מחובר לחיבור מדוד המגביל את מהירות האינטרנט שלך ואת צריכת הנתונים שלך.
- יישומים הפועלים ברקע צורכים רוחב פס באינטרנט.
- התוכנה הזדונית במערכת שלך צורכת את רוחב הפס שלך באינטרנט.
- הפרעה בערוץ ה- Wi-Fi.
- Windows Update צורך את רוחב הפס האינטרנט שלך.
- בעיה אצל ספק השירות’סוף.
כל הגורמים הללו יכולים להשפיע על מהירות האינטרנט שלך. אבל לא לדאוג! להלן 19 דברים שתוכלו לנסות להגדיל את מהירות האינטרנט שלכם.
כיצד להגדיל את מהירות האינטרנט ב- Windows 11 ו- Windows 10
הפעל מחדש את הנתב שלך
אין זה הכרחי שהתקלה באינטרנט איטי תתקן במחשב האישי שלך. מספר גורמים שונים ממלאים את התפקיד של שליטה על מהירות האינטרנט שלך.
בין אם מחובר לאינטרנט באמצעות כבל או באמצעות Wi-Fi, לפני שתבצע טכניקות פתרון בעיות אחרות, אנו מציעים לך להתחיל להפעיל מחדש את הנתב שלך. מכיוון שנתבים הם מכשירים אלקטרוניים, הם גם מתחממים. הפעלה מחדש יכולה בדרך כלל לתקן בעיות קטנות בתוך הנתב.
יתרה מזאת, לנתבים יש מטמון זיכרון זעיר שיכולים לגרום להם להתנהג באופן מוזר, אך שום דבר ש- OPPROPER ניצח מחדש’t תיקון.
שנה את סיסמת Wi-Fi
יתכן שמכשירים/ים לא מורשים מחוברים לנתב ה- Wi-Fi/נקודת הגישה שלך וצורכים את רוחב הפס שלך מבלי שתדע. לכן, חכם לשנות את סיסמת ה- SSID שלך כל כמה ימים כך שהמכשירים המחוברים לאותו נתב לא ימשיכו לערום.
יתר על כן, זהו נוהג אבטחה טוב לשמור על שינוי הסיסמה שלך מדי פעם.
כדי לשנות את סיסמת ה- Wi-Fi שלך, גש לקונסולה שלה על ידי חיבור אליו תחילה ואז הזן את המסוף’כתובת I IP בכל דפדפן אינטרנט (בדרך כלל נמצא מתחת לנתב). כאשר הם מחוברים, התחבר באמצעות האישורים שלך (אישורי ברירת מחדל מודפסים בדרך כלל מתחת לנתב), עבור אל הגדרות WLAN ועדכן את הסיסמה שלך.
שים לב שתצטרך לחבר מחדש את כל המכשירים לאחר שינוי סיסמת ה- Wi-Fi שלך.
שנה את מיקום הנתב
זה אולי לא נראה כמו הרבה, אבל המיקום של נתב/נקודת הגישה האלחוטית שלך משנה ומשפיע ישירות על מהירות האינטרנט שלך. חפצים סביב הנתב יכולים להיות קונסטרוקטיביים, ומדי פעם הרסניים עבור האותות האלחוטיים המועברים ממנו.
יתר על כן, גורמים אחרים כמו הנתב’גובה S, כיוון האנטנה והמתחם משפיעים גם על אות ה- Wi-Fi’S כוח, ומכאן מהירויות ההורדה. לכן, נסה להעביר את הנתב שלך לכמה מקומות כדי לחפש איפה אתה יכול להשיג את מהירויות האינטרנט המרביות. אנו ממליצים לבצע מבחן מהירות כמו זה שהזכרנו קודם לכן בכל מקום לפני שנמשיך למצב הבא.
שנה את ערוץ ה- Wi-Fi
ערוץ הוא רוחב הפס המוקצה דרכו המכשירים / ים שלנו שולחים ומקבלים נתונים באופן אלחוטי. ערוצים הם הפרדות וירטואליות ברוחב פס גדול יותר, שהמכשירים שלנו צורכים אז לתקשר זה עם זה.
הטכנולוגיה הנוכחית של Wi-Fi (Wi-Fi 6) פועלת על שני תדרים שונים: 2.4 Gigahertz (GHz) ו- 5GHz. זה לא אומר באופן ספציפי שמדובר בשני התדרים היחידים שאות ההעברה נשאר עליהם. 2.4GHz פירושו תדרים שנעים בין 2400 מגה -הרץ (MHz) ל 2500 מגה הרץ. ואילו 5GHz פירושו תדרים של 5200MHz ל- 5800MHz.
A 2.להקת 4GHz איטית יחסית מלהקה 5GHz. עם זאת, אזור הכיסוי של 2.להקת 4GHz גדולה מזו של 5GHz. לכן, אם המכשיר שלך תומך בשני 2.4GHz ו- 5GHz, אך נמצא במרחק גדול יותר מנתב ה- Wi-Fi, יתכן שהוא משתמש ב -2.להקת 4GHz מעל להקת 5GHz, והיא עשויה להיראות כאילו מהירות האינטרנט איטית.
להלן מדריך שלם כיצד לבחור ערוץ Wi-Fi, וכיצד תוכלו לשנות את הערוץ בנתב שלכם כדי לייעל את מהירות האינטרנט.
אתה יכול גם להגדיר את המחשב שלך’S נתב אלחוטי להתחבר לערוץ 5GHz מעל 2.ערוץ 4 ג’יגה הרץ כאשר הוא זמין. הנה איך:
- הפעל את חיבורי רשת דף בלוח הבקרה על ידי הקלדת NCPA.cpl בריצה.
- לחץ באמצעות לחצן העכבר הימני על מתאם הרשת האלחוטית ולחץ על נכסים מתפריט ההקשר.
- בתוך ה נכסים חלון, לחץ הגדר תחת רשת כרטיסייה.
- בחלון הבא, עבור אל מִתקַדֵם כרטיסייה. עכשיו לחץ להקה מועדפת מהרשימה מתחת “תכונה” ואז בחר העדיפו להקת 5GHz מהתפריט הנפתח שלפניו. לאחר סיום, לחץ בסדר.
מתאם הרשת האלחוטית יופעל כעת מחדש באופן אוטומטי ויתחבר לערוץ 5GHz כאשר הוא זמין.
באמצעות כבל Ethernet
אם יש לך אפשרות להשתמש בכבל Ethernet/LAN דרך Wi-Fi, אנו מציעים שתמיד מעדיפים להתחבר לאינטרנט באמצעות הכבל. הסיבה לכך היא שיש פחות הפרעות וריצוד בכבלים בהשוואה לאותות המועברים באופן אלחוטי דרך האוויר.
בחירה בחיבור כבלים ולא ל- Wi-Fi תגביר את מהירויות ההורדה וההעלאה שלך באופן משמעותי.
הסר את רוחב הפס השמור לעדכוני Windows
Windows שומרת בחשאי חלק משמעותי מסך רוחב הפס הזמין לעדכוני Windows. כברירת מחדל, 20 אחוז מרוחב הפס שמור לעדכוני Windows, ולא משתמשים בהם לחלוטין כאשר אין עדכון זמין. באפשרותך להסיר הזמנה זו מ- Windows 11 על ידי ביצוע השלבים שלהלן:
- פתח את עורך המדיניות הקבוצתית על ידי הקלדת Gpedit.MSC בריצה.
- נווט לדברים הבאים באמצעות החלונית השמאלית:
מדיניות מחשב מקומית >> תצורת מחשב >> תבניות ניהול >> רשת >> מתזמן מנות QoS - כעת לחץ על לחץ פעמיים על רוחב פס הניתן לשמירה בחלונית הימנית.
- בחלון הקופץ, בחר בלחצן הפעל רדיו ואז הקלד 0 בשדה הטקסט לפני “גבול רוחב הפס (%).” לאחר סיום, לחץ להגיש מועמדות וכן בסדר.
- כעת פתח את שורת הפקודה באמצעות הרשאות ניהול והדבק את ה- CMDLet הבא כך שהשינויים יוכלו להיכנס לתוקף:
gpupdate /כוח
Windows כעת לא ישמר עוד רוחב פס של 20% לעדכוני Windows, מה שאומר שתוכל לצרוך את כל רוחב הפס של אתה משלם את ספק שירותי האינטרנט שלך.
הגבל את רוחב הפס לעדכוני Windows
הסרת רוחב הפס השמור לעדכוני Windows אין פירושה שהמערכת שלך לא תצרוך את רוחב הפס שלך באינטרנט כאשר עדכון יורד. אתה יכול גם להגדיר כובע ברוחב הפס באינטרנט לעדכוני Windows כאשר הם זמינים. פעולה זו תבטיח שעדיין יש רוחב פס זמין עבורך לבצע את המשימות המקוונות שלך לצד התקנת Windows Update.
כאן’S כיצד תוכל להגביל את רוחב הפס האינטרנט שלך לעדכוני Windows:
- נווט לדברים הבאים:
הגדרות אפליקציית >> עדכון Windows >> אפשרויות מתקדמות >> אופטימיזציה למסירה >> אפשרויות מתקדמות - תַחַת הורד הגדרות, בחר את רוחב פס מוחלט כפתור רדיו. לאחר מכן, סמן את שתי התיבות שמתחתיה וקבע מגבלה (ב- Mbps) עבור כובע ההורדה.
- סגור את אפליקציית ההגדרות.
Windows Update כבר לא יעלה על הסף שהגדרת לצריכת רוחב פס.
השבת עדכוני עמיתים לעמית
Windows מגיע עם פונקציונליות לשיתוף עדכוני Windows וקבצים אחרים שהורדו על התקן אחד עם מכשירים אחרים באותה רשת. תכונה זו נמנעת מלהוריד את העדכון ממיקרוסופט’S שרתי בכל פעם שאותם קבצים נדרשים על ידי מכשיר באותה רשת.
תכונה זו מופעלת על כל מכשירי Windows כברירת מחדל. אתה יכול להשבית את זה כדי לוודא ששיתוף עמיתים לעמית’לא סותם את המכשיר שלך’רשת S. הנה כיצד לעשות זאת:
- נווט לדברים הבאים:
הגדרות אפליקציית >> עדכון Windows >> אפשרויות מתקדמות >> אופטימיזציה של משלוח - עכשיו להעביר את המחוון מול “אפשר הורדות ממחשבים אחרים” אל ה כבוי עמדה.
כבה עדכוני Windows אוטומטיים
אתה יכול גם לכבות עדכוני Windows אוטומטיים ולבצע אותם רק כשאתה לא מבצע משימות קריטיות מהירות. זה יאפשר לך להפיץ את צריכת רוחב הפס שלך על פני עומס העבודה שלך כך שעדכוני Windows לא ישפיעו על מהירות האינטרנט שלך תוך כדי ביצוע משימות אחרות. להלן 3 דרכים בהן תוכלו להשבית לצמיתות עדכונים אוטומטיים של Windows 11.
כיבוי חיבור מדד
כפי שהזכרנו קודם בפוסט זה, חיבור מדד יגביל את מהירות האינטרנט ואת צריכת הנתונים שלך, וכתוצאה מכך חוויה מקוונת איטית יותר. כדי לבטל את נעילת הפוטנציאל האמיתי של חיבור האינטרנט שלך, כבה את החיבור המונע באמצעות השלבים הבאים:
- נווט לדברים הבאים:
הגדרות אפליקציה >> רשת ואינטרנט - כעת בחרו וויי – פיי אוֹ אתרנט (כל מתאם שאתה משתמש בו).
- במסך הבא, לחץ על הרשת שאליה אתה מחובר.
- במסך הבא, הזיזו את המחוון מול חיבור מדוד אל ה כבוי עמדה.
- סגור את אפליקציית ההגדרות.
סיום משימות רקע צורכות נתונים
יתכן שחלק מהיישומים הפועלים ברקע צורכים את רוחב הפס האינטרנט שלך, ולכן אתה חווה מהירות אינטרנט נמוכה בקדמת הבמה. אתה יכול לחסל משימות כאלה שאינן נדרשות עוד כך שרוחב הפס באינטרנט משחרר את המשימה / ים החשובים יותר העומדים לרשותך.
לפני שתתחיל לעשות זאת, חשוב שתבטל רק את המשימות שתפקידיהן (ים) אתה מכיר, ואינך מכריע למערכת ההפעלה.
- פתח את הכלי של צג המשאבים על ידי הקלדת רזמון בריצה.
- לעבור ל רֶשֶׁת כרטיסייה ואז לחץ על סה”כ (b/sec) כרטיסייה כדי למיין את העמודה בהזמנה יורדת.
- לחץ באמצעות לחצן העכבר הימני על משימה הצורכת כמות משמעותית של נתונים אך אינה נחוצה והיא בטוחה לסיום ואז לחץ על עץ תהליך סיום מתפריט ההקשר.
- חזור על שלב 3 עד לסיום כל התהליכים המיותרים הצורכים את נתוני האינטרנט.
- לאחר סיום, סגור את צג המשאבים.
ביצוע הצעדים הללו אמור כעת להפוך את החוויה המקוונת שלך יחסית למהירה וחלקת יותר.
מחק קבצים זמניים
Windows יוצר קבצים זמניים בעת ביצוע משימות מסוימות, שרובן נמחקות אוטומטית לאחר השלמת המשימה. עם זאת, עם הזמן, הקבצים שנשארו מאחור יכולים להמשיך לצרוך את רוחב הפס שלך באינטרנט, לאט לאט לאט. יש למחוק קבצים אלה באופן ידני באמצעות השלבים הבאים:
- ראשית, היכנס למחשב האישי שלך וחשבון מנהל מערכת.
- כעת פתח את תיקיית הקבצים הזמניים על ידי הקלדת %טמפ ‘% בריצה.
- כעת בחר את כל הפריטים באמצעות Ctrl + a מפתחות קיצורי דרך ופגעים דל במקלדת שלך.
- אם תתבקש עם UAC, לחץ על לְהַמשִׁיך.
- אם לא ניתן למחוק פריטים כלשהם או לדרוש הרשאות מיוחדות, סמן את התיבה שליד “עשה זאת עבור כל הפריטים הנוכחיים” בתיבת הדו -שיח ואז לחץ לדלג.
השבת את העומס הגדול של שליחה (LSO)
GRAGE SEND OFFOLLOAD (LSO) היא תכונה של Windows המשתמשת באינטרנט כדי להבטיח ששירותים הפועלים ברקע מסונכרנים, כגון שירותי מוסיקה. עם זאת, מחקרים מסוימים בנושא הראו כי פונקציה זו אינה פועלת היטב, ולעתים קרובות גורמת לבעיות יותר מכפי שהיא פותרת אותן. לכן כיבוי התכונה יהיה לא מזיק לחלוטין עבור מערכת ההפעלה שלך.
- פתח את קונסולת ניהול המכשירים על ידי הקלדת devmgmt.MSC בריצה.
- עכשיו הרחב את מתאמי רשת ואז לחץ פעמיים על מתאם הרשת המחובר לאינטרנט (אלחוטי או קווי).
- בתוך ה נכסים חלון, לעבור ל מִתקַדֵם כרטיסייה. עכשיו לחץ גדול שלח OFFLOAD V2 (IPv4) ואז בחר נָכֶה מהתפריט הנפתח מתחת ערך.
- חזור על שלב 3 בעת בחירה גדול שלח OFFLOAD V2 (IPv6). נְקִישָׁה בסדר כשנגמר.
השבת את חומת האש של Windows
הערה: אנו לא ממליצים להשבית את חומת האש מכיוון שהיא שומרת על מחשב האיומים החיצוניים שלך באינטרנט. פשוט בצע את הצעד הזה אם זה קריטי לחלוטין.
ישנם גם כמה עיכובים הנובעים מחומת האש של Windows Defender, מכיוון שהיא מחייבת אותך לבצע בדיקת מדיניות על התנועה הזורמת למכשיר שלך ומחוצה לה. זה משפיע על המהירות שבה אתה מוריד, מעלה וגלוש באינטרנט. להלן השלבים לכיבוי חומת האש של Windows:
- פתח את חומת האש של Windows בלוח הבקרה על ידי הקלדת חומת אש.CPL בריצה.
- עכשיו לחץ הפעל או כבה את חומת האש של Windows Defender מהתפריט השמאלי.
- במסך הבא, בחר “כבה את חומת האש של Windows Defender” תחת כל פרופיל רשת. נְקִישָׁה בסדר כשנגמר.
השתמש במנהל ההורדה
אם אתם חווים מהירויות אינטרנט להורדה איטית, עליכם לנסות להשתמש במנהל הורדות.
דפדפני האינטרנט אינם מותאמים להורדת קבצים גדולים, מה שבתורם גורם להם להוריד קבצים לאט יחסית. ואילו מנהלי ההורדות מתוכננים במיוחד כדי לייעל את הורדת האינטרנט. זה יכול לשפר משמעותית את מהירויות ההורדה שלך. בנוסף, זה הופך את ניהול ההורדות שלך להרבה יותר קל ומסודר יותר.
להלן רשימה של כמה מנהלי הורדות טובים הזמינים בחופשיות:
- מנהל הורדות האינטרנט
- מאיץ הורדת אינטרנט
- מנהל הורדות בחינם
- מנהל הורדות נינג’ה
- Jdownloader
- Bitcomet
סרוק מחשב לתוכנות זדוניות
יתכן שהמחשב האישי שלך עשוי להידבק בתוכנה זדונית שאוכלת את רוחב הפס שלך באינטרנט. זה הטוב ביותר לסרוק את המחשב האישי שלך באופן מלא עבור כל וירוסים פוטנציאליים ולהסיר אותם.
השתמש באנטי-וירוס המובנה של Windows Defender ב- Windows 11 כדי לסרוק את המחשב שלך לקבלת תוכנה זדונית. פתח את דף האבטחה של Windows באפליקציית ההגדרות ולחץ הגנה על וירוסים ואיומים. בשלב הבא לחץ על סריקה מהירה כפתור לביצוע סריקה. לחלופין, אתה יכול גם ללחוץ אפשרויות סריקה מתחתיו כדי לבחור סריקה עמוקה של מערכת ההפעלה שלך.
אתה יכול גם לבצע סריקה באמצעות אנטי-וירוס של צד שלישי. להלן רשימה של תוכנת האנטי -וירוס המובילה לשימוש כדי לבצע את הסריקה. במקרה שאתה ממשיך לרכוש תוכנות אנטי -וירוס, הנה 17 ההיבטים שעליך לקחת בחשבון תמיד.
השבת כוונון אוטומטי של חלונות
כוונון אוטומטי של חלון הוא תכונה שהוצגה עם השקת Windows 10. מטרת תכונה זו היא לפקח בצורה חכמה על תנאי הניתוב של המחשב האישי שלך, כגון רוחב פס, עיכוב רשת ועיכוב אפליקציות, ואז לנהל אותם בהתאם לשיפור הביצועים של תוכניות המקבלות נתוני TCP ברשת.
ישנן תצוגות מעורבות באינטרנט האם השבתת תכונה זו תגדיל את מהירות האינטרנט שלך, או תחמיר אותה. לאחר מחקר מעמיק, קבענו כי הדבר תלוי בתנאים שונים של רוחב הפס שלך באינטרנט ובצריכתו בזמנים שונים.
כפי שהוסבר על ידי המשתמש בפורום Microsoft:
מערכת ההפעלה יכולה לקבוע את התצורה של חיבורים על ידי קנה מידה של חלון קבלת TCP כדי למקסם את ביצועי הרשת. כדי לקבוע את גודל החלון המקבל האופטימלי, תכונת הכוונון האוטומטי של חלון קבלת חלון מודד מוצרים המעכבים את רוחב הפס ואת האפליקציה לאחזר שיעורי. תכונת הכוונון האוטומטי של חלון הקבלה מתאימה את גודל החלון המקבל של התמסורת המתמשכת כדי לנצל כל רוחב פס שאינו מנוצל.
מכיוון שתכונת הכוונון האוטומטי של חלון הקבלה היא בעיקר חיץ המחשב מהירויות, גדלים וזמינות שונים, הוא חייב להוסיף עיכוב כולל לתעבורת הרשת. במקביל, זה יכול להשפיע גם על ביצועי האינטרנט בצורה טובה, כפי שהוסבר בפורום:
אם אתה מפעיל “קבל כוונון אוטומטי של חלון” ל “Winhttp” תנועה, העברות נתונים ברשת עשויות להיות יעילות יותר. עם זאת, במקרים מסוימים אתה עלול לחוות העברות נתונים איטיות יותר או אובדן קישוריות אם הרשת שלך משתמשת בנתב או חומת אש ישנה יותר שאינם תומכים בתכונה זו.
אז לכבות את התכונה או להדליק את היתרונות והחסרונות שלה. לכן אנו מציעים לך לאפשר זאת, או להשבית אותו ולבדוק אילו הגדרות משפרות את מהירות האינטרנט שלך.
כיצד לבדוק את מצב הכוונון האוטומטי של חלון
אתה יכול להתחיל לבדוק אם התכונה מופעלת או מושבתת כרגע. לשם כך, הפעל את שורת הפקודה בזכויות ניהוליות והדבק את ה- CMDLET הבא:
ממשק Netsh TCP Show Global
כעת תוכלו לראות את הסטטוס של קבל רמת כוונון אוטומטי של חלון, כפי שמוצג בתמונה למטה. אם זה אומר נוֹרמָלִי, אז זה אומר שהוא מופעל. אם זה אומר נָכֶה, ואז זה במצב מחוץ.
השבת או הפעל כוונון אוטומטי של חלונות
אתה יכול לבחור אם להשבית או לאפשר כוונון אוטומטי של חלונות באמצעות הפקודות הבאות בשורת הפקודה:
השבת כוונון אוטומטי של חלונות:
ממשק Netsh SET SET GLOBAL AUTOTUNING = מושבת
ממשק Netsh TCP הגדר כוונון אוטומטי גלובלי = רגיל
בדוק את שתי ההגדרות הללו ושמור על אלה שאתה חושב שהשפיע על מהירות האינטרנט שלך לטובה.
שנה לשרת DNS מהיר יותר
כברירת מחדל, כל המחשבים מחוברים אוטומטית לשרתי שמות הרבים הציבוריים (DNS). DNS הוא מה שמכיר ומשנה שם לכתובת ה- IP בהתאמה. כשאתה פותח את ה- iTechtics.com בדפדפן אינטרנט, המכשיר שלך מתקשר עם מספר שרתי DNS לפני שהוא יכול להשיג כתובת IP ציבורית מקודדת נגד האתר’שם s.
מהירויות הגלישה והטעינה המקוונת שלך יכולות גם לדחות בהתאם לאיזה שרת DNS המחשב שלך מבצע בדיקה. תלוי בשרת שלך ובשרת’S מיקום גיאוגרפי, העיכוב (באלפיות השנייה) יכול להשפיע על מהירות האינטרנט שלך, ומכאן החוויה המקוונת שלך. לכן, אתה יכול לנסות לשפר את מהירויות האינטרנט שלך על ידי שינוי ידני של שרת ה- DNS שלך לזה עם הכי פחות עיכוב.
כדי לקבוע איזה שרת DNS סביבך יהיה הטוב ביותר לביצועי האינטרנט, אתה יכול להשתמש בכלי הנייד Namebench כדי לקבוע אילו שרתי DNS ניתנים להגיע, ואילו הם המהירים ביותר – עם העיכוב הכי פחות זמן. הנה איך:
- פתח את דף ההורדות של Namebench ואז לחץ על זה עבור Windows. לאחר מכן יורד הכלי.
- לאחר הורדתו, לחץ פעמיים עליו ולחץ על חלץ בחלון הקופץ.
- NameBench יתחיל כעת. השאירו את כל ההגדרות לערכי ברירת המחדל שלהן ולחצו על Start Benchmark.
- הכלי יבצע כעת סריקה יסודית, שיכולה לקחת זמן מה. לאחר סיום, תוצג לך דוח מפורט בדפדפן האינטרנט המוגדר כברירת מחדל שלך, בדומה לזה שלמטה:
- מהתוצאות אתה יכול לראות את “תצורה מומלצת” קטע בפינה השמאלית העליונה. שימו לב לכתובות ה- IP עבור שרת ראשי ושרת משני.
- כעת פתחו חיבורי רשת בלוח הבקרה על ידי הקלדת NCPA.CPL בריצה.
- לחץ באמצעות לחצן העכבר הימני על מתאם הרשת בו אתה משתמש (Wi-Fi או Ethernet) ולחץ על מאפיינים מתפריט ההקשר.
- מחלון המאפיינים, לחץ פעמיים על פרוטוקול אינטרנט גרסה 4 (TCP/IPv4) מהרשימה למטה “חיבור זה משתמש בפריטים הבאים.”
- בחלון המאפיינים IPv4, בחר ב- “השתמש בכתובות שרת ה- DNS הבאות” לחצן רדיו ואז הזן את שרת ראשי וכן שרת משני כתובות שצוינו מתוצאות ה- Namebench, כמו בתמונה למטה. נְקִישָׁה בסדר כשנגמר:
- נְקִישָׁה בסדר גם בחלון מאפייני המתאם כדי לסגור אותו.
עכשיו בדוק אם יש אפילו את השיפור הקל ביותר בחוויית הגלישה המקוונת שלך.
שדרג את תוכנית האינטרנט שלך
אם אף אחת מהטכניקות שהוזכרו לעיל לא סיפקה אותך ממהירות האינטרנט שלך, ייתכן שהגיע הזמן לשדרג את תוכנית האינטרנט שלך, מכיוון שברור שהאף הנוכחי לא מספיק כדי להתאים לצרכים שלך.
אנו מציעים ליצור קשר עם ספק שירותי האינטרנט שלך ולבקש תוכנית עם רוחב פס ומהירויות גדולות יותר. פיתרון זה לא יהיה חסכוני במיוחד, מכיוון שתוכניות עם מהירויות גדולות יותר עולות יותר (ברור). עם זאת, זה יכול להיות המוצא האחרון שלך.
סיכום
בעל מהירויות אינטרנט איטיות יכול להיות ממש מתסכל. דוֹן’לא הוציא אותו במקלדת שלנו או אגרוף את המסך שלך. נסה את הטריקים שנדונו לעיל כדי לעזור לך להשיג מהירויות אינטרנט מהירות יותר תוך לא תצטרך לשלם תוספת עבור תוכנית רשת טובה יותר.
באופן פרטני, הטכניקות שהוזכרו לעיל עשויות שלא לכאורה לשפר את מהירות האינטרנט שלך. עם זאת, כאשר כל הצעדים הללו מבוצעים במחשב Windows 11 יחיד, אתה אמור להיות מסוגל להבדיל באופן דרסטי את מהירות האינטרנט לפני ואחרי שהצעדים הללו יושמו.