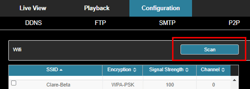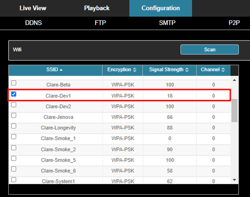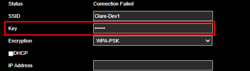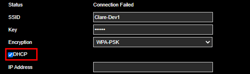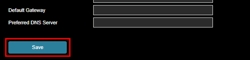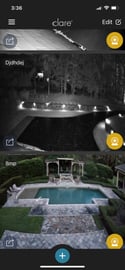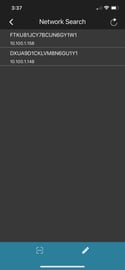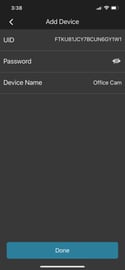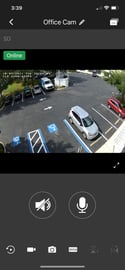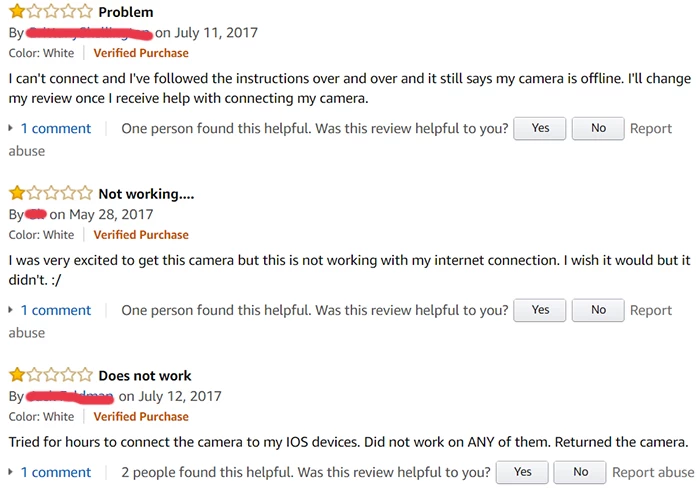האם מצלמת WiFi זקוקה לאינטרנט?
האם מצלמת WiFi זקוקה לאינטרנט
עודכן לאחרונה: 02/01/2022
תחילת העבודה עם ClarEvision – מצלמות WiFi
המאמר הבא מספק מידע על הגדרת והגדרת תצורת מצלמות WiFi במערכת ClareVision. זה כולל הוראות וטיפים שלב אחר שלב כדי להבטיח תהליך הגדרה מוצלח.
שלב ראשון: חבר את המצלמה ל- LAN שלך
כדי להוסיף מצלמת WiFi לרשת שלך, עליך לחבר אותה לרשת האזור המקומית (LAN).
- באמצעות כבל Ethernet, חבר את מצלמת ה- WiFi לנתב, המתג או המודם שלך.
- הפעל את המצלמה באמצעות ספק הכוח הכלול (חל על מצלמות כדורים וצריח).
- ברגע שהמצלמה מחוברת לרשת, השתמש בכלי חיפוש IP כדי לגלות את כתובת ה- IP שלה.
חָשׁוּב: צריח ה- WiFi (CLR-V100-4T36WF-W) וכדור (CLR-V100-4B36WF-W) מצלמות אינן תומכות בכוח על Ethernet (POE). עליך לחבר מצלמות אלה לרשת באמצעות כבל Ethernet ולהפעיל אותן עם ספק הכוח הכלול.
שלב שני: גלה את המצלמה
כל מצלמות ClareVision נשלחות עם DHCP (פרוטוקול תצורת מארח דינמי) מופעלות. המשמעות היא שהנתב יקצות כתובת IP למצלמה כאשר הוא מתגלה באמצעות ערכת כתובת ה- IP של LAN.
- התקן והפעל את כלי חיפוש ה- IP ובחר “חיפוש”.
- פתח דפדפן כרום או קצה והזן את כתובת ה- IP של מצלמת ה- WiFi לשדה כתובת האתר.
- הזן את שם המשתמש והסיסמה המוגדרת כברירת מחדל לגישה למצלמה.
חָשׁוּב: שם המשתמש המוגדר כברירת מחדל הוא “מנהל” וסיסמת ברירת המחדל היא שש התווים הראשונים של ה- UUID (מזהה ייחודי). ניתן למצוא את ה- UUID בתווית המצלמה או במדריך ההתחלה המהירה.
שלב שלישי: עדכן את המצלמה לשחרור הקושחה האחרון
חשוב לעדכן את קושחת המצלמה כדי להבטיח שיש לך את התכונות והשיפורים האחרונים. בקרות קלייר משחררות עדכוני קושחת מצלמה כל ארבעה חודשים.
- היכנס לממשק האינטרנט של המצלמה ועבור ל- “תצורה> תצורת מערכת> מידע על התקנים” כדי לבדוק את גרסת הקושחה.
- אם גרסת הקושחה נמוכה מ- 30.x, תצטרך לעדכן ידנית את קושחת המצלמה על ידי הורדתו מאתר Clare Controls ולהעלות אותה למצלמה.
- אם גרסת הקושחה היא 30.x ומעלה, אתה יכול להשתמש בשירות העדכון המקוון ישירות מממשק האינטרנט של המצלמה.
שלב רביעי: הגדר את הגדרות ה- WiFi
לפני שתמשיך בתצורת WiFi, וודא שהמצלמה מחוברת לנתב, מתג או מודם.
- בחר “תצורת WiFi” בדף הבית של המצלמה או נווט אל “תצורה> רשת> הגדרה מתקדמת> WiFi”.
- הקש על “סריקה” כדי לגלות 2.רשתות WiFi 4GHz.
- בחר את רשת ה- wifi הרצויה שברצונך לחבר את המצלמה אליה.
- השדות הדרושים אמורים לאכלס אוטומטית כשאתה בוחר רשת WiFi. הזן את סיסמת ה- WiFi לשדה “מקש”.
שלבים אלה אמורים לעזור לך להתחיל בהגדרת וקביעת תצורה של מצלמות WiFi במערכת ClareVision. לקבלת הוראות מפורטות יותר וטיפים לפתרון בעיות, עיין במשאבי התיעוד והתמיכה הרשמיים המסופקים על ידי Clare Controls.
שאלות:
1. האם אוכל להשתמש במצלמת WiFi ללא חיבור לאינטרנט?
כן, אתה יכול להשתמש במצלמת WiFi ללא חיבור לאינטרנט. זה עדיין יכול לתפקד כמכשיר מעקב מקומי המחובר לרשת שלך. עם זאת, כמה תכונות מתקדמות ויכולות גישה מרחוק עשויות להיות מוגבלות.
2. כיצד אוכל לחבר מצלמת WiFi ל- LAN שלי?
כדי לחבר מצלמת WiFi ל- LAN שלך, השתמש בכבל Ethernet כדי לחבר את המצלמה לנתב, להתג או למודם שלך. הפעל את המצלמה באמצעות ספק הכוח הכלול. לאחר חיבור, תוכלו לגלות את כתובת ה- IP של המצלמה באמצעות כלי חיפוש ה- IP.
3. מהו שם המשתמש והסיסמה המוגדרת כברירת מחדל עבור מצלמת WiFi?
שם המשתמש המוגדר כברירת מחדל עבור מרבית מצלמות ה- WiFi הוא “מנהל”, וסיסמת ברירת המחדל היא בדרך כלל שש התווים הראשונים של ה- UUID (מזהה ייחודי). ניתן למצוא את ה- UUID בתווית המצלמה או במדריך ההתחלה המהירה.
4. באיזו תדירות עלי לעדכן את קושחת המצלמה?
מומלץ לעדכן את קושחת המצלמה בכל פעם שיש מהדורה חדשה. Clare Controls משחרר עדכוני קושחת מצלמה בערך כל ארבעה חודשים, מה שעשוי לכלול תכונות חדשות, תיקוני באגים ושיפורי אבטחה.
5. האם אוכל לעדכן את קושחת המצלמה באופן אלחוטי?
למצלמות עם קושחה גרסה 30.x ומעלה, באפשרותך לעדכן את הקושחה ישירות מממשק האינטרנט של המצלמה באמצעות שירות העדכון המקוון. עם זאת, עבור מצלמות עם גרסאות קושחה נמוכות מ- 30.x, תצטרך להוריד ולהעלות את הקושחה באופן ידני באמצעות כרטיסיית התחזוקה בממשק האינטרנט של המצלמה.
6. כיצד אוכל להגדיר הגדרות WiFi במצלמת WiFi?
כדי לקבוע את התצורה של הגדרות WiFi במצלמת WiFi, גש לממשק האינטרנט של המצלמה ונווט אל קטע תצורת ה- WiFi. השתמש בפונקציית הסריקה כדי לגלות רשתות WiFi זמינות, בחר את הרשת הרצויה והזן את סיסמת ה- WiFi. לאחר מכן המצלמה תתחבר לרשת ה- wifi שנבחרה.
7. האם אוכל להשתמש במצלמת WiFi ברשת 5GHz?
מרבית מצלמות ה- WiFi פועלות על 2.פס תדרים 4GHz ואולי לא תומך בחיבור לרשת 5GHz. עם זאת, מומלץ לבדוק את מפרטי המצלמה או להתייעץ עם התיעוד של היצרן לצורך אישור.
8. כמה רחוק מצלמת WiFi יכולה להיות מהנתב?
הטווח בין מצלמת WiFi לנתב תלוי בגורמים שונים, כמו חוזק אות ה- wifi, מכשולים פיזיים והפרעה ממכשירים אחרים. באופן כללי, מצלמות WiFi יכולות בדרך כלל לפעול בטווח של 50 עד 300 מטר מהנתב בסביבה מקורה.
9. האם אוכל להשתמש במצלמות WiFi מרובות ברשת הביתית שלי?
כן, אתה יכול להשתמש במצלמות WiFi מרובות ברשת הביתית שלך. לכל מצלמה תהיה כתובת IP ייחודית משלה, ותוכלו לגשת ולנהל אותן בנפרד או כקבוצה דרך מערכת ClareVision.
10. האם אוכל להציג את הזנת המצלמה מרחוק?
כן, אתה יכול להציג את הזנת המצלמה מרחוק על ידי גישה לאפליקציית ClareVision או ממשק האינטרנט. עם זאת, שימו לב כי פונקציונליות גישה מרחוק דורשת חיבור לאינטרנט ותצורה נכונה של העברת יציאה או הגדרות VPN בנתב שלכם.
11. כיצד אוכל לאפס את המצלמה להגדרות המפעל?
כדי לאפס את המצלמה להגדרות המפעל, אתר את כפתור האיפוס במצלמה (בדרך כלל חור חור קטן) ולחץ והחזק אותו למשך מספר שניות. זה ישחזר את הגדרות המצלמה לערכי ברירת המחדל שלהם.
12. האם אוכל להשתמש במאריך WiFi כדי לשפר את אות ה- WiFi של המצלמה?
כן, שימוש במאריך WiFi או משחזר יכול לעזור בשיפור חוזק האות והטווח של WiFi עבור מצלמת ה- WiFi שלך. על ידי הצבת המארח אסטרטגית, תוכלו להרחיב את אזור הכיסוי ולבטל אזורים מתים פוטנציאליים.
13. מהן הגדרות התנועה והאירועים המומלצות למצלמת WiFi?
הגדרות התנועה והאירועים המומלצות למצלמת WiFi עשויות להשתנות בהתאם לדרישות הספציפיות שלך. מומלץ להתנסות ברמות רגישות שונות, אזורי גילוי ומעוררי אירועים כדי להשיג את האיזון הרצוי בין דיוק זיהוי תנועה לבין צמצום התראות שווא.
14. האם אוכל לשלב את מצלמת ה- WiFi עם מערכות בית חכמות אחרות?
אפשרויות אינטגרציה עם מערכות בית חכם אחרות עשויות להשתנות בהתאם לתאימות המצלמה ובפרוטוקולים הנתמכים והתקנים הנתמכים. מומלץ לבדוק את מפרטי המצלמה או להתייעץ עם היצרן כדי לקבוע את אפשרויות האינטגרציה הזמינות.
15. כיצד אוכל לפתור בעיות קישוריות WiFi עם המצלמה?
אם אתה חווה בעיות קישוריות WiFi עם המצלמה, נסה את השלבים הבאים לפתרון בעיות:
- ודא שהמצלמה ונתב ה- WiFi נמצאים בטווח זה מזה.
- בדוק אם יש מכשולים פיזיים או הפרעה שעלולים להשפיע על אות ה- WiFi.
- ודא כי אישורי WiFi (SSID וסיסמא) מוזנים כראוי.
- הפעל מחדש את המצלמה ואת נתב ה- WiFi.
- עדכן את קושחת המצלמה לגירסה האחרונה.
- צור קשר עם תמיכת יצרן המצלמה לסיוע נוסף.
האם מצלמת WiFi זקוקה לאינטרנט
עודכן לאחרונה: 02/01/2022
תחילת העבודה עם ClarEvision – מצלמות WiFi
המאמר הבא מספק את המידע הבא:
- הגדרת מצלמת ה- WiFi שלך
- קביעת תצורה של הגדרות תנועה, תמונה ואירועים
- הוספת המצלמה לאפליקציית ClareVision
שלב ראשון: חבר את המצלמה ל- LAN שלך
כדי להוסיף את המצלמה לרשת WiFi, חבר תחילה את המצלמה לרשת האזור המקומית (LAN) דרך נתב, מודם או מתג רשת.
- באמצעות כבל Ethernet, חבר את מצלמת ה- WiFi לנתב, מתג או מודם שנמצא ברשת שתרצה להגדיר את WiFi עבורו.
- הפעל את המצלמה באמצעות ספק הכוח הכלול (מצלמות כדורים וצריח)
- לאחר שהמצלמה התחברה לרשת, השתמש בכלי חיפוש IP כדי לגלות את כתובת ה- IP של המצלמה.
לא מרושם: צריח ה- WiFi (CLR-V100-4T36WF-W) וכדור (CLR-V100-4B36WF-W) אינם תומכים ב- POE. עליך לחבר את המצלמה לרשת באמצעות כבל Ethernet ולהפעיל את המצלמה עם ספק הכוח הכלול.
שלב שני: גלה את המצלמה
כל מצלמות Clarevision נשלחות עם DHCP מופעלות. DHCP פשוט פירושו שהנתב יקצות כתובת IP למצלמה כאשר הוא מתגלה באמצעות ערכת כתובת ה- IP של LAN. דוגמא:
- כתובת IP של נתב: 192.168.1.1 (טיפוסי)
- טווח כתובות IP שעשוי להיות זמין: 192.168.1.2 עד 192.168.1.255
- הנתב יקצות כתובת כזו: 192.168.1.x, כאשר x יכול להיות כל מספר בין 2 ל- 255.
- התקן והפעל את כלי חיפוש ה- IP ובחר “לחפש”
- פתח דפדפן כרום או קצה והזן את כתובת ה- IP של מצלמת ה- WiFi לשדה כתובת האתר בדפדפן האינטרנט שלך
- הזן את שם המשתמש והסיסמה המוגדרת כברירת מחדל.
חָשׁוּב:
שם המשתמש המוגדר כברירת מחדל הוא: מנהל
סיסמת ברירת המחדל היא ה- שש הדמויות הראשונות של ה- UUID. ניתן למצוא את ה- UUID בתווית המצלמה או במדריך ההתחלה המהירה. אם אלה אינם זמינים או לא נוחים, אתה יכול להשתמש באחת מהשיטות הללו שנמצאות כאן כדי לגלות את ה- UUID.
עֵצָה:
כשתתחבר, תתבקש לשנות את הסיסמה ולענות על שאלות אבטחה. וודא שאתה מגדיר את התצורה של שאלות האבטחה ואחסן אותן. אם לא תעשה זאת ותאבד את הסיסמה תצטרך ללכת למצלמה ולאפס אותה פיזית.
שלב שלישי: עדכן את המצלמה לשחרור הקושחה האחרון
Clare Controls משחרר קושחת מצלמה עם תכונות חדשות בערך אחת לארבעה חודשים. רוב הסיכויים שהמצלמה שלך תצטרך להיות מעודכנת כשאתה מוציא מהתיבה. מסד הנתונים של קושחת המצלמה נמצא כאן.
היכנס למצלמה והלך ל תצורה> תצורת מערכת> מידע על מכשירים כדי לבדוק את גרסת הקושחה.

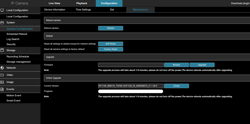
שלב רביעי: הגדר את הגדרות ה- WiFi
וודא שהמצלמה מחוברת לנתב, מתג או מודם לפני שתמשיך עם הצעדים הבאים.
- בחר תצורת WiFi בדף הבית או לנווט אל תצורה> רשת> הגדרה מתקדמת> wifi.
- בֶּרֶז לִסְרוֹק כדי לגלות WiFi זמין 2.רשתות WiFi 4GHz.
- בחר את רשת ה- wifi הרצויה שתרצה לחבר את המצלמה אליה.
- כל השדות צריכים לאכלס אוטומטית כשאתה בוחר רשת WiFi. הזן את סיסמת ה- wifi לתוך מַפְתֵחַ שדה.
- חשבון DHCP אם ברצונך שהרשת תקצר את פרמטרי הרשת באופן אוטומטי. השאירו שדה זה ללא סימון אם ברצונכם להגדיר באופן ידני הגדרות כגון כתובת IP, NetMask.
- בֶּרֶז להציל כדי להשלים ולשמור את התצורה שלך.
שלב חמישי: הגדר את זרם הווידיאו
זרם וידאו: מצלמת ה- IP זורמת זרם אחד או יותר לאפליקציות סלולריות, NVR ומערכות משולבות. הגדרות הווידיאו שולטות בתצורה של אותם זרמים. הגדרות תמונה שולטות בפרמטרים המשפיעים על אופן הצבת התמונה.
זרם הווידיאו מוגדר באמצעות שני פריטי תפריט בסיסיים: וידאו ותמונה.
מצלמות ClareVision מוגדרות להגדרות האופטימליות הטובות ביותר מחוץ לתיבה. סביר להניח שלא תצטרך להתאים הגדרות אלא אם כן הגדרות ספציפיות דורשות זאת. אתה יכול להתאים את הגדרות התמונה תחת תצורה> תמונה> התאמת תמונה.
הגדרנו את התצורה של המקודד ל- H.264 קידוד בכל הזרמים. יתכן שתרצה לקודד את הזרם הראשי (זרם 1) באמצעות H.265 מכיוון שהוא דורש כ- 50% מרוחב הפס של הרשת ו 50% משטח האחסון HDD לעומת. ח.264. קבענו את הזרם הראשי ל- H.264 מכיוון שמערכות בקרה וטלפונים ניידים מסוימים אינם מפענחים את H.265. אתה יכול לכוונן את זה ליישום שלך.
שלב שש: הגדר אירועים
אירועים הם לב המצלמה החכמה. כל התצורה נמצאת תחת כרטיסיית התצורה/אירועים. האירועים מחולקים לשתי קטגוריות: תנועה וחכמה.
התצורה הסטנדרטית לאירועים מהמפעל היא כדלקמן:
- איתור תנועה: מופעל, שדה מלא (שדה ראייה שלם
- רגישות לתנועה: 5 (בינוני) – יגלה אדם על XX רגליים לסדרות ערך ו- YY לסדרות ביצועים
- לוח שיא תנועה: 7×24
- לוח הזרוע של אירועי תנועה: 7×24
- תיעוד תנועה: זרם ראשי (למעט V100 4MP, המוגדר כ- Sub-Stream)
- אירוע חכם: נכה
1. קבע אם ברצונך להשתמש באירועים חכמים או באירועי תנועה:
-
- אירועים חכמים: מגלה חפצים אנושיים בלבד ומדויק למדי. השתמש בזה כאשר חפצים אחרים, כמו שאינם נדרשים רכבים. אירועים חכמים כוללים אזור חדירה, איתור צלב קו, סלידה ואנשים מתכנסים. חיוביות שווא עם אירועים חכמים הם נדירים מאוד.
- אירועי תנועה: מגלה תנועה מכל סוג (אנושי, חבילה, רכב, חיה)
בעת השימוש במצלמה עצמאית, אל תקים יותר מסוג אירוע אחד (תנועה, חכמה). זו פעולת התחמשות האירוע היא ששולחת את האירוע לשרת הודעות הדחיפה ומנוע ההקלטה בתוך המצלמה. המצלמה תקליט רק סוג אירוע אחד (תנועה או חכמה). אם אתה חמש את שניהם, תקבל את שני סוגי האירועים שנשלחים למשתמש כהודעות דחיפה אך רק אחד יקליט. לאחר מכן המשתמש יכול לקבל הודעת דחיפה שלא קיימת הקלטה.
2. עבור לכאן לפרטים על הגדרת אירועי תנועה
3. עבור לכאן לטיפים על הגדרת אירועים חכמים.
שלב שבע: הגדר אחסון
אמנם אתה יכול לאחסן אירועים באופן מקומי לכרטיס ה- SD ול- NVR בו זמנית, בדוגמה זו, נדון באחסון כרטיסי SD בלבד.
1. עבור אל תצורה> אחסון> לוח הזמנים הקלטה.
הגדר את לוח האחסון ואת סוג האירוע שברצונך לאחסן.עֵצָה:
זה צבע הסורגים המציינים את האירועים שהולכים להיות מוקלטים ולא את התיבה הנפתחת למעלה.
זְהִירוּת:
הגדר תמיד את לוח ההקלטות ל- 7×24 והשתמש בלוח השנה להתחמש באירוע כדי לשלוט כאשר משהו יתגלה בפועל, יירשם והודעת דחיפה שנשלחה.
2. לחץ על ניהול אחסון כדי לראות את מצב כרטיס ה- SD. אם זה צריך להיות מעוצב זה יצביע על כך, פשוט לחץ על פוּרמָט לַחְצָן. כרטיס ה- SD מחליף כברירת מחדל.
3. מאפיינים מתקדמים מאפשרת לך לשלוט במרווח השיא לפני השיא והפרסום. כאשר מתגלה אירוע בדוגמה למטה, המצלמה תאחסן את 5 השניות המובילות לאירוע ו -10 שניות לאחר סיום האירוע.
שלב שמונה: הוסף את המצלמה לאפליקציה לנייד
עכשיו לאחר שהגדרת את המצלמה שלך, הגיע הזמן להוסיף אותה לאפליקציית ClarEvision. זה די פשוט.
- הפעל את אפליקציית ClareVision
- הקש על השלט ‘פלוס’ ותוצג בפניך את שלוש האפשרויות המוצגות להלן.
- אם אתה מקיש על המכשיר נמצא ברשת, האפליקציה תסרוק את ה- LAN עבור כל מצלמות ClareVision ותציג אותן במסך הבא. המכשיר נמצא ברשת מרוחק מספק לך אפשרות לסרוק קוד QR למצלמה ברשת מרוחקת.
המערכת תאתר אותה בכל מקום בעולם ותספק לך מסך כניסה כדי להוסיף את המצלמה המרוחקת.
בדוגמה שלנו, הקישנו על “המכשיר נמצא ברשת המקומית” ושני מכשירים נמצאו.
- הקשה על מכשיר מביאה אותך למסך כניסה בו תוכל להזין את האישורים
- ונגמר!
פשוט התקנתם, הגדרתם, הגדרתם ומאפשרת מצלמת ClareVision עצמאית באפליקציית ClareVision Mobile. כל התראות דחיפה ואירועים המוגדרים יתפשטו אוטומטית למכשיר הנייד של הלקוח שלך.
עודכן לאחרונה: 02/01/2022
לאחר מכירת מצלמות WiFi ללקוחות שלך, האם יש לקוחות משוב על בעיה לא מקוונת? אם כן, איך אתה פותר את הבעיה עבורם? עקוב אחר התמונה היא הפידבקים של מצלמת ה- WiFi של מוכר אמזון, נראה כי משתמשים רבים פוגשים במצלמת ה- WiFi באופן לא מקוון/ניתוק בעיות. בפוסט זה נדבר על איך לעשות כאשר מצלמת WiFi במצב לא מקוון?
ראשית, אנו יודעים שמצלמות ה- Wi-Fi משתמשות בטכנולוגיית P2P Cloud Technoogy, כלומר מצלמות ה- Wi-Fi צריכות להתחבר לאינטרנט, ואז היא יכולה להתחבר לשרת ענן. ישנן רשתות רבות בסביבתנו, ולכן לראשונה חיבור, המצלמה צריכה לבחור שער. ומכיוון שהוא משתמש בחיבור אלחוטי Wi-Fi, אז הוא זקוק לנתב Wi-Fi. אז כדי ליצור מצלמת Wi-Fi באופן מקוון, פירושו לגרום למצלמת Wi-Fi להתחבר לנתב Wi-Fi.
הנה כמה עצות:
1.וודא שנתב ה- Wi-Fi שלך עובד ב -2.4GHz והמצלמה נמצאת ב- Wi-Fi זה
רוב מצלמות ה- Wi-Fi תומכות רק ב 2.להקת Wi-Fi 4GHz, אם נתב ה- Wi-Fi שלך מתחבר ל -2.4GHz Wi-Fi SSID. נורמאלי, הנתב שלנו הוא 2.4GHz (כמה מצלמות WiFi תומכות ב- 5GHz, לאחר מכן, המשתמשים יכולים לחבר אותם לנתב WiFi 5GHz)).
2.אפס מצלמה
בגב המצלמות יש כפתור איפוס. אם המצלמה שלך במצב לא מקוון, אנא לחץ והחזק את כפתור האיפוס תוך 3-5 שניות, והמצלמה תחבר מחדש לנתב Wi-Fi. אם אתה משתמש במצלמות WiFi של MVTEAM, לאחר איפוס, עליך להוסיף מכשיר חדש לאפליקציית הטלפון הנייד V12.
3. נסה חיבור קווי אם הגדרת Wi-Fi נכשלת
אם המצלמה לא מצליחה להצטרף לרשת ה- WiFi, המשתמשים יכולים לנסות את חיבור ה- Ethernet Wired.
MVTEAM עיצוב חדש H100-C6 (1MP) ו- H100-C8 (2MP) יש יציאת RJ 45. פשוט הפעלת כבל Ethernet בין המצלמה לנתב ה- Wi-Fi. ברגע שהמצלמה נגישה, תוכלו להחליף רשת קווית ל- Wi-Fi על ידי הפעלת האפליקציה.
4. אפשר DHCP ולהשבית את מסנן ה- MAC
יתר על כן, וודא ש- DHCP מופעל בנתב שלך, אחרת המצלמה לא יכולה לקבל כתובת IP באופן אוטומטי ואז להצטרף ל- LAN. הגדרות הנתב שלך יחסמו את המשתמשים לגשת למצלמה. לדוגמה, על המשתמשים להשבית את פונקציית מסנן Mac אחרת המצלמה לא תוכל להתחבר ל- LAN.
5. פתוח יציאות אם לנתב יש כללי חומת אש
עבור נתבי בית ספר ומשרדים, בדרך כלל יש להם כללי חומת אש לחסימת יציאות רשת מסוימות. מכאן שמנהל הרשת צריך לחיבור את דף מנהל האינטרנט של נתב כדי לפתוח את היציאות.
מהי מצלמת שביל WiFi ועושה מצלמות שבילים צריכות WiFi?
מצלמות שבילים הן כלי מועיל לכל צייד, ומספקים סט עיניים נוסף ביער. אבל עם כל כך הרבה תכונות וסוגים חדשים של מצלמות שבילים בשוק, זה יכול להיות קשה לדעת איזה מהם מתאים לך. אחת התכונות החדשות יותר הזמינות במצלמות שבילים מסוימות היא יכולת WiFi. אבל מהן מצלמות שביל WiFi והאם אתה באמת צריך את התכונה הזו?
תוכן העניינים
מהי מצלמת שביל WiFi?
מצלמת שביל WiFi היא סוג של מצלמת שבילים שיש לה אות WiFi משלה. עם זאת, במקום להתחבר לאינטרנט, המצלמה פולטת אות WiFi שתוכל להתחבר אליו לסמארטפון או למכשיר נייד אחר. ברגע שהמכשיר שלך מחובר למצלמת השביל, אתה יכול להציג ולהוריד תמונות וסרטונים, בדוק את המצלמה’S סטטוס, ועדכן את ההגדרות שלו.
האם מצלמות שבילים זקוקים ל- WiFi כדי לצלם תמונות וסרטונים?
לא, מצלמות שבילים אינן צריכות WiFi כדי לצלם תמונות וסרטונים. הם מצוידים בכל מה שהם צריכים כדי לאתר וללכוד פעילות באזור שהם עוקבים אחריהם. לאחר שצילומי תמונות וסרטונים, מצלמות שבילים מאחסנות אותן בכרטיס זיכרון שתוכלו להסיר ולצפות בנוחותכם.
קיום WiFi במצלמת שביל זה יותר תכונה נוחות. אז שאלה טובה יותר יכולה להיות, “איך אתה מתכנן להשתמש במצלמת שביל.?” תלוי איך אתה עונה על השאלה הזו עם מצלמת שביל עם WiFi יכול להועיל מאוד.
אז כאשר הייתם משתמשים או רוצים מצלמת שביל WiFi?
בין אם הם משתמשים במצלמות שבילים למעקב אחר בעלי חיים במשחק או למטרות אבטחה, אנשים עשויים להיות מעוניינים במצלמות שביל WiFi מכל מספר סיבות, אך ישנם כמה תרחישים שבהם הם מועילים במיוחד.
המצב הראשון הוא כאשר ברצונך לעלות את המצלמה ממיקום מוגבה, כך שתוכל להשיג תמונות וסרטונים של משהו גבוה יותר או אם אתה רוצה לזווית את המצלמה באזור היא עוקבת. קיום מצלמת WiFi יכול לעזור לך לשים סוף לימים של הצורך לסחוב סולם כדי לבדוק את המצלמה שלך או לראות את התמונות והסרטונים שהיא תפס.
המצב האחר בו מצלמות שביל WiFi יכולות להועיל ממש הוא כשאתה ממקם אותן במיקום שקשה להגיע אליו. שימוש במצלמת שביל WiFi יכול לעזור לך למנוע ממך לנסוע דרך מברשת עבה או ללכת בשטח בוגדני עם בסיס גרוע כדי לאחזר את כרטיס ה- SD שלו.
איך עובדת מצלמת שבילים עם WiFi?
מצלמות שבילים עם WiFi עובדות ממש כמו מצלמות שבילים מסורתיות שאותן לא’יש wifi. הם מצוידים בחיישן אינפרא אדום (PIR) פסיבי. חיישן ה- PIR רגיש לשינויים ברמות קרינה אינפרא אדום, המתרחשות כאשר חיה, אדם או אובייקט אחר נעות מול המצלמה. כאשר החיישן מגלה פעילות באזור הגילוי שלו הוא מפעיל את המצלמה לצלם או להתחיל להקליט סרטון. התמונות והסרטונים האלה נשמרים לכרטיס זיכרון המוחדר למצלמה’S משבצת כרטיס זיכרון.
בדיוק כמו מצלמות השבילים המסורתיות/הרגילות הללו, מצלמות שביל WiFi יגיעו מצוידות בהבזק, בדרך כלל נוריות LED של זוהר או ללא זוהר, המאפשרת למצלמה לתפוס פעילות גם ביום וגם בלילה.
מצלמות שבילים עם wifi נבדלות ממצלמות שבילים מסורתיות בדרך אחת בלבד: אות ה- WiFi שלהן. זה נותן לבעל המצלמה את היכולת לבדוק את המצלמה מבלי שתצטרך להגיע פיזית או לגעת בה.
כיצד להתחבר למצלמת שביל WiFi?
לרוב מצלמות השבילים שמגיעות עם WiFi יש גם Bluetooth. אות ה- Bluetooth תמיד מופעל, ואילו ה- wifi פועל רק כשאתה’השימוש בו מחדש. לכן, לפני שתוכלו להתחבר למצלמה’S WiFi אות, תחילה תצטרך להתחבר למצלמה באמצעות Bluetooth ולהפנות את המצלמה’s wifi on.
עם מצלמות שביל WiFi קודמות הם הגיעו עם מכשיר שהזכיר לי פתיחת דלתות מוסך מרוחקות. לאחר לחיצה על הכפתור זה היה מופעל את המצלמה’אות wifi כדי שתוכל להתחבר אליו. דגמים מאוחרים יותר יאפשרו לך לעשות זאת דרך המצלמה’אפליקציה בחינם שתתקין בסמארטפון שלך.
לאחר הפעלת אות ה- wifi, אתה יכול להשתמש באפליקציית הסמארטפון כדי להתחבר למצלמה באמצעות אות ה- wifi שלה. פעם מחובר למצלמה’Sitig. עם כמה מצלמות, האפליקציה תאפשר גם לך להשתמש בסמארטפון שלך כעינית כדי לראות מה המצלמה רואה בזמן אמת.
מה היתרונות של שימוש במצלמת שביל WiFi?
ישנם כמה יתרונות שמגיעים עם שימוש במצלמת שביל WiFi על פני מסורתית.
- הופך את המצלמה למגוונת יותר
- מאפשר לך למקם את המצלמה בה אתה יכול לשמור על מיקומה מוסתר ביתר קלות
- יכול לעזור להקשות על המצלמה לגנוב
- עוזר לך להימנע מהצורך להשתמש בסולמות כדי להגיע למצלמה במצב מוגבה
- עוזר לך להימנע מנפילות מלהצטרך לעבור דרך מברשת עבה ושטח לא אחיד
- זה יכול לחסוך לך זמן בבדיקת המצלמה
- עוזר לך למזער את ההפרעה לחיות הבר בעת בדיקת המצלמה
מהם החסרונות של שימוש במצלמת שביל עם wifi?
בעוד שמצלמות שביל WiFi מציעות כמה יתרונות, ישנם גם כמה חסרונות פוטנציאליים שיש לקחת בחשבון.
- הם יכולים לעלות יותר ממצלמות שבילים מסורתיות.
- מצלמות שביל WiFi צורכות יותר כוח, מה שמביא לחיי סוללה קצרים יותר ולשינויי סוללה תכופים יותר.
- אותות ה- Bluetooth ו- WiFi שלהם יכולים למסור את מיקומם.
כיצד לבחור את מצלמת שביל ה- wifi הימני
אם אתה רוצה להשתמש במצלמת השביל שלך במקומות שקשה להגיע אליהם כמו מתחת למבנה של בניין, גבוה יותר על עץ, או במקום בו אתה צריך לעבור מקומות עם מברשת עבה ורגל בוגדנית להשיג מצלמת שביל WiFi הוא לא מוחי. גם אם אתה רק רוצה מצלמה שתעניק לך אפשרות לעשות את הדברים האלה, מצלמת שביל WiFi היא הדרך ללכת, אבל לאילו מהם אתה צריך לקבל?
לרוב מצלמות השבילים שיש להן WiFi יש פונקציונליות דומה מאוד. אז כנראה שלא הייתי’לא תן לכל הבדלים ב- WiFi עצמו לשחק חלק גדול במצלמה שאני קונה. במקום זאת, הייתי מסתכל על כל התכונות האחרות שיש למצלמה להציע ומוודא שהתכונות שאני הכי אוהבת או מתאימות למצב שלי ביותר הן על כל המצלמה שאני רוכש.
עליכם לחשוב איך, איפה, ומה אתם מתכננים להשתמש במצלמה בעת קבלת ההחלטה שלכם. בהתחשב בדברים אלה יעזרו להנחות אותך בידיעה אילו תכונות או מפרט המצלמה צריכה להיות צריכה להיות.
דברים שהייתי חושב עליהם לפני קניית מצלמת שביל WiFi יכללו:
- איזה סוג פלאש אני צריך (זוהר נמוך או ללא זוהר)
- מידות מצלמה
- טווח גילוי
- טווח פלאש
- האם יש לו קלט לאספקת חשמל חיצונית?
- האם יש לו לוח סולארי מובנה? (הערה: יש’T הרבה מצלמות שם עם פאנלים סולאריים מובנים.)
לאחר שתבין מהם הצרכים שלך, אתה יכול להתחיל לצמצם את הבחירות שלך ולמצוא את המצלמה הטובה ביותר עבורך.
כיצד לאבטח את הבית שלך באמצעות מצלמת אבטחה ביתית WiFi
עם כל כך הרבה מצלמות אבטחה ביתיות של WiFi בשוק, אין באמת סיבה לא לקבל מערכת אבטחה כלשהי לבית שלך. בין אם מדובר במערכות אזעקת בית בבריטניה, או מצלמות אבטחה חיצוניות אלחוטיות, אתה יכול להבטיח שהבית שלך יהיה בטוח גם כשאתה לא בסביבה. לעולם אין להמעיט בחשיבותן של מצלמות אבטחה, ועם אפשרויות אלחוטיות ו- WiFi זמינות, קל מתמיד להגדיר את מערכת האבטחה הביתית שלך.
עם זאת, בעת התקנת מערכת מצלמות אבטחה ביתי WiFi, אנשים רבים מבצעים טעויות נפוצות שניתן להימנע בקלות. אָנוּ’יש לי כמה טיפים שיעזרו לך להפיק את המרב ממצלמות האבטחה החיצוניות האלחוטיות שלך.
וודא שהם ממוקמים כראוי
אחד הדברים הראשונים שעליך לעשות הוא לוודא שמצלמות האבטחה החיצוניות האלחוטיות שלך והמצלמות המקורות שלך מכסות למעשה את האזורים שאתה רוצה לסקר. זה עשוי לקחת קצת ניסוי וטעייה בהתחלה, אבל אתה צריך לחשוב על חסימות, הזווית שמצלמת האבטחה הביתית שלך WiFi מצביעה והמרחקים הנדרשים לעדשת המצלמה. לדוגמה, אנשים רבים חושבים שקניית מצלמה חיצונית רחבה בזווית היא דרך חסכונית לכסות את כל גב הבית שלך, אבל אתה יכול בסופו של דבר להפריע לחיישן התנועה שלך ובסופו. אתה צריך להבטיח שתכסה את האזורים שלך בצורה יעילה ושהם בטווח ה- wifi שלך.
תְאוּרָה
אתה צריך לוודא שיש לך תאורה נאותה אם אתה זקוק לאזור שיהיה תחת מעקב מתמיד. אם אתם מחפשים להקליט בלילה כדי להגן על הבית שלכם, פירוש הדבר הוא השקעה באור אבטחה או בחזון לילה מצלמת אבטחה אלחוטית, אחרת, היא חסרת טעם להגדיר את מערכת אזעקת הבית שלכם בבריטניה. עליכם לוודא שתוכלו להמציא תכונות פנים, וצריך לטפל בסביבה מוארת בצורה לא טובה לפני קניית מצלמות המעקב הביתי שלכם.
שקול לשמור על מצלמות חיצוניות גלויות
אנשים רבים חושבים שהסתרת מצלמות אבטחה חיצוניות אלחוטיות היא האפשרות הטובה ביותר – אם המצלמות מוסתרות, אתה יכול לקבל צילומים של פורצים בלתי מעורערים, נכון? עם זאת, שמירה על מצלמות הבית שלך גלויות היא הרתעה טובה יותר לפורצים המחפשים בתים למטרה מכיוון שסביר יותר להיתפס במעשה, ולכן בדרך כלל הם ניצחו’לא נסה את הבית שלך אם אתה מוגן לחלוטין. זה לא כישלון, אבל אסטרטגיה זו יכולה לעזור להדוף גנבים לא רצויים.
הגן על הכבלים שלך
חשוב שלא תעשה’לא להשאיר כל כבלים קלים להגיע לחשוף מכיוון שזה אומר שניתן יהיה לנתק אותם בקלות. אתה לא דון’לא רוצה לבזבז זמן וכסף בהגנה על הבית שלך בעזרת מעקב טלוויזיה במעגל סגור, רק כדי לפורץ לבוא לחתוך את החוטים לפני שתקבל צילומים כלשהם. אתה יכול לקחת זמן ולהגן ולהגן על כל הכבלים שלך, אך אפשרות נוספת היא להשקיע במצלמות אבטחה חיצוניות אלחוטיות כדי לחסוך לך זמן וטרחה.
עקוב אחר כניסה מוסתרת
אנשים רבים מכסים אוטומטית את דלת הכניסה שלהם מכיוון שזה מקבל את התנועה הכי הרבה ממשלוחים למבקרים. אבל חשוב שתחשבו על כיסוי כניסות אחרות לנכס שלכם ולחשוב על מעקב אחר מקומות פחות ברורים בביתכם. דלתות וגנים אחוריים הם לרוב נקודת כניסה נפוצה עבור פורצים מכיוון שאנשים רבים משאירים את הדלתות האחוריות שלהם או בחלונות התחתונים לא נעולים. אתה צריך לוודא שיש לך את מצלמות האבטחה החיצוניות האלחוטיות שלך המצביעות על כל חלק פגיע בביתך אם אתה רוצה שקט נפשי ראוי. המערך הנפוץ ביותר הוא הכניסה הקדמית, הכניסה האחורית וכל גנים צדדיים.
וודא שהאינטרנט שלך יכול לתמוך ברזולוציה
כשאתה קונה אינטרנט, אנשים רבים מסתכלים רק על מהירויות ההורדה – ובעוד שיש לך מהירויות הורדה מהירות, מה אתה מעלה מהירויות כמו? לא הרבה אנשים שמים לב להעלאת מהירויות, אבל אם יש לך מערכת מצלמות אבטחה ביתיות של WiFi אז זה שתצטרך לשלוח את הסרטונים והצילומים שלך לענן. מרבית הגדרות מצלמות האבטחה החיצוניות האלחוטיות נמכרות ב- 1080p, אך חלקן זמינות ברזולוציית איכות 2K או 4K. אם אין לך רשת אינטרנט שיכולה להתמודד עם זה, תסתיים בתמונות פיקסליות שזכו’לא יוכל לעזור לך.
צפו תמיד בדלת הכניסה
אמנם חשוב לזכור את הכניסות הנסתרות והפגיעות לביתך, אך תמיד כדאי לוודא שדלת הכניסה שלך מכוסה כל הזמן גם. זה יכול לעזור בכל פוסט או גניבת מסירה, אבל גנבים נוטים לדפוק על הדלת כדי לבדוק שאף אחד לא בעצם בבית לפני שנשבר וכניסה כדי שתוכל בסופו של דבר עם ראיות יקרות אם הכי גרוע היה לקרות.
בצע בדיקות רגילות
ברגע שתגדיר ופועל מערכת מצלמות האבטחה של WiFi הבית שלך, חשוב שתבצע תחזוקה ובדיקות שוטפות – אתה לא’לא רוצה שהם ייכשלו אם משהו יקרה! עליך לבדוק באופן קבוע את רמות הסוללה שלך אם המצלמות שלך לא מחוברות ולהחליף אותן במידת הצורך. אם אתה מתקשה בעדכוני הווידיאו שלך, אתה צריך לבדוק את האינטרנט והרשתות שלך. בדוק קטעי וידיאו מאוחסנים ומחקים כאלה שאינם נחוצים כדי לשמור על האחסון בחינם. אם אתה עושה את החלק הזה מהשגרה החודשית שלך, אתה יודע שאתה תהיה מכוסה במלואו אם משהו יקרה.
שפר את מערכת האזעקה הביתית שלך, בריטניה
ברגע שיש לך את מצלמות האבטחה החיצוניות האלחוטיות שלך, ייתכן שהגיע הזמן לשקול לשפר את מערכת האבטחה הביתית שלך כדי לתת לך הגנה עוד יותר. אתה יכול להשיג חיישני תנועה למצלמות שלך, אורות אבטחה כדי להרתיע גנבים ואפילו חיישני חלונות ודלתות. בעוד שמצלמות מספקות עדויות מבריקות, חיישנים יכולים להעלות את האזעקה ובתקווה להפסיק כל דבר שקורה לפני שיהיה מאוחר מדי.
אבטח את חשבונותיך
ברגע שתפעל את כל מצלמות האבטחה של WiFi הבית שלך, אתה צריך לוודא שאתה שומר על חשבונך גם כן. אם אתה לא’לא אבטח את המצלמות שלך, אתה משאיר את הדלת פתוחה לאנשים לפרוץ ולמחוק או להשתמש בקטעים משלך. כדי למנוע זאת, עליך לשנות את כל סיסמאות ברירת המחדל שמגיעות עם המצלמה שלך ברגע שהן מותקנות. כדאי גם לשלב שינוי סיסמא כשאתה מבצע את תחזוקת המצלמה שלך כדי לוודא שהם בטוחים ככל האפשר.
אם אתה מודאג, שכור איש מקצוע
אמנם אתה יכול להיות טוב ב- DIY, אך תמיד כדאי לפנות לעצות ועזרה של אנשי מקצוע – במיוחד למשהו חשוב כמו הגנה על הבית שלך. הם המומחים ויכירו כל מיני טיפים וטריקים כדי להבטיח שיש לכם את המערכות וההגנה הטובות ביותר האפשריות. חברות רבות יתקנו גם מצלמות משלכם, כך שתוכלו לבצע מחקר משלכם על מצלמות חיצוניות אלחוטיות ומצלמות אבטחה ביתיות WiFi והן יבואו לעזור במיקום ובהתקנה.
פורסם ב -16 במרץ 2022 על ידי ניקול הולט