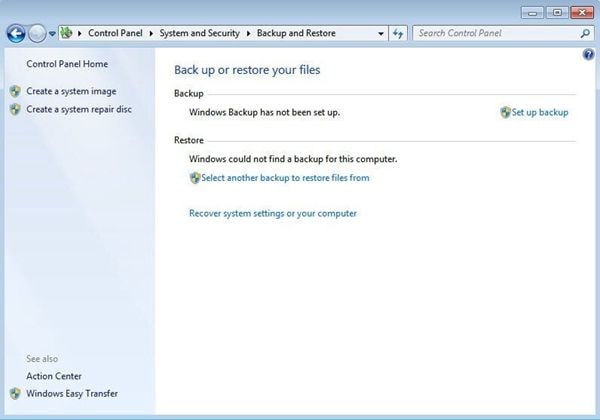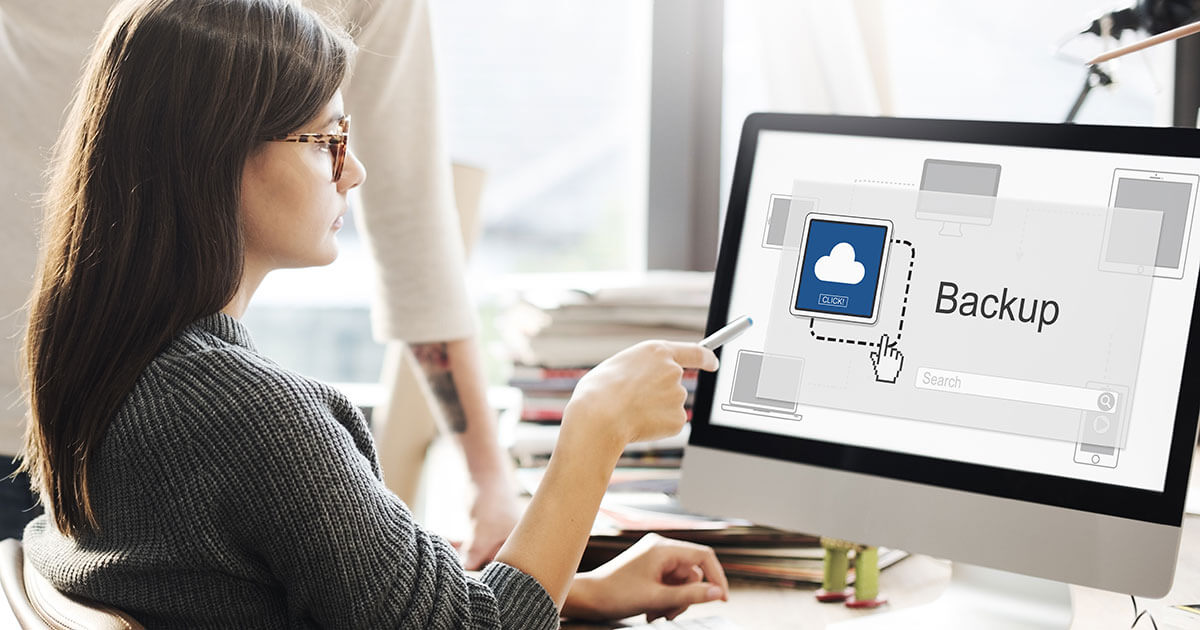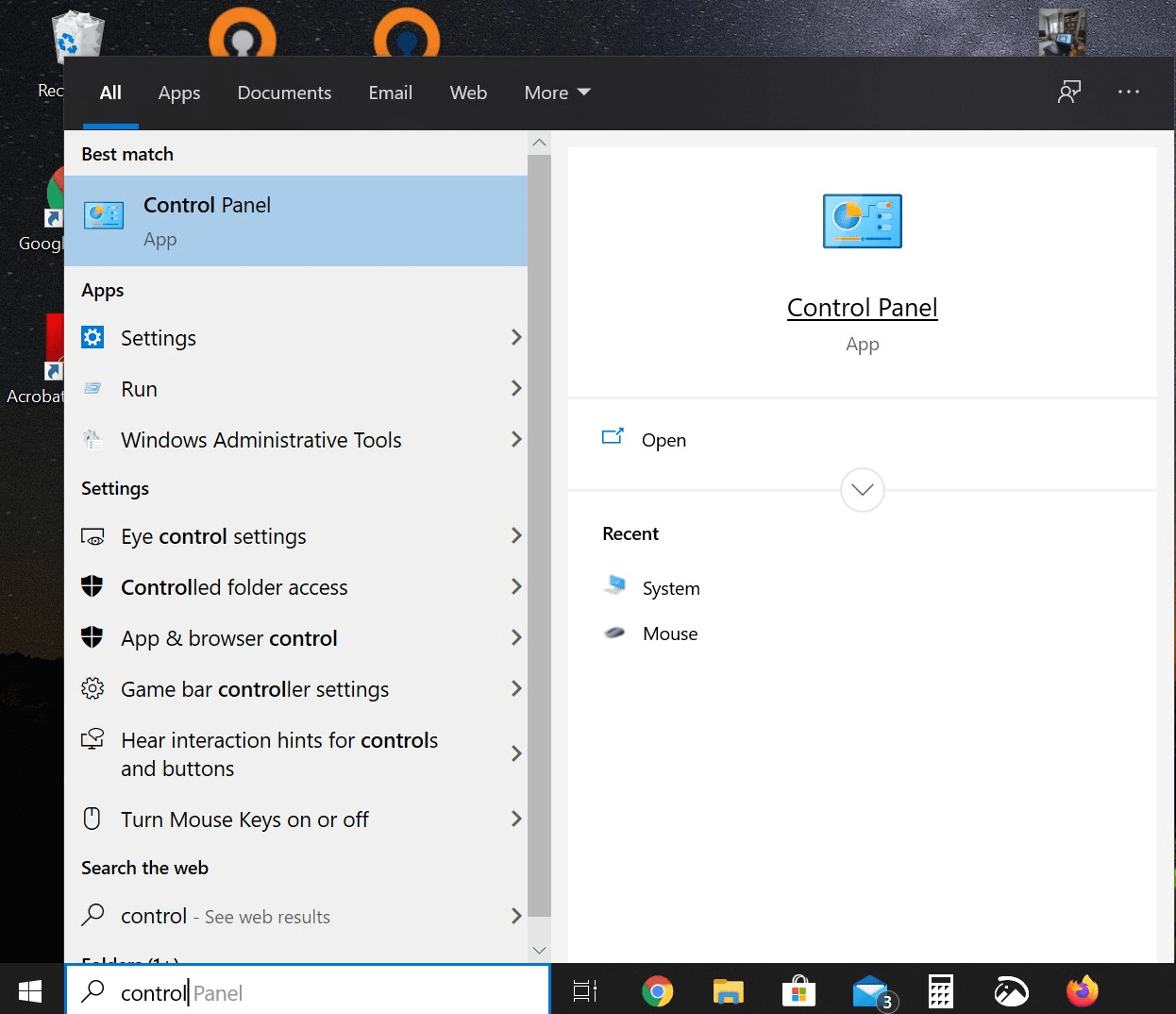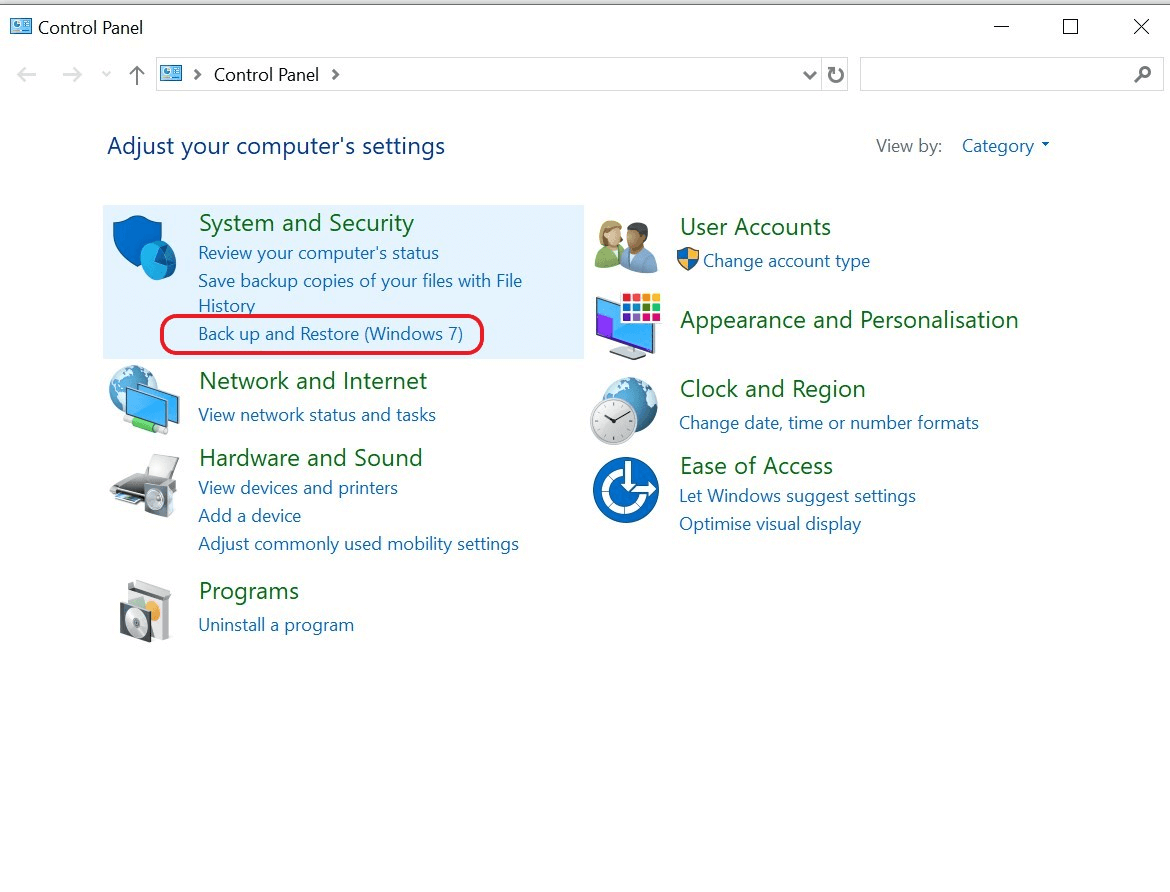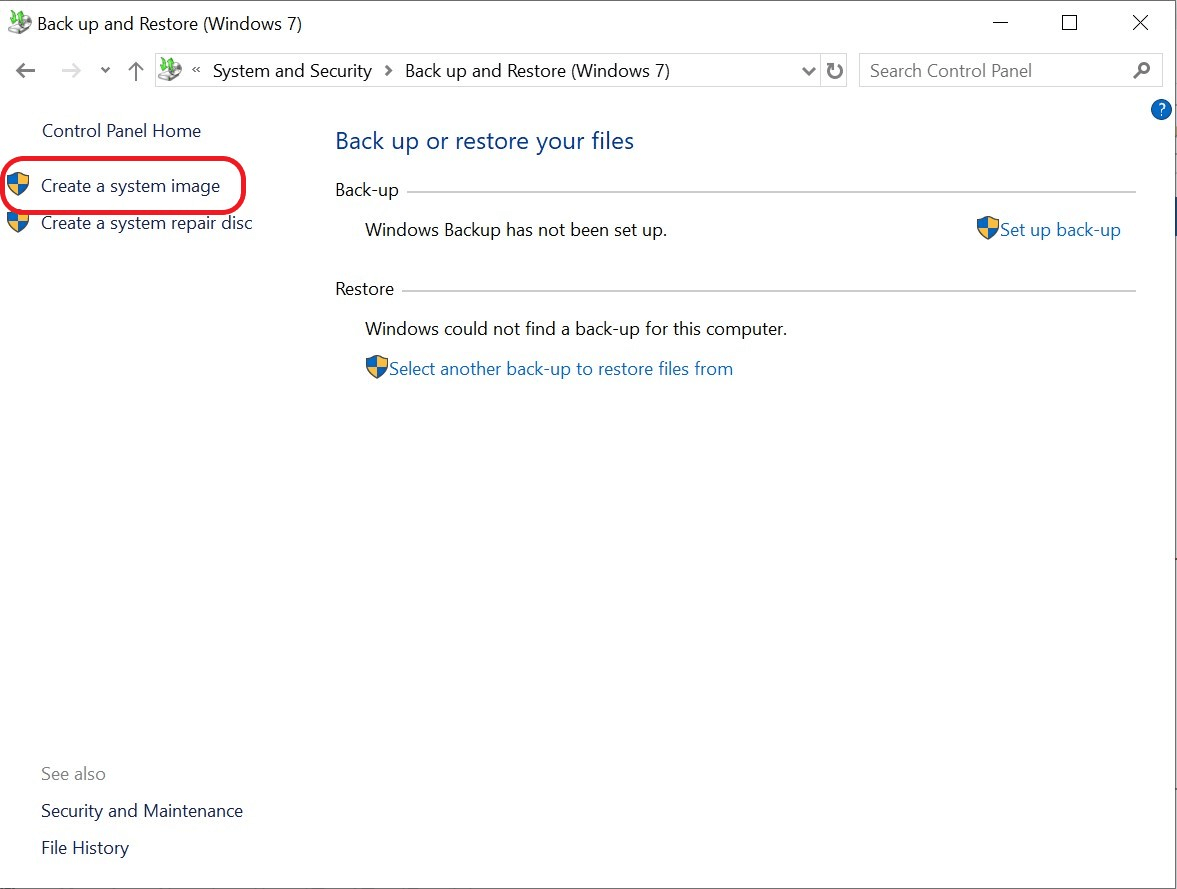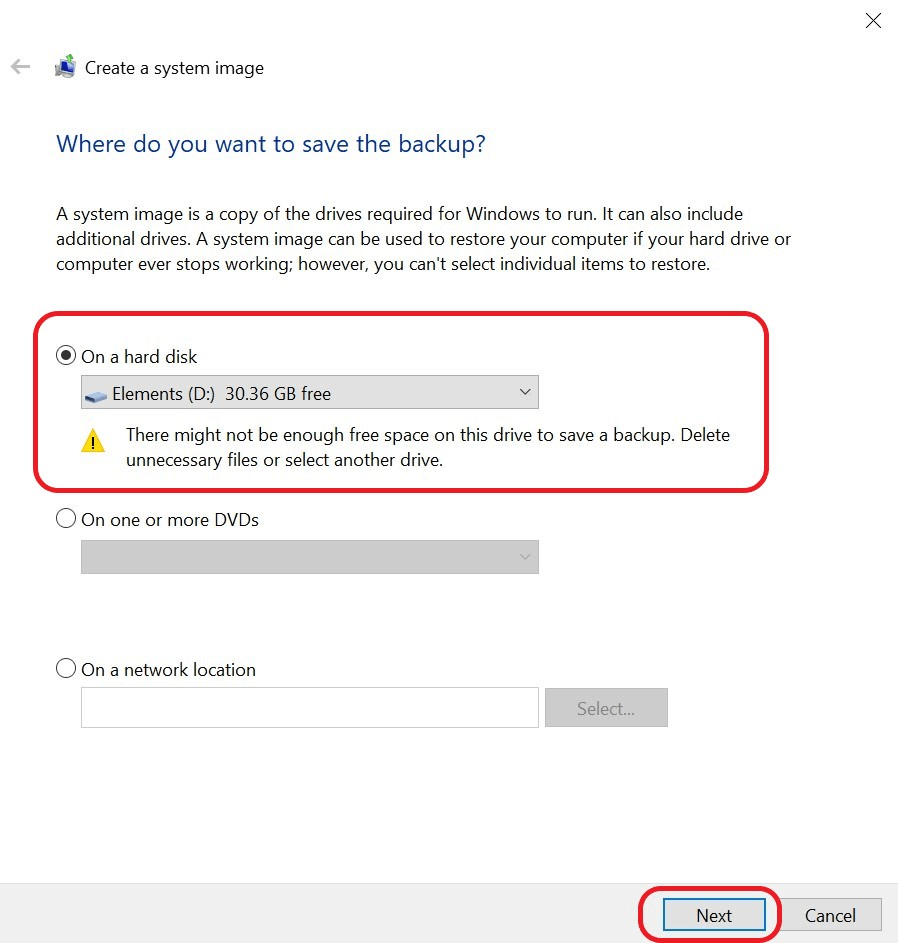האם Win 10 יש תוכנית גיבוי
ש: כיצד לגבות תוכניות המותקנות ב- Windows 10?
א: לגיבוי תוכניות המותקנות ב- Windows 10, באפשרותך להשתמש בכלי המובנה של Windows הנקרא גיבוי ושחזור. בצע את הצעדים הבאים:
- לחץ על התחל, ואז עבור אל לוח הבקרה, המערכת והאבטחה, וגיבוי ושחזור.
- בכלי הגיבוי והשחזור, לחץ על האפשרות כדי ליצור גיבוי של תמונת מערכת.
- בחר את היעד בו ברצונך לשמור את הגיבוי. וודא שיש לך התקן אחסון עם קיבולת אחסון לפחות 64 ג’יגה -בייט.
- לחץ על התחל גיבוי כדי ליזום את תהליך הגיבוי.
לאחר השלמת הגיבוי, יהיה לך גיבוי תמונת מערכת הכולל את כל התוכניות המותקנות. ניתן להשתמש בגיבוי זה כדי לשחזר את התוכניות שלך למקרה שתצטרך להתקין אותן מחדש או להעביר אותן למחשב חדש.
כיצד לגבות תוכניות המותקנות באמצעות Wondershare Ubackit?
אם אתה מעדיף להשתמש בתוכנת צד ג ‘לגיבוי, אתה יכול לנסות Wondershare Ubackit. תוכנה זו מספקת דרך קלה ויעילה לגיבוי תוכניות המותקנות ב- Windows 10. בצע את הצעדים הבאים:
- הורד והתקן Wondershare Ubackit במחשב שלך.
- הפעל את התוכנה ובחר באפשרות “גיבוי”.
- בחר בקטגוריית “תוכניות” ובחר את התוכניות שברצונך לגבות.
- ציין את היעד בו ברצונך לשמור את הגיבוי.
- לחץ על כפתור “התחל גיבוי” כדי להתחיל את תהליך הגיבוי.
לאחר השלמת הגיבוי, יהיה לך גיבוי של התוכניות המותקנות שנבחרו. ניתן להשתמש בגיבוי זה כדי לשחזר את התוכניות שלך למקרה שתצטרך להתקין אותן מחדש או להעביר אותן למחשב חדש.
בסך הכל, חשוב לגבות תוכניות המותקנות ב- Windows 10/11 כדי להימנע מהטרחה להתקין אותן מחדש במקרה של כשל במערכת או העברתן למחשב חדש. בין אם תבחר להשתמש בכלי המובנה של Windows או בתוכנה של צד שלישי כמו Wondershare Ubackit, קיום גיבוי של התוכניות המותקנות שלך מספק שקט נפשי וחוסך זמן ומאמץ.
כיצד לגבות את Windows 10
עם לחיצה על הערך, מפה של החלונות (C 🙂 כונן מופיע עם שתיים מתוך ארבע המחיצות שנבדקו, כפי שמוצג באיור 3. אני ממליץ לבדוק את כל ארבע המחיצות לפני שתמשיך.
תוכניות גיבוי ב- Windows 10/11 – 2 שיטות
האם ברצונך לדעת את השיטות לגיבוי תוכנות המותקנות ב- Windows 10 או 11? ובכן, אתה במקום הנכון. במדריך זה, יש לך מספר שיטות ליישום על מצבך. פשוט עקוב אחר המדריך בעניין רב.
איימי דניס
10 באפריל 2023 • הוגש ל: קח גיבוי נתונים • פתרונות מוכחים
ש: כיצד לגבות תוכניות המותקנות ב- Windows 10?
“נוח לי להתקין את מערכת ההפעלה של Windows באמצעות USB ו- DISC ומקורות אחרים. עם זאת, הדבר היחיד שאני רוצה לוודא בו הוא שכל התוכניות המותקנות מגובות ב- Windows 10. הסיבה העיקרית מאחוריה שהתקנת מערכת ההפעלה של Windows, שוב ושוב, אינה בעיה אבל הבעיה האמיתית היא התקנת התוכניות פעם אחר פעם. אני רוצה לאמץ את אסטרטגיית הגיבוי הזו כדי להימנע מבעיות בעתיד. אני רוצה לדעת את הדרכים הפשוטות ביותר גיבוי תוכניות המותקנות ב- Windows 10. השיטות חייבות להיות קלות ליישום בכל מצב.”
ובכן, זה חובה ערוך גיבוי של תוכניות המותקנות ב- Windows 10 או Windows 11. יכולות להיות מספר סיבות בהן החלונות שלך עלולים להיכשל. האשמים הללו יכולים להיות התקפות וירוסים, כישלון חומרה ורבים נוספים. זו הסיבה שאתה חייב להיות מוכן עם תוכנות מותקנות ב- Windows 10 או 11 כדי להימנע מכל בעיה. במדריך זה תשתמש בכלי מובנה ותוכנת צד שלישי כדי לגבות את התוכניות המותקנות ב- Windows 10/11 שלך. יהיו לך גם סיבות נוספות מדוע אנשים גיבוי תוכניות המותקנות ב- Windows 10 או Windows 11. הישאר מחובר למדריך עד הסוף. וודא שאתה עוקב אחר כל שלב בזהירות.
- חלק 1: מדוע אתה צריך לגבות תוכניות המותקנות ב- Windows 10/11 ?
- חלק 2: כיצד לגבות את התוכנית המותקנת באמצעות כלי מובנה של Windows?
- חלק 3: כיצד לגבות תוכניות המותקנות באמצעות Wondershare Ubackit?
מדוע אתה צריך לגבות תוכניות המותקנות ב- Windows 10/11?
הדבר הראשון שצריך לעשות לפני יישום שיטה כלשהי הוא ללמוד את הסיבות שמאחורי פעולותיך. יכול להיות מספר עצום של סיבות מאחורי אנשים ביצוע גיבוי של תוכניות המותקנות ב- Windows 10/11. היכרות עם הסיבות שמאחורי כל אחד ממצבך הופכת את השיטות ליותר ויותר בעלות ערך רב יותר. לכן, לפני שאתה הולך לשיטות של תרחיש זה שלך. וודא שאתה קורא את הסיבות לכך שאתה צריך גיבוי תוכניות המותקנות ב- Windows 10 אלה כמה מהסיבות הנפוצות שמאחוריה;
- סיבתיות מרובות יכול בהחלט לגרום להתרסק של החלונות שלך. שיהיה זה התקפות וירוסים, כישלון חומרה, או כל בעיה אחרת. עם זאת, התקנת מערכת ההפעלה של Windows לאחר זה אולי לא נראית כמו משימה נוקשה. עם זאת, התקנת התוכניות שוב היא תהליך ארוך מאוד. ביצוע גיבוי של התוכניות המותקנות ב- Windows 10 בוודאי חוסך הרבה זמן וסבלנות.
- אנשים מגבים מגוון נתונים בכל יום. זה יכול להיות נתונים אישיים, נתונים אקדמיים או אפילו מקצועיים. אנשים רבים אינם יודעים את המשמעות של ביצוע גיבוי של תוכניות המותקנות ב- Windows 10/11. לכן, גיבוי כל התוכניות המותקנות בכל אחת מהחלונות הוא חובה. כדי לאמץ אסטרטגיית גיבוי משמעותית, אתה בטח צריך ערוך גיבוי של תוכניות המותקנות ב- Windows 10.
- כאמור, התקנה מחדש של כל התוכניות נוקשה בהרבה מאשר להתקין מחדש את מערכות ההפעלה של Windows. במקרה, ברצונך להעביר תוכניות מותקנות מהמחשב הישן שלך למחשב חדש, אתה יכול לעשות זאת די בקלות וביעילות באמצעות גיבוי תמונה של תוכניות מותקנות ב- Windows 10 שתבצע בשיטות למטה במדריך.
כיצד לגבות את התוכנית המותקנת באמצעות כלי מובנה של Windows?
Windows לעולם לא משאיר אותך לא מופתע עם המספר העצום של כלים מובנים כמעט לכל מטרה הקשורה לניהול מערכות הפעלה. אתה יכול גם לגבות את התוכניות המותקנות באמצעות הכלי המובנה של Windows. כלי הגיבוי והשחזור של Windows בוודאי יכול לעזור לך. מכיוון שמיקום ברירת המחדל של תוכניות ויישומים הוא מחיצת המערכת, אתה יכול ליצור קלות על ידי פיתוח גיבוי תמונת מערכת. לכן, אם אתה זקוק לו בעתיד, גיבוי זה יהיה זמין עבורך. עקוב אחר הצעדים המפורטים לשימוש בכלי מובנה זה:
שלב 1 לחץ על הַתחָלָה> לוח בקרה> מערכת ואבטחה> גיבוי ושחזור לפתיחת הכלי המובנה של Windows. אתה יכול גם למצוא את הכלי הזה על ידי הקלדת “גיבוי ושחזור” בתיבת החיפוש. לאחר השירות המובנה פתוח, לחץ על האפשרות של יצירת תמונת מערכת בלוח השמאלי.
שלב 2 הוסף את היעד של היכן ברצונך לשמור את הגיבוי שלך. עם זאת, אם ברצונך ליצור גיבוי במכשיר אחסון חיצוני, וודא שיש לך התקן אחסון שיש לו מינימום קיבולת אחסון של 64 ג’יגה -בייט. אם תשתמש במכשיר אחסון כלשהו עם פחות מ 64GB קיבולת אחסון, המחשב ייתן לך את השגיאה שהכונן אינו מיקום גיבוי תקף.
שלב 3 לאחר שהכניסה את כל המידע הנדרש, לחץ על האפשרות של “התחל גיבוי“ליזום התהליך. התהליך עשוי לקחת זמן מה.
כיצד לגבות תוכניות המותקנות באמצעות Wondershare Ubackit?
ייקח מאמץ נהדר להעתיק ולהדביק תוכניות ל- Windows. על ידי ניצול תוכנת גיבוי של צד שלישי, זה יהיה ללא מאמץ. WonderShare Ubackit הוא כלי גיבוי שאתה יכול לקחת בחשבון. זה כלי שימושי שיכול להקל על תהליך הגיבוי שלך באמצעות לוח גיבוי אוטומטי וגיבוי מצטבר. חוץ מזה, הוא יכול לפקח באופן מושכל על שטח האחסון וסביבת הגיבוי. קח את הצעדים הבאים ל גיבוי תוכניות המותקנות ב- Windows 10 וב- Windows 11.
שלב 1 השגר את Wondershare ubackit
לאחר סיום תהליך ההורדה וההתקנה, הפעל את Wondershare Ubackit למחשב האישי שלך. לחץ על צור חדש מממשק התוכנית. ואז בחר גיבוי קבצים כדי להתחיל בגיבוי.
שלב 2 בחר קבצים/תיקיות מהכונן הקשיח
בחר את הקבצים שברצונך לגבות מהרשימה. כאן זה ייתן לך אפשרות לנווט במהירות בקבצים הממוקדים על ידי חיפוש בשם הקובץ או סינון סוגי הקבצים. לאחר מכן לחץ על בחר כדי להמשיך.
שלב 3 בחר יעד גיבוי
בחר את היעד כדי לשמור את קבצי המגובה שלך ולחץ על בחר כדי להפעיל את תהליך הגיבוי. עכשיו, פשוט חכה עד שזה יסיים.
שלב 4 הגדר גיבוי אוטומטי
Ubackit מציעה את אפשרות הגיבוי האוטומטי. אתה יכול לבחור בחביבות לגבות מדי יום, שבועי, חודשי או אפילו ללא הפסקה.
עכשיו אתה חייב לגבות את התוכניות המותקנות שלך במחשב Windows 10 בצורה קלה מאוד.
שירותי גיבוי נתונים
- גיבוי Windows 10
- גיבוי Windows 8
- תוכנת סנכרון הקבצים הטובה ביותר
- גיבוי נהג
- גיבוי כרטיס SD
- הגיבוי המצטבר הטוב ביותר
- גיבוי אוטומטי OneDrive
- גיבוי CMD
- גיבוי כונן קשיח חיצוני
- תוכנת גיבוי כונן קשיח
- העבר קבצים מכונן C לכונן D
- הכונן הקשיח הטוב ביותר בגיבוי
- ICloud גיבוי Mac
- פתרונות גיבוי MAC
- תוכנות גיבוי של כונן קשיח עליון MAC
- גיבוי קבצי OneDrive לכונן חיצוני
- תמונות גיבוי ל- Google Drive
- סנכרן קבצים מחוץ לתיקיית Dropbox
- כונן iCloud לא סנכרן ב- Windows 10
- תחנת ענן סינולוגיה
- סנכרן תיקיות מקומיות ל- OneDrive
כיצד לגבות את Windows 10
כל בעל מחשב חי בפחד מתרסקות מערכת וכוננים קשיחים פגומים. לא מאבד את הקבצים האישיים, התמונות, סרטוני הנופש שלך או נתונים הקשורים לעבודה הוא בין התרחישים הגרועים ביותר עבור משתמשי מחשב רגילים. בתיאוריה, אף אחד לא צריך לחשוש אובדן נתונים, מכיוון שכל מערכות ההפעלה בדרך כלל מאפשרות למשתמשים ליצור גיבויים מכל הקבצים החשובים שלהם.
זה די קל ליצור גיבוי ב- Windows 10. גיבוי היא אחת הדרכים הטובות ביותר ליצור עותקים מקיפים של הקבצים, היישומים, הגדרות המערכת שלך וכו ‘. אם אתה מאבד את המחשב הנייד שלך או שהמחשב שלך הופך לבלתי ניתן להפעלה בגלל פגם, אתה יכול לשחזר גיבוי של Windows 10 שנוצר בעבר במכשיר אחר תוך זמן קצר.
להלן, אנו נספק לך הוראות שלב אחר שלב כיצד ליצור גיבוי של Windows 10 בעצמך.
תוכן
- כיצד לגבות את המחשב שלך ב- Windows 10: הוראות שלב אחר שלב
- יצירת גיבויים נתונים קטנים עם Windows 10
כיצד לגבות את המחשב שלך ב- Windows 10: הוראות שלב אחר שלב
גיבוי מלא ב- Windows 10 הוא בעצם שכפול של כל מצב מערכת ההפעלה. כל הנתונים, ההגדרות וההתאמה האישית נשמרים במכשיר גיבוי כגיבוי אחד לאחד. זו הסיבה שאנו מתייחסים גם לאלה תמונות מערכת. אלה שונים מנקודות שחזור בכך שהן כוללות את המערכת כולה כמו גם קבצים אישיים. כדי לבצע גיבוי של Windows 10, עליך לבצע את הצעדים המתוארים להלן.
כדי להשתמש בפונקציית הגיבוי של Windows 10, תזדקק לזכויות מנהל מערכת!
שלב 1: להשתמש ב פונקציית חיפוש בשורת המשימות שליד הלוגו של Windows (או התבונן בתפריט התחל) כדי למצוא ולפתוח את לוח הבקרה. לשם כך, היכנס “לוח בקרה” בסרגל החיפוש ולחץ על ההצעה המתאימה המוצגת.
שלב 2: מתחת “מערכת ואבטחה” (בעת הצפייה לפי קטגוריה), תמצא “לגבות ולשחזר (Windows 7)”. בחר באפשרות זו הרלוונטית גם למערכת ההפעלה הנוכחית של Windows 10.
שלב 3: בסרגל הניווט בצד שמאל, בחר “צור תמונת מערכת”. לפני שתבחר באפשרות זו, עליך חבר את מכשיר אחסון הנתונים אליו ברצונך לשמור את הגיבוי שלך ב- Windows 10. אנו ממליצים על כונן קשיח חיצוני עם שטח אחסון מספיק. לאחר שחיברתי את מכשיר האחסון הנשלף, לחץ על “צור תמונת מערכת”.
שלב 4: עכשיו אתה יכול לבחור היכן ברצונך לשמור את הגיבוי של Windows 10 שלך. בחר “בדיסק קשיח” כדי לשמור את הגיבוי לכונן קשיח חיצוני. לחלופין, אתה יכול לבחור “ב- DVD אחד או יותר” אוֹ “במיקום רשת” אם ברצונך לשמור את הגיבוי שלך ל- CD/DVD או למכשיר חיצוני ברשת. נְקִישָׁה “הַבָּא”.
שלב 5: התחל את הגיבוי של Windows 10 על ידי לחיצה “התחל גיבוי”. יתכן שייקח מספר דקות ליצירת הגיבוי של Windows 10.
כיצד לגבות את הקבצים שלך ב- Windows 10 ו- 11 עם היסטוריית הקבצים
היסטוריית הקבצים תגבה אוטומטית תיקיות וקבצים קריטיים ב- Windows ויסייעו לך לשחזר אותם.
נכתב על ידי לאנס וויטני, תורם באוגוסט. 8, 2022
גיבוי של המסמכים שלך וקבצים אחרים ב- Windows תמיד רצוי למקרה שהמקור אי פעם ילך או פגום. זה נכון במיוחד לקבצים חשובים, רגישים או בלתי ניתנים להחלפה. אבל באופן אידיאלי, אתה רוצה דרך חלקה ואוטומטית לגבות את הקבצים שלך כדי שלא תצטרך להמשיך לעשות זאת ידנית. למרות שאתה יכול לפנות למגוון תוכניות גיבוי של צד שלישי, כלי מובנה ב- Windows שווה לנסות, כלומר היסטוריית קבצים.
זמין ב- Windows 10 ו- 11, היסטוריית הקבצים תגבה אוטומטית קבצים מתיקיות ספציפיות במחשב שלך למקור חיצוני, כגון כונן USB או מיקום רשת. הגיבויים שלך פועלים ברקע על סמך המרווח שהגדרת. ואם אי פעם תצטרך לשחזר קובץ, פשוט פתח ודפדף בגיבויים הקודמים שלך כדי למצוא את הגרסה הנכונה.
ZDNET ממליץ
המחשבים הניידים הטובים ביותר של Windows
להלן הבחירות המובילות של ZDNet למגוון מקרי שימוש.
כברירת מחדל, היסטוריית הקבצים תגבה תיקיות ספציפיות בחשבון המשתמש שלך, כגון מסמכים, מוסיקה, תמונות, סרטונים ושולחן עבודה. אתה יכול להסיר ולהוסיף תיקיות כדי לוודא שכל הקבצים שתבחר מגובים לא משנה היכן הם מתגוררים.
החיסרון האחד בשימוש בהיסטוריה של קבצים הוא שימיו עשויים להיות ממוספרים. שמעתי שמועות שמיקרוסופט מתכננת לפטל את התכונה בשלב מסוים, מה שמאלץ את המשתמשים לפנות לשיטות גיבוי אחרות, כמו OneDrive.
רמז אחד להגיש עתיד ההיסטוריה טמון באופן שהוא עובד ב- Windows 11 לעומת Windows 10. ב- Windows 10, התכונה קלה להתקנה ולהשתמש בה בזמן שאתה מפעיל אותה מאפליקציית ההגדרות. אך ב- Windows 11, Microsoft הסירה את היסטוריית הקבצים מההגדרות; האפשרות היחידה שלך היא להריץ אותו מלוח הבקרה, שהוא מגושם ונראה כמו צעד ברור אחורה.
ללא קשר לתוכניות של מיקרוסופט להיסטוריית קבצים, הכלי נשאר נגיש הן ב- Windows 10 והן ב- Windows 11 ומתפקד כשיטת גיבוי מסוגלת. כל עוד זה עדיין בסביבה, עדיין כדאי להשתמש. הנה כיצד לנצל את זה בשני Windows 10 ו- 11.
גיבוי היסטוריית הקבצים של Windows 10
ב- Windows 10, עבור אל הגדרות> עדכון ואבטחה> גיבוי. חבר את הכונן או המכשיר שברצונך להשתמש בו כמיקום הגיבוי. לחץ על הכפתור לקבלת “הוסף כונן” ובחר את הכונן בו ברצונך להשתמש. זה הופך להיסטוריה של קבצים (איור 1).
לחץ על הקישור עבור “אפשרויות נוספות.”במסך אפשרויות הגיבוי, לחץ על התפריט הנפתח עבור לגבות את הקבצים שלי וקבעו את מרווח הגיבוי, בכל מקום מכל 10 דקות ליומיומיות. בשלב הבא לחץ על התפריט עבור שמור על הגיבויים שלי ולהחליט כמה זמן ברצונך לשמור על כל גיבוי, בכל מקום מ “עד שנדרש החלל” כדי לנצח (איור 2).
בשלב הבא תוכל להגדיר אילו תיקיות לכלול ולהגדיר בגיבוי. עיין בתיקיות שכבר מתויגות להיסטוריית קבצים. אם תיקיות שברצונך לגבות אינן מופיעות, לחץ על כפתור הוסף תיקיה ובחר את התיקיה (איור 3).
אם הרשימה מציגה כל תיקיה שאינך רוצה לגיבוי, בחר אותה ולחץ על כפתור הסר (איור 4).
כדי להדיר כל תיקיה שלא תוצג ברשימה, כגון תיקיית משנה, לחץ על כפתור הוסף תיקיה בסעיף עבור תכלול תיקיות אלה ובחר את התיקיה (איור 5).
תלוי בלוח הזמנים של הגיבוי שבחרת, ייתכן שגיבוי היסטוריית הקבצים כבר התחיל מעצמו. אם לא, גלול לראש המסך ולחץ על כפתור הגיבוי עכשיו (איור 6).
הגיבוי יתחיל ברקע, גם עכשיו וגם חוזר על המרווח שהגדרת. אתה יכול לעשות את העבודה שלך כשהגיבוי פועל. לאחר השלמתו, קטע הסקירה מציין את התאריך והשעה של הגיבוי האחרון.
שחזור היסטוריית הקבצים של Windows 10
עכשיו נניח שאחד או יותר מהקבצים המגובים דרך היסטוריית הקבצים נעדרים, נפגעים או שאינם ניתנים לקריאה אחרת, ואתה רוצה לשחזר את הקובץ מהגיבוי. גלול לתחתית מסך היסטוריית הקבצים בהגדרות ולחץ על הקישור ל”שחזור קבצים מגיבוי נוכחי “(איור 7).
למעלה קופץ חלון היסטוריית קבצים המציג את הגיבוי האחרון. אם אתה זקוק לקובץ מגיבוי קודם, לחץ על סמל החץ השמאלי בתחתית המסך. המשך ללחוץ על הסמל כדי לחזור בזמן לכל גיבוי קודם. לחץ על החץ הימני כדי להתקדם. כשאתה מוצא את הגיבוי שאתה צריך, פתח את התיקיה המכילה את הקובץ או הקבצים שברצונך לשחזר, בחר קבצים אלה ואז לחץ על כפתור השחזור בתחתית. הקבצים משוחזרים למיקומם המקורי (הספרה 8).
גיבוי היסטוריית הקבצים של Windows 11
כדי להשתמש בהיסטוריית קבצים ב- Windows 11, וודא שהכונן שברצונך להשתמש בו כאשר מיקום הגיבוי מחובר. פתח את לוח הבקרה בתצוגת סמל ובחר בסמל היסטוריית הקבצים (או לחץ על סמל החיפוש, הקלד היסטוריית קבצים ובחר את התוצאה). חלון היסטוריית הקבצים אמור להצביע על יעד הגיבוי תחת “העתק קבצים ל:” (איור 9).
אם יותר מכונן גיבוי אחד מחובר, לחץ על הקישור משמאל בחר כונן. בחר בכונן בו תרצה להשתמש ולחץ על אישור (איור 10).
בשלב הבא תוכלו להוסיף תיקיות אחרות לגיבוי מעבר לברירת המחדל, אם כי התהליך כאן הוא קלודגי. כברירת מחדל, היסטוריית הקבצים ב- Windows 10 מגבה את כל התיקיות המפורטות תחת ספריות. כדי להוסיף תיקיה נוספת לגיבוי, פתח את סייר הקבצים, לחץ באמצעות לחצן העכבר הימני על התיקיה ובחר “הצג אפשרויות נוספות.”מתפריט ההקשר המלא, בחר כלול בספריה ואז הוסף אותה לתיקיה קיימת או צור אותה כספריה חדשה. לאחר מכן התיקיה תיכלל בהיסטוריית הקבצים (איור 11).
כדי להדיר תיקיה, לחץ על הקישור עבור לא לכלול תיקיות. לחץ על כפתור הוסף ואז בחר את התיקיה שברצונך להדיר מהגיבוי (איור 12).
חזור לחלון לוח הבקרה הראשי של קבצים ולחץ על הקישור להגדרות מתקדמות. לחץ על התפריט הנפתח עבור שמור עותקים של קבצים וקבע את מרווח הגיבוי. לחץ על התפריט הנפתח עבור שמור על גרסה נשמרת וקבע כמה זמן יש לשמור על גיבויים היסטוריים. כאשר נעשה, לחץ על “שמור שינויים” (איור 13).
שחזור היסטוריית הקבצים של Windows 11
הגיבוי היה צריך כבר להתחיל בשלב זה. אם לא, לחץ על הקישור “הפעל עכשיו”. אם אתה צריך לשחזר קובץ בשלב מסוים בעתיד, חזור למסך היסטוריית הקבצים בלוח הבקרה ולחץ על הקישור עבור “שחזור קבצים אישיים.”חפש בגיבויים שלך ופתח את התיקיה שמכילה את הקובץ שברצונך לשחזר. בחר בקובץ ולחץ על הכפתור עבור “שחזור למיקום המקורי.”הקובץ שלך ישוחזר למקום המקורי שלו (איור 14).
כיצד להכין גיבוי של Windows 10 או 11 תמונה
כאשר הדברים משתבשים עם חלונות, כפי שהם יעשו לפעמים, שום דבר לא מבטיח חוזר מהיר או קל יותר לשגרה מאשר להחזיר גיבוי תמונה אחרון.
לשם כך, אני מגבה את מחשבי הייצור שלי בשעה 9 א.M. כל יום. זה אומר שאני’לעולם לא יפסיד יותר מיום’העבודה אם משהו צריך להשתבש מספיק רע בכדי לכפות אותו יום’גיבוי תמונה שיש לשחזר.
בסעיפים הבאים אני מסביר מה המשמעות של כל זה, איך זה עובד ולמה אתה לא צריך’לא השתמש בגיבוי מובנה בשני חלונות 10 או 11. סוף סוף אני’תלך אותך כיצד להשתמש בכלי גיבוי התמונות החינמי המועדף עלי תוך המלצה על כמה אלטרנטיבות מקובלות אחרות.
מה זה גיבוי תמונה, בכל מקרה?
במילים פשוטות, גיבוי תמונה הוא תמונת מצב של התוכן השלם של כל המחיצות במחשב’S C: Drive. במילים אחרות, זה’s עותק מדויק (“תמונה”) של הכונן – מערכת הפעלה, קבצי נתונים, הגדרות והכל – ולא רק הקבצים המאוחסנים עליו. גיבויי תמונות נקראים לעיתים גיבויים של תמונת מערכת, גיבויים של מערכות מלאות, גיבויים של מערכת מלאה או וריאציות אחרות בנושא זה.
אם אתה מסתכל על פריסת הדיסק עבור C: Drive טיפוסי, אתה’תראה שהוא כולל בדרך כלל ארבע מחיצות או יותר, כפי שמוצג באיור 1.
(שימו לב: אני משתמש באשף המחיצה המעולה ללא עלות Minitool בחינם במקום Windows’ כלי ניהול דיסקים מובנה מכיוון שאשף המחיצה מציג את המחיצה של Microsoft שמורה, או MSR, יחד עם מחיצות אחרות בכונן C: באיור 1 הוא תופס 16MB במצב 2.)
כשאתה מבצע גיבוי תמונה, כל החלקים והביטים לכל מחיצה נלכדים. וכאשר משוחזר גיבוי תמונה, התוכן הקודם של הכונן מוחלף, שכן התמונה עבור כל מחיצה נכתבת לכונן היעד מחדש ולחדש מחדש.
איך עובד גיבוי תמונה
יצירת גיבוי תמונה כוללת יצירת תמונת מצב של תוכן של כל מחיצה בכונן אחד ואחסון תוכן זה בתוך עותק תמונה עבור כל מחיצה בכונן אחר. TechTerms.com מתאר תמונת דיסק כ “עותק תוכנה של דיסק פיזי” זֶה “שומר את כל הנתונים מהדיסק, כולל מבנה הקבצים והתיקיות מהדיסק, בקובץ יחיד.”
לפיכך, כל מחיצה נלכדת בקובץ התמונה שלה. בהתחשב בתוכנה הנכונה, למעשה (i’להראות הפגנה בהמשך הסיפור הזה), אתה יכול לחקור תמונה בדיוק כאילו מדובר במערכת קבצים עצמאית.
כדי ליצור תמונה, תוכנה מיוחדת משמשת לבניית הקובץ היחיד (או אוסף הקבצים) המייצגים את הדיסק כולו או מחיצות מכוננות שלו. קבצי תמונת דיסק נשמרים לרוב באמצעות פורמטים בינאריים מיוחדים. כך, למשל, .פורמט תמונת ISO (פורמט תמונת דיסק מוכווני CD- או DVD, המבוסס על תקן ISO-9660, בו מיקרוסופט משתמשת להפצת תמונות של סביבת ההתקנה של Windows) מכיל כפילות מדויקת של תמונת דיסק, כולל נתונים שנשמרו בקבצים בדיסק זה, כמו גם מידע על מערכת קבצים ומטאטות קשורות.
דוֹן’לא להשתמש בכלי הגיבוי המובנה של Windows
ב- Windows 7, מיקרוסופט בנתה גיבוי ושחזור כלי עזר למערכת ההפעלה. זה’S עדיין נוכח ב- Windows 10 ו- 11 (מוצג באיור 2 בחלק העליון של חלון לוח הבקרה), אך הוא’s נקרא כרגע “גיבוי ושחזור (Windows 7),” המספק רמז חשוב לגבי מעמדו.
מיקרוסופט נסוגה בבירור מהכלי. החברה’s זרם “גיבוי ושחזור בחלונות” מאמר תמיכה מזכיר את השירות הגיבוי והשחזור (Windows 7) רק בהקשר של שחזור מגיבוי תמונת מערכת שנוצרו “בגרסאות קודמות של Windows.”
לאחר שעקבו אחר גיבוי מתמשך ושחזור דיונים בפורומים של Windows Ten מאז אוקטובר 2014, ובפורום Windows Eleven מאז יוני 2021, אני יכול לומר שאף אחד מהמשתתפים לא מדבר לטובת השימוש בכלי עוד. למעשה, מרבית Gurus Windows ממליצים להשתמש במשהו אחר בגלל דיווחים מדי פעם (אך אמינים) על בעיות בעת שחזור תמונות שנעשו באמצעות הכלי הגיבוי והשחזור (Windows 7). למרבה המזל, קיימות אפשרויות טובות יותר.
גיבוי ושחזר חלונות עם כלי גיבוי של צד שלישי
ישנם לפחות שלושה כלי גיבוי של Windows, מכובדים ומוערכים מאוד העובדים עם Windows 10 וגם Windows 11:
- תוכנת מקריום’S Macrium משקף בחינם
- AEOMEI Backupper Standard (גרסת Freeware)
- Minitool Shadowmaker בחינם
כל שלושת הכלים הופכים גיבוי תמונה קומפקטי, מהיר ואמין של Windows 10 ו- Windows 11 PCS. הייתי משתמש מסור ב- MacRium משקף בחינם כבר עשור, ומציג את השימוש בו ב- Windows 11 בתמונות המסך הבאות כהמחשה כיצד תוכניות כאלה עובדות. (הקילומטראז ‘שלך עשוי להשתנות, תלוי באיזה כלי אתה בוחר.)
צור (ולתזמן) גיבוי תמונות
Macrium מספק ערך תפריט שמאלי בשמאל מתחת ל “צור גיבויים” הכרטיסייה שקוראת “צור תמונה של המחיצות הנדרשות לגיבוי ושחזור חלונות.” למרות שישנן אפשרויות ויכולות רבות אחרות בתוכנית, זה בדיוק מה’זה צריך כאן, אז אני’אעבור אותך דרך עבודה עם מתקן זה.
עם לחיצה על הערך, מפה של החלונות (C 🙂 כונן מופיע עם שתיים מתוך ארבע המחיצות שנבדקו, כפי שמוצג באיור 3. אני ממליץ לבדוק את כל ארבע המחיצות לפני שתמשיך.
תיקיית היעד מציגה היכן יתגוררו הגיבויים. במכונת הבדיקה של Windows 11 שלי, זה’S e: \ Mrback \. בפעם הראשונה שאתה משתמש בתוכנית זו, עליך למקד לכונן כלשהו שונה מ- C: ולציין א “מדריך הבית” לגיבויים שלך. היעד הטוב ביותר לגיבויים, למעשה, הוא כונן חיצוני (בדרך כלל USB); אם מערכת הולכת ממש דרומה, אתה יכול להשתמש בכונן החיצוני כדי להחזיר דברים למחשב אחר בקלות רבה יותר. נְקִישָׁה הבא> (בצד ימין תחתון) כדי לעבור למסך הבא.
זה קורא ל “תוכנית גיבוי” חלון, שבו אתה יכול לציין סוג כלשהו של תוכנית גיבוי (המכונה א “תבנית” בתוכנית), כפי שמוצג בבחירות הנראות בתפריט הנפתח באיור 4.
תוכנית הגיבוי הכוללת ביותר מוצגת בראש הרשימה וכוללת גיבוי מלא בכל חודש, בתוספת גיבויים דיפרנציאליים יומיים (הכל השתנה מאז היום הקודם) וגיבויים מצטברים (כל דבר חדש או משתנה) כל 15 דקות כל הזמן. זה מציע את ההגנה הכוללת הטובה ביותר אך דורש לפחות 100-200 ג’יגה-בייט שטח דיסק (יותר טוב) לתוצאות הטובות ביותר.
איור 5 מציג הגדרות תוכנית אם תבחר את מערך הגיבוי תוך-יומיומי כתוכנית שלך, מומלצת למי שמחפש להשיג הגנה על נתונים מרבית, עם כונן גדול (וריק יחסית) עליו ניתן לגבות. Macrium Refle. (הערה: כונן הגיבוי שלי במחשב זה מציע קיבולת 5TB נומינלית שמדווחת סייר קבצים כ- 4.54 TB יכולת בפועל.)
כשאתה לוחץ הבא> בתחתית חלון תכנית הגיבוי, Revect מציג מסך תמונת דיסק שמראה לך את האפשרויות שאתה’נבחר (ראה איור 6). שימו לב ש- “סה”כ נבחר” הגודל לכל תמונה הוא 69.29 GB; מכיוון שהתוכנית משתמשת בדחיסה מתוחכמת ומסוגלת, כל תמונת תמונת הגיבוי המלאה הנובעת מכך היא למעשה 35 ג’יגה -בייט בגודל. (גיבויים דיפרנציאליים ומצטברים לעיתים רחוקות מסתכמים ב -10% מהמספר הזה, אם כי זה ישתנה על סמך פעילות הקבצים ושינויים.)
נְקִישָׁה סיים להשלמת תהליך תיאור הגיבוי. אז אתה’יוצג עם חלונית המספקת אפשרויות “הפעל את הגיבוי הזה עכשיו” וכן “שמור כקובץ הגדרת גיבוי XML” מה אתה’זה פשוט הגדיר. (שתי האפשרויות נבחרות כברירת מחדל, כפי שמוצג באיור 7.) כדי לפטר את הגיבוי הראשון שלך, לחץ על בסדר.
לאחר לחיצה על כפתור אישור, הגיבוי המלא הראשון פועל. במערכת הבדיקה שלי, זה לקח בערך 6 דקות בסך הכל. שימו לב עוד כי גודל הדיסק של הגיבוי הוא 31.85GB (יותר מ- 50% דחיסה). איור 8 מציג את התוצאות מריצת הגיבוי המלאה הראשונה.
אחת הסיבות שלי להדבקה עם השקפה היא המהירות שלה: למיטב ידיעתי אף אחת משתי התוכניות האחרות שציינתי קודם היא די מהירה. מכיוון שהוא פועל ברקע במחשבים מהירים למדי, אני כמעט לא שם לב אליו’זה עובד, וזה בדיוק מה שאתה רוצה בתוכנית גיבוי.
שחזר גיבוי תמונה
אם אי פעם תצטרך לשחזר גיבוי תמונה, זה’זה דבר קל לעשות. הסיבות האופייניות נעות בין הנשגב (כגון שחיתות של מערכת ההפעלה, תקלות נהג, בעיות מנהל אתחול, התקפות תוכנות זדוניות) ועד מגוחכות (נמחקו בטעות קבצי מערכת הפעלה כדי להפוך את המערכת לבלתי שמישה).
למרות שמקרריום משקף (והתוכניות האחרות שהובאו קודם לכן) מציעות פונקציות שחזור מבוססות תפריט קלות לשימוש, כאשר יש צורך בשחזור, לעתים קרובות אני מוצא את עצמי פונה לתוכנית’S ההצלה של מדיה. זה ניתן לאתחול, וחכם מספיק כדי לאפשר לך להצביע על תמונת הגיבוי שברצונך לשחזר במהירות ובקלות. מבחינתי, זה בדרך כלל אומר שהגיבוי האחרון לפני שהדברים התחילו ללכת דרומה.
תפריט השחזור המובנה עובד כמעט בדיוק כמו פונקציית השחזור הזמינה מ- Refole’S הצלה אתחול מדיה. פריט תפריט מוקפץ שמופיע כשאתה לוחץ לשחזר בתפריט התוכנית קורא “עיין בקובץ תמונה או גיבוי לשחזור,” כפי שמוצג באיור 9. זֶה’זה שאתה רוצה.
חשוב לדעת את מכתב הכונן לגיבוי התמונות שלך ואת שם התיקיה בה הם’מאוחסן מחדש. במחשב הבדיקה שלי, אני יודע את זה’S Drive E: בתיקיית Mrback (קיצור לגיבוי של Macrium Reflectup), שם גיבויים כאלה לוקחים .סיומת MRIMG (MacRium משקף קובץ תמונה). שם המזוהה הגיבוי האחרון על ידי חותמת הזמן שלו, כפי שמוצג באיור 10. זֶה’זה שהייתי רוצה לשחזר.
פשוט לחץ על לִפְתוֹחַ כפתור כדי לקבל את התהליך הזה: Macrium Reflect עושה את השאר.
מקריום משקף (והתוכניות האחרות) מציעות גם יכולות שחזור מבוססות קבצים או תיקיות. כדי להשתמש בהם, אתה’D לחץ על “חקור תמונה” פריט המוצג במיקום מספר 2 באיור 9. זה פותח ממשק דמוי סייר קובץ המאפשר לך לייעד איזו תמונה ברצונך לחקור, ואז בחר קבצים ו/או תיקיות בתוך אותה תמונה כדי לשחזר לתמונת Windows הנוכחית המריצה. זה’בדיוק כמו העתקת קבצים ותיקיות, שאני מניח שהקוראים יכולים לטפל בהם ללא הוראות שלב אחר שלב, אז אני’לדלג על הפרטים האלה כאן. לסקרנות באופן מרווח, ראו מאמר בסיס הידע של MR “שחזור קובץ וגיבוי לתיקיה” למידע נוסף.
בחר את הגיבוי שלך, והשתמש בו ל- MAX!
הבחירה שלי היא Macrium Reflect. אתה יכול לבחור כל אחת מהאפשרויות שאני’הוצג כאן כשרואים לנכון. עבור מהירות’אם כן, ייתכן שתרצה לשקול למקד לכונן מהיר (באופן אידיאלי ל- NVME PCIE-X4 SSD) שעליו ישרות תמונות הגיבוי שלך.
אבל הדבר החשוב הוא לגבות באופן קבוע ולעתים קרובות. זֶה’זה הערבות הטובה ביותר שלך למזער אובדן נתונים אם וכאשר הזמן יגיע אי פעם לשחזר גיבוי. עדיף שלא להזדקק לזה ועדיין לקבל גיבוי מאשר להזדקק לאחד ואף אחד מהם.
קרא את זה הבא: לקבלת טכניקות תיקון נוספות של Windows, ראה “כיצד לתקן Windows 10 ו- 11 ב -4 שלבים.”
- חלונות 10
- חלונות 11
- גיבוי והחלמה
- חלונות
- עסק קטן ובינוני
זכויות יוצרים © 2022 IDG Communications, Inc.