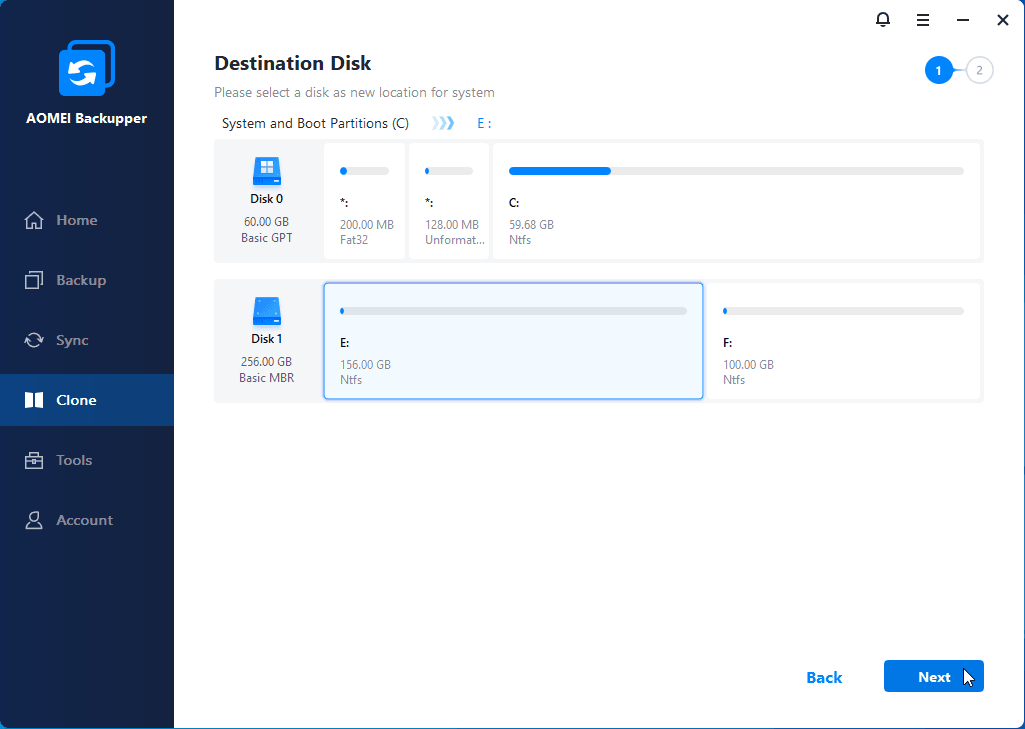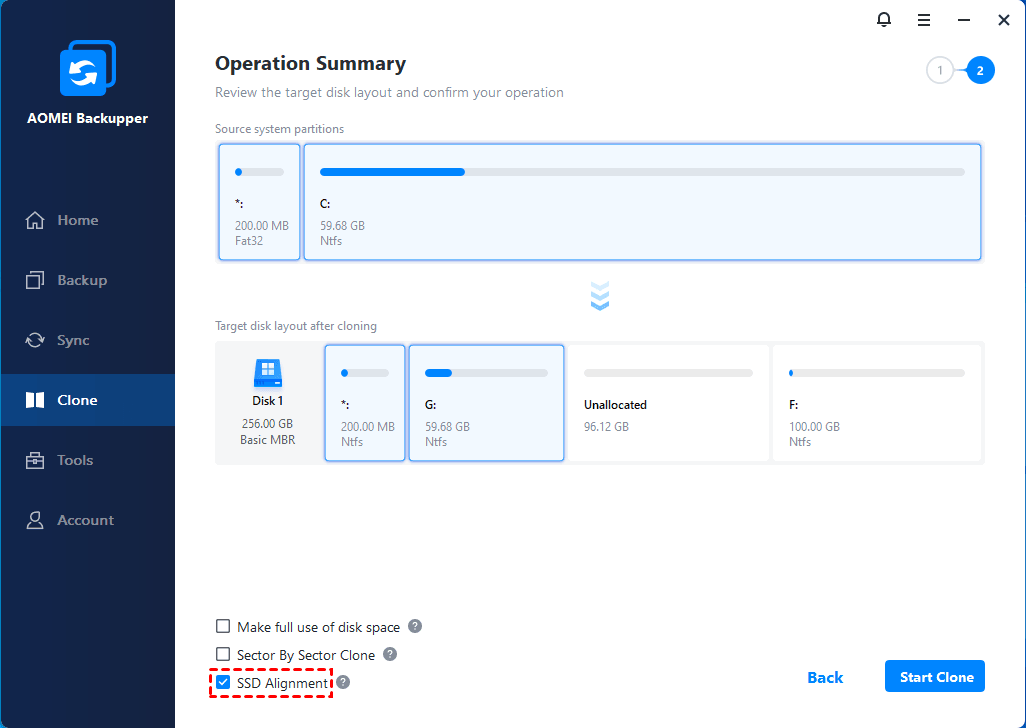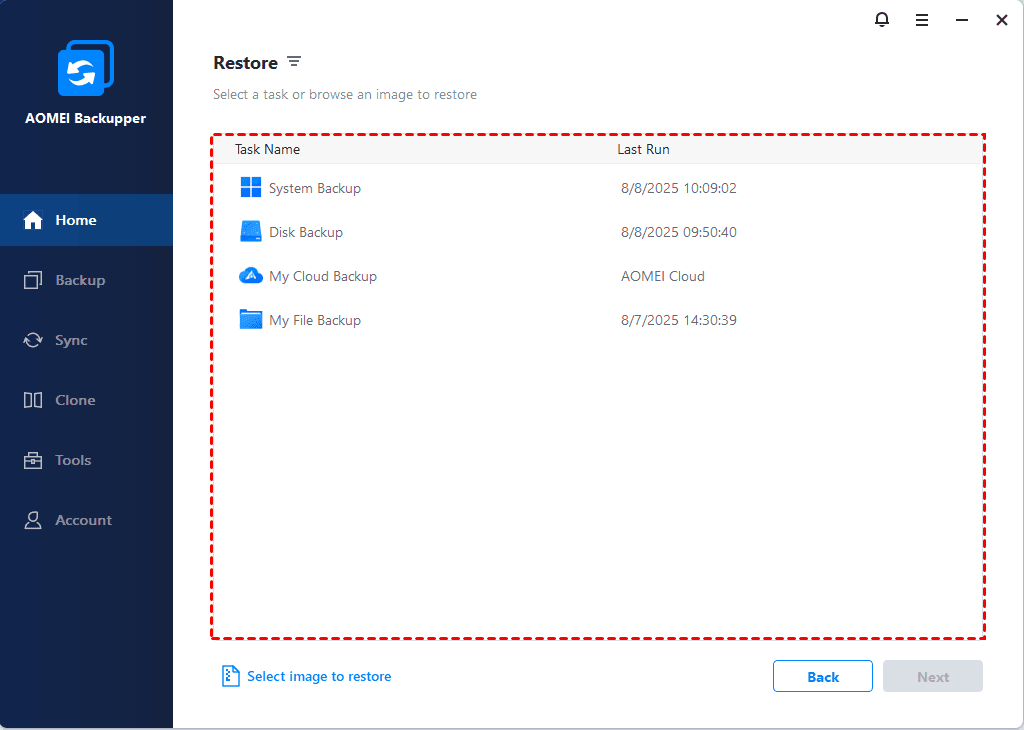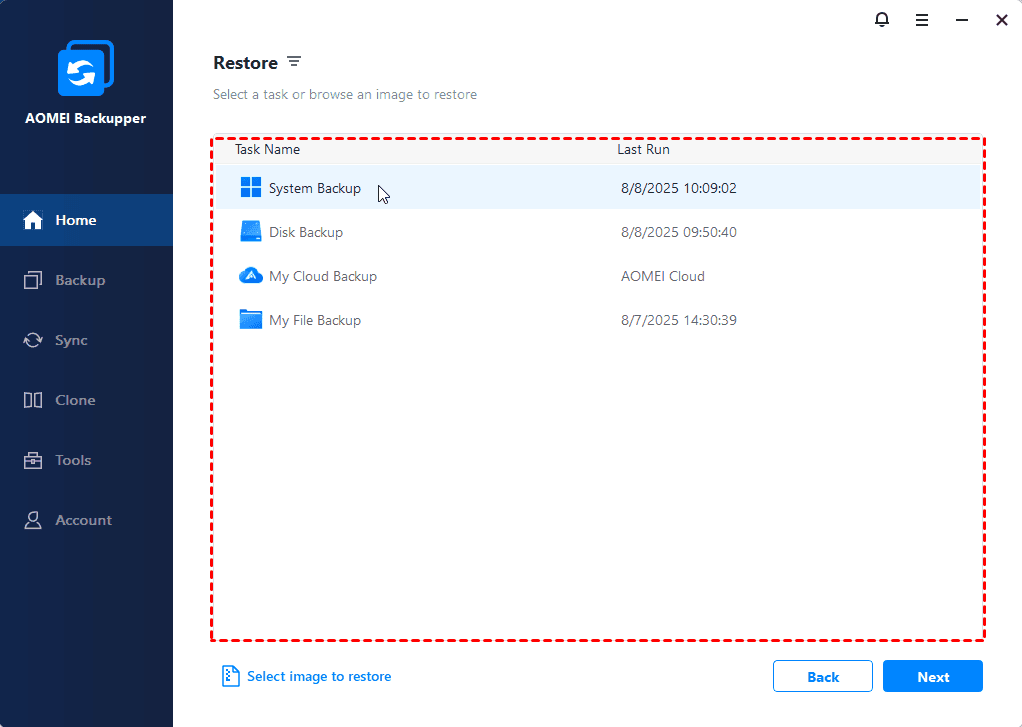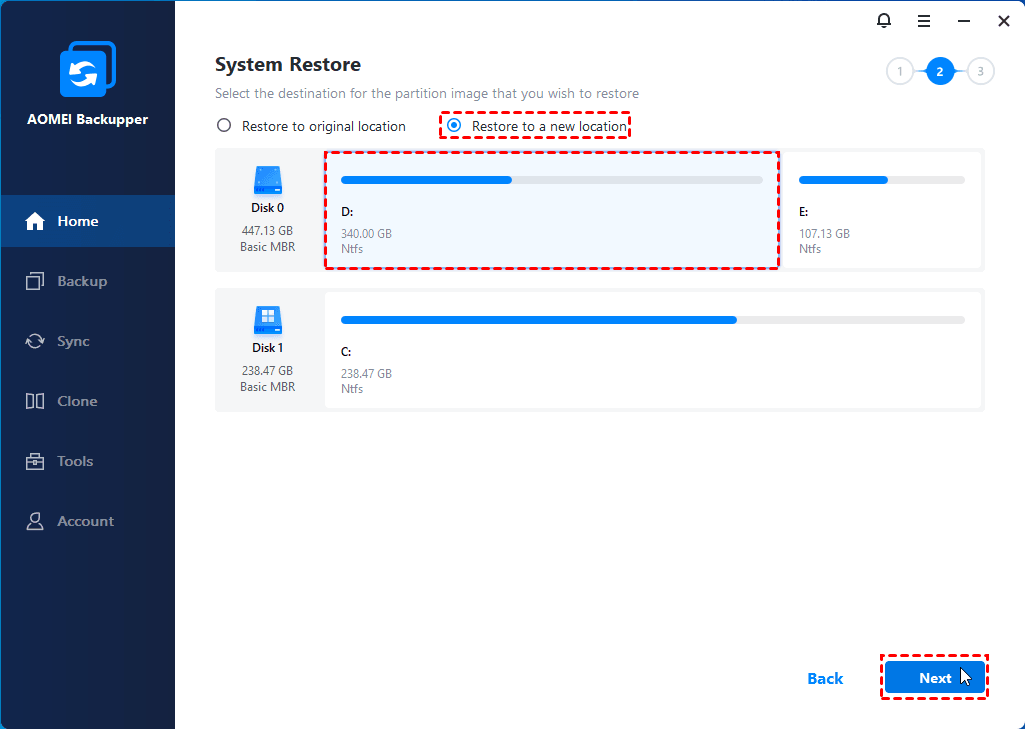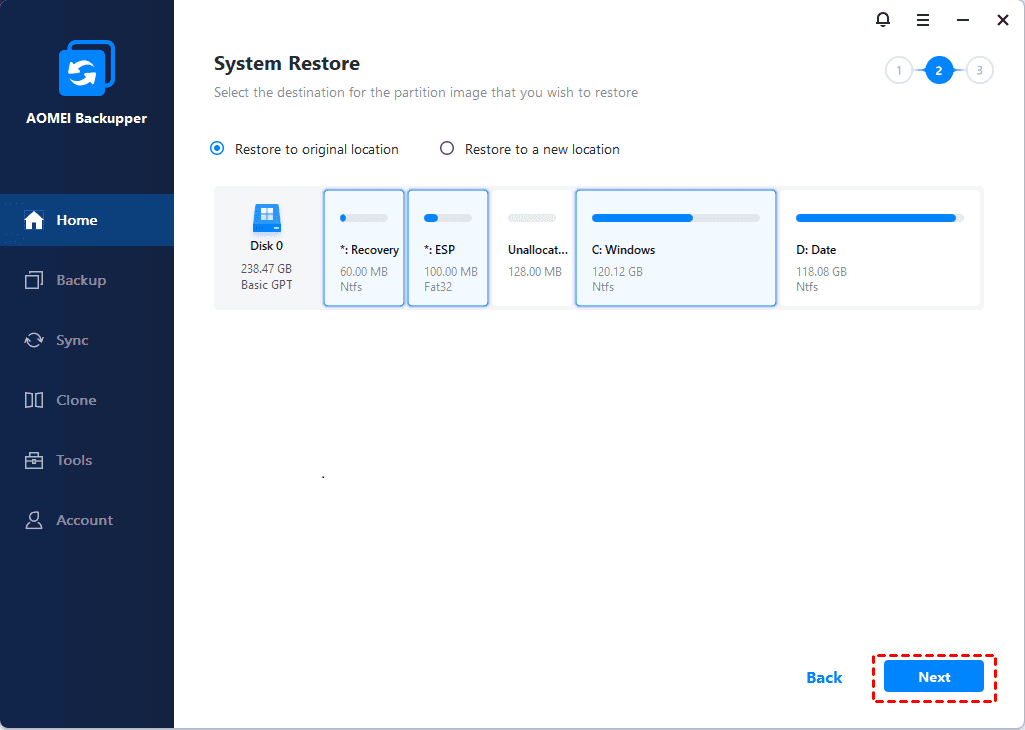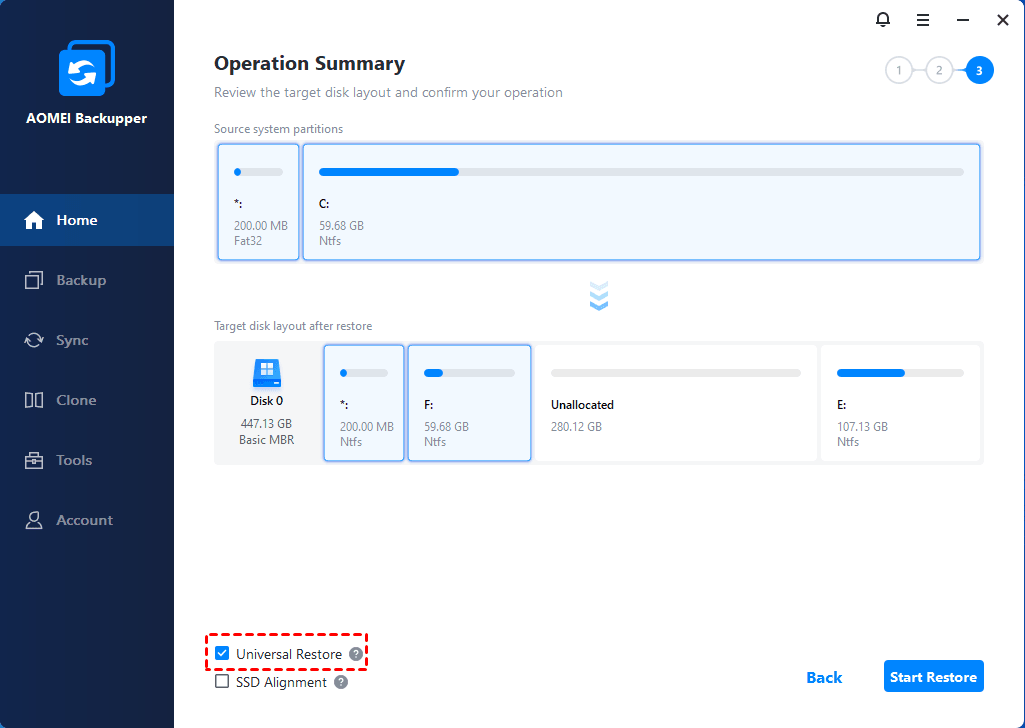Τα Windows 10 έχουν εργαλείο μετανάστευσης
Αναβάθμιση των Windows και μετανάστευση
Περίληψη:
Σε αυτό το άρθρο, θα συζητήσουμε τα Windows Easy Transfer, το εργαλείο μεταναστευτικής κατάστασης χρήστη (USMT) και τη γενική διαδικασία για τη μετεγκατάσταση αρχείων και ρυθμίσεων. Θα καλύψουμε επίσης τις εκτιμήσεις για τον προγραμματισμό της μετανάστευσης, τη συλλογή αρχείων και ρυθμίσεων από τον υπολογιστή προέλευσης και την προετοιμασία του υπολογιστή προορισμού.
Βασικά σημεία:
1. Το Windows Easy Transfer είναι ένας οδηγός λογισμικού για τη μεταφορά αρχείων και ρυθμίσεων από έναν υπολογιστή Windows σε άλλο.
2. Το USMT είναι ένα εργαλείο που χρησιμοποιείται για τη μετεγκατάσταση αρχείων και ρυθμίσεων και μπορεί να εκτελεστεί online ή offline χρησιμοποιώντας WinPE ή Windows.παλιά αρχεία.
3. Κατά τον προγραμματισμό της μετανάστευσής σας, εξετάστε ποια δεδομένα θα μεταναστεύσετε, πού μπορείτε να αποθηκεύσετε τα δεδομένα και να χρησιμοποιήσετε την επιλογή γραμμής γραμμής εντολών /genmigxml για να προσδιορίσετε ποια αρχεία θα συμπεριληφθούν.
4. Τροποποιήστε τη μετανάστευση.XML και Migdocs.αρχεία XML ή δημιουργήστε προσαρμοσμένο .αρχεία XML, για να προσαρμόσετε τη συμπεριφορά μετανάστευσης.
5. Δημιουργήστε αντίγραφα ασφαλείας του υπολογιστή προέλευσης και κλείστε όλες τις εφαρμογές πριν από τη συλλογή αρχείων και ρυθμίσεων.
6. Εξετάστε τη χρήση της επιλογής /C στο USMT για να αγνοήσετε τα σφάλματα κατά τη διάρκεια της μετανάστευσης.
7. Εγκαταστήστε το λειτουργικό σύστημα και τις εφαρμογές στον υπολογιστή προορισμού πριν επαναφέρετε αρχεία και ρυθμίσεις.
8. Βεβαιωθείτε ότι οι εκδόσεις εφαρμογής στον υπολογιστή προορισμού ταιριάζουν με τις εκδόσεις στον υπολογιστή προέλευσης.
9. Χρήση /c και το
Ερωτήσεις:
1. Τι είναι η εύκολη μεταφορά των Windows?
Η εύκολη μεταφορά των Windows είναι ένας οδηγός λογισμικού για τη μεταφορά αρχείων και ρυθμίσεων μεταξύ των υπολογιστών των Windows.
2. Ποιο είναι το εργαλείο μετανάστευσης κατάστασης χρήστη (USMT)?
Το USMT είναι ένα εργαλείο που χρησιμοποιείται για τη μετεγκατάσταση αρχείων και ρυθμίσεων και μπορεί να εκτελεστεί online ή offline χρησιμοποιώντας WinPE ή Windows.παλιά αρχεία.
3. Πώς πρέπει να σχεδιάσετε τη μετανάστευσή σας?
Κατά τον προγραμματισμό της μετανάστευσής σας, εξετάστε ποια δεδομένα θα μεταναστεύσετε, πού να αποθηκεύσετε τα δεδομένα και να χρησιμοποιήσετε την επιλογή γραμμής γραμμής εντολών /GenMigXML για να καθορίσετε τις εγκλεισμούς αρχείων.
4. Μπορείτε να προσαρμόσετε τη συμπεριφορά μετανάστευσης?
Ναι, μπορείτε να τροποποιήσετε τη μετανάστευση.XML και Migdocs.αρχεία XML ή δημιουργήστε προσαρμοσμένο .αρχεία XML, για να προσαρμόσετε τη συμπεριφορά μετανάστευσης.
5. Τι πρέπει να κάνετε πριν συλλέξετε αρχεία και ρυθμίσεις?
Δημιουργήστε αντίγραφα ασφαλείας του υπολογιστή πηγής και κλείστε όλες τις εφαρμογές.
6. Πώς μπορείτε να χειριστείτε σφάλματα κατά τη μετανάστευση?
Μπορείτε να χρησιμοποιήσετε την επιλογή /c στο USMT για να αγνοήσετε τα σφάλματα και το
7. Τι πρέπει να εγκαταστήσετε στον υπολογιστή προορισμού?
Εγκαταστήστε το λειτουργικό σύστημα και τις εφαρμογές στον υπολογιστή προορισμού πριν επαναφέρετε αρχεία και ρυθμίσεις.
8. Μπορείτε να μεταναστεύσετε τις ρυθμίσεις από μια παλαιότερη έκδοση μιας εφαρμογής σε μια νεότερη έκδοση?
Όχι, η USMT δεν υποστηρίζει τις μεταναστευτικές ρυθμίσεις από μια παλαιότερη έκδοση μιας εφαρμογής σε μια νεότερη έκδοση.
9. Τι πρέπει να λάβετε υπόψη κατά την εκτέλεση αναβάθμισης ή μετανάστευσης?
Εξετάστε τη χρήση των εργαλείων της Microsoft που συζητούνται σε αυτό το άρθρο και των συγκεκριμένων εκτιμήσεων για την αναβάθμιση ή τη μετανάστευση ενός λειτουργικού συστήματος.
10. Ποιος είναι ο σκοπός της επιλογής /c στο USMT?
Η επιλογή /c σάς επιτρέπει να συνεχίσετε τη διαδικασία μετανάστευσης ακόμη και αν αντιμετωπιστούν σφάλματα.
11. Πώς πρέπει να εκτελέσετε τη σάρωση.εντολή exe?
Εάν ο υπολογιστής προέλευσης εκτελεί Windows 7 ή Windows 8, εκτελέστε το ScanState.εντολή exe στη λειτουργία διαχειριστή.
12. Ποιο εργαλείο μπορεί να χρησιμοποιηθεί για τη μεταφορά αρχείων και ρυθμίσεων μεταξύ των υπολογιστών των Windows?
Η εύκολη μεταφορά των Windows μπορεί να χρησιμοποιηθεί για τη μεταφορά αρχείων και ρυθμίσεων μεταξύ των υπολογιστών των Windows.
13. Μπορείτε να αποθηκεύσετε τα δεδομένα μετανάστευσης εξ αποστάσεως?
Ναι, ανάλογα με το μέγεθος του καταστήματος μετανάστευσης, μπορείτε να αποθηκεύσετε τα δεδομένα από απόσταση, τοπικά ή σε τοπική εξωτερική συσκευή αποθήκευσης.
14. Ποιος είναι ο σκοπός της επιλογής γραμμής γραμμής εντολών /genmigxml?
Η επιλογή γραμμής γραμμής εντολών /genmigxml χρησιμοποιείται για τον προσδιορισμό των αρχείων που θα συμπεριληφθούν στη μετανάστευση και θα ελέγχουν τις απαραίτητες τροποποιήσεις.
15. Ποια είναι η συνιστώμενη προσέγγιση για το χειρισμό σφαλμάτων κατά τη μετανάστευση?
Χρησιμοποιήστε την επιλογή /c στο USMT για να αγνοήσετε τα σφάλματα και το
Αναβάθμιση των Windows και μετανάστευση
Το Windows Easy Transfer είναι ένας οδηγός λογισμικού για τη μεταφορά αρχείων και ρυθμίσεων από έναν υπολογιστή που εκτελεί παράθυρα σε άλλο. Σας βοηθά να επιλέξετε τι να μετακινηθείτε στον νέο σας υπολογιστή, σας δίνει τη δυνατότητα να ορίσετε ποια μέθοδο μετανάστευσης θα χρησιμοποιήσετε και στη συνέχεια εκτελεί τη μεταφορά. Όταν ολοκληρωθεί η μεταφορά, οι αναφορές Windows Easy μεταφοράς σας δείχνουν τι μεταφέρθηκε και παρέχει μια λίστα προγραμμάτων που ίσως θελήσετε να εγκαταστήσετε στον νέο σας υπολογιστή, εκτός από τους συνδέσμους σε άλλα προγράμματα που ίσως θέλετε να κατεβάσετε.
Ξεκινώντας με το εργαλείο μετανάστευσης κατάστασης χρήστη (USMT)
Αυτό το άρθρο περιγράφει τη γενική διαδικασία που πρέπει να ακολουθήσετε για να μεταφέρετε αρχεία και ρυθμίσεις.
Βήμα 1: Προγραμματίστε τη μετανάστευσή σας
- Προγραμματίστε τη μετανάστευσή σας. Ανάλογα με το αν το σενάριο μετανάστευσης είναι αναζωογονητικό ή αντικαθιστώντας υπολογιστές, μπορείτε να επιλέξετε μια ηλεκτρονική μετανάστευση ή μια μετανάστευση εκτός σύνδεσης χρησιμοποιώντας το περιβάλλον προεγκατάστασης των Windows (WINPE) ή τα αρχεία στα Windows.παλιός κατάλογος. Για περισσότερες πληροφορίες, ανατρέξτε στην ενότητα Κοινά σενάρια μετανάστευσης.
- Προσδιορίστε τι να μεταναστεύσετε. Τα δεδομένα που μπορείτε να εξετάσετε τη μετανάστευση περιλαμβάνουν πληροφορίες τελικού χρήστη, ρυθμίσεις εφαρμογών, ρυθμίσεις λειτουργικού συστήματος, αρχεία, φακέλους και κλειδιά μητρώου.
- Προσδιορίστε πού να αποθηκεύσετε δεδομένα. Ανάλογα με το μέγεθος του καταστήματος μετανάστευσης, μπορείτε να αποθηκεύσετε τα δεδομένα εξ αποστάσεως, σε τοπικό. Για περισσότερες πληροφορίες, ανατρέξτε στην ενότητα Επιλέξτε έναν τύπο αποθήκευσης μετανάστευσης.
- Χρησιμοποιήστε την επιλογή γραμμής γραμμής εντολών /genmigxml για να προσδιορίσετε ποια αρχεία θα συμπεριληφθούν στη μετανάστευσή σας και για να προσδιορίσετε εάν απαιτούνται τροποποιήσεις. Για περισσότερες πληροφορίες, ανατρέξτε στη σύνταξη ScanState
- Τροποποιήστε τα αντίγραφα της μετανάστευσης.XML και Migdocs.αρχεία XML και δημιουργία προσαρμοσμένου .αρχεία XML, εάν απαιτείται. Για να τροποποιήσετε τη συμπεριφορά μετανάστευσης, όπως η μετανάστευση του Εγγραφα φάκελος αλλά όχι το ΜΟΥΣΙΚΗ Φάκελος, μπορείτε να δημιουργήσετε ένα έθιμο .αρχείο XML ή τροποποιήστε τους κανόνες στην υπάρχουσα μετανάστευση .αρχεία XML. Ο ανιχνευτής εγγράφων ή το migxmlhelper.Η λειτουργία Helper Generatedocpatterns μπορεί να χρησιμοποιηθεί για την αυτόματη εύρεση εγγράφων χρήστη σε έναν υπολογιστή χωρίς να δημιουργεί εκτεταμένη προσαρμοσμένη μετανάστευση .αρχεία XML.
Σημαντικό συνιστούμε να κάνετε πάντα και να τροποποιήσετε τα αντίγραφα του .αρχεία XML που περιλαμβάνονται στο εργαλείο μετανάστευσης κατάστασης χρήστη (USMT) 10.0. Ποτέ μην τροποποιείτε το πρωτότυπο .αρχεία XML.
Σάρωση.exe /genconfig: config.xml /i: migdocs.xml /i: migapp.XML /V: 13 /L: ScanState.κούτσουρο Βήμα 2: Συλλέξτε αρχεία και ρυθμίσεις από τον υπολογιστή προέλευσης
- Δημιουργήστε αντίγραφα ασφαλείας του υπολογιστή προέλευσης.
- Κλείστε όλες τις εφαρμογές. Εάν ορισμένες εφαρμογές εκτελούνται όταν εκτελείτε το σάρωση.εντολή exe, η USMT ενδέχεται να μην μεταφέρει όλα τα καθορισμένα δεδομένα. Για παράδειγμα, εάν το Microsoft Office Outlook είναι ανοιχτό, το USMT ενδέχεται να μην μεταναστεύσει αρχεία PST.
Σημείωση Η USMT θα αποτύχει εάν δεν μπορεί να μεταναστεύσει ένα αρχείο ή ρύθμιση εκτός εάν καθορίσετε την επιλογή /C. Όταν καθορίζετε την επιλογή /C, το USMT θα αγνοήσει τα σφάλματα και θα καταγράψει ένα σφάλμα κάθε φορά που συναντά ένα αρχείο που χρησιμοποιείται ότι το USMT δεν μεταναστεύει. Μπορείτε να χρησιμοποιήσετε το
Σάρωση.exe \\ server \ migration \ mystore /config: config.xml /i: migdocs.xml /i: migapp.XML /V: 13 /L: ScanState.κούτσουρο Σημείωση Εάν ο υπολογιστής προέλευσης εκτελεί τα Windows 7 ή τα Windows 8, πρέπει να εκτελέσετε το ScanState.εντολή exe στο Διαχειριστής τρόπος. Να τρέξω Διαχειριστής Λειτουργία, κάντε δεξί κλικ Γραμμή εντολών, και στη συνέχεια επιλέξτε Εκτελέστε ως διαχειριστής. Για περισσότερες πληροφορίες σχετικά με το πώς το σάρωση.Η EXE Command Processes και αποθηκεύει τα δεδομένα, δείτε πώς λειτουργεί το USMT.
Βήμα 3: Προετοιμάστε τον υπολογιστή προορισμού και επαναφέρετε αρχεία και ρυθμίσεις
- Εγκαταστήστε το λειτουργικό σύστημα στον υπολογιστή προορισμού.
- Εγκαταστήστε όλες τις εφαρμογές που βρίσκονταν στον υπολογιστή πηγής. Παρόλο που δεν είναι πάντα απαραίτητο, σας συνιστούμε να εγκαταστήσετε όλες τις εφαρμογές στον υπολογιστή προορισμού πριν επαναφέρετε την κατάσταση του χρήστη. Αυτό εξασφαλίζει ότι διατηρούνται οι μεταναστευμένες ρυθμίσεις.
Σημείωση Η έκδοση εφαρμογής που είναι εγκατεστημένη στον υπολογιστή προορισμού θα πρέπει να είναι η ίδια έκδοση με αυτή στον υπολογιστή προέλευσης. Το USMT δεν υποστηρίζει τη μετανάστευση των ρυθμίσεων για μια παλαιότερη έκδοση μιας εφαρμογής σε μια νεότερη έκδοση. Η εξαίρεση σε αυτό είναι το Microsoft Office, το οποίο η USMT μπορεί να μεταναστεύσει από μια παλαιότερη έκδοση σε μια νεότερη έκδοση.
Σημείωση Χρήση /C Για να συνεχίσετε τη μετανάστευσή σας εάν συναντηθούν σφάλματα και χρησιμοποιήστε το
Φορτίο.exe \\ server \ migration \ mystore /config: config.xml /i: migdocs.xml /i: migapp.XML /V: 13 /L: LoadState.κούτσουρο Σημείωση Εκτελέστε το φορτίο.εντολή exe στη λειτουργία διαχειριστή. Για να το κάνετε αυτό, κάντε δεξί κλικ Γραμμή εντολών, και μετά κάντε κλικ Εκτελέστε ως διαχειριστής.
Αναβάθμιση των Windows και μετανάστευση
Τα αρχεία και οι ρυθμίσεις εφαρμογών μπορούν να μεταφερθούν σε νέο υλικό που εκτελείται το λειτουργικό σύστημα Windows® ή μπορούν να διατηρηθούν κατά τη διάρκεια μιας αναβάθμισης του λειτουργικού συστήματος στον ίδιο υπολογιστή. Αυτό το θέμα συνοψίζει τα εργαλεία Microsoft® που μπορείτε να χρησιμοποιήσετε για να μετακινήσετε αρχεία και ρυθμίσεις μεταξύ εγκαταστάσεων εκτός από ειδικές εκτιμήσεις για την εκτέλεση αναβάθμισης ή μετανάστευσης.
Αναβάθμιση από προηγούμενη έκδοση των Windows
Μπορείτε να αναβαθμίσετε από μια προηγούμενη έκδοση των Windows, που σημαίνει ότι μπορείτε να εγκαταστήσετε τη νέα έκδοση των Windows και να διατηρήσετε τις εφαρμογές, τα αρχεία και τις ρυθμίσεις σας όπως ήταν στην προηγούμενη έκδοση των Windows σας. Εάν αποφασίσετε να εκτελέσετε μια προσαρμοσμένη εγκατάσταση παραθύρων αντί για αναβάθμιση, οι εφαρμογές και οι ρυθμίσεις σας δεν θα διατηρηθούν. Τα προσωπικά σας αρχεία και όλα τα αρχεία και οι κατάλογοι των Windows θα μετακινηθούν σε παράθυρα.παλιό φάκελο. Μπορείτε να έχετε πρόσβαση στα δεδομένα σας στα Windows.Ο παλιός φάκελος μετά την ολοκλήρωση της ρύθμισης των Windows.
Μετεγκατάσταση αρχείων και ρυθμίσεων
Τα εργαλεία μετανάστευσης είναι διαθέσιμα για τη μεταφορά ρυθμίσεων από έναν υπολογιστή που εκτελεί παράθυρα σε άλλο. Αυτά τα εργαλεία μεταφέρουν μόνο τις ρυθμίσεις του προγράμματος, όχι τα ίδια τα προγράμματα.
Για περισσότερες πληροφορίες σχετικά με τη συμβατότητα εφαρμογών, ανατρέξτε στο εργαλείο συμβατότητας εφαρμογής (ACT).
Το εργαλείο μετανάστευσης κατάστασης χρήστη (USMT) 10.Το 0 είναι μια εφαρμογή που προορίζεται για διαχειριστές που εκτελούν αυτοματοποιημένες αναπτύξεις μεγάλης κλίμακας. Για ανάπτυξη σε μερικούς υπολογιστές ή για ατομικά προσαρμοσμένες αναπτύξεις, μπορείτε να χρησιμοποιήσετε Windows Easy Transfer.
Μεταναστεύστε με Windows Εύκολη μεταφορά
Το Windows Easy Transfer είναι ένας οδηγός λογισμικού για τη μεταφορά αρχείων και ρυθμίσεων από έναν υπολογιστή που εκτελεί παράθυρα σε άλλο. Σας βοηθά να επιλέξετε τι να μετακινηθείτε στον νέο σας υπολογιστή, σας δίνει τη δυνατότητα να ορίσετε ποια μέθοδο μετανάστευσης θα χρησιμοποιήσετε και στη συνέχεια εκτελεί τη μεταφορά. Όταν ολοκληρωθεί η μεταφορά, οι αναφορές Windows Easy μεταφοράς σας δείχνουν τι μεταφέρθηκε και παρέχει μια λίστα προγραμμάτων που ίσως θελήσετε να εγκαταστήσετε στον νέο σας υπολογιστή, εκτός από τους συνδέσμους σε άλλα προγράμματα που ίσως θέλετε να κατεβάσετε.
Με τα Windows Easy Transfer, τα αρχεία και οι ρυθμίσεις μπορούν να μεταφερθούν χρησιμοποιώντας ένα μερίδιο δικτύου, μια μονάδα Flash USB (UFD) ή το εύκολο καλώδιο μεταφοράς. Ωστόσο, δεν μπορείτε να χρησιμοποιήσετε ένα κανονικό καλώδιο Universal Serial Bus (USB) για τη μεταφορά αρχείων και ρυθμίσεων με Windows Easy Transfer. Ένα εύκολο καλώδιο μεταφοράς μπορεί να αγοραστεί στον ιστό, από τον κατασκευαστή του υπολογιστή σας ή σε ένα κατάστημα ηλεκτρονικών ειδών.
Μεταναστεύστε με το εργαλείο μετανάστευσης κατάστασης χρήστη
Μπορείτε να χρησιμοποιήσετε το USMT για να αυτοματοποιήσετε τη μετανάστευση κατά τη διάρκεια μεγάλων εγκαταστάσεων του λειτουργικού συστήματος των Windows. Το USMT χρησιμοποιεί τον κανόνα διαμόρφωσης (.xml) αρχεία για τον έλεγχο ακριβώς ποιοι λογαριασμοί χρηστών, αρχεία χρηστών, ρυθμίσεις λειτουργικού συστήματος και ρυθμίσεις εφαρμογών μεταναστεύονται και πώς μεταναστεύονται. Μπορείτε να χρησιμοποιήσετε το USMT και για τα δύο δίπλα δίπλα μεταναστεύσεις, όπου αντικαθίσταται ένα κομμάτι υλικού ή σκουπίστε και φορτώνετε (ή φρεσκάρω) Μεταναστεύσεις, όταν αναβαθμίζονται μόνο το λειτουργικό σύστημα.
Αναβάθμιση και μετανάστευση
Είτε αναβαθμίζετε ή μεταναστεύετε σε μια νέα έκδοση των Windows, πρέπει να γνωρίζετε τα ακόλουθα ζητήματα και εκτιμήσεις:
Συμβατότητα εφαρμογής
Για περισσότερες πληροφορίες σχετικά με τη συμβατότητα εφαρμογών στα Windows, ανατρέξτε στην ενότητα Χρήση ετοιμότητας αναβάθμισης για τη διαχείριση των αναβαθμίσεων των Windows.
Αναβαθμίσεις εικόνων πολύγλωσσων παραθύρων
Κατά την εκτέλεση πολυγλωσσικών αναβαθμίσεων παραθύρων, οι αναβαθμίσεις διασταυρούμενης γλώσσας δεν υποστηρίζονται από το USMT. Εάν αναβαθμίζετε ή μεταναστεύετε ένα λειτουργικό σύστημα με εγκατεστημένα πολλαπλά γλωσσικά πακέτα, μπορείτε να αναβαθμίσετε ή να μεταφέρετε μόνο στη γλώσσα της διεπαφής χρήστη (UI) του συστήματος (UI). Για παράδειγμα, εάν η αγγλική είναι η προεπιλογή, αλλά έχετε εγκατεστημένο ένα πακέτο ισπανικής γλώσσας, μπορείτε να αναβαθμίσετε ή να μεταναστεύσετε μόνο στα Αγγλικά.
Εάν χρησιμοποιείτε μια εικόνα Windows μιας γλώσσας που ταιριάζει με την προεπιλεγμένη γλώσσα UI του συστήματος του πολυγλωσσικού λειτουργικού σας συστήματος, η μετανάστευση θα λειτουργήσει. Ωστόσο, όλα τα πακέτα γλωσσών θα αφαιρεθούν και θα πρέπει να τα επανεγκαταστήσετε μετά την ολοκλήρωση της αναβάθμισης.
Σφάλμα.CMD
Κατά την αναβάθμιση από μια προηγούμενη έκδοση των Windows, εάν σκοπεύετε να χρησιμοποιήσετε το ErrorHandler.CMD, πρέπει να αντιγράψετε το ErrorHandler.CMD στον κατάλογο %Windir %\ setup \ scripts στην παλιά εγκατάσταση. Αυτό εξασφαλίζει ότι εάν υπάρχουν σφάλματα κατά τη διάρκεια της φάσης κάτω επιπέδου της εγκατάστασης των Windows, οι εντολές στο ErrorHandler.Το CMD θα τρέξει.
Μετανάστευση ACL DITA DIVER ACL
Κατά τη διάρκεια της ρύθμισης διαμόρφωσης της ρύθμισης των Windows, η λίστα ελέγχου πρόσβασης ρίζας (ACL) σε μονάδες διαμόρφωσης για NTF που δεν φαίνεται να έχει λειτουργικό σύστημα θα αλλάξει στην προεπιλεγμένη μορφή ACL Windows XP ACL. Οι ACL σε αυτές τις μονάδες δίσκου αλλάζουν ώστε να επιτρέπουν στους χρήστες που έχουν πιστοποιηθεί να τροποποιήσουν την πρόσβαση σε φακέλους και αρχεία.
Η αλλαγή του ACL μπορεί να επηρεάσει την απόδοση της ρύθμισης των Windows εάν τα προεπιλεγμένα Windows XP ACL εφαρμόζονται σε ένα διαμέρισμα με μεγάλο αριθμό δεδομένων. Λόγω αυτών των ανησυχιών απόδοσης, μπορείτε να αλλάξετε την ακόλουθη αξία μητρώου για να απενεργοποιήσετε αυτήν τη λειτουργία:
Κλειδί: HKLM \ System \ Ρύθμιση Τύπος: reg_dword τιμή: "ddaclsys_disabled" = 1 Αυτή η λειτουργία είναι απενεργοποιημένη εάν υπάρχει αυτή η τιμή κλειδιού μητρώου και έχει ρυθμιστεί σε 1 .
Το καλύτερο εργαλείο μετανάστευσης Windows 10 και OS (2 τρόποι)
Θα χρησιμοποιήσετε το καλύτερο εργαλείο μετανάστευσης των Windows 10 για τη μετανάστευση των Windows 10 σε SSD ή νέου υπολογιστή χωρίς να επανεγκαταστήσετε τα Windows. Βιαστείτε και μάθετε τον παρακάτω οδηγό βήμα προς βήμα.
Από τον Ivy / Last Update 31 Οκτωβρίου 2022
Γρήγορη πλοήγηση:
- Γιατί να χρησιμοποιήσετε το εργαλείο μετανάστευσης των Windows 10?
- Τα Windows 10 διαθέτουν εργαλείο μετανάστευσης?
- Το καλύτερο εργαλείο μεταφοράς Windows 10 – Aomei Backupper
- Πώς να μεταφέρετε τα Windows 10 σε SSD σε διαφορετικές καταστάσεις?
- Περίληψη
Γιατί να χρησιμοποιήσετε Εργαλείο μετανάστευσης των Windows 10?
Η μετανάστευση των Windows 10 είναι μια διαδικασία λειτουργικού συστήματος και μετανάστευσης δεδομένων. Πολλοί χρήστες αλλάζουν το HDD σε SSD για καλύτερη απόδοση. Σε γενικές γραμμές, υπάρχουν δύο τρόποι αντιμετώπισης του εγκατεστημένου λειτουργικού συστήματος και των ρυθμιστικών ρυθμίσεων του συστήματος: Καθαρίστε την εγκατάσταση και τη μετανάστευση του συστήματος.
▶ Καθαρίστε την εγκατάσταση των Windows 10: Πρέπει να κατεβάσετε ένα εργαλείο δημιουργίας Windows 10 Media και να δημιουργήσετε το πακέτο εγκατάστασης σε μια μονάδα USB ή ένα CD. Στη συνέχεια, ακολουθήστε πολλές πρακτικές λειτουργίες για να ολοκληρώσετε την εγκατάσταση.
☞ Είναι μια διαδικασία επιρρεπής σε σφάλματα, ειδικά για τα πράσινα χέρια του υπολογιστή. Ωστόσο, εάν ενδιαφέρεστε για αυτόν τον τρόπο, μπορείτε να ανατρέξετε στο σεμινάριο εγκατάστασης των Windows 10 σε SSD για λεπτομερή βήματα με στιγμιότυπα οθόνης. Εκτός από την περίπλοκη πρόοδο, όλες οι ρυθμίσεις, οι εγκατεστημένες εφαρμογές και τα προφίλ χρηστών των προηγούμενων Windows 10 έχουν φύγει. Πρέπει να διαμορφώσετε τα πάντα από το μηδέν.
▶ Χρησιμοποιήστε το εργαλείο μετανάστευσης των Windows 10: Μπορεί να ξεπεράσει τέλεια τις αδυναμίες της καθαρής εγκατάστασης. Μέσα σε διάφορα κλικ, μπορείτε να μεταφέρετε τα Windows 10 και το προφίλ χρήστη στο δίσκο στόχου χωρίς να επανεγκαταστήσετε. Απλά εκκινήστε το δίσκο στόχου και εσείς’θα δω το γνωστό περιβάλλον λειτουργίας.
Τα Windows 10 διαθέτουν εργαλείο μετανάστευσης?
Όταν πρόκειται για το εργαλείο μετανάστευσης των Windows 10, αξίζει να αναφερθεί η Windows Easy Transfer. Είναι μια εξαιρετική επιλογή να μεταφέρετε τις ρυθμίσεις σας και τα τοπικά προφίλ χρηστών από παλιό υπολογιστή σε νέο υπολογιστή, το οποίο εισήχθη για πρώτη φορά στα Windows Vista και αργότερα κληρονόμησε στα Windows XP/7/8/8.1.
Από τα Windows 8, απλά πρέπει να συνδεθείτε με τον ίδιο λογαριασμό Microsoft σε διαφορετικές συσκευές, τότε θα μεταφέρει πολλές από τις ρυθμίσεις σας. Αλλά στα Windows 10, δεν είναι πλέον διαθέσιμο και αντικαταστάθηκε από το Laplink. Και αυτό το λογισμικό ισχύει μόνο για τη μετακίνηση προφίλ χρήστη, αρχεία και εφαρμογές.
Έτσι, εάν θέλετε όχι μόνο το εργαλείο μετανάστευσης προφίλ των Windows 10, αλλά και το εργαλείο μετανάστευσης των Windows 10 OS, πρέπει να βρείτε ένα πιο οικονομικό εργαλείο μετανάστευσης.
σιΕργαλείο μεταφοράς Windows 10 – Aomei backupper
Για τον καλύτερο βοηθό μετανάστευσης των Windows 10, υπάρχουν διάφορες πτυχές που μπορείτε να λάβετε υπόψη.
◑ Υποστήριξη πλήρους μετανάστευσης συστήματος. Δηλαδή, θα πρέπει να μετακινήσετε όλες τις μονάδες που σχετίζονται με το σύστημα για να στοχεύσετε τον τόπο, επειδή ορισμένα συστήματα Windows περιέχουν επίσης διαμέρισμα διαμερίσματος συστήματος, διαμέρισμα ανάκτησης ή διαμέρισμα συστήματος EFI.
◑ Κλωνοποίηση μεγάλης κίνησης σε μικρότερη μονάδα δίσκου χωρίς εμπόδιο. Λαμβάνοντας υπόψη ότι το SSD είναι ακριβότερο από το σκληρό δίσκο με την ίδια ιδιότητα, αλλά έχει καλύτερη απόδοση, ορισμένοι χρήστες ενδέχεται να έχουν αγοράσει ένα μικρότερο SSD που μπορεί να είναι ακόμη μικρότερο από το σύστημα μονάδας για τα Windows 10 OS. Σε αυτή την περίπτωση, η σημασία του έξυπνου κλάδου κλώνου είναι αυτονόητη.
◑ Μετακίνηση των Windows 10 σε έναν νέο υπολογιστή, ακόμη και με διαφορετικό υλικό. Από προεπιλογή, η μεταφορά των Windows 10 από έναν υπολογιστή στον άλλο είναι λίγο δύσκολη, επειδή διαφορετικοί υπολογιστές μπορεί να έχουν διαφορετικό υλικό. Έτσι, σε αυτή την κατάσταση, χρειάζεστε ένα εργαλείο μετανάστευσης των Windows 10 που μπορεί να κλωνοποιήσει σκληρούς δίσκους ανεξάρτητα από το ανόμοιο υλικό κάθε υπολογιστή.
Το Aomei Backupper Professional είναι ένα τέτοιο εργαλείο μετανάστευσης Windows 10 OS που ψάχνετε. Έχει τη δυνατότητα εκτέλεσης των Windows 10 μετανάστευση σε SSD καθώς και μετεγκατάσταση των Windows 10 σε νέο υπολογιστή. Τα δύο χαρακτηριστικά, ο κλώνος του συστήματος και το ανόμοια αποκατάσταση υλικού, παίζουν σημαντικούς ρόλους σε αυτό το έργο. Αφήνω’να τα γνωρίσετε ένα προς ένα.
Κατεβάστε το εργαλείο μετανάστευσης των Windows – Aomei Backupper Professional 30 Day Free Trial για να δοκιμάσετε. (Τα χαρακτηριστικά κλώνου στην έκδοση ελεύθερης δοκιμής μπορούν να αποδειχθούν μόνο, θα μπορούσατε να αναβαθμίσετε για να απολαύσετε·
Ασφαλής λήψη
Πώς να μεταφέρετε τα Windows 10 σε SSD σε διαφορετικές καταστάσεις
Τα ακόλουθα εξαρτήματα θα σας δείξουν πώς να μεταφέρετε τα Windows 10 στον ίδιο υπολογιστή και σε διαφορετικό υπολογιστή ξεχωριστά. Οι δύο καταστάσεις θα κάνουν χρήση διαφορετικών χαρακτηριστικών σε αυτό το λογισμικό.
Για τον ίδιο υπολογιστή, δεν έχετε πρόβλημα υλικού και άδειας χρήσης. Έτσι, τόσο το backup & restore (ελεύθερος τρόπος μεταφοράς των Windows 10 σε νέο σκληρό δίσκο) και το χαρακτηριστικό κλώνου συστήματος (ελεύθερη δοκιμή) μπορούν να σας βοηθήσουν, αλλά το χαρακτηριστικό κλώνου είναι πολύ πιο εύκολο. Με αυτό, χρειάζεστε μερικά κλικ και στη συνέχεια εκκινήστε το νέο SSD μετά την κλωνοποίηση. Και θα παρουσιάσω το τελευταίο λεπτομερώς.
Για έναν νέο υπολογιστή με διαφορετικό υλικό, θα πρέπει να χρησιμοποιήσετε καλύτερα τη λειτουργία αντιγράφων ασφαλείας και επαναφοράς για να εξασφαλίσετε ότι όλα τα απαραίτητα προγράμματα οδήγησης που απαιτούνται για την έναρξη των παραθύρων είναι εγκατεστημένοι και ο υπολογιστής σας είναι εκκίνηση. Αυτό είναι το “Καθολική επαναφορά” Η λειτουργία μπορεί να κάνει για εσάς.
Κατάσταση 1: Μετακινήστε τα Windows 10 σε SSD στον ίδιο υπολογιστή
Για να εκτελέσετε τη μετανάστευση των Windows 10 στο SSD στον ίδιο υπολογιστή:
- Συνδέστε ή εγκαταστήστε το SSD στον υπολογιστή σας. Εγκαταστήστε και ξεκινήστε το Aomei Backupper Professional.
- Κάντε κλικ “Κλώνος “ και μετά “Κλώνος συστήματος “.
- Η απαιτούμενη μονάδα δίσκου συστήματος είναι (είναι) επιλεγμένες από προεπιλογή. Επιλέξτε το SSD Ως δίσκος προορισμού εδώ. Παρακαλούμε αντίγραφα ασφαλείας σημαντικών αρχείων εκ των προτέρων, επειδή όλα τα διαμερίσματα και τα δεδομένα για το SSD θα σκουπιστούν τελικά.
- Προεπισκόπηση της περίληψης λειτουργίας. Έλεγχος “Ευθυγράμμιση SSD“Επιλογή για τη βελτίωση της απόδοσης του SSD προορισμού. Κάντε κλικ “Ξεκινήστε τον κλώνο«.
>> Τομέας από τον τομέα κλώνου: Απαιτεί ότι ο δίσκος προορισμού είναι ίσος ή μεγαλύτερος από τη μονάδα πηγής. Μην ελέγχετε την επιλογή εάν μετακινήσετε τα Windows 10 σε μικρότερο δίσκο. Εκτός αυτού, ο τομέας με τη μέθοδο κλώνου του τομέα διαρκεί πολύ περισσότερο χρόνο από την προεπιλεγμένη μέθοδο (κλώνος που χρησιμοποιείται μόνο).
- Όταν η διαδικασία φτάσει το 100%, κάντε κλικ στο κουμπί “Φινίρισμα“Για έξοδο. Κλείστε τον υπολογιστή σας. Μπορείτε είτε να αντικαταστήσετε το HDD με SSD είτε να αλλάξετε την προτεραιότητα εκκίνησης στο κλωνοποιημένο SSD στο BIOS για να εκκινήσετε τα Windows 10 από το SSD.
Κατάσταση 2: Μετακινήστε τα Windows 10 σε νέο υπολογιστή με διαφορετικό υλικό
Για να μεταναστεύσετε τα Windows 10 σε έναν νέο υπολογιστή, το πρώτο πράγμα είναι να δημιουργήσετε μια εικόνα συστήματος για τα τρέχοντα Windows 10 με τον Aomei Backupper Professional. Στη συνέχεια, επαναφέρετε την εικόνα του συστήματος στον νέο υπολογιστή για να ολοκληρώσετε τη μετανάστευση του OS.
#1. Δημιουργία αντιγράφων δημιουργίας εικόνων Windows 10 System
- Στο Aomei Backupper, κάντε κλικ “Αντιγράφων ασφαλείας” και μετά “Αντίγραφο ασφαλείας συστήματος«. Στη συνέχεια, θα επιλέξει το λειτουργικό σύστημα και το διαμέρισμα που σχετίζονται με την εκκίνηση που απαιτούνται αυτόματα για την έναρξη των Windows.
- Στο παράθυρο δημιουργίας αντιγράφων ασφαλείας του συστήματος, επιλέξτε μια διαδρομή για να αποθηκεύσετε την εικόνα. Προτείνεται να δημιουργήσετε αντίγραφα ασφαλείας στο NAS, το Drive Cloud, το κοινόχρηστο φάκελο ή την εξωτερική αποθήκευση, έτσι ώστε ο νέος υπολογιστής να μπορεί εύκολα να έχει πρόσβαση στην εικόνα. Τέλος, κάντε κλικ στο “Ξεκινήστε το αντίγραφο ασφαλείας«.
#2. Επαναφέρετε τα Windows 10 Εικόνα σε νέο υπολογιστή
Πριν λάβετε περαιτέρω βήματα, πρέπει να κάνετε κάποιες προετοιμασίες ανάλογα για αυτήν την εργασία.
▶ Ο νέος υπολογιστής είναι σε θέση να ξεκινήσει κανονικά: Λήψη και εγκατάσταση του Aomei Backupper στον νέο υπολογιστή.
▶ Ο νέος υπολογιστής δεν μπορεί να εκκινήσει: Δημιουργήστε μια μονάδα δίσκου USB με το AOMEI Backupper στον αρχικό υπολογιστή. Αφού εκκινήσετε τον νέο υπολογιστή από τη μονάδα USB Bootable, η Aomei Backupper θα φορτώσει αυτόματα.
Τώρα, ακολουθήστε τα παρακάτω βήματα για να επαναφέρετε τα Windows 10 σε νέο υπολογιστή:
- Ξεκινήστε τον νέο υπολογιστή και ξεκινήστε το Aomei Backupper. Προς την Εκκίνηση από τη μονάδα USB, Αλλάξτε την παραγγελία εκκίνησης στο BIOS. Επίσης, Συνδέστε την εξωτερική αποθήκευση στον νέο υπολογιστή εάν η εικόνα του συστήματος αποθηκεύεται εκεί.
- Κάντε κλικ “Επαναφέρω” και “Επιλέξτε εργασία“Στο Aomei Backupper. Θα ανιχνεύσει αυτόματα όλες τις εργασίες αντιγράφων ασφαλείας’Δημιουργήθηκε. Μπορείτε επίσης να κάνετε κλικ στο “Επιλέξτε αρχείο εικόνας“Για να περιηγηθείτε στην εικόνα του συστήματος.
- Επιλέξτε “Επαναφέρετε αυτό το αντίγραφο ασφαλείας του συστήματος“Για να επαναφέρετε τον υπολογιστή σας. Τσιμπούρι “Επαναφορά συστήματος σε άλλη τοποθεσία” παρακάτω και κάντε κλικ στο “Επόμενο«.
- Επιλέξτε ένα διαμέρισμα στον νέο σας υπολογιστή Για να επαναφέρετε την εικόνα του συστήματος και να κάνετε κλικ στο “Επόμενο«.
- Σημειώνω “Καθολική επαναφορά“Εάν ο νέος σας υπολογιστής έχει διαφορετικό υλικό. Μετά από αυτό, κάντε κλικ στο κουμπί “Ξεκινήστε την επαναφορά“Για να εκτελέσετε τη λειτουργία.
Συμβουλές:
>> Ο δίσκος προορισμού/διαμέρισμα θα αντικατασταθεί. Φροντίστε να δημιουργήσετε αντίγραφα ασφαλείας των κρίσιμων δεδομένων εκ των προτέρων.
>> Ορισμένοι οδηγοί, όπως οδηγοί κάρτας βίντεο/ήχου, οδηγοί NIC, οδήγηση οθόνης κ.λπ’t επηρεάζει την εκκίνηση του συστήματος και μπορεί να εγκατασταθεί με μη αυτόματο τρόπο στα Windows μετά την επιτυχή αποκατάσταση.
>> Για να επαναφέρετε το Windows Server σε ανόμοιο υπολογιστή υλικού, παρακαλούμε μετατρέψτε στον διακομιστή Aomei Backupper Server.
Περίληψη
Παρέχονται διαφορετικές στρατηγικές για διαφορετικές περιστάσεις. Για να είμαι ειλικρινής, το Aomei Backupper είναι ένα αξιόπιστο εργαλείο μετανάστευσης των Windows 10 για τη μετανάστευση σε SSD και σε νέο υπολογιστή. Μπορείτε επίσης να το χρησιμοποιήσετε ως εργαλείο μετανάστευσης των Windows 7.
Εκτός από τη μετανάστευση, μπορείτε ακόμα να το χρησιμοποιήσετε ως λογισμικό προστασίας δεδομένων για την προστασία των αρχείων σας συνεχώς. Μπορείτε να ενεργοποιήσετε αντίγραφα ασφαλείας αρχείου, βασικό συγχρονισμό, συγχρονισμό σε πραγματικό χρόνο, συγχρονισμό καθρέφτη, αμφίδρομο συγχρονισμό και στη συνέχεια να ορίσετε προγραμματισμένο αντίγραφο ασφαλείας, όπως καθημερινά/εβδομαδιαία/μηνιαία, κλπ. Τέλος πάντων, δοκιμάστε το μόνοι σας!
Το καλύτερο δωρεάν λογισμικό δημιουργίας αντιγράφων ασφαλείας
- Αντίγραφο ασφαλείας συστήματος και αρχείων
- Αυτόματο αντίγραφο ασφαλείας
- Προσαυξίδτης
- Συγχρονισμός αρχείων
- Κλωνοποίηση σκληρού δίσκου
Χρειάζεστε περισσότερη βοήθεια?
Έχετε λύσει το πρόβλημά σας? Διαφορετικά, εισαγάγετε το ερώτημα στο πλαίσιο αναζήτησης παρακάτω.
Μεταφορά δεδομένων με εργαλείο μετανάστευσης Windows 11/10
Το Easeus Todo PCTrans είναι το καλύτερο εργαλείο μετανάστευσης Windows 11/10. Σας επιτρέπει να μεταφέρετε όλα τα δεδομένα και τα προγράμματα σας από τα Windows XP/7/8 στα Windows 11/10 ή σε έναν νέο υπολογιστή.
Easeus Todo pctrans
Υποστήριξη των Windows 11/10/8/7
Περιεχόμενα σελίδων 
Πίνακας περιεχομένων σελίδας
Κριτικές και βραβεία
Ενημερώθηκε από τον Tracy King στις 22 Φεβρουαρίου 2023 
- Μεταφορά προγραμμάτων από το C Drive to D Drive
- Μεταφορά εγκατεστημένου λογισμικού σε νέο υπολογιστή
- Μεταφορά αρχείων από παλιό υπολογιστή σε νέο υπολογιστή
- Μεταφορά Microsoft Office
- Βρείτε κλειδί προϊόντος γραφείου
- Μετακίνηση του φακέλου χρήστη
- Μετακίνηση σελιδοδείκων Google Chrome
Γιατί χρειάζεστε ένα εργαλείο μετανάστευσης Windows 11/10
Εάν θέλετε να διατηρήσετε τα προσωπικά σας δεδομένα, τα εγκατεστημένα προγράμματα και τις ρυθμίσεις μετά την ενημέρωση του υπολογιστή σας από το πρώην λειτουργικό σύστημα στα νεότερα Windows 11/10 ή την αγορά ενός νέου υπολογιστή που έρχεται ήδη με τα Windows 11/10, ένα εργαλείο μετανάστευσης Windows 11/10 θα διαδραματίσει σημαντικό ρόλο στην ολοκλήρωση των πραγμάτων. Χωρίς αυτό, πρέπει να μεταφέρετε με μη αυτόματο τρόπο κάθε ένα από τα αρχεία σας και να επανεγκαταστήσετε όλες τις εφαρμογές μία προς μία.
Εάν θέλετε να αναβαθμίσετε το υλικό, όπως αντικαταστήστε το δίσκο ή ακόμα και να πάρετε έναν νέο υπολογιστή, το ένα πράγμα που χρειάζεστε είναι να μεταφέρετε το σύστημα Windows 11/10. Είναι πραγματικά μια κουραστική δουλειά που παίρνει μεγάλο μέρος του χρόνου και των προσπαθειών σας. Πιστεύω ότι θα είναι το τελευταίο πράγμα που θέλετε να κάνετε στον κόσμο.Είναι πραγματικά μια κουραστική δουλειά που παίρνει μεγάλο μέρος του χρόνου και των προσπαθειών σας. Πιστεύω ότι θα είναι το τελευταίο πράγμα που θέλετε να κάνετε στον κόσμο.
Έτσι, ετοιμαστείτε μαζί μου, ανεξάρτητα από το τι θέλετε να μεταναστεύσετε, παρέχουμε δύο εργαλεία που χρησιμοποιούνται για τη μετανάστευση των Windows 11/10.
Ποιο είναι το καλύτερο εργαλείο μετανάστευσης Windows 11/10
1. Προγράμματα μεταφοράς, δεδομένα, ρυθμίσεις σε άλλο υπολογιστή.
Δεδομένου ότι δεν θέλετε να μεταφέρετε με μη αυτόματο τρόπο τα αρχεία και τα προγράμματα σας, είναι σημαντικό να βρείτε ένα αξιόπιστο εργαλείο μετανάστευσης Windows 11/10. Αλλά ποιο είναι το καλύτερο? Σας συνιστούμε να δοκιμάσετε το Easeus todo pctrans. Είναι ένα ισχυρό λογισμικό μεταφοράς υπολογιστή που μπορεί να κάνει τη μεταφορά δεδομένων στα Windows 11/10 πολύ πιο εύκολη. Με απλά κλικ, θα μπορείτε να μεταφέρετε όλα τα δεδομένα σας και εγκατεστημένες εφαρμογές από τα Windows XP/7/8 στα Windows 11/10 ή από έναν παλιό υπολογιστή σε έναν νέο υπολογιστή που έρχεται με τα Windows 11/10.
2. Σύστημα μεταφοράς στο νέο υπολογιστή.
Ακολουθούν δύο περιπτώσεις που μπορεί να θέλετε να μάθετε:
Η μετανάστευση του συστήματος δεν είναι εύκολη καθώς η μετανάστευση αρχείων. Το Backup του Easeus Todo μπορεί να είναι ο καλύτερος βοηθός για εσάς. Ένα λογισμικό που έχει συμπληρωθεί από το χρήστη δεσμεύεται να μετακινήσει/κλωνοποιήσει το νέο σας σύστημα Windows 11/10 για να δημιουργήσετε ένα καλύτερο περιβάλλον λειτουργίας.
Πώς να μεταφέρετε δεδομένα και εφαρμογές με εργαλείο μετανάστευσης EaseUS Windows 11/10
Το EaseUS Windows 11/10 Migration Tool δεν είναι μόνο ένας εύκολος αλλά και ασφαλής τρόπος για τη μεταφορά δεδομένων στα Windows 11/10. Τα παρακάτω βήματα σας παρουσιάζουν πώς να μεταφέρετε αρχεία και εφαρμογές μεταξύ δύο υπολογιστών. Εάν θέλετε να μεταφέρετε αρχεία μεταξύ δύο διαφορετικών λειτουργικών συστημάτων στον ίδιο υπολογιστή, ανατρέξτε στο άρθρο σχετικά με τον τρόπο μεταφοράς αρχείων από τα Windows 7 στα Windows 11/10.
Υποστήριξη των Windows 11/10/8/7
Βήμα 1. Ξεκινήστε το Easeus Todo PCTrans στην πηγή και τους υπολογιστές -στόχους σας, συνδέστε και τους δύο υπολογιστές μέσω του Διαδικτύου.
1. Στην ενότητα “PC στο PC”, κάντε κλικ στο κουμπί “PC to PC” για να συνεχίσετε.
2. Επιλέξτε τον υπολογιστή -στόχο σας μέσω του ονόματος της συσκευής του και, στη συνέχεια, εισαγάγετε τον κωδικό πρόσβασης ή τον κωδικό επαλήθευσης λογαριασμού και επιλέξτε την κατεύθυνση μεταφοράς. Στη συνέχεια, κάντε κλικ στο κουμπί “Σύνδεση” για να συνεχίσετε.
Μπορείτε να ελέγξετε τον κωδικό επαλήθευσης στη δεξιά κορυφή του “PC to PC” mainscreen στον υπολογιστή προορισμού.
Βήμα 2. Επιλέξτε τις εφαρμογές, τα αρχεία και τους λογαριασμούς κατηγοριών που θα μεταφερθούν μέσω του Διαδικτύου.
Εάν θέλετε να μεταφέρετε επιλεκτικά δεδομένα, κάντε κλικ στην επιλογή “Επεξεργασία” κάτω από κάθε κατηγορία και επιλέξτε τα συγκεκριμένα στοιχεία.
Βήμα 3. Κάντε κλικ στην επιλογή “Μεταφορά” για να ξεκινήσετε τη μεταφορά των εφαρμογών/αρχείων/λογαριασμών σας από έναν υπολογιστή σε άλλο υπολογιστή μέσω του Διαδικτύου.
Επιπλέον, εάν το μηχάνημά σας εξαντλείται από το διάστημα που μπορεί να επηρεάσει την αναβάθμιση των Windows 11/10, ενδέχεται να ενδιαφέρεστε για το πώς να μετακινήσετε εφαρμογές από SSD σε HDD. Η λειτουργία μετανάστευσης εφαρμογών είναι η κατάλληλη επιλογή!
Υποστήριξη των Windows 11/10/8/7
Πώς να μεταφέρετε το σύστημα με εργαλείο μετανάστευσης EaseUS Windows 11/10
Περίπτωση 1: Σύστημα μεταφοράς σε άλλο υπολογιστή μέσω εργαλείου μετανάστευσης των Windows
Μόνο κάτω από το αντίστοιχο πρόγραμμα οδήγησης μπορεί κανονικά το υλικό. Το Easeus Todo Backup παρέχει μια λειτουργία μεταφοράς συστήματος μπορεί να βοηθήσει τους χρήστες να μεταναστεύσουν το σύστημα σε έναν νέο υπολογιστή.
Βήμα 1. Δημιουργήστε ένα δίσκο έκτακτης ανάγκης στο USB
1. Συνδέστε μια κενή μονάδα flash USB ή έναν εξωτερικό σκληρό δίσκο (με χώρο πάνω από 100GB) στον υπολογιστή σας.
Σημείωση: Αρχικοποιήστε το USB ή τον εξωτερικό σκληρό δίσκο ως MBR και δημιουργήστε δύο διαμερίσματα: Ρυθμίστε το πρώτο διαμέρισμα ως FAT32 και το δεύτερο διαμέρισμα ως NTFS.
2. Εκτελέστε το Easeus Todo Backup και κάντε κλικ στο “Εργαλεία”> “Δημιουργία δίσκου έκτακτης ανάγκης”.
3. Επιλέξτε USB ως τοποθεσία δίσκου για να δημιουργήσετε το δίσκο έκτακτης ανάγκης και κάντε κλικ στο “Δημιουργία”.
Ο δίσκος εκκίνησης θα σας βοηθήσει να εκκινήσετε τον υπολογιστή και να μεταφέρετε την εικόνα του συστήματος στον νέο υπολογιστή.
Βήμα 2. Δημιουργία εικόνας δημιουργίας αντιγράφων ασφαλείας στο σύστημα πηγής
1. Κάντε κλικ στο “OS” στην κύρια σελίδα και το λειτουργικό σύστημα Windows θα επιλεγεί από προεπιλογή.
2. Επιλέξτε το δεύτερο διαμέρισμα της μονάδας USB που περιέχει το δίσκο έκτακτης ανάγκης για να αποθηκεύσετε την εικόνα του συστήματος.
Μπορείτε επίσης να αποθηκεύσετε την εικόνα δημιουργίας αντιγράφων ασφαλείας σε ένα άλλο κενό εξωτερικό δίσκο (ο οποίος πρέπει να είναι ίσος ή μεγαλύτερος από τη μονάδα συστήματος C).
3. Κάντε κλικ στο “Backup Now” για να ξεκινήσετε τη δημιουργία μιας εικόνας δημιουργίας αντιγράφων ασφαλείας στο σύστημα στη συσκευή προορισμού.
Βήμα 3. Ο υπολογιστής στόχου εκκίνησης από το Easeus Todo Backup Emergency Disk
1. Εικόνα έκτακτης ανάγκης eSect easeus usk usk usk usb και συνδέστε το με τον νέο υπολογιστή.
2. Επανεκκινήστε το PC και πατήστε “Del/F2/F10/F12” για εκκίνηση στο BIOS.
3. Μεταβείτε στο μενού εκκίνησης και ρυθμίστε τον υπολογιστή για εκκίνηση από την Easeus Todo Backup Disk Emergency Disk.
Εάν θέλετε να επαναφέρετε την εικόνα του συστήματος σε ένα δίσκο GPT, πρέπει να αλλάξετε τη λειτουργία εκκίνησης στο EUFI στο BIOS. Τότε ο υπολογιστής σας θα εισαγάγει το Easeus Todo Backup Main Interface.
Βήμα 4. Σύστημα μεταφοράς στον νέο υπολογιστή
Σημείωση: Η επαναφορά της εικόνας του συστήματος στον νέο υπολογιστή θα διαγράψει τα δεδομένα στο δίσκο προορισμού. Θυμηθείτε να δημιουργήσετε αντίγραφα ασφαλείας των αρχείων εκ των προτέρων ή να χρησιμοποιήσετε έναν κενό δίσκο για να επαναφέρετε την εικόνα του συστήματος για να αποφύγετε την απώλεια δεδομένων.
1. Στο Easeus Todo Backup Main Interface, κάντε κλικ στην επιλογή “Εργαλεία”> “Μεταφορά συστήματος”.
2. Επιλέξτε την εικόνα του συστήματος στην εξωτερική μονάδα USB και κάντε κλικ στο “OK” για να συνεχίσετε.
3. Στη συνέχεια, κάντε κλικ στο κουμπί “Προχωρήστε” για να ξεκινήσετε τη μεταφορά του συστήματος σε έναν νέο υπολογιστή.
Βήμα 5. Επανεκκινήστε το PC με μεταφερόμενο σύστημα
1. Εισαγάγετε το BIOS και ρυθμίστε τον υπολογιστή για εκκίνηση από τη μονάδα με το μεταφερόμενο σύστημα.
2. Αποθηκεύστε όλες τις αλλαγές και επανεκκινήστε τον υπολογιστή σας.
3. Ενημέρωση όλων των προγραμμάτων οδήγησης και προγραμμάτων για να εξασφαλίσετε ότι όλα τα πράγματα θα λειτουργήσουν καλά στον νέο υπολογιστή.
Περίπτωση 2: Σύστημα μεταφοράς σε άλλο δίσκο μέσω Windows Migration Wizard
Ο σκληρός δίσκος έχει μεγάλη σημασία για τον υπολογιστή και επηρεάζει ακόμη και την κανονική χρήση του υπολογιστή.
Εάν θέλετε να αλλάξετε το δίσκο, αλλά δεν θέλετε να επανεγκαταστήσετε το σύστημα, μπορείτε να χρησιμοποιήσετε τον κλώνο του συστήματος του Easeus TODO Backup, το οποίο σας επιτρέπει να κλωνοποιείτε τα Windows 11/10 OS σε νέο SSD.
Βήματα: Κάντε κλικ στο κλώνο συστήματος> Επιλέξτε τη μονάδα προορισμού> Κάντε κλικ στο κουμπί Προχωρήστε
Σχετικά με τον Συγγραφέα
Ο Tracy εντάχθηκε στην Easeus το 2013 και συνεργάζεται με την ομάδα περιεχομένου Easeus για πάνω από 10 χρόνια. Όντας ενθουσιώδης στην πληροφορική και την τεχνολογία, γράφει τεχνολογικά πώς να τα άρθρα και να μοιραστεί τεχνικές λύσεις για την επίλυση της ανάκτησης δεδομένων Windows & Mac, δημιουργίας αντιγράφων ασφαλείας δεδομένων, διαχείρισης διαμερισμάτων, μεταφοράς δεδομένων, προβλημάτων ενημέρωσης των Windows κ.λπ.
Κριτικές και βραβεία
Αναθεωρήσεις προϊόντων
    
Εμπιστοσύνη 4.7 | 34 ανασκοπήσεις
- Το Easeus Todo PCTrans είναι μια χρήσιμη και αξιόπιστη λύση λογισμικού που δημιουργήθηκε για να εξυπηρετήσει τις εργασίες μετανάστευσης υπολογιστών, είτε από το ένα μηχάνημα στο άλλο είτε από μια προηγούμενη έκδοση του λειτουργικού σας συστήματος σε ένα νεότερο. Διαβάστε περισσότερα
- Το Easeus Todo Pctrans είναι από τους ανθρώπους στην Easeus που κάνουν απίστευτα εργαλεία που σας επιτρέπουν να διαχειριστείτε τα αντίγραφα ασφαλείας σας και να ανακτήσετε τους νεκρούς σας σκληρούς δίσκους. Ενώ δεν είναι επίσημο εργαλείο, ο Easeus έχει τη φήμη ότι είναι πολύ καλή με το λογισμικό και τον κωδικό τους. Διαβάστε περισσότερα
- Προσφέρει τη δυνατότητα να μετακινήσετε ολόκληρο τον λογαριασμό χρήστη από τον παλιό σας υπολογιστή, πράγμα που σημαίνει ότι όλα μεταναστεύονται γρήγορα. Μπορείτε ακόμα να διατηρήσετε την εγκατάσταση των Windows (και τους σχετικούς οδηγούς για το νέο σας υπολογιστή), αλλά παίρνετε επίσης όλες τις εφαρμογές, τις ρυθμίσεις, τις προτιμήσεις, τις εικόνες, τα έγγραφα και άλλα σημαντικά δεδομένα. Διαβάστε περισσότερα
Σχετικά Άρθρα
- Πώς να μεταφέρετε παιχνίδια PlayStation σε εξωτερικό σκληρό δίσκο [Solved] Brithny/2023/02/22
- Πώς να εγκαταστήσετε εφαρμογές Adobe σε εξωτερικό σκληρό δίσκο [βήμα προς βήμα] CICI/2023/02/22
- Ultimate Guides για το πώς να μετακινήσετε το iCloud σε έναν νέο υπολογιστή [2023] Tracy King/2023/02/22
- Πώς να εκτελέσετε καρδιές παιχνιδιών Windows 7, σκάκι και πολλά άλλα στα Windows 11/10 Brithny/2023/02/22
Μεταφορά δεδομένων με εργαλείο μετανάστευσης Windows 11/10
Δοκιμάστε το εργαλείο μεταφοράς δεδομένων Smart Windows 11 για να μετακινήσετε όλα τα δεδομένα σε 1 κλικ.
Easeus Todo pctrans
Υποστήριξη των Windows 11/10/8/7