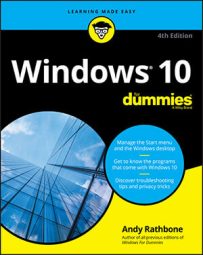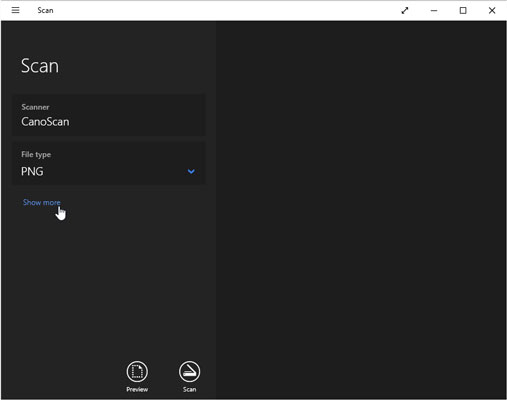האם Windows 10 יש תוכנת סריקה מובנית
כיצד לסרוק מסמך ב- Windows 10 באמצעות אפליקציית Scan Windows
כשנמאס לכם להתעסק עם התוכנה המובנית של הסורק שלכם, פנו לאפליקציית הסריקה הפשוטה המצורפת עם Windows 10. המכונה פשוט סורק, האפליקציה החדשה לא עובדת עם סורקים ישנים, למרבה הצער. אבל אם הסורק שלך חדש יחסית, אפליקציית הסריקה היא שינוי מרענן מתפריטי סורק מסובכים.
סיכום:
אפליקציית Scan Windows היא אלטרנטיבה פשוטה וידידותית למשתמש לתוכנת סורק מסובכת. זה מצורר עם Windows 10 ומאפשר לך לסרוק בקלות מסמכים ותמונות, ולשמור אותם במחשב שלך. סורקים ישנים עשויים שלא להיות תואמים לאפליקציית הסריקה.
נקודות מפתח:
- אתה יכול לסרוק במהירות ובקלות מסמך ב- Windows 10 באמצעות אפליקציית Scan Windows. האפליקציה מספקת ממשק פשוט ואינטואיטיבי לסריקה.
- סריקת Windows מאפשרת לך לסרוק גם מסמכים וגם תמונות, ולשמור אותם מייד במחשב שלך בפורמט תמונה. זה מקל על ארגון וניהול הקבצים הסרוקים שלך.
- תוכנת סריקה יכולה להיות מבלבלת וגוזלת זמן להתקנה ולהפעיל. אפליקציית סריקת Windows מפשטת את התהליך, וחוסכת לך זמן ותסכול.
- כדי לבדוק אם התקנת סריקת Windows, לחץ על תפריט התחל ולחץ על “כל האפליקציות”. גלול ברשימה עד שתמצא את אפליקציית הסריקה ולחץ עליה.
- אם אינך מצליח למצוא את אפליקציית הסריקה במחשב שלך, תצטרך להוריד אותה מחנות Microsoft. פתח את חנות מיקרוסופט מתפריט START, חפש “סריקה” והורד את אפליקציית “Windows Scan”.
- לאחר שתאשר כי סריקת Window.
- וודא שהסורק שלך מחובר ומופעל. אם זה לא מתגלה, בדוק את החיבורים וודא שהם מוגדרים כראוי.
- בחר את סוג הקובץ הרצוי לסריקה שלך מתפריט אפליקציית הסריקה.
- אתה יכול להתאים הגדרות נוספות לסריקה שלך, כגון צבע ורזולוציה, על ידי לחיצה על “הצג יותר” בתפריט אפליקציית הסריקה.
- מקם את המסמך שברצונך לסרוק בתוך הסורק שלך, או עם הפנים כלפי מטה על זכוכית הסורק או הפונה כלפי מעלה במזין המסמכים של הסורק.
שאלות:
- איך אתה יכול לסרוק במהירות מסמך ב- Windows 10?
באמצעות אפליקציית Scan Windows, אתה יכול לסרוק בקלות ובמהירות מסמך ב- Windows 10. האפליקציה מספקת ממשק פשוט וידידותי למשתמש. - אילו סוגי קבצים אתה יכול לסרוק באמצעות סריקת Windows?
סריקת Windows מאפשרת לך לסרוק גם מסמכים וגם תמונות. הקבצים הסרוקים נשמרים מייד במחשב שלך בפורמט תמונה. - מדוע אפליקציית Scan Scan היא אלטרנטיבה טובה לתוכנת סריקה מסורתית?
אפליקציית סריקת Windows מפשטת את תהליך הסריקה ומבטלת את הצורך בתפריטי סורק מסובכים. זה ידידותי למשתמש וחוסך לך זמן ותסכול. - איך אתה יכול לבדוק אם סריקת Windows מותקנת במחשב שלך?
כדי לבדוק אם סריקת Windows מותקנת, לחץ על תפריט התחל ולחץ על “כל האפליקציות”. גלול ברשימה עד שתמצא את אפליקציית הסריקה. - מה עליכם לעשות אם אפליקציית הסריקה לא מותקנת במחשב שלכם?
אם אפליקציית הסריקה לא מותקנת במחשב שלך, אתה יכול להוריד אותה מחנות Microsoft. פתח את חנות מיקרוסופט, חפש את “סריקה” והורד את אפליקציית “סריקת Windows”. - מהם השלבים לסריקת מסמך באמצעות אפליקציית Scan Windows?
וודא שהסורק שלך מחובר ומופעל. פתח את אפליקציית הסריקה ובחר בסוג הקובץ הרצוי. התאם הגדרות נוספות במידת הצורך. מקם את המסמך בסורק ולחץ על כפתור “סריקה”. - היכן נשמרים הקבצים הסרוקים כברירת מחדל?
הקבצים הסרוקים נשמרים בתיקיית “התמונות” של המחשב שלך כברירת מחדל. עם זאת, באפשרותך לבחור מיקום אחר על ידי התאמת ההגדרות באפליקציית הסריקה. - כולם סורקים התואמים לאפליקציית Scan Windows?
לא, סורקים ישנים עשויים שלא להיות תואמים לאפליקציית Scan Windows. וודא שהסורק שלך חדש יחסית ותואם לאפליקציה. - אתה יכול להתאים את הצבע והרזולוציה של הסריקה?
כן, אתה יכול להתאים את הצבע, הרזולוציה וההגדרות האחרות לסריקה שלך על ידי לחיצה על “הצג יותר” בתפריט אפליקציית הסריקה. - היכן כדאי למקם את המסמך בסורק?
אתה יכול למקם את המסמך עם הפנים כלפי מטה על זכוכית הסורק או לפנים כלפי מעלה במזין המסמכים של הסורק, תלוי בסוג הסורק שיש לך.
תשובות:
- סריקת מסמך ב- Windows 10 מהירה וקלה עם אפליקציית Scan Windows. פשוט פתח את האפליקציה, וודא שהסורק שלך מחובר ומופעל, ופעל לפי ההוראות על המסך כדי להתחיל את הסריקה. האפליקציה מספקת ממשק ידידותי למשתמש שהופך את תהליך הסריקה ללא מאמץ.
- אפליקציית סריקת Windows תומכת בסריקה של מסמכים ותמונות כאחד. כשאתה סורק מסמך או תמונה באמצעות האפליקציה, הוא ישמור במחשב שלך בפורמט תמונה כמו JPEG או PNG. זה מאפשר אחסון קל, שיתוף והדפסה של קבצים סרוקים.
- אפליקציית Scan Windows היא אלטרנטיבה נהדרת לתוכנת סריקה מסורתית בגלל הפשטות שלה וקלות השימוש שלה. בניגוד לתוכנת סורק מסוימת שיכולה להיות מורכבת וקשה לניווט, אפליקציית הסריקה מציעה ממשק יעיל ואינטואיטיבי. זה מבטל את הצורך בתצורה והתקנה נרחבים, וחוסך לך זמן ותסכול.
- כדי לבדוק אם סריקת Windows מותקנת במחשב שלך, לחץ על תפריט התחל ואתר את האפשרות “כל האפליקציות”. גלול ברשימת האפליקציות המותקנות עד שתמצא את אפליקציית הסריקה. אם היא קיימת, אתה מותקן באפליקציה ויכול להמשיך בסריקה. אם הוא לא רשום, תצטרך להוריד אותו מחנות Microsoft.
- אם אפליקציית הסריקה אינה מותקנת במחשב שלך, אתה יכול להוריד אותה בקלות מחנות Microsoft. פתח את חנות מיקרוסופט מתפריט START וחפש “סריקה” בסרגל החיפוש. אפליקציית “סריקת Windows” צריכה להיות בין תוצאות החיפוש. לחץ עליו ולחץ על כפתור “קבל” כדי להתחיל את תהליך ההורדה וההתקנה. לאחר הורדתו, תוכלו להפעיל את האפליקציה מחנות Microsoft או מתפריט ההתחלה.
- כדי לסרוק מסמך באמצעות אפליקציית Scan Windows, וודא שהסורק שלך מחובר ומופעל. האפליקציה תזהה את הסורק באופן אוטומטי ותציג את שמו בצד שמאל של מסך אפליקציית הסריקה. אם זה לא מתגלה, בדוק שוב את החיבורים וודא שהסורק מוגדר כראוי. לאחר גילוי הסורק, תוכלו להמשיך בתהליך הסריקה.
- ניתן לבחור את סוג הקובץ לסריקה שלך מתפריט אפליקציית הסריקה. כשאתה פותח את האפליקציה, הוא יציג תפריט המאפשר לך לבחור את סוג הקובץ לסריקה שלך. סוגי הקבצים הנתמכים עשויים לכלול JPEG, PNG ו- PDF. בחר בסוג הקובץ הרצוי והמשיך בסריקה.
- אם ברצונך להתאים הגדרות נוספות לסריקה שלך, לחץ על האפשרות “הצג עוד” בתפריט אפליקציית הסריקה. זה ירחיב את התפריט ויחשוף הגדרות נוספות שתוכלו להתאים אישית. תלוי בסורק שלך ויכולות של אפליקציית הסריקה, ייתכן שתוכל להתאים הגדרות כמו צבע, רזולוציה וגודל קובץ. לבצע התאמות רצויות ואז המשך עם הסריקה.
- בעת מיקום המסמך בסורק, וודא שהוא ממוקם נכון. תלוי בסורק שלך, ייתכן שתצטרך למקם את המסמך הפונה כלפי מטה על זכוכית הסורק או עם הפנים כלפי מעלה במזין המסמכים של הסורק. עיין בהוראות הסורק שלך או התייעץ עם התיעוד של אפליקציית הסריקה לקבלת הנחיות כיצד למקם את המסמך כראוי.
- כדי ליזום את הסריקה, לחץ על כפתור “סריקה” באפליקציית הסריקה. לאחר שתוצב את המסמך כראוי וכוונת את כל ההגדרות הרצויות, תוכל ללחוץ על כפתור “סריקה” באפליקציה. הסורק יתחיל לתפוס את תמונת המסמך, והתקדמות הסריקה תוצג על המסך. לאחר השלמת הסריקה, הקובץ הסרוק יישמר על פי הגדרות האפליקציה.
- הקבצים הסרוקים נשמרים בתיקיית “תמונות” במחשב כברירת מחדל. כשאתה סורק מסמך באמצעות אפליקציית Scan Windows, הקובץ שהתקבל ישמור בתיקיית “תמונות” בכונן הקשיח של המחשב שלך. אם שינית את מיקום שמירת ברירת המחדל בהגדרות של אפליקציית הסריקה, הקובץ הסרוק ישמור שם במקום זאת.
- חשוב לציין כי לא כל הסורקים תואמים את אפליקציית Scan Windows. אפליקציית הסריקה נועדה לעבוד עם סורקים חדשים יותר התואמים למערכת ההפעלה של Windows 10. אם יש לך סורק ישן יותר, יתכן שהוא לא יוכר או לעבוד כראוי עם אפליקציית הסריקה. במקרים כאלה, ייתכן שתצטרך להשתמש בתוכנה המסופקת על ידי יצרן הסורק או לשקול לשדרג לסורק תואם.
כיצד לסרוק מסמך ב- Windows 10 באמצעות אפליקציית Scan Windows
כשנמאס לכם להתעסק עם התוכנה המובנית של הסורק שלכם, פנו לאפליקציית הסריקה הפשוטה המצורפת עם Windows 10. המכונה פשוט סורק, האפליקציה החדשה לא עובדת עם סורקים ישנים, למרבה הצער. אבל אם הסורק שלך חדש יחסית, אפליקציית הסריקה היא שינוי מרענן מתפריטי סורק מסובכים.
סרוק מסמך או תמונה


חקור יתרונות מנוי, גולוש בקורסי הכשרה, למד כיצד לאבטח את המכשיר שלך ועוד.
קהילות עוזרות לך לשאול ולענות על שאלות, לתת משוב ולשמוע ממומחים עם ידע עשיר.
כיצד לסרוק מסמך ב- Windows 10 באמצעות אפליקציית Scan Windows
סמל דוא”ל מעטפה. זה מציין את היכולת לשלוח דוא”ל.
שתף אייקון חץ מעוקל שמצביע ימינה.
אייקון טוויטר ציפור מסוגננת עם פה פתוח, ציוץ.
טוויטר סמל לינקדאין המילה “פנימה”.
לינקדאין פליברד אייקון מכתב מסוגנן f.
סמל פייסבוק של Flipboard האות F.
אייקון דוא”ל בפייסבוק מעטפה. זה מציין את היכולת לשלוח דוא”ל.
סמל קישור דוא”ל תמונה של קישור שרשרת. זה מעניק סימובילציה של כתובת אתר קישור לאתר.
פדה עכשיו
- אתה יכול לסרוק במהירות ובקלות מסמך ב- Windows 10 באמצעות אפליקציית Scan Windows.
- סריקת Windows מאפשרת לך לסרוק גם מסמכים וגם תמונות, ולשמור אותם מייד במחשב שלך בפורמט תמונה.
- בקר בדף הבית של Business Insider לקבלת סיפורים נוספים.
תוכנת סריקה יכולה להיות מבלבלת וגוזלת זמן להתקנה ולהפעיל.
למרבה המזל, ל- Windows 10 יש אפליקציה בשם Windows Scan שמפשטת את התהליך לכולם, וחוסכת לך זמן ותסכול.
כיצד למצוא את אפליקציית Scan Windows
לפני שתתחיל לסרוק מסמכים, תצטרך לוודא שהתקנת סריקת Windows במחשב שלך.
1. כדי לבדוק אם התקנת סריקת Windows, לחץ על תפריט התחל ואז לחץ על “כל האפליקציות” (מיוצג על ידי סמל שנראה כמו רשימה כדורים).
2. גלול ברשימה עד שתמצא את אפליקציית הסריקה ולחץ עליה.
כיצד להוריד את אפליקציית Scan Windows
אם אינך מצליח למצוא את אפליקציית הסריקה במחשב שלך, תצטרך להוריד אותה מחנות Microsoft.
1. מתפריט התחל, לחץ על “חנות Microsoft.”
2. משם, לחץ על הסרגל שאומר “חיפוש” והקלד “סריקה.”
3. “סריקת Windows” צריכה להיות התוצאה הראשונה שצצה בתפריט הנפתח – לחץ עליו.
4. בעמוד הבא, לחץ על הכפתור שכותרתו “Get” ו- Windows Scan תתחיל להוריד אוטומטית.
5. לאחר שהורדה לחלוטין, לחץ על “הפעל” כדי לפתוח את האפליקציה.
כיצד לסרוק מסמך ב- Windows 10 באמצעות אפליקציית Scan Windows
לאחר שתאשר כי סריקת Window.
1. בדוק כדי לוודא שהסורק שלך מחובר.
- אם הוא מחובר לחשמל, מופעל והוגדר נכון, שם הסורק אמור להופיע בצד שמאל של מסך אפליקציית הסריקה, כפריט הראשון ברשימה.
- אם יש הודעת שגיאה או שלא מופיע כלום בתיבת הפריט הראשון, תצטרך לחבר את הסורק שלך למחשב שלך באמצעות כבל חיבור USB או חיבור Wi-Fi, ולבדוק שוב שהוא מחובר ומופעל מופעל.
2. לאחר שהסורק שלך היה מחובר כראוי, בחר את סוג הקובץ שאתה רוצה מהתפריט של אפליקציית הסריקה.
3. אם תלחץ על “הצג יותר” בתפריט של אפליקציית הסריקה, אתה יכול להתאים הגדרות נוספות לסריקה שלך, כולל צבע, רזולוציה והתיקיה בה ברצונך לשמור את הסריקה שלך. אם אתה מדלג על שלב זה, הסריקה שלך תשתמש בהגדרות ברירת המחדל.
4. מקם את המסמך שברצונך לסרוק בתוך הסורק שלך. זה יכול להיעשות עם הפנים כלפי מטה על זכוכית הסורק או עם הפנים כלפי מעלה במזין המסמכים של הסורק, תלוי בסוג הסורק שיש לך.
5. כשאתה מוכן להתחיל לסרוק, לחץ על כפתור “סריקה” באפליקציית Scan Windows.
6. כאשר הסריקה שלך הסתיימה, אתה יכול להציג אותו על ידי לחיצה על “תצוגה” באפליקציית הסריקה. הסריקה תשמור בתיקיית “התמונות” של המחשב שלך אלא אם בחרת מיקום אחר בהגדרות אפליקציית הסריקה.
שימו לב שכמה סורקים ישנים אינם תואמים לסריקת Windows, ולכן לא ניתן להשתמש בהם בשילוב עם אפליקציית הסריקה.
כיצד לסרוק מסמכים ב- Windows 10
כשנמאס לכם להתעסק עם התוכנה המובנית של הסורק שלכם, פנו לאפליקציית הסריקה הפשוטה המצורפת עם Windows 10. המכונה פשוט סורק, האפליקציה החדשה לא עובדת עם סורקים ישנים, למרבה הצער. אבל אם הסורק שלך חדש יחסית, אפליקציית הסריקה היא שינוי מרענן מתפריטי סורק מסובכים.
הגדרת סורק חדש לראשונה? להיות בטוח ש לבטל נעילה זה על ידי החלקה של מנוף או הפיכת חיוג על הסורק למצב הנעילה. המנעול הזה מגן על הסורק במהלך המשלוח, אך עליך לכבות אותו לפני השימוש.
- מתפריט התחל, פתח את אפליקציית הסריקה. אם אינך מציין את אפליקציית הסריקה בתפריט התחל, לחץ. תפריט ההתחלה מפרט את כל האפליקציות שלה באופן אלפבית. לחץ על אפליקציית הסריקה ואפליקציית הסריקה מופיעה על המסך. אם זה מתלונן שהסורק שלך אינו מחובר, וודא שחיברת את כבל ה- USB בין המחשב שלך לסורק וכי הסורק מופעל. אתה יכול גם לחבר את הסורק למחשב שלך באמצעות חיבור WiFi. עקוב אחר ההוראות שהגיעו עם הסורק שלך כדי לעשות זאת.
אם הסורק שלך מחובר ומופעל, אפליקציית הסריקה מפרטת את שם הסורק שלך, המוצג כאן, ואת סוג קובץ משמש לשמירת הקבצים שלך. (סוג קובץ ה- PNG מקובל על ידי מרבית התוכניות.)
לחץ על הצג קישור נוסף לקבלת אפשרויות נוספות ולחץ על תצוגה מקדימה כדי לבדוק סריקה.
- מצב צבע: בחר צבע לפריטי צבע, כגון תמונות ודפי מגזינים מבריקים. בחר בגווני אפור כמעט לכל דבר אחר ובחר בשחור לבן רק לציורי קו או ארט קליפ שחור-לבן.
- רזולוציה (DPI): עבור רוב העבודה, ברירת המחדל, 300, עובדת מצוין. סריקות רזולוציה גבוהות יותר (מספרים גדולים יותר) מביאים פירוט רב יותר אך צורכים יותר מקום, מה שמקשה על דוא”ל. סריקות רזולוציה נמוכות מראות פחות פירוט אך צור גדלי קבצים קטנים יותר. יתכן שתצטרך להתנסות כדי למצוא את ההגדרות העונות על הצרכים שלך.
- שמור קובץ ל: אפליקציית הסריקה יוצרת תיקיית סריקה בתיקיית התמונות של המחשב האישי שלך, שם היא מאחסנת את התמונות הסרוקות לאחרונה שלך. אם תרצה, אתה יכול לשנות את שם תיקיית הסריקה או אפילו ליצור תיקיה אחרת עבור כל מושב סריקה.
אפליקציית הסריקה עובדת היטב לסריקות מהירות וקלות. אך מכיוון שהיא מסתמכת על תוכנת Windows הפשוטה והמובנית, כפתורי הבקרה המובנים של הסורק שלך לא יעבדו.
אם אתה רוצה שהכפתורים יעבדו או שאתה זקוק לשליטה טובה יותר על הסריקות שלך, דלג על אפליקציית הסריקה, פנה לשולחן העבודה והתקן את התוכנה המצורפת של הסורק שלך. (במודלים מסוימים של סורק, Windows Update מתקין את התוכנה המצורפת של הסורק באופן אוטומטי ברגע שאתה מחבר את הסורק.)
לבסוף, לסריקות מהירות ומלוכלכות, פשוט צלם את המסמך עם המצלמה המובנית בטלפון או בטאבלט שלך. זה לא יעבוד טוב לתמונות, אבל זו דרך נהדרת לעקוב אחר קבלות וחשבוניות.
על מאמר זה
מאמר זה הוא מהספר:
על מחבר הספר:
ספרי המחשבים של אנדי רת’בון, הכוללים Windows? 2000 מקצועי עבור בובות? ושדרוג ותיקון מחשבים?, מכרו יותר מ -11 מיליון עותקים.