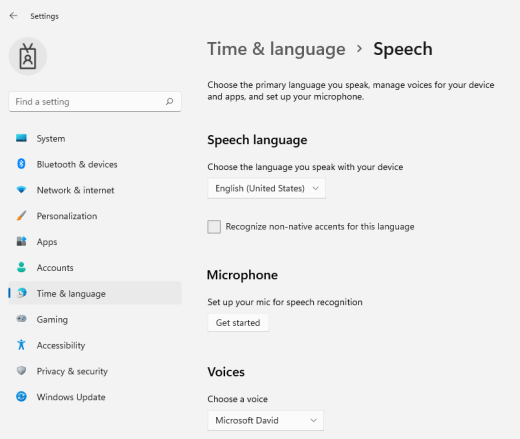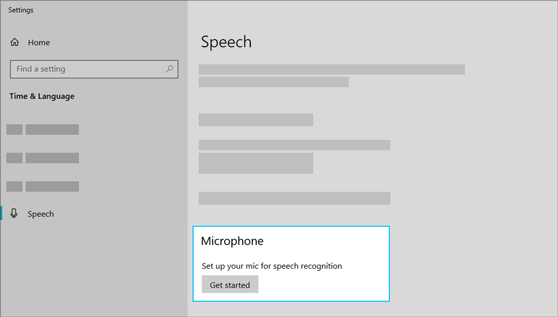האם Windows 10 יש קול בנוי לטקסט
השתמש בזיהוי קולי ב- Windows
למיקרוסופט פונקציות טקסט לדיבור מובנות המשולבות בכמה תוכניות Windows, כמו OneNote, Microsoft Office ודפדפן האינטרנט Edge. פקודות טקסט לדיבור אינן’רק מיועד למשתמשים בסמארטפונים; הם מיועדים גם למשתמשי מחשב.
כיצד להשתמש בטקסט לדיבור: Windows 10 ו- Windows 11
Sponeify הוא קורא השמע מספר 1 בעולם. עברו על ספרים, מסמכים, מאמרים, PDFs, מיילים – כל מה שקראתם – מהיר יותר.
ביקורות של 150K+ 5 כוכבים 20M+ הורדות
- מאת קליף ויצמן
- תומך דיסלקסיה ונגישות, מנכ”ל/מייסד דיבור
- בסינתזת דיבור
- ב- 27 ביוני 2022
ב- Windows 10 ו- 11, ישנן דרכים רבות ושונות להשתמש בטקסט ליכולות דיבור. למידע נוסף על טקסט לדיבור וקולי זיהוי.
תוכן העניינים
קבל דיבור בחינם לכפתור משחק כזה בכל אתר בו אתה מבקר. גם מיילים, PDFS, כל מה שקראת.
השימוש בטקסט לדיבור הופך להיות יותר ויותר נפוץ ביום, ואנשים מכל העולם נהנים מהיתרונות שיש לאפליקציות האלה להציע. אם אתה משתמש ב- Windows 10 או 11, כבר יש לך כלי מובנה לדיבור שאתה יכול לבדוק.
מהו טקסט לדיבור ולמה אתה צריך אותו?
טקסט לדיבור, או סינתזת דיבור, הוא סוג של תוכנה שנועדה לשפר את הנגישות של מכשירים. הרעיון הראשוני היה לאפשר למשתמשים לקויי ראייה להשתמש במכשירים כמו סמארטפונים ללא בעיות.
במהלך השנים השתפרו כלי TTS, והם הפכו לאפליקציות חיוניות לכל מי שיש לו לקויות קריאה, ליקויי ראייה או סתם כאלה שהם לומדים שמיעתיים. והיום, כמעט לכל מכשיר יש אפליקציית טקסט מובנית לדיבור שתוכלו להשתמש בה.
גם אם אתה לא’לא נאבק בקריאה, זו יכולה להיות דרך נחמדה להגביר. אם אתה רוצה להוציא יותר מהאפליקציות האלה, אתה תמיד יכול למצוא אותם בחנות האפליקציות או ב- Google Play.
אחד הדברים הטובים ביותר באפליקציות TTS הוא שהם נשמעים די מציאותיים. קולות AI נשמעים טבעיים, והם משפרים משמעותית את איכות האפליקציה. כמובן שיש הרבה אפשרויות שונות שתוכלו למצוא בשוק כיום.
שימוש בטקסט לדיבור וקולי זיהוי קול
אנשים רבים משתמשים בטקסט לתוכנות דיבור וזיהוי קולי בו זמנית. זה צעד חדש בתקשורת, וזה יכול לחסוך לך כל כך הרבה זמן. השילוב מושלם למי שלא’זה רוצה לטרוח להקליד, והוא זמין כמעט בכל מכשיר.
אז איך אלה עובדים? תוכנת זיהוי קולי מאפשרת לך להכתיב את התוכן, והאפליקציה תזהה מילים, ותקליד אותן במסמך, בהודעה או בכל דבר אחר. זה מאפשר לך לכתוב הודעות ללא ידיים וזה יכול להיות יותר נוח.
ישנם משתמשים שאינם מסוגלים להקליד הודעות או כל סוג אחר של טקסט במהירות, ויש לי אפליקציה קולית לטקסט יכול לפתור את כל הבעיות הללו. לאחר סיום הטקסט, אתה יכול להשתמש בכלי טקסט לדיבור כדי לאפשר לאפליקציה לקרוא טקסטים ולשמוע איך זה נשמע.
השילוב מושלם לכל מי שמחפש לחסוך זמן או לשמוע איך נשמע הטקסט או ההודעה. זוהי גם שיטה אפקטיבית להגן על התוכן מכיוון שתוכלו לשמוע טעויות כלשהן.
בזכות קולות טבעיים, תבחין אם חסר פסיק, כמו גם שגיאות כתיב פוטנציאליות.
מה עם כלי הקלדת קול?
הקלדת קולי מבוססת על זיהוי דיבור, והרעיון זהה. כל עוד תוכנת זיהוי דיבור עובדת כראוי, המכשיר יוכל להבין פקודות. למותר לציין שהאפשרויות אינן מוגבלות.
אבל מה שהוא מאפשר לך להשתמש בקול שלך כדי להקליד הודעות או טקסטים. בין אם אתם עובדים על רעיון חדש, לרשום הערות או אפילו לשלוח מיילים – הקלדת קולי יכולה לעזור. יתר על כן, תוכלו להשתמש בקלות בתכונה זו ב- Google Docs.
זכור כי פקודות קוליות זמינות רק בשפה האנגלית וזכית’לא יוכל להשתמש בכל אחד אחר. לפחות כרגע. אבל אפילו עם שפה אחת בלבד, אתה עדיין יכול לחסוך כל כך הרבה זמן.
Google Docs מאפשר לך להשתמש בקלות בתכונה זו, ותוכל אפילו לשנות גופנים, פורמטים או סגנונות באמצעות פקודות קוליות. כדי לאפשר הקלדת קול, באפשרותך להשתמש בקיצור המקלדת (Ctrl+Shift+S).
זכור כי תזדקק למיקרופון אם ברצונך להשתמש בזיהוי דיבור של Windows. זו הדרך היחידה לקבל “דיאלוג” עם המכשיר שלך.
כיצד אוכל להשתמש בטקסט לדיבור ב- Windows 11?
כשמדובר בטקסט לדיבור הטכנולוגיה לא ממש חדשה. זה קיים די הרבה זמן, ואפילו הגרסאות הקודמות של Windows הציעו לאפליקציה זו. לאחת הגרסאות הראשונות הייתה מיקרוסופט סם, וזה היה כלי שימושי אך פגום.
כיום הקולות שתוכלו למצוא צלילים די מציאותיים, והאיכות היא אחד היתרונות העיקריים. אתה תרגיש כאילו האזנת לספר שמע או לפודקאסט ברגע שתדליק את הפונקציונליות הזו.
אם אתה משתמש ב- Windows החדש, מציאת הכלי של TTS WIN’לא יהיה מאתגר. הדבר הראשון שאתה צריך לדעת הוא שהאפליקציה נקראת Narrator, ותוכל למצוא אותה בהגדרות בתפריט התחלה או בשורת המשימות (לחץ על מקש Windows).
לאחר שתעשה זאת, תמצא את המספר בכרטיסייה נגישות ותוכל להשתמש בסמן שלך כדי לנווט לדף המתאים.
למספר יש שפע של אפשרויות דיבור שאתה יכול להתאים, והוא מאפשר לך לבחור מספר אחר’S קולות, מהירות קריאה, שפה וכן הלאה. שלא כמו זיהוי קולי, תכונת הטקסט לדיבור תומכת במספר שפות המבוססות על האפליקציה בה אתה משתמש.
וכדי להפעיל אותו, כל מה שאתה צריך לעשות זה להזיז את המחוון.
שאלה 1: מהי מטרת טקסט לתוכנת דיבור?
תוכנת טקסט לדיבור נועדה לשפר את הנגישות של מכשירים, במיוחד עבור משתמשים לקויי ראייה.
תשובה:
תוכנת טקסט לדיבור, המכונה גם סינתזת דיבור, נועדה להפוך את המכשירים לנגישים יותר, במיוחד עבור אנשים עם ליקויי ראייה. זה מאפשר למשתמשים לקרוא להם טקסט בקול רם, מה שמאפשר להם לצרוך תוכן מבלי להסתמך אך ורק על רמזים חזותיים. טכנולוגיה זו התפתחה עם הזמן והפכה חיונית לאנשים עם לקויות קריאה ומי שמעדיף למידה שמיעתית. בימינו, מרבית המכשירים מגיעים עם יכולות טקסט מובנות לדיבור, ומספקים דרך נוחה להאזנה לתוכן ולהגדיל את הפרודוקטיביות. בנוסף, קידום הבינה המלאכותית שיפר את איכות הטקסט לאפליקציות דיבור, מה שהפך אותם להישמע טבעיים ומציאותיים יותר.
שאלה 2: ניתן להשתמש בטקסט לדיבור וקול זיהוי קולי בו זמנית?
תשובה:
כן, ניתן להשתמש בטקסט לדיבור וזיהוי קולי יחד. תוכנת זיהוי קולי מאפשרת למשתמשים להכתיב תוכן, ואז מועבר לטקסט על ידי האפליקציה. לאחר שנוצר הטקסט, כלי טקסט לדיבור יכולים לקרוא אותו בקול רם. שילוב זה שימושי במיוחד עבור אנשים שמעדיפים לא להקליד או להתקשות בהקלדת. זה מספק שיטת תקשורת ללא ידיים ויכול לחסוך זמן משמעותי. יתר על כן, זה מאפשר למשתמשים להאזין לתוכן שהם יצרו כדי להבטיח דיוק ולזהות שגיאות או טעויות כלשהן. הקולות הנשמעים הטבעיים של אפליקציות טקסט לדיבור תורמים לחוויה עקומה ומרתקת יותר.
שאלה 3: מהם היתרונות של כלי הקלדת קול?
תשובה:
כלים להקלדת קולי, המבוססים על זיהוי דיבור, מציעים מספר יתרונות. הם מאפשרים למשתמשים להכתיב הודעות וטקסטים באמצעות הקול שלהם, ומבטלים את הצורך בהקלדה ידנית. זה יכול להועיל למשימות שונות, כגון יצירת רעיונות חדשים, לרשום הערות או לחיבור מיילים. הקלדת קול נוחה במיוחד בעת שימוש בפלטפורמות כמו Google Docs, מכיוון שהיא מאפשרת למשתמשים לשנות עיצוב, גופנים וסגנונות באמצעות פקודות קוליות. בעוד שפקודות קוליות מוגבלות כרגע לשפה האנגלית, הן עדיין מספקות יתרונות משמעותיים לחיסכון בזמן. ראוי לציין כי מיקרופון נדרש לזיהוי דיבור של Windows על מנת להקל על תקשורת חלקה עם המכשיר.
שאלה 4: כיצד ניתן להשתמש בטקסט לדיבור ב- Windows 11?
תשובה:
טקסט לדיבור פונקציונליות אינו מושג חדש והיה זמין בגרסאות שונות של Windows, כולל Windows 11. ב- Windows 11, כלי הטקסט לדיבור נקרא “NARRATOR” ויכול להיות ממוקם בתפריט ההגדרות הנגיש מתפריט ההתחלה או שורת המשימות. פעם אחת בכרטיסייה נגישות, המשתמשים יכולים לנווט לדף המתאים באמצעות הסמן שלהם. המספר מציע מגוון אפשרויות דיבור, ומאפשר למשתמשים להתאים אישית היבטים כמו קולו של המספר, מהירות הקריאה ובחירת השפה. תכונת Text-to-Seep. הפעלת הטקסט לדיבור פונקציונליות פשוט דורשת התאמת ההגדרות המתאימות באמצעות המחוונים המסופקים.
השתמש בזיהוי קולי ב- Windows
למיקרוסופט פונקציות טקסט לדיבור מובנות המשולבות בכמה תוכניות Windows, כמו OneNote, Microsoft Office ודפדפן האינטרנט Edge. פקודות טקסט לדיבור אינן’רק מיועד למשתמשים בסמארטפונים; הם מיועדים גם למשתמשי מחשב.
כיצד להשתמש בטקסט לדיבור: Windows 10 ו- Windows 11
Sponeify הוא קורא השמע מספר 1 בעולם. עברו על ספרים, מסמכים, מאמרים, PDFs, מיילים – כל מה שקראתם – מהיר יותר.
ביקורות של 150K+ 5 כוכבים 20M+ הורדות
- מאת קליף ויצמן
- תומך דיסלקסיה ונגישות, מנכ”ל/מייסד דיבור
- בסינתזת דיבור
- ב- 27 ביוני 2022
ב- Windows 10 ו- 11, ישנן דרכים רבות ושונות להשתמש בטקסט ליכולות דיבור. למידע נוסף על טקסט לדיבור וקולי זיהוי.
תוכן העניינים
קבל דיבור בחינם לכפתור משחק כזה בכל אתר בו אתה מבקר. גם מיילים, PDFS, כל מה שקראת.
השימוש בטקסט לדיבור הופך להיות יותר ויותר נפוץ ביום, ואנשים מכל העולם נהנים מהיתרונות שיש לאפליקציות האלה להציע. אם אתה משתמש ב- Windows 10 או 11, כבר יש לך כלי מובנה לדיבור שאתה יכול לבדוק.
מהו טקסט לדיבור ולמה אתה צריך אותו?
טקסט לדיבור, או סינתזת דיבור, הוא סוג של תוכנה שנועדה לשפר את הנגישות של מכשירים. הרעיון הראשוני היה לאפשר למשתמשים לקויי ראייה להשתמש במכשירים כמו סמארטפונים ללא בעיות.
במהלך השנים השתפרו כלי TTS, והם הפכו לאפליקציות חיוניות לכל מי שיש לו לקויות קריאה, ליקויי ראייה או סתם כאלה שהם לומדים שמיעתיים. והיום, כמעט לכל מכשיר יש אפליקציית טקסט מובנית לדיבור שתוכלו להשתמש בה.
גם אם אתה לא’לא נאבק בקריאה, זו יכולה להיות דרך נחמדה להגביר. אם אתה רוצה להוציא יותר מהאפליקציות האלה, אתה תמיד יכול למצוא אותם בחנות האפליקציות או ב- Google Play.
אחד הדברים הטובים ביותר באפליקציות TTS הוא שהם נשמעים די מציאותיים. קולות AI נשמעים טבעיים, והם משפרים משמעותית את איכות האפליקציה. כמובן שיש הרבה אפשרויות שונות שתוכלו למצוא בשוק כיום.
שימוש בטקסט לדיבור וקולי זיהוי קול
אנשים רבים משתמשים בטקסט לתוכנות דיבור וזיהוי קולי בו זמנית. זה צעד חדש בתקשורת, וזה יכול לחסוך לך כל כך הרבה זמן. השילוב מושלם למי שלא’זה רוצה לטרוח להקליד, והוא זמין כמעט בכל מכשיר.
אז איך אלה עובדים? תוכנת זיהוי קולי מאפשרת לך להכתיב את התוכן, והאפליקציה תזהה מילים, ותקליד אותן במסמך, בהודעה או בכל דבר אחר. זה מאפשר לך לכתוב הודעות ללא ידיים וזה יכול להיות יותר נוח.
ישנם משתמשים שאינם מסוגלים להקליד הודעות או כל סוג אחר של טקסט במהירות, ויש לי אפליקציה קולית לטקסט יכול לפתור את כל הבעיות הללו. לאחר סיום הטקסט, אתה יכול להשתמש בכלי טקסט לדיבור כדי לאפשר לאפליקציה לקרוא טקסטים ולשמוע איך זה נשמע.
השילוב מושלם לכל מי שמחפש לחסוך זמן או לשמוע איך נשמע הטקסט או ההודעה. זוהי גם שיטה אפקטיבית להגן על התוכן מכיוון שתוכלו לשמוע טעויות כלשהן.
בזכות קולות טבעיים, תבחין אם חסר פסיק, כמו גם שגיאות כתיב פוטנציאליות.
מה עם כלי הקלדת קול?
הקלדת קולי מבוססת על זיהוי דיבור, והרעיון זהה. כל עוד תוכנת זיהוי דיבור עובדת כראוי, המכשיר יוכל להבין פקודות. למותר לציין שהאפשרויות אינן מוגבלות.
אבל מה שהוא מאפשר לך להשתמש בקול שלך כדי להקליד הודעות או טקסטים. בין אם אתם עובדים על רעיון חדש, לרשום הערות או אפילו לשלוח מיילים – הקלדת קולי יכולה לעזור. יתר על כן, תוכלו להשתמש בקלות בתכונה זו ב- Google Docs.
זכור כי פקודות קוליות זמינות רק בשפה האנגלית וזכית’לא יוכל להשתמש בכל אחד אחר. לפחות כרגע. אבל אפילו עם שפה אחת בלבד, אתה עדיין יכול לחסוך כל כך הרבה זמן.
Google Docs מאפשר לך להשתמש בקלות בתכונה זו, ותוכל אפילו לשנות גופנים, פורמטים או סגנונות באמצעות פקודות קוליות. כדי לאפשר הקלדת קול, באפשרותך להשתמש בקיצור המקלדת (Ctrl+Shift+S).
זכור כי תזדקק למיקרופון אם ברצונך להשתמש בזיהוי דיבור של Windows. זו הדרך היחידה לקבל “דיאלוג” עם המכשיר שלך.
כיצד אוכל להשתמש בטקסט לדיבור ב- Windows 11?
כשמדובר בטקסט לדיבור הטכנולוגיה לא ממש חדשה. זה קיים די הרבה זמן, ואפילו הגרסאות הקודמות של Windows הציעו לאפליקציה זו. לאחת הגרסאות הראשונות הייתה מיקרוסופט סם, וזה היה כלי שימושי אך פגום.
כיום הקולות שתוכלו למצוא צלילים די מציאותיים, והאיכות היא אחד היתרונות העיקריים. אתה תרגיש כאילו האזנת לספר שמע או לפודקאסט ברגע שתדליק את הפונקציונליות הזו.
אם אתה משתמש ב- Windows החדש, מציאת הכלי של TTS WIN’לא יהיה מאתגר. הדבר הראשון שאתה צריך לדעת הוא שהאפליקציה נקראת Narrator, ותוכל למצוא אותה בהגדרות בתפריט התחלה או בשורת המשימות (לחץ על מקש Windows).
לאחר שתעשה זאת, תמצא את המספר בכרטיסייה נגישות ותוכל להשתמש בסמן שלך כדי לנווט לדף המתאים.
למספר יש שפע של אפשרויות דיבור שאתה יכול להתאים, והוא מאפשר לך לבחור מספר אחר’S קולות, מהירות קריאה, שפה וכן הלאה. שלא כמו זיהוי קולי, תכונת הטקסט לדיבור תומכת במספר שפות המבוססות על האפליקציה בה אתה משתמש.
וכדי להפעיל אותו, כל מה שאתה צריך לעשות זה להזיז את המחוון, והאפליקציה תהיה מוכנה לשימוש. האפשרות האחרת שתוכל לבדוק היא להוריד כלי נפרד שיעבוד כתוסף Chrome או כאפליקציה למכשיר שלך.
האפשרות הטובה ביותר שתוכלו למצוא היום היא דיבור, ויש לה פונקציות רבות שתרצו לבדוק.
מה לדעת על טקסט לדיבור ב- Windows 10 וב- Windows 11
טקסט לדיבור קולות ב- Windows 10 ו- 11 זהים, ויהיה לך המספר ללא קשר לאיזו מערכת הפעלה אתה משתמש. כשאתה מתחיל את האפליקציה, אתה יכול להתנסות בהגדרות מספר שונות כדי למצוא את הגרסה שאתה הכי נהנה.
אבל כדי לפשט דברים, אתה תמיד יכול ללכת על דיבור. זה עובד גם ב- Windows 10 ו- 11, אבל אתה יכול גם להשתמש בו ב- Apple iOS (גם iPad וגם ב- iPhone), אנדרואיד, Mac או כל דבר אחר. האפליקציה גם מאפשרת לך לסנכרן את ההתקדמות כך שתוכל לשתף קבצים דרך הענן.
האפליקציה תומכת ב- iCloud, Dropbox ואפילו Google Drive. זוהי דרך נהדרת להימנע מקריאה בעצמך, לחסוך זמן ולהבטיח שהתוכן שלך יהיה ללא רבב. Sponeify יעבוד ב- Google Docs, Notepad ואפילו באתרי אינטרנט, ותוכלו להוסיף אותו לסרגל הכלים שלכם.
למותר לציין שתוכל להשתמש גם בקורא המסך במחשב הנייד שלך, כל עוד יש לך Windows 10 או 11 מותקן.
השתמש בזיהוי קולי ב- Windows
לפני שתגדיר זיהוי דיבור, וודא שיש לך מיקרופון.
- בחר (הַתחָלָה) >הגדרות >זמן ושפה >נְאוּם.
- תַחַת מִיקרוֹפוֹן, בחר את להתחיל לַחְצָן.
- ה נְאוּם חלון האשף נפתח, וההתקנה מתחילה אוטומטית. אם הקוסם מגלה בעיות במיקרופון שלך, הם יופיעו בתיבת הדו -שיח הקוסם. באפשרותך לבחור אפשרויות בתיבת הדו -שיח כדי לציין בעיה ולעזור לאשף לפתור אותה.
עזור למחשב שלך לזהות את קולך
אתה יכול ללמד את Windows 11 לזהות את קולך. הנה כיצד להגדיר את זה:
לחץ על מקש הלוגו של Windows+Ctrl+S. ה הגדר זיהוי דיבור חלון הקוסם נפתח במבוא על ברוך הבא לזיהוי דיבור עמוד.
עֵצָה: אם כבר הגדרת זיהוי דיבור, לחיצה על מקש הלוגו של Windows+Ctrl+S פותחת זיהוי דיבור ואתה מוכן להשתמש בו. אם ברצונך לאמן מחדש את המחשב שלך כדי לזהות את קולך, לחץ על מקש הלוגו של Windows, הקלד את לוח הבקרה ובחר לוח בקרה ברשימת התוצאות. ב לוח בקרה, בחר קלות גישה > זיהוי דיבור > לאמן את המחשב שלך כדי להבין אותך טוב יותר.
ראה גם
הגדר מיקרופון
לפני שתגדיר זיהוי קולי, וודא שיש לך מיקרופון.
- בחר את הַתחָלָה כפתור, ואז בחר הגדרות >זמן ושפה >נְאוּם.
- תַחַת מִיקרוֹפוֹן, בחר את להתחיל לַחְצָן.
עזור למחשב שלך לזהות את קולך
אתה יכול ללמד את Windows 10 לזהות את קולך. הנה כיצד להגדיר את זה:
- בתיבת החיפוש בשורת המשימות, סוג זיהוי דיבור של Windows, ואז בחר זיהוי דיבור של Windows ברשימת התוצאות.
- אם אינך רואה תיבת דו -שיח שאומרת “ברוך הבא לאימון קול זיהוי דיבור”, אז בתיבת החיפוש בשורת המשימות, סוג לוח בקרה, ובחר לוח בקרה ברשימת התוצאות. ואז בחר קלות גישה >זיהוי דיבור >לאמן את המחשב שלך כדי להבין אותך טוב יותר.
- עקוב אחר ההוראות להגדרת זיהוי דיבור.
מדריך לשימוש בטקסט לדיבור למכשירי Windows
למיקרוסופט פונקציות טקסט לדיבור מובנות המשולבות בכמה תוכניות Windows, כמו OneNote, Microsoft Office ודפדפן האינטרנט Edge. פקודות טקסט לדיבור אינן’רק מיועד למשתמשים בסמארטפונים; הם מיועדים גם למשתמשי מחשב.
תוכן
תוכן
טקסט לדיבור למחשב
המרת טקסט לדיבור עבור Windows 7
אם אתה משתמש בטקסט לדיבור עבור Windows עם Excel, אתה יכול לשנות שתי הגדרות ייחודיות: הקול וקצב המהירות בו אתה קורא.
אתה יכול גם להשתמש בתכונה של טקסט לדיבור עבור Windows כדי לגרום למחשב שלך לקרוא את הטקסט שוב, וזה שימושי אם אתה רוצה סדרה של ערכי תאים שיקראו לך בזמן שאתה בודק אותם באופן חזותי בנפרד.
שלב 1: עבור אל לחצן התחל> לחץ על לוח הבקרה> לחץ על נגישות> לחץ על זיהוי דיבור ולחץ.
שלב 2: בחר בסוג העדפה של המיקרופון על ידי הפעלת אשף זיהוי הדיבור. המיקרופון יקרא קו מדגם בקול רם.
שלב 3: לאחר השלמת האשף, המשך עם ההדרכה. אנו ממליצים לך בחום לעקוב אחריו במלואה. זה’זה קצת ארוך, אך תלמד להשתמש בזיהוי דיבור כשאתה מאמן את המחשב שלך. כשאתה מדבר, זה ייקח אותך דרך הפקודות, היסודות, התכתיב וכיצד לעבוד עם Windows.
שלב 4: לאחר ההדרכה, בחלקו העליון של המסך, יופיע חלון מצב זיהוי דיבור. במהלך הפגישה שלך, מידע שימושי מוצג בחלון מצב זיהוי הדיבור. אתה יכול ללחוץ על סמל המיקרופון כדי לאפשר או להשבית את זיהוי הדיבור.
כיצד להקליד עם הקול שלך ב- Windows 10
דייוויד באק הוא סופר, מוזיקאי, ובחור רדיו/טלוויזיה לשעבר. עבודתו הופיעה ב- Nerdvana Media, טדיום, הנינטנדו טיימס, מסע בין כוכבים.com, en worl. הוא מנסה לנגן בגיטרה, אוהב משחקי וידאו רטרו וכותב מדע בדיוני בזמנו הפנוי. הוא חי בקולורדו עם משפחתו. קרא עוד.
16 באוגוסט 2021, 10:00 בבוקר EDT | 4 דקות לקרוא
אם אתה’נמאס להקלדה עם מקלדת, כניסה לטקסט יכולה להיות קלה כמו השימוש בקול שלך ב- Windows 10. מערכת ההפעלה כוללת תכונות זיהוי דיבור מובנות ותכתיב. כאן’איך להגדיר אותם.
כיצד לאפשר תכתיב וזיהוי דיבור ב- Windows 10
מיקרוסופט’תוכנת הכתבת S היא דרך שימושית לכתוב טקסט במהירות ב- Windows 10 באמצעות קיצור המקשים של Windows+H. אך יתכן שהוא כבר לא יופעל כברירת מחדל במערכת שלך, כך שתצטרך לעשות טיול מהיר להגדרות כדי לאפשר זאת. התחל על ידי פתיחת הגדרות Windows. לשם כך, פתח את תפריט ההתחלה שלך ולחץ על סמל ההילוכים. אתה יכול גם להגיע לשם על ידי לחיצה על Windows+I במקלדת שלך.


קחו בחשבון הכרת דיבור זמינה רק בכמה שפות, כולל אנגלית, צרפתית, גרמנית, ספרדית, מנדרינה ויפנית. כדי לבצע פעולה זו במהירות, לחץ על Windows+Ctrl+S כדי להחליף את זיהוי הדיבור או לכבות באופן מיידי.
כשאתה מחליף את זיהוי הדיבור בפעם הראשונה, תצטרך להגדיר אותו כדי לזהות את הקול שלך.
כדי לבצע את הגדרת המיקרופון הראשונית, חבר מיקרופון אוזניות, מיקרופון שולחני או מיקרופונים היקפיים אחרים. לאחר מכן עקוב אחר ההנחיה שעל המסך לבחור ולכייל את המיקרופון שלך. אנו ממליצים להשתמש במיקרופון אוזניות לתוכנת תכתיב.
ברגע שהאוזניות מחוברות, נניח את הביטוי על המסך למיקרופון שלך, כך שהמערכת תצלם את הקול שלך ותוכל לזהות אותו תוך שימוש בתוכנית.
סיים על ידי בחירה אם ברצונך לאפשר למחשב לבדוק מסמכים ודוא”ל כדי לעזור לו לשפר את דיוק זיהוי הדיבור.
ברגע שההגדרה הושלמה, אתה’מוכן להתחיל להקליד עם הקול שלך! קָשׁוּר: כיצד להגדיר ולבדוק מיקרופונים ב- Windows 10
הקלדה עם הקול שלך ב- Windows 10
אחריך’יש להגדיר בהצלחה את המיקרופון שלך, אתה יכול להתחיל להקליד עם הקול שלך. הקוסם יבקש מכם להחליף זיהוי דיבור בכל פעם שתפעילו את המחשב. תשובה כראוי לפי העדפותיך, ואתה’סוף סוף מוכן להתחיל להקליד עם הקול שלך. אם ברצונך להשתמש בתכתיב, בחר שדה טקסט והתקשר לסרגל התכתיב עם Windows+H. אָנוּ’תשתמש במסמך טקסט ריק כדוגמה. לאחר פגיעה ב- Windows+H, סרגל התכתיב יופיע בראש המסך:
הכתבה תדליק אוטומטית ותבקש ממך לדבר ברגע שתקרא את סרגל התכתיב. אם זה לא’t, פשוט לחץ על סמל המיקרופון כדי לאפשר אותו.
התחל לדבר במיקרופון שלך. לדבר במשפטים מלאים ומכוונים. אתה יכול להגיד כל מה שאתה רוצה, ואתה’לראות את זה מקליד על המסך כשאתה הולך. להלן כמה טיפים בזמן שאתה מכתיב:
- פיסוק: כדי להוסיף פיסוק, נניח את שם סימן הפיסוק שבהם אתה רוצה להשתמש בזמן שאתה עובד. לדוגמה, נניח “פרק זמן” למקם תקופה בסוף משפט, או לומר “פסיק,” “E-M Dash,” “נְקוּדָה וּפְסִיק,” “סימן קריאה,” אוֹ “סימן שאלה” כדי להוסיף את הפיסוק הזה עושה למסמך שלך.
- סוגריים: לסוגריים, נניח “פתוח סוגריים” להתחיל ביטוי מטרי ו “סגירת סוגריים” לסיים את הביטוי.
- ערכים מספריים: אמר “מִספָּרִי” ואחריו מספר כדי להקליד את הערכים המספריים.
- ניווט בפסקאות: לעבור לפסקה הבאה, נניח “השורה הבאה” אוֹ “פסקה הבאה.”
- מחיקת טקסט: כדי למחוק מילים, נניח “לִמְחוֹק,” אחריה המילה שאתה רוצה למחוק. אתה יכול גם לומר “מחק משפט קודם” כדי להיפטר ממשפט שלם אתה כבר לא רוצה לשמור על המסמך.
- בחירה: כדי לבחור מילה, נניח “בחר,” אחריה המילה שאתה רוצה להדגיש.
- לעבור לתחילת המשפט או סוף משפט: אם אתה רוצה ללכת לתחילת משפט או לסיום, נניח “לך להתחיל את המשפט” אוֹ “לך לסוף המשפט. זה עובד גם לניווט בפסקאות ותחילת מסמך או סיום.
זכור לדבר בצורה ברורה ולהימנע מדברים מהר מדי, מכיוון שהוא יכול להתעסק עם זרימת הכתיבה שלך כשהתוכנה מנסה להדביק את הקצב שלך (כשמדברים מהר, חווינו קצת פיגור עד שהאטנו קצת).
להפסיק להכתיב על ידי לומר, “להפסיק להכתיב.” כדי להפעיל אותו שוב-או אם הוא נחתך במפתיע-לחץ על המיקרופון על סרגל התכתיב כדי לאפשר אותו מחדש:
התכתיב יאפשר לך להשתמש בקול שלך כדי לכתוב דברים מהר יותר וקל יותר מאשר אם היית מקליד אותם וזה’גם די כיף.
כיצד להשבית תכתיב וזיהוי דיבור ב- Windows 10
תוכנת הכתבה אידיאלית למספר שימושים, אך שם אתה יכול להחליט להשבית אותה בשלב מסוים. אם אתה מאפשר בטעות תכתיב או פשוט לא רוצה עוד להשתמש בו, השבתה היא די פשוטה. כל מה שאתה צריך לעשות הוא לפגוע שוב ב- Windows+H כדי להפסיק אותו.
אם אתה רוצה לכבות את זיהוי הדיבור לחלוטין, אז אתה לא’T התחל בטעות בתכתיב, השבת אותו באמצעות Windows+Ctrl+S. זה ישבית לחלוטין את זיהוי הדיבור.
לחלופין, חזרו להגדרות Windows. נְקִישָׁה “קלות גישה” שוב, מצא “נְאוּם,” והפוך את המתג שמתחת למילים “הפעל את זיהוי הדיבור” אל ה “כבוי” עמדה.
זכור, אתה תמיד יכול להפעיל את זיהוי הדיבור ולהשתמש בתכונת התכתיב בכל עת עם Windows+H. כתיבה שמחה!
- › מה זה ctfmon.אקסיה ומדוע זה פועל?
- › אלפבית קיצור הדרך של Windows 11: 52 קיצורי מקשים חיוניים
- › איך לדלג “היי גוגל” עם עוזר גוגל
- › כיצד להוסיף ולהסיר משתמשים באובונטו
- › תפוס תרמוסטט חכם של Ecobee Premium במכירה היום
- › מעבדי AMD עתידיים יהיו ליבות היברידיות, ממש כמו אינטל
- › דיסני מושך מופעים וסרטים משלו מדיסני+ והולו
- › רוקו’הטלוויזיות החדשות הן עד 200 דולר הנחה ברגע זה
דייוויד באק
דייוויד באק הוא סופר, מוזיקאי, ובחור רדיו/טלוויזיה לשעבר. עבודתו הופיעה ב- Nerdvana Media, טדיום, הנינטנדו טיימס, מסע בין כוכבים.com, en worl. הוא מנסה לנגן בגיטרה, אוהב משחקי וידאו רטרו וכותב מדע בדיוני בזמנו הפנוי. הוא חי בקולורדו עם משפחתו.
קרא ביו מלא »
כיצד להגדיר הקלדת קוליות ב- Windows 11/10
הקלדת קול, המכונה גם טקסט לדיבור, היא תכונה של Windows המאפשרת לך להמיר את מילותיך לטקסט בפועל בכל שדה טקסט. אתה יכול להכתיב את הטקסט לחלונות, במקום שתצטרך להקליד את הכל במקלדת. שני החלונות ..
הקלדת קול, המכונה גם טקסט לדיבור, היא תכונה של Windows המאפשרת לך להמיר את מילותיך לטקסט בפועל בכל שדה טקסט. אתה יכול להכתיב את הטקסט לחלונות, במקום שתצטרך להקליד את הכל במקלדת.
גם Windows 11 וגם Windows 10 מציעים תכונה זו. עם זאת, יש לאפשר לו להשתמש בו. ניתן להשתמש בו בשפות שונות. יתר על כן, יש לו גם כמה פקודות מובנות לביצוע פעולות הקלדה מסוימות, כמו מעבר לשורה הבאה, הוספת פיסוק, העברת הסמן לסוף או התחלה של פסקה/מסמך וכו ‘.
מדריך מהיר: אפשר זיהוי מהירות ב- Windows
- לחץ על Windows Key + U. נווט אל אינטראקציה ובחר נְאוּם.
- לעבור הלאה זיהוי דיבור של Windows.
- עקוב אחר הצעדים בהגדרה אשף זיהוי הדיבור.
- אתה’תראה את סרגל הכלים לזיהוי דיבור בחלקו העליון. אתה יכול להתחיל ולהשהות האזנה על ידי לחיצה על כפתור מיקרופון.
מאמר זה מראה לך כיצד להגדיר ולהשתמש בתכונת הקלדת הקול ב- Windows.
תוכן העניינים
- מדריך מהיר: אפשר זיהוי מהירות ב- Windows
- הפעל הקלדת קוליות ב- Windows
- כיצד להוסיף שפה להקלדה קולית
- פקודות הקלדת קוליות
- סגירת מילים
הפעל הקלדת קוליות ב- Windows
לפני שתתחיל להפעיל את התכונה, וודא שיש לך את החומרה הנדרשת לה. פירוש הדבר היה שיש מיקרופון משובץ במחשב הנייד/מחשב שלך או באמצעות מיקרופון חיצוני (בדרך כלל אוזניות).
אתה יכול לאשר שהמיקרופון שלך עובד על ידי שמיעת עצמך במיקרופון.
לאחר שיש לך את החומרה הרצויה ובטוח שהיא עובדת מצוין, בצע את הצעדים הבאים כדי לאפשר הקלדת קול:
- נווט לדברים הבאים:
אפליקציית הגדרות >> זמן ושפה >> דיבור - (אופציונלי) כאן, אם אינך דובר שפת אם השפה שנבחרה, סמן את התיבה שליד “הכירו מבטאים שאינם ילידים בשפה זו.”
- (אופציונלי) עכשיו אם אתה משתמש במיקרופון בפעם הראשונה, לחץ על להתחיל תַחַת מִיקרוֹפוֹן. ואז עקוב אחרי שהקוסם מורה לך לכייל את המיקרופון שלך במבטא שלך.
- גלול לתחתית דף ההגדרות ולחץ הגדרות פרטיות דיבור תַחַת הגדרות קשורות.
- כאן, החלף את המחוון מתחת זיהוי דיבור מקוון לתוך ה עַל עמדה.
- כעת לחץ על שדה הטקסט בו ברצונך להשתמש בתכונת הקלדת הקול ואז לחץ על מקש Windows + H מפתחות קיצורי דרך להפעלת הקלדת קול.
כעת תראה זבוב קטן החוצה באמצע המסך להקלדה קולית. לחץ על כפתור המיקרופון (או לחץ על מקש Windows + H שוב) והתחל לומר כל מה שתרצה להקליד!
כעת תראה את מילותיך הופכות לטקסט ממש לנגד עיניך.
כיצד להוסיף שפה להקלדה קולית
הקלדת קול של Windows נתמכת בשפות הבאות:
- בולגרי
- סינית (מפושטת, סין)
- סינית (מסורתית, הונג קונג סר)
- סינית (מסורתית, טייוואן)
- קרואטי
- צ’כיה
- דַנִי
- הולנדית (הולנד)
- אנגלית (אוסטרליה)
- אנגלית (קנדה)
- אנגלית (הודו)
- אנגלית (ניו זילנד)
- הממלכה המאוחדת האנגלית)
- אנגלית ארצות הברית)
- אסטוני
- פִינִית
- צרפתית (קנדה)
- צרפת צרפתית)
- גֶרמָנִיָת
- גוג’ראטי
- הינדי
- הוּנגָרִי
- אִירִית
- איטלקי (איטליה)
- יַפָּנִית
- קוריאנית
- לטבי
- ליטאי
- מלטזית
- מרתי
- נורווגי (בוקמאל)
- פולני
- פורטוגזית (ברזיל)
- פורטוגזית (פורטוגל)
- רומנית (רומניה)
- רוּסִי
- סלובק
- סלובני
- ספרדית (מקסיקו)
- ספרדית (ספרד)
- שוודית (שוודיה)
- טמיל (הודו)
- טלוגו
- תאילנדי
- טורקי
- וייטנאמי
אם אתה רוצה להוסיף שפה נוספת להקלדת קול, בצע את הצעדים האלה:
- נווט לדברים הבאים:
אפליקציית הגדרות >> זמן ושפה >> שפה ואזור - כאן, לחץ הוסף שפה לפני שפות מועדפות.
- בחלון המוקפץ, חפש את השפה שברצונך להתקין, לחץ עליה ואז לחץ על הַבָּא.
הערה: להבטיח את “טקסט לדיבור” אייקון מופיע ליד השפה. המשמעות היא שהקלדת קול נתמכת בחבילת שפה זו. - עכשיו לחץ להתקין.
- חבילת השפה תחל כעת להתקנה, שיכולה לקחת רגע. לאחר השלמתו, עליך כעת לשנות את שפת התצוגה לאותה שטח שאתה רוצה להקליד.
- לאחר שינוי שפת התצוגה, שפת הקלדת הקול המתאימה משתנה אוטומטית. אם אתה רוצה לשנות את השפה למשהו אחר, נווט לדברים הבאים:
אפליקציית הגדרות >> זמן ושפה >> דיבור - כאן, בחר שפת הקלדת קול מהתפריט הנפתח תחת שפת דיבור.
כעת תוכל להתחיל להמיר את הדיבור שלך לטקסט בשפה שנבחרה.
אם יש לך שפות הקלדת קוליות מרובות, אתה יכול לעבור ביניהן באמצעות Windows Key + Spacebar מפתחות קיצור דרך.
פקודות הקלדת קוליות
כפי שהזכרנו קודם, אתה יכול גם לבצע פעולות מסוימות הקשורות לטיפוץ באמצעות רק הדיבור שלך. הטבלה שלהלן מציינת כמה מהפקודות בהן תוכלו להשתמש כנגד הפעולה שהיא מבצעת: