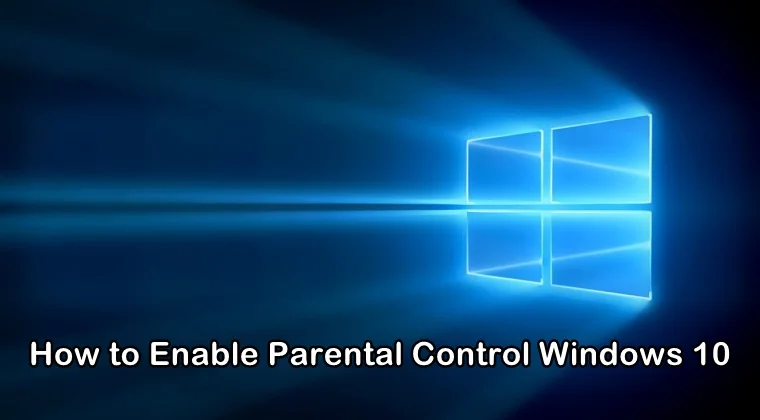Τα Windows 10 έχουν γονικά χειριστήρια
Windows 10
Η ρύθμιση των ορίων ηλικίας στα Windows 10 μπορεί να φιλτράρει εφαρμογές, παιχνίδια και μέσα και μέσα ενημέρωσης. Αυτές οι ρυθμίσεις ισχύουν τόσο για τις συσκευές Windows 10 όσο και Xbox. Εάν τα παιδιά προσπαθούν να έχουν πρόσβαση στο περιεχόμενο πέρα από το όριο ηλικίας, θα πρέπει να το εγκρίνετε.
Τα Windows 10 έχουν γονικά χειριστήρια?
Ναι, τα Windows 10 διαθέτουν γονικά στοιχεία ελέγχου που επιτρέπουν στους γονείς να διαχειρίζονται τη δραστηριότητα των παιδιών τους σε συσκευές και σε απευθείας σύνδεση για να τους κρατήσουν ασφαλείς.
Ακολουθούν μερικά βασικά σημεία για τα γονικά στοιχεία των Windows 10:
- Οι γονείς μπορούν να δημιουργήσουν έναν λογαριασμό παιδιού για να διαχειριστούν τη δραστηριότητα του παιδιού τους.
- Οι αυτοματοποιημένες αναφορές και η εβδομαδιαία κατανομή του ηλεκτρονικού ταχυδρομείου της δραστηριότητάς τους είναι διαθέσιμες για τους γονείς να κατανοήσουν πώς μπορούν να βοηθήσουν οι ρυθμίσεις απορρήτου.
- Υπάρχει μια εφαρμογή για κινητά διαθέσιμη για τους γονείς να παρακολουθούν τη δραστηριότητα του παιδιού τους.
Τι χρειάζομαι?
Για να χρησιμοποιήσετε τα γονικά χειριστήρια των Windows 10, χρειάζεστε πρόσβαση διαχειριστή στον υπολογιστή σας Windows 10 μέσω γονικού λογαριασμού.
Περιορισμοί που μπορείτε να υποβάλετε αίτηση:
Τα γονικά χειριστήρια των Windows 10 σας επιτρέπουν να εφαρμόσετε περιορισμούς στους ακόλουθους τομείς:
- Πρόσβαση εφαρμογών: Μπορείτε να ελέγξετε ποιες εφαρμογές μπορούν να έχουν πρόσβαση στο παιδί σας.
- Πρόσβαση στο πρόγραμμα περιήγησης: Μπορείτε να περιορίσετε την πρόσβαση σε συγκεκριμένους ιστότοπους ή να μπλοκάρετε ορισμένους τύπους περιεχομένου.
- Ακατάλληλο περιεχόμενο: Μπορείτε να φιλτράρετε το περιεχόμενο που εξασφαλίζει την ηλικία.
15 μοναδικές ερωτήσεις που βασίζονται σε κείμενο:
1. Πώς μπορώ να ρυθμίσω τον λογαριασμό ενός παιδιού στα Windows 10?
Για να ρυθμίσετε τον λογαριασμό ενός παιδιού στα Windows 10, ακολουθήστε αυτά τα βήματα:
- Συνδεθείτε στο λογαριασμό διαχειριστή (ή στον λογαριασμό σας εάν είστε ο μόνος χρήστης).
- Αναζητήστε “Λογαριασμό” στη γραμμή αναζήτησης και κάντε κλικ στο “Διαχείριση του λογαριασμού σας”.
- Κάντε κλικ στην “Οικογένεια” & Άλλοι χρήστες “και, στη συνέχεια, κάντε κλικ στο” Προσθήκη μέλους της οικογένειας “.
- Δημιουργήστε μια διεύθυνση email λογαριασμού Microsoft για το παιδί σας.
- Επιβεβαιώστε ότι το παιδί σας έχει προστεθεί στην οικογένειά σας.
- Συνδεθείτε στο λογαριασμό τους, συμπληρώστε τη διαδικασία εγκατάστασης και εγκρίνετε την σύνδεση.
2. Πώς μπορώ να διαχειριστώ τον χρόνο της οθόνης για το παιδί μου στα Windows 10?
Για να ορίσετε όρια χρονικών οθόνης στα Windows 10, ακολουθήστε αυτά τα βήματα:
- Από τον λογαριασμό σας, αναζητήστε “επιλογές οικογένειας” και κάντε κλικ στο “Οικογενειακές επιλογές”.
- Κάντε κλικ στο “Προβολή οικογενειακών ρυθμίσεων” και επιλέξτε το προφίλ του παιδιού σας.
- Κάντε κλικ στο “Time Screen” στο αριστερό μενού.
- Μπορείτε να ορίσετε χρονικά όρια για διάφορες εφαρμογές και να παρακολουθείτε τη χρήση του παιδιού σας.
3. Μπορώ να παρακολουθώ πόσο χρόνο ξοδεύει το παιδί μου σε διαφορετικές εφαρμογές?
Ναι, μπορείτε να παρακολουθείτε πόσο χρόνο ξοδεύει το παιδί σας σε διαφορετικές εφαρμογές χρησιμοποιώντας τη λειτουργία ώρας οθόνης στα Windows 10.
4. Μπορώ να αποκλείσω ακατάλληλες ιστοσελίδες για το παιδί μου?
Ναι, μπορείτε να αποκλείσετε ακατάλληλες ιστοσελίδες ή να ρυθμίσετε περιορισμούς για συγκεκριμένους ιστότοπους χρησιμοποιώντας τη λειτουργία πρόσβασης του προγράμματος περιήγησης στα Windows 10 γονικά στοιχεία ελέγχου.
5. Πώς μπορώ να λάβω αυτοματοποιημένες αναφορές για τη δραστηριότητα του παιδιού μου?
Μπορείτε να λάβετε αυτοματοποιημένες αναφορές και μια εβδομαδιαία κατανομή ηλεκτρονικού ταχυδρομείου στη δραστηριότητα του παιδιού σας στα Windows 10. Αυτό σας βοηθά να κατανοήσετε πώς οι ρυθμίσεις απορρήτου μπορούν να τους βοηθήσουν να τους κρατήσουν ασφαλείς.
6. Υπάρχει μια εφαρμογή για κινητά για την παρακολούθηση της δραστηριότητας του παιδιού μου στα Windows 10?
Ναι, υπάρχει διαθέσιμη μια εφαρμογή για κινητά που σας επιτρέπει να παρακολουθείτε τη δραστηριότητα του παιδιού σας στα Windows 10.
7. Τι συμβαίνει εάν το παιδί μου προσπαθεί να έχει πρόσβαση στο περιεχόμενο πέρα από το όριο ηλικίας?
Εάν το παιδί σας προσπαθεί να αποκτήσει πρόσβαση στο περιεχόμενο πέρα από το όριο ηλικίας που έχει οριστεί στα Windows 10 γονικά στοιχεία ελέγχου, θα πρέπει να το εγκρίνετε.
8. Μπορώ να ορίσω όρια ηλικίας τόσο για τα Windows 10 όσο και για τις συσκευές Xbox?
Ναι, τα όρια ηλικίας που ορίζονται στα γονικά χειριστήρια των Windows 10 ισχύουν και στα δύο Windows 10 και Xbox Devices.
9. Πώς μπορώ να φιλτράρω τις εφαρμογές, τα παιχνίδια και τα μέσα και τα μέσα ενημέρωσης?
Μπορείτε να φιλτράρετε τις εφαρμογές, τα παιχνίδια και τα μέσα και τα μέσα ενημέρωσης, με τον καθορισμό των ορίων ηλικίας στα γονικά στοιχεία των Windows 10.
10. Είναι δυνατόν να περιορίσουμε την πρόσβαση του παιδιού μου σε συγκεκριμένες εφαρμογές?
Ναι, μπορείτε να περιορίσετε την πρόσβαση του παιδιού σας σε συγκεκριμένες εφαρμογές χρησιμοποιώντας τη λειτουργία Access Apps σε Windows 10 γονικά στοιχεία ελέγχου.
11. Μπορώ να προσαρμόσω τα όρια ηλικίας για διαφορετικούς τύπους περιεχομένου?
Ναι, μπορείτε να προσαρμόσετε τα όρια ηλικίας για διαφορετικούς τύπους περιεχομένου για να διασφαλίσετε την κατάλληλη για την ηλικία πρόσβαση για το παιδί σας.
12. Πώς μπορώ να διασφαλίσω ότι η ασφάλεια του παιδιού μου στο διαδίκτυο με τα Windows 10?
Τα γονικά χειριστήρια των Windows 10 παρέχουν διάφορα χαρακτηριστικά για να διασφαλίσετε την ασφάλεια του παιδιού σας στο διαδίκτυο, συμπεριλαμβανομένου του ρύθμιση των ορίων ηλικίας, της διαχείρισης του χρόνου οθόνης και της περιορίζοντας την πρόσβαση σε ακατάλληλο περιεχόμενο.
13. Ποια είναι τα οφέλη από τη χρήση των γονικών ελέγχων των Windows 10?
Τα οφέλη από τη χρήση των γονικών ελέγχων των Windows 10 περιλαμβάνουν τον καλύτερο έλεγχο των δραστηριοτήτων του παιδιού σας, την παρακολούθηση της χρήσης τους και την προστασία τους από το ενσωματωμένο περιεχόμενο ηλικίας.
14. Μπορώ να δημιουργήσω ξεχωριστούς λογαριασμούς για διαφορετικά μέλη της οικογένειας σε κοινόχρηστες συσκευές?
Ναι, είναι καλή ιδέα να δημιουργήσετε ξεχωριστούς λογαριασμούς για διαφορετικά μέλη της οικογένειας σε κοινόχρηστες συσκευές. Αυτό βοηθά στη διατήρηση της ιδιωτικής ζωής και σας επιτρέπει να ορίσετε εξατομικευμένους γονικούς ελέγχους.
15. Μπορώ να ρυθμίσω λογαριασμούς σε προσωπικές συσκευές για να κρατήσω τα παιδιά ασφαλή στο διαδίκτυο?
Ναι, μπορείτε να ρυθμίσετε λογαριασμούς σε προσωπικές συσκευές για να βοηθήσετε τα παιδιά ασφαλή στο διαδίκτυο. Τα γονικά χειριστήρια των Windows 10 παρέχουν μια σειρά χαρακτηριστικών για να εξασφαλίσουν την ασφάλειά τους.
Windows 10
Η ρύθμιση των ορίων ηλικίας στα Windows 10 μπορεί να φιλτράρει εφαρμογές, παιχνίδια και μέσα και μέσα ενημέρωσης. Αυτές οι ρυθμίσεις ισχύουν τόσο για τις συσκευές Windows 10 όσο και Xbox. Εάν τα παιδιά προσπαθούν να έχουν πρόσβαση στο περιεχόμενο πέρα από το όριο ηλικίας, θα πρέπει να το εγκρίνετε.
Τα Windows 10 έχουν γονικά χειριστήρια
Э э э э э э э э э э э э э э э э э э э э э э э э э э э э э э э э э э
Ы з з з з з з з и и и и п п п п п п з п з з з з з з з з з п. С п п п п п п п п п п п п п п п п п п п п п п п п п п п п п п п п п п п п п п п п п п п п п п п п п п п. ПOчем э э э э э э э э э э э п п п п п п п?
Э э э э э а а а а и е е з з л л л л л л л э э э э э э э э э э э э Κοιτάζοντας το ριμπάγ. С с п п п п п э э э э э э э э э э э э э э э э э э э э э э э э э э э э. Д э э э э д д д и и д д д ρίας н и д д д д д д д д д д д д д д д д д д д д д д д д д д д д д д д д д д д.
И и з а а а а а а а а ы ы з .. Е е е е д п п ж ж ж ж ж ж ж ж ж ж ж ж ж ж ж ж ж ж п п п п п п п п п п п п п п п п п. Орrρά. Пороннαι.
ПON п п е е а а τροφή пρέφ а а а а а τροφήλου. е е е и τροφή ее же жÉ в в ж и и и и ч ч.
Windows 10
Με τα Windows 10, οι γονείς μπορούν να δημιουργήσουν έναν λογαριασμό παιδιού για τη διαχείριση των παιδιών’Δραστηριότητα σε συσκευές και σε απευθείας σύνδεση για να τους κρατήσετε ασφαλή.
Λάβετε αυτοματοποιημένες αναφορές και μια εβδομαδιαία κατανομή ηλεκτρονικού ταχυδρομείου στη δραστηριότητά τους για να βοηθήσετε να κατανοήσετε τον τρόπο με τον οποίο οι ρυθμίσεις απορρήτου μπορούν να τους βοηθήσουν. Επιπλέον, εγκαταστήστε την εφαρμογή για κινητά για να παρακολουθείτε τη δραστηριότητα από εκεί.
Τι χρειάζομαι?
Πρόσβαση διαχειριστή στον υπολογιστή σας Windows 10 μέσω γονικού λογαριασμού
Περιορισμοί που μπορείτε να υποβάλετε αίτηση
Πρόσβαση εφαρμογών
Πρόσβαση στο πρόγραμμα περιήγησης
Ακατάλληλο περιεχόμενο
Παρακολουθήστε το βίντεό μας
Παρακολουθήστε βήμα προς βήμα οδηγίες.
Οδηγίες βήμα προς βήμα
Αυτά τα βήματα αναδημιουργήθηκαν σε επιτραπέζιο υπολογιστή:
Πώς να δημιουργήσετε ένα παιδί’Λογαριασμός
Σε κοινόχρηστες συσκευές, αυτό’είναι μια καλή ιδέα να δημιουργήσετε ξεχωριστούς λογαριασμούς για διαφορετικά μέλη της οικογένειας. Μπορείτε επίσης να ρυθμίσετε λογαριασμούς σε προσωπικές συσκευές για να βοηθήσετε τα παιδιά να διατηρούν τα παιδιά ασφαλή στο διαδίκτυο.
Για να δημιουργήσετε ένα παιδί’λογαριασμός:
Βήμα 1 – Συνδεθείτε στον λογαριασμό διαχειριστή (ή στον λογαριασμό σας εάν είστε ο μόνος χρήστης).
Βήμα 2 – Αναζήτηση λογαριασμός Στη γραμμή αναζήτησης στο κάτω αριστερό μέρος της οθόνης. Κάντε κλικ Διαχειριστείτε τον λογαριασμό σας.
Βήμα 3 – Κάντε κλικ Οικογένεια και άλλοι χρήστες. Αυτή η επιλογή είναι διαφορετική σε φορητούς υπολογιστές που έχουν ρυθμιστεί για σχολείο ή εργασία. Μιλήστε στον οργανισμό που το έθεσε για να ρωτήσετε για τη δημιουργία περισσότερων λογαριασμών. Κάντε κλικ Προσθέστε ένα μέλος της οικογένειας.
Βήμα 4 – Δημιουργήστε μια διεύθυνση email λογαριασμού Microsoft Για το παιδί σας (ή εισάγετε ένα που χρησιμοποιούν ήδη). Αυτός πρέπει να είναι ένας προσωπικός λογαριασμός και όχι ένας σχολικός λογαριασμός. Μόλις προστεθεί, θα λάβετε μια ειδοποίηση ότι έχουν ενταχθεί στην οικογένειά σας.
Βήμα 5 – Κάτω από Η οικογένειά σου, Επιβεβαιώστε ότι το παιδί σας έχει προστεθεί. Επειτα, Σύνδεση στον λογαριασμό τους.
Βήμα 6 – όταν συνδεθείτε για πρώτη φορά στο παιδί σας’S Λογαριασμός, υπάρχουν πρόσθετα βήματα για την ολοκλήρωση της εγκατάστασης. Από τον λογαριασμό σας, κάντε κλικ στο Εικονίδιο των Windows Στην κάτω αριστερή γωνία της οθόνης. Στη συνέχεια, κάντε κλικ στο δικό σας εικονίδιο προφίλ Για να επιλέξετε το δικό σας παιδί’Λογαριασμός.
Βήμα 7 – Εισαγάγετε το όνομα χρήστη και τον κωδικό πρόσβασής τους στο Επιβεβαιώστε τον λογαριασμό τους και εγκρίνει την σύνδεση. Στη συνέχεια, ανοίξτε Microsoft Edge Για να ολοκληρώσετε τις πρώτες ανοιχτές εργασίες πριν επιστρέψετε στο ο δικός σας λογαριασμός.
Διαχείριση ώρας οθόνης
Τα Windows 10 σας επιτρέπουν να παρακολουθείτε πόσο χρόνο ξοδεύει το παιδί σας σε διαφορετικές εφαρμογές. Μπορείτε επίσης να ορίσετε όρια για να τους βοηθήσετε να ισορροπήσουν το χρόνο τους στο διαδίκτυο με δραστηριότητες εκτός σύνδεσης.
Για να ορίσετε όρια χρονικών οθόνης:
Βήμα 1 – Από του λογαριασμού σας, Αναζήτηση Οικογενειακές επιλογές Στη γραμμή αναζήτησης αριστερά. Κάντε κλικ Οικογενειακές επιλογές.
Βήμα 2 – Κάντε κλικ Προβολή οικογενειακών ρυθμίσεων και κάντε κλικ στο δικό σας παιδί’προφίλ. Κάντε κλικ Ώρα προβολής από το αριστερό μενού.
Βήμα 3 – εδώ, εσύ’θα δείτε μια κατανομή του χρόνου που δαπανάται σε κάθε συσκευή που χρησιμοποιεί το παιδί σας μαζί με το πώς χωρίζεται ο χρόνος μεταξύ Εφαρμογές και παιχνίδια. Μετακινηθείτε προς τα κάτω και Κάντε κλικ στην επιλογή Ενεργοποίηση των ορίων Για να ορίσετε όρια χρονικών οθόνης.
Βήμα 4 – Επιλέξτε και Ρυθμίστε πόσο χρόνο Το παιδί σας μπορεί να περάσει στις συσκευές τους ή σε συγκεκριμένες εφαρμογές και παιχνίδια την ημέρα. Αυτό είναι χρήσιμο αν εσείς’D μου αρέσει να τους δώσω περισσότερο χρόνο τα σαββατοκύριακα έναντι των σχολικών νύχτες. Ελέγξτε αυτό γύρω από το σχολικό διαλείμματα εάν είναι συναφείς.
Ρυθμίστε φίλτρα ηλικίας
Η ρύθμιση των ορίων ηλικίας στα Windows 10 μπορεί να φιλτράρει εφαρμογές, παιχνίδια και μέσα και μέσα ενημέρωσης. Αυτές οι ρυθμίσεις ισχύουν τόσο για τις συσκευές Windows 10 όσο και Xbox. Εάν τα παιδιά προσπαθούν να έχουν πρόσβαση στο περιεχόμενο πέρα από το όριο ηλικίας, θα πρέπει να το εγκρίνετε.
Για να ρυθμίσετε τα φίλτρα ηλικίας:
Βήμα 1 – Από του λογαριασμού σας, Αναζήτηση Οικογενειακές επιλογές Στη γραμμή αναζήτησης αριστερά. Κάντε κλικ Οικογενειακές επιλογές.
Βήμα 2 – Κάντε κλικ Προβολή οικογενειακών ρυθμίσεων και κάντε κλικ στο δικό σας παιδί’προφίλ. Κάντε κλικ Φίλτρα περιεχομένου από το αριστερό μενού.
Βήμα 3 – Επιλέξτε μέχρι Ποια ηλικία μπορεί να έχει πρόσβαση στο παιδί σας για το μενού μενού δεξιά.
Πώς να ρυθμίσετε τους γονικούς ελέγχους στα Windows 10
Αυτές τις μέρες, αυτό’Είναι δύσκολο να προστατεύσετε τα παιδιά σας από το να βλέπετε ακατάλληλα πράγματα στο διαδίκτυο. Οτι’γιατί’είναι τόσο σημαντικό να γνωρίζουμε πώς να ρυθμίσετε γονικούς ελέγχους στον υπολογιστή τους. Αυτό σας επιτρέπει να τους αποκλείσετε από το να βλέπετε το περιεχόμενο των ενηλίκων και σας επιτρέπει επίσης να ρυθμίσετε τα χρονικά όρια στον υπολογιστή τους ή στο Xbox. Μπορείτε επίσης να επιλέξετε να παρακολουθείτε την online δραστηριότητά τους για να δείτε ποιες ιστοσελίδες επισκέπτονται ή προσπαθούν να επισκεφθούν.
Προκειμένου να ρυθμίσετε τους γονικούς ελέγχους για το παιδί σας, πρέπει πρώτα να δημιουργήσετε έναν λογαριασμό της Microsoft για αυτούς. Εάν το παιδί σας έχει ήδη λογαριασμό της Microsoft, μπορείτε να παραλείψετε την πρώτη ενότητα και να μετακινηθείτε προς τα κάτω στο τμήμα σχετικά με τον τρόπο ρύθμισης γονικού ελέγχου στα Windows 10.
Πώς να δημιουργήσετε έναν λογαριασμό της Microsoft για το παιδί σας στα Windows 10
Για να ρυθμίσετε έναν λογαριασμό της Microsoft για το παιδί σας, μεταβείτε στο Αρχή > Ρυθμίσεις > Λογαριασμοί > Οικογένεια και άλλοι χρήστες > Προσθέστε ένα μέλος της οικογένειας. Τότε κάντε κλικ Προσθέστε ένα μέλος και ακολουθήστε τις οδηγίες στην οθόνη.
Σημείωση: Θα πρέπει να συνδεθείτε στον λογαριασμό σας Microsoft προτού να μπορέσετε να δημιουργήσετε ένα για το παιδί σας. Μπορείτε να το κάνετε αυτό πηγαίνοντας στη σελίδα λογαριασμού της Microsoft και κάνοντας κλικ Συνδεθείτε. Στη συνέχεια, ακολουθήστε τις οδηγίες στην οθόνη ή κάντε κλικ Δημιούργησε ένα.
- Πάτα το Αρχή κουμπί. Αυτό είναι το κουμπί με το λογότυπο των Windows στην κάτω αριστερή γωνία της οθόνης σας.
- Τότε κάντε κλικ Ρυθμίσεις. Αυτό είναι το εικονίδιο σε σχήμα ταχύτητας ακριβώς πάνω από το κουμπί λειτουργίας. Αυτό θα ανοίξει το Ρυθμίσεις παράθυρο.
- Στη συνέχεια, κάντε κλικ Λογαριασμοί.
- Τότε κάντε κλικ Οικογένεια και άλλοι χρήστες. Θα το δείτε στην αριστερή πλευρά.
- Στη συνέχεια, κάντε κλικ Προσθέστε ένα μέλος της οικογένειας.
- Τότε κάντε κλικ Προσθέστε ένα μέλος.
- Εισαγάγετε το παιδί σας’s Διεύθυνση email ή κάντε κλικ Δημιουργήστε μια διεύθυνση email για ένα παιδί και ακολουθήστε τις οδηγίες στην οθόνη.
Εάν το παιδί σας έχει μια υπάρχουσα διεύθυνση ηλεκτρονικού ταχυδρομείου και είναι αρκετά μεγάλος, θα λάβουν ένα μήνυμα ηλεκτρονικού ταχυδρομείου ζητώντας τους να δεχτούν την πρόσκλησή σας. Στη συνέχεια, θα ζητηθούν να συνδεθούν με τον κωδικό πρόσβασης του λογαριασμού Microsoft.
Εάν δημιουργείτε μια νέα διεύθυνση ηλεκτρονικού ταχυδρομείου, μπορείτε να επιλέξετε μόνο μια προοπτική ή μια διεύθυνση email hotmail. Στη συνέχεια, δημιουργήστε έναν κωδικό πρόσβασης για το παιδί σας’S Λογαριασμός email. Στη συνέχεια, εισάγετε το παιδί σας’Όνομα, χώρα και ημερομηνία γέννησης. Στη συνέχεια, συνδεθείτε στο παιδί σας’S Νέος λογαριασμός με τη διεύθυνση ηλεκτρονικού ταχυδρομείου και τον κωδικό πρόσβασης που μόλις δημιουργήσατε.
Ανάλογα με την ηλικία του παιδιού σας, ίσως χρειαστεί να κάνετε κλικ στον λογαριασμό σας ή να εισαγάγετε τη διεύθυνση email σας για να επιβεβαιώσετε τον λογαριασμό τους. Στη συνέχεια, θα λάβετε ένα μήνυμα ηλεκτρονικού ταχυδρομείου που σας ζητά να συνδεθείτε στο λογαριασμό σας για να δώσετε την άδεια του παιδιού σας.
Ακολουθήστε τις οδηγίες στην οθόνη και αποφασίστε αν θέλετε να επιτρέψετε στο παιδί σας να έχει πρόσβαση σε εφαρμογές τρίτων μερών. Τέλος, κάντε κλικ στο κουμπί Διαχείριση των ρυθμίσεων για να ρυθμίσετε τα γονικά στοιχεία ελέγχου.
Πώς να ρυθμίσετε τον γονικό έλεγχο στα Windows 10
Για να ρυθμίσετε τους γονικούς ελέγχους σε έναν υπολογιστή Windows 10, μεταβείτε στην οικογένεια.Microsoft.com και συνδεθείτε. Στη συνέχεια, βρείτε το παιδί σας’S Λογαριασμός και κάντε κλικ Περισσότερες επιλογές > Περιορισμοί περιεχομένου. Έπειτα γυρίστε Αποκλείστε ακατάλληλες ιστοσελίδες επί.
Αυτό θα εμποδίσει το παιδί σας να δει οποιοδήποτε ρητό περιεχόμενο online, σε οποιεσδήποτε εφαρμογές, παιχνίδια και άλλα μέσα ενημέρωσης. Μπορείτε επίσης να επιλέξετε να περιορίσετε το χρονικό διάστημα που μπορούν να δαπανήσουν στον υπολογιστή ή στο Xbox, να παρακολουθούν την ηλεκτρονική τους δραστηριότητα, να τους ζητήσουν να λάβουν άδεια πριν αγοράσουν οτιδήποτε online και να δουν τη θέση τους σε χάρτη.
- Παω σεοικογένεια.Microsoft.comκαι υπογράψτε με τον λογαριασμό σας Microsoft. Εάν δεν έχετε συνδεθεί αυτόματα, μπορείτε να κάνετε κλικ στο Συνδεθείτε κουμπί με το εικονίδιο προφίλ στην επάνω δεξιά γωνία του παραθύρου σας. Αν δεν είσαι’t Δείτε αυτό το κουμπί, επεκτείνετε την οθόνη σας. Στη συνέχεια, εισαγάγετε το όνομα χρήστη και τον κωδικό πρόσβασής σας.
- Τότε κάντε κλικ Περισσότερες επιλογές δίπλα στο παιδί σας’Λογαριασμός. Αν δεν είσαι’t Δείτε το παιδί σας’S Λογαριασμός, ελέγξτε την προηγούμενη ενότητα για να μάθετε πώς να ρυθμίσετε ένα παιδί’Λογαριασμός.
- Στη συνέχεια, κάντε κλικ Περιορισμοί περιεχομένου Από το αναπτυσσόμενο μενού.
- Μετακινηθείτε προς τα κάτω και κάντε κλικ στο ρυθμιστικό δίπλα στην περιήγηση στο διαδίκτυο. Αυτό θα εμποδίσει το παιδί σας να δει όλους τους ακατάλληλες ιστοσελίδες στην Microsoft Edge όταν έχουν εγγραφεί στο λογαριασμό τους.
- Στη συνέχεια, προσθέστε ιστότοπους που θέλετε να μπλοκάρετε στο πλαίσιο κάτω Πάντα μπλοκαρισμένο. Εισαγάγετε τη διεύθυνση URL για οποιονδήποτε ιστότοπο που θέλετε να μπλοκάρετε και κάντε κλικ στο σύμβολο συν δεξιά. Μπορείτε επίσης να προσθέσετε ιστότοπους στο πάντα επιτρέπεται Τμήμα και ελέγξτε το πλαίσιο για Επιτρέψτε μόνο αυτούς τους ιστότοπους.
- Στη συνέχεια, ρυθμίστε ένα όριο ηλικίας για εφαρμογές, παιχνίδια και μέσα ενημέρωσης. Μόλις ενεργοποιήσετε τους περιορισμούς περιήγησης στο διαδίκτυο, θα εμποδίσετε επίσης το παιδί σας από την πρόσβαση σε ακατάλληλες εφαρμογές, παιχνίδια και άλλα μέσα στα Windows 10 και Xbox One. Στη συνέχεια, μπορείτε να ορίσετε το όριο ηλικίας για εφαρμογές και παιχνίδια στην παραπάνω ενότητα.
Μόλις ρυθμίσετε περιορισμούς περιεχομένου, το παιδί σας δεν θα έχει πρόσβαση στο Google Chrome, Firefox ή σε οποιοδήποτε πρόγραμμα περιήγησης εκτός από το Microsoft Edge και το Internet Explorer. Εάν προσπαθήσουν να ανοίξουν ένα άλλο πρόγραμμα περιήγησης, θα λάβουν ένα μήνυμα που τους λέει να ζητήσουν από έναν ενήλικα στην οικογένειά τους για άδεια.
Και, αν ένα παιδί προσπαθεί να εισέλθει σε μια διεύθυνση URL για έναν ιστότοπο που εισαγάγατε στο Πάντα μπλοκαρισμένο Λίστα, θα λάβουν ένα μήνυμα λέγοντας ότι πρέπει να ζητήσουν από έναν ενήλικα στην οικογένειά τους να χρησιμοποιήσει αυτόν τον ιστότοπο.
Τέλος, εάν το παιδί σας προσπαθεί να αναζητήσει ακατάλληλο περιεχόμενο στην άκρη, θα δουν ένα μήνυμα που λέει ότι πρέπει να αλλάξουν τις ρυθμίσεις τους.
Ωστόσο, δεν θα τους δοθεί η επιλογή να αλλάξουν τις ρυθμίσεις τους.
Εάν θέλετε να επιτρέψετε στα παιδιά σας να χρησιμοποιούν το Chrome, ελέγξτε τον οδηγό βήμα προς βήμα για το πώς να αποκλείσετε ιστότοπους στο Chrome.
Πώς να περιορίσετε το παιδί σας’S Time Screen στα Windows 10
- Παω σεοικογένεια.Microsoft.comκαι κάντε κλικ Ώρα προβολής δίπλα στο παιδί σας’Λογαριασμός.
- Στη συνέχεια, κάντε κλικ στο slider Under Όρια συσκευών Για να ρυθμίσετε τα επιθυμητά χρονικά όρια.
- Στη συνέχεια, κάντε κλικ στο μπλε μπαρ δίπλα σε μια μέρα της εβδομάδας για να ορίσετε ένα χρονικό όριο για εκείνη την ημέρα.
- Τότε κάντε κλικ Αφαιρώ Για να διαγράψετε το προεπιλεγμένο χρονικό όριο.
- Τέλος, εισαγάγετε το επιθυμητό χρονικό όριο και κάντε κλικ Αποθηκεύσετε.
Μόλις ρυθμίσετε τους περιορισμούς σας, μπορείτε στη συνέχεια να επιλέξετε να παρακολουθείτε το παιδί σας’Λογαριασμός.
Πώς να παρακολουθείτε το παιδί σας’S online δραστηριότητα στα Windows 10
- Παω σεοικογένεια.Microsoft.comκαι κάντε κλικ Δραστηριότητα δίπλα στο παιδί σας’Λογαριασμός.
- Στη συνέχεια, κάντε κλικ στο ρυθμιστικό δίπλα στην αναφορά δραστηριότητας.Σημείωση: Ανάλογα με την ηλικία του παιδιού σας, ενδέχεται να χρειαστούν πρώτα να εγκρίνουν αλλαγές στο λογαριασμό τους. Θα λάβουν ένα μήνυμα ηλεκτρονικού ταχυδρομείου και θα πρέπει να συμμετάσχουν.
- Στη συνέχεια, μπορείτε να επιτρέψετε ή να αποκλείσετε οποιαδήποτε ιστοσελίδα που επισκέφθηκε το παιδί σας ή προσπάθησε να επισκεφθεί. Μπορείτε επίσης να δείτε κάθε ερώτημα αναζήτησης που πληκτρολογούσαν και τυχόν εφαρμογές και παιχνίδια που έπαιξαν. Επίσης, μπορείτε να δείτε τότε επισκέφθηκαν οποιονδήποτε ιστότοπο και πόσο καιρό έπαιξαν παιχνίδια ή χρησιμοποιούσαν οποιεσδήποτε εφαρμογές.
Μπορείτε επίσης να κάνετε κλικ Δαπάνες Στο παραπάνω μενού για να επιτρέψετε στο παιδί σας να αγοράσει πράγματα χωρίς την άδειά σας. Αυτό έχει οριστεί για να απαιτεί την άδειά σας από προεπιλογή. Τότε μπορείτε να προσθέσετε χρήματα στο παιδί σας’S Λογαριασμός και επιτρέψτε τους να ψωνίσουν για εφαρμογές και περισσότερα online.
Μπορείτε επίσης να κάνετε κλικ Βρείτε το παιδί σας και μετά ενεργοποιήστε τη λειτουργία για να δείτε πού είναι το παιδί σας. Ωστόσο, το παιδί σας θα πρέπει να έχει τηλέφωνο Windows 10 ή συσκευή Android με την εφαρμογή Microsoft Launcher.
Πώς να ενεργοποιήσετε τα γονικά παράθυρα ελέγχου 10 για τα παιδιά σας
Ενεργοποίηση των Windows Control 10 στο παιδί σας’Ο προσωπικός υπολογιστής μπορεί να αποδειχθεί αρκετά επωφελής. Σας δίνει τη δυνατότητα να ελέγχετε και να διαχειριστείτε τον τρόπο με τον οποίο το παιδί σας μπορεί να χρησιμοποιήσει τον υπολογιστή του. Ταυτόχρονα, σας δίνει επίσης την ειρήνη του μυαλού ότι τα παιδιά σας είναι ασφαλή στο Διαδίκτυο.
Εάν επιτρέπετε στα παιδιά σας να χρησιμοποιούν ένα σύστημα Windows 10, τότε πρέπει να κρατήσετε για ένα δευτερόλεπτο και να διαβάσετε αυτήν την ανάρτηση εκ των προτέρων. Χωρίς να επιτρέπετε περιορισμούς στο παιδί σας’S Computer, μπορούν να έχουν πρόσβαση σε ενήλικες και άλλο ακατάλληλο περιεχόμενο στο Διαδίκτυο και μπορούν να γίνουν εθισμένοι σε αυτό επίσης.
Ως εκ τούτου, είναι ύψιστης σημασίας ότι εσείς, είστε γονέας, ενεργοποιήστε τους γονικούς ελέγχους στο σύστημα των Windows 10 πρώτα. Αυτό θα σας βοηθήσει να μοιραστείτε τον υπολογιστή σας με τα παιδιά σας και ταυτόχρονα, προσέξτε και τη δραστηριότητά τους στο Διαδίκτυο. Παρακάτω, θα σας οδηγήσουμε στο πώς να ενεργοποιήσετε τους γονικούς ελέγχους για τα Windows 10.
Πώς μπορούν τα Windows Control 10 να σας βοηθήσουν?
Η Microsoft θα πρέπει να επαινεθεί επειδή έχει κάνει μια απίστευτη δουλειά τοποθετώντας αποτελεσματικά Windows 10 γονικά στοιχεία ελέγχου. Η έκδοση Microsoft 10 επιτρέπει στους γονείς να δημιουργήσουν ξεχωριστό λογαριασμό για τα παιδιά τους και να παρακολουθούν την ηλεκτρονική τους δραστηριότητα χωρίς κανένα πρόβλημα.
Ακολουθούν μερικοί από τους τρόπους με τον οποίο τα γονικά χειριστήρια των Windows 10 μπορούν να σας βοηθήσουν:
- Μπορούν να δημιουργηθούν διαφορετικοί λογαριασμοί για τα παιδιά σας και η online δραστηριότητά τους μπορούν να παρακολουθούνται με τη βοήθεια του λογαριασμού διαχειριστή σας.
- Οι γονείς μπορούν να παρακολουθήσουν το παιδί τους’s internet δραστηριότητα καθώς και το ιστορικό περιήγησής τους στο διαδίκτυο.
- Οι γονείς μπορούν να αποκλείσουν οποιονδήποτε ακατάλληλο ή ακατάλληλο ιστότοπο ή εφαρμογή.
- Παιδιά’Οι λογαριασμοί ηλεκτρονικού ταχυδρομείου S μπορούν να έχουν πρόσβαση και να συμπεριληφθούν στις ρυθμίσεις γονικού ελέγχου.
- Επιτρέψτε στα παιδιά σας να έχουν πρόσβαση στο σύστημα με επιλεγμένα προνόμια.
- Τα χρονικά όρια μπορούν να ρυθμιστούν για πρόσβαση στο σύστημα.
- Μπορούν επίσης να ορίσουν όρια αγοράς και δαπανών.
- Οι γονείς μπορούν επίσης να ενεργοποιήσουν τις ρυθμίσεις ελέγχου γονικού χώρου Xbox.
Πώς να ενεργοποιήσετε τους γονικούς ελέγχους στα Windows 10?
Εάν πρόκειται να ενεργοποιήσετε για πρώτη φορά τους γονικούς ελέγχους στα Windows 10, τότε έχετε έρθει στο σωστό σημείο. Ακολουθώντας τον οδηγό βήμα προς βήμα παρακάτω, μπορείτε εύκολα να ρυθμίσετε τα Windows 10 γονικά χειριστήρια. Μπορείτε επίσης να μάθετε πώς να ορίσετε γονικούς ελέγχους στο Google για να κρατήσετε τα παιδιά σας ασφαλή στο διαδίκτυο.
Πριν ξεκινήσετε με τη διαδικασία, πρέπει να βεβαιωθείτε ότι έχετε εγγραφεί για λογαριασμό της Microsoft. Σε περίπτωση που δεν έχετε ένα, μπορείτε να το δημιουργήσετε γρήγορα. Αφού φτιάξετε τον λογαριασμό σας, πρέπει να ρυθμίσετε γονικούς ελέγχους στα Windows 10 κάνοντας ξεχωριστό λογαριασμό για το παιδί σας.
Μόλις το παιδί σας’Ο λογαριασμός S δημιουργείται, μπορείτε να ενεργοποιήσετε τους περιορισμούς στο σύστημα. Για να μάθετε πώς να ενεργοποιήσετε τους γονικούς ελέγχους στα Windows 10, ακολουθήστε το βήμα προς οδηγό παρακάτω.
Βήμα 1: Δημιουργήστε έναν λογαριασμό Windows γονικού ελέγχου
Αρχικά, πρέπει να ρυθμίσετε τα Windows 10 γονικά χειριστήρια και να τα προσθέσετε στο παιδί σας’Λογαριασμός. Εδώ’πώς μπορείτε να το κάνετε αυτό στα βήματα.
- Προχωρήστε στον υπολογιστή σας’Ρυθμίσεις S και κάντε κλικ στο “Λογαριασμοί” επιλογή. Βεβαιωθείτε ότι έχετε συνδεθεί ως διαχειριστής.
- Από το πάνελ στα αριστερά σας, κατευθυνθείτε προς το “Οικογένεια και άλλα άτομα” Επιλογή και επιλέξτε για να προσθέσετε ένα μέλος της οικογένειας εκεί, ιδιαίτερα το παιδί σας.
- Εδώ πρέπει να επιλέξετε αν θέλετε να προσθέσετε έναν ενήλικα ή ένα λογαριασμό παιδιού και μετά την επιλογή, συνεχίστε.
- Τώρα θα πρέπει να παρέχετε σημαντικές λεπτομέρειες σχετικά με το αναγνωριστικό ηλεκτρονικού ταχυδρομείου, την ημερομηνία γέννησής τους κ.λπ. Επίσης, θα πρέπει να ρυθμίσετε έναν κωδικό πρόσβασης για τον λογαριασμό τους.
- Για να συνεχίσετε με τη διαδικασία εγκατάστασης, μπορείτε απλά να τροποποιήσετε την ηλεκτρονική τους εμπειρία.
- Θα σας ζητηθεί να εισαγάγετε ξανά τον κωδικό πρόσβασης και να συνδεθείτε στο λογαριασμό για να ολοκληρώσετε περαιτέρω τη ρύθμιση.
- Στο τέλος, μπορείτε απλά να επιλέξετε πώς θέλετε το παιδί σας να χρησιμοποιήσει τον λογαριασμό της Microsoft online.
- Μόλις ολοκληρωθεί η ρύθμιση, θα λάβετε μια ειδοποίηση.
Βήμα 2: Ενεργοποιήστε τις ρυθμίσεις των Windows 10 Windows γονικού ελέγχου
Αφού προσθέσετε το παιδί σας’S Λογαριασμός στα Windows 10 Γονικός έλεγχος, είναι καιρός να προσωποποιήσετε τις ρυθμίσεις τώρα. Ακολουθήστε τα παρακάτω βήματα για να το κάνετε αυτό:
- Μόλις προσθέσετε το παιδί σας’λογαριασμός S στην οικογένειά σας, μπορείτε να εξατομικεύσετε και να προσαρμόσετε τις ρυθμίσεις γονικού ελέγχου για τα Windows 10. Προχωρήστε στον ιστότοπο ελέγχου Family Windows και συνδεθείτε με τον λογαριασμό σας Microsoft. Μπορείτε επίσης να έχετε πρόσβαση σε αυτές τις λειτουργίες από τις ρυθμίσεις του συστήματός σας επίσης.
- Ακριβώς κάτω από το “Οικογένεια και άλλοι χρήστες” Τμήμα, μπορείτε να δείτε το παιδί σας’ο λογαριασμός που έχετε προσθέσει πρόσφατα. Για να ενεργοποιήσετε τα γονικά χειριστήρια στα Windows 10, κάντε κλικ στο “Διαχείριση οικογενειακών ρυθμίσεων” κουμπί.
- Πρώτα απ ‘όλα, πρέπει να ενεργοποιήσετε το “Αναφορά δραστηριότητας” επιλογή. Αυτό θα σας βοηθήσει να λάβετε μια εβδομαδιαία ειδοποίηση για το παιδί σας’S online δραστηριότητα στον λογαριασμό email σας.
- Από την πλευρά, μπορείτε να δείτε διάφορες επιλογές για τα Windows 10 γονικά χειριστήρια που σχετίζονται με το μπλοκάρισμα του ιστότοπου, προσθέτοντας διευθύνσεις URL, αγορά, ώρα οθόνης κ.λπ.
- Όταν ανοίγετε το “Αποκλεισμός ιστότοπου” επιλογή, θα λάβετε μια λεπτομερή προβολή του παιδιού σας’s περιήγηση ιστορικό. Από εδώ, μπορείτε να επιλέξετε οποιονδήποτε ιστότοπο θέλετε να αποκλείσετε.
- Κάτω από την ίδια ενότητα, υπάρχει επίσης μια επιλογή διαθέσιμη για να μπλοκάρει αυτόματα ακατάλληλο περιεχόμενο. Απλά πρέπει να ενεργοποιήσετε αυτήν την επιλογή.
- Ομοίως, έχετε επίσης τη δυνατότητα να προσθέσετε με μη αυτόματο τρόπο έναν ιστότοπο’S URL που δεν θέλετε το παιδί σας να έχει πρόσβαση.
- Επιπλέον, μπορείτε να κατευθυνθείτε στο “Εφαρμογές, παιχνίδια και μέσα ενημέρωσης” Τμήμα για να ενεργοποιήσετε περισσότερους περιορισμούς για το παιδί σας. Σε αυτή την ενότητα, μπορείτε να αποκλείσετε αυτόματα τους ενήλικες και άλλο ακατάλληλο περιεχόμενο.
- Έχετε επίσης τη δυνατότητα να παρέχετε μια συγκεκριμένη ηλικία για λήψη εφαρμογών και μέσων ενημέρωσης.
- Εάν θέλετε να ρυθμίσετε περιορισμούς που βασίζονται στο χρόνο στον υπολογιστή, μπορείτε να επισκεφθείτε το “Ώρα προβολής” επιλογή και ενεργοποιήστε το.
- Μόλις το κάνετε αυτό, μπορείτε να καθορίσετε τη διάρκεια του χρόνου για τη χρήση του συστήματος όλες τις ημέρες.
- Στο τέλος, μπορείτε να επισκεφθείτε το “Αγορά και δαπάνες” επιλογή για να ορίσετε ένα όριο στο παιδί σας’S online αγορές.
- Επίσης, έχετε τη δυνατότητα να περιορίσετε τον τρόπο με τον οποίο το παιδί σας έχει πρόσβαση στο περιεχόμενο στον συνδεδεμένο λογαριασμό Xbox επίσης.
Οτι’είναι το τέλος του. Ακολουθώντας τα προαναφερθέντα βήματα, μπορείτε να ρυθμίσετε αποτελεσματικά τους γονικούς ελέγχους στα Windows 10 για να παρέχετε μια ασφαλή ηλεκτρονική εμπειρία στα παιδιά σας.
Εκτός από τη δημιουργία γονικών ελέγχων στα Windows 10 για τα παιδιά σας, μπορείτε επίσης να εγκαταστήσετε μια λύση γονικού ελέγχου στον υπολογιστή τους για να κάνετε την παρακολούθηση ακόμα καλύτερη. Το Secureteen είναι η καλύτερη εφαρμογή γονικού ελέγχου που μπορεί να χρησιμοποιηθεί για τον έλεγχο και τη διαχείριση ό, τι κάνει το παιδί σας στο Διαδίκτυο.