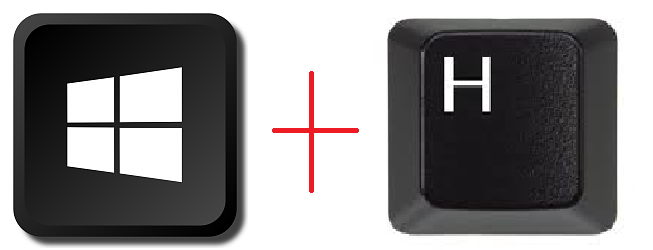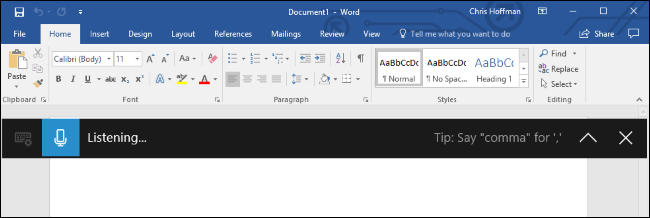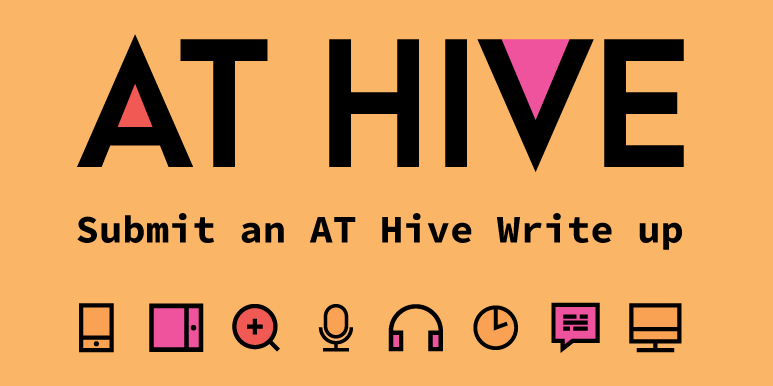האם ל- Windows 10 יש תכתיב
האם ל- Windows 10 יש תכתיב
תכתיב בחלונות 10
הכתבה מאפשרת לך להשתמש בתוכן דיבור לטקסט לתוכן המחבר במשרד עם מיקרופון וחיבור אינטרנט אמין. זוהי דרך מהירה וקלה להוציא את המחשבות שלך, ליצור טיוטות או קווי מתאר וללכוד הערות.
השתמש בתכתיב כדי להמיר מילים מדוברות לטקסט בכל מקום במחשב שלך עם Windows 10. הכתבה משתמשת בזיהוי דיבור, המובנה ב- Windows 10, כך שאין שום דבר שאתה צריך להוריד ולהתקין כדי להשתמש בו.
למידע נוסף אנא בקרו במאמרי התמיכה להלן:
- הכתיב את המסמכים שלך במילה
- השתמש בהקלדת קול כדי ללכת במקום להקליד במחשב האישי שלך
עוגיות
אתה יכול לשלוט באילו עוגיות לא חיוניות משמשות בעת ביקור באתר זה:
כל העוגיות שעלולות להשתמש בו באתר זה מופיעות במדיניות העוגיות הזו.
יצירת סביבות כוללות בחינוך ותעסוקה לאנשים עם מוגבלות.
Windows 10 – תכתיב (דיבור לטקסט)
- בית
- את הכוורת?
- 12 שלנו בקטגוריות
- כלי מיקרוסופט
- Windows – תכתיב (דיבור לטקסט)
עלות: בחינם | פלטפורמות: כלי מובנה במחשב הנייד ושולחן העבודה של Windows.
נסה להשתמש בכלי התכתיב המובנה במחשב Windows שלך כדי להמיר את המילים המדוברות שלך לטקסט במחשב הנייד / שולחן העבודה של Windows 10. הכתבה משתמשת בזיהוי דיבור, המובנה ב- Windows 10, כך שאין שום דבר שאתה צריך להוריד או להתקין כדי להשתמש בו. זה אכן דורש גישה לאינטרנט.
השימושי ביותר עבור: ישנן סיבות רבות לכך שתוכל להשתמש בכלי תכתיב – יתכן שיש לך כישורי הקלדה איטיים או שאתה עשוי להעדיף לדבר במקום סוג או שאתה עשוי להעדיף לייצר רעיונות באמצעות דיבורים בקול רם.
כיצד אוכל להפעיל את כלי התכתיב ב- Windows?
- כדי להתחיל להכתיב, בחר שדה טקסט ולחץ על ‘מקש הלוגו של Windows’ +’H’ כדי לפתוח את סרגל הכלים לתכתיב.
- פשוט התחל לדבר וזה יוצר טקסט מהקול שלך.
- אם אתה מתעכב למשך מספר שניות, יתכן שתצטרך לבחור את סמל התכתיב בסרגל הכלים לתכתיב.
- אם זו הפעם הראשונה שלך המשתמשת בתכתיב ב- Windows מכפי שהוא עשוי לבקש ממך ללכת להגדרות.
- ב”דיבור “הפעל את ‘זיהוי הדיבור המקוון’.
- המחשב שלך צריך להיות מחובר לאינטרנט.
- כעת לחץ על ‘מקש הלוגו של Windows’ + ‘H’ והתחל להכתיב בכל מסמך / הערה שיש לך פתוח בדפדפן שלך או ביישום אחר.
הטיפ העליון שלנו:
אוזניות יכולות לעשות את ההבדל המשמעותי לחוויה של התכתיב כך שאם אפשר, נסה להשתמש באחד כזה. אם אין לך אוזניות וודא שאתה בחדר שאין לו הד.
דרוש תרגול כדי לדבר בקול רם למחשב שלך אז קח זמן לבנות את הביטחון שלך.
כלים דומים:
- הקלדת קולית ב- Google Docs. תכונה חינמית זו היא דרך נהדרת לנסות דיבור לתוכנת טקסט.
- כלי תכתיב במשרד 365. כלי נוסף בחינם במיקרוסופט שמאפשר לך להקליד עם הקול שלך.
- אם אתה בקיא בתכתיב, ייתכן שתרצה לשקול ‘דרקון באופן טבעי’ שהוא סוג מתקדם יותר של תוכנת תכתיב.
- תכתיב מובנה באייפד ובאייפון שלך.
- תכתיב מובנה במחשב מק.
הדגמת תכתיב חלונות בפעולה
מקור וידאו: ערוץ YouTube של Xandru Tait
עצות לגבי כלי תכתיב ותוכנה:
- אם אתה סטודנט להשכלה גבוהה, דבר עם קצין הטכנולוגיה המסייע שלך או קצין נכות /קצין תמיכה בלמידה.
- אם אתה סטודנט ב- FET/ETB, יתכן שניתן לדבר עם רכז צרכים חינוכיים, רכז תמיכה בלמידה, קצין גישה לסטודנטים, רכז תמיכה לסטודנטים או קצין תמיכה לנכות למידע נוסף על טכנולוגיה מסייעת.
- אם אתה עובד ומעוניין בטכנולוגיה זו, דבר עם קצין הקשר שלך (שירות ציבורי) או מנהל הקו שלך כדי להתחיל את השיחה.
הגש כוורת כוורת
להגיש הצעה לכוורת שלנו.
דבר: כיצד להשתמש בזיהוי דיבור ולהכתיב טקסט ב- Windows
אתה יכול לדבר עם Windows באמצעות תכונות זיהוי הדיבור המובנות או תכונות טקסט.
17 באוקטובר 2022
https: // www.PCMAG.com/how-to/speak-up-o-to-use-deep-rebognition-and-itatate-text-in-windows
(קרדיט: Sergey Nivens / Shutterstock)
שאלות:
- בשביל מה אתה יכול להשתמש בתכתיב ב- Windows 10?
- הוא תכתיב מובנה בחלונות 10?
- היכן תוכלו למצוא מידע נוסף על הכתיבת המסמכים שלכם ב- Word?
- מהם כלים דומים לתכתיב חלונות?
- מה העלות והפלטפורמה של כלי התכתיב המובנה ב- Windows?
- מהן כמה סיבות לכך שתוכל להשתמש בכלי תכתיב?
- איך מפעילים את כלי התכתיב ב- Windows?
- מה הקצה העליון לשימוש בתכתיב ב- Windows?
- מהי אוזניות מומלצות לתכתיב?
- מהם כמה מכשירים אחרים שיש להם תכתיב מובנה?
- היכן תוכלו למצוא הדגמה של תכתיב חלונות בפעולה?
- עם מי אתה צריך לדבר אם אתה סטודנט בהשכלה גבוהה ומעוניין בתכתיב?
- עם מי אתה צריך לדבר אם אתה סטודנט ב- FET/ETB ומעוניין בתכתיב?
- עם מי אתה צריך לדבר אם אתה עובד ומעוניין בתכתיב?
- מה המטרה להגיש הצעה לכוורת?
- היכן תוכלו למצוא מדריך כיצד להשתמש בזיהוי דיבור ולהכתיב טקסט ב- Windows?
תשובות:
- אתה יכול להשתמש בתכתיב ב- Windows 10 כדי לתוכן מחבר במשרד, ליצור טיוטות או מתאר וללכוד הערות.
- כן, התכתיב מובנה ב- Windows 10.
- תוכל למצוא מידע נוסף על הכתיבת המסמכים שלך ב- Word במאמרי התמיכה המסופקים.
- כמה כלים דומים לתכתיב של Windows כוללים הקלדת קולית במסמכי גוגל, כלי תכתיב במשרד 365, דרקון באופן טבעי, תכתיב מובנה באייפד ובאייפון, ותכתיב מובנה במחשב Mac.
- כלי התכתיב המובנה ב- Windows הוא בחינם וזמין במחשבים ניידים ושולחן עבודה של Windows.
- כמה סיבות לכך שתוכלו להשתמש בכלי תכתיב כוללים כישורי הקלדה איטיים, העדיפו לדבר במקום סוג, או להעדיף לייצר רעיונות דרך דיבורים בקול רם.
- כדי להפעיל את כלי התכתיב ב- Windows, בחר שדה טקסט ולחץ על ‘מקש הלוגו של Windows’ + ‘H’ כדי לפתוח את סרגל הכלים של התכתיב. התחל לדבר וזה ייצר טקסט מהקול שלך. אם אתה מתעכב למשך מספר שניות, ייתכן שתצטרך לבחור את סמל התכתיב בסרגל הכלים.
- טיפ מומלץ לשימוש בתכתיב ב- Windows הוא להשתמש באוזניות כדי לשפר את החוויה ולמזער את ההד בחדר.
- אין אוזניות מומלצות ספציפיות המוזכרות במאמר.
- מכשירים אחרים עם תכתיב מובנה כוללים מחשבי אייפד, אייפון ומחשבי MAC.
- אתה יכול למצוא הפגנה של תכתיב חלונות בפעולה בערוץ יוטיוב של Xandru Tait.
- אם אתה סטודנט להשכלה גבוהה ומעוניין בתכתיב, עליך לדבר עם קצין הטכנולוגיה המסייע שלך או קצין נכות/קצין תמיכה בלמידה.
- אם אתה סטודנט ב- FET/ETB ומתעניין בתכתיב, עליך לדבר עם רכז צרכים חינוכיים, רכז תמיכה בלמידה, קצין גישה לסטודנטים, רכז תמיכה לסטודנטים או קצין תמיכה לנכות למידע נוסף על טכנולוגיה מסייעת.
- אם אתה עובד ומעוניין בתכתיב, עליך לדבר עם קצין הקשר שלך (שירות ציבורי) או מנהל הקו שלך להתחיל את השיחה.
- המטרה של הגשת הצעה לכוורת היא לספק משוב, רעיונות או המלצות לטכנולוגיה מסייעת.
- ניתן למצוא מדריך כיצד להשתמש בזיהוי דיבור והכתיבה טקסט ב- Windows בקישור המסופק: https: // www.PCMAG.com/how-to/speak-up-o-to-use-deep-rebognition-and-itatate-text-in-windows
האם ל- Windows 10 יש תכתיב
כל העוגיות שעלולות להשתמש בו באתר זה מופיעות במדיניות העוגיות הזו.
תכתיב בחלונות 10
הכתבה מאפשרת לך להשתמש בתוכן דיבור לטקסט לתוכן המחבר במשרד עם מיקרופון וחיבור אינטרנט אמין. זה’דרך מהירה וקלה להוציא את המחשבות שלך, ליצור טיוטות או קווי מתאר וללכוד הערות.
השתמש בתכתיב כדי להמיר מילים מדוברות לטקסט בכל מקום במחשב שלך עם Windows 10. הכתבה משתמשת בזיהוי דיבור, המובנה ב- Windows 10, אז שם’אין שום דבר שאתה צריך להוריד ולהתקין כדי להשתמש בו.
למידע נוסף אנא בקרו במאמרי התמיכה להלן:
- הכתיב את המסמכים שלך במילה
- השתמש בהקלדת קול כדי ללכת במקום להקליד במחשב האישי שלך
עוגיות
אתה יכול לשלוט באילו עוגיות לא חיוניות משמשות בעת ביקור באתר זה:
כל העוגיות שעלולות להשתמש בו באתר זה מופיעות במדיניות העוגיות הזו.
יצירת סביבות כוללות בחינוך ותעסוקה לאנשים עם מוגבלות.
Windows 10 – תכתיב (דיבור לטקסט)
- בית
- את הכוורת?
- 12 שלנו בקטגוריות
- כלי מיקרוסופט
- Windows – תכתיב (דיבור לטקסט)
עלות: בחינם | פלטפורמות: כלי מובנה במחשב הנייד ושולחן העבודה של Windows.
נסה להשתמש בכלי התכתיב המובנה במחשב Windows שלך כדי להמיר את המילים המדוברות שלך לטקסט במחשב הנייד / שולחן העבודה של Windows 10. הכתבה משתמשת בזיהוי דיבור, המובנה ב- Windows 10, כך שאין שום דבר שאתה צריך להוריד או להתקין כדי להשתמש בו. זה אכן דורש גישה לאינטרנט.
השימושי ביותר עבור: ישנן סיבות רבות לכך שתוכל להשתמש בכלי תכתיב – יתכן שיש לך כישורי הקלדה איטיים או שאתה עשוי להעדיף לדבר במקום סוג או שאתה עשוי להעדיף לייצר רעיונות באמצעות דיבורים בקול רם.
כיצד אוכל להפעיל את כלי התכתיב ב- Windows?
- כדי להתחיל להכתיב, בחר שדה טקסט ולחץ על ‘מקש הלוגו של Windows’ +’H’ כדי לפתוח את סרגל הכלים לתכתיב.
- פשוט התחל לדבר וזה יוצר טקסט מהקול שלך.
- אם אתה מתעכב למשך מספר שניות, יתכן שתצטרך לבחור את סמל התכתיב בסרגל הכלים לתכתיב.
- אם זו הפעם הראשונה שלך המשתמשת בתכתיב ב- Windows מכפי שהוא עשוי לבקש ממך ללכת להגדרות.
- ב ‘נְאוּם’ הפעל את ‘זיהוי דיבור מקוון’.
- המחשב שלך צריך להיות מחובר לאינטרנט.
- כעת לחץ על ‘מקש הלוגו של Windows’ + ‘H’ והתחל להכתיב בכל מסמך / הערה שיש לך פתוח בדפדפן שלך או ביישום אחר.
הטיפ העליון שלנו:
אוזניות יכולות לעשות את ההבדל המשמעותי לחוויה של התכתיב כך שאם אפשר, נסה להשתמש באחד כזה. אם אין לך אוזניות וודא שאתה בחדר שאין לו הד.
דרוש תרגול כדי לדבר בקול רם למחשב שלך אז קח זמן לבנות את הביטחון שלך.
כלים דומים:
- הקלדת קולית ב- Google Docs. תכונה חינמית זו היא דרך נהדרת לנסות דיבור לתוכנת טקסט.
- כלי תכתיב במשרד 365. כלי נוסף בחינם במיקרוסופט שמאפשר לך להקליד עם הקול שלך.
- אם אתה בקיא בתכתיב, ייתכן שתרצה לשקול ‘דרקון דיבור באופן טבעי’ שהיא צורה מתקדמת יותר של תוכנת תכתיב.
- תכתיב מובנה באייפד ובאייפון שלך.
- תכתיב מובנה במחשב מק.
הדגמת תכתיב חלונות בפעולה
מקור וידאו: ערוץ YouTube של Xandru Tait
עצות לגבי כלי תכתיב ותוכנה:
- אם אתה סטודנט להשכלה גבוהה, דבר עם קצין הטכנולוגיה המסייע שלך או קצין נכות /קצין תמיכה בלמידה.
- אם אתה סטודנט ב- FET/ETB, יתכן שניתן לדבר עם רכז צרכים חינוכיים, רכז תמיכה בלמידה, קצין גישה לסטודנטים, רכז תמיכה לסטודנטים או קצין תמיכה לנכות למידע נוסף על טכנולוגיה מסייעת.
- אם אתה עובד ומעוניין בטכנולוגיה זו, דבר עם קצין הקשר שלך (שירות ציבורי) או מנהל הקו שלך כדי להתחיל את השיחה.
הגש כוורת כוורת
להגיש הצעה לכוורת שלנו.
דבר: כיצד להשתמש בזיהוי דיבור ולהכתיב טקסט ב- Windows
אתה יכול לדבר עם Windows באמצעות תכונות זיהוי הדיבור המובנות או תכונות טקסט.
17 באוקטובר 2022
https: // www.PCMAG.com/how-to/speak-up-o-to-use-deep-rebognition-and-itatate-text-in-windows
(קרדיט: Sergey Nivens / Shutterstock)
האם ידעת שאתה יכול להנפיק פקודות ל- Windows? אתה יכול לומר למערכת ההפעלה לפתיחת יישומים, להכתיב טקסט ולבצע משימות רבות אחרות. ניתן לעשות זאת דרך קורטנה, או שתוכל להשתמש בזיהוי הדיבור המובנה ישירות ב- Windows 10 ו- 11 כדי לדבר עם כל גרסה נתמכת של Windows.
ברגע שתלמד את מערכת ההפעלה כדי להבין את צליל הקול שלך, הוא יגיב לפקודות שלך. זוהי תכונה שימושית במיוחד למשתמשים עם מוגבלות שאינם יכולים להשתמש בעכבר ובמקלדת, אך היא זמינה גם לכל אחד להשתמש. יש אפילו מדריך עזר מובנה כדי להראות לך באילו פקודות אתה יכול להשתמש.
Windows מציעה גם תכונת תכתיב שתוכל להשתמש בה כדי ליצור מסמכים, מיילים וקבצים אחרים באמצעות צליל הקול שלך. ברגע שהתכתיב פעיל, אתה’מסוגל להכתיב טקסט כמו גם סימני פיסוק, תווים מיוחדים ותנועות סמן.
שתי התכונות פועלות באופן דומה ב- Windows 10 ו- 11, עם זאת, ישנם כמה הבדלים במראה ובפריסה של חלון התכתיב. בואו נבדוק כיצד להשתמש בזיהוי דיבור ובכתיבה ב- Windows.
הפעל זיהוי דיבור מקוון
על מנת להשתמש בזיהוי דיבור ב- Windows 10, תחילה תצטרך לאפשר זיהוי דיבור מקוון. זה יכול להיעשות אם אתה פותח הגדרות> פרטיות> דיבור ולהפעיל זיהוי דיבור מקוון.
אמנם זה נדרש ב- Windows 10, אך הוא אופציונלי רק ב- Windows 11. אם אתה רוצה לאפשר תכונה זו, עבור אל הגדרות> פרטיות ואבטחה> דיבור ולהדליק זיהוי דיבור מקוון.
כדי לטפל בכל חששות פרטיות שיש לך לגבי תכונה זו, קרא את הצהרת הפרטיות של מיקרוסופט (נפתח בחלון חדש), המתאר כיצד היא עובדת.
כיצד להשתמש בתכתיב
פתח יישום בו ברצונך להכתיב טקסט, כגון פנקס פנקס, WordPad, Microsoft Word או Mail. כדי להפעיל את התכתיב, לחץ על מקש Windows + H.
אם אתה משתמש ב- Windows 10, תראה את חלון התכתיב המלבני מופיע בראש המסך עם הודעה המציינת שהוא מקשיב.
עבור משתמשי Windows 11, חלון התכתיב המרובע מופיע בתחתית המסך, גם עם הודעה כדי לומר לך שזה’s האזנה.
כשאתה מתחיל לדבר, Windows חכם מספיק כדי לטפל במשימות מסוימות באופן אוטומטי, כמו לנצל את המילה הראשונה של משפט. לאחר מכן תוכל להכתיב פיסוק ולהתחיל פסקה חדשה באמירת “תקופה”, “פסיק”, “קו חדש”, “פסקה חדשה”, או כל פעולה אחרת שתזדקק לו לקחת בחלונות. להלן תווי הפיסוק והסמלים שאתה יכול להכתיב, על פי מיקרוסופט:
אם אתה טועה, פשוט בטל את זה באומרו “בטל את זה.”המילה, הביטוי או המשפט האחרון שלך יוסרו לאחר מכן. אם תפסיק לדבר כמה שניות, התכתיב יפסיק להקשיב. אתה יכול גם להשהות את התכתיב בעצמך על ידי אמירה “עצור תכתיב”, או על ידי לחיצה על סמל המיקרופון. לחץ עליו שוב כדי להתחיל את התכתיב שוב.
עכשיו, נניח שסיימת לכתוב וצריך לערוך את הטקסט כדי לתקן טעויות או לשנות מילים מסוימות. אתה יכול לערוך בקול, אם כי התהליך מסורבל יותר מאשר להשתמש בעכבר והמקלדת שלך. אבל אם אתה יודע את הביטויים הנכונים, אולי תרצה לנסות את זה. להלן פקודות העריכה שאתה יכול להכתיב, על פי מיקרוסופט:
כיצד להשתמש בזיהוי דיבור
זיהוי דיבור הוא אפשרות נוספת אם ברצונך לשלוט על Windows 8.1, 10 או 11 עם הקול שלך. כדי להגדיר זאת, פתח את לוח הבקרה בתצוגת הסמל ולחץ על זיהוי דיבור יישומון. בחר ב- התחל זיהוי דיבור קישור להגדרת התכונה.
המסך הראשון להגדרת זיהוי דיבור מסביר מה התכונה עושה ואיך היא עובדת. נְקִישָׁה הַבָּא, ואז בחר אם אתה משתמש באוזניות, שולחן עבודה או מיקרופון עצמאי. נְקִישָׁה הַבָּא כדי לראות מידע כיצד למקם כראוי את המיקרופון שלך.
נְקִישָׁה הַבָּא שוב וקרא את המשפט בקול רם כדי לוודא שתכונת זיהוי הדיבור הובילה את הצליל ואת עוצמת הקול שלך. נְקִישָׁה הַבָּא, ואם הקול שלך התגלה כראוי, המסך יגיד לך שהמיקרופון מוגדר ומוכן לשימוש.