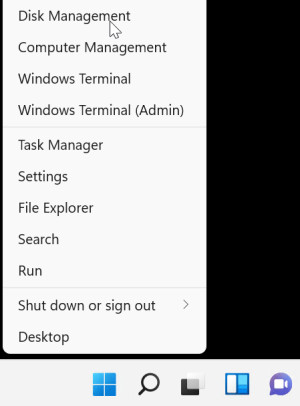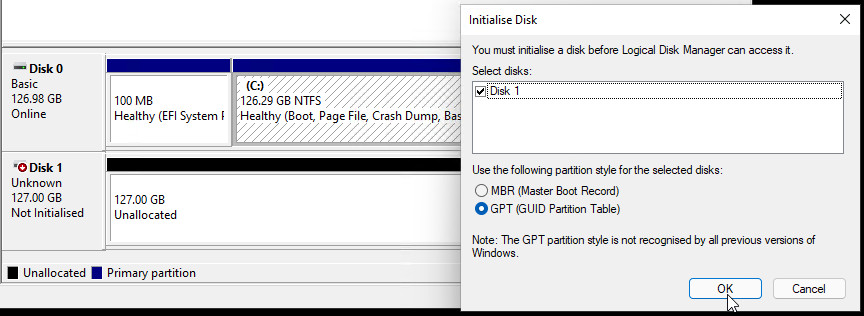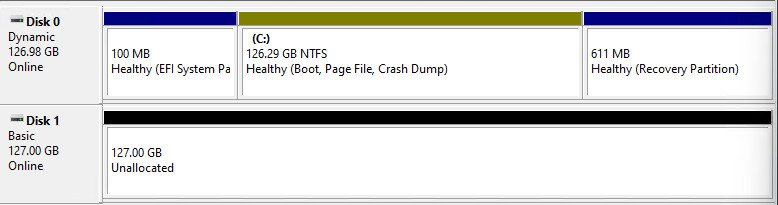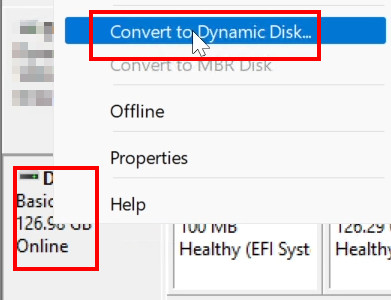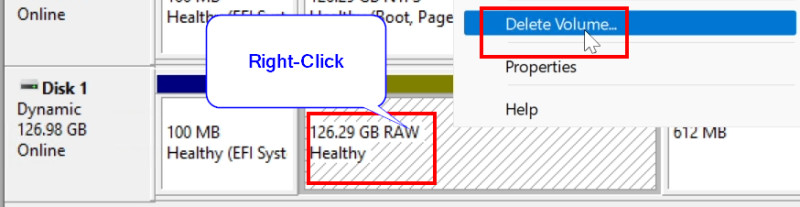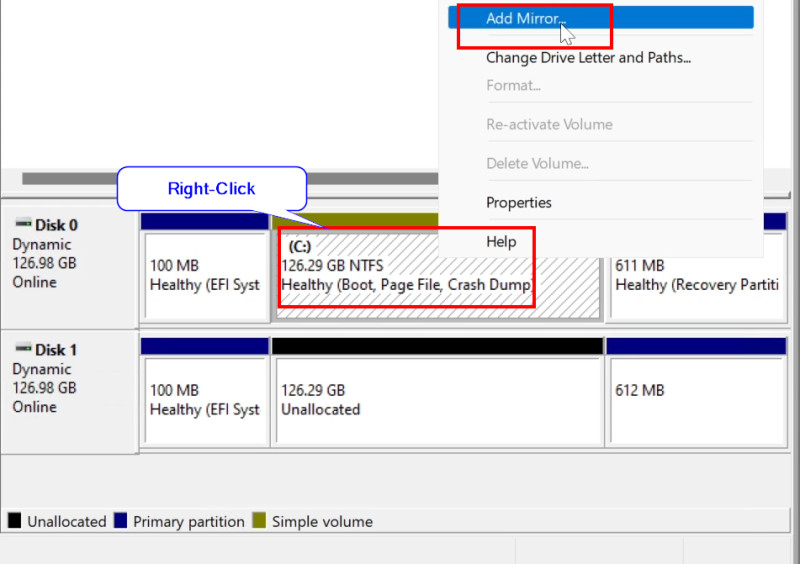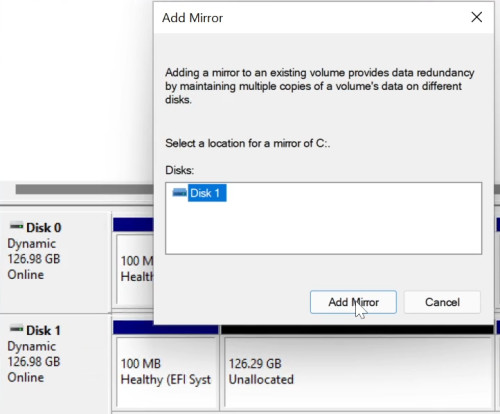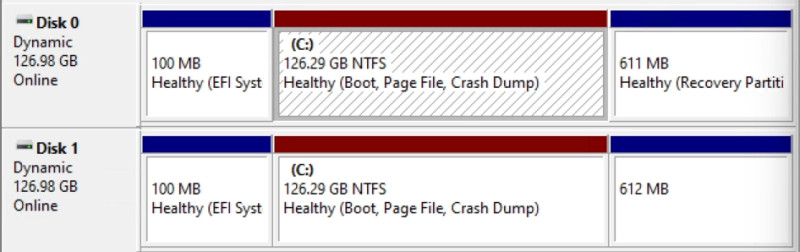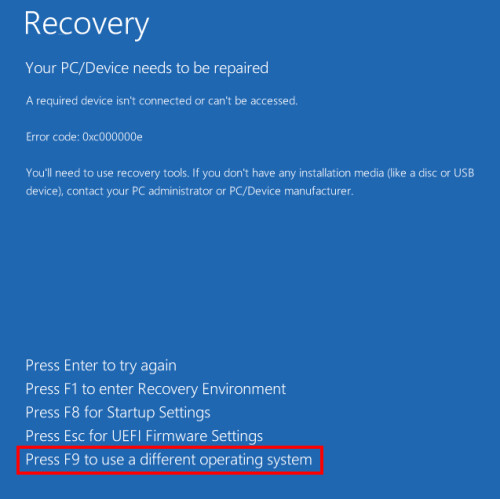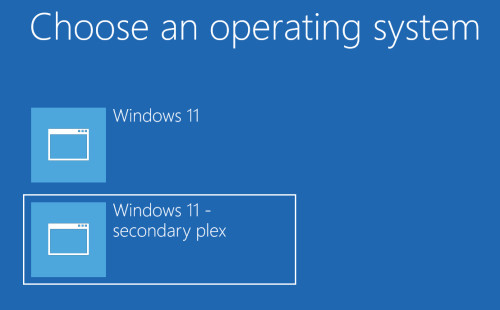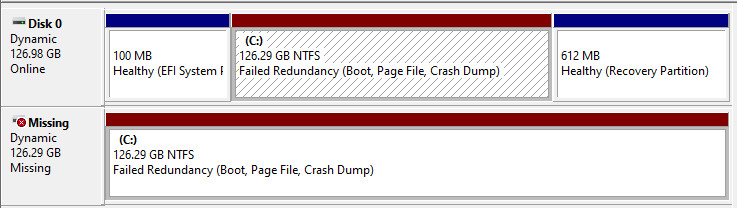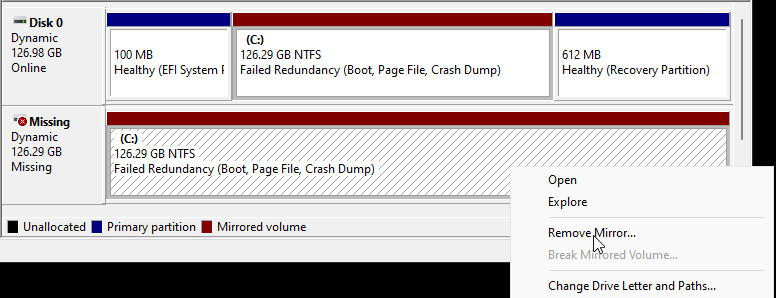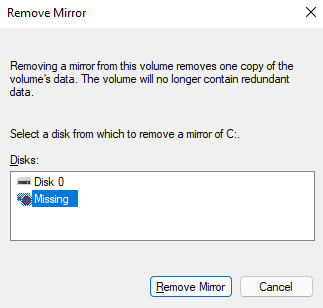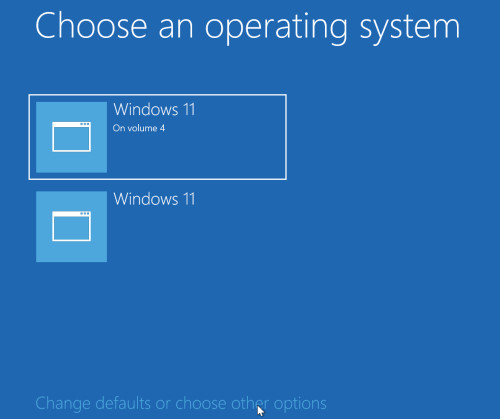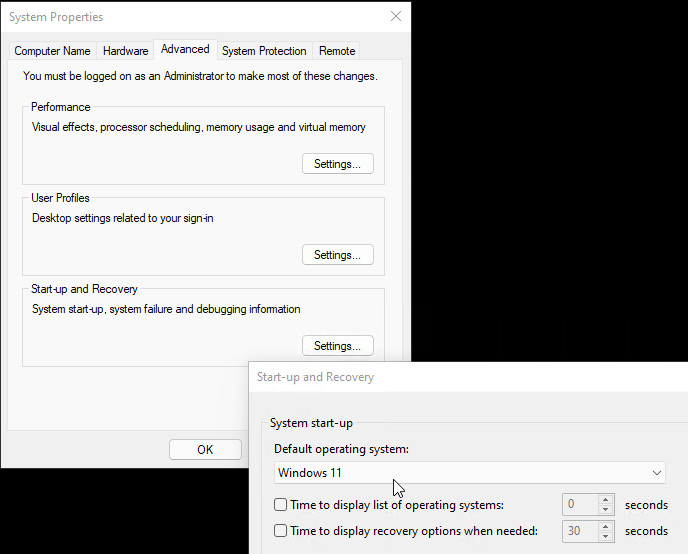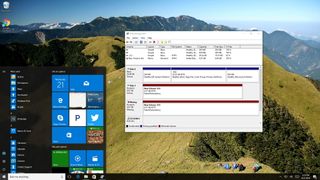האם ל- Windows 10 יש שיקוף דיסק
האם ל- Windows 10 יש שיקוף דיסק
[סקירה מלאה] שיקוף HardDrive: משמעות/פונקציות/כלי עזר [טיפים מיניטוליים]
מאמר זה שנוצר בדף האינטרנט הרשמי של Minitool נותן היכרות יסודית לשיקוף Harddrive. זה מכסה את הגדרתו, פונקציות, יתרונותיה, כמו גם יישום ב- Windows 10. זה גם מציג לך את אחת התוכניות הטובות ביותר של שיקוף לדיסק הקשיח.
מה זה שיקוף דיסק?
הגדרת שיקוף דיסק
מה זה שיקוף של כונן קשיח? באחסון נתונים, שיקוף HardDrive מתייחס לשכפול של נפחי דיסק קשיחים לוגיים או מחיצות לכונן קשיח פיזי אחר בזמן אמת כדי להבטיח זמינות רציפה. זה מיושם בעיקר בפשיטה 1. נפח שיקוף הוא ייצוג הגיוני מלא של עותקי נפח נפרדים.
שיקוף לעומת שכפול לעומת הצללה לעומת תמונת מצב
בהקשר של התאוששות מאסון, שיקוף נתוני למרחקים ארוכים נחשב לשכפול אחסון. על פי הטכנולוגיות המאומצות, ניתן לבצע את השכפול באופן סינכרוני, חצי סינכרוני, אסינכרוני או נקודה בזמן.
שכפול מופעל באמצעות מיקרוקוד בבקר מערך הדיסק או בתוכנת השרת. בדרך כלל, מדובר בפתרון קנייני שאינו תואם לספקי התקני אחסון נתונים שונים.
עם זאת, בדרך כלל, שיקוף הוא רק סינכרוני. כתיבה סינכרונית משיגה יעד נקודת שחזור (RPO) של אפס נתונים אבודים. שכפול אסינכרוני יכול להשיג RPO של מספר שניות בלבד ואילו המתודולוגיות הנותרות מספקות מקצוען של כמה דקות לכמה שעות.
שיקוף דיסק שונה מהצללת קבצים ותמונת מצב של דיסק; הצללת הקבצים פועלת ברמת הקובץ ואילו תמונות נתוני תמונת מצב של דיסק לעולם אינן מסונכרנים מחדש עם מקורם.
יעד זמן התאוששות (RTO) לעומת יעד נקודת התאוששות (RPO)
מה יעד נקודת ההתאוששות (RPO) ומטרה זמן התאוששות (RTO)? RTO לעומת RPO, מהם ההבדלים. אילו פתרונות התאוששות מאסון מכסים RTO/RPO?
מדוע צריך שיקוף קשיח?
דיסקים קשיחים הם רכיב לא אמין מטבעו במערכות מחשב. שיקוף כונן קשיח הוא טכנולוגיה המאפשרת למערכת ההפעלה (OS) לשמור באופן אוטומטי עותקי נתונים מרובים או גיבוי כפול. לפיכך, מערכת ההפעלה יכולה לשחזר במהירות נתונים ולהמשיך לעבד במהירות לאחר כישלון חומרת דיסק.
איך עובד שיקוף דיסק?
שיקוף קשיח יכול להתבצע באופן מקומי או מרחוק. באופן מקומי, זה ספציפית לספק אי -אמינות לדיסק. מרחוק, שיקוף של קשיח מהווה חלק מתכנית התאוששות מאסון מתוחכמת יותר. כמו כן, ניתן לעשות זאת באופן מקומי וגם מרחוק, במיוחד עבור מערכות זמינות גבוהה.
למרות שניתן להשתמש בשיקוף כונן קשיח בכוננים קשיחים הגיוניים שבהם הפורמט הפיזי הבסיסי מוסתר מתהליך השיקוף, בדרך כלל, נתונים משתקפים לדיסקים זהים פיזית.
שיקוף HardDrive בדרך כלל מוצע על ידי פתרונות חומרה כמו מערכי דיסק או תוכנה בתוך המערכת כמו לינוקס MDADM ו- Mapper Device. חוץ מזה, מערכות קבצים כמו ZFS או BTRFs מספקות שיקוף נתונים משולב. שתי מערכות הקבצים שומרות גם על נתונים ובדיקות שלמות מטא נתונים, מה שהופך את עצמם למסוגלים לאתר עותקים רעים של בלוקים ולהסתמך על נתונים שיקוניים כדי להעלות נתונים מבלוקים נכונים.
ניתן לערוך את תהליך השיקוף מאתר לאתר באמצעות קישורי נתונים מהירים. קישורי סיבים אופטיים, למשל, יכולים לשמור על ביצועים נאותים לתמיכה בשיקוף בזמן אמת על פני מרחקים של 500 מטר בערך.
עֵצָה: שכפול הנתונים מצד אחד של זוג מראה למשנהו ידוע בשם בנייה מחדש או פחות נקרא סילבר מחדש.
מרחקים ארוכים יותר או קישורים איטיים יותר שומרים על מראות באמצעות מערכת העתקה אסינכרונית. עבור מערכות התאוששות מאסון מרחוק, שיקוף כזה עשוי לא להיעשות על ידי מערכות משולבות ובכל זאת פשוט על ידי אפליקציות נוספות על מכונות ראשוניות ומשניות.
עֵצָה: הנתונים מיותרים על כל הדיסקים הקשיחים שקיימים במראה.
שיקוף דיסק לעומת שיבוט דיסק
שיקוף דיסק יוצר עותק יחיד המשכפל את המקור בזמן אמת (שיקוף תמיד מעבד) וניתן להשתמש בו למטרות גיבוי ואסון התאוששות מאסון. אם אחד הדיסקים המראות נכשל, אתה עדיין יכול לגשת לנתונים שלך מהדיסק השני. יתר על כן, אתה יכול לבנות מחדש את השיקוף עם דיסקים בריאים חדשים.
ואילו שיבוט הדיסק פשוט משכפל את כל התוכן כולל העדפות והגדרות מדיסק המקור לכונן היעד. בדרך כלל זו פעולה חד פעמית המיושמת על מערכת העברת מערכת או נתונים מדיסק קשיח אחד למשנהו כמו כשאתה מחליט להעביר את עבודתך מהמכונה הישנה למחשב חדש. כמו כן, עלות זמן רב יותר ופחות גמישות מגבילה את שיבוט הדיסק מהביצוע בתדר גבוה.
היתרונות של שיקוף Harddrive
כאשר כונן קשיח נכשל, כמה תרחישים יכולים לקרות. במערכת החליפה החמה, מערכת שניתן להחליף מבלי לעצור, לכבות או לאתחל מחדש, במקרה של כישלון דיסק, מערכת ההפעלה עצמה בדרך כלל מאבחנת כשל בדיסק ומסמנת את הכישלון.
אם מדובר במערכת מתוחכמת, היא עשויה להפעיל אוטומטית דיסק המתנה חם ולעשות שימוש בדיסק הפעיל שנותר כדי לשכפל נתונים חיים לדיסק זה. לחלופין, מותקן דיסק חדש והנתונים משוכפלים אליו. בעוד שבמערכות פחות מתוחכמות, מערכת ההפעלה מופעלת בכונן שנותר עד שניתן להתקין דיסק רזרב.
האם ל- Windows 10 יש שיקוף דיסק
אם המחיצות או הגדלים שלהם נבדלים זה מזה, יש לקחת זאת בחשבון בפקודות הבאות.
[סקירה מלאה] שיקוף HardDrive: משמעות/פונקציות/כלי עזר [טיפים מיניטוליים]
מאמר זה שנוצר בדף האינטרנט הרשמי של Minitool נותן היכרות יסודית לשיקוף Harddrive. זה מכסה את הגדרתו, פונקציות, יתרונותיה, כמו גם יישום ב- Windows 10. זה גם מציג לך את אחת התוכניות הטובות ביותר של שיקוף לדיסק הקשיח.
מה זה שיקוף דיסק?
הגדרת שיקוף דיסק
מה זה שיקוף של כונן קשיח? באחסון נתונים, שיקוף HardDrive מתייחס לשכפול של נפחי דיסק קשיחים לוגיים או מחיצות לכונן קשיח פיזי אחר בזמן אמת כדי להבטיח זמינות רציפה. זה מיושם בעיקר בפשיטה 1. נפח שיקוף הוא ייצוג הגיוני מלא של עותקי נפח נפרדים.
שיקוף לעומת שכפול לעומת הצללה לעומת תמונת מצב
בהקשר של התאוששות מאסון, שיקוף נתוני למרחקים ארוכים נחשב לשכפול אחסון. על פי הטכנולוגיות המאומצות, ניתן לבצע את השכפול באופן סינכרוני, חצי סינכרוני, אסינכרוני או נקודה בזמן.
שכפול מופעל באמצעות מיקרוקוד בבקר מערך הדיסק או בתוכנת השרת. בדרך כלל, זה’פיתרון קנייני שאינו תואם לספקי התקני אחסון נתונים שונים.
עם זאת, בדרך כלל, שיקוף הוא רק סינכרוני. כתיבה סינכרונית משיגה יעד נקודת שחזור (RPO) של אפס נתונים אבודים. שכפול אסינכרוני יכול להשיג RPO של מספר שניות בלבד ואילו המתודולוגיות הנותרות מספקות מקצוען של כמה דקות לכמה שעות.
שיקוף דיסק שונה מהצללת קבצים ותמונת מצב של דיסק; הצללת הקבצים פועלת ברמת הקובץ ואילו תמונות נתוני תמונת מצב של דיסק לעולם אינן מסונכרנים מחדש עם מקורם.
יעד זמן התאוששות (RTO) לעומת יעד נקודת התאוששות (RPO)
מה’s יעד נקודת התאוששות (RPO) ומטרה זמן התאוששות (RTO)? RTO לעומת RPO, מהם ההבדלים. אילו פתרונות התאוששות מאסון מכסים RTO/RPO?
מדוע צריך שיקוף קשיח?
דיסקים קשיחים הם רכיב לא אמין מטבעו במערכות מחשב. שיקוף כונן קשיח הוא טכנולוגיה המאפשרת למערכת ההפעלה (OS) לשמור באופן אוטומטי עותקי נתונים מרובים או גיבוי כפול. לפיכך, מערכת ההפעלה יכולה לשחזר במהירות נתונים ולהמשיך לעבד במהירות לאחר כישלון חומרת דיסק.
איך עובד שיקוף דיסק?
שיקוף קשיח יכול להתבצע באופן מקומי או מרחוק. באופן מקומי, זה ספציפית לספק אי -אמינות לדיסק. מרחוק, שיקוף של קשיח מהווה חלק מתכנית התאוששות מאסון מתוחכמת יותר. כמו כן, ניתן לעשות זאת באופן מקומי וגם מרחוק, במיוחד עבור מערכות זמינות גבוהה.
למרות שניתן להשתמש בשיקוף כונן קשיח בכוננים קשיחים הגיוניים שבהם הפורמט הפיזי הבסיסי מוסתר מתהליך השיקוף, בדרך כלל, נתונים משתקפים לדיסקים זהים פיזית.
שיקוף HardDrive בדרך כלל מוצע על ידי פתרונות חומרה כמו מערכי דיסק או תוכנה בתוך המערכת כמו לינוקס MDADM ו- Mapper Device. חוץ מזה, מערכות קבצים כמו ZFS או BTRFs מספקות שיקוף נתונים משולב. שתי מערכות הקבצים שומרות גם על נתונים ובדיקות שלמות מטא נתונים, מה שהופך את עצמם למסוגלים לאתר עותקים רעים של בלוקים ולהסתמך על נתונים שיקוניים כדי להעלות נתונים מבלוקים נכונים.
ניתן לערוך את תהליך השיקוף מאתר לאתר באמצעות קישורי נתונים מהירים. קישורי סיבים אופטיים, למשל, יכולים לשמור על ביצועים נאותים לתמיכה בשיקוף בזמן אמת על פני מרחקים של 500 מטר בערך.
עֵצָה: שכפול הנתונים מצד אחד של זוג מראה למשנהו ידוע בשם בנייה מחדש או פחות נקרא סילבר מחדש.
מרחקים ארוכים יותר או קישורים איטיים יותר שומרים על מראות באמצעות מערכת העתקה אסינכרונית. עבור מערכות התאוששות מאסון מרחוק, שיקוף כזה עשוי לא להיעשות על ידי מערכות משולבות ובכל זאת פשוט על ידי אפליקציות נוספות על מכונות ראשוניות ומשניות.
עֵצָה: הנתונים מיותרים על כל הדיסקים הקשיחים שקיימים במראה.
שיקוף דיסק לעומת שיבוט דיסק
שיקוף דיסק יוצר עותק יחיד המשכפל את המקור בזמן אמת (שיקוף תמיד מעבד) וניתן להשתמש בו למטרות גיבוי ואסון התאוששות מאסון. אם אחד הדיסקים המראות נכשל, אתה עדיין יכול לגשת לנתונים שלך מהדיסק השני. יתר על כן, אתה יכול לבנות מחדש את השיקוף עם דיסקים בריאים חדשים.
ואילו שיבוט הדיסק פשוט משכפל את כל התוכן כולל העדפות והגדרות מדיסק המקור לכונן היעד. בדרך כלל זו פעולה חד פעמית המיושמת על מערכת העברת מערכת או נתונים מדיסק קשיח אחד למשנהו כמו כשאתה מחליט להעביר את עבודתך מהמכונה הישנה למחשב חדש. כמו כן, עלות זמן רב יותר ופחות גמישות מגבילה את שיבוט הדיסק מהביצוע בתדר גבוה.
היתרונות של שיקוף Harddrive
כאשר כונן קשיח נכשל, כמה תרחישים יכולים לקרות. במערכת החליפה החמה, מערכת שניתן להחליף מבלי לעצור, לכבות או לאתחל מחדש, במקרה של כישלון דיסק, מערכת ההפעלה עצמה בדרך כלל מאבחנת כשל בדיסק ומסמנת את הכישלון.
אם מדובר במערכת מתוחכמת, היא עשויה להפעיל אוטומטית דיסק המתנה חם ולעשות שימוש בדיסק הפעיל שנותר כדי לשכפל נתונים חיים לדיסק זה. לחלופין, מותקן דיסק חדש והנתונים משוכפלים אליו. בעוד שבמערכות פחות מתוחכמות, מערכת ההפעלה מופעלת בכונן שנותר עד שניתן להתקין דיסק רזרב.
מלבד הצעת כפילות נוספת של הנתונים לצורך יתירות במקרה של כישלון חומרה, שיקוף דיסק יכול גם לאפשר לגשת לכל דיסק בנפרד למטרות קריאה.
כיצד לתקן שגיאת נתונים (בדיקת יתירות מחזורית)
פוסט זה מראה את הסוד כיצד לפתור את היעילות “שגיאת נתונים (בדיקת יתירות מחזורית)” הוצא ושחזור נתונים מכונן עם שגיאת CRC.
במצבים מסוימים, זה יכול לשפר מאוד את הביצועים מכיוון שהמערכת יכולה לבחור לכל קריאה עם הדיסק שיכול לחפש הכי מהר לנתונים הנדרשים. זה חשוב במיוחד כאשר ישנן שאילתות מרובות לנתונים על אותו כונן קשיח. לפיכך, ניתן להפחית את המעבר בין המשימות. זהו שיקול משמעותי בתצורת חומרה אשר ניגשים לעיתים קרובות לנתונים בדיסק.
בכמה תרחישים יישומים, ניתן לפצל את הכונן המראות ולהשתמש בו לגיבוי נתונים המאפשר לדיסק הראשון להישאר פעיל. עם זאת, מיזוג שני הכוננים עשוי להזדקק לתהליך סנכרון אם פעילות כתיבת קלט/פלט (קלט/פלט) כתיבה כלשהי קרה לדיסק המראות.
כמה תוכניות שיקוף מנצלות 3 דיסקים עם 2 מהדיסקים לשיקוף יתירות והשלישית להתפצל לביצוע גיבויים.
על כונן מגף מראה של Windows 10
כדי לשקף כונן אתחול זה ליצור עותק מדויק של כל מה שבדיסק הקשיח שלך במערכת כולל מערכת ההפעלה (Windows 10), מידע על אתחול, יישומים, קבצים אישיים, כמו גם קבצים נסתרים להעדפותיך ולהגדרות שלך. תוכנת שיקוף דיסקים תגבה את כל הנתונים האלה למיקום חדש, בדרך כלל דיסק קשיח נוסף, תוך הבטחה שהדיסק החדש ניתן לאתחול לאחר סיום תהליך השיקוף בהצלחה.
בעזרת עותק המראה של המערכת שלך, ברגע שתקבל התרסקות מערכת קטסטרופלית שהובאה על ידי שגיאות קבצים/תוכנה (סיבות פנימיות) או התקפות תוכנות זדוניות/נזקים פיזיים (סיבות חיצוניות), אתה יכול לשחזר את המערכת שלך בהקדם האפשרי עם תמונת הגיבוי.
בשלב הבא זה ילמד אותך כיצד לשקף כונן ב- Windows 10 עם כלי השירות המובנה. כדי לבנות עותק מראות, עליך לחבר לפחות דיסק נוסף נוסף שאינו קטן מדיסק המקור למחשב בו מותקן כונן המקור.
[נפתר] יכול’t הוסף כוננים לשגיאת בריכת אחסון 0x00000032
“פחית’t להוסיף כוננים. בדוק את חיבורי הכונן ואז נסה שוב. הבקשה אינה נתמכת. (0x00000032)” ארבעה פתרונות אפשריים נמצאים כאן!
Windows 10 שיקוף Harddrive – צור נפח שיקוף חדש
להלן המדריך ליצירת נפח שיקוף חדש לגמרי בו לא לשני הכונן הקשיח אין נתונים.
- לִפְתוֹחַ ניהול דיסקים של Windows על ידי לחיצה ימנית על מחשב זה, בחר לנהל, ובחר ניהול דיסק.
- לחץ באמצעות לחצן העכבר הימני על אחד הכוננים ובחר נפח שיקוף חדש.
- נְקִישָׁה הַבָּא. לחץ על הכונן האחר מהרשימה השמאלית ו לְהוֹסִיף זה לרשימה הנכונה. לאחר מכן, ציין את כמות שטח האחסון לנפח המראות. הגודל יכול’t חורג מהשטח הזמין בכונן הקשיח הקטן יותר.
- הקצה מכתב כונן או השאר את הגדרות ברירת המחדל.
- תַחַת פרמט נפח זה עם ההגדרות הבאות, וודא שמערכת הקבצים היא NTFS, גודל יחידת הקצאה הוא בְּרִירַת מֶחדָל, ותן שם לנפח. כמו כן, סמן בצע פורמט מהיר.
- נְקִישָׁה סיים ובחר כן להמיר את הדיסקים הבסיסיים לדינמי.
כאשר זה יסיים, תראה רק נפח אחד שנוצר. כשאתה שומר נתונים על עוצמת הקול, הנתונים ישתקפו לכונן המשני באופן אוטומטי.
שיקוף דיסק של Windows 10 – צור נפח שיקוף בכונן משומש
עקוב אחר הצעדים שלהלן להגדרת נפח שיקוף כאשר כבר משתמשים באחד הדיסקים.
- ב ניהול דיסק, לחץ באמצעות לחצן העכבר הימני על הכונן המשומש ובחר הוסף מראה.
- בחר את הכונן האחר ברשימה ולחץ הוסף מראה.
- נְקִישָׁה כן להמיר את הדיסקים הבסיסיים לדינאמי.
עם סיום יצירת הכונן המראות, היא תתחיל לסנכרן את הנתונים בכונן הראשי המשומש לכונן המראות המשני. הנתונים המאוחסנים לדיסק הראשוני בעתיד יסונכרנו גם לדיסק המשני.
שיקוף כונן של Windows 10 – צור מחדש מראה לאחר כישלון הכונן
אם אחד מהדיסקים המראות שנכשלו, אתה עדיין יכול לגשת לנתונים שלך. כמו כן, תוכלו להחליף את הכונן שנכשל ולשחזר מראה בהקדם האפשרי.
- בְּתוֹך ניהול דיסק, לחץ באמצעות לחצן העכבר הימני על הדיסק שעדיין עובד של המראה ובחר הסר את המראה.
- בחר את הכונן שנכשל שצריך לקבל תווית חָסֵר ולחץ על הסר את המראה
- נְקִישָׁה כן.
- לאחר מכן, חבר דיסק חדש למחשב שלך ושחזר איתו מראה חדשה ונשען על ההוראות שלמעלה.
כיצד לשקף את כונן האתחול ב- Windows 10 עבור UEFI
יהיה עליך לשקף את כונן האתחול ב- Windows 10 כדי לאתחל מכונן משני.
תוכנת שיקוף כונן קשיח
כאמור בתוכן לעיל, שיקוף Harddrive מסתמך על פתרון חומרה או על תוכנה. אם אין לך ציוד חומרה המאפשר לך להקים שיקוף של דיסקים כמו מערכי דיסק RAID, אז על מנת להגן.
זוהי פעולה חכמה ליצירת עותק מדויק של הקבצים היקרים שלך ולשמור את העותק איפשהו בטוח. ואז, גם אם קורה משהו רע בעתיד, אתה עדיין יכול להחזיק את הנתונים החשובים שלך על ידי התאוששותם מהעותק הקודם.
תיאוריה זו פשוטה כאשר היא מיושמת על קבצים בודדים כמו מסמכים או תמונות. עם זאת, כשמדובר במחשב כולו, אנשים רבים עשויים להתקשות להבין. כדי לשקף דיסק, מה זה ואיך לבצע אותו?
למרבה המזל, עם תוכנת כונן מראה, הדברים מתבהרים וקלים. כל מה שאתה צריך לעשות זה רק כמה לחיצות עכבר פשוטות.
כיצד לשקף כונן קשיח Windows 10 עם Minitool Shadowmaker?
1. הורד, התקן והשיק Minitool Shadowmaker במחשב המקור שלך.
2. אם זה מבקש רכישה, פשוט לחץ על המשך לדין כפתור בצד ימין למעלה.
3. לאחר מכן, הוא ייכנס לממשק הראשי שלו. שם, בחר גיבוי בתפריט העליון.
4. בכרטיסייה גיבוי, לחץ על מָקוֹר מודול לבחירת הכונן הקשיח ואת כל המחיצות בדיסק כולל מחיצה C שאתה רוצה לשקף.
5. לחץ על יַעַד מודול ובחר דיסק קשיח נוסף כדי לשמור את תמונת השיקוף. אתה יכול לבחור HDD, SSD, כונן הבזק USB, NAS (אחסון מחובר לרשת) וכו ‘. עם זאת, מומלץ כונן קשיח חיצוני.
6. לחץ על לוח זמנים כפתור בפינה השמאלית התחתונה כדי להפעיל את הגדרות הגיבוי האוטומטיות.
7. הפעל את הגדרות לוח הזמנים ובחר לוח זמנים לגיבוי שמתאים לך, מדי יום, שבועי, חודשי או לאירועים מיוחדים (יומני מערכת ON/OFF).
אתה יכול גם להשתמש ב- תָכְנִית כפתור להגדרת סוג שיקוף הדיסק, גיבוי מלא, מצטבר או דיפרנציאלי להפחתת גודל התמונה.
8. לבסוף, לחץ על גיבוי עכשיו כפתור כדי להתחיל בתהליך השיקוף.
מלבד שיקוף Harddrive, Minitool Shadowmaker מאפשר גם לך לשכפל כונן קשיח, קבצי מראה/תיקיות, מחיצות/כרכים, כמו גם מערכת ההפעלה שלך.
כל אלה עוסקים בכונן מערכת המראה של Windows 10. אם יש לך מה לשתף אותנו או קוראים אחרים, אתה יכול להשאיר אותו באזור התגובות למטה. אם אתה נתקל בבעיה כלשהי בזמן השימוש ב- Minitool Shadowmaker, אנא אל תהסס לבקש עזרה מצוות התמיכה שלנו ב- [מוגן בדוא”ל] .
- פייסבוק
- טוויטר
- לינקדאין
על הסופר
הלן סיימה את לימודיה באוניברסיטה בשנת 2014 והחלה לעבוד כעורכת טק באותה שנה. המאמרים שלה מתמקדים ביצירת וידיאו, עריכה והמרה. יש לה גם ידע טוב בניהול דיסקים וגיבוי נתונים ושחזור נתונים. באמצעות חקר מעמיק של טכנולוגיית המחשבים, הלן סייעה בהצלחה לאלפי משתמשים לפתור את הבעיות המעצבנות שלהם.
האם ל- Windows 10 יש שיקוף דיסק
אנו והשותפים שלנו משתמשים בעוגיות כדי לאחסן ו/או לגשת למידע במכשיר. אנו ושותפינו משתמשים בנתונים עבור מודעות מותאמות אישית ותוכן, מדידת מודעות ותוכן, תובנות קהל ופיתוח מוצרים. דוגמה לעיבוד נתונים עשויה להיות מזהה ייחודי המאוחסן בעוגיה. חלק מהשותפים שלנו עשויים לעבד את הנתונים שלך כחלק מהאינטרס העסקי הלגיטימי שלהם מבלי לבקש הסכמה. כדי להציג את המטרות הם מאמינים שיש להם עניין לגיטימי עבור, או להתנגד לעיבוד נתונים זה השתמש בקישור רשימת הספקים למטה. ההסכמה שהוגשה תשמש רק לעיבוד נתונים שמקורו באתר זה. אם ברצונך לשנות את ההגדרות שלך או למשוך את הסכמתך בכל עת, הקישור לעשות זאת הוא במדיניות הפרטיות שלנו נגישה מדף הבית שלנו..
ניהול הגדרות ממשיך עם עוגיות מומלצות
מראה דיסק קשיח ב- Windows 10/11 – RAID תוכנה – Plex [הוסבר]
שיקוף הוא הכתיבה בו זמנית לשני דיסקים קשיחים, המכונה גם RAID 1. בעיקר שיקוף דיסק קשיח משמש להגנה מפני כישלונו של דיסק קשיח. אם דיסק קשיח נכשל, הנתונים זמינים בדיסק השני, המחשב ממשיך לעבוד וניתן להתחיל בהן עם ההתקנה המתוארת כאן גם לאחר הכישלון. שיקוף מחיצת Windows קל מאוד, אך לא להגדיר את המחיצות כך שניתן לאתחל מהדיסק הקשיח השני במקרה של שגיאה. מאמר זה זמין גם כווידיאו של YouTube .
כללי
בכמה מאמרים באינטרנט שיקוף מבולבל עם שיבוט, ראו גם: שיבוט דיסק קשיח, העתקה, כלי תמונה. מראה היא משהו כמו השיבוט הקבוע של הדיסק הקשיח, כך שההשוואה המתמדת של שני הדיסקים הקשיחים. מסיבה זו ניתן להעלות על הדעת גם לשכפל דיסק קשיח באמצעות “שיקוף”. לשם כך ניתן היה להוסיף את המראה כמתואר כאן ואז להסיר שוב.
Windows כולל פיתרון לשיקוף דיסקים קשיחים. בנוסף, יצרני לוח אם רבים מציעים אפשרות לשקף דיסקים קשיחים בביוס. במקרה זה, הבקר מבצע את העבודה ומציג שני דיסקים מראות כאחד למערכת ההפעלה. כאלטרנטיבה, ניתן להגדיר את המראה ב- Windows אם גרסת הבית אינה נמצאת בשימוש כרגע. גרסה זו כמובן דורשת קצת יותר משאבי מערכת, אך היא עצמאית לחומרה. שיקוף דיסקים קשיחים ב- Windows הוא בשום אופן לא חדש, Windows תמכה בזה במשך עשרות שנים.
תנאי מוקדם: דיסקים דינמיים
כבסיס לשיקוף, יש להמיר את הדיסק הקשיח לדיסק דינאמי. במקור, דיסקים דינמיים היו חידוש, אך כיום הם די אקזוטיים ויותר משריד של פעמים עברו. אף על פי שהמרת דיסק בסיס לדינמי בדרך כלל לא משנה את התרגול, יש לקחת בחשבון את ההמרה בקצרה מכיוון שלא ניתן לבטל אותה בקלות. שיקוף מחיצת Windows (C 🙂 הוא בתחילה עניין פשוט מאוד ועובד כמעט מסביר את עצמו. כל דבר מלבד הסבר עצמי הוא הטיפול במחיצות האתחול והמערכת הנוספות. כדי להכין את המחשב לכישלון הדיסק הקשיח הראשוני, יש ליצור את מחיצות המערכת בסדר הנכון. כדי להבטיח שהדיסק הקשיח המשני יקבל את אותם מזהי חלוקה, יש להמיר אותו לדינמי רק אחרון. מכיוון ששיקוף הדיסק C יוצר את המחיצה בדיסק השני בפני עצמו, אך זה לא בסוף הדיסק כברירת מחדל, זו קצת בעיה של עוף וביצה. הצלחתי רק לפתור את הבעיה על ידי יצירת מחיצה עם הגודל המדויק של מחיצת C כמציין מקום למראה בכונן הקשיח השני, והסרת אותה אחר כך.
במקור, תיארתי את שיקוף הדיסק מדור קודם בפוסט זה. מכיוון שהיום פריסות מחיצה של UEFI משמשות במידה רבה, התאמתי את המאמר. אם אתה עדיין משתמש במצב אתחול מדור קודם במחשב האישי שלך, אתה יכול לשנות אותו ל- UEFI כדלקמן: שנה את Windows 10 BIOS (Legacy) ל- UEFI BOOT.
הדרך הקלה ביותר לקבוע אם EFI נמצא בשימוש נמצא בניהול הדיסק. במקרה של UEFI, קיימת מחיצת מערכת EFI בתחילת הדיסק הקשיח האתחול:
תנאי מוקדם לשיקוף דיסק המערכת הוא כמובן דיסק שני עם שטח אחסון מספיק.
הגדרת מראה Windows 10/11: אתחול UEFI
לקבלת סקירה טובה יותר, סיכמתי את הצעדים האישיים:
| מדיום נתונים נוסף | התקן דיסק נוסף עם לפחות אותו שטח אחסון |
|---|---|
| לאתחל את הדיסק | לאתחל דיסק חדש עם GPT: סוג: בסיסי |
| ליצור מחיצות | צור מחיצות בדיסק הנוסף השווה לדיסק הראשי |
| להמיר דיסקים | להמיר את שני הדיסקים לדיסקים דינמיים. |
| הכן מחיצה למראה | מחק את מחיצת מציין המקום שוב |
| הוסף מראה | לחץ באמצעות לחצן העכבר הימני על כונן ה- C של הדיסק הראשי |
| מלא מחיצת EFI | העבר נתונים ממחיצת EFI ראשונית לדיסק משני |
| מלא את חלוקת התאוששות | העברת נתוני מחיצת השחזור לדיסק המשני |
ניתן להתחיל את יצירת המראה מניהול הדיסק:
כשמתחילים את ניהול הדיסק, היא רוצה לאתחל תחילה את הדיסק החדש למראה שלנו:
קריאת המחיצות של הדיסק הקשיח העיקרי ניתן לבצע ב- Windows PowerShell עם הפקודה “Get -Partition -DiskNumber 0”:
PS C: \ Windows \ System32> Get -Partition -diskNumber 0 DiskPath: \\?\ SCSI#דיסק & ven_msft & prod_virtual_disk#5 & 32d19c0 & 0 & 000000#מחלקת DriveLetter סוג קיזוז סוג ------------------------------------------- ---- 1 1048576 מערכת 100 MB 2 105906176 16 MB REPADED 3 C 1222376.29 GB BASIC 4 135722434560 611 MB התאוששותאם המחיצות או הגדלים שלהם נבדלים זה מזה, יש לקחת זאת בחשבון בפקודות הבאות.
אם הדיסק כבר הומר לדינמי, הפקודה מחזירה שגיאה:
Get-Partition: Es Wurden Keine MSFT_PARTITION-OBJEKTE GEFUNDE. Überprüfen sie den wert der eigenschaft, und versuchen sie es erneut. ב- Zeile: Zeichen 1: 1 + Get-Partition-DiskNumber 0 + ~ ~ ~ ~ ~ ~ ~ ~ ~ ~ ~ ~ ~ ~ ~ ~ ~ ~ ~ ~ ~ ~ ~ ~ ~ ~ ~ ~ ~ ~ ~ ~ ~ ~ ~ ~ ~ ~ ~ ~ ~ ~ ~ ~ ~הסיבה: Windows אינה מציעה תמיכה בניהול דיסקים דינמיים דרך Windows PowerShell עד היום. התרופה היא שורת הפקודה עם הפקודה הישנה והטובה: Diskpart. להלן תפוקת הדיסק, לאחר המרה לדינמיקה:
Diskpart> בחר דיסק 0 דיסק 0 הוא כעת הדיסק שנבחר. Diskpart> רשימה מחיצה מחיצה ### קיזוז גודל סוג ------------------------------------- ------- מחיצה 1 מערכת 100 MB 1024 KB מחיצה 5 דינאמי שמור 1024 KB 101 MB מחיצה 2 שמורה 15 מגהבייט 102 MB מחיצה 3 נתונים דינאמיים 126 GB 117 MB מחיצה 4 התאוששות 611 MB 126 GB BB 36 GB נתונים 126 GB 117 MB BB 4 POEROUNDPOLE 611 126 GB BB 126 GB BB נתונים 126 GB 117 MB BADEORY 4 POLOORECE 126 GB 126 GB BBכאשר הוסב לדינמי, נוסף מחיצה 5: “שמור” הוא אפוא קטן יותר: 15 מגה -בייט במקום 16 מגה -בייט.
אין להמיר עדיין את הדיסק המשני לדינמי. אם הדיסק כבר נמצא דינמי, ניתן להמיר אותו לבסיסי. ליצירת המחיצות ריכזתי את הפקודות הבאות של PowerShell:
Get -Partition -diskNumber 1 | הסר חלוקה # -Confirm: $ FALSE FALSE PACTITION -DISKNUMBER 1 -STEDE 100MB -GPTTYPE "" PARTITION -DISKNUMBER 1 -SHIZE 16MB -GPTTYPE "" PARTITION חדש -DISKNUMBER 1 -SIDE $ ($ (GET -OID | Where -Objected Drivelter -Eq C).גודל) מחלקה חדשה -DiskNumber 1 -gptType "" -Usemaximumsizeהמחיצה של כונן ה- C נוצרת איתה שווה לחטיבת ה- C הראשית ומשמשת רק כמציין מקום, כך שניתן יהיה ליצור כבר את מחיצת ההתאוששות עכשיו ולקבל את אותו תעודת זהות כמו הדיסק העיקרי.
כאמור, אנו ממירים את הדיסקים הקשיחים ל”דינאמי “אחרון, כך שפריסת המחיצות תואמת ככל האפשר למתווה של הדיסק הקשיח העיקרי.
מחיצת ה- C העתידית, או המראה שלה, ממוקמת באמצע, ולכן מחיקת המחיצה שנוצרה בעבר מעניקה לנו מקום פנוי באותה מיקום:
עכשיו מגיע החלק החשוב ביותר, מוסיף את ההשתקפות:
Windows מעביר כעת את כל חסימות הנתונים של כונן C לדיסק השני ברקע:
אם שני נושאי הנתונים הם סינכרוניים, הסטטוס מוצג כ”בריא “:
מלא מחיצת EFI
כך שהמחשב יכול לאתחל מאוחר יותר גם מהדיסק המשני, אני מעביר את כל הנתונים של מחיצת ה- EFI למחיצת הדיסק השני
בדיסק אני מקצה את מכתב הכונן P. למחיצת ה- EFI של הדיסק הראשוני:, למחיצת הדיסק המשני: S:
C: \ Windows \ System32> Diskpart Diskpart> בחר דיסק 0 דיסק 0 הוא כעת הדיסק שנבחר. Diskpart> בחר מחיצה 1 מחיצה 1 הוא כעת המחיצה שנבחרה. Diskpart> הקצה אותיות = P Diskpart הקצה בהצלחה את מכתב הכונן או את נקודת הרכבה. Diskpart> בחר דיסק 1 דיסק 1 הוא כעת הדיסק שנבחר. Diskpart> בחר מחיצה 1 מחיצה 1 הוא כעת המחיצה שנבחרה. Diskpart> Format FS = FAT32 מהיר 100 אחוזים דיסקים שהושלמו עיצב בהצלחה את הנפח. Diskpart> הקצה מכתב = S Diskpart הקצה בהצלחה את מכתב הכונן או את נקודת הר. יְצִיאָהלא ניתן להעתיק את חנות ה- BCD תוך כדי תנועה, אז ייצאתי אותה, העתקתי אותה ואז שיניתי אותה חזרה ל- BCD:
Diskpart> יציאה עזיבת דיסקארט. C: \ Windows \ System32> p: p: \> cd efi \ microsoft \ boot p: \ efi \ microsoft \ boot> bcdedit /ייצוא p: \ efi \ microsoft \ boot \ bcd2 p: \ efi \ microsoft \ boot> robocop: \ s: \ s: \ r: \ r: \ efi \ efi \ efi \ r: \ r: \ r: \ r: \ r > שנה שם S: \ efi \ microsoft \ boot \ bcd2 bcd p: \ efi \ microsoft \ boot> del p: \ efi \ microsoft \ boot \ bcd2הפקודות הבאות מסירות את אותיות הכונן ששימשו בעבר P ו- S: שוב:
P: \ efi \ microsoft \ boot> c: c: \ windows \ system32> דיסק -דיסק של מיקרוסופט גרסה 10.0.22000.1 Diskpart> בחר נפח s דיסק Cpart> הסר את Diskpart> בחר נפח דיסק דיסק> בחר נפח p diskpart> הסר את הדיסק בהצלחה את אות הכונן או נקודת הרכבה.מלא את חלוקת התאוששות
ניתן להשתמש בפקודות הבאות כדי להעביר את תוכן חלוקת ההחלמה מדיסק 0 לדיסק 1. לכן יש שוב להקצות אותיות כונן לגישה.
Diskpart> בחר דיסק 0 דיסק 0 הוא כעת הדיסק שנבחר. Diskpart> רשימה מחיצת מחיצה ### סוג קיזוז גודל סוג ------------------------------------- ------- מחיצה 1 מערכת 100 MB 1024 KB מחיצה 5 דינאמי שמור 1024 KB 101 MB חלוקה 2 שמורה 15 MB PARTITI. Diskpart> הקצה אותיות = P Diskpart הקצה בהצלחה את מכתב הכונן או את נקודת הרכבה. Diskpart> בחר דיסק 1 דיסק 1 הוא כעת הדיסק שנבחר. Diskpart> רשימה מחיצת מחיצה ### סוג קיזוז גודל סוג ------------------------------------- ------- מחיצה 1 מערכת 100 MB 1024 KB מחיצה 5 דינאמי שמור 1024 KB 101 MB מחיצה 2 שמורה 15 MB 126 MB מחלקת 3 נתונים דינאמיים 126 GB 117 MB PARTITI. Diskpart> פורמט Quick FS = NTFS LABEL = "WINRE" DISKPART> הקצה אותיות = S יציאה C: \ Windows \ System32> RoboCopy P: \ S: \ /E /R: 0לבסוף, ניתן להסיר שוב את אותיות הכונן:
C: \ Windows \ System32> Diskpart Microsoft Diskpart גרסה 10.0.22000.653 זכויות יוצרים (ג) חברת מיקרוסופט. במחשב: בדיקת דיסקים> בחר נפח נפח 2 הוא הנפח שנבחר. Diskpart> הסר את הדיסק הסיר בהצלחה את אות הכונן או נקודת הרכבה. Diskpart> בחר נפח p נפח 4 הוא הנפח שנבחר. Diskpart> הסר את הדיסק הסיר בהצלחה את אות הכונן או נקודת הרכבה.אם הכל עבד עד כה ומחיצת C מסונכרנת, אפילו ניתן להסיר את הדיסק הראשוני. לאחר מכן הדיסק המשני מדווח על שגיאה, אך עדיין ניתן להתחיל את המחשב עם “F9”.
המקרה הגרוע ביותר: כישלון הדיסק הראשוני.
כדי לדמות כישלון דיסק, הסרתי את הדיסק הראשוני והגדרתי את סדר האתחול ב- BIOS לדיסק השני.
ניסיתי כמה דברים ובדקתי את הנוהל שתואר כאן מספר פעמים. אם אתה עוקב אחר כל הצעדים המתוארים בעת היצירה, אתה אמור להיות מסוגל לאתחל את המחשב בנקודה זו עם F9. אם המחשב עדיין לא מאתחל, ניתן להשתמש במדיה ההתקנה של Windows כדי לאתחל או לתקן את מחיצת ה- EFI: Windows 10/11 – הורד התקנת – DVD או USB Boot . בעזרת מדיום האתחול של Windows, ניתן אפילו ליצור לאחר מכן ליצור מחיצת מערכת EFI לאתחול. מחיצת ה- EFI צריכה רק למצוא מקום ב -2 הראשונים.2 TB של הדיסק הקשיח האתחול. ליצירת מחיצת EFI, ראה: שנה את Windows 10 BIOS (Legacy) ל- UEFI BOOT.
לאחר התחלת המחשב האישי, ניהול הדיסק מראה לנו את הדיסק האבוד:
אם הדיסק אינו זמין לצמיתות, ניתן להסיר אותו לצמיתות עם “הסר את המראה”:
באופן עקרוני, אנו חוזרים כעת בתחילת המאמר, בהתאם לכך ניתן להשתמש שוב בדיסק קשיח נוסף לשיקוף:
תיקון מגף
כך שאסור להתחיל את המחשב לצמיתות עם F9, תיקנתי את הקליטים באמצעות BCDBOOT:
C: \ Windows \ System32> Diskpart Diskpart> בחר דיסק 0 Diskpart> בחר מחיצה 1 Diskpart> הקצה אותיות = y: יציאה Y: Cd efi \ boot y: \ efi \ boot> bcdboot c: \ windows /s y: /fuep קבצי אתחול יצרו בהצלחה.סרטון יוטיוב
תוכן מאמר זה מכוסה בסרטון YouTube הבא:
שאלות נפוצות
מהי שיקוף דיסק קשיח?
בשיקוף דיסק קשיח, הנתונים נכתבים לשני דיסקים קשיחים בו זמנית, נקראים גם raid1. התוכן של שני הדיסקים הקשיחים זהה בכל עת.
מה ההבדל בין שיבוט דיסק קשיח לבין שיקוף דיסק קשיח?
ההבדל בין שיבוט לשיקוף הוא שבמהלך השיבוט התוכן מועבר פעם לדיסק קשיח אחר. עם שיקוף, לעומת זאת, התוכן נכתב לשני דיסקים קשיחים בו זמנית במהלך הפעולה. למטרה זו מותקנים שני דיסקים קשיחים ומסונכרנים לצמיתות כך שהדיסק הקשיח השני יכול להשתלט עליה אם נכשל. בעת שיבוט דיסק קשיח, בדרך כלל מתווסף דיסק קשיח שני רק באופן זמני כך שניתן להחליף את הדיסק הקבוע המקורי באחר או ליצור גיבוי.
סיכום
שיקוף המערכת דיסקים קשיחים תחת Windows 10/11 מגדיל את הזמינות של המחשב ואף מגן מפני הכישלון המלא של הדיסק הקשיח הראשוני . בנוסף, שיקוף דיסק מספק אפשרות להעביר את הנתונים של דיסק אחד לדיסק אחר תוך כדי תנועה, בדומה לשיבוט דיסק קשיח: דיסק שיבוט, העתק דיסק, צור תמונה, כלים. .
כיצד להגדיר נפח שיקוף עבור יתירות קבצים ב- Windows 10
שמור את הקבצים שלך מוגנים מפני כשל בכונן הקשיח באמצעות תכונת נפח המראות המובנית ב- Windows 10.
זה לא עניין של “אם”, זה עניין של “מתי.”במוקדם או במאוחר הכונן הקשיח במחשב שלך ימות, והסיכויים הם שתאבד את כל הקבצים שלך המאוחסנים בכונן ההוא.
כמובן שיש מספר דרכים למנוע אובדן נתונים. אתה יכול, למשל, לשמור על גיבוי נוכחי של המחשב שלך, אתה יכול להכין עותקים של הקבצים שלך לכונן חיצוני, או שתוכל לאחסן את הנתונים שלך בענן. עם זאת, בדומה לגרסאות קודמות, Windows 10 כולל תכונה המאפשרת לך לשקף את הנתונים בכונן אחד למשנה אחרת כדי להציע הגנה על נתונים מפני כשל בכונן.
ב- Windows אנו מכנים את התכונה “מראה”, אך הרעיון מגיע למעשה מרמות הפשיטה הסטנדרטיות, המגדירות מספר טכניקות לשילוב כוננים קשיחים מרובים כדי להציע מהירות, יתירות או ביצועים.
ברמות הפשיטה הסטנדרטיות, “מראה” מוגדרת כ- RAID 1 והיא מורכבת מלהיות העתק סיביות מדויק של הנתונים בכונן קשיח אחר. בדרך כלל, הגדרת מראה מכילה שני כוננים קשיחים, אך אתה תמיד יכול להוסיף עוד, כל עוד אתה מוסיף אותם בזוגות.
במדריך זה של Windows 10, אנו נעביר אותך דרך השלבים ליצירת נפח שיקוף במחשב שלך כדי להגן על הנתונים שלך מפני כשל בכונן.
- פרטים לפני ההתחלה
- כיצד ליצור נפח שיקוף חדש
- כיצד ליצור נפח שיקוף עם נתונים שכבר בכונן
- כיצד ליצור מחדש מראה לאחר כישלון הכונן
פרטים לפני ההתחלה
לפני שנצלול במדריך זה, חשוב לציין שכדי ליצור נפח שיקוף ב- Windows 10, או עם כל מערכת הפעלה, תזדקק לפחות לשני כוננים קשיחים פיזיים. הכונן השני שלך צריך להיות לפחות באותו גודל כמו המקור (כונן שני גדול יותר זה בסדר).
כיצד ליצור נפח שיקוף חדש
ההוראות המתוארות להלן הן ליצור נפח שיקוף חדש לגמרי בו לא לשני הכונן הקשיח אין נתונים.
כדי ליצור עוצמת קול מראות, בצע את הפעולות הבאות:
- להשתמש ב מקש Windows + x קיצור מקשים לפתיחת תפריט המשתמש של Power ולבחור ניהול דיסק.
- לחץ באמצעות לחצן העכבר הימני על אחד הכוננים הריקים ובחר נפח שיקוף חדש.
- נְקִישָׁה הַבָּא.
- בחר בכונן הזמין משמאל.
- נְקִישָׁה לְהוֹסִיף.
- ציין את כמות השטח לנפח המראות.חָשׁוּב: הנפח לא יכול להיות גדול מכמות השטח הזמין בכונן הקשיח הקטן יותר, מכיוון שאתה לא יכול לשקף נתונים לשטח שאין לך.
- נְקִישָׁה הַבָּא.
- הקצה מכתב כונן או השאר את הגדרות ברירת המחדל ולחץ הַבָּא.
- בחר פרמט נפח זה עם ההגדרות הבאות אפשרות לוודא שמערכת הקבצים מוגדרת ל- NTFS, גודל יחידת ההקצאה מוגדר כברירת מחדל ואתה מזין שם לנפח.
- בדוק את ה בצע פורמט מהיר אוֹפְּצִיָה.
- נְקִישָׁה הַבָּא.
- נְקִישָׁה סיים.
- נְקִישָׁה כן כדי להמיר את הדיסקים הבסיסיים לדיסקים דינמיים, וזו דרישה ליצור נפח שיקוף ב- Windows.
לאחר סיום התהליך, תראה רק נפח אחד שנוצר, וככל שאתה מאחסן תוכן בנפח החדש, הנתונים גם ישכפלו אוטומטית לכונן המשני.
כיצד ליצור נפח שיקוף עם נתונים שכבר בכונן
ההוראות הבאות מסבירות את השלבים להגדרת נפח שיקוף כאשר לאחד הכוננים יש נתונים עליו כבר.
כדי ליצור עוצמת קול מראות עם נתונים שכבר בכונן, בצע את הדברים הבאים:
- להשתמש ב מקש Windows + x קיצור מקשים לפתיחת תפריט המשתמש של Power ולבחור ניהול דיסק.
- לחץ באמצעות לחצן העכבר הימני על הכונן הראשי עם נתונים עליו ובחר הוסף מראה.
- בחר את הכונן שישמש ככפול.
- נְקִישָׁה הוסף מראה.
- נְקִישָׁה כן כדי להמיר את הדיסקים הבסיסיים לדיסקים דינמיים, וזו דרישה ליצור נפח שיקוף ב- Windows.
לאחר השלמת השלבים שלמעלה, Windows 10 יסנכרן את הנתונים בכונן הראשי לכונן השני. תהליך זה יכול לארוך זמן רב בהתאם לנתונים שאגנתם בנפח.
כיצד ליצור מחדש מראה לאחר כישלון הכונן
לאחר שתגדיר מראה, אם כל הכונן הקשיח נכשל, עדיין תוכל לגשת לנתונים שלך. עם זאת, מומלץ מאוד להחליף את הכונן בהקדם האפשרי.
כדי ליצור מחדש מראה לאחר כישלון כונן, בצע את הדברים הבאים:
- להשתמש ב מקש Windows + x קיצור מקשים לפתיחת תפריט המשתמש של Power ולבחור ניהול דיסק.
- לחץ באמצעות לחצן העכבר הימני על הכונן הקשיח בתנאי עבודה במראה ובחר הסר את המראה.
- בחר כונן שכותרתו חָסֵר.
- נְקִישָׁה הסר את המראה.
- נְקִישָׁה כן.
- לחץ באמצעות לחצן העכבר הימני על הכונן הראשי עם נתונים עליו ובחר הוסף מראה.
- בחר את הכונן החדש שישמש כמראה.
- נְקִישָׁה הוסף מראה.
- נְקִישָׁה כן כדי להמיר את הדיסקים הבסיסיים לדיסקים דינמיים, וזו דרישה ליצור נפח שיקוף ב- Windows.
לאחר השלמת השלבים שלמעלה, Windows 10 יסנכרן את הנתונים לכונן החדש. ואז פשוט חזור על התהליך בכל פעם שנכשל כונן (שאינו אמור להיות לעיתים קרובות מאוד).
עטיפת אפליקציית דברים
המטרה העיקרית של הגדרת מראה היא לספק יתירות נתונים כדי להגן על הקבצים שלך מפני כישלון כונן קשיח. זה לא נועד להציע מהירות או ביצועים כמו רמות אחרות של מערך RAID.
אם כי שיקוף יכול להגן על הנתונים שלך, זה לא החלפה לגיבוי נתונים. אם תמחק בטעות קובץ מכונן אחד, הפעולה תשכפל גם לכונן השני.
לבסוף, כדאי לציין כי בזכות הגמישות של Windows 10, אתה יכול גם להשתמש בחללי אחסון ליצירת נפח שיקוף.
האם אתה משתמש בכל צורה של יתירות קבצים במחשב שלך? ספר לנו בתגובות למטה.
עוד על משאבי Windows 10
לקבלת טיפים נוספים, כיסוי ותשובות ב- Windows 10, תוכלו לבקר במשאבים הבאים:
- Windows 10 ב- Windows Central – כל מה שאתה צריך לדעת
- Windows 10 עזרה, טיפים וטריקים
- פורומים של Windows 10 ב- Windows Central
קבל את העלון המרכזי של Windows
כל החדשות, הביקורות והמדריכים האחרונים עבור Windows ו- Xbox Diehards.
על ידי הגשת המידע שלך אתה מסכים לתנאים וההגבלות (נפתח בכרטיסייה חדשה) ומדיניות פרטיות (נפתח בכרטיסייה חדשה) ובני 16 ומעלה.
מאורו הוקולק הוא סופר טכני עבור WindowsCentral.com. המוקד העיקרי שלו הוא לכתוב How-tos מקיף כדי לעזור למשתמשים להפיק את המרב מ- Windows 10 והטכנולוגיות הרבות שלהן. יש לו רקע IT עם אישורים מקצועיים ממיקרוסופט, סיסקו וקומפיה, והוא חבר מוכר בקהילת MVP של מיקרוסופט.
Windows 10 Home – מנסה ליצור כוננים קשיחים שיקופים אך האפשרות אינה מופיעה בניהול דיסקים
אני מנסה לבצע את הצעדים בסרטון זה כדי ליצור כונן קשיח שיקוף במחשב Windows שלי שמריץ את Windows 10 Home Build 19045.2486. יש לי 2 4TB SSD. עם זאת, כשאני פותח את ניהול הדיסק שלי כדי ליצור נפח שיקוף חדש, האפשרות אפילו לא מופיעה בכלל. זה לא אפור; זה פשוט לא שם בכלל. אני מתייחס לסימן 0:46 בסרטון YouTube המקושר לעיל. תמונה של האפשרויות שלי כאשר לחיצה ימנית מה גורם לכך וכיצד אוכל לקבל את האפשרות ליצור עוצמת קול שיקוף חדשה? הדיסק המדובר הוא בגודל 4TB, זהו דיסק בסיסי (לא דינמי), והוא מעוצב GPT. כרגע אין לו שטח מוקצה או כרכים.
שאל 19 בינואר בשעה 2:23
1 2 2 תגי ברונזה
תשובה 1 1
Windows כבר לא עושה פשיטה, כמו שיקוף, באמצעות ניהול דיסקים. אתה צריך להשתמש בחללי אחסון. אתה יכול ליצור מראה בשיטות המתוארות במאמר.
ענה ב -19 בינואר בשעה 3:01
71.6K 26 26 תגי זהב 178 178 תגי כסף 229 229 תגי ברונזה
תודה שהצביעת עלי על זה. נראה שאני לא יכול למצוא מאמר כיצד לעשות זאת עם כונן קיים. כדי ליצור מראה דו כיוונית חדשה, נראה שאתה צריך 2 כוננים ריקים כדי להגדיר אותה. יש לי כונן אחד עם חבורה של נתונים עליו ואני רוצה להיות מסוגל להגדיר כונן מראה משני באופן רטרואקטיבי מבלי שאצטרך להעתיק את הנתונים בכונן הראשון למקום אחר ולפרק אותו מחדש. האם אתה יודע על דרך לעשות זאת?




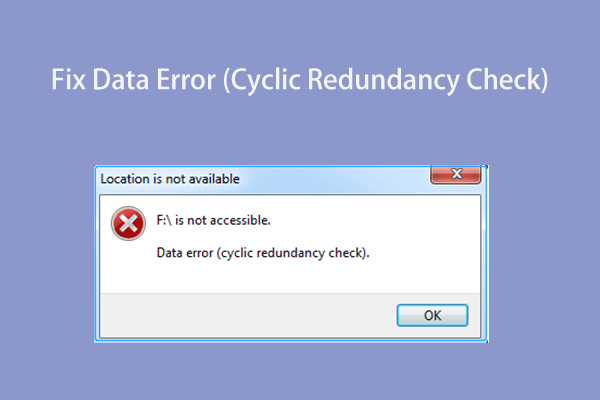
![[נפתר] לא יכול להוסיף כוננים לשגיאת בריכת אחסון 0x00000032](https://www.minitool.com/images/uploads/news/2021/05/0x00000032/0x00000032-thumbnail.png)