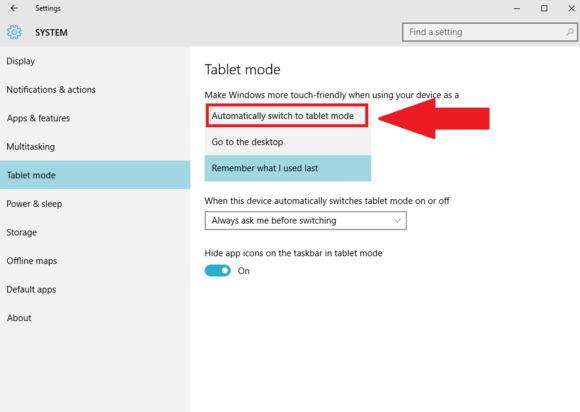האם Windows 10 מגיע לטאבלטים
סיכום:
ל- Windows 10 מצב טאבלט שמתפקד כמו מסך התחלה משופץ עם אריחים חיים ואפליקציות Windows. מאמר זה מסביר כיצד לאתחל למצב הטאבלט של Windows 10 ישירות מההפעלה. לשם כך, פתח את אפליקציית ההגדרות, עבור לאפשרות המערכת ובחר במצב טאבלט. לאחר מכן לחץ על האפשרות “מעבר אוטומטית למצב טאבלט”.
נקודות מפתח:
- ל- Windows 10 מצב טאבלט שדומה למסך ההתחלה של Windows 8.
- באפשרותך להזין מצב טאבלט על ידי בחירת כפתור מצב הטאבלט במרכז הפעולה.
- כדי לאתחל למצב טאבלט בכל פעם שאתה מתחיל את המחשב שלך, פתח את אפליקציית ההגדרות ועבור לאפשרות המערכת.
- בחר מצב טאבלט בחלונית הניווט השמאלית.
- בהגדרת “כשאני נכנס”, בחר “לעבור אוטומטית למצב טאבלט”.
- מצב הטאבלט יופעל בעת ההפעלה מעכשיו.
שאלות:
- איך אתה יכול להזין את מצב הטאבלט של Windows 10?
- אתה יכול לאתחל למצב טאבלט בכל פעם שאתה מתחיל את המחשב שלך?
- מה עליכם לבחור בהגדרת “כשאני נרשם”?
- האם יש תכונות חדשות אחרות ב- Windows 10?
- האם Windows 10 מגיע להתקנה מראש בטאבלטים?
- מהו טאבלט Fusion5 10 “Windows 11 Pro?
- מהו טאבלט Windows 10 Duoduogo Windows 10?
- מהו הטאבלט של יונדאי 2-in-1 Hytab Pro?
- איזו טאבלט היא הבחירה של אמזון?
- מה מחיר ה- Microsoft Surface Go 2 Tablet?
- האם Microsoft Surface Go 2 הוא מוצר בר -קיימא?
תשובה: כדי להיכנס למצב טאבלט ב- Windows 10, בחר בלחצן מצב הטאבלט במרכז הפעולה.
תשובה: כן, אתה יכול לאתחל למצב טאבלט בכל פעם שאתה מתחיל את המחשב שלך על ידי ביצוע הצעדים המוזכרים במאמר.
תשובה: בהגדרת “כשאני נכנס”, בחר באפשרות “מעבר אוטומטית למצב טאבלט”.
תשובה: כן, יש עוד כמה תכונות חדשות ב- Windows 10. בקר ב- PCWorld למידע נוסף.
תשובה: Windows 10 יכול להתקין מראש בטאבלטים. עם זאת, זה תלוי ביצרן ובדגם של הטאבלט.
תשובה: ה- Fusion5 10 “Windows 11 Pro הוא טאבלט חלונות דק במיוחד עם מעבד מרובע ליבות, זיכרון RAM של 4 ג’יגה-בייט ואחסון של 64 ג’יגה-בייט.
תשובה: טאבלט Windows 10 Duoduogo Windows 10 הוא טאבלט בגודל 10 אינץ ‘עם מקלדת, עכבר, זיכרון RAM של 4 ג’יגה-בייט ואחסון 64GB.
תשובה: הטאבלט של יונדאי 2-in-1 Hytab Pro הוא 10.טאבלט חלונות בגודל 1 אינץ ‘עם 1.מעבד 1 GHz, זיכרון RAM של 4 ג’יגה -בייט ואחסון 64 ג’יגה -בייט. זה מגיע עם מארז פוליו מקלדת ועכבר Bluetooth.
תשובה: הבחירה של אמזון לטאבלטים היא טבליות ה- Notepad K10 של דרקון מגע עם אחסון 32 ג’יגה -בייט. יש לו טאבלט אנדרואיד בגודל 10 אינץ ‘עם מעבד מרובע ליבות, מסך מגע HD ותכונות שונות אחרות.
תשובה: ל- Microsoft Surface Go 2 Tablet יש מחיר התחלתי של 159 $.99.
תשובה: כן, משטח ה- Microsoft Go 2 הוא מוצר ידידותי למשכון לאקלים עם אישורי קיימות מהימנים.
*אנא שימו לב שהתשובות המופיעות כאן מבוססות על המידע שנמסר במאמר וייתכן שאינן מקיפות או מדויקות. מומלץ תמיד להתייחס למקורות הרשמיים או לערוך מחקר נוסף למידע מפורט ומעודכן.
1-16 מתוך יותר מ -1,000 תוצאות עבור Windows Tablet 10 Sort לפי: מחיר מוצג: מחיר נמוך עד גבוה: גבוה עד נמוך ממוצע. ביקורת הלקוחות המגיעים החדשים ביותר המוכרים מינים לפי:
שורת המשימות של Windows 11 מרוכזת יותר כשאתה משתמש בטאבלט עם המקלדת המחוברת (למעלה) ופרשה יותר ברגע שאתה מנתק את המקלדת כדי להשתמש בו במצב מגע (למטה). (קרדיט: מיקרוסופט)
כיצד לאתחל ל- Windows 10’מצב טאבלט בכל פעם שאתה מתחיל את המחשב שלך
חלונות 8’מסך ההתחלה המסך המלא היה אחד החלקים המחלוקת ביותר במערכת ההפעלה, תלה את תפריט התחלה השולחן העבודה המנוסה והאמית. Windows 10 חזרו בחזרה Windows 8’S SINS על ידי הכנסת מחדש של תפריט ההתחלה ודחוס חלונות של Windows Store לחלונות שולחניים מתאימים, אך לא כולם יעריכו את השינוי.
למרבה המזל, מיקרוסופט’S מערכת הפעלה חדשה עדיין אורזת מצב טאבלט שמתפקד כמו מסך התחלה מעט משופץ, מלא באריחים חיים ואפליקציות Windows המרחיבות למילוי התצוגה שלך. אתה יכול להזין אותו על ידי בחירת ה- מצב טאבלט כפתור ב- Windows 10’מרכז הפעולה החדש – או הולך עוד יותר אם אתה אף פעם לא רוצה לבלות בשולחן העבודה המסורתי.
בין אם אתה’מחדש’S כיצד לאתחל ל- Windows 10’מצב טאבלט ישר מההפעלה.
כיצד לאתחל ל- Windows 10’מצב טאבלט
ראשית, פתח את אפליקציית ההגדרות. (אתה’למצוא אותו בתפריט התחל אם אתה’מחדש במצב שולחן עבודה, או שאתה יכול פשוט לחפש אותו עם קורטנה.) ואז בחר ב מערכת אפשרות ולחץ על מצב טאבלט בחלונית הניווט השמאלית.
אתה’לראות כמה אפשרויות הקשורות לאופן התנהלות מצב הטאבלט. אל תהסס לעיין ולהתבונן באלה, אבל אתה’מחפש מחדש את “כשאני נכנס” הגדרה. לחץ עליו כדי לפתוח תפריט נפתח ובחר “לעבור אוטומטית למצב טאבלט” אוֹפְּצִיָה. מעכשיו, בדיוק זה יקרה בכל פעם שתאתחל את המחשב שלך.
רוצה לחקור יותר מ- Windows 10’S שלל תכונות וסודות חדשים? עיין ב- PCWorld’דרך ההליכה של חלונות 10’העצות והטריקים הטובים ביותר, 10 התכונות החדשות הטובות ביותר שאתה’אני רוצה לנסות קודם, 12 התכונות החדשות המעורפלות שנועדו למחוק טרדות והחלקה “חדש לך” שיפורים טכניים אתה’תמצא אם אתה’שדרוג מחלונות 7.
האם Windows 10 מגיע לטאבלטים
דלג לתוכן הראשי
למסור לפינלנד
שלום, היכנס פנימה
1-16 מתוך יותר מ -1,000 תוצאות עבור “טאבלט Windows 10”
Fusion5 10 “Windows 11 Pro Fwin232 Plus S1 Ultra Slim Windows PC – (4GB RAM, USB 3.0, מיקרו HDMI, מעבד אינטל מרובע ליבות, תצוגת IPS HD, מצלמות 5MP ו- 2MP, Bluetooth 4.0, Windows 11) (64GB)
רשימה: 299 $.99 $ 299.99
יום משלוח, 30 במאי
ספינות לפינלנד
אפשרויות קנייה נוספות
182 $.11 (6 הצעות משומשות ומצעות חדשות)
Duoduogo Windows Windows 10 טאבלט 10 אינץ ‘עם עכבר מקלדת 4GB DDR 64GB אחסון 1200×1920 IP
20 $.00 קופון המיושם בקופה חסוך 20 $.00 עם קופון
יום משלוח, 30 במאי
ספינות לפינלנד
רק 9 נותרו במלאי – הזמינו בקרוב.
יונדאי 2-in1 טאבלט Hytab Pro 10.טאבלט חלונות 1 אינץ ‘FHD (1920 x 1200), Windows 10 Pro, 1.1 ג’יגה הרץ, 4GB RAM/64GB אחסון – שחור, טאבלט עם מארז פוליו מקלדת ועכבר Bluetooth
יום משלוח, 30 במאי
ספינות לפינלנד
אֲמָזוֹנָה’בחירה
מוצרים בעלי דירוג מאוד ומחירים טובים
בחירת תקציב
דרקון מגע טבליות K10 עם אחסון 32 ג’יגה -בייט, טאבלט אנדרואיד בגודל 10 אינץ.טאבלט WiFi 4GHz ו- 5GHz, שחור
רשימה: 159 $.99 $ 159.99
15 $.00 קופון שהוחל בקופה חסוך 15 $.00 עם קופון
משטח מיקרוסופט חדש הולך 2 – 10.5 “מסך מגע – אינטל ליבה M3 – זיכרון 8 ג’יגה -בייט – 128 ג’יגה -בייט SSD – WiFi + LTE – פלטינה (הדגם האחרון)
התחייבות אקלים ידידותית
מוצרים עם אישורי קיימות מהימנים. למד עוד
הסמכת מוצר (1)
מוצרי EPEAT מוערכים כנגד קריטריונים כולל שימוש באנרגיה ויש להם השפעה מופחתת לקיימות על מחזור החיים שלהם.
התחייבות אקלים ידידותית
חנות מוצרים עם אישורי קיימות, כחלק מהמחויבות שלנו לסייע בשימור העולם הטבעי. הזמן חולף. למד עוד
Microsoft Surface Pro 3 (256 GB, Intel Core I5) (Windows 10 Professional 64 bit) (מחודש)
מחיר חדש: 799 $.99 $ 799.99
התחייבות אקלים ידידותית
מוצרים עם אישורי קיימות מהימנים. למד עוד
הסמכת מוצר (1)
מוצרים מוסמכים בבעלות מראש נבדקים, מנוקדים ו (אם ישים) מתוקנים בסטנדרטים פונקציונליים מצוינים. קנייה בבעלות מראש מרחיבה את חייו של מוצר, ומפחיתה פסולת אלקטרונית ומיצוי חומרי גלם.
הדור השישי של Microsoft Surface Pro 4 (2736 x 1824) דור 6 (Intel Core i5-6300U, 8GB RAM, 256GB SSD, Bluetooth, מצלמה כפולה) Windows 10 Professional (מחודש)
התחייבות אקלים ידידותית
מוצרים עם אישורי קיימות מהימנים. למד עוד
הסמכת מוצר (1)
מוצרים מוסמכים בבעלות מראש נבדקים, מנוקדים ו (אם ישים) מתוקנים בסטנדרטים פונקציונליים מצוינים. קנייה בבעלות מראש מרחיבה את חייו של מוצר, ומפחיתה פסולת אלקטרונית ומיצוי חומרי גלם.
טאבלט Microsoft Surface Pro 5, 12.3 אינץ ‘(2736 x 1824), אינטל Core I5-7300U 2.6 GHz, 8 GB RAM 256GB SSD, CAM, Win 10 Pro (מחודש)
מחיר חדש: 619 $.00 $ 619.00
התחייבות אקלים ידידותית
מוצרים עם אישורי קיימות מהימנים. למד עוד
הסמכת מוצר (1)
מוצרים מוסמכים בבעלות מראש נבדקים, מנוקדים ו (אם ישים) מתוקנים בסטנדרטים פונקציונליים מצוינים. קנייה בבעלות מראש מרחיבה את חייו של מוצר, ומפחיתה פסולת אלקטרונית ומיצוי חומרי גלם.
משטח Microsoft Go 8GB 128GB SSD SSD 10 אינץ ‘מסך מגע Windows Home 10 S (מחודש)
התחייבות אקלים ידידותית
מוצרים עם אישורי קיימות מהימנים. למד עוד
הסמכת מוצר (1)
מוצרים מוסמכים בבעלות מראש נבדקים, מנוקדים ו (אם ישים) מתוקנים בסטנדרטים פונקציונליים מצוינים. קנייה בבעלות מראש מרחיבה את חייו של מוצר, ומפחיתה פסולת אלקטרונית ומיצוי חומרי גלם.
משטח מיקרוסופט Go 8GB / 128GB W10P 10 Pixelsense (עט לא כלול) -jtu-00001 (מחודש)
התחייבות אקלים ידידותית
מוצרים עם אישורי קיימות מהימנים. למד עוד
הסמכת מוצר (1)
מוצרים מוסמכים בבעלות מראש נבדקים, מנוקדים ו (אם ישים) מתוקנים בסטנדרטים פונקציונליים מצוינים. קנייה בבעלות מראש מרחיבה את חייו של מוצר, ומפחיתה פסולת אלקטרונית ומיצוי חומרי גלם.
עוד תוצאות
Zaofepu 10 אינץ ‘טאבלט חלונות 10 Home, Tablet PC 4G & WiFi & Bluetooth RAM 4GB+ ROM 64GB, 2MP+ 5MP מצלמה כפולה, 6000mAh מחשב טאבלט שחור
10 $.00 קופון המיושם בקופה חסוך 10 $.00 עם קופון
יום משלוח, 30 במאי
ספינות לפינלנד
Awow Windows 11 טאבלט 10.1 אינץ ‘עם מקלדת, 2 ב 1 מחשב נייד מסך מגע ניתוק, 8GB RAM 128GB SSD, Intel Celeron N4120, 2.4G+5G WiFi, Bluetooth4.2, USB3.0, HDMI, מצלמה כפולה
15 $.00 קופון שהוחל בקופה חסוך 15 $.00 עם קופון
יום משלוח, 30 במאי
ספינות לפינלנד
רק 14 נותרו במלאי – הזמינו בקרוב.
Lenovo Thinkpad T420 – Intel Core I5 2520M 8GB 320GB Windows 10 Professional (מחודש)
משלוח רביעי, 31 במאי
ספינות לפינלנד
רק 3 נותרו במלאי – הזמינו בקרוב.
התחייבות אקלים ידידותית
מוצרים עם אישורי קיימות מהימנים. למד עוד
הסמכת מוצר (1)
מוצרים מוסמכים בבעלות מראש נבדקים, מנוקדים ו (אם ישים) מתוקנים בסטנדרטים פונקציונליים מצוינים. קנייה בבעלות מראש מרחיבה את חייו של מוצר, ומפחיתה פסולת אלקטרונית ומיצוי חומרי גלם.
משתמשי טאבלט של Windows 11: התכונן ללימוד מחדש הכל
מיקרוסופט זורקת כמעט כל מחווה ומוסכמה בה אתה רגיל. אנו נעזור לך לשלוט במציאות הטאבלט החדשה של Windows.
מאת מייקל הרבה יותר
מייקל הרבה יותר
אנליסט תוכנה מוביל
הניסיון שלי
חומרת מחשב היא נחמדה, אבל זה’אין שימוש רב ללא תוכנה חדשנית. אני’בודק תוכנה עבור PCMAG מאז 2008, ואני עדיין מקבל בעיטה מהראות מה חדש בתוכנת עריכת וידאו ותמונות, וכיצד מערכות ההפעלה משתנות לאורך זמן. זכיתי לשלב את סיפור העטיפה של גיליון ההדפס האחרון של מגזין PC, סקירת Windows 7, ואני’היה עד לכל מיקרוסופט מנצח וטען שגוי עד לחלונות 11 האחרונים.
עודכן 26 באוגוסט 2022
https: // www.PCMAG.com/how-to/window
(קרדיט: מיקרוסופט)
Windows 11 משנה את הכל עבור משתמשי מחשב טאבלט. עד שהמערכת ההפעלה החדשה שוחררה, השתמשתי בשמחה ב- Windows 10 על משטח קטן וזול למצב טאבלט (ללא מקלדת). השתמשתי בזה באופן פנאי כדי להסתכל על הדברים באינטרנט תוך כדי צפייה בטלוויזיה ורעה מתוך אתרי חדשות, דוא”ל ואתרי ספורט. עם Windows 11, חווית הטאבלט שונה לחלוטין.
למעשה, מיקרוסופט החליטה לרשום את הרעיון של מצב טאבלט לחלוטין. ב- Windows 10 אתה יכול להגדיר במפורש התקן למצב טאבלט, אך עם Windows 11, הבחירה הזו נעלמה. במקום זאת, מחשבים עוברים אוטומטית למצב ידידותי יותר למגע ברגע שתסיר את המקלדת. סמלי שורת המשימות מרחבים קצת יותר, וכמה מחוות חדשות הופכות לזמינות. עם העדכון העיקרי הראשון של Windows 11, המכונה בדרך כלל 22H2, נראה עוד מחוות ויכולות חדשות אחרות לשימוש בטאבלט, עליו אני דן בהמשך. כאן’זה מבט למה אתה יכול לצפות בעת שימוש בטאבלט של Windows 11.
הדרך החדשה Windows 11 עובדת על טאבלטים
השימוש ב- Windows 11 בטאבלט דומה הרבה יותר לשימוש בו בשולחן העבודה, ואילו למצב הטאבלט של Windows 10 יש תחושה ייחודית. אתה רואה את הדמיון בין Windows 11 לשימוש בטאבלט ושולחן העבודה בשורת המשימות ובאופן בו מופיעים חלונות היישום.
שורת המשימות של Windows 11 מרוכזת יותר כשאתה משתמש בטאבלט עם המקלדת המחוברת (למעלה) ופרשה יותר ברגע שאתה מנתק את המקלדת כדי להשתמש בו במצב מגע (למטה). (קרדיט: מיקרוסופט)
כשאתה מושך את המקלדת מטאבלט או מקפל את המקלדת במחשב נייד להמרה, הסמלים בשטח המשימות עצמם יותר החוצה. התמונה למעלה מציגה את ההבדל. זה’s עדין אך מועיל. שימו לב כי סמלי ההודעות נשארים קטנים. לעומת זאת, ב- Windows 10’מצב טאבלט, סמלי שורת המשימות נעלמים, מכיוון שאפליקציות מפעילות מסך מלא. אם כי אפליקציות עם מסך מלא הגיוני במכשיר כף יד, אני לא עושה’יש בעיה עם הגמישות הגדולה יותר Windows 11 מציעה.
ב- Windows 11, אתה מקבל את אותם חלונות מעוגלים עם סינה מעוגלת שהייתם באפליקציות שולחן עבודה, עם אפשרויות להגדיר אותן לתצוגת מסך מלא. פריסות הצמד, אפשרויות פריסת החלונות החדשות המופיעות כשאתה מקיש על חלון’כפתור מקסימום, אל תעבוד ככה בטאבלט המריץ את Windows 11. גם זה יטופל על ידי עדכון 22H2: תוכל לתפוס סרגל כותרות חלון עם אצבע, מה שיגרום לסרגל להופיע לאורך החלק העליון של המסך. לאחר מכן אתה גורר מעל הסרגל הזה כדי לראות את אפשרויות הפריסה. למען האמת, זה לא התהליך האינטואיטיבי ביותר בעולם, אבל זה בסדר ברגע שתשיג את זה.
כדי לראות פריסות SNAP זמינות בטאבלט Windows 11, אתה מחזיק סרגל עליון של אפליקציה וגרור אותו לראש המסך כדי לראות אפשרויות כמו אלה. (קרדיט: PCMAG)
אתה יכול כרגע רק למסך מלא או לשנות את חלונות האפליקציות, אם כי אתה יכול לגרור סרגל כותרות חלון לצד או לפינה של המסך כדי לגרום לו למלא בדיוק מחצית או רבע אחד מהמסך, וזה די שימושי בפני עצמו וטוב יותר ממה שזמין באייפדוס.
מחוות טאבלט של Windows 11
כדי להציג תצוגת משימות, אתה מחליק עם שלוש אצבעות ב- Windows 11.
החלקה פנימה מצדי הטאבלט השתנתה ב- Windows 11. ב- Windows 10, החלקה פנימה מהצד השמאלי פותחת את תצוגת המשימה, ומאפשרת לך לעבור בקלות בין אפליקציות פתוחות. אני משתמש בזה כל הזמן על פני השטח שלי. ב- Windows 11, החלקה משמאל פותחת את לוח הווידג’טים, שלעיתים רחוקות אני זקוק. החלקה מימין ב- Windows 10 מאפשרת לך לגשת לעיתים קרובות הגדרות מהירות הנחוצות כמו נעילת סיבוב ובהירות מסך. עכשיו ב- Windows 11, אתה פשוט מקבל את לוח ההודעות. ההגעה לאותן הגדרות מהירות מכריעות ב- Windows 11 דורשת הקשה על אחד משלושת הסמלים לאורך קצה המסך הימני. לאחר העדכון 22H2 של Windows 11, תוכל להחליק אצבע כלפי מעלה מהצד הימני של שורת המשימות כדי לקבל בהגדרות אלה בקלות רבה יותר (החלקה כלפי מטה סוגרת את ההגדרות).
כאן’S כיצד תצוגת המשימות ב- Windows 11 נראית בטאבלט.
Windows 11 מוסיף כמה מחוות חדשות בהשוואה ל- Windows 10. אחת מאלה – מחליפה עם ארבע אצבעות – אתה נכנס לתצוגת המשימה. אם אתה’מחווה מחדש טאבלט לצדדים, מחווה זו פחות נוחה מאשר להחליק אגודל משמאל כמו בקודמת מערכת ההפעלה. זה מאלץ אותך להחזיק את הטאבלט ביד אחת, שהוא לא’הכי טוב עם טבליות גדולות וכבדות יותר. אתה עדיין יכול להקיש על סמל תצוגת המשימות בשורת המשימות, שעשוי להיות קל יותר’תנועה פחות טבעית מאשר החלקה פשוטה של אגודל.
ב- Windows 10, החלקה אצבע אחת למטה מראש האפליקציה סוגרת את האפליקציה במלואה. ל- Windows 11 אין פונקציה זו ושם’אין מחווה חדשה לשכפל אותה; אתה מקיש על ה- x בפינה הימנית העליונה של החלון כדי לסגור אפליקציה בדיוק כמו בשולחן העבודה.
עם זאת אתה יכול, לְצַמְצֵם אפליקציות על ידי החלקה למטה עם שלוש אצבעות. המחווה הזו למעשה ממזערת את כל פתח אפליקציות כדי להציג את שולחן העבודה. אם אתה ממזער את האפליקציות בדרך זו, החלקה עם שלוש אצבעות משחזור כעת על המסך. זה גם אומר ששתי מחוות דומות מאוד, המחלפות עם שלוש או ארבע אצבעות, עושים שני דברים שונים מאוד.
החלקה בצד לצד עם שלוש אצבעות מחליפה אותך בין אפליקציות פתוחות, שאינן’זה נראה נוח יותר מאשר פשוט להקיש על התוכנית’סמל S בשורת המשימות, אם כי חלקם עשויים למצוא אותו מועיל. שוב, ב- Windows 10 הפעולה שלי היא להחליק משמאל ולבחור את האפליקציה שאני רוצה מתצוגת המשימה.
ככה זה נראה כשאתה משתמש בחלקת ארבע אצבעות כדי לעבור בין שולחנות עבודה ב- Windows 11 בטאבלט. (קרדיט: מיקרוסופט/PCMAG)
מחווה אחת נוספת מאפשרת לך לעבור בין מספר שולחנות עבודה: החלקה שמאלה או ימינה עם ארבע אצבעות. זה הגיוני ודומה להחלפה בין שולחנות עבודה וירטואליים מרובים ב- MacOS, שיש לה ספרייה גדולה יותר של מחוות עבור משטח העקיבות שלה (אך לא למסכי מגע) שהם עקביים וחד משותיים. לרוע המזל, קשה קצת לשלוף על טאבלט של Windows; אני מוצא שזה עובד טוב יותר כשאתה מניח את ארבע האצבעות על המסך לרגע לפני שאתה מבצע את המחווה.
אתה גולש על ידי גרירת שתי אצבעות ומתרחש פנימה והחוצה על ידי התפשטות וצביטה של שתי אצבעות – איך שהוא עובד כמעט על כל מסך מגע בכל פלטפורמה שיש בה אחת. ואני מעריך שאתה יכול להחליק קדימה ואחורה בהיסטוריה של גלישה באינטרנט עם אצבעות אחת או שתיים הנעות שמאלה או ימינה.
כמה מחוות נוספות שיגיעו עם עדכון 22H2 של Windows 11: תוכל להחליק משורת המשימות (למעט מהצד הימני שלו, כפי שנדון לעיל) כדי להפעיל את תפריט ההתחלה; החלקה למטה בתפריט מבטלת אותו. זו עזרה, מכיוון שאין מחווה לזימון את היצירה החשובה ביותר של ממשק המשתמש של Windows כרגע. תוספות קלות יותר כוללות את היכולת להחליק ימינה ומשמאל לתפריט ההתחלה כדי לעבור בין מוצמד, כל האפליקציות והתצוגות המומלצות. לא עניין גדול כל כך, מכיוון שהקישה על הכפתורים הברורים לתצוגות אלה היא קלה בדיוק כמו להחלקה. נקודה אחרונה לגבי עדכוני 22H2 אלה עבור מחוות: הם עוקבים כעת אחר האצבע שלך במקום להנפיש אוטומטית. שוב, אני לא מחשיב את זה עניין גדול, אבל חלקם ימצאו את ההתנהגות החדשה יותר טבעית.
באמצעות חרט עם Windows 11 בטאבלט
השימוש בסטילוס עם טאבלט של Windows ממשיך לחזק את הפרודוקטיביות והיצירתיות, אם כי דֶרֶך אתה משתמש בחרט השתנה ב- Windows 11. ניסיתי עט דק של פני השטח 2, שמתחבר יפה ל- Surface Pro 8’S מקלדת ניתנת לניתוק.
מצב טאבלט ב- Windows 10
אם אתה משתמש ב- Windows 10 במחשב היברידי המורכב ממסך מגע עם מקלדת ניתנת לניתוק, אתה יכול להשתמש במצב טאבלט כדי להקל על השימוש. מצב טאבלט הוא תכונה של Windows 10 שמפעילה אוטומטית כשאתה מנתק מקלדת מהבסיס שלה. החוויה שלך במצב טאבלט תהיה שונה ממצב שולחן העבודה. לדוגמה, תפריט ההתחלה מוחלף במסך ההתחלה, והאריחים החיים שלך ממלאים את כל המסך. אנא זכור כי לא ניתן להשתמש במצב טאבלט בזמן שהמכשיר שלך מחובר לתצוגות מרובות.
הפעל מצב טאבלט
לאחר הפעלת, מצב הטאבלט מקל על העבודה על מכשיר נייד מכיוון שאתה יכול להשתמש במגע ומחוות כדי לבצע משימות.
- החלק פנימה מהצד הימני של המסך, או לחץ על מרכז הפעילות אייקון. ללחוץ + א, או לנתק את המקלדת שלך (במידת האפשר).
- לחץ על מצב טאבלט לַחְצָן.
אתה יכול גם לנתק מקלדת היברידית כדי לעסוק באופן אוטומטי בטאבלט.
ברגע שמצב טאבלט עוסק, אפליקציות מפעילות מסך מלא. שורת המשימות משתנה, ורוב חלקי הממשק מותאמים למגע במקום עכבר ומקלדת. כוח, סייר קבצים והגדרות עגינה בצד שמאל של תפריט ההתחלה שלך.
השתמש בתפריט התחל
בזמן שהם במצב טאבלט, כמה דברים נעשים אחרת. לדוגמה, תפריט ההתחלה מוחלף במסך ההתחלה והאריחים החיים שלך ממלאים את כל המסך.
- הקש על הַתחָלָה לַחְצָן. האריחים החיים מתפריט ההתחלה ממלאים כעת את כל המסך. כפתורי ההפעלה, ההגדרות וחשבון עדיין מופיעים לשמאל התחתון.
- הקש על תַפרִיט כפתור לצפייה בתפריט התחלה מורחב. כל האפליקציות המותקנות שלך מופיעות.
- הקש על האפליקציה שברצונך לפתוח.
לעבור בין אפליקציות
עקוב אחר הצעדים הבאים כדי לעבור בין אפליקציות פתוחות בזמן טאבלט.
- החלק את האצבע פנימה משמאל או הקש על תצוגת משימות אייקון. תמונות ממוזערות עבור כל האפליקציות המריצות מופיעות.
- הקש על האפליקציה שברצונך לפתוח.
סגור אפליקציה
ישנן מספר דרכים בהן תוכלו לסגור אפליקציה פתוחה. אתה יכול לעשות כל אחד מהדברים הבאים:
אם לאפליקציה יש סגור כפתור, לחץ עליו. אוֹ
הסתר את שורת המשימות
כשאתה במצב טאבלט, אתה יכול להסתיר אוטומטית את שורת המשימות גם אם הוא לא היה מוסתר במצב שולחן עבודה.
כבה את מצב הטאבלט
- החלק את האצבע פנימה מימין או הקש על מרכז הפעילות אייקון.
- הקש על מצב טאבלט לַחְצָן. מצב טאבלט מתנתק, והאפליקציות שפועלות בנפרד במסך מלא מופיעות כעת כחלונות בשולחן העבודה שלך.
- מחדש את המקלדת שלך, בסיום.
התייחסות מהירה בחינם
חופשי להפצה עם המחמאות שלנו; אנו מקווים שתשקול את ההכשרה בתשלום שלנו.