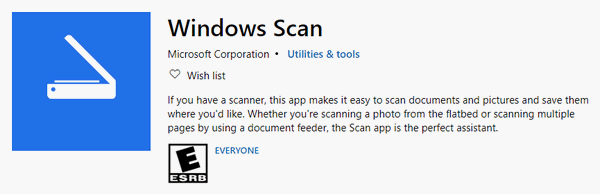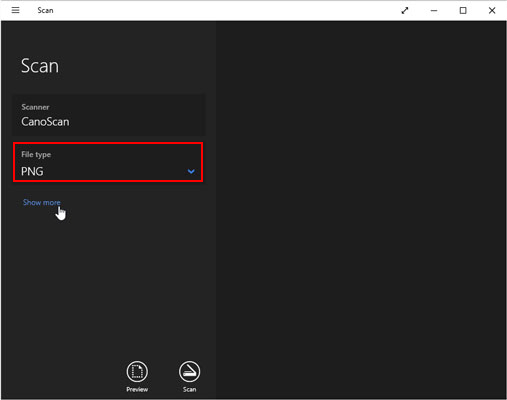Το Windows 10 διαθέτει λογισμικό σαρωτή
HP SCANJET – Υποστήριξη προγράμματος οδήγησης και λογισμικού σαρωτή για τα Windows 10
Ωστόσο, το λογισμικό από το OEM θα κάνει πολύ καλύτερη δουλειά, καθώς μπορεί να προσφέρει επιπλέον χαρακτηριστικά, την επιλογή να αποθηκεύσετε σε πολλά μέρη και ούτω καθεξής. Για παράδειγμα, μπορώ να αποθηκεύσω πολλαπλές σαρώσεις σε ένα μόνο αρχείο PDF, το οποίο είναι εξαιρετικό όταν σαρώνετε ένα έγγραφο με πολλές σελίδες. Έτσι φροντίστε να εγκαταστήσετε την εφαρμογή σαρωτή από τον ΚΑΕ και να το δοκιμάσετε επίσης.
Περίληψη:
Τα έγγραφα σάρωσης στα Windows 10 έχουν γίνει ευκολότερα με τη διαθεσιμότητα εφαρμογών σαρωτή, όπως τα Windows Scan και τα Windows Fax και Scan. Αυτές οι εφαρμογές επιτρέπουν στους χρήστες να δημιουργούν ψηφιακά αντίγραφα παλαιών εγγράφων και να τα αποθηκεύουν ψηφιακά, καθιστώντας το πιο βολικό για την απόκτηση δεδομένων. Ωστόσο, συνιστάται η χρήση λογισμικού OEM για καλύτερη απόδοση και πρόσθετες λειτουργίες, όπως η δυνατότητα αποθήκευσης πολλαπλών σαρώσεων σε ένα μόνο αρχείο PDF.
Βασικά σημεία:
1. Τα Windows 10 προσφέρουν ενσωματωμένες εφαρμογές σαρωτή, όπως τα Windows Scan και τα Windows Fax and Scan.
2. Η αποθήκευση εγγράφων παρέχει ψηφιακά ευκολότερη πρόσβαση στις πληροφορίες.
3. Τα έγγραφα σάρωσης στα Windows 10 μπορούν να γίνουν με σαρωτή Windows 10.
4. Το Windows Scan είναι ένας σαρωτής Windows 10 που επιτρέπει στους χρήστες να σαρώνουν και να αποθηκεύουν έγγραφα.
5. Η σάρωση των Windows εξαλείφει την ανάγκη για λογισμικό σάρωσης τρίτου μέρους.
6. Η σάρωση ενός εγγράφου στα Windows 10 είναι εύκολη και μπορεί να γίνει σε μερικά απλά βήματα.
7. Η εφαρμογή σάρωσης στα Windows 10 επιτρέπει στους χρήστες να προβάλλουν προεπισκόπηση σαρωμένων εγγράφων πριν τα αποθηκεύσουν.
8. Τα σαρωμένα αρχεία μπορούν να βρεθούν στην προεπιλεγμένη τοποθεσία: C: \ Users \ username \ pictures \ scans.
9. Η εφαρμογή σάρωσης επιτρέπει επίσης στους χρήστες να αλλάζουν ρυθμίσεις όπως η λειτουργία χρώματος, η ανάλυση και η τοποθεσία αποθήκευσης.
10. Εάν η εφαρμογή σάρωσης δεν είναι ορατή, μπορεί να βρεθεί στο μενού έναρξης κάτω από όλες τις εφαρμογές.
Ερωτήσεις και απαντήσεις:
Ε1: Τι πρέπει να κάνω αν δεν μπορώ να βρω την εφαρμογή σάρωσης στα Windows 10?
A1: Εάν δεν μπορείτε να βρείτε την εφαρμογή σάρωσης, μεταβείτε στο μενού Έναρξη, κάντε κλικ σε όλες τις εφαρμογές και αναζητήστε σάρωση μεταξύ των εφαρμογών που αναφέρονται με αλφαβητική σειρά. Κάντε κλικ σε αυτό για να ανοίξετε την εφαρμογή.
Ε2: Ποιες επιλογές περιλαμβάνονται στην ενότητα “Εμφάνιση περισσότερων” της εφαρμογής σάρωσης?
A2: Η ενότητα “Εμφάνιση περισσότερων” στην εφαρμογή σάρωσης περιλαμβάνει επιλογές για να επιλέξετε τη λειτουργία χρώματος (πλήρες χρώμα, κλίμακα γκρι ή ασπρόμαυρο), ρυθμίστε την ανάλυση (από 100 έως 300 dpi) και επιλέξτε την τοποθεσία αποθήκευσης για σαρωμένα έγγραφα.
Ε3: Πώς μπορώ να κατεβάσω την εφαρμογή σάρωσης των Windows?
A3: Για να κατεβάσετε την εφαρμογή Scan Windows, κάντε κλικ στο κουμπί Έναρξη, επιλέξτε Microsoft Store, πληκτρολογήστε “σάρωση” στη γραμμή αναζήτησης, κάντε κλικ στο Windows Scan και, στη συνέχεια, κάντε κλικ στο κουμπί “GET”. Περιμένετε να ολοκληρωθεί η λήψη και, στη συνέχεια, κάντε κλικ στο Launch για να ανοίξετε την εφαρμογή σάρωσης.
Ε4: Τα παράθυρα Fax και Scan εξακολουθούν να είναι διαθέσιμα στα Windows 10?
A4: Τα Windows Fax and Scan εξακολουθούν να είναι διαθέσιμα σε ορισμένους υπολογιστές Windows 10. Εάν δεν το έχετε, μπορείτε να το κατεβάσετε από το κατάστημα της Microsoft.
Ε5: Πώς μπορώ να σαρώσω ένα έγγραφο χρησιμοποιώντας τα Windows Fax και Scan?
A5: Για να σαρώσετε ένα έγγραφο χρησιμοποιώντας τα Windows Fax και Scan, μεταβείτε στο μενού Έναρξη, επεκτείνετε το φάκελο των Windows Accessories και επιλέξτε Windows Fax και Scan. Κάντε κλικ στη νέα σάρωση στην επάνω αριστερή πλευρά και βεβαιωθείτε ότι έχει επιλεγεί ο σωστός σαρωτής.
Ε6: Γιατί πρέπει να χρησιμοποιήσω λογισμικό σαρωτή OEM?
A6: Το λογισμικό σαρωτή OEM προσφέρει πρόσθετες λειτουργίες και καλύτερη απόδοση σε σύγκριση με ενσωματωμένες εφαρμογές σαρωτή. Επιτρέπει στους χρήστες να αποθηκεύουν σαρώσεις σε πολλαπλά μέρη, όπως πολλαπλές σελίδες σε ένα μόνο αρχείο PDF.
Ε7: Πού μπορώ να βρω τα σαρωμένα αρχεία στη σάρωση των Windows?
A7: Τα σαρωμένα αρχεία μπορούν να βρεθούν κάνοντας κλικ στο κουμπί Προβολή στην εφαρμογή σάρωσης. Από προεπιλογή, αποθηκεύονται στην τοποθεσία C: \ Users \ Username \ Pictures \ Scans, αλλά η τοποθεσία αποθήκευσης μπορεί να αλλάξει χειροκίνητα.
Ε8: Ποιος είναι ο συνιστώμενος τύπος αρχείου για σαρωμένα έγγραφα?
A8: Το PNG υποστηρίζεται ευρέως από άλλα προγράμματα και είναι ένας συνιστώμενος τύπος αρχείου για σαρωμένα έγγραφα.
Ε9: Τι μπορώ να κάνω αν χάσω απροσδόκητα δεδομένα?
A9: Συνιστάται να έχετε λογισμικό ανάκτησης δεδομένων όπως το Minitool για την πρόληψη της απροσδόκητης απώλειας δεδομένων.
Q10: Μπορώ να σαρώσω πολλαπλές σελίδες σε ένα μόνο αρχείο PDF χρησιμοποιώντας τη σάρωση των Windows?
A10: Ναι, η σάρωση των Windows επιτρέπει στους χρήστες να αποθηκεύουν πολλαπλές σαρώσεις σε ένα μόνο αρχείο PDF, καθιστώντας το βολικό για έγγραφα σάρωσης με πολλαπλές σελίδες.
HP SCANJET – Υποστήριξη προγράμματος οδήγησης και λογισμικού σαρωτή για τα Windows 10
Ωστόσο, το λογισμικό από το OEM θα κάνει πολύ καλύτερη δουλειά, καθώς μπορεί να προσφέρει επιπλέον χαρακτηριστικά, την επιλογή να αποθηκεύσετε σε πολλά μέρη και ούτω καθεξής. Για παράδειγμα, μπορώ να αποθηκεύσω πολλαπλές σαρώσεις σε ένα μόνο αρχείο PDF, το οποίο είναι εξαιρετικό όταν σαρώνετε ένα έγγραφο με πολλές σελίδες. Έτσι φροντίστε να εγκαταστήσετε την εφαρμογή σαρωτή από τον ΚΑΕ και να το δοκιμάσετε επίσης.
Πώς να σαρώσετε ένα έγγραφο στα Windows 10 (2 εύκολοι τρόποι) [Συμβουλές Minitool]
Αν εσύ’Κουραστήκατε να κρατάτε πληροφορίες σε παλιά έγγραφα και χαρτιά, θα πρέπει να δοκιμάσετε έναν νέο τρόπο – αποθηκεύστε το ψηφιακά, καθιστώντας το ευκολότερο και πιο διαισθητικά για να αποκτήσετε δεδομένα όταν είναι απαραίτητο. Πώς να δημιουργήσετε ψηφιακά αντίγραφα των παλιών σας εγγράφων? Μπορείτε να χρησιμοποιήσετε έναν σαρωτή Windows 10 (Windows Scan ή Windows Fax και Scan) για να σαρώσετε εύκολα στον υπολογιστή.
Αν εσύ’Κουραστήκατε να κρατάτε πληροφορίες σε παλιά έγγραφα και χαρτιά, θα πρέπει να δοκιμάσετε έναν νέο τρόπο – αποθηκεύστε το ψηφιακά, καθιστώντας το ευκολότερο και πιο διαισθητικά για να αποκτήσετε δεδομένα όταν είναι απαραίτητο. Πώς να δημιουργήσετε ψηφιακά αντίγραφα των παλιών σας εγγράφων? Μπορείτε να χρησιμοποιήσετε έναν σαρωτή Windows 10 (Windows Scan ή Windows Fax και Scan) για να σαρώσετε εύκολα στον υπολογιστή.
Πώς να σαρώσετε ένα έγγραφο στα Windows 10
Για όλη τη διαμάχη του, τα Windows 10 είναι εκπληκτικά τις περισσότερες φορές. Συνδυάζει πολλά χρήσιμα λογισμικά και μικρά προγράμματα μαζί για καλύτερη εμπειρία χρήστη. Για παράδειγμα, η σάρωση των Windows είναι ένας σαρωτής των Windows 10 για να βοηθήσει τους χρήστες να σαρώσουν έγγραφα ή εικόνες και να τα αποθηκεύσετε εκεί που θα ήθελαν. (Το Minitool κάνει καλή δουλειά στην προστασία των εγγράφων, των εικόνων, των φωτογραφιών, των βίντεο κ.λπ.·
Πολλοί άνθρωποι θέλουν να σαρώσουν έγγραφα στα Windows 10, αλλά Don’δεν ξέρω πώς. Εδώ εγώ’D μου αρέσει να σας δείξω Πώς να σαρώσετε ένα έγγραφο στα Windows 10 εύκολα.
Πώς να σαρώσετε στον υπολογιστή με σάρωση των Windows
Μπορείτε να χρησιμοποιήσετε τη σάρωση των Windows-ο σαρωτής εγγράφων που έρχεται με τα Windows 10-για να σαρώσετε το έγγραφο στον υπολογιστή σας εύκολα, να απαλλαγείτε από τη σύγχυση και τη χρονοβόρα ρύθμιση του λογισμικού σάρωσης τρίτου μέρους.
Πώς μπορώ να σαρώσω ένα έγγραφο και να το ανεβάσω στον υπολογιστή μου:
- Κάνε κλικ στο Αρχή κουμπί στην κάτω αριστερή γωνία της οθόνης του υπολογιστή σας.
- Μετακινηθείτε προς τα κάτω για να βρείτε το Σάρωση app; κλίκαρέ το.
- Βεβαιωθείτε ότι ο σαρωτής σας είναι συνδεδεμένος (μέσω καλωδίου σύνδεσης USB ή σύνδεσης Wi-Fi) και ενεργοποιείται. Ο σαρωτής’Το όνομα S και ο τύπος αρχείου θα εμφανιστούν εάν έχει ρυθμιστεί σωστά. (Διορθώστε: ο εξωτερικός σκληρός δίσκος δεν εμφανίζεται ή αναγνωρίζεται!·
- Επιλέξτε ένα Τύπος αρχείου Θέλετε από την αναπτυσσόμενη λίστα. Το PNG υποστηρίζεται ευρέως από άλλα προγράμματα.
- Βάλτε το έγγραφο που θέλετε να σαρώσετε στη σωστή περιοχή του σαρωτή σας.
- Κάνε κλικ στο Προεπισκόπηση κουμπί για να ελέγξετε αν η σάρωση εμφανίζεται σωστό ή όχι.
- Κάνε κλικ στο Σάρωση κουμπί στο Windows Scan App όταν είστε έτοιμοι.
- Περιμένετε να τελειώσει η σάρωση.
Πού να βρείτε το σαρωμένο αρχείο?
Απλά κάντε κλικ στο Θέα κουμπί στην εφαρμογή σάρωσης για να ελέγξετε το αρχείο που λαμβάνετε. Η προεπιλεγμένη θέση είναι C: \ Users \ username \ pictures \ scans; Μπορείτε να το αλλάξετε χειροκίνητα κάνοντας κλικ στην εμφάνιση περισσότερων.
Υπόδειξη: Καλύτερα να πάρετε το λογισμικό ανάκτησης δεδομένων minitool τώρα σε περίπτωση απροσδόκητης απώλειας δεδομένων.
Ε1: Τι γίνεται αν μπορείτε’να βρείτε την εφαρμογή σάρωσης?
Παρακαλώ πατήστε Αρχή -> Κάντε κλικ Όλες οι εφαρμογές Από την αριστερή πλευρική γραμμή του μενού Έναρξης -> Αναζητήστε τη σάρωση μεταξύ της λίστας εφαρμογών που εμφανίζεται με αλφαβητική σειρά -> Κάντε κλικ για να ανοίξετε την εφαρμογή.
Ε2: Τι περιλαμβάνεται στην εμφάνιση περισσότερα?
- Λειτουργία χρώματος: Σας επιτρέπει να επιλέξετε ένα χρώμα για αντικείμενα χρώματος (πλήρες χρώμα, κλίμακα γκρι ή μαύρο και άσπρο).
- Ανάλυση (DPI): Η τιμή κυμαίνεται από 100 έως 300 (το προεπιλεγμένο 300 λειτουργεί καλά με τις περισσότερες εργασίες). Όσο υψηλότερη είναι η ανάλυση, τόσο περισσότερες λεπτομέρειες θα υπάρξουν. με τη σειρά του, καταλαμβάνει περισσότερο χώρο.
- Αποθήκευση αρχείου σε: Ο φάκελος σαρώσεων επιλέγεται από προεπιλογή για να αποθηκεύσετε τα σαρωμένα έγγραφά σας. Σας επιτρέπεται να αλλάξετε το όνομα του φακέλου ή ακόμη και να δημιουργήσετε ένα νέο φάκελο για να αποθηκεύσετε τα έγγραφα για κάθε συνεδρία σάρωσης.
Ε3: Πώς να κατεβάσετε την εφαρμογή σάρωσης των Windows?
- Κάντε κλικ Αρχή.
- Επιλέγω Κατάστημα Microsoft.
- Τύπος Σάρωση Στη γραμμή αναζήτησης.
- Κάντε κλικ Σάρωση των Windows.
- Κάνε κλικ στο Παίρνω κουμπί και περιμένετε στη λήψη για να τελειώσετε.
- Κάντε κλικ στην εκκίνηση για να ανοίξετε το Σάρωση εφαρμογή.
Πώς να σαρώσετε στον υπολογιστή με τα Windows Fax and Scan
Το Windows Scan είναι μια οπτική αναβάθμιση στο παλαιότερο εργαλείο φαξ Windows και σάρωσης, το οποίο εξακολουθεί να χρησιμοποιείται σε ορισμένους υπολογιστές Windows 10.
- Πηγαίνετε στο Κατάστημα Microsoft Για να κατεβάσετε τα Windows Fax και Scan εάν δεν κάνετε’Το έχω.
- Κάντε κλικ Αρχή -> επεκτείνω Αξεσουάρ Windows Φάκελος -> Επιλέξτε Fax και σάρωση των Windows.
- Κάντε κλικ Νέα σάρωση στην κορυφαία πλευρά.
- Βεβαιωθείτε ότι έχει επιλεγεί ο σωστός σαρωτής. Εάν όχι, κάντε κλικ Αλλαγή.
- Επιλέξτε ένα προφίλ από φωτογραφία, Εγγραφα, και Τελευταίες ρυθμίσεις που χρησιμοποιούνται. (Μπορείτε επίσης να κάνετε κλικ στο κουμπί Προσθήκη προφίλ για να δημιουργήσετε ένα προσαρμοσμένο.·
- Επιλέξτε ένα Πηγή ή Μέγεθος χαρτιού αν θέλεις. (Μπορείτε επίσης να αλλάξετε το Χρωματική μορφή, Τύπος αρχείου, Ανάλυση, Λάμψη, και Αντίθεση σύμφωνα με τις ανάγκες.·
- Κάντε κλικ Προεπισκόπηση και μετά Σάρωση Για να ξεκινήσετε τη σάρωση.
- Περιμένετε να ολοκληρωθεί η σάρωση.
Μπορείτε να σαρώσετε στα παράθυρα PDF 10?
Τόσο τα Windows Scan όσο και τα Windows Fax και Scan Don’t Υποστήριξη PDF ως τύπος αρχείου προορισμού. Υπάρχουν άλλοι τρόποι σάρωσης του εγγράφου στο PDF? Σίγουρα, μπορείτε να ολοκληρώσετε τη σάρωση των Windows σε PDF χρησιμοποιώντας ένα εργαλείο τρίτου μέρους όπως ο σαρωτής εγγράφων PDF και το Adobe Acrobat.
Θέματα σχετικών με PDF:
- Πώς να ανακτήσετε τα αρχεία PDF (ανάκτηση διαγραμμένων, μη σωζόμενων και αλλοιωμένων)?
- Δεν μπορώ να ανοίξω το PDF? Πώς να διορθώσετε τα αρχεία PDF δεν ανοίγουν σφάλμα?
- Κελάδημα
- Ερυθρός
Σχετικά με τον Συγγραφέα
Η Sarah εργάζεται ως συντάκτης στο Minitool από τότε που αποφοίτησε από το πανεπιστήμιο. Η Sarah στοχεύει να βοηθήσει τους χρήστες με τα προβλήματα του υπολογιστή τους, όπως σφάλματα δίσκου και απώλεια δεδομένων. Αισθάνεται μια αίσθηση ολοκλήρωσης για να δει ότι οι χρήστες παίρνουν τα ζητήματά τους καθορισμένα βασισμένα στα άρθρα της. Εκτός αυτού, της αρέσει να κάνει φίλους και να ακούει μουσική μετά τη δουλειά.
HP SCANJET – Υποστήριξη προγράμματος οδήγησης και λογισμικού σαρωτή για τα Windows 10
Αυτό το έγγραφο παρέχει λεπτομέρειες σχετικά με τους σαρωτές που διαθέτουν υποστήριξη προγράμματος οδήγησης ή/και λογισμικού για το λειτουργικό σύστημα Microsoft Windows 10. Ορισμένα παλαιότερα scanjets έχουν περιορισμένη, βασική υποστήριξη λογισμικού χαρακτηριστικών μόνο. Αυτό βασίζεται στη ζήτηση των πελατών και στη συνεχιζόμενη εξέλιξη των τεχνολογικών προτύπων. Χρησιμοποιήστε τις ακόλουθες πληροφορίες για να μάθετε το επίπεδο υποστήριξης που προσφέρεται για τον σαρωτή σας και πού να το αποκτήσετε.
Κατά την αναβάθμιση από μια παλαιότερη έκδοση των Windows στο Window 10, η HP συνιστά την πρώτη απεγκατάσταση και την αφαίρεση των υφιστάμενων οδηγών HP και του λογισμικού πριν από την εγκατάσταση της συνιστώμενης λύσης που αναφέρεται παρακάτω.
Τύποι οδήγησης και λογισμικού
Για ορισμένους σαρωτές υπάρχουν πολλοί τύποι οδηγών που μπορείτε να επιλέξετε ανάλογα με το περιβάλλον:
Λογισμικό σάρωσης HP – Συνιστάται όπου υπάρχει, το λογισμικό σάρωσης HP περιλαμβάνεται είτε στο HP Windows 10 CD/DVD που ήρθε με νέο σαρωτή είτε είναι διαθέσιμο για λήψη από το www.ιπποδύναμη.com.
Βασικό πρόγραμμα οδήγησης χαρακτηριστικών (βασικό πρόγραμμα οδήγησης) – Αυτή η λήψη μπορεί να χρησιμοποιηθεί όταν δεν υπάρχει διαθέσιμη άλλη λύση για την παροχή βασικών λειτουργιών εφαρμογής απεικόνισης των Windows (WIA).
Λογισμικό σάρωσης έξυπνων εγγράφων (Twain) – Πλήρες λογισμικό χαρακτηριστικών για χρήση από πελάτες που δεν διαθέτουν εφαρμογές απεικόνισης και χρειάζονται λογισμικό συμβατό με Twain. SDSS 2.Το X απαιτεί τη λήψη και την εγκατάσταση του προγράμματος οδήγησης και υπηρεσιών κοινής ωφέλειας ISIS/TWAIN και το λογισμικό SDSS. SDSS 3.Το x απαιτεί τη λήψη και την εγκατάσταση μόνο του λογισμικού TWAIN και SDSS.
Το λογισμικό Kofax Virtual Rescan (VRS) (ISIS) – Λήψη για χρήση από πελάτες που απαιτούν τα χαρακτηριστικά επεξεργασίας εγγράφων του Kofax VRS. Απαιτεί λήψη και εγκατάσταση τόσο του οδηγού ISIS όσο και του Kofax VRS.
ISIS/TWAIN – Η λήψη περιλαμβάνει οδηγό και επιχειρήσεις κοινής ωφέλειας μόνο (Δεν υπάρχει εφαρμογή σάρωσης) τόσο για το ISIS όσο και για το Twain για χρήση από πελάτες που έχουν είτε συμβατή στο ISIS και/ή Εφαρμογές απεικόνισης συμβατές με δύο δύο.
ΙΣΙΣ – Λήψη συμπεριλαμβανομένου του οδηγού και των υπηρεσιών κοινής ωφέλειας μόνο (χωρίς εφαρμογή σάρωσης) Για χρήση από πελάτες που έχουν εφαρμογές απεικόνισης συμβατές με το ISIS.
ΔΥΟ – Λήψη συμπεριλαμβανομένου του οδηγού και των υπηρεσιών κοινής ωφέλειας μόνο (χωρίς εφαρμογή σάρωσης) Για χρήση από πελάτες που έχουν εφαρμογές απεικόνισης συμβατών με TWAIN.
Υποστηριζόμενοι σαρωτές
Η ακόλουθη λίστα σαρωτών υποστηρίζονται στα Windows 10 με το CD πλήρους χαρακτηριστικού που ήρθε με το σαρωτή, ή το πλήρες λογισμικό χαρακτηριστικών ή τα βασικά προγράμματα οδήγησης που είναι διαθέσιμα για λήψη από το www.ιπποδύναμη.com/υποστήριξη. Οι διαθέσιμοι οδηγοί υποδεικνύονται με πράσινο σήμα ελέγχου ().
Μερικοί παλαιότεροι σαρωτές ενδέχεται να έχουν έρθει με ένα πλήρες χαρακτηριστικό CD λογισμικού HP που δημιουργήθηκε για παλαιότερες εκδόσεις των Windows ενδέχεται να μην εγκατασταθούν σε ένα νεότερο λειτουργικό σύστημα Windows. Για αυτούς τους σαρωτές, κατεβάστε το λογισμικό σαρωτή από το www.ιπποδύναμη.com/υποστήριξη.
Θρύλος





Ναρ = Δεν ισχύει
Πώς να σαρώσετε ένα έγγραφο χρησιμοποιώντας εφαρμογή σάρωσης στα Windows 11/10
Το Microsoft Store προσφέρει ένα Εφαρμογή σάρωσης που μπορείτε να χρησιμοποιήσετε για να σαρώσετε έγγραφα και εικόνες στα Windows 11/10 γρήγορα. Η εφαρμογή είναι χρήσιμη όταν σαρώνετε μία φωτογραφία ή πολλαπλές σελίδες. Σε αυτήν την ανάρτηση, θα μοιραστούμε πώς να ανοίξουμε την εφαρμογή σάρωσης σε έναν υπολογιστή των Windows και να το χρησιμοποιήσουμε για να σαρώσουμε σωστά ένα έγγραφο.
Πώς να ανοίξετε την εφαρμογή σάρωσης στα Windows 11/10
- Ανοίξτε το κατάστημα της Microsoft
- Πληκτρολογήστε σάρωση των Windows στο πλαίσιο αναζήτησης.
- Μόλις εμφανιστεί, κάντε κλικ στο κουμπί GET για να το εγκαταστήσετε στον υπολογιστή ή να ανοίξετε αυτόν τον σύνδεσμο.
- Μετά την εγκατάσταση, η σάρωση των Windows θα είναι διαθέσιμη στο μενού έναρξης ως το “ΣΑΡΩΣΗ” εφαρμογή.
- Κάντε κλικ σε αυτό, για να ανοίξετε την εφαρμογή σάρωσης στον υπολογιστή των Windows 10.
Εάν συνδέσατε απλώς τον σαρωτή, φροντίστε να εγκαταστήσετε το πρόγραμμα οδήγησης. Τα Windows 11/10 θα το βρουν συνήθως και θα το απαριθμούν κάτω από ρυθμίσεις> Συσκευές> εκτυπωτές και σαρωτές. Βεβαιωθείτε ότι η κατάστασή του είναι online. αλλιώς, δεν θα μπορείτε να το χρησιμοποιήσετε.
Πριν ξεκινήσετε την εφαρμογή Scanner, βεβαιωθείτε ότι ο σαρωτής είναι φυσικά συνδεδεμένος σε πηγή ενέργειας και συνδέεται με τον υπολογιστή μέσω του βύσματος USB. Ξεκινήστε την εφαρμογή Scanner και θα ανιχνεύσει αυτόματα τον σαρωτή και θα την αναφέρει. Εάν έχετε πολλούς σαρωτές, μπορείτε πάντα να επιλέξετε μεταξύ τους.
Όταν ξεκινήσει η εφαρμογή, εμφανίζει μόνο όνομα σαρωτή και τύπο αρχείου στον οποίο θα αποθηκευτεί η σάρωση. Ακριβώς κάτω από την επιλογή τύπου αρχείου, κάντε κλικ στην επιλογή Εμφάνιση περισσότερων συνδέσμων Top αποκαλύψτε το πλήρες σύνολο επιλογών που περιλαμβάνει:
- Τύπος αρχείου: Επιλέξτε μεταξύ TIFF, JPEG, PDF, XPS, BMP και OpenXPS
- Λειτουργία χρώματος: Εδώ, μπορείτε να επιλέξετε μεταξύ του χρώματος, του μαύρου και του άσπρου και του greyscale.
- Ανάλυση: Όσο υψηλότερη είναι η τιμή, τόσο καλύτερη είναι η ποιότητα του εκτύπωσης, το αποθηκευμένο έγγραφο και, φυσικά, το μέγεθος. Ανάλογα με το πού και πώς σκοπεύετε να το χρησιμοποιήσετε, επιλέξτε με σύνεση.
- Αποθήκευση αρχείου σε: Βεβαιωθείτε ότι έχετε επιλέξει αυτήν την επιλογή και θα έλεγα ότι αποθηκεύστε το στο σύννεφο. Όχι μόνο μπορείτε να μοιραστείτε αμέσως με κάποιον, αλλά δεν θα το χάσετε μόνο. Όταν αλλάζετε υπολογιστές, μπορείτε ακόμα να τους περάσετε αν είναι σε dropbox ή onedrive.
Πώς να σαρώσετε ένα έγγραφο στα Windows 11/10
- Τοποθετήστε ένα έγγραφο στο κρεβάτι του σαρωτή και βάλτε το καπάκι.
- Μεταβείτε στην εφαρμογή σάρωσης και διαμορφώστε τις επιλογές
- Κάντε κλικ στο κουμπί προεπισκόπησης. Φροντίστε να το κάνετε κάθε φορά για να δείτε πώς θα μοιάζει η έξοδος της σάρωσης.
- Μόλις εμφανιστεί η προεπισκόπηση, μπορείτε να χρησιμοποιήσετε τους δείκτες επιλογής ή κύκλου για να αποφασίσετε την περιοχή για σάρωση. Εάν η προεπισκόπηση δεν είναι όπως περιμένατε, τότε:
- Αλλάξτε τη λειτουργία χρώματος και το DPI
- Βεβαιωθείτε ότι το καπάκι του σαρωτή έχει τεθεί κάτω
- Σημειώστε με ακρίβεια την περιοχή για σάρωση χρησιμοποιώντας δείκτες κύκλου
- Εάν σκοπεύετε να επεξεργαστείτε την εικόνα αργότερα, αποθηκεύστε την σε μορφή εικόνας.
Οτι’Καθίστε. Είναι ο τρόπος με τον οποίο σαρώνετε ένα έγγραφο ή μια εικόνα στα Windows 11/10. Ενώ η εφαρμογή σάρωσης είναι βασική, προσφέρει αρκετά χαρακτηριστικά για να σαρώσει σχεδόν οτιδήποτε.
Ωστόσο, το λογισμικό από το OEM θα κάνει πολύ καλύτερη δουλειά, καθώς μπορεί να προσφέρει επιπλέον χαρακτηριστικά, την επιλογή να αποθηκεύσετε σε πολλά μέρη και ούτω καθεξής. Για παράδειγμα, μπορώ να αποθηκεύσω πολλαπλές σαρώσεις σε ένα μόνο αρχείο PDF, το οποίο είναι εξαιρετικό όταν σαρώνετε ένα έγγραφο με πολλές σελίδες. Έτσι φροντίστε να εγκαταστήσετε την εφαρμογή σαρωτή από τον ΚΑΕ και να το δοκιμάσετε επίσης.
Πώς μπορώ να σαρώσω στο PDF από την εφαρμογή?
Εάν θέλετε να σαρώσετε ένα έγγραφο στο PDF χρησιμοποιώντας την εφαρμογή σάρωσης των Windows, τότε ρυθμίστε το Τύπος αρχείου προς την PDF, και πατήστε το Σάρωση κουμπί για να λάβετε την έξοδο. Ή αλλιώς, εάν χρησιμοποιείτε μια άλλη εφαρμογή σαρωτή, στη συνέχεια, σαρώστε πρώτα το έγγραφό σας και όταν οι σαρωμένες σελίδες προστίθενται στη διεπαφή εφαρμογής, χρησιμοποιήστε το Τυπώνω Επιλογή στο μενού αρχείων. Όταν ανοίξει το πλαίσιο εκτύπωσης, επιλέξτε την επιλογή Microsoft Print to PDF ως εκτυπωτή σας, προσαρμόστε τις ρυθμίσεις εκτύπωσης και πατήστε το κουμπί εκτύπωσης. Αυτό θα σας επιτρέψει να αποθηκεύσετε τις σαρωμένες σελίδες ως έγγραφο PDF στον υπολογιστή σας.
Γιατί ο σαρωτής μου δεν λειτουργεί με τα Windows 11/10?
Εάν ο σαρωτής δεν λειτουργεί στο σύστημα των Windows 11/10, τότε θα πρέπει να ελέγξετε τη λειτουργία συμβατότητας για τον σαρωτή. Επίσης, βεβαιωθείτε ότι το Wia (Εικόνα Windows Acquisition) Η υπηρεσία εκτελείται και της Τύπος εκκίνησης επιλέγεται ως Αυτόματο. Εάν αυτές οι επιλογές δεν είναι’t Βοήθεια, στη συνέχεια ενημερώστε τα προγράμματα οδήγησης για τον σαρωτή σας και εκτελέστε το υλικό και τις συσκευές αντιμετώπιση προβλημάτων του Windows PC για να διορθώσετε αυτό το ζήτημα.