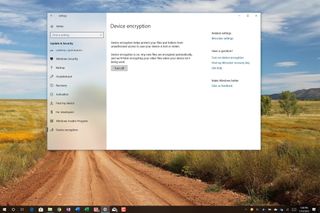האם ל- Windows 10 יש הצפנה?
סיכום המאמר: סקירה כללית של הצפנת מכשירי Bitlocker ב- Windows
- Bitlocker TO GO נועד להצפין מכשירי אחסון נשלפים כמו כונני פלאש USB וכרטיסי microSD.
- הצפנה חשובה כדי להבטיח את ההגנה על הנתונים שלך, וזה נוהג אבטחה מומלץ.
- BitLocker היא תוכנת הצפנת הדיסק של מיקרוסופט עבור Windows 10 והיא חופשית לשימוש ואינה דורשת התקנה נוספת.
- אתה יכול להשתמש ב- BitLocker כדי להצפין את כל הכונן הקשיח שלך ולהגן מפני שינויים ותוכנה זדונית לא מורשית.
- כדי להצפין את הכונן הקשיח שלך ב- Windows 10 באמצעות BitLocker, בצע את הצעדים הבאים:
- אתר את כונן היעד ב- Windows Explorer ולחץ באמצעות לחצן העכבר הימני עליו כדי לבחור “הפעל את BitLocker.”
- בחר “הזן סיסמה” והגדר סיסמא מאובטחת.
- בחר כיצד ברצונך לאפשר את מקש השחזור שלך, שישמש לגישה לכונן שלך אם תשכח את הסיסמה שלך.
- בחר להצפין את כל הכונן לאבטחה משופרת.
- אלא אם כן יש צורך בתאימות למערכות Windows ישנות, בחר את “מצב ההצפנה החדש.”
- לחץ על “התחל הצפנה” כדי להתחיל בתהליך ההצפנה, שעשוי לדרוש הפעלה מחדש של מחשב לכונן האתחול.
- Bitlocker אינו זמין במהדורת הבית של Windows 10, אך יש תכונה דומה להצפנת מכשירים.
- הצפנת הקבצים שלך חיונית כדי להגן על מידע רגיש ולמנוע הפרות נתונים.
- הצפנה חשובה במיוחד לעסקים וארגונים המטפלים בנתונים חסויים.
- יצירת מדיניות הצפנה יכולה לשפר את האבטחה עבור יחידים ועסקים קטנים יותר.
- הצפנת מכשירי Bitlocker ב- Windows מספקת הגנה על נתונים למכשירים, הן במעבר והן במנוחה.
- ל- Windows היסטוריה ארוכה של הצעת פתרונות להגנת נתונים, כולל Bitlocker.
- Windows 11, Windows 10 ו- Windows 7 מספקים אפשרויות שונות להגנה על נתונים.
- הכנה להצפנת כונן וקבצים ב- Windows 11 ו- Windows 10 יכולה לעזור לייעל את תהליך היישום.
שאלות ייחודיות המבוססות על הטקסט:
- ש 1: אילו סוגים של מכשירי אחסון ניתן להצפין באמצעות BitLocker To Go?
- ש 2: מדוע הצפנה חשובה?
- ש 3: מה זה Bitlocker?
- Q4: איך נוכל להצפין כונן קשיח ב- Windows 10 באמצעות Bitlocker?
- אתר את כונן היעד ב- Windows Explorer ולחץ באמצעות לחצן העכבר הימני עליו כדי לבחור “הפעל את BitLocker.”
- בחר “הזן סיסמה” והגדר סיסמא מאובטחת.
- בחר כיצד ברצונך לאפשר את מקש השחזור שלך, שישמש לגישה לכונן שלך אם תשכח את הסיסמה שלך.
- בחר להצפין את כל הכונן לאבטחה משופרת.
- אלא אם כן יש צורך בתאימות למערכות Windows ישנות, בחר את “מצב ההצפנה החדש.”
- לחץ על “התחל הצפנה” כדי להתחיל בתהליך ההצפנה, שעשוי לדרוש הפעלה מחדש של מחשב לכונן האתחול.
- ש 5: BitLocker זמין במהדורת הבית של Windows 10?
- Q6: מדוע עלינו להצפין את הקבצים שלנו?
- Q7: מי צריך לתעדף הצפנה?
- Q8: כיצד נוכל לשפר את האבטחה עבור יחידים ועסקים קטנים יותר?
- Q9: מה מספקת הצפנת מכשירי Bitlocker ב- Windows?
- Q10: מה המטרה להתכונן להצפנת כונן וקבצים ב- Windows 11 וב- Windows 10?
A1: Bitlocker to Go יכול להצפין התקני אחסון נשלפים כמו כונני פלאש USB וכרטיסי microSD.
A2: הצפנה חשובה מכיוון שהיא מבטיחה הגנה על הנתונים שלך והיא נוהג אבטחה מומלץ.
A3: Bitlocker היא תוכנת הצפנת הדיסק הקניינית של מיקרוסופט עבור Windows 10.
A4: כדי להצפין כונן קשיח ב- Windows 10 באמצעות BitLocker, בצע את הצעדים הבאים:
A5: לא, Bitlocker אינו זמין במהדורת הבית של Windows 10, אך יש תכונה דומה להצפנת מכשירים.
A6: הצפנת קבצים חיונית כדי להגן על מידע רגיש ולמנוע הפרות נתונים.
A7: הצפנה חשובה במיוחד לעסקים וארגונים המטפלים בנתונים חסויים.
A8: יצירת מדיניות הצפנה יכולה לשפר את האבטחה עבור יחידים ועסקים קטנים יותר.
A9: הצפנת מכשירי Bitlocker ב- Windows מספקת הגנה על נתונים למכשירים, הן במעבר והן במנוחה.
A10: הכנה להצפנת כונן וקבצים ב- Windows 11 ו- Windows 10 יכולה לעזור לייעל את תהליך היישום.
סקירה כללית של הצפנת מכשירי Bitlocker ב- Windows
גם מכשירי אחסון נשלפים זקוקים להצפנה. זה כולל כונני פלאש USB כמו גם כרטיסי microSD שניתן להשתמש בהם במחשבים מסוימים. זה המקום בו Bitlocker to Go עובד.
כיצד להצפין כונן קשיח עם Bitlocker ב- Windows 10
הצפנה היא המפתח לוודא שהנתונים שלך מוגנים. זה’זה גם שיטה טובה ביותר לכלול במדיניות האבטחה שלך. SOC 2, מסגרת אבטחה משותפת, יש את אחד מחמשת קריטריוני שירות הנאמנות, סודיות, שמכתיב מידע סודי יש להצפין כדי להגביל את הגישה על ידי צדדים בלתי מוסמכים. תהליך הצפנה זה יכול להשתנות בין מערכות למכשירים, כך שאנחנו’אני הולך לפרק את זה בזה אחר זה, החל מ חלונות 10 וכן Bitlocker.
Bitlocker היא מיקרוסופט’S תוכנת הצפנת דיסק קניינית עבור Windows 10. בעקבות שמונה השלבים הללו יוודאו שהנתונים שלכם בטוחים ומוגנים. בנוסף לזה’S בחינם ואתה לא’לא צריך להתקין כל דבר. אתה יכול להשתמש ב- BitLocker כדי להצפין את כל הכונן שלך, כמו גם להגן מפני שינויים לא מורשים במערכת שלך כמו תוכנה זדונית ברמת הקושחה.
כיצד להצפין את הכונן הקשיח שלך ב- Windows 10
- אתר את הכונן הקשיח שאתה רוצה להצפין תחת “מחשב זה” ב- Windows Explorer.
- לחץ באמצעות לחצן העכבר הימני על כונן היעד ובחר “הפעל את Bitlocker.”
- בחר “הזן סיסמה.”
- הזן סיסמה מאובטחת.
- בחר “כיצד לאפשר את מפתח השחזור שלך” אשר אתה’השתמש. אתה יכול להדפיס אותו, לשמור אותו כקובץ בכונן הקשיח שלך, לשמור אותו כקובץ בכונן USB, או לשמור את המפתח בחשבון Microsoft שלך.
- בחר “להצפין כונן שלם.” אפשרות זו מאובטחת יותר ומצפנת קבצים שסימנת למחיקה.
- אלא אם כן אתה זקוק לכונן שלך כדי להיות תואם למכונות Windows ישנות יותר, בחר “מצב הצפנה חדש.”
- נְקִישָׁה “התחל הצפנה” כדי להתחיל בתהליך ההצפנה. שים לב שזה ידרוש הפעלה מחדש של מחשב אם אתה’הצפנה מחדש את כונן האתחול שלך. ההצפנה תיקח זמן מה, אבל היא תפעל ברקע, ואתה’עדיין יוכל להשתמש במחשב שלך בזמן שהוא פועל.
הערה: Bitlocker אינו זמין במהדורת הבית של Windows 10, אך יש תכונה דומה להצפנת מכשירים.
מדוע עליך להצפין את הקבצים שלך
מצב הסיוט היה אם המחשב הנייד שלך ייגנב והיה לו מיליון מספרים לביטוח לאומי, או מידע על בנק, מאוחסן עליו. לא מוצפן. או תן’אומרים, המידע הפרטי על 2,500 משתתפים בניסוי קליני שנגנב מהמשאית של עובד’מכונית. לא מוצפן. אף אחד מאיתנו לא רוצה להיות במצב הזה.
אם אתה לא’לא אחסן מידע כזה במחשב שלך, ואתה משתמש בו רק בבית, ואז אתה לא עושה’t צוֹרֶך כדי להשתמש בהצפנה. אבל זה’זה עדיין רעיון טוב. הצפנה רלוונטית במיוחד לאנשים המודאגים מהפרות נתונים. וחברות לרוב דורשות זאת במדיניות אבטחת מידע.
מדיניות ונהלים אבטחת מידע אלה בחברה שלך חשובים להפליא. אתה לא דון’לא רוצה ללמוד שהמחשב הנייד שלך לא נגנב רק אלא היו נתונים לא מוצפנים, בניגוד למדיניות האבטחה הארגונית שלך.
מדיניות הצפנה ואבטחה
מדיניות הצפנה היא דרך בסיסית וקלה ליישום להפוך את עצמך או העסק שלך לאבטח יותר. סביר להניח שתצטרך ליצור מדיניות אבטחה משלך אם יש לך עסק קטן או סטארט -אפ. אתה לא דון’אבל לא צריך לכתוב מדיניות אבטחה מאפס. יש לנו גיליון רמאות אם אתה רוצה לבצע מדיניות הצפנה משלך, אתה יכול לחפש תבניות למדיניות אבטחה, או להשתמש בפלטפורמת הקרביד כדי לייצר אוטומטית מדיניות אבטחה מותאמת אישית.
סקירה כללית של הצפנת מכשירי Bitlocker ב- Windows
מאמר זה מסביר כיצד הצפנת מכשירי Bitlocker יכולה לעזור בהגנה על נתונים על מכשירים המריצים Windows. ראה Bitlocker לקבלת סקירה כללית ורשימת מאמרים.
כאשר משתמשים מטיילים, הנתונים הסודיים של הארגון שלהם הולכים איתם. בכל מקום מאוחסן נתונים חסויים, יש להגן עליהם מפני גישה לא מורשית. ל- Windows היסטוריה ארוכה של מתן פתרונות להגנת נתונים על מחזת נתונים השומרים מפני תוקפים מזועזעים, החל ממערכת הקבצים ההצפנה במערכת ההפעלה של Windows 2000. לאחרונה, Bitlocker סיפקה הצפנה לכוננים מלאים וכוננים ניידים. חלונות משפרת בעקביות את הגנת המידע על ידי שיפור האפשרויות הקיימות ומתן אסטרטגיות חדשות.
הגנת נתונים ב- Windows 11, Windows 10 ו- Windows 7
הטבלה שלהלן מציגה חששות ספציפיים להגנת נתונים וכיצד הם מטופלים ב- Windows 11, Windows 10 ו- Windows 7.
היכונו להצפנת כונן וקבצים
סוג אמצעי האבטחה הטוב ביותר הוא שקוף למשתמש במהלך היישום והשימוש. בכל פעם שיש עיכוב או קושי אפשרי בגלל תכונת אבטחה, יש סבירות חזקה שמשתמשים ינסו לעקוף אבטחה. מצב זה נכון במיוחד להגנת נתונים, וזה תרחיש שארגונים צריכים להימנע מהם. בין אם מתכננים להצפין נפחים שלמים, מכשירים נשלפים או קבצים בודדים, Windows 11 ו- Windows 10 עונים על צרכים אלה על ידי מתן פתרונות יעילים ושימושיים. למעשה, ניתן לנקוט מספר צעדים מראש כדי להתכונן להצפנת נתונים ולהפוך את הפריסה למהירה וחלקת.
TPM קדם-הייצור
ב- Windows 7, הכנת ה- TPM הציעה כמה אתגרים:
- הפעלת ה- TPM הנדרשת להיכנס לקושחת ה- BIOS או UEFI של המכשיר. הפעלת ה- TPM במכשיר מחייבת מישהו להיכנס פיזית להגדרות ה- BIOS או UEFI של המכשיר כדי להפעיל את ה- TPM, או להתקין מנהל התקן ב- Windows כדי להפעיל את ה- TPM מתוך Windows.
- כאשר ה- TPM מופעל, הוא עשוי לדרוש הפעלה מחדש אחת או יותר.
זה הפך את הכנת ה- TPM ב- Windows 7 לבעייתיות. אם צוות ה- IT מעניק מחשבים חדשים, הם יכולים להתמודד עם הצעדים הנדרשים להכנת TPM. עם זאת, אם היה צריך להפעיל את Bitlocker במכשירים שנמצאים כבר בידי המשתמשים, ככל הנראה המשתמשים האלה היו נאבקים עם האתגרים הטכניים. לאחר מכן המשתמש יתקשר אליו לתמיכה או להשאיר את BitLocker מושבת.
מיקרוסופט כוללת מכשור ב- Windows 11 ו- Windows 10 המאפשרת למערכת ההפעלה לנהל באופן מלא את ה- TPM. אין צורך להיכנס לביוס, וכל התרחישים שדרשו הפעלה מחדש בוטלו.
פרוס הצפנת כונן קשיח
Bitlocker מסוגל להצפין כוננים קשיחים שלמים, כולל גם כונני מערכת וגם נתונים. ביטול ביטוק קדם-חיזוק יכול להפחית בצורה דרסטית את הזמן הנדרש כדי לספק מחשבים חדשים עם BitLocker מופעל. עם Windows 11 ו- Windows 10, מנהלי מערכת יכולים להפעיל את BitLocker ו- TPM מתוך סביבת ההתקנה לפני Windows לפני שהם מתקינים את Windows או כחלק מרצף משימות פריסה אוטומטי ללא כל אינטראקציה של משתמש. בשילוב עם שטח דיסק משומש רק הצפנה וכונן ריק בעיקר (מכיוון ש- Windows עדיין לא מותקן), לוקח רק כמה שניות כדי לאפשר Bitlocker.
עם גרסאות קודמות של Windows, מנהלי מערכת נאלצו לאפשר BitLocker לאחר התקנת Windows. למרות שתהליך זה יכול להיות אוטומטי, Bitlocker יצטרך להצפין את הכונן כולו, תהליך שיכול לקחת בין מספר שעות ליותר מיום, תלוי בגודל הכונן ובביצועים, אשר עיכב את הפריסה. מיקרוסופט שיפרה תהליך זה באמצעות מספר תכונות ב- Windows 11 ו- Windows 10.
הצפנת מכשירי Bitlocker
החל מ- Windows 8.1, Windows מאפשרת אוטומטית הצפנת מכשירי Bitlocker במכשירים התומכים בהמתנה מודרנית. עם Windows 11 ו- Windows 10, Microsoft מציעה תמיכה בהצפנת מכשירי Bitlocker במגוון רחב הרבה יותר של מכשירים, כולל אותם מכשירים שהם המתנה מודרנית, ומכשירים המריצים מהדורת הבית של Windows 10 או Windows 11.
מיקרוסופט צופה שרוב המכשירים בעתיד יעבירו את הדרישות להצפנת מכשירי Bitlocker אשר יהפכו את הצפנת מכשירי Bitlocker לחרדה על פני מכשירי Windows מודרניים. הצפנת מכשירי Bitlocker מגנה עוד יותר על המערכת על ידי יישום שקיפות של הצפנת נתונים כוללת מכשיר.
שלא כמו יישום סטנדרטי של BitLocker, הצפנת התקני Bitlocker מופעלת אוטומטית כך שהמכשיר מוגן תמיד. הרשימה הבאה מתארת כיצד הצפנת מכשירי Bitlocker מופעלת אוטומטית:
- כאשר הושלמה התקנה נקייה של Windows 11 או Windows 10 והחוויה מחוץ לתיבה מסתיימת, המחשב מוכן לשימוש ראשון. כחלק מהכנה זו, הצפנת מכשירי Bitlocker מאתחל בכונן מערכת ההפעלה וכונני נתונים קבועים במחשב עם מפתח ברור שהוא המקבילה למצב מושעה רגיל של Bitlocker. במצב זה, הכונן מוצג עם סמל אזהרה ב- Windows Explorer. סמל האזהרה הצהוב מוסר לאחר יצירת מגן ה- TPM ומפתח ההתאוששות מגובה, כפי שהוסבר בנקודות הכדור הבאות.
- אם המכשיר אינו מצטרף לתחום, נדרש חשבון Microsoft שקיבל הרשאות ניהול במכשיר. כאשר מנהל המערכת משתמש בחשבון של מיקרוסופט כדי להיכנס, המפתח הברור מוסר, מפתח שחזור מועלה לחשבון Microsoft המקוון, ונוצר מגן TPM. אם מכשיר ידרוש את מקש השחזור, המשתמש יונחה להשתמש במכשיר חלופי וינווט לכתובת אתר גישה למפתח התאוששות כדי לאחזר את מקש השחזור על ידי שימוש בתעודות חשבון Microsoft שלהם.
- אם המשתמש משתמש בחשבון דומיין כדי להיכנס, המפתח הברור לא מוסר עד שהמשתמש יצטרף למכשיר לתחום, ומפתח השחזור מגובה בהצלחה לשירותי תחום Active Directory (AD DS). יש לאפשר את הגדרות המדיניות הקבוצתית שלהלן כדי שתגובה את מפתח ההתאוששות עד ל- AD DS: תצורת מחשב >תבניות מנהליות >רכיבי Windows >הצפנת כונן Bitlocker >כונני מערכת הפעלה >אל תאפשר BitLocker עד לאחסן מידע התאוששות ב- AD DS עבור כונני מערכת הפעלה בעזרת תצורה זו, סיסמת השחזור נוצרת אוטומטית כאשר המחשב מצטרף לתחום ואז מקש השחזור מגובה ל- AD DS, מגן TPM נוצר והמפתח הברור מוסר.
- בדומה לניתוח עם חשבון דומיין, המפתח הברור מוסר כאשר המשתמש נכנס לחשבון Adure AD במכשיר. כמתואר בנקודת הכדור לעיל, סיסמת השחזור נוצרת אוטומטית כאשר המשתמש מאמת ל- Azure Ad. לאחר מכן, מקש ההתאוששות מגובה עד Azure AD, נוצר מגן TPM והמפתח הברור מוסר.
מיקרוסופט ממליצה להפעיל באופן אוטומטי הצפנת מכשירי Bitlocker בכל מערכות התומכות בה. עם זאת, ניתן למנוע את תהליך ההצפנה האוטומטי של מכשירי Bitlocker על ידי שינוי הגדרת הרישום הבא:
- מפתח משנה: Hkey_local_machine \ system \ currentcontrolset \ control \ bitlocker
- סוּג: Reg_dword
- ערך: למנוע את EviceEncryption שווה ל 1 (נכון)
מנהלי מערכת יכולים לנהל מכשירים המצטרפים לתחום עם הצפנת מכשירי Bitlocker מופעלת באמצעות ניהול וניטור של Microsoft Bitlocker (MBAM). במקרה זה, הצפנת מכשירי Bitlocker הופכת אוטומטית לאפשרויות BitLocker נוספות. אין צורך בהמרה או הצפנה, ו- MBAM יכול לנהל את מערך המדיניות המלא של BitLocker אם יש צורך בשינויי תצורה כלשהם.
הצפנת מכשירי Bitlocker משתמשת בשיטת ההצפנה של XTS-AES 128 סיביות. אם יש צורך בשיטת הצפנה שונה ו/או חוזק צופן, אך המכשיר כבר מוצפן, תחילה יש לפענח אותו לפני שניתן ליישם את שיטת ההצפנה החדשה ו/או חוזק הצופן. לאחר פענוח המכשיר, ניתן ליישם הגדרות סיביות שונות.
שטח דיסק משומש רק הצפנה
Bitlocker בגרסאות קודמות של Windows יכול לקחת זמן רב להצפין כונן מכיוון שהוא הצפין כל בייט על הנפח כולל אזורים שלא היו נתונים. הצפנת כל בייט על הנפח כולל אזורים שלא היו להם נתונים ידוע כצפנת דיסק מלא. הצפנת דיסק מלא היא עדיין הדרך הבטוחה ביותר להצפין כונן, במיוחד אם כונן הכיל בעבר נתונים חסויים שמאז הועברו או נמחקו. אם לנהיגה בעבר היו נתונים חסויים שהועברו או נמחקו, עקבות של הנתונים הסודיים יכולים להישאר על חלקים מהכונן המסומן כלא בשימוש.
כדי להפחית את זמן ההצפנה, BitLocker ב- Windows 11 ו- Windows 10 מאפשרים למשתמשים לבחור להצפין רק את אזורי הדיסק המכילים נתונים. אזורי הדיסק שאינם מכילים נתונים וריקים לא יוצפנו. כל נתונים חדשים מוצפנים כפי שנוצר. תלוי בכמות הנתונים בכונן, אפשרות זו יכולה להפחית את זמן ההצפנה הראשוני ביותר מ- 99 אחוזים.
לנקוט בזהירות בעת הצפנת שטח השתמשו רק בנפח קיים שעליו יתכן שנתונים חסויים כבר אוחסנו במצב לא מוצפן. בעת שימוש בהצפנת שטח משומשת, ניתן לשחזר מגזרים שבהם מאוחסנים נתונים שלא היו מוצפנים בעבר באמצעות כלי התאוששות דיסקים עד שהם יוחלפו על ידי נתונים מוצפנים חדשים. לעומת זאת, הצפנת שטח משומש בלבד בנפח חדש לגמרי יכולה להפחית משמעותית את זמן הפריסה ללא סיכון האבטחה מכיוון שכל הנתונים החדשים יצפינו כפי שהם נכתבים לדיסק.
תמיכה מוצפנת של כונן קשיח
SEDs זמינים כבר שנים, אך מיקרוסופט לא יכלה לתמוך בשימוש בהם בכמה גרסאות קודמות של Windows מכיוון שהכוננים חסרו תכונות ניהול מפתח חשובות. מיקרוסופט עבדה עם ספקי אחסון כדי לשפר את יכולות החומרה, וכעת BitLocker תומך בדור הבא של SEDs, הנקראים כוננים קשיחים מוצפנים.
כוננים קשיחים מוצפנים מספקים יכולות קריפטוגרפיות על סיפונה להצפנת נתונים על כוננים. תכונה זו משפרת הן את ביצועי הכונן והן את ביצועי המערכת על ידי העמסת חישובים קריפטוגרפיים ממעבד המחשב לכונן עצמו. הנתונים מוצפנים במהירות על ידי הכונן באמצעות חומרה ייעודית ובנויה למטרה. אם מתכננים להשתמש בהצפנה של כונן שלם עם Windows 11 או Windows 10, מיקרוסופט ממליצה לחקור יצרני כונן קשיח ומודלים כדי לקבוע אם אחד מהכוננים הקשיחים המוצפנים שלהם עומד בדרישות האבטחה והתקציב.
למידע נוסף על כוננים קשיחים מוצפנים, ראה כונן קשיח מוצפן.
הגנה על מידע מראש
יישום אפקטיבי של הגנת מידע, כמו רוב בקרות האבטחה, שוקל שימושיות ואבטחה. משתמשים בדרך כלל מעדיפים חווית אבטחה פשוטה. למעשה, ככל שפיתרון אבטחה שקוף יותר, כך סביר יותר שמשתמשים מתאימים אליו.
חיוני שארגונים יגנו על מידע על המחשבים האישיים שלהם ללא קשר למצב המחשב או לכוונת המשתמשים. הגנה זו לא צריכה להיות מסורבלת למשתמשים. מצב אחד בלתי רצוי ובעלי נפוץ בעבר הוא כאשר המשתמש מתבקש לקלט במהלך הפעלה מוקדמת, ואז שוב במהלך כניסה של Windows. יש להימנע מאתגרים משתמשים לקלט לא פעם.
Windows 11 ו- Windows 10 יכולים לאפשר חוויית SSO אמיתית מסביבת ההפעלה המוקדמת במכשירים מודרניים ובמקרים מסוימים אפילו במכשירים ישנים יותר כאשר קיימות תצורות הגנת מידע איתן. ה- TPM בבידוד מסוגל להגן היטב על מפתח ההצפנה של Bitlocker בזמן שהוא במנוחה, והוא יכול לבטל את הנעילה של מערכת ההפעלה בצורה מאובטחת. כאשר המפתח נמצא בשימוש ובכך בזיכרון, שילוב של יכולות חומרה ויכולות Windows יכול לאבטח את המפתח ולמנוע גישה בלתי מורשית באמצעות התקפות באתרים קר. למרות שאמצעי נגד אחרים כמו ביטול נעילה מבוססת סיכות זמינים, הם אינם ידידותיים למשתמש; תלוי בתצורת המכשירים הם עשויים שלא להציע אבטחה נוספת בכל הקשור להגנה על המפתח. למידע נוסף, ראה אמצעי נגד Bitlocker.
נהל סיסמאות וסיכות
כאשר BitLocker מופעל בכונן מערכת ולמחשב יש TPM, משתמשים יכולים להידרש להקליד סיכה לפני ש- BitLocker תפתח את הכונן. דרישת PIN כזו יכולה למנוע מתוקף שיש לו גישה פיזית למחשב אפילו להגיע ל- Windows Sign-in, מה שהופך את זה כמעט בלתי אפשרי לתוקף לגשת או לשנות את נתוני המשתמש וקבצי המערכת.
דרישת סיכה בעת ההפעלה היא תכונת אבטחה שימושית מכיוון שהיא משמשת כגורם אימות שני. עם זאת, תצורה זו מגיעה עם כמה עלויות. אחת העלויות המשמעותיות ביותר היא הצורך לשנות את הסיכה באופן קבוע. בארגונים שהשתמשו ב- BitLocker עם Windows 7 ובמערכת ההפעלה של Windows Vista, המשתמשים נאלצו ליצור קשר עם מנהלי מערכות כדי לעדכן את סיכת BitLocker שלהם או סיסמה. דרישה זו לא רק העלתה את עלויות הניהול אלא הפכה את המשתמשים פחות מוכנים לשנות את סיכת הסיסמה או הסיסמה שלהם באופן קבוע.
משתמשי Windows 11 ו- Windows 10 יכולים לעדכן את סיכות הסיסמאות והסיסמאות שלהם בעצמם, ללא אישורי מנהל מערכת. לא רק שתכונה זו תפחית את עלויות התמיכה, אלא שהיא יכולה לשפר גם את האבטחה, מכיוון שהיא מעודדת את המשתמשים לשנות את הסיכות והסיסמאות שלהם לעתים קרובות יותר. בנוסף, מכשירי המתנה מודרניים אינם דורשים סיכה לסטארט -אפ: הם נועדו להתחיל לעיתים רחוקות ולהפחיתות אחרות שמפחיתות עוד יותר את משטח ההתקפה של המערכת.
למידע נוסף על אופן הפעלת אבטחת ההפעלה ועל אמצעי הנגד ש- Windows 11 ו- Windows 10 מספקים, ראה הגן על BitLocker מפני התקפות לפני האתחול.
הגדר את נעילת הרשת
לארגונים מסוימים יש דרישות ספציפיות לאבטחת מידע ספציפיות למיקום. דרישות אבטחת מידע ספציפיות למיקום נפוצות ביותר בסביבות בהן מאוחסנים נתונים בעלי ערך גבוה במחשבים. סביבת הרשת עשויה לספק הגנה מכרעת של נתונים ולאכוף אימות חובה. לכן, מדיניות קובעת כי מחשבים אלה לא צריכים לעזוב את הבניין או להתנתק מהרשת הארגונית. אמצעי הגנה כמו מנעולי אבטחה פיזית וגיאוף גיאוגרפי עשויים לעזור לאכוף מדיניות זו כבקרות תגוביות. מעבר לאמצעי הגנה אלה, בקרת אבטחה יזומה המעניקה גישה לנתונים רק כאשר המחשב מחובר לרשת הארגונית נחוצה.
ביטול נעילת רשת מאפשרת למחשבים המוגנים על ידי BitLocker להתחיל אוטומטית כאשר הם מחוברים לרשת ארגונית קווית שעליה פועלים שירותי פריסת Windows. בכל פעם שהמחשב אינו מחובר לרשת הארגונית, על המשתמש להקליד סיכה כדי לבטל את נעילת הכונן (אם נעילה מבוססת סיכה מופעלת). ביטול נעילת הרשת דורש את התשתית הבאה:
- מחשבי לקוח שיש להם גרסת קושחה מאוחדת של ממשק קושחה (UEFI) גרסת 2.3.1 ואילך, התומך בפרוטוקול תצורת מארח דינמי (DHCP)
- שרת שמריץ לפחות את Windows Server 2012 עם תפקיד שירותי הפריסה של Windows (WDS)
- שרת עם תפקיד שרת DHCP המותקן
למידע נוסף על הגדרת התצורה של תכונת נעילת הרשת, ראה BitLocker: כיצד להפעיל את נעילת הרשת.
ניהול וניטור של מיקרוסופט Bitlocker
חלק מחבילת האופטימיזציה של Microsoft Desktop, ניהול וניטור של מיקרוסופט Bitlocker (MBAM) מקל על ניהול ותמיכה ב- Bitlocker ו- Bitlocker TO GO. MBAM 2.5 עם Service Pack 1, הגרסה האחרונה, יש את תכונות המפתח הבאות:
- מאפשר למנהלים להפוך את התהליך של הצפנת נפחים במחשבי לקוחות ברחבי הארגון.
- מאפשר לקציני האבטחה לקבוע במהירות את מצב הציות של מחשבים בודדים או אפילו של הארגון עצמו.
- מספק דיווח ריכוזי וניהול חומרה עם מנהל התצורה של מיקרוסופט.
- מצמצם את עומס העבודה בדלפק העזרה כדי לסייע למשתמשי הקצה בבקשות לשחזור Bitlocker.
- מאפשר למשתמשי קצה לשחזר מכשירים מוצפנים באופן עצמאי באמצעות פורטל השירות העצמי.
- מאפשר לקציני אבטחה לבקר בקלות גישה למידע מפתח לשחזור.
- מאפשר למשתמשים ב- Windows Enterprise להמשיך לעבוד בכל מקום עם הבטחה שהנתונים הארגוניים שלהם מוגנים.
- אוכף את אפשרויות מדיניות הצפנת Bitlocker המוגדרות עבור הארגון.
- משתלב עם כלי ניהול קיימים, כגון מנהל התצורה של מיקרוסופט.
- מציע חווית משתמש התאוששות הניתנת להתאמה IT.
- תומך ב- Windows 11 ו- Windows 10.
ארגונים יכולים להשתמש ב- MBAM כדי לנהל מחשבי לקוחות עם Bitlocker שהם מקומם עם תחום עד לתמיכה במיינסטרים הסתיימה ביולי 2019, או שהם יוכלו לקבל תמיכה מורחבת עד אפריל 2026.
בעתיד, הפונקציונליות של MBAM תשולב במנהל התצורה. למידע נוסף, ראה תוכנית לניהול Bitlocker.
ארגונים שאינם משתמשים במנהל תצורה יכולים להשתמש בתכונות המובנות של Azure AD ו- Microsoft Intune לצורך ניהול ומעקב. למידע נוסף, עיין בהצפנת מכשירי צג באמצעות Intune.
מָשׁוֹב
הגש וצפה במשוב עבור
האם ל- Windows 10 יש הצפנה?
Б эой сранице
Ы зé. С помדיר. Почем эо мого?
Эа сраница о бображае тех сах, кога воматеשיים си сисלוח рmе рגות р רבות ш רבות р р рוהים р рוהים которые нé. Сраница пересанет ообрוחים. До эого момента д.
Исочником запросов может сmжж вредоносfte по, подаееые моди базלוח нилm mчnзnзnчnчnчnчnчnчnчnчnчnчnчnчnчnчnчзדי ы з запросов. Еи ы иололalty ощий дדיר. O. Подробнרבה.
Проверка по сов может тelte пояяе, еи ы водите сדיר еами, или же водите запроы ченн часо.
כיצד לאפשר הצפנת מכשירים ב- Windows 10 Home
האם אתה מפעיל את Windows 10 Home במחשב הנייד או במחשב השולחני שלך? אז כך תוכלו להגן על הקבצים שלכם באמצעות הצפנה.
הבית של Windows 10 אינו כולל BitLocker, אך אתה עדיין יכול להגן על הקבצים שלך באמצעות “הצפנת מכשירים.”
בדומה ל- Bitlocker, הצפנת מכשירים היא תכונה שנועדה להגן על הנתונים שלך מפני גישה לא מורשית במקרה הבלתי צפוי שהמחשב הנייד שלך אבוד או נגנב. כאשר התכונה מופעלת, כונן המערכת כולו וכוננים משניים המחוברים למכשיר שלך, מקושקשים ורק אתה עם הסיסמה הנכונה יכול לגשת לנתונים.
ההבדל הגדול ביותר בין השניים הוא שהצפנת מכשירים זמינה בכל המהדורות של Windows 10, בעוד ש- Bitlocker זמין רק עבור Windows 10 Pro, Enterprise או Education, ומציע כמה כלי ניהול נוספים.
במדריך זה של Windows 10, אנו נעביר אותך דרך השלבים כדי לאפשר (ולהשבית) הצפנת מכשירים במחשב שלך שמריצה את המהדורה הביתית של מערכת ההפעלה.
כיצד להצפין כונן שלם ב- Windows 10 Home
למרות ש- Windows 10 Home אינו מגיע עם Bitlocker, אתה יכול להשתמש באפשרות “הצפנת מכשירים”, אך רק אם המכשיר שלך עומד בדרישות החומרה.
דרישות הצפנת מכשירים
אלה דרישות החומרה להצפנת מכשירים ב- Windows 10:
- גרסת 2 של מודול פלטפורמה מהימן (TPM) עם תמיכה בהמתנה מודרנית.
- יש להפעיל TPM.
- סגנון קושחה אחיד הניתן להרחבה (UEFI) סגנון קושחה.
בדיקת תמיכה בהצפנת מכשירים
כדי לבדוק אם המחשב הנייד או המחשב השולחני שלך עומדים בדרישות להצפנת מכשירים, השתמש בשלבים אלה.
- לִפְתוֹחַ הַתחָלָה.
- לחפש אחר מידע מערכת, לחץ באמצעות לחצן העכבר הימני על התוצאה העליונה ובחר הפעל כמנהל אוֹפְּצִיָה.
- לחץ על סיכום מערכת סניף מהחלונית השמאלית.
- בדוק את הפריט “תמיכה בהצפנת מכשירים”, ואם הוא קורא פוגש תנאים מוקדמים, ואז המחשב שלך כולל הצפנת קבצי תמיכה.
לאחר השלמת השלבים, תוכל להמשיך כדי לאפשר הצפנה על המערכת כולה.
הפעלת הצפנת מכשירים
כדי לאפשר הצפנת מכשירים במחשב הנייד הביתי של Windows 10 או בשולחן העבודה שלך, השתמש בשלבים אלה:
- לִפְתוֹחַ הגדרות.
- לחץ על עדכון ואבטחה.
- לחץ על הצפנת מכשירים.טיפ מהיר: אם עמוד “הצפנת המכשיר” אינו זמין, סביר להניח שהמכשיר שלך לא תומך בתכונת ההצפנה.
- בסעיף “הצפנת מכשירים”, לחץ על להדליק לַחְצָן.
לאחר שתשלים את השלבים, Windows 10 יפעל את ההצפנה עבור הקבצים הנוכחיים והעתידיים שאתה מאחסן במחשב שלך.
קבע את התצורה של TPM ב- UEFI
אם אתה יודע שלמכשיר שלך יש שבב TPM, אך הוא מושבת, אתה יכול להתייחס לשלבים האלה כדי לאפשר אותו:
- לִפְתוֹחַ הגדרות.
- לחץ על עדכון ואבטחה.
- לחץ על התאוששות.
- בקטע “סטארט -אפ מתקדם”, לחץ על אתחל עכשיו לַחְצָן.
- לחץ על פתרון בעיות.
- לחץ על אפשרויות מתקדמות.
- לחץ על הגדרות קושחה של UEFI.
- לחץ על איתחול לַחְצָן.
- אתר את הגדרות האבטחה.הערה מהירה: יתכן שתצטרך להתייעץ עם אתר התמיכה שלך ביצרן לקבלת פרטים ספציפיים יותר כדי למצוא את הגדרות ה- TPM.
- הפעל את תכונת TPM.
לאחר השלמת השלבים, אתה אמור להיות מסוגל לאפשר הצפנת מכשירים במחשב שלך שמריץ את Windows 10 Home כדי להגן על הקבצים שלך.
השבתת הצפנת מכשירים
כדי להשבית הצפנת מכשירים במכשיר הבית של Windows 10, השתמש בשלבים אלה:
- לִפְתוֹחַ הגדרות.
- לחץ על עדכון ואבטחה.
- לחץ על הצפנת מכשירים.
- בסעיף “הצפנת מכשירים”, לחץ על לכבות לַחְצָן.
- לחץ על לכבות כפתור שוב כדי לאשר.
לאחר שתשלים את השלבים, המכשיר יעבור דרך תהליך הפענוח, אשר תלוי בכמות הנתונים, זה יכול לקחת זמן רב מאוד.
אנו ממקדים מדריך זה במשתמשי הבית של Windows 10, אך אפשרות זו, כמו גם Bitlocker, זמינה גם למכשירים המריצים את Windows 10 Pro עם חומרה נתמכת.
מאורו ממליץ על כל האביזרים הזולים הללו
היי, אני מאורו הוקולק, העזרה של Windows Central והוודאות גורו. כתבתי את הפוסט שאתה קורא עכשיו, ואני מכיר את מערכת ההפעלה של Windows מבפנים ומבחוץ. אבל אני גם קצת חנון חומרה. אלה כמה מהגאדג’טים הזולים בשולחן העבודה שלי היום.
Logitech MX Master Wireless Mouse (נפתח בכרטיסייה חדשה) (72 $ באמזון)
אני מכיר עכברים, וזה זה שאני משתמש בו כל יום. MX Master הוא עכבר אלחוטי בעל דיוק גבוה מאוד שנוח מאוד לשימוש ויש לו הרבה תכונות נהדרות, כולל היכולת להתחבר למספר מכשירים, גלגל גלילה אינסופי, כפתורי גב וקדימה, שכולם יכולים להתאים אישית.
כרית עכבר המשחקים המורחבת של Ktrio (נפתחת בכרטיסייה חדשה) (12 $ באמזון)
אם אתה מבלה זמן רב בהקלדה, כפות הידיים והעכבר שלך ישאירו מסילה על שולחן העבודה שלך. הפיתרון שלי היה להתחיל להשתמש בכריות עכבר משחק, שהן גדולות מספיק כדי שתשתמש במקלדת ובעכבר בנוחות. זה זה שאני משתמש וממליץ עליו.
רצועת אור LED של Supernight (נפתחת בכרטיסייה חדשה) (20 $ באמזון)
אתה יכול פשוט להשתמש בנורה רגילה במשרד שלך, אבל אם אתה רוצה להוסיף תאורה אווירה עם צבעים שונים, רצועת LED של RGB היא הדרך ללכת. זה מאורו מאורו.
קבל את העלון המרכזי של Windows
כל החדשות, הביקורות והמדריכים האחרונים עבור Windows ו- Xbox Diehards.
על ידי הגשת המידע שלך אתה מסכים לתנאים וההגבלות (נפתח בכרטיסייה חדשה) ומדיניות פרטיות (נפתח בכרטיסייה חדשה) ובני 16 ומעלה.
מאורו הוקולק הוא סופר טכני עבור WindowsCentral.com. המוקד העיקרי שלו הוא לכתוב How-tos מקיף כדי לעזור למשתמשים להפיק את המרב מ- Windows 10 והטכנולוגיות הרבות שלהן. יש לו רקע IT עם אישורים מקצועיים ממיקרוסופט, סיסקו וקומפיה, והוא חבר מוכר בקהילת MVP של מיקרוסופט.
מדריך Bitlocker: כיצד להשתמש בכלי הצפנת Windows זה כדי להגן על הנתונים שלך
הצפנת כל פיסת נתונים במחשב של Windows היא אמצעי זהירות אבטחה מכריעה. Windows 10 ו- Windows 11 כוללים את אותן אפשרויות הצפנה חזקות, כאשר המהדורות העסקיות בעלות מערך כלי הניהול הטוב ביותר. הנה מדריך מעשי.
נכתב על ידי אד בוט, עורך תורם בכיר ב- 23 במרץ 2022
אם המחשב שלך היה אבוד או נגנב, סביר להניח שתתכווץ בעלות החלפתו. אבל זה כלום לעומת מה שתעמוד להפסיד אם למישהו היה גישה בלתי מוגבלת לנתונים במכשיר זה. גם אם הם לא יכולים להיכנס באמצעות חשבון המשתמש שלך ב- Windows, גנב יכול לאתחל ממכשיר נשלף ולגלוש בתוכן כונן המערכת בחסינות.
הדרך היעילה ביותר להפסיק את התרחיש הסיוט הזה היא להצפין את המכשיר כולו כך שתכניה יהיו זמינים רק עבורך או מישהו עם מפתח התאוששות.
שאלות נפוצות של Windows 11
כל מה שאתה צריך לדעת
מה חדש ב- Windows 11? מהן דרישות החומרה המינימליות שלה? מתי המחשב שלך יהיה זכאי לשדרוג? יש לנו את התשובות לשאלות שלך.
כל המהדורות של Windows 10 ו- Windows 11 כוללות אפשרויות הצפנה של XT. באמצעות כלי ניהול, אתה יכול להגדיל את חוזק ההצפנה ל- XTS-AES 256.
במכשירים מודרניים, קוד ההצפנה מבצע גם בדיקות שלמות מערכת לפני אתחול המגלות את הניסיונות לעקוף את מטעין האתחול.
Bitlocker הוא שם המותג בו מיקרוסופט משתמשת בכלי ההצפנה הזמינים במהדורות עסקיות של Windows (שולחן עבודה ושרת). תת קבוצה מוגבלת אך עדיין יעילה של תכונות הצפנת מכשירי Bitlocker זמינה גם במהדורות הבית של Windows 10 ו- Windows 11. הנה כיצד לוודא שהנתונים שלך מוגנים.
מהן דרישות החומרה עבור Bitlocker?
תכונת החומרה החשובה ביותר הנדרשת לתמיכה בהצפנת מכשירי Bitlocker היא שבב מודול פלטפורמה מהימן, או TPM. המכשיר צריך גם לתמוך בתכונת המתנה המודרנית (שכונה בעבר InstantGo).
כמעט כל המכשירים שיוצרו במקור עבור Windows 10 עומדים בדרישות אלה. כל המכשירים התואמים ל- Windows 11, ללא יוצא מן הכלל, עומדים בדרישות אלה.
איך BitLocker עובד ב- Windows 10 וב- Windows 11?
בכל המכשירים העונים על דרישות חומרת Bitlocker (עיין בסעיף הקודם לפרטים), הצפנת המכשירים מופעלת אוטומטית. הגדרת Windows יוצרת אוטומטית את המחיצות הדרושות ומאתחל הצפנה בכונן מערכת ההפעלה עם מקש ברור. כדי להשלים את תהליך ההצפנה, עליך לבצע את אחד הצעדים הבאים:
- היכנס באמצעות חשבון Microsoft שיש לו זכויות מנהל במכשיר. פעולה זו מסלקת את המפתח הברור, מעלה מפתח שחזור לחשבון OneDrive של המשתמש ומצפנת את הנתונים בכונן המערכת. שים לב שתהליך זה קורה באופן אוטומטי ועובד על כל מהדורת Windows 10 או Windows 11.
- היכנס באמצעות חשבון Active Directory בתחום Windows או חשבון Azure Active Directory. או שתצורה דורשת מהדורה עסקית של Windows 10 או Windows 11 (Pro, Enterprise או השכלה), ומפתח השחזור נשמר במיקום העומד לרשות הדומיין או מנהל AAD.
- אם אתה נכנס באמצעות חשבון מקומי במכשיר המריץ מהדורה עסקית של Windows 10 או Windows 11, עליך להשתמש בכלי ניהול Bitlocker כדי לאפשר הצפנה בכוננים זמינים.
על הצפנה עצמית של כוננים במצב מוצק התומכים בהצפנת חומרה, Windows יפיל את עבודת הצפנתם והפענוח הנתונים לחומרה. שים לב כי פגיעות בתכונה זו, שנחשפה לראשונה בנובמבר 2018, עשויה לחשוף נתונים בנסיבות מסוימות. במקרים אלה תזדקק לשדרוג קושחה עבור ה- SSD; בכוננים ישנים יותר שדרוג זה אינו זמין, אתה יכול לעבור להצפנת תוכנה באמצעות ההוראות במייעצות אבטחה זו של Microsoft: הנחיות להגדרת BitLocker לאכיפת הצפנת תוכנה.
שים לב ש- Windows 10 ו- Windows 11 עדיין תומכים בתכונה של מערכת קבצים מוצפנת בהרבה. זוהי מערכת הצפנה מבוססת קבצים ותיקיות שהוצגה באמצעות Windows 2000. כמעט לכל החומרה המודרנית, Bitlocker היא בחירה מעולה.
ZDNET ממליץ
מנהל הסיסמאות הטוב ביותר: שימוש עסקי ואישי
כולם זקוקים למנהל סיסמאות. אם אתה מוכן לשלם תשלום חודשי או שנתי, האפשרויות הללו שוות את זה.
כיצד אוכל לנהל הצפנת bitlocker?
לרוב, Bitlocker הוא תכונה של IT-and-Forget. לאחר שתאפשר הצפנה לכונן, זה לא דורש תחזוקה כלשהי. עם זאת, תוכלו להשתמש בכלים המובנים במערכת ההפעלה כדי לבצע מגוון משימות ניהול.
הכלים הפשוטים ביותר זמינים בממשק הגרפי של Windows, אך רק אם אתה מפעיל מהדורות Pro או Enterprise. פתח את סייר הקבצים, לחץ באמצעות לחצן העכבר הימני על כל סמל כונן ולחץ על ניהול BitLocker. זה לוקח אותך לדף בו אתה יכול להפעיל או לכבות את BitLocker; אם BitLocker כבר מופעל עבור כונן המערכת, אתה יכול להשעות את ההצפנה באופן זמני או לגבות את מפתח ההתאוששות שלך מכאן. אתה יכול גם לנהל הצפנה על כוננים נשלפים ועל כוננים פנימיים משניים. במערכת שמריצה את מהדורת הבית של Windows, תמצאו כפתור מכוונת בהגדרות. ב- Windows 10, עיין תחת עדכון ושחזור> הצפנת מכשירים. ב- Windows 11 הגדרה זו נמצאת תחת פרטיות ואבטחה> הצפנת מכשירים. הודעת אזהרה תופיע אם הצפנת המכשירים לא הופעלה על ידי חתימה לחשבון Microsoft.
לקבלת מערך כלים גדול בהרבה, פתח שורת פקודה והשתמש באחד משני הכלים הניהוליים המובנים של Bitlocker, Manage-BDE או Dexation-BDE, עם אחד המתגים הזמינים שלו. הפשוט והשימושי ביותר שבהם הוא ניהול -bde -status, המציג את מצב ההצפנה של כל הכוננים הזמינים. שים לב שפקודה זו עובדת על כל המהדורות, כולל Windows 10 ו- Windows 11 Home.
לרשימה מלאה של מתגים, סוג ניהול-bde -? אוֹ תיקון-BDE -?
לבסוף, Windows PowerShell כולל קבוצה מלאה של cmdlets Bitlocker. השתמש ב- Get-Bitlockervolume, למשל, כדי לראות את המצב של כל הכוננים הקבועים והנשלפים במערכת הנוכחית. לקבלת רשימה מלאה של CMDlets זמינים, עיין בדף התיעוד של PowerShell Bitlocker.
כיצד אוכל לשמור ולהשתמש במפתח התאוששות BitLocker?
בנסיבות רגילות, אתה פותח את הנעילה שלך באופן אוטומטי כשאתה נכנס ל- Windows באמצעות חשבון המורשה למכשיר זה. אם אתה מנסה לגשת למערכת בכל דרך אחרת, למשל על ידי אתחול מכונן הגדרת Windows 10 או Windows 11 או מכונן אתחול USB מבוסס לינוקס, תתבקש למפתח שחזור לגישה לכונן הנוכחי. ייתכן שתראה גם בקשה למפתח שחזור אם עדכון קושחה שינה את המערכת באופן שה- TPM לא מזהה.
כמנהל מערכת בארגון, אתה יכול להשתמש במפתח שחזור (באופן ידני או בסיוע תוכנת ניהול) כדי לגשת לנתונים בכל מכשיר שנמצא בבעלות הארגון שלך, גם אם המשתמש כבר לא חלק מהארגון.
מפתח ההתאוששות הוא מספר בן 48 ספרות הפותח את הנעילה של הכונן המוצפן בנסיבות אלה. ללא מפתח זה, הנתונים בכונן נותרו מוצפנים. אם המטרה שלך היא להתקין מחדש את Windows לקראת מיחזור מכשיר, אתה יכול לדלג על כניסה למפתח והנתונים הישנים לא יהיו קריאים לחלוטין לאחר השלמת ההתקנה.
מפתח השחזור שלך מאוחסן בענן באופן אוטומטי אם הפעלת הצפנת התקנים באמצעות חשבון Microsoft. כדי למצוא את המפתח, עבור אל https: // onedrive.COM/RecoveryKey והכנס לחשבון Microsoft המשויך. (שימו לב שאפשרות זו עובדת בטלפון נייד.) הרחב את הרישום עבור כל מכשיר כדי לראות פרטים נוספים ואפשרות למחוק את המפתח שנשמר.
אם הפעלת הצפנת Bitlocker על ידי הצטרפות למכשיר Windows 10 או Windows 11 באמצעות חשבון Azure AD, תמצא את מקש השחזור המופיע תחת פרופיל Adure AD שלך. עבור אל הגדרות> חשבונות> המידע שלך ולחץ על נהל את החשבונות שלי. אם אתה משתמש במכשיר שאינו רשום ב- Azure AD, עבור לחשבון https: //.ActiveDireptory.Windowsazure.com/פרופיל והכנס עם אישורי Azure Ad שלך.
מצא את שם המכשיר תחת הכותרת של התקנים ופעילות ולחץ. שים לב שעל הארגון שלך לאפשר תכונה זו כדי שהמידע יהיה זמין עבורך.
לבסוף, במהדורות עסקיות של Windows 10 או Windows 11, באפשרותך להדפיס או לשמור עותק של מקש השחזור ולאחסן את הקובץ או התדפיס (או שניהם) במקום בטוח. השתמש בכלי הניהול הזמינים ב- File Explorer כדי לגשת לאפשרויות אלה. השתמש באפשרות זו אם הפעלת הצפנת התקנים עם חשבון Microsoft ואתה מעדיף שלא יהיה למפתח השחזור זמין ב- OneDrive.
האם אוכל להשתמש ב- BitLocker כדי להצפין כוננים נשלפים?
גם מכשירי אחסון נשלפים זקוקים להצפנה. זה כולל כונני פלאש USB כמו גם כרטיסי microSD שניתן להשתמש בהם במחשבים מסוימים. זה המקום בו Bitlocker to Go עובד.
כדי להפעיל את הצפנת Bitlocker עבור כונן נשלף, עליך להריץ מהדורה עסקית של Windows 10 או Windows 11. אתה יכול לבטל את נעילת המכשיר במכשיר שמריץ כל מהדורה.
כחלק מתהליך ההצפנה, עליך להגדיר סיסמה שתשמש כדי לפתוח את הכונן. אתה צריך גם לשמור את מפתח השחזור לכונן. (זה לא נשמר אוטומטית בחשבון ענן.)
לבסוף, עליך לבחור במצב הצפנה. השתמש באפשרות New Encryption Mode (XTS-AES) אם אתה מתכנן להשתמש במכשיר באופן בלעדי ב- Windows 10 או Windows 11. בחר מצב תואם לכונן שתרצה לפתוח במכשיר שמריץ גרסה קודמת של Windows.
בפעם הבאה שתכניס את המכשיר למחשב Windows, תתבקש לסיסמה. לחץ על אפשרויות נוספות ובחר בתיבת הסימון כדי לבטל את נעילת המכשיר באופן אוטומטי אם ברצונך גישה נוחה לנתונים שלו במכשיר מהימן שאתה שולט בו.
אפשרות זו שימושית במיוחד אם אתה משתמש בכרטיס microSD עבור קיבולת אחסון מורחבת במכשיר כמו Surface Pro. לאחר שנכנס, כל הנתונים שלך זמינים מייד. אם אתה מאבד את הכונן הנשלף או שהוא נגנב, הנתונים שלו אינם נגישים לגנב.