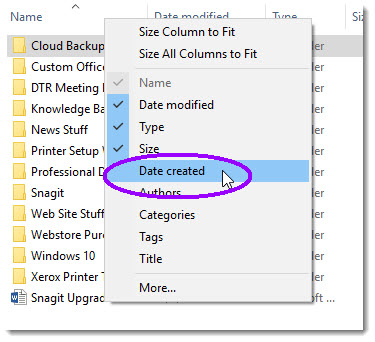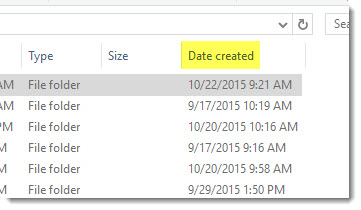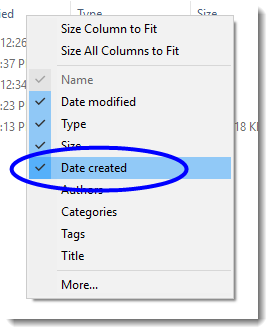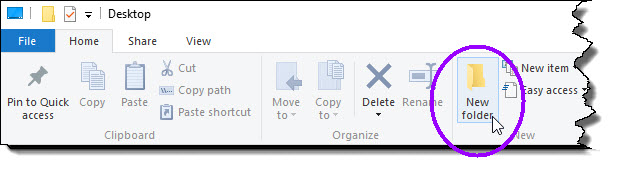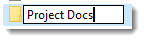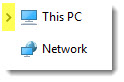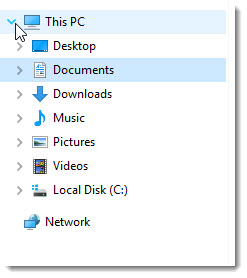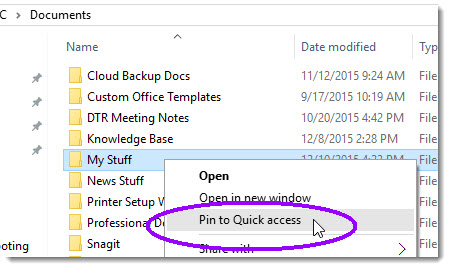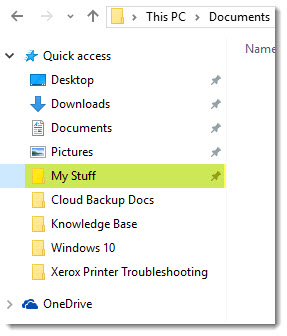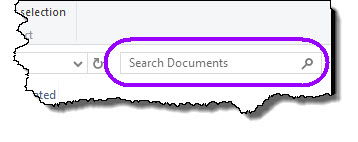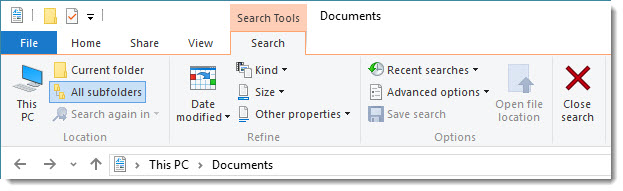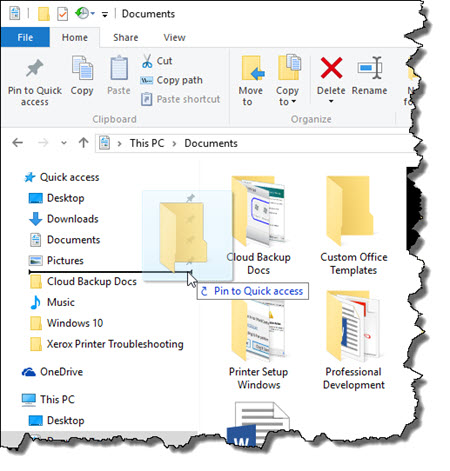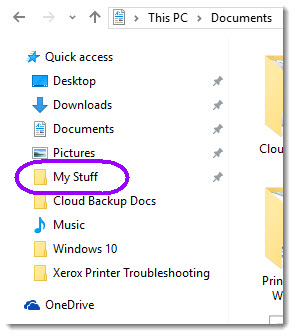האם ל- Windows 10 יש מנהל קבצים
עבודה עם סייר הקבצים ב- Windows 10
מלבד כרטיסיות, זה מקל על תיקיות סימניות ומגיע גם עם קיצורי מקשים נוספים לניהול פונקציות הקשורות לשרטיסיות. האפליקציה גם חופשית לחלוטין לשימוש.
סיכום:
במאמר זה אסביר כיצד לעבוד עם סייר הקבצים ב- Windows 10. אעסוק פונקציות שונות כמו מציאת ופתיחת סייר קבצים, הצמדות תיקיות לגישה מהירה, שיתוף קבצים, העברת מיקומי קבצים וגישה לקבצים ותיקיות. אני אדגיש גם כמה שינויים ראויים לציון ב- Windows 10 בהשוואה לגרסאות קודמות.
נקודות מפתח:
- כדי לפתוח את סייר הקבצים, בחר אותו בשורת המשימות או בתפריט התחל, או לחץ על מקש הלוגו של Windows + E במקלדת שלך.
- כדי להצמיד תיקיה לגישה מהירה, לחץ באמצעות לחצן העכבר הימני על התיקיה ובחר סיכה לגישה מהירה.
- כדי לשתף קובץ, בחר אותו ואז בחר שתף על הסרט.
- כדי להזיז את מיקום הקובץ או התיקיה, בחרו בו, בחר חתוך על הסרט, נווט למיקום החדש ובחר הדבק.
- היכנס לחשבונות הענן שלך מההתחלה> הגדרות> חשבונות כדי לאפשר חיפוש בענן.
- תפריט ההקשר החדש המופעל בחקר קבצים מאפשר גישה מהירה לפקודות פופולריות. לחץ באמצעות לחצן העכבר הימני על קובץ כדי לגשת לתפריט.
- ב- Windows 10, OneDrive משולבת ב- Cibus Explorer.
- סייר הקבצים פותח גישה מהירה, המפרט לעתים קרובות תיקיות ושימשו לאחרונה קבצים.
- באפשרותך לשתף קבצים ותמונות ישירות מ- Cileclorer באמצעות אפליקציות.
- ב- Windows 10, המחשב שלי נקרא כעת מחשב זה והספריות לא יופיעו בסייר הקבצים אלא אם כן מופעל.
שאלות ותשובות:
1. כיצד אוכל לפתוח את סייר הקבצים ב- Windows 10?
כדי לפתוח את סייר הקבצים, באפשרותך ללחוץ על סמל סייר הקבצים בשורת המשימות או ללחוץ על כפתור התחל ואז לבחור את סייר הקובץ.
2. כיצד אוכל להצמיד תיקיה לגישה מהירה?
כדי להצמיד תיקיה לגישה מהירה, לחץ באמצעות לחצן העכבר הימני על התיקיה ובחר סיכה לגישה מהירה.
3. כיצד אוכל לשתף קובץ באמצעות סייר קבצים?
כדי לשתף קובץ, בחר אותו ואז בחר שתף על הסרט.
4. האם אוכל להעביר את מיקום קובץ או תיקיה בסייר הקבצים?
כן אתה יכול. בחר את הקובץ או התיקיה, בחר חתוך על הסרט, נווט למיקום החדש ובחר הדבק.
5. כיצד אוכל לאפשר חיפוש בענן בסייר קבצים?
היכנס לחשבונות הענן שלך מההתחלה> הגדרות> חשבונות כדי לאפשר חיפוש בענן.
6. מהם השינויים בתפריט ההקשר של סייר קבצים ב- Windows 10?
ל- File Explorer יש תפריט הקשר יעיל חדש המספק גישה מהירה לפקודות פופולריות. לחץ באמצעות לחצן העכבר הימני על קובץ כדי לגשת לתפריט.
7. משולב OneDrive בשילוב קבצים ב- Windows 10?
כן, OneDrive הוא כעת חלק מסיר הקבצים ב- Windows 10.
8. מהו דף הנחיתה המוגדר כברירת מחדל בסייר קבצים ב- Windows 10?
סייר הקבצים פותח גישה מהירה, המפרט לעתים קרובות תיקיות ושימשו לאחרונה קבצים.
9. האם אוכל לשתף קבצים ישירות מ- Explorer של קבצים באמצעות אפליקציות?
כן אתה יכול. בחר את הקבצים שברצונך לשתף, עבור לכרטיסייה שיתוף, בחר בלחצן השיתוף ובחר את האפליקציה שברצונך להשתמש בה.
10. מהם ההבדלים בין Windows 10 ל- Windows 7 לגבי סייר קבצים?
ב- Windows 10, המחשב שלי נקרא מחשב זה, והוא לא יופיע בשולחן העבודה כברירת מחדל. הספריות גם לא יופיעו בחוקר קבצים אלא אם כן אתה מאפשר אותן.
11. כיצד אוכל להציג תיקי משנה בסייר קבצים?
לצפייה בתיקיות משנה של תיקיה, לחץ על המשולש המציג ימני ליד התיקיה. המשולש יהפוך למשולש מצביע למטה, ותיקוני המשנה יוצגו.
12. כיצד אוכל להסתיר תיקי משנה בסייר קבצים?
כדי להסתיר את תיקיות המשנה של תיקיה, לחץ על המשולש המצביע למטה ליד אותה תיקיה כדי להסתיר את תיקיות המשנה.
13. היכן אוכל לגשת לתיקיות המשמשות לעיתים קרובות וקבצים ששימשו לאחרונה ב- Explorer?
בסייר קבצים, גישה מהירה מציגה תיקיות המשמשות לעיתים קרובות וקבצים ששימשו לאחרונה.
14. כיצד אוכל לפתוח את סייר הקבצים משרגל המשימות?
אתה יכול לפתוח את סייר הקבצים על ידי לחיצה על סמל סייר הקבצים הממוקם בשורת המשימות.
15. מה המקבילה למחשב שלי ב- Windows 10?
ב- Windows 10, המחשב שלי נקרא כעת מחשב זה.
עבודה עם סייר הקבצים ב- Windows 10
מלבד כרטיסיות, זה מקל על תיקיות סימניות ומגיע גם עם קיצורי מקשים נוספים לניהול פונקציות הקשורות לשרטיסיות. האפליקציה גם חופשית לחלוטין לשימוש.
מצא ופתח את סייר הקבצים
סייר קבצים ב- Windows 11 עוזר לך להשיג את הקבצים הדרושים לך במהירות ובקלות.
כדי לבדוק אותו ב- Windows 11, בחר אותו בשורת המשימות או בתפריט התחל, או לחץ על מפתח לוגו של Windows + ה במקלדת שלך.
כיצד להשתמש ב- File Explorer:
- להצמיד תיקיה ל גישה מהירה, לחץ באמצעות לחצן העכבר הימני (או לחץ והחזק) את התיקיה ובחר סיכה לגישה מהירה.
- כדי לשתף קובץ, בחר אותו ואז בחר לַחֲלוֹק על הסרט.
- כדי להזיז את מיקום הקובץ או התיקיה, בחרו בו ואז בחר גזירה על הסרט. נווט למיקום החדש ואז בחר לְהַדבִּיק .
הערה: עבור קבצים ותיקיות בגישה מהירה, יהיה עליכם ללחוץ באמצעות לחצן העכבר הימני (או ללחוץ והחזק) ולבחור לִפְתוֹחַ לפני שתוכלו לחתוך ולהדביק.
הערה: היכנס לחשבונות הענן שלך מ הַתחָלָה > הגדרות > חשבונות כדי לאפשר חיפוש בענן.
לסייר קבצים יש תפריט הקשר חדש ומייעל, מה שמקל על ההגעה לפקודות פופולריות. לחץ באמצעות לחצן העכבר הימני על קובץ כדי לגשת לתפריט ההקשר החדש. למידע נוסף, ראה מציאת פריטים בתפריט ההקשר של סייר הקבצים.
כמו רבים מהדברים היותר טובים בחיים, סייר הקבצים השתפר עם הגיל. כדי לבדוק אותו ב- Windows 10, בחר את הסמל שלו בשורת המשימות או בתפריט התחל, או לחץ על מקש הלוגו של Windows + E במקלדת שלך.
להלן כמה שינויים ראויים לציון עבור Windows 10:
- OneDrive הוא כעת חלק מסיר הקבצים. לקבלת פריימר מהיר כיצד זה עובד, בדוק את OneDrive במחשב האישי שלך.
- כאשר סייר הקבצים נפתח, תנחתו בגישה מהירה. התיקיות המשמשות לעיתים קרובות וקבצים ששימשו לאחרונה מופיעים שם, כך שלא תצטרך לחפור בסדרה של תיקיות כדי למצוא אותן. הצמד את התיקיות המועדפות עליך לגישה מהירה כדי לשמור על קרוב. למידע נוסף, ראה סיכה, הסר והתאמה אישית בגישה מהירה.
- כעת, אתה יכול להשתמש באפליקציות כדי לשתף קבצים ותמונות ישירות מ- Explorer. בחר את הקבצים שברצונך לשתף, עבור אל לַחֲלוֹק כרטיסייה, בחר ב לַחֲלוֹק כפתור ואז בחר אפליקציה. למידע נוסף על אפשרויות שיתוף, עיין בקבצי שיתוף בסייר הקבצים.
אם אתה מגיע מ- Windows 7, הנה עוד כמה הבדלים:
- המחשב שלי נקרא כעת המחשב האישי הזה והוא ניצח’t להופיע בשולחן העבודה שלך כברירת מחדל. כדי לגלות כיצד להוסיף מחשב זה לשולחן העבודה שלך או לתפריט התחלה, ראה המחשב שלי כעת מחשב זה.
- הספריות ניצחו’לא להופיע בחוקר קבצים אלא אם כן אתה רוצה שהם יעשו זאת. כדי להוסיף אותם לחלונית השמאלית, בחר את נוף Tab>ניווט חלונית>הצג ספריות.
עבודה עם סייר הקבצים ב- Windows 10
משימות העומדות לרשותך עשויות להיות שונות בהתאם לאיזו תיקיה תבחר (ה.ז., מסמכים לעומת תמונות).
פתיחת סייר קבצים
לפתיחת סייר הקבצים, לחץ על סמל סייר הקבצים הממוקם בשורת המשימות.
לחלופין, אתה יכול לפתוח את סייר הקבצים על ידי לחיצה על כפתור התחל ואז לחיצה על סייר קבצים.
הצגת תיקי משנה
אם אתה’VE השתמש בגרסאות קודמות של Windows, אתה יודע שלשם תיקיה יהיה סימן פלוס לידו אם התיקיה הזו מכילה מסמכים או תיקיות משנה.
עם Windows 10, אם תיקיה מכילה תיקיות משנה, שם התיקיה במקום זאת יהיה משולש קטן ומצביע ימין לידו.
- אין משולש ליד שם תיקיה (
) פירושו שלתיקיה אין תיקיות משנה.
- משולש מצביע ימין ליד שם תיקיה (
) פירושו שלתיקיה יש תיקיות משנה.
- משולש מצביע למטה ליד שם תיקיה (
) פירושו כי כעת מוצגים תיקיות משנה עבור אותה תיקיה.
לצפייה בתיקיה’זיקלי המשנה, לחץ על המשולש המציג ימין ליד התיקיה. המשולש המצביע על ימין יהפוך למשולש מטה, ותיקיות המשנה יוצגו, כמוצג להלן.
כדי להסתיר תיקיה’S תת-תיקי המשנה, לחץ על המשולש המצביע למטה של אותה תיקיה כך שכבר לא יוצגו תיקיות המשנה. (למידע נוסף ראה הצגת תיקי משנה.)
גישה לקבצים ולתיקיות שלך
ישנן מספר דרכים בהן תוכלו לשים לב לקבצים ולתיקיות שלכם בסייר הקבצים:
- באמצעות סרגל הכתובות (הממוקם בחלק העליון של סייר הקבצים). סרגל הכתובות מציג את הנתיב המלא של המיקום הנוכחי שלך.
- כפתורים קדימה ואחורה
- מחלונית התיקיות
- באמצעות פונקציית החיפוש (חיפוש בשמות קבצים ותכני קבצים ותיקים בתיקיה הנוכחית כדי למצוא פריטים המכילים את מונח החיפוש שלך)
באמצעות סרגל הכתובות
סרגל הכתובות שנמצא בראש סייר הקבצים כמוצג להלן, מציג את נתיב התיקיה שנבחרה כעת.
תפריטים נפתחים של סייר הקבצים זמינים עבור כל תיקיית משנה בסרגל הכתובות. כך שתוכלו ללכת בקלות אחורה או קדימה בנתיב התיקיה על ידי לחיצה על החץ המנחה ימין לצד תיקיה ובחירת תיקיית משנה מהתפריט הנפתח.
צפייה בתיקיות באותה רמה כמו התיקיה הנוכחית שלך
כדי להציג את התיקיות באותה רמה כמו התיקיה הנוכחית, לחץ על החץ המצביע על ימין משמאל לרשימת התיקיה בסרגל הכתובות. (דוגמת המסך למטה מראה שלחיצה על החץ שליד מסמכים מציג את כל התיקיות באותה רמה כמו הדברים שלי.)
הערה: התיקיה הנוכחית (בדוגמה זו, הדברים שלי תיקיה) מוצגת בסוג המודגש.
צפייה בתיקיות שביקרו בעבר בסרגל הכתובות
לצפייה בתיקיות אתה’היה בעבר, אתה יכול לעשות כל אחד מהדברים הבאים:
לחץ על כפתורי קדימה או אחורה. (הכפתורים האלה עובדים ממש כמו כפתורי קדימה ואחורה בדפדפן אינטרנט.)
לחץ על שם תיקיה בשורת הכתובות.
הצגת תוכן התיקיה בסרגל הכתובות
לחץ על החץ המצביע על מימין לצד התיקיה שתבניות המשנה שלה ברצונך להציג. החץ משתנה לחץ המצביע כלפי מטה, ורשימה נפתחת של תיקיות המשנה תוצג.
שינוי אופן הצגת הקבצים והתיקיות שלך
אתה יכול לשנות את האופן בו נראים סמלי התיקיה והקובצים שלך, כמו גם להציג מידע שונה עליהם. הערה: שינויים שתבצע יחולו על תוכן התיקיה הנוכחית בלבד.
- נווט לתיקיה שאת התצוגה שלה אתה רוצה לשנות.
- הקלק על ה נוף כרטיסייה להצגת הסרט.
ב נוף, אתה’תראה את אפשרויות התצוגה הזמינות הבאות:
((הערה: אם חלק מהקבצים או התיקיות שלך מוסתרים כאשר הסרט מוצג, אתה יכול להצמיד את הסרט לסייר קובץ (שמור אותו מוצג, או מורחב, בסייר הקבצים גם אם אתה’מבצע משימה נוספת) על ידי לחיצה על החץ המצביע למעלה בצד ימין העליון של חלון סייר הקבצים שלך; ברגע שאתה מצמיד את הסרט, אתה’אני יוכל לראות את אותם קבצים או תיקיות שהיו בעבר.)
- העבר את העכבר מעל כל אפשרות כדי לראות תצוגה מקדימה מהירה של אפשרות זו באזור בו מוצגים הקבצים והתיקיות שלך. לבחירת אפשרות, פשוט לחץ עליה. רשימות הטבלה הבאות ומתאר בקצרה כל אפשרות לתצוגה. ((הערה: כדי להציג מידע נוסף על קבצים ותיקיות מתצוגות תצוגה המציגות מידע מועט או לא (E.ז., סמלים גדולים), תוכלו לפתוח את חלונית הפרטים על ידי לחיצה על נוף תפריט ואז לחיצה על חלונית פרטים. לחץ על פריט כדי להציג את פרטי אותו פריט בחלונית הפרטים.)
| תצוגת קובץ/תיקיה | איך נראה | תיאור |
| אריחים | 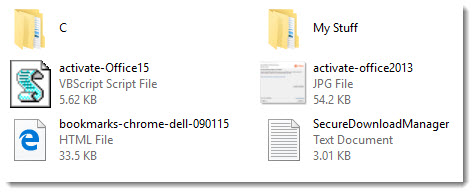 | מציג סמלים של כל פריט. קבצים מציגים גם סוג קובץ וגודל הקובץ. |
| פרטים | 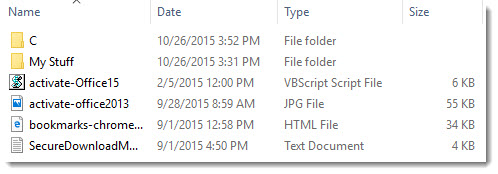 | רשימות ומציגות מידע על הקבצים והתיקיות שלך. בתצוגה זו, התיקיות מציגות תאריך שהשתנה לאחרונה; קבצים מציגים גם סוג קובץ, גודל קובץ ותאריך שנוצר. |
| רשימה | 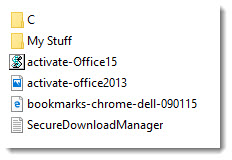 | מציג לך את שם הקובץ או התיקיה ואת הסמל המשויך אליו. |
| אייקונים קטנים | 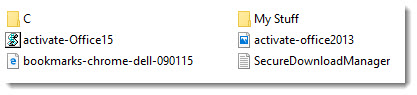 | כמעט זהה לתצוגת הרשימה. |
| סמלים בינוניים | 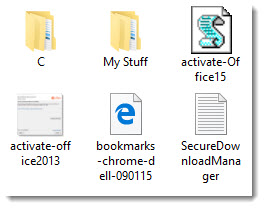 | כמעט זהה לתצוגת האריחים, פרט לכך שרק שם הקובץ או התיקיה מוצגים. Windows מציג תמונה ממוזערת של תמונות. |
| אייקונים גדולים | 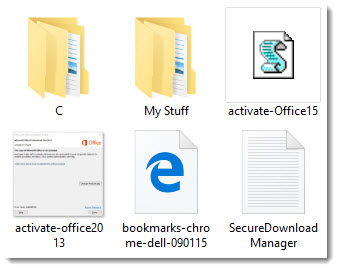 | מציג תצוגה גדולה יותר של סמלי קבצים ותיקונים. מוצג רק שם הקובץ או התיקיה. Windows מציג תמונה ממוזערת של תמונות. |
| סמלים גדולים במיוחד | 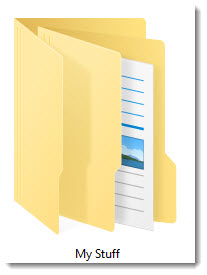 | מציג את התצוגה הגדולה ביותר הזמינה של סמלי הקבצים והתיקיה. מוצג רק שם הקובץ או התיקיה. Windows מציג תמונה ממוזערת של תמונות. |
| תוֹכֶן | 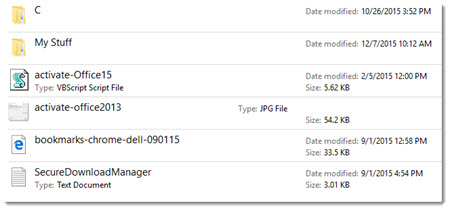 | מציג רשימה של קבצים, תיקיות וקיצורי דרך לתוכנית והסמלים המשויכים שלהם. בתפיסה זו, אתה’אראה פריט’S גודל תאריך וגודל הקובץ האחרון (אם קובץ), ותאריך שצולם אם תמונה. |
הוספת כותרת עמוד
אתה יכול להוסיף כותרות עמודות כדי להציג מידע נוסף על הקבצים והתיקיות שלך. ((הערה: אתה יכול לעשות זאת רק ב פרטים נוף.)
- נווט לתיקיה שעבורו ברצונך להוסיף כותרת עמוד.
- לחץ באמצעות לחצן העכבר הימני על כל כותרת עמוד.
- מהתפריט הנפתח, לחץ על הכותרת שברצונך להוסיף כך שיופיע סימן צ’ק. (בדוגמה למטה, הכותרת “תאריך יצירה” נבחר.)
- הכותרת שהוספת תוצג.
- חזור על שלבים 2 ו -3 עד שאתה’הוסיף את כל כותרות העמודות הרצויות.
הסרת כותרת עמוד
- נווט לתיקיה שעבורו ברצונך להסיר כותרות עמודים.
- לחץ באמצעות לחצן העכבר הימני על כל עמוד שעובר כדי להציג תפריט נפתח של כותרות עמודות; לכותרות המוצגות כרגע יש סימני בדיקה בהמשך להם, כפי שמוצג להלן.
- לחץ על כותרת העמודה שברצונך להסיר כך שסימן הסימון כבר לא יופיע לכותרת ההיא. כותרת העמודה כבר לא תוצג לתיקיה הנוכחית’S תוכן.
- חזור על שלבים 2 ו -3 עד שאתה’הסר את כל כותרות העמודים הרצויות.
יצירת תיקיה חדשה
- נווט למיקום בו ברצונך להוסיף את התיקיה שלך.
- בסייר קבצים, לחץ על בית פריט תפריט.
- מ ה בית riibbon, לחץ על תיקייה חדשה לַחְצָן.
- הזן את שם התיקיה החדשה שלך.
- לאחר הזנת שם התיקיה, לחץ על כל מקום מחוץ לאזור הטקסט כדי להשלים את היצירה של שם התיקיה.
הצגת תיקי משנה
ב- File Explorer, תראה סוגר מכונה ימני (>) לצד כל תיקיה המכילה תיקיות משנה. פשוט העבירו את העכבר מעל שם תיקיה כדי לראות אם הוא מכיל את הסוגר.
בדוגמה שלמעלה, “מחשב זה” מכיל תיקיות משנה. כדי להציג את תיקיות המשנה, פשוט לחץ על שם התיקיה.
ישנן מספר דרכים להציג תיקיה בסייר הקבצים:
- לחץ על תיקיה אם זה’S מופיע בחלונית הניווט
- לחץ על תיקיה בסרגל הכתובות כדי להציג את תיקי המשנה שלה
- לחץ פעמיים על תיקיה ברשימת הקובץ ובתיקיה כדי להציג תיקוני משנה כלשהם
אתה יכול גם להוסיף כל תיקיה ל גישה מהירה אזור שאתה הולך לעיתים קרובות על ידי לחיצה ימנית על התיקיה ובחירת סיכה לגישה מהירה מהתפריט הנפתח.
אתה’עכשיו יוכל לפתוח את התיקיה בכל עת מה- גישה מהירה אֵזוֹר:
חיפוש קבצים
Windows 10 מגיע עם יכולת חיפוש חזקה. Windows 10 יחפש את כל סוגי הקבצים – תועלים, תמונות, מוסיקה, דפי אינטרנט – כמו גם סימניות וקיצורי דרך לתוכנית בשולחן העבודה שלך. Windows 10 יחפש את תוכן הקבצים, כמו גם שמות קבצים ותיקונים.
- נווט לתיקיה בה ברצונך לחפש פריטים. תראה את תיבת החיפוש בפינה הימנית העליונה של חלון סייר Windows. (אתה אמור לראות סמל זכוכית מגדלת קטנה בצד ימין של אזור הטקסט.)
((הערה: חיפושים של Windows 10 בתיקיה הנוכחית שלך. אז, למשל, אם אתה’מחפש מחדש קובץ שאתה מכיר קיים איפשהו שלך מסמכים תיקיה, ייתכן שתרצה לבצע את החיפוש שלך מהרמה העליונה של מסמכים תיקיה [לא מתיקיית משנה ב מסמכים] לקבל את הסיכוי הטוב ביותר למצוא את הקובץ.) כשאתה לוחץ פנימה לחפש תיבת טקסט, Windows מציג א כלי חיפוש סרט (מוצג להלן), המספק אפשרויות רבות שתוכלו לבחור לחיפוש שלכם. - הקלד את טקסט החיפוש הרצוי בתיבת החיפוש. בחר את קריטריוני החיפוש הרצויים מה- כלי חיפוש סֶרֶט. (חלק מקריטריוני החיפוש שתבחר עשויים להתווסף לאזור טקסט החיפוש; Windows מעדכן את תוצאות החיפוש באופן אוטומטי כשאתה מזין קריטריוני חיפוש.) בזמן שאתה מקליד את טקסט החיפוש שלך, Windows מוצג אוטומטית באזור הקובץ וברשימת התיקיות לכל IITEMS התואם את קריטריוני החיפוש שלך. סרגל הכתובות יופיע גם הוא תוצאות חיפוש [שם התיקיה הנוכחי]; אני לא הדוגמה למטה, תוצאות חיפוש במסמכים מוצג בסרגל הכתובות. אם כבר לא מוצג, הרחב את חלון סייר הקבצים כדי להציג גם את מיקום הקובץ או התיקיה, קטע טקסט למסמכי טקסט, או מידות לקבצי תמונה.
- אם אתה’יש להגדיר קריטריוני חיפוש שברצונך לשמור על חיפוש עתידי, אתה יכול לשמור חיפוש זה על ידי לחיצה שמור חיפוש.
יצירת קיצור דרך לתיקיה
אתה יכול להוסיף תיקיה ב גישה מהירה אזור חלונית הניווט כקיצור דרך, כמו שאתה עשוי להוסיף סימניה בדפדפן אינטרנט. יצירת קיצור דרך מאפשרת לך להגיע במהירות ובקלות לכל תיקיה בה אתה משתמש בתדירות גבוהה.
- פתח את סייר Windows.
- נווט לתיקיה שעבורו ברצונך ליצור קיצור דרך.
- גרור את סמל התיקיה לקטע הקישורים המועדפים ואז זרוק אותו במצב שאתה רוצה שהוא יופיע. (קו אופקי משנה את המיקום כשאתה מזיז את העכבר. השורה מציינת היכן יופיע הסמל שלך.)
התיקיה תוצג ב גישה מהירה אזור, כפי שמוצג בדוגמה למטה.
14 מנהלי קבצים אלטרנטיביים להחלפת סייר קבצים של Windows 10
סורק אבטחת יישומי אינטרנט של Invicti-הפיתרון היחיד שמספק אימות אוטומטי של פגיעויות עם סריקה מבוססת הוכחה ™.
למרות ש- Windows Explorer הוא אחד מרכיבי הליבה של Windows, הוא לא נמצא’T קיבל תכונות חדשות רבות שכן Windows עודכן לאורך זמן.
כמשתמש Windows מאז Windows 98 יום, ראיתי שינויים רבים ב- Windows. החל מחוויית Windows 7 Sliew ל- Windows 8 התחל מחלוקת תפריט, ו- Windows 10 הנוכחי בו עליכם להשבית תכונות כדי לקבל חוויה אופטימלית.
רכיב אחד ש-’לא עודכן הרבה מלבד כמה שיפוצים חזותיים הוא סייר קבצי Windows. סייר הקבצים הנוכחי דומה באופן פונקציונלי ל- Windows 7, הוא היה’T עודכן למרות שהוא חסר כמה מהתכונות הבסיסיות ביותר.
בכנות, Windows Explorer עושה עבודה מעוררת רחמים של ניהול הקבצים בפועל. כלומר, מדוע עלי ללחוץ על ארבע פעמים ולחץ על שני קיצורי מקשים אם עלי להעביר קבצים מרובים בנפרד בין תיקיות? ודון’אני מתחיל לי להתחיל בשינוי ועריכה של קבצי אצווה.
אם אתה צריך לנהל קבצים ותיקיות ב- Windows 10 לעיתים קרובות, סייר קבצי ברירת המחדל יהיה פשוט להפריע. עליך להשיג מנהל קבצים של צד שלישי שמציע תכונות טובות יותר כדי לבצע את העבודה במהירות ואולי גם להשתמש בפחות משאבים.
בפוסט זה אני הולך לרשום כמה ממנהלי הקבצים הטובים ביותר עבור Windows 10 שיכולים להחליף או לעבוד לצד סייר הקבצים של Windows כדי להציע פונקציונליות טובה יותר.
מגלה ארצות++
Explorer ++ מציע חוויה דמוית דפדפן עבור קבצי החלונות והתיקיות שלך. בדומה לאופן בו דפדפן עובד, הוא פותח תיקיות בכרטיסיות שתוכלו לנהל בנפרד. אתה יכול אפילו להשתמש בקיצורי קיצורי דפדפן כמו Ctrl+W או Ctrl+T כדי לסגור או לפתוח כרטיסייה.
אתה יכול להזיז בקלות קבצים ותיקיות בין הכרטיסיות, וגם לשכפל כרטיסיות או בתפזורת לסגור אותם. האפליקציה עובדת גם בצורה חלקה עם אפליקציות אחרות (כולל סייר קבצי Windows) כדי להעביר נתונים באמצעות פונקציונליות גרירה ושחרור.
מלבד גלישה בכרטיסיות, יש לו גם תכונות צדדיות כמו היכולת לפצל/למיזוג קבצים, תיקיות סימניות, חיפוש מתקדם ולוח תצוגה מקדימה פונקציונלית יותר. הכי טוב, זה’S אפליקציה ניידת כך שתוכל לקחת בכל מקום שתרצה ולהשתמש בה מבלי להתקין אותה.
אם אתה מעוניין להשתמש ב- Explorer ++, אני’אני ממליץ לך לקרוא את התיעוד שלו מכיוון שהוא מכיל מידע מפורט על השימוש בכל אחת מהתכונות שלו.
המפקד הכולל
מנהל קבצים מתקדם עבור Windows 10. למפקד הכולל אולי אין את הממשק היפה ביותר, אך התכונות המתקדמות שלו וחלונות הקבצים הכפולים הופכים את ניהול הקבצים ל- SNAP. הממשק הראשי מורכב משני חלונות שבהם תוכלו לפתוח שתי תיקיות ולחלוף ולנהל קבצים ביניהם בצורה חלקה.
אתה יכול לשנות את התצוגה של כל חלון ואפילו להוסיף לוחות צד לכל אחד כדי לנווט במהירות בין ספריות. יש גם תכונה מעניינת לרשום את כל הקבצים בתוך ספרייה בחלון יחיד, שיכולה להיות טובה כשרוצים לנהל סוג מסוים של קבצים.
התכונות האחרות שלה כוללות כלי שינוי שם אצווה, חיפוש מתקדם, כלי השוואת קבצים, כלי ארכיב, לקוח FTP מובנה, מועדפים, מאיתרים כפולים ועוד ועוד. אתה יכול לבדוק את מנהל הקבצים הזה באמצעות הניסיון הפונקציונלי המלא שלו לחודש, לאחר מכן, אתה’אני צריך לשדרג לגרסה בתשלום.
ספרייה אופוס
אם ברצונך להחליף באופן מלא את סייר הקבצים של Windows, Directory Opus הוא מנהל הקבצים המושלם. זה משתלב באופן מלא ב- Windows ובכל פעם שתפתח את סייר הקבצים או תיקיה הוא יפתח במקום זאת Opus ספרייה. אתה יכול גם לפתוח את התוכנית מתפריט ההקשר.
למנהל קבצים זה יש גם ממשק חלון כפול בו תוכלו לפתוח שתי תיקיות בו זמנית ולהעביר בקלות ולנהל נתונים. הממשק שלו הוא גם הרבה יותר אינטואיטיבי עם חבורה של כפתורים שימושיים כדי להקל על הדברים. לדוגמה, באפשרותך להסתיר/לסיר את הקבצים בלחיצה, לחפש ממש בחלון, לקבצי ארכיון גם אם הם בתיקיות שונות ולקבל הרשאה למנהל בלחיצה אחת.
אתה יכול להשתמש בו בחינם באמצעות תקופת ניסיון פונקציונלית של 60 ימים. אחר כך, אתה’אני צריך לשדרג לגרסת האור או המקצוען.
מרחבי תגיות
Tagspaces נוקט בגישה מעט שונה לפריון על ידי מאפשר לך להוסיף תגיות וצבעים לקבצים ולתיקיות כדי לנהל אותם בקלות. יתכן שזה לא יקל על העבר ועריכה של קבצים, אך באפשרותך לקבץ קבצים/תיקיות דומות באמצעות תגיות וצבעים.
לדוגמה, אם אתה עובד על מספר קבצים, אתה יכול ליצור א “לעשות” וכן “בוצע” תייג כדי לדעת בקלות אילו קבצים נעשים ואילו עדיין נמצאים בתור. מלבד ניהול תגיות, יש לו גם מציג קבצים מובנה שפותח את רוב הקבצים בלוח צדדי ברגע שתלחץ על.
גרסת לייט היא בחינם לחלוטין ומציעה פונקציונליות תיוג זו. אתה יכול להשיג את גרסת ה- PRO עם תכונות מתקדמות כמו הוספת תיאור, ניטור שינויים בקבצים, הוספת GEOTAGS וחיפוש מתקדם וכו ‘.
Xyplorer
אם אתה רוצה גם גלישה בלשוניות וגם תצוגת חלון כפולה, אז Xyplorer כיסה אותך. הוא מפרט תיקיות בשתי חלונות אנכיים בהם תוכלו לפתוח עוד יותר כרטיסיות כדי להוסיף תיקיות נוספות; בדיוק כמו דפדפן. יש גם לוח ספריות בצד ימין כדי לגשת במהירות לתיקיות בתוך החלונות והכרטיסיות.
ישנם כפתורים גדולים בחלקו העליון כדי לבצע פונקציות בסיסיות במהירות ולתפריט ההקשר יש גם חבורה של אפשרויות נוספות כמו קובץ השוואה, נתיב העתקה ופונקציית הדבק עוצמתית. כמו כלים אחרים, יש לו גם ניסיון חינם של 30 יום שאחריו אתה’אני צריך לשדרג לגירסה בתשלום כדי להמשיך להשתמש.
Xplorer²
Xplorer² היא אפשרות נהדרת נוספת שהיא פשוטה אך פונקציונלית. זה חולק את אותו ממשק Windows כפול אך מציע התאמה אישית טובה יותר מאשר לרוב וכמה תכונות צד מעניינות. תכונה בולטת היא היכולת לפתוח לוח נוסף ממש בתוך חלון כדי לעבור לתיקיות משנה מבלי לאבד גישה לתיקיה הראשית.
אתה יכול גם לשנות בקלות את גודל החלון ואפילו לשנות את המיקום לאופקי אם אתה רוצה. אני חושב שאתה עשוי להעדיף את זה על פני אחרים על פונקציית המאקרו המובנית שלה שמאפשרת לך ליצור מקרואים מותאמים אישית כדי להפוך אוטומטית משימות חוזרות ונשנות. פשוט הפעל את המקרו והשלם משימה והכלי יחזור עליה אוטומטית.
האפליקציה מגיעה עם ניסיון חינם של 21 ימים ותוכלו לשדרג גרסה בתשלום לשימוש נוסף.
תִלתָן
זהו למעשה סיומת עבור סייר קבצי Windows להוסיף יותר פונקציונליות ולא מנהל קבצים עם ממשק משלו. לאחר שתתקין תלתן, הוא ישפר את סייר הקבצים עם תכונת כרטיסייה דומה לדפדפן. אתה’אני יוכל לפתוח את סייר הקבצים בכרטיסיות מרובות ולנהל תיקיות.
זהו הכלי המושלם אם אתה אוהב את סייר קבצי Windows אך זקוק לפונקציונליות של כרטיסיות הזמינה בדרך כלל במנהלי קבצים של צד שלישי. עם זה, אתה’LL יש את אותה ניסיון סייר קבצים עם הפונקציונליות הנוספת של כרטיסיות.
מלבד כרטיסיות, זה מקל על תיקיות סימניות ומגיע גם עם קיצורי מקשים נוספים לניהול פונקציות הקשורות לשרטיסיות. האפליקציה גם חופשית לחלוטין לשימוש.
Filevoyager
FileVoyager הוא מנהל קבצים נוסף המציע פונקציונליות חלונות כפולה יחד עם כרטיסיות כדי להקל על ניהול והעברת נתונים. עם זאת, בניגוד לאחרים ברשימה זו, זה’s למעשה לגמרי בחינם לשימוש. יתר על כן, תכונת Windows הכפולה שלה מגיעה גם עם קצת פונקציונליות נוספת.
בולט יותר לוח התלת מימד בראש החלונות המציג סמלים ותיקיות עם אפקטים תלת -ממדיים. זה אולי לא שימושי מאוד, אבל זה מראה את התיקיות עם תוכן כך שהוא יכול להקל על הניווט. יש כרטיסיית תצוגה מקדימה ממש בתוך החלונות כדי לראות את התצוגה המקדימה המלאה של קבצים בתוך FileVoyager.
הכרטיסיות נפתחות בתחתית החלונות והכרטיסייה החדשה משכפלת את הכרטיסייה האחרונה במקום לפתוח חדש מחשב זה חַלוֹן.
למרות שיש לו כלי השוואה ויצרנית ארכיון, הוא חסר לרוב הכלים הצדדיים האחרים שנמצאים באפליקציות אחרות ברשימה זו. עם זאת, אם חלונות כפולים וכרטיסיות הם התכונות היחידות שאתה מחפש, אז זה’האפליקציה החינמית המושלמת כדי לבצע את העבודה.
מנהלי קבצים נוספים עבור Windows 10
אני ממליץ על מנהל הקבצים שהוזכר לעיל והם אמורים להיות מסוגלים להתמודד עם כל צרכי ניהול הקבצים שלך. עם זאת, אם אתה עדיין מקלט’לא מצאתי מנהל קבצים מתאים, אתה יכול לבדוק כמה מנהלי קבצים נוספים שאני מפרט למטה. מרבית מנהלי הקבצים שהוזכרו למטה דומים לאלה שלמעלה אך יש להם ממשק שונה או תכונות בסיסיות.
Q-dir
אולי אין בו הרבה כלים נוספים, אך הוא מציע 4 חלונות לפתוח תיקיות ולנהל אותם. Q-DIR תומך בפקודות בהעברת קבצים בסיסיים ו- IT’גם כן לגמרי בחינם. אם אתה מעדיף חלונות מרובע, אז זה’שווה לבדוק.
FreeCommander XE
הוא מציע ממשק חלון כפול עם רשימת ספריות שימושית בחלק העליון של כל חלון לגישה מהירה. FreeCommander XE כולל גם כפתורים ייעודיים בין שני החלונות כדי להקל על ניהול קבצים בין שני החלונות. וכפי שהשם מרמז, מנהל קבצים זה חופשי לשימוש.
Altap Salamander
Altap Salamander הוא מנהל קבצים נוסף לחלון כפול. התכונה הבולטת שלה היא התמיכה בתוספים כדי לשפר עוד יותר את הפונקציונליות. אתה יכול להשיג תוספים לקבל תכונות כמו יצרנית ארכיון, אוטומציה של משימות, השוואת קבצים, לקוח FTP ועוד.
SpeedCommander
SpeedCommander מציעה פונקציות חלונות כפולים וגם משותפות עם היכולת לשנות את הנושא והפריסה שלה במספר דרכים. התכונה הבולטת יותר שלה היא התמיכה בשירותי אחסון ענן פופולריים ממש בממשק שלה. למרות שאתה צריך להשיג את הגרסה בתשלום לאחר תקופת הניסיון של 60 יום.
מפקד לא מציאותי
מנהל קבצים אחר התומך בשני כרטיסיות וגם בתצוגת חלונות כפולה. עם זאת, שמתי לב שזה די קשה להשתמש בו מכיוון שהיו לו פקודות שונות מהרגיל לניהול קבצים. אם כי מפקד לא מציאותי הוא בחינם והממשק ניתן להתאמה אישית מאוד עם נושאים ואייקונים אטרקטיביים.
פמן
מנהל קבצים פשוט מאוד של חלון חלון כפול. התכונה הנוספת היחידה שראיתי הייתה סרגל החיפוש בראש בו תוכלו להשתמש בכדי לגשת במהירות לכל דבר. עם זאת, זה’s גם ממש קטן בגודל ואור על משאבים, אז נסה את FMAN אם יש לך מחשב איטי.
סיום מחשבות
לדעתי, Xyplorer הוא מנהל הקבצים הטוב ביותר של כל הסיבוב שמציע גם גלישה בכרטיסיות וגם תצוגת חלונות כפולה ומגיעה עם כל התכונות המתקדמות הדרושות לניהול קבצים יומיומי. אם כי אם אתה מעדיף מנהל קבצים בחינם לחלוטין עבור Windows 10, אז שום דבר לא מכה את FileVoyager.
7 מנהלי קבצים המובילים עבור Windows 11/10 בשנת 2023
Explorer File, שכונה בעבר Windows Explorer, הפך מאז לתוכנית המובנית לגישה לקבצים במחשבי Windows.
עם זאת, Windows הכניסה פחות עבודה לתוכנה מכיוון שיש לה תכונות מוגבלות, לא נוספו פונקציות חדשות והיא בסיסית מדי לארגון קבצים.
חוץ מזה, ישנם רבים אלטרנטיבות לסייר קבצים המציעים תכונות מרתקות רבות כמו תרגום לשפה, שינוי שם אצווה וארגון קל של קבצים. מסיבות אלה, השימוש במנהל קבצים של צד שלישי עבור Windows הוא הטוב ביותר.
מאמר זה יציג את השבע מנהלי הקבצים הטובים ביותר עבור Windows 11/10 לבחור מ. מנהלי קבצים אלה מאובטחים מאוד, ידידותיים למשתמש ויש להם שפע של תכונות.
תוכן העניינים
מהם מנהלי הקבצים הטובים ביותר עבור Windows?
מחפש את האלטרנטיבות הטובות ביותר לסייר קבצי Windows? להלן שבע האפשרויות שתוכלו לנסות:
1. המפקד הכולל
המפקד הכולל, ידוע בעבר בשם מפקד Windows, הוא אחד ממנהלי הקבצים הטובים והשימושיים ביותר עבור Windows, מלבד סייר הקבצים המובנה. התוכנית משתמשת בעיצוב קלאסי אך ניתנת להתאמה אישית מאוד. סה”כ המפקד פותח עד שני חלונות קבצים זה לצד זה לגישה נוחה ושיתוף קבצים.
אלטרנטיבה של סייר קובץ זה תומכת בשימוש במספר שפות ויש לה חלון תצוגה מהירה המציגה תצוגה מקדימה של תמונות ותמונות ממוזערות וידאו. כמו כן, באפשרותך להשוות קבצים ולהשתמש בתוספים לתכונות נוספות, מה שהופך אותו למתאים מאוד לשימוש במנהל קבצים מתקדם.
דברים אחרים שתוכלו לצפות ממנהל קבצים זה כוללים תמיכה בשינוי אצווה, מוצא קבצים כפולים כדי לחסוך שטח דיסק, לקוח FTP מובנה ועוד. יתר על כן, תוכנית זו זמינה הן למחשבים של 32 סיביות והן ל -64 סיביות. עם זאת, זה גם בחינם וגם בתשלום, תלוי בכמה תכונות שאתה רוצה להשתמש בהן.
תכונות עיקריות:
- שימוש מרובה בשפה
- תמיכה בתוספים
- שינוי שם אצווה ופאנל תצוגה מהירה
גם ב- Techpp
7 מנהלי הלוח הטובים ביותר עבור Windows בשנת 2023
2. קבצי Shrestha Pro x
אם אתה מעריץ של אסתטיקה נהדרת, אלטרנטיבה זו של סייר קובץ Windows היא בשבילך. קבצי Shrestha Pro x הוא מנהל קבצים מסודר מאוד עם צבעי נושא מרובים, מובנים וגם נוצרים בעצמם. חוץ מזה, יש לו מבנה של שני חלונות שיכול להיות אנכי או אופקי, מה שמקל על הגישה לתיקיות.
תכונה מסקרנת של תוכנית זו היא שתוכלו לפתוח תיקיות בפריסת כרטיסיות, ממש כמו בדפדפן, אך עם שישה פורמטים שונים של תצוגה שונים. האיכות מקלה על השוואה בין קבצים. ישנן גם חבילות אייקונים שונות לכוננים, תיקיות וספריות. זה מראה כיצד קבצי Shrestha הניתנים להתאמה אישית Pro X הוא בין מנהלי הקבצים הטובים ביותר עבור Windows.
לקבצי Shrestha Pro X. יתר על כן, זה מאוד יציב ומהיר לשימוש. התוכנית חוסכת ומשחזרת אוטומטית את הכרטיסייה הפתוחה, ממש כמו דפדפנים.
מלבד התכונות שכבר הוזכרו, למנהל הקבצים יש גם את כל שאר תכונות סייר הקבצים. עם זאת, ניתן לגשת לחלק מהתכונות המתקדמות שלה רק על ידי שדרוג לחבילת פרימיום.
תכונות עיקריות:
- מראה מעוצב היטב
- זה מגיע עם חבילות אייקון
- יש פריסת כרטיסיות דמויי דפדפן
3. ספרייה אופוס
מנהל קבצים זה הוא אפליקציית פרימיום המחליפה לחלוטין את סייר קבצי Windows. זו גם אחת התוכניות ההחלפה הוותיקות ביותר עבור סייר קבצים. ספרייה אופוס בעל עיצוב מודרני ומציע אפשרויות תצוגה יחיד וגם כפול קובץ.
זהו מנהל קבצים מצוין מכיוון שהוא משולב בחלונית תצוגה לתצוגה מקדימה, ממש כמו המפקד הכולל.
Directory Opus מאפשר לך להציג ולערוך את המטא נתונים של קבצים. חוץ מזה, אתה יכול לסמן קבצים, להתאים אישית את שורת הסטטוס ולעשות דברים רבים אחרים עם התוכנית. לתוכנה זו יכולות סקריפטים, מציאת קבצים כפולים מובנית ותמיכה ב- FTP.
זה מאפשר התאמה אישית קלה של קיצורי מקשים וניתן לפתוח אותם באמצעות Windows + E, ממש כמו סייר קבצים. כמו כן, Directory Opus מאפשר לך להשתמש בשני העלאת תמונות וגם ממירים במחשב שלך. באשר לתאימות, זה עובד היטב עם Windows 11 ו- 10, וביישום יש חבילות בחינם וגם פרימיום. עם זאת, חבילת הפרימיום די יקרה (היא מתחילה ב- AUD 49 ועוברת עד AUD 249), כך שעדיף להשתמש בגרסה החינמית.
תכונות עיקריות:
- ניתן להתאמה אישית מאוד
- יש לו פריסת חלונית יחידה וגם כפולה
- זה מגיע עם ממיר תמונה
גם ב- Techpp
11 האפליקציות הטובות ביותר של Windows 11 שעליך להוריד בשנת 2023
4. Xyplorer
Xyplorer הוא מנהל קבצים עם כרטיסיות ואחד הטובים שבהם תוכלו להשתמש במחשב Windows. לתוכנית פונקציות עמוקות ומקיפות מאוד. יש לו ממשק הניתן להתאמה אישית מאוד עם פונקציות רבות בסרגל התפריט. העתקת קבצים הרבה יותר קלה בזכות החלון הכפול האופציונלי. יתר על כן, לתוכנה זו יש לוח ספרייה לגישה לתיקיות קבצים והיא מותאמת עם תכונות גיבוי קבצים חזקות. Xyplorer היא תוכנה קלה מאוד ולא תגרום לבעיות זיכרון במחשב שלך.
אתה יכול גם לבצע אוטומציה של משימות חוזרות ונשנות עם תוכנית זו כדי להגביר את קלות השימוש. ל- Xyplorer יש אפשרות לחיפוש קבצים מעולה במהירות גבוהה. תכונות אחרות של התוכנית כוללות תמיכה מיקוד, שמירה ושחזור אוטומטי של תיקיות פתוחות ותמיכה בתגים והערות על שמות קבצים בודדים. ממש כמו חלק ממנהלי הקבצים שהוזכרו קודם, זה תומך גם בתצוגה מקדימה של לחיצה אחת של תמונות, סרטונים, מסמכים ושמע. חוץ מזה, הם תמיד עובדים על הוספת תכונות חדשות.
תכונות עיקריות:
- שמור, ושחזור אוטומטי תיקיות
- תייג והערה
5. מפקד חופשי
מנהל קבצים אחר שתוכל להשתמש בו עבור Windows הוא מפקד חופשי. מפקד חינם הוא תוכנה קלה לשימוש לגישה, לארגן ולחקור קבצים במחשב שלך. לתוכנית ממשק משתמש פשוט ומושך. כמו רוב חלופות סייר הקבצים, יישום זה כולל טכנולוגיית פנל כפול ומציע אפשרויות אנכיות ואופקיות כאחד. עם זאת, באפשרותך להשתמש רק בחלון יחיד ביישום זה.
התכונות של תוכנת המפקד החינמי כוללות את היכולת לדחוס קבצים, לסנן קבצים לצפייה, להשתמש במציג קבצים מובנה ועוד ועוד. כמו כן, תוכלו למצוא כמה קיצורי דרך בתוכנית זו שאינם קיימים בחלופות אחרות של סייר קבצים. היישום נייד מאוד, מה שאומר שניתן להשתמש בו ללא התקנה. רק וודא שיש לך את עותק הקובץ במחשב שלך.
תכונות עיקריות:
- קל מאוד לשימוש
- טכנולוגיית פאנל כפול
- אפליקציה ניידת
6. Xplorer²
Xplorer² הוא אחד מסוגים בבחירת מנהל הקבצים הטוב ביותר עבור Windows PC. זוהי אפליקציית Windows מעוצבת היטב המאפשרת לך להיות פרודוקטיבי יותר עם הקבצים במחשב שלך בזכות מגוון רחב של פונקציות. לתוכנה זו שני חלונות, כרטיסיית תיקיות ועמודות מילר עבור ריבוי משימות והיא מאפשרת לך לתצוגה מקדימה של מסמכים, תמונות, מוסיקה וסוגי קבצים אחרים.
יש לו חיפוש שולחן עבודה מהיר המסנכרן את תוכן התיקיה עם כל תכונות הקובץ ופונקציות. אתה יכול גם להשתמש בתכונת חיפוש קבצים כפולים מובנית כדי לפנות מקום רב יותר במחשב שלך. אתה יכול גם להשתמש בקודי צבע כדי לקטלג קבצים במחשב שלך. תכונה נוספת שכדאי להזכיר היא בחירת Stick, המאפשרת לקבצים שנבחרו להישאר בקשר כאשר אתה לוחץ על חלקים אחרים של המסך שלך. עם זאת, כל הפונקציות הללו מגיעות במחיר.
תכונות עיקריות:
- מחפשת קבצים משוכפלת
- קוד צבע לסיווג תיקיות



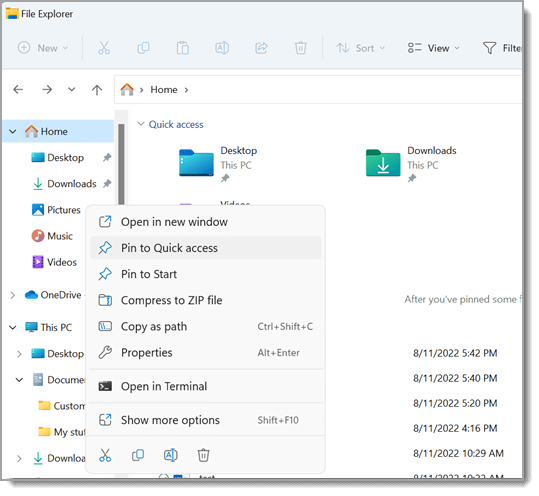

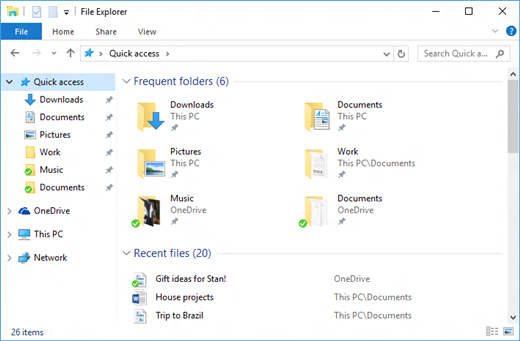
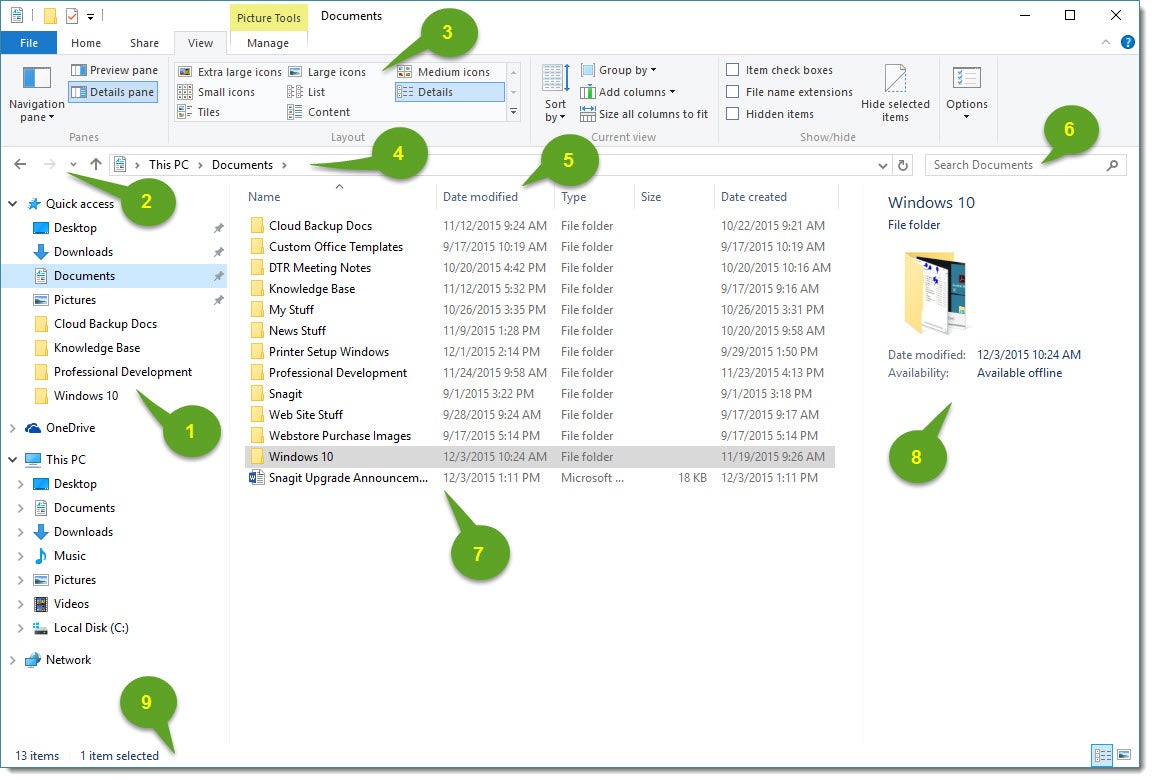
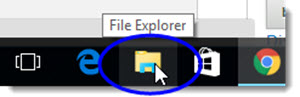
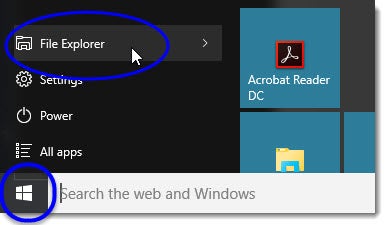
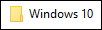 ) פירושו שלתיקיה אין תיקיות משנה.
) פירושו שלתיקיה אין תיקיות משנה. ) פירושו שלתיקיה יש תיקיות משנה.
) פירושו שלתיקיה יש תיקיות משנה. ) פירושו כי כעת מוצגים תיקיות משנה עבור אותה תיקיה.
) פירושו כי כעת מוצגים תיקיות משנה עבור אותה תיקיה.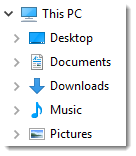
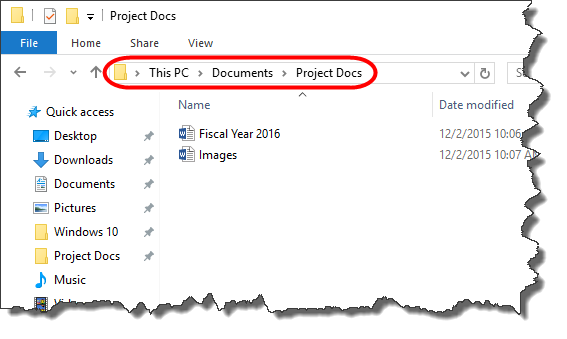
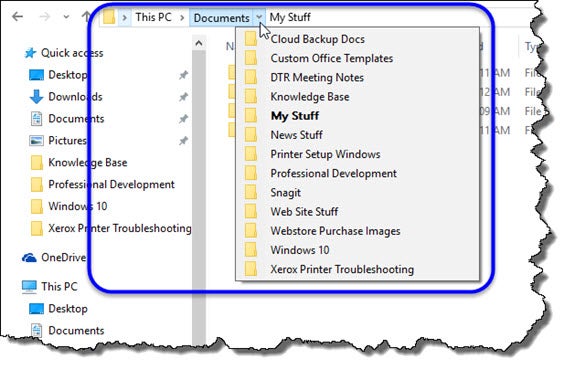


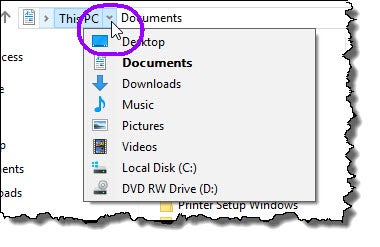
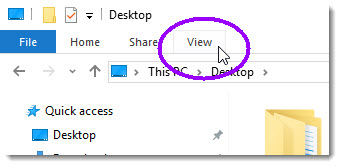 ב נוף, אתה’תראה את אפשרויות התצוגה הזמינות הבאות:
ב נוף, אתה’תראה את אפשרויות התצוגה הזמינות הבאות: 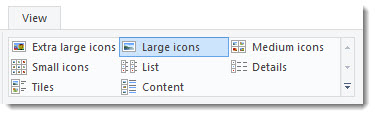 ((הערה: אם חלק מהקבצים או התיקיות שלך מוסתרים כאשר הסרט מוצג, אתה יכול להצמיד את הסרט לסייר קובץ (שמור אותו מוצג, או מורחב, בסייר הקבצים גם אם אתה’מבצע משימה נוספת) על ידי לחיצה על החץ המצביע למעלה בצד ימין העליון של חלון סייר הקבצים שלך; ברגע שאתה מצמיד את הסרט, אתה’אני יוכל לראות את אותם קבצים או תיקיות שהיו בעבר.)
((הערה: אם חלק מהקבצים או התיקיות שלך מוסתרים כאשר הסרט מוצג, אתה יכול להצמיד את הסרט לסייר קובץ (שמור אותו מוצג, או מורחב, בסייר הקבצים גם אם אתה’מבצע משימה נוספת) על ידי לחיצה על החץ המצביע למעלה בצד ימין העליון של חלון סייר הקבצים שלך; ברגע שאתה מצמיד את הסרט, אתה’אני יוכל לראות את אותם קבצים או תיקיות שהיו בעבר.)