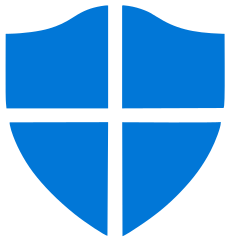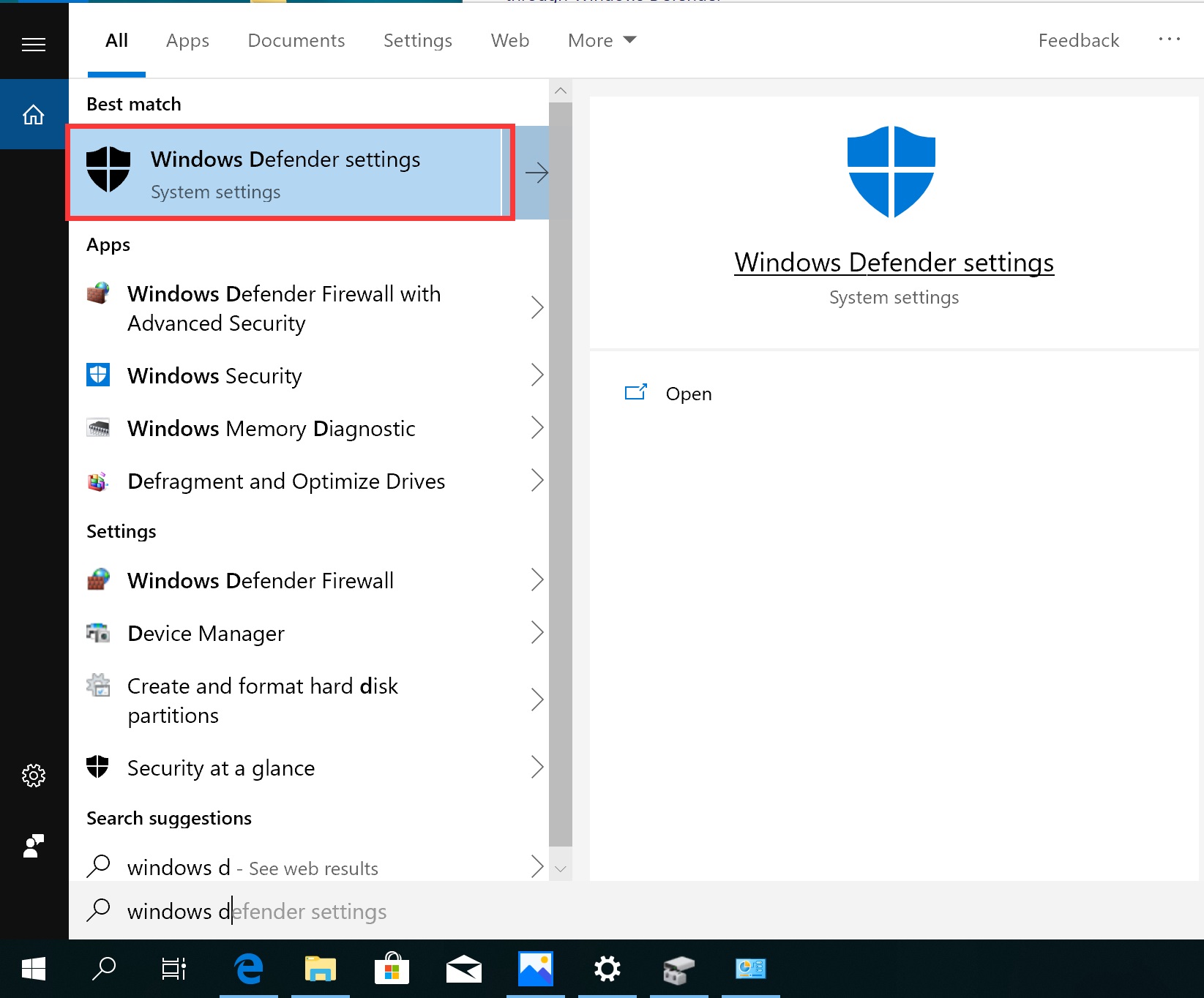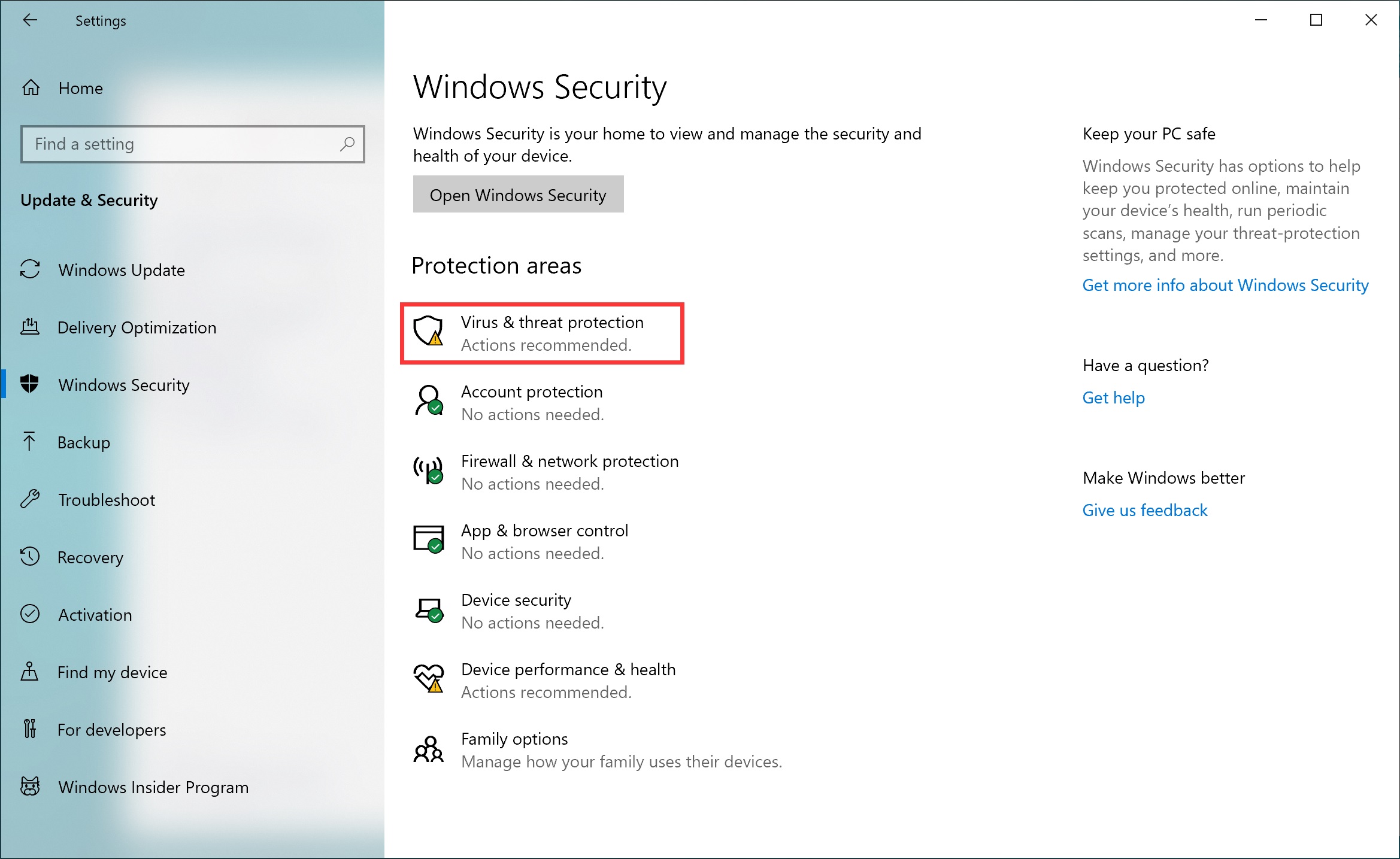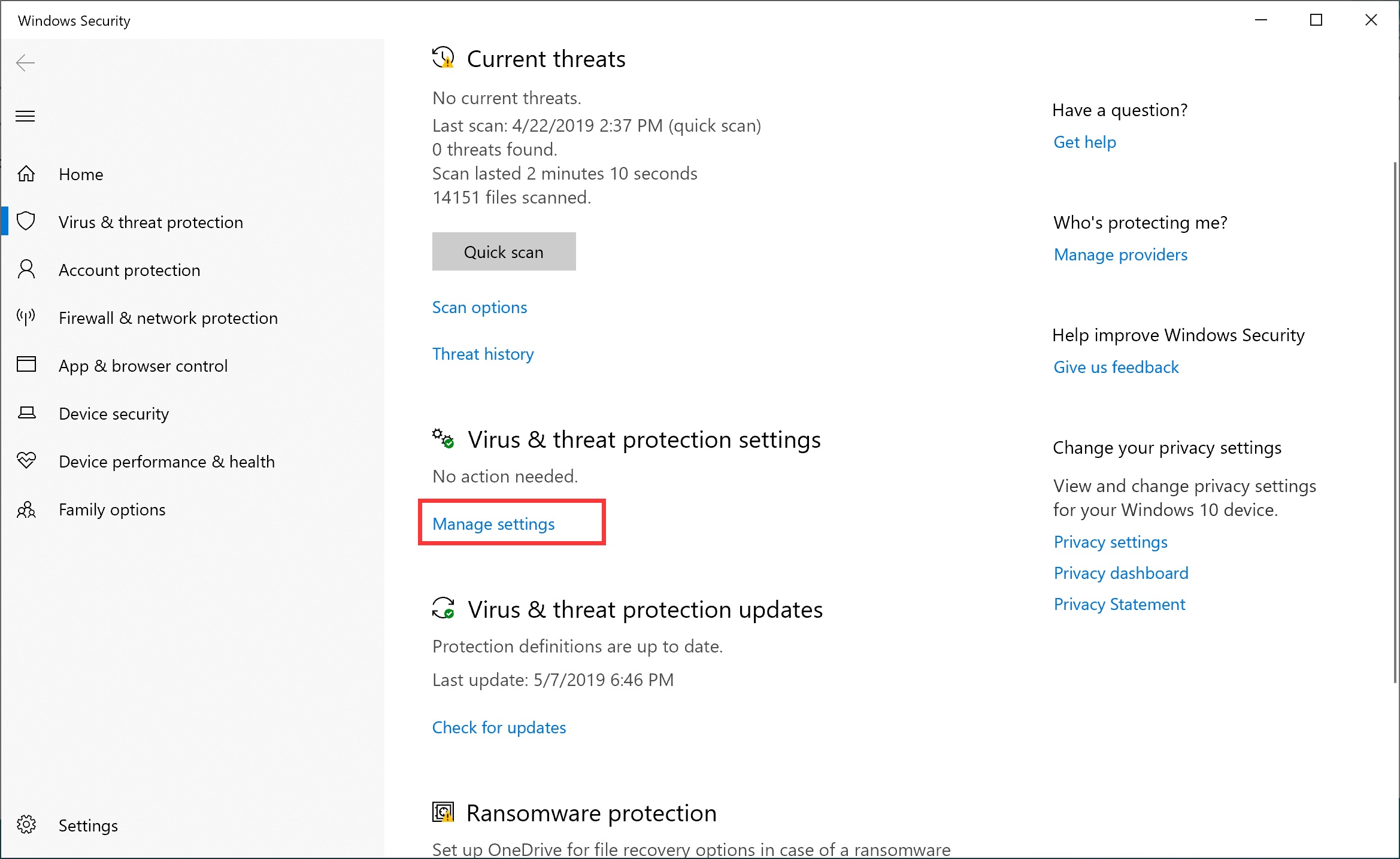האם ל- Windows 10 יש הגנה טובה על וירוסים?
האם חלונות מגיעים עם תוכנית להגנת וירוסים
סיכום:
אבטחת Windows מציע מגוון של תכונות אבטחה מובנות בחינם ומובנות מעבר לאנטי-וירוס הרגיל וחומת האש. במאמר זה נחקור את התכונות וההגדרות השונות ש- Windows Security מספקת להגנה על מערכת ההפעלה של Windows שלך. אנו נדון בלוח המחוונים של Windows Security, עדכוני Windows, Antivirus של Microsoft Defender, הגדרות Firewall Defender של Microsoft, Network and Sharing, מניעת איומים באמצעות דפדפן Microsoft Edge, אבטחת חומרה, הגדרות אבטחת משפחה של Windows ואפשרויות נעילה/נעילה מהירה.
נקודות מפתח:
1. לוח המחוונים לאבטחת Windows: לאבטחת Windows יש לוח מחוונים המאפשר לבדוק פגיעויות ולנהל הגדרות אבטחה.
2. עדכוני Windows: יישום קבוע של עדכוני Windows הוא קריטי לשמירה על אבטחה והגנה מפני פגיעויות.
3. אנטי -וירוס של מיקרוסופט מגן: Antivirus של Microsoft Defender הוא תכונה ליבה של Windows Security המפקח על המערכת שלך לאיומים ומציע אפשרויות להסגר או להסרתם.
4. חומת אש של מיקרוסופט מגן: אבטחת Windows כוללת חומת אש המסייעת בהגנה על המכשיר שלך מפני גישה בלתי מורשית ואיומי רשת.
5. הגדרות רשת ושיתוף: Windows Security מספק הגדרות לניהול העדפות רשת ושיתוף.
6. מניעת איומים באמצעות דפדפן Microsoft Edge: Windows Security משתלב עם דפדפן Microsoft Edge כדי לספק אבטחה נוספת מפני איומים מקוונים.
7. אבטחת חומרה: Windows Security מציעה תכונות אבטחת חומרה, אך הן זמינות רק במחשבים העומדים בדרישות מסוימות.
8. הגדרות אבטחת משפחה של Windows: אבטחת Windows מאפשרת לך להתאים אישית הגדרות אבטחה לבני משפחה, לספק סביבה דיגיטלית בטוחה יותר לכולם.
9. אפשרויות נעילה מהירה ונעילה: Windows Securit.
שאלות:
1. כיצד אוכל לגשת ללוח המחוונים של Windows Security?
כדי לגשת ללוח המחוונים לאבטחת Windows, עבור אל “עדכן ואבטחה” בהגדרות Windows שלך ולחץ על “אבטחת Windows.”
2. מדוע עדכוני Windows חשובים לאבטחה?
יישום קבוע של עדכוני Windows הוא קריטי לשמירה על אבטחת המערכת שלך, שכן עדכונים כוללים לעתים קרובות טלאים לפגיעויות ידועות.
3. האם אוכל לשלוט כאשר מיושמים עדכוני Windows?
כן, אתה יכול לשלוט כאשר עדכוני Windows מיושמים על ידי התאמת הגדרת השעות הפעילות בתפריט Windows Update.
4. כיצד אוכל להשהות עדכוני Windows?
באפשרותך להשהות עדכוני Windows למשך עד 7 ימים על ידי בחירת האפשרות “השהה עדכוני עדכוני” בתפריט Windows Update. אפשרויות מתקדמות מאפשרות לך לבחור תאריך ספציפי.
5. IS Microsoft Defender Antivirus מופעל כברירת מחדל?
כן, Antivirus של Microsoft Defender מופעל כברירת מחדל ומפקח באופן פעיל על המערכת שלך לאיומים.
6. האם אוכל להתחיל באופן ידני סריקה עם אנטי -וירוס של Microsoft Defender?
כן, אתה יכול להתחיל באופן ידני סריקה על ידי ביקור בקטע התפריט “וירוס והגנת איום” באבטחת Windows.
7. מהם סוגי הסריקות השונים הקיימים עם אנטי -וירוס של Microsoft Defender?
Antivirus של Microsoft Defender מציעה סריקות מהירות, מלאות, מותאמות אישית ולא מקוונות. סריקות מהירות מהירות ומפעילות ברקע, בעוד סריקות מלאות עוברות את כל הקבצים והתוכניות המריצות.
8. כיצד אבטחת Windows מגנה מפני איומי רשת?
אבטחת Windows כוללת את חומת האש של Microsoft Defender, המסייעת בהגנה על המכשיר שלך מפני גישה ואיומים ברשת לא מורשית.
9. האם אוכל להתאים אישית הגדרות אבטחה לבני משפחה שונים?
כן, Windows Security מספק הגדרות אבטחת משפחה המאפשרות לך להתאים אישית העדפות אבטחה לבני משפחה שונים.
10. כיצד אוכל לנעול ולפתוח במהירות את מכשיר ה- Windows שלי?
Windows Severicat.
11. הם תכונות אבטחת חומרה זמינות בכל מכשירי Windows?
לא, תכונות אבטחת חומרה זמינות רק במחשבים העומדים בדרישות ספציפיות.
האם חלונות מגיעים עם תוכנית להגנת וירוסים
אבטחת החומרה של Windows (נקראת גם אבטחת מכשירים) זמינה רק למחשבים העומדים בדרישות מסוימות, שהם:
מה עושה אבטחת Windows?
אנו מסתכלים על תכונות אבטחה של Windows מעבר לאנטי -וירוס וחומת אש וכיצד תוכלו להתאים אישית את ההגדרות שלכם.
עודכן אחרון: 11 בינואר 2022
צריך לדעת
- עדכן את החלונות שלך לצורך האבטחה הטובה ביותר
- לאבטחת Windows יש הרבה אוטומציה, אך גם אפשרויות לבקרה ידנית
- הגדרות ברירת המחדל טובות, אך אולי אינן מתאימות בצורה הטובה ביותר לצרכים שלך
ל- Windows מגוון עצום של תכונות אבטחה מובנות בחינם ומובנות מעבר לאנטי-וירוס וחומת האש הסטנדרטית (אם כי יש לה גם כאלה). והיא מציגה היטב כשמציגים כמה שירותי צד ג ‘בתשלום בביקורות תוכנת האבטחה שלנו.
הרבה מהכלים החשובים יותר נמצאים כברירת מחדל, אבל זה לא אומר שאין כמה הגדרות לא פעילות שאתה עשוי למצוא שימושי.
העדפותיהם של כולם נבדלות כשמדובר בהגנה על חייהם הדיגיטליים. להלן סקירה של מה ש- Windows Security (בעבר מרכז האבטחה של Windows Defender) יכול להציע לך.
- לוח המחוונים של Windows Security
- עדכוני Windows (ולמה עליכם לעשות אותם)
- Antivirus של מיקרוסופט Defender
- חומת האש של מיקרוסופט Defender
- הגדרות רשת ושיתוף
- מניעת איומים באמצעות דפדפן הקצה של מיקרוסופט
- אבטחת חומרה
- הגדרות אבטחת משפחה של Windows
- נעילה ופתחו את החלונות במהירות
לפני שתתחיל
תכונות אבטחה אלה מיועדות למי שמריץ את Windows 10 Home או Pro ללא שירותי אבטחה נוספים. ל- Windows 11 אותן תכונות, אך מערכת התפריטים שלה שונה במקצת.
אם יש לך שירות אבטחה של צד שלישי, Windows Securit. אם אתה מסיר את התקנת תוכנת הצד השלישי, אבטחת Windows צריכה להפעיל מחדש מייד.
למי שמריץ את Windows 10 במצב S, כמה תכונות ונתיבי תפריט יהיו שונים. Windows 10 S נשלט באופן קפדני יותר מהחלופות הנפוצות יותר והוא בטוח יותר, אך אתה מקריב אפשרויות התאמה אישית ותוכנה משמעותיות לשקט נפשי זה.
לוח המחוונים של Windows Security
לאבטחת Windows יש לוח מחוונים לבדיקת פגיעויות במהירות.
לדוגמה, אם לאפליקציה ולקטע בקרת הדפדפן יש סמל צהוב עם סימן קריאה, לחץ עליו כדי לגלות מדוע.
אתה עשוי לגלות שהגנה מבוססת מוניטין היא כבויה, שתוכל להפעיל אותם בלחיצה יחידה או לצבוט ביתר פירוט באמצעות הקישור מתחת לכפתור ‘הפעל’.
כדי לבקר בדף התפריט שלו, עבור אל עדכון ואבטחה, ואז לחץ על אבטחת Windows.
עדכוני Windows (ולמה עליכם לעשות אותם)
קבלת עדכוני Windows הרגילים היא אולי מדד האבטחה החשוב ביותר שתוכלו לנקוט.
זו אינה ערימת כלים הולכת וגדלה או כביסה מלוכלכת-בניגוד למטלות אחרות, עדכוני Window. אני יותר כמו להשאיר את דלת הכניסה שלך קצת רחבה יותר כל כמה חודשים בערך.
ואם אתה עדיין משתמש בגרסה ישנה יותר כמו Windows 8, 7 או המספר המדאיג של Diehards התלויים ב- XP, זה הזמן לשדרג או לבצע את המתג החינמי ללינוקס. כשמדובר באבטחה, דלת הכניסה שלך אינה סתם פתוחה לרווחה, יש לה שלט ניאון מהבהב “כניסה חינם” לכל מי שאכפת לו להיראות.
כיצד לשלוט כאשר עדכוני Windows
התקנות לא צפויות לא צריכות לתפוס אותך מחוץ לשומר-Windows נותן לך שליטה מסוימת על מימוש העדכונים.
פתח את התחל תפריט וללכת ל הגדרות > עדכון ואבטחה > עדכון חלונות.
בדוק אם אתה אמור להיות עדכון בראש המסך. אם כן, עדכן עכשיו או בעתיד הקרוב מאוד.
אתה יכול להגדיר עדכונים כדי להתרחש רק מחוץ לשעות הפעילות שלך, כל עוד המחשב שלך פועל. סביר להניח ש- Windows כבר העריכה זמן על סמך הפעילות הרגילה שלך, שתוכל להציג תחת שנה שעות פעילות.
כדי להתאים הגדרה זו, לחץ על שנה שעות פעילות וכבה את המיתוג. ליד ‘שעות פעילות נוכחיות’, לחץ על שנה ובחר את זמני ההתחלה והסיום שלך. זה לא יכול להיות מוגדר על בסיס ליום, אז גורם בסוף השבוע ובצרכי יום חול שלך.
כדי להשהות עדכונים, חזרו אל עדכון חלונות תפריט ולחץ השהה עדכונים למשך 7 ימים. אם אינך זקוק לשבוע שלם, פגע אפשרויות מתקדמות ובחר תאריך ספציפי.
Antivirus של מיקרוסופט Defender
Antivirus של Microsoft Defender הוא אחד מתכונות הליבה של אבטחת Windows ומופעל כברירת מחדל. זה עוקב אחר המחשב שלך לאיומים, אותם הוא מסגר כאשר הוא מזוהה, מוכן לך להסיר או לאפשר. אם לא תוכל להסגר, תקבל הודעה אם יש צורך בגישה מעשית.
סריקות מתרחשות מעת לעת מאחורי הקלעים, אך אם אתה מבקר ב הגנת וירוס ואיומים קטע תפריט אתה יכול להתחיל באופן ידני סריקה חדשה בכל עת.
סריקות אלה מגיעות בארבעה טעמים: מהיר, מלא, מותאם אישית ולא מקוון.
- סריקה מהירה (שכותרתו ‘סריקה עכשיו’ בגרסאות קודמות של Windows 10) בדרך כלל אורכת מספר דקות בלבד ותוכל להמשיך להשתמש במחשב האישי שלך בזמן שהוא פועל ברקע-אם כי תוכנה עתירת חומרה יותר עשויה להתייצב במשאבים המופחתים העומדים לרשותך.
- סריקה מלאה עובר בכל קובץ או תוכנית הפועלת כעת, שמזהה סיכונים מתקדמים. זה יכול לקחת יותר משעה.
- סריקה מותאמת אישית מתמקד רק בקבצים ובתיקיות שתבחר. אתה יכול גם להגדיר קבצים ותיקיות ספציפיות כדי שתוחל תמיד מסריקות רגילות, מה שהכי טוב כשאתה בטוח שהם בטוחים והם יוסיפו זמן רב לסריקה.
- סריקה לא מקוונת של Microsoft Defender לא דורש חיבור לאינטרנט ויכול להצליח להסיר כמה איומים שסריקה מלאה לא מצליחה להתמודד. הוא משתמש בהגדרות האיום המתוכנן האחרון שיש למחשב האישי שלך ויכול לקחת כ -15 דקות להשלים. זכור, תכונה זו מפעילה מחדש את המערכת שלך, אז שמור את עבודת ההתקדמות לפני כן.
תפריט ההגנה על הנגיף והאיומים מציג גם סקירה מהירה של האיומים הנוכחיים, עדכונים בהמתנה והאם מיקרוסופט חושבת שהגדרות ההגנה שלך עומדות בפני שריטה. אתה יכול גם לראות אם שירות האבטחה שלך של צד שלישי דורש את תשומת ליבך.
אם אתה חשדן בקבצים מסוימים ואינך מוכן לפתוח אותם, אתה יכול לשלוח אותם למיקרוסופט לחקירה אוטומטית. אם אתה שולח בטעות משהו עם מידע אישי, מיקרוסופט תתריע לך על כך. ותקבל הודעה אם יש צורך בקבצים נוספים.
גישה לתיקיה מבוקרת (מושבת כברירת מחדל) מציעה רמה של הגנה על תוכנת כופר. זה מחפש תוכניות המבקשות לגשת לתיקיות המוגנות שלך בנסיבות חשודות. אבל למיקרוסופט עשויה להיות הגדרה שונה לחשוד ממך, מה שעלול לגרום לבעיות באופן מתפקד האפליקציות שלך. אם אתה מאפשר תכונה זו, ייתכן שתמצא את זה בצורה הטובה ביותר לעשות זאת רק לתיקיות המכילות קבצים ומידע רגישים.
כיצד להשתמש באנטי -וירוס של Windows
כדי לבצע סריקה, פנו אל עדכון ואבטחה > אבטחת Windows > הגנה על וירוסים ואיומים. מכאן, לחץ סריקה מהירה אוֹ אפשרויות סריקה אם אתה רוצה משהו אחר. בחר את הבחירה שלך ולחץ לסרוק עכשיו, אבל הקפד לקרוא את התיאורים עבור כל סוג סריקה כדי שתדע למה אתה נמצא.
אתה יכול להגדיר אי הכללות קבועות לקבצים ספציפיים, תיקיות, סוגי קבצים ותהליכים כך שלעולם לא יסרקו. לחץ על הגדרות הגנת וירוסים ואיומים, ואז גלול למטה הוסף או הסר אי הכללות. מבין ארבע האפשרויות, הקובץ והתיקיה הם מסבירים את עצמם וקלים לניווט.
סוג קובץ מתעלם מכל הקבצים עם סיומת ספציפית (למשל, .קבצי DOCX מתעלמים מכל מסמכי המילים).
תהליך יכול להדיר כל קובץ או תיקיה שנפתחו על ידי תהליך או תוכנית ספציפית. קבצים ותיקיות אלה עדיין נבדקים על ידי סריקות לפי דרישה או מתוזמנות, אך לא בזמן אמת תוך שימוש בתוכנית שלא נכללה.
התהליך שימושי במיוחד אם אתה מקבל אזהרה שגיאה בקווי “האנטי -וירוס שלך חוסם חלק מהפונקציונליות של יישום זה”, בהנחה שאתה סומך על היישום המדובר.
זכור, אתה אחראי לכל אי הכללות שאתה יוצר. אתה מורה לאבטחת Windows להתעלם או להתעלם באופן חלקי על דברים שהוא היה סורק אחרת. כל איומים או אפליקציות שעלולות להיות לא רצויות עלולות להתגלות או לא מסומנות, לכן לא לכלול בטיפול ובמטרה.
חומת האש של מיקרוסופט Defender
אתה יכול להפעיל או לכבות את חומת האש של Microsoft Defender לשלושה סוגים של רשתות: דומיין (בדרך כלל מקום עבודה), פרטי ופומבי.
באופן אידיאלי, עליכם להשאיר את שלושתם מופעלים, אלא אם כן אתם משתמשים בשירות אבטחה של צד שלישי שמטפל בו במקום זאת.
גם אם אתה מבטל את חומת האש ברשתות פרטיות או תחום, תמיד השאר אותו מופעל לרשתות ציבוריות, שיכולות להיות מסוכנות במיטב הזמנים.
חומת האש לפעמים מונעת מאפליקציות לעבוד, אבל זה לא אומר שאתה צריך להשבית את זה.
אתה יכול ליצור פטורים מיוחדים, המאפשר לתוכנה ספציפית לעקוף אותה. זה מגיע עם מערך סיכונים משלו, אז השתמשו בו בשיקול דעת.
כיצד להשתמש בחומת האש של Windows
חומת האש המובנית של Windows יכולה להיות קנאה לעיתים. אם זה חוסם קבצים, תיקיות או אפליקציות שאתה צריך, אתה יכול ליצור אי הכללות. מ ה אבטחת Windows תפריט, לחץ על חומת אש והגנה על רשת > אפשר אפליקציה דרך חומת אש.
נְקִישָׁה שינוי הגדרות > אפשר אפליקציה אחרת .. והשתמש באפשרות עיון כדי לאתר אותה ולחץ לִפְתוֹחַ > לְהוֹסִיף. כשתסיים, לחץ בסדר.
אתה יכול גם להשבית את חומת האש לסוגים מסוימים של רשתות מה- חומת אש והגנה על רשת מסך תפריט.
- רשתות תחום הן בדרך כלל סביבות עסקיות, כמו מקום העבודה שלך.
- רשת פרטית יכולה להיות כל דבר, מהבית שלך לבית קפה עם Wi-Fi בחינם. אם זה האחרון, התייחס אליו כמו לרשת ציבורית (מבחינה אבטחה).
- רשתות ציבוריות הן בדרך כלל אזורי Wi-Fi בחינם כמו שדות תעופה, מלונות ומסעדות או בתי קפה וכו ‘. לראות כי כל אחד יכול להתחבר לאלה, הם נקודה חמה קבועה לפושעי סייבר. וודא שהאבטחה שלך עומדת על שריטה לפני ההתחברות, ועדיף להשתמש בשירות VPN טוב על גבי כל אמצעי הזהירות האחרים שתנקוט.
הגדרות רשת ושיתוף
אתה יכול להגדיר את המחשב שלך להיות ניתן לגלות או שאינו ניתן להתגלות למכשירים אחרים באותה רשת.
ייתכן שתרצה שהמכשיר שלך יגלה ברשת הפרטית או הדומיין שלך, כך שתוכל לשתף קבצים או להזרים תוכן או אליו עם מכשירים אחרים ברשת זו. עם זאת, כאשר ברשת ציבורית עדיף להישאר מוסתר כדי להימנע מעיניים סקרניות.
כיצד לשנות הגדרות גילוי רשת
לך ל לוח בקרה > רשת ואינטרנט > מרכז רשת ושיתוף > שנה הגדרות שיתוף מתקדמות.
כאן, אתה יכול לשלוט על ההגדרות שלך עבור פְּרָטִי, אוֹרֵחַ או ציבורי, וכן תְחוּם רשתות בנפרד. יש גם כמה הגדרות נוספות ב- כל הרשתות סָעִיף.
כדי לשלוט על גילוי רשת, הרחב את סוג הרשת שאליה תרצה לשנות הגדרות ולבצע את השינויים שלך. הבחירה היא בינארית: הפעל או כבה את גילוי. כאשר הוא פועל, מכשירים אחרים יכולים לראות את המחשב שלך. כשזה כבוי, הם לא יכולים.
אבל גם אם אתה מכבה גילוי, אתה עדיין יכול לאפשר למדפסות למצוא אותך אם אתה צריך להדפיס מסמכים דרך רשת מקומית (ה.ז. מדפסות מחוברות Wi-Fi).
שיתוף קבצים נשלט באמצעות כל הרשתות סָעִיף. שיתוף תיקיות ציבוריות אמור להיות כבוי כברירת מחדל. זה מאפשר למחשבים אחרים ברשת המקומית שלך להציג, לערוך ולשמור קבצים במחשב שלך.
הזרמת מדיה מאפשר לך – ניחשת נכון – הזרמת מדיה למכשירים אחרים באותה רשת. המכשירים האחרים אינם יכולים לערוך את הקבצים שלך, לגשת רק לקבצי המדיה לצורך ההאזנה או הצפייה שלהם. בדרך כלל זה עובד גם בזמן שהמחשב שלך במצב שינה, אם כי לא לכל המכשירים.
חיבורי שיתוף קבצים קובע את רמת ההצפנה הנדרשת בין מכשירי שיתוף הקבצים שלך, המקודדים מידע בזמן שהוא נמצא במעבר, מה שהופך אותו למעשה חסר תועלת עבור אנשים מבחוץ שמצליחים לצותת לשיחות המכשיר שלך.
כברירת מחדל, זה מוגדר על הצפנה של 128 סיביות, וזה די קשה לחיצוניות להיסדק. יש לך אפשרות לאפשר למכשירים עם תקני הצפנה פחותים לשתף קבצים, אך רק עשה זאת במידת הצורך.
מניעת איומים באמצעות דפדפן הקצה של מיקרוסופט
אנטי -וירוס של מיקרוסופט מגן מכסה דברים שכבר פועלים במחשב האישי שלך, אך לא בהכרח עוצר אותם להגיע לשם. זה המקום בו SmartScreen נועד להיכנס.
זה מגן עליך מפני איומים נכנסים מבוססי אינטרנט או מטרדים פוטנציאליים על בסיס המוניטין של האתר, השירות, האפליקציה או המו”ל. אבל זה מחייב אותך להשתמש ב- Microsoft Edge, ולא בדפדפן אינטרנט אלטרנטיבי כמו Google Chrome או Firefox.
לדוגמה, אם ידוע באתר מסוכן, Edge יכול להציג מסך אזהרה המתווה את האיום החשוד ומאפשר לך לסגור בבטחה את החלון או הכרטיסייה (או לבחור להמשיך על אחריותך בלבד). אם אתה מנסה להוריד קובץ מסומן כחשוד, Edge נותן לך את ההזדמנות לבטל אותו לפני שההורדה מתחילה.
אתה יכול לבקש לקבל הודעה כאשר אפליקציה אינה מוכרת על ידי SmartScreen או להשבית את כל האזהרות ולחסום לחלוטין.
גישה מבוססת מוניטין זו יכולה גם לחסום תוכנות לא רצויות שאינן תוכנות זדוניות מבחינה טכנית. אמנם לא בהכרח מסוכנים בעצמם, אך אפליקציות לא רצויות אלה יכולות להוביל לבעיות כמו הורדת תוכנה זדונית שתפגע, האטת המחשב שלך על ידי שימוש בו לדברים כמו כריית קריפטו או להיות חלק מבוטנט או מעצבן אותך עם מודעות, בין היתר.
שומר יישומים הוא תכונה נוספת של Edge, אך כזו שאולי תצטרך להוריד (תלוי במחשב האישי שלך) ואינו פועל כברירת מחדל. זה יכול לפתוח אתרים לא מהימנים במכולה וירטואלית המבודדת משאר המחשב האישי שלך. לשם כך, המחשב שלך חייב לתמוך בווירטואליזציה, שתצטרך להפעיל ב- BIOS (מערכת פלט קלט בסיסית) במהלך ההפעלה.
מיקרוסופט משווה את הגלישה המבודדת הזו לפתיחת פחית שתייה קלה בתוך שקית ניילון. אם הפחית מתפתחת בכל מקום, הנזק מכיל ותוכלו לראות בבטחה את כל ההצגה ואז לזרוק אותו לאשפה.
כמה הגדרות מאפשרות לך לקיים אינטראקציה עם תוכן המכולה הווירטואלית שלך, אך להגדיל את הסיכון שלך. לדוגמה, באפשרותך להדפיס קבצים או לשמור נתונים למועד מאוחר יותר (לפתיחה שוב במכולה וירטואלית), בין היתר.
אבטחת חומרה
אבטחת החומרה של Windows (נקראת גם אבטחת מכשירים) זמינה רק למחשבים העומדים בדרישות מסוימות, שהם:
- TPM 2.0 (מודול פלטפורמה מהימן 2.0)
- אפשרות מאובטחת מופעלת
- DEP
- מחצלת UEFI
- תמיכה בשלמות זיכרון
- תמיכה בבידוד ליבה.
רוב המחשבים האישיים מהשנים האחרונות יעמדו בדרישות אלה, אך ברגע שתחזור לשנת 2018 או מוקדם יותר זה לא סביר.
תדע מייד אם המכשיר שלך יכול להתמודד עם תכונות אלה על ידי ביקור בקטע אבטחת המכשירים בתפריט ההגדרות. אם בדף התפריט אומר “אבטחת חומרה סטנדרטית לא נתמכת”, אתה לא בסדר. אם כי משתמשי שולחן העבודה יכולים לשדרג את ה- CPU שלהם לתואם.
הסיבה העיקרית לכך שהמחשב האישי שלך לא יתמוך באבטחת חומרה היא ככל הנראה TPM 2.0, לאן סביר להניח כי למחשבים אישיים משנת 2018. עיין בתצוגה המקדימה של Windows 11 שלנו למידע נוסף על המכשירים עשויים להיות TPM 2.0.
שתי התכונות העיקריות הן בידוד ליבה ואתחול מאובטח.
בידוד ליבה היא תכונה מבוססת וירטואליזציה המפרידה בין תוכנות זדוניות לבין התקפות אחרות למערכת ההפעלה והמכשיר שלך, בדומה לתכונת הגלישה המבודדת של Edge. שלמות זיכרון הוא חלק מבידוד הליבה. זה עוזר להגן עליך מפני תוכנות זדוניות להתחפנות למנהגים ברמה נמוכה, כמו אלה המאפשרים למקלדת האלחוטית שלך לקיים אינטראקציה עם המחשב שלך.
הפעלה בטוחה מפסיק לטעון תוכנות זדוניות כשאתה מפעיל את המכשיר שלך. כמה תוכנות זדוניות מתוחכמות, הנקראות ערכות שורש, התחילו לפני מערכת ההפעלה שלך ולכן בדרך כלל עשויות להתגלות לחלוטין. ערכות שורש יכולות להזיק מאוד. לרוב הם חלק מסוויטות שלמות של תוכנות זדוניות ויכולים להגיע עמוק בתוך המערכת שלך, ואפילו לוכדים נתונים קריפטוגרפיים.
הרוב המכריע של האנשים לעולם לא יצטרכו לקיים אינטראקציה ישירה עם התכונות הללו, אבל זה מרגיע לדעת שהם שם, אם יש לך אותם.
הגדרות אבטחת משפחה של Windows
ל- Windows 10 ו- 11 יש בקרות הורים המכסים מגוון רחב של שימושים, שחלקם נוגעים לאבטחה. ניתן להשתמש בתכונות אלה רק כדי לשלוט בחשבונות מקושרים במכשירים רשומים, כך שתצטרך להגדיר אותם מראש לכל מכשיר.
- זמן מסך מגדיר מגבלות בין מכשירים, אפליקציות ומשחקים עבור Windows ו- Xbox התקנים. גבולות אלה יכולים להיות לכל מכשיר או על כולם. אתה יכול להגדיר מגבלת זמן מסך שטוחה, כמו גם טווחי זמן שבתוכם ניתן להשתמש במכשירים.
- מצא את המשפחה שלך מאפשר לך לבדוק היכן במפה בני המשפחה שלך נמצאים. זה עובד עם מכשירי אנדרואיד ו- iOS, כך שתוכלו להשתמש גם בטלפונים של ילדיכם.
- מסנני תוכן עזור לוודא שתוכן ואתרי אינטרנט זמינים מתאימים לגיל.
- עדכונים שבועיים בפעילויות המקוונות של ילדיכם.
אתה יכול גם לוודא שהמכשירים של המשפחה שלך מקבלים את העדכונים האחרונים ולצפות במצב הבריאות שלהם.
לך ל הגדרות > עדכון ואבטחה > אבטחת Windows ואז לחץ על פתח אבטחת Windows > אפשרויות משפחתיות.
נעילה ופתחו את החלונות במהירות
סביר להניח שאתה משתמש בחשבון Microsoft שלך כדי להיכנס למכשיר או למכשירים של Windows שלך. זוהי תכונה נוחה, אך גם מייצגת נקודת תורפה אחת שנותנת גישה לכל המכשירים שלך ולאחסון הענן OneDrive, כמו גם את הקבצים, החשבונות, הסיסמאות ומידע אחר הכלולים שם, כך שחשוב לנעול את המכשיר שלך בכל פעם שאתה לא נמצא ממנו.
זה לא הכאב שזה אולי נראה. כדי לנעול את המכשיר שלך, לחץ על התחל מקש + l בכל זמן. לחלופין, מנעול דינמי משתמש במכשירי Bluetooth מהימנים כדי לאמוד את הקרבה שלך. אם מכשיר מורשה עוזב את טווח ה- Bluetooth, המחשב שלך ננעל אוטומטית. כדי לבטל את הנעילה, אתה יכול להשתמש ב- Windows Hello.
Windows Hello מאפשר לך לפתוח את המכשיר שלך באמצעות הפנים, טביעות האצבע, הקשתית או הסיכה שלך, בין אפשרויות אחרות, בהנחה שיש לו חומרה המסוגלת אמצעי אבטחה כאמור.
אמנם אתה עדיין זקוק לסיסמה שלך כדי להגדיר תחילה את חשבונך במכשיר או כדי לגשת אליו מרחוק, אך Windows Hellu.
אתה יכול ללכת לכיוון השני ולבחור באבטחה על פני נוחות. אימות דו-שלבי הוא אחד מאמצעי האבטחה הטובים ביותר שיש שם. אפליקציית Windows Tutatenicator (זמינה ל- iOS ו- Android) מוסיפה שכבה נוספת של הגנה על ידי דרישה של מכשיר מהימן נפרד, כמו גם את חשבון Microsoft החתום שלך.
המשמעות היא שהאקרים זקוקים לגישה פיזית למכשיר המהימן שלך, שאמור להיות אמצעי אבטחה משלו כמו סיכת סמארטפון, סורק טביעות אצבע או מזהה פנים.
להגדרת Windows Hello ותכונות כניסה אחרות, עבור אל הגדרות > חשבונות > אפשרויות כניסה.
האם חלונות מגיעים עם תוכנית להגנת וירוסים?
דף זה מספק מידע על הגנת וירוסים ב- Microsoft Windows.
גרסאות של Windows קודם ל- Windows 7 לא סיפקו הגנה על וירוסים כחלק ממערכת ההפעלה.
חלונות 10
Windows 10 כולל Microsoft Defender, מערכת הגנת וירוסים חזקה ויעילה. זה מתעדכן לפי הצורך על בסיס שבועי על ידי מיקרוסופט כחלק מעדכון Windows. להגנת וירוסים אמינה המשולבת ישירות במערכת ההפעלה, שמור על Microsoft Defender מופעל במחשב Windows 10 שלך.
הגנה על וירוסים של Windows 7 ו- 8
MSE (Microsoft Security Essentials) הייתה תוכנת הגנת וירוסים עבור Windows 7 ו- 8. זה הופסק ב- 14 בינואר 2020 והוחלף על ידי מיקרוסופט Defender ב- Windows 8. מידע נוסף זמין באתר של מיקרוסופט.
חלונות 3.11 הגנת וירוסים
חלונות 3.11 אכן כלל תוכנית הגנת וירוסים בסיסית (MSAV). עם זאת, תוכנית זו כבר לא מתעדכנת ונחשבת לא מעודכנת ואסור להשתמש בה כדי להגן על המחשב שלך מפני וירוסים.
הגנה על וירוסים מצורפים
יש יצרני מחשבים (יצרני ציוד מקורי) כוללים תוכנה מצורפת עם המחשבים שלהם כוללים לרוב תוכנית להגנה מפני אנטי -וירוס (E.ז., מקאפי או נורטון). למרות שתוכניות אלה עוזרות לשמור על מוגן המחשב שלך מפני וירוסים, וודא שהיא אינה גרסת ניסיון של התוכנית. ייצור רבים כוללים רק ניסוי של סורק הנגיף, מה שאומר שהתוכנית מפסיקה לעבוד אחרי 30 יום.
לאחר שפג תוקף הניסיון, תוכלו לרכוש רישיון חדש או להסיר את התוכנית האנטי -וירוס ולהתקין תוכנית אנטי -וירוס אלטרנטיבית (E.ז., MSE או תוכנית אנטי -וירוס חינם חלופית).
מידע קשור
- מהן תוכניות האנטי -וירוס הזמינות כיום?
- עיין בהגדרת האנטי -וירוס שלנו למידע נוסף וקישורים קשורים.
- עזרה ותמיכה בנגיף המחשב.
תוכנת האנטי -וירוס הטובה ביותר עבור Windows 10
כל המוצרים המוצגים כאן נבחרים באופן עצמאי על ידי העורכים והסופרים שלנו. אם אתה קונה משהו באמצעות קישורים באתר שלנו, Mashable עשוי להרוויח עמלה שותפים.
8 הבחירות המובילות שלנו
נפתח בכרטיסייה חדשה
Norton 360 Deluxe (נפתח בכרטיסייה חדשה)
ההגנה הכוללת הטובה ביותר
נחשב לתקן הזהב בתוכנת אנטי-וירוס, אפשרות זו מעלה רשימות עטורות פרסים ורבי מכר.
הטוב
- נורטון זכה במגזין PC’עורך S’פרס הבחירה ומבחן AV’פרס ההגנה הטוב ביותר
- נהל את כל המכשירים מפורטל יחיד
- מדורג גבוה בשימושיות, התקנה מהירה
הרע
- לא כולל הגנת גניבת זהות
בשורה התחתונה
נורטון נחשב לרוב לתקן הזהב של תוכנת אנטי -וירוס.
חסרונות יתרונות
נפתח בכרטיסייה חדשה
אבטחת אינטרנט של WebRoot שלמה עם הגנה מפני אנטי -וירוס (נפתחת בכרטיסייה חדשה)
המפץ הטוב ביותר עבור הדולר שלך
השג את האנטי -וירוס והמניעה של תוכנות זדוניות הטיפוסיות שלך עבור Windows 10, בתוספת מנהל סיסמאות, פרטי חשבון מוצפנים ואחסון ענן.
הטוב
- מנהל סיסמאות מגן ומצפין מידע על חשבון
- גיבוי תמונות וקבצים עם אחסון ענן מקוון מאובטח של 25 ג’יגה -בייט
- 73 אחוז מהלקוחות העניקו למוצר זה סקירה של 5 כוכבים
הרע
- יש אנשים שהתלוננו על תמיכה לקויה
בשורה התחתונה
זהו מוצר רחב היקף המציע מספר תכונות מגוונות ומספק רמות גבוהות של שביעות רצון לקוחות.
חסרונות יתרונות
נפתח בכרטיסייה חדשה
הגנה מוחלטת של McAfee (10 מכשירים) (נפתחת בכרטיסייה חדשה)
הכי טוב לערך
עבור התמחור הקרוב-קרקע התחתון, McAfee Total Protect.
119 דולר.99 מ
הטוב
- מקטין את הספאם של תיבת הדואר הנכנס
- מגיע עם הרבה בקרות הורים
- כולל ערבות גב
הרע
- הסוקרים חוו קשיים בהתקנה והסרת ההתקנה
- פחית’T גיבוי תמונות וקבצים לענן
בשורה התחתונה
מוצר זה הוא אחת הבחירות החסכוניות ביותר, ומציע הגנה מרובת מכונים עם רישיון אחד.
חסרונות יתרונות
נפתח בכרטיסייה חדשה
BitDefender Security Total Security (נפתח בכרטיסייה חדשה)
הכי טוב להורים
מבין כל המוצרים המופיעים, BitDefender מתמחה בתוכנה להגנה על ילדיכם ולפקח על ילדיכם’השימוש.
הטוב
- מספק הגנה על מצלמות VPN ומצלמות רשת
- הגנת תוכנות כופר רב שכבתי
- עובד עבור Windows, Mac iOS, iOS ו- Android
הרע
- יש אנשים שמתקשים להתקין
בשורה התחתונה
BitDefender היא התוכנה שבחרת אם הכי אכפת לך מפיקוח על ילדיך’ שימוש באינטרנט (ואז כמה).
חסרונות יתרונות
נפתח בכרטיסייה חדשה
אבטחה מוחלטת של קספרסקי (נפתחת בכרטיסייה חדשה)
הכי טוב לתכונות
תכונות החיבור המאובטחות מאפשרת לך להצפין את הנתונים שלך ולקבל התראות WiFi כשאתה’בסיכון מחדש.
הטוב
- זוכה בן 55 פעמים במבחנים וביקורות עצמאיות ו- PC Mag’עורכי S’ בְּחִירָה
- אחת ההצעות החזקות ביותר להגנה על סוויטת אנטי -וירוס
- מאפשר לך להשתמש במחשב, Mac, Android ו- iOS עם רישיון אחד
הרע
- חלק מהסוקרים מדווחים על בעיות הורדת תוכנה
- אחרים אומרים שזה מאט את המחשב שלהם
בשורה התחתונה
מוצר מקיף ורב-פנים המעניק תוכנה אנטי-וירוס אחרת לרוץ לכספם.
חסרונות יתרונות
נפתח בכרטיסייה חדשה
AVG Ultimate (נפתח בכרטיסייה חדשה)
הכי טוב למספר מכשירים ומשתמשים
Avg Ultimate לא רק שיש לו רק תוכנת אנטי -וירוס עם כיור המטבח, עם תוכנת אנטי -וירוס עם שלל תכונות לשיפור ביצועים, אלא היא אחת האפשרויות הבודדות עם כוונון ביצועי VPN ו- PC.
119 דולר.99 מ
הטוב
- מחשב כוונון עמוק מנקה דיסק קשיח מחשב
- תוכנה לאיקה כדי להאיץ את הכונן הקשיח
- VPN לגלישה מאובטחת באופן מקוון
הרע
- בעיות התקנה
- טעינה בעיות
בשורה התחתונה
מוצר מקיף ורב-תכליתי, עם דגש על ביצועי מחשב משופרים.
חסרונות יתרונות
נפתח בכרטיסייה חדשה
מחשב PitStop PC Matic (הורדה) (נפתח בכרטיסייה חדשה)
הכי טוב עבור תכונת הבונוס של הכשרת אבטחת סייבר
כלי המודעות והחסימה הקופצים שלהם עוזרים למנוע מכם ללחוץ על מודעות זדוניות שיכולות לגנוב את המידע הרגיש שלכם.
50 דולר מאמזון
הטוב
- הכשרה לאבטחת סייבר
- טכנולוגיית הסרת תוכנות זדוניות והסרת תוכנות זדוניות
הרע
- יש הטוענים כי שירות לקוחות חסר
בשורה התחתונה
אם אתה’מחפשת מחדש את ההגנה על כוונון והגנה אנטי -וירוס כוללת, תוכנה זו היא אפשרות מוצקה.
חסרונות יתרונות
נפתח בכרטיסייה חדשה
F -Secure Safe – 3 מכשירים (נפתח בכרטיסייה חדשה)
הכי טוב עבור לא-טק
ממשק יעיל וקל לשימוש ימשוך לא-טק טק ומשתמשים שלא’זה רוצה הרבה אפשרויות הגדרה.
עבור אל F -Secure Safe – 3 מכשירים
הטוב
- תומך במכשירי Windows, Mac, Android ו- iOS
- הגנות לבנקאות מקוונת
- בקרות הורים על פני מכשירים
הרע
- לא מופיע באופן מלא כמו כמה סוויטות אבטחה
- יקר כפי שאתה מוסיף רישיונות נוספים
בשורה התחתונה
ממשק פשוט ידבר עם אי-טק טק ומקיזים כמה תכונות חסרות.
חסרונות יתרונות
המבצעים הטובים ביותר בתוכנת אנטי -וירוס עבור Windows 10 השבוע:
- נורטון אנטי -וירוס פלוס (נפתח בכרטיסייה חדשה) – 19 $.99 (חסוך 40 $)
- הגנה על אנטי -וירוס מקאפי, 1pc, שנה אחת (נפתחת בכרטיסייה חדשה) – 14 $.99 (חסוך 25 $)
- BitDefender Sext Security (נפתח בכרטיסייה חדשה) – 44 $.99 (חסוך 45 $)
- הגנה מוחלטת של McAfee (נפתחת בכרטיסייה חדשה) – 44 $.99 (חסוך 75 $)
- אבטחת סך הכל של קספרסקי (נפתחת בכרטיסייה חדשה) – 49 $.99 (חסוך 50 $)
תרצה או לא, Windows 10 שלך פגיע מאוד לכל מיני התקפות מזיקות – והאקרים פשוט הופכים להיות יותר ויותר יצירתיים עם זוחל למחשב האישי שלך. שלילת שירות, זריקות SQL, סקריפטים של אתרים והתקפות סיסמאות הם רק כמה מהאיומים שאתה’אני צריך להתמודד עם.
ומה קורה אם המידע שלך נפרץ? כמעט כל דבר תחת השמש. מחקר על אסטרטגיית כיד ומחקר מצא כי בשנת 2019 הפסדי גניבת זהות סה”כ עלות צרכנים 16 דולר.9 מיליארד. שלב את זה עם סיסמה או גניבת מסמכים, ואתה מקבל את התמונה. פריצת המחשב שלך יכולה להיות מכוערת במהירות.
Windows 10 אכן מגיע עם תוכנית ברירת מחדל אנטי -וירוס משלה בשם Windows Defender. לרוע המזל, מחקרים השוואתיים הראו (נפתח בכרטיסייה חדשה) ש- Windows Defender לא עושה’אני תמיד עושה את החיתוך. סביר להניח כי כמה מהתכונות שלה ייפולו נגד אחרים אפשרויות תוכנה נגד וירוס (נפתח בכרטיסייה חדשה) .
החדשות הטובות? יש שם שלל אפשרויות נהדרות. רבים מהם לא’פשוט הגן על Windows 10 שלך באמצעות תוכנת אנטי -וירוס, אך גם שפר את המחשב שלך’ביצועי S, עבודה על פלטפורמות מרובות כמו אנדרואיד או iOS ואפילו מספקים אימוני אבטחת סייבר.
להלן כמה מהאפשרויות הטובות ביותר שיעזרו לך לשמור על המידע האישי שלך, לשמור על הבריאות הכללית של המחשב שלך ולשמור על עצמך מפני איומים חיצוניים.
Norton 360 Deluxe (נפתח בכרטיסייה חדשה)
ההגנה הכוללת הטובה ביותר
נפתח בכרטיסייה חדשה
קרדיט: אמזון
אפשרויות קנייה
תוכנה זו נועדה להגן עליך מפני פושעי סייבר הגונבים מידע פיננסי. זה גם עוזר להגן עליך מפני הרמאים בזמן שאתה קונה, צ’אט ובנק באופן מקוון.
Norton 360 Deluxe (נפתח בכרטיסייה חדשה) הוא מכר מספר 1 בתוכנת אנטי -וירוס, ולא בכדי. המוצר המנוסה והאמיתי זכה בפרסים מרובים נגד התחרות שלו. כמוצר מנוי, ניצחת’לא צריך לעסוק עם עותק פיזי המועבר לך. זה מקל על הגישה לעדכונים קבועים, ועוזרים לך להוריד את נגיפי המחשב האחרונים.
בנוסף, תוכנה זו עובדת בפלטפורמות מרובות – כך שאם אתה רוצה אותה עבור Windows 10 שלך בנוסף לטלפון האנדרואיד או iOS שלך, אתה יכול להשתמש בו לכולם ולנהל אותה מפורטל אחד. גרסה זו כוללת כעת VPN, הגנה על תוכנות Ransomware ואחסון ענן של 50 ג’יגה -בייט. חסרון אחד: אם אתה באמת רוצה הגנה נוספת, אתה’אני צריך לקנות נורטון 360 עם LifeLock Select. 360 Deluxe מכסה יותר מהגרסה הסטנדרטית, אך גרסת ה- LifeLock Select מוסיפה גם שכבה של הגנה לגניבת זהות, כוללת צג פרטיות ומתריע בפניך על יישומי SSN ויישומי אשראי חדשים.
המנוי יימשך 12 חודשים. אחרי זה, אתה’אני צריך לחדש לשנה הבאה. בסך הכל, זו בחירה מוצקה עבור אנשים המחפשים הגנה מקיפה עבור Windows 10.
“אני כל כך מרוצה מנורטון. הם באמת מנהלים סריקה מלאה מאוד יסודית מאוד. היסודי ביותר מבין כל שאר המוצרים שהוזכרו לעיל. התוכנה שלהם לא מאטה את המערכת שלי בכלל. מוצר זה היה קל להתקנה, ופועל כמו חלום. אני ממליץ בחום על מוצר זה לאבטחת מחשב מלאה.”
“אני משתמש במוצרי נורטון לפחות 20 שנה, ותמיד רכשתי את הסוויטה המקיפה מכיוון שהגנת וירוסים בלבד אינה מספיקה לגלישה בטוחה באינטרנט, לא משנה מה מישהו יגיד לך. למחשבים שלי מעולם לא היו וירוסים, תוכנות זדוניות, טרויאנים או בעיות אחרות. נורטון בודק את ההורדות שלך לבעיות, כמו גם את המיילים שלך, ותוכנה זו כוללת חומת אש, שהיא כמו לבנות קיר וירטואלי סביב המחשב שלך … אני יודע שיש שם תוכניות אנטי -וירוס ואבטחת אינטרנט בחינם בחוץ. אבל ההוצאה של איש מקצוע מקצוען לנסות לשחזר את המחשב שלי, אם זה אפילו היה אפשרי, פשוט לא כדאי לקחת את ההזדמנות למוצר בחינם. נורטון מגבה את המוצר שלהם עם ערבות. חשוב מכך, נורטון מגבה את המוצר שלהם עם ניסיון של שנים ומפקח כל העת באינטרנט לבעיות חדשות, שיש אלפים … אני מוצא את מוצרי נורטון קל להתקנה, לחידוש ולהבין את לוח הבקרה של האפשרויות. אני גם אוהב שנורטון יכול לעשות סריקות מהירות מהכונן הקשיח שלי, או סריקות אינטנסיביות הסורקות כל פריט. אני בעד לחסוך כסף. אבל אבטחת המחשבים שלי לעולם לא תהיה תחום בו קיצרתי עלויות. וקנייתו באמזון היא המקום הטוב ביותר במחיר הטוב ביותר.”
כיצד להישאר בטוחים ב- Windows 10 מבלי להשתמש באנטי -וירוס
כשאתה רוכש מחשב חדש, אתה צריך לשאול אם הוא מוגן על ידי אנטי -וירוס או איזה סוג של אנטי -וירוס הכי טוב להגנה על הרכישה החדשה. למעשה, לעיתים קרובות יש דחיפה עדינה של היצרנים להשיג אנטי -וירוס מסוים. זה יכול להגיע בצורה של גרסת ניסיון שהותקנה מראש. ברגע שהיא מגיעה לפקיעו, אנו נוטים להיכנס לפאניקה ולחפש גרסת פרימיום במקום להסתכן במחשבים שלנו נדבקים ונפגעים.
יכול להיות שזה הופך להיות פחות ופחות המקרה עם מערכת ההפעלה המודרנית של Windows? עד כמה אנו זקוקים לאנטי -וירוס צד ג ‘? אני לא דון’אני חושב שאעצה לחלוטין לקבל אנטי -וירוס למחשב שלך, אבל עם Windows 10 זה’ניתן לשמור על בריאות מערכת טובה מבלי להיכנס לאנטי-וירוס של צד שלישי.
אלה הצעדים והאמצעי הזהירות שעליך להשתמש בהם אם תבחר לא לקבל תוכנת אנטי -וירוס.
השתמש ב- Windows Defender כמקור ההגנה העיקרי שלך
Defender Windows הוא ברירת המחדל ומקור ההגנה העיקרי ב- Windows 10. מקסום השימוש בו יכול להיות ההבדל בין מחשב מוגן היטב לבין פגיע. מהפעם הראשונה שאתה מפעיל את Windows 10 שלך, Windows Defender מופעל ומסייע באופן פעיל בהגנה על המחשב שלך על ידי סריקת תוכנות זדוניות (תוכנה זדונית), וירוסים ואיומי אבטחה. הגנה על תוכנות זדוניות משתמשות בהגנה בזמן אמת כדי לסרוק את כל מה שאתה מוריד או מפעיל במחשב האישי שלך.
אתה יכול לדעת מתי המחשב האישי שלך מעודכן כאשר יש לך את כל נקודות הפעולה בחלון המגן שלך המסומן בירוק כמוצג להלן.
יש לעדכן את Defender Windows באופן קבוע כדי להבטיח שהמחשב שלך יישאר בטוח. עליך תמיד לבדוק אם יש עדכוני הגנה עבור Windows Defender שלך. לחיצה על “הצג אייקונים נסתרים” סמל בשורת המשימות שלך ולחץ באמצעות לחצן העכבר הימני על סמל ה- Windows Defender (מגן) חושף את האפשרות לבדוק אם יש עדכוני אבטחה.
ניטור עם חלון אבטחה ותחזוקה
מסך האבטחה והתחזוקה ב- Windows 10 משמש ליידע אותך על בעיות בריאות ותחזוקה. לעתים קרובות ככל שהזמן מאפשר, אני בודק עד כמה המחשב שלי מסתדר. עם בעיות המחולקות לאבטחה ותחזוקה, זה יכול לעזור לך לאתר בעיות עם חומרה ותוכנה כאחד.
בחלון המערכת לחץ על “אבטחה ותחזוקה” בפינה השמאלית הנמוכה של החלון.
זה חושף את “אבטחה ותחזוקה” קטעים כמוצג להלן.
הרחבת שני החלקים הללו נותנת כמה פרטים על הגדרות האבטחה הפועלות כיום במחשב. ניתן לשנות הגדרות אלה על ידי לחיצה “שנה הגדרות אבטחה ותחזוקה” בחלונית השמאלית של החלון. להגנה מקסימאלית יש להגדיר אותם כדלקמן בדיוק כמו בתמונה למטה:
- חומת אש של רשת -> ב
- הגנת וירוסים -> ב
- הגדרת אבטחת אינטרנט -> בסדר
- בקרת חשבון משתמש -> ב
חשבון “הסר את התוכנית” באופן קבוע
זהו אמצעי זהירות כדי להבטיח ששום דבר לא יחליק על ידי. גולש באינטרנט, לפעמים אנו מורידים או מתקינים אפליקציות מבלי להיות מודעים לכך לחלוטין. לפעמים חלק מאלה עשויים להיות זדוניים או עשויים פשוט להפחית בדרך כלל את בטיחות המחשבים ובריאות. השימוש בתכונה הסרת ההתקנה ב- Windows מועיל.
חשוב לבדוק מעת לעת את רשימת התוכניות המותקנות במחשב שלך דרך לוח הבקרה, לדפדף באינטרנט לקבלת תוכניות שהתקנת ואינן בטוחות בהן, ולהסיר אותן לפי העניין.
תכונה הסרת התקנה זו ממוקמת בלוח הבקרה וניתן למצוא אותה על ידי הקלדה “לוח בקרה” בתיבת החיפוש בשורת המשימות. ברגע שחלון לוח הבקרה נפתח, נווט אל “הסר את ההתקנה של תוכנית.” זה פותח חלון המציג תוכניות המותקנות במחשב שלך. ועל ידי לחיצה ימנית על כל תוכנית ובחירה “הסר את ההתקנה,” התוכנית מסתירה.
התקן והפעל יישומים שאתה סומך עליהם
למותר לציין: “התקן רק את מה שאתה סומך.” מכיוון שנתח גדול של מה שאתה עושה במחשב שלך הולך להיות תלוי באינטרנט, עליך להתקין רק תוכנה שאתה סומך עליו ולהיות בכוונה לבוא איתם במגע.
הדבר נכון גם להפעלת יישום, או קובץ הפעלה. אם קיבלת קובץ קובץ מצורף ממקור לא ידוע או הורדת קובץ מהאינטרנט, אל תפעיל אותו אם לא תעשה זאת’לא סמוך על זה. בדרך זו אתה מפחית את הסיכון להזמין תוכנה זדונית למחשב שלך.
סוף כל סוף
הרשו לי להסיק באומרו שהצעד האחרון בשמירה על בריאות מחשב טובה ונשאר בטוח הוא לחזור על כל התהליכים שוב ושוב. יש לא’זה באמת רק דבר אחד שאתה עושה ומושיט. בדיקות ועדכונים שגרתיים לאורך כל אורך החיים של מערכת המחשבים שלך הם ההגנה האולטימטיבית שאתה צריך.
AFAM ONYIMADU
AFAM הוא סופר עם תשוקה לטכנולוגיה בקרב תחומים רבים אחרים. מלבד לשים עט על הנייר, הוא חובב כדורגל נלהב, מגדל כלבים ונהנה לנגן בגיטרה ובפסנתר.
הירשם לניוזלטר שלנו!
ההדרכות האחרונות שלנו הועברו ישר לתיבת הדואר הנכנס שלך
ניהול Defender Windows
Windows Defender היא תוכנה נגד וירוס המותקנת מראש במיקרוסופט ויכולה לעדכן אוטומטית. כשאתה מתחיל את Windows 10 בפעם הראשונה, Windows Defender יתחיל אוטומטית וסורק עבור כל תוכנה זדונית. אם אתה מאפשר הגנה בזמן אמת, המחשב שלך יסרוק את כל התוכן שהורד.
אנו ממליצים להשתמש ב- Windows Defender המותקן מראש במקום בתוכנת אנטי-וירוס של צד שלישי. שימוש בתוכנת אנטי-וירוס של צד שלישי ישבית אוטומטית את Windows Defender, והיא יכולה לגרום לאובדן קבצי מערכת והתרסקות המערכת.
כדי להשבית הגנה בזמן אמת, בצע את הדברים הבאים:
- הזן “הגדרות Defender Windows” בתיבת החיפוש בשורת המשימות ופתח אותה.
- לחץ על וירוס והגנה על איום .
- לחץ על ניהול הגדרות .
- השבת הגנה בזמן אמת .
אתה יכול להשבית פונקציה זו לפרק זמן קצר. לאחר פרק זמן, המערכת תאפשר באופן אוטומטי פונקציה זו.