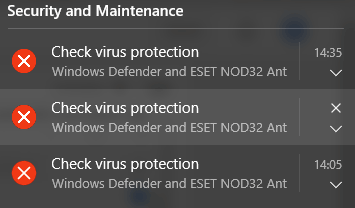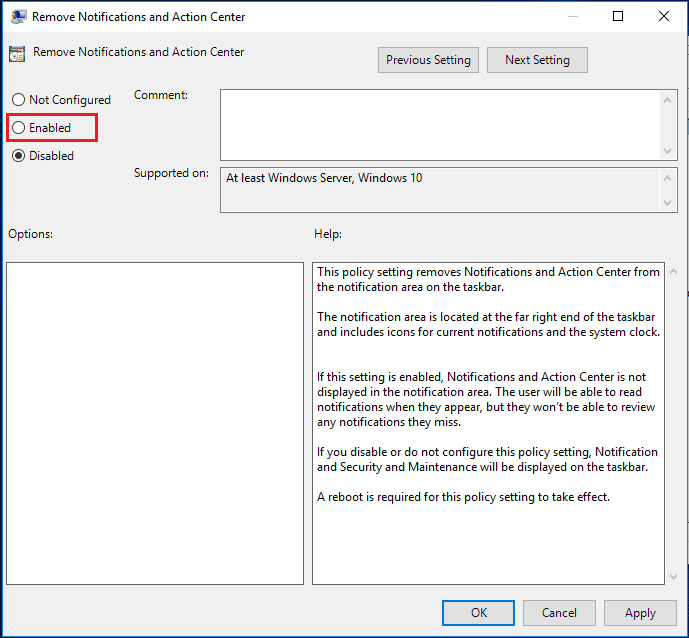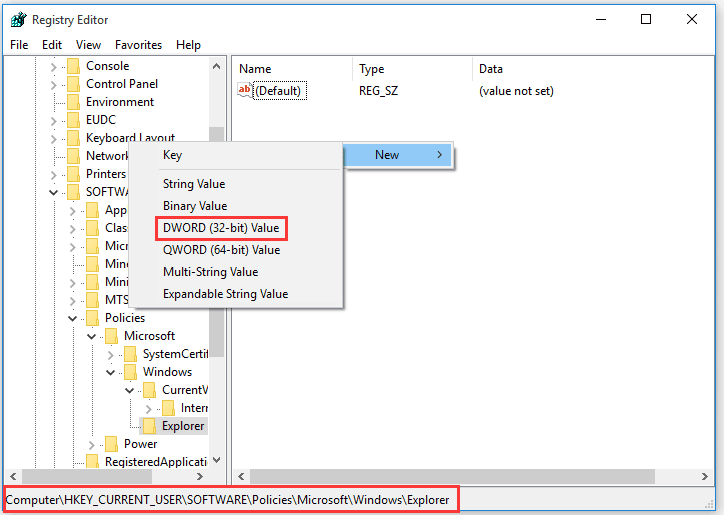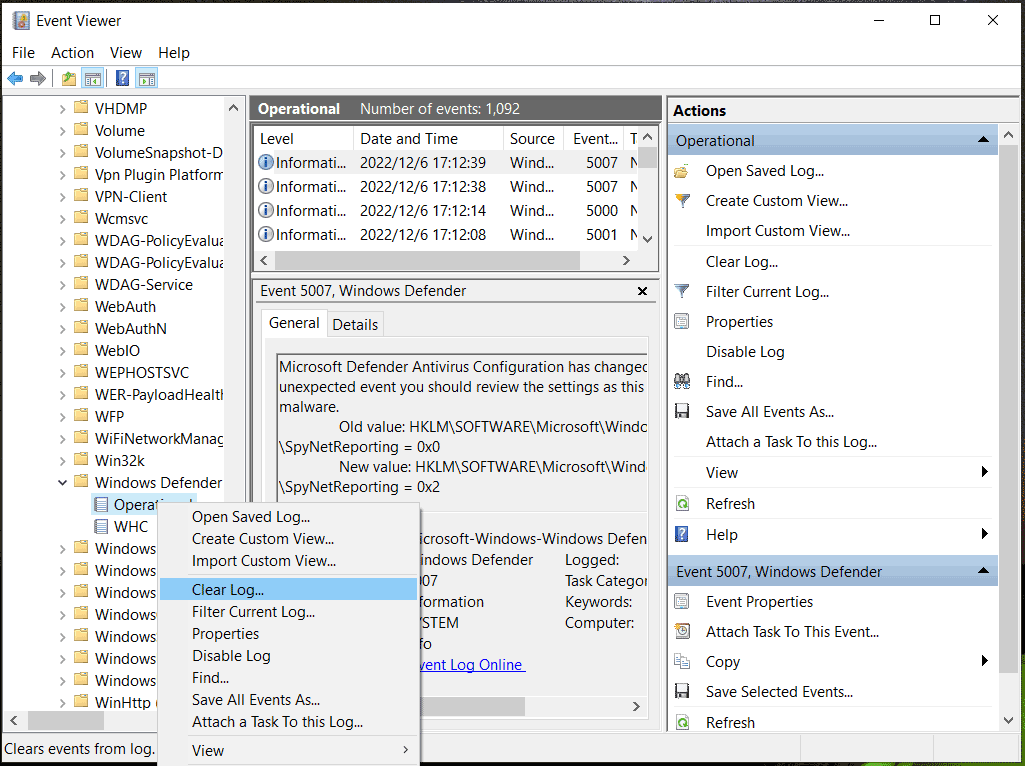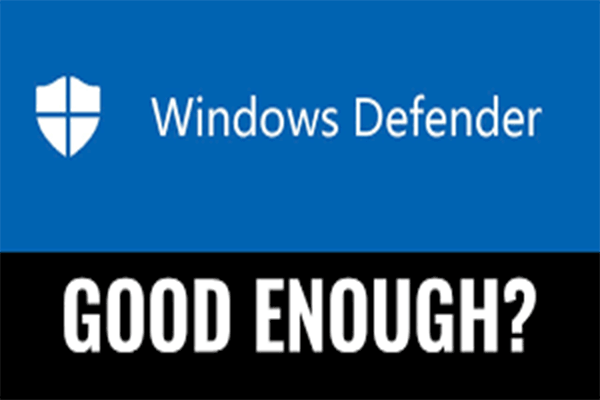Τα Windows 10 έχουν προστασία από ιούς?
Περίληψη
Σε αυτό το άρθρο, θα αντιμετωπίσουμε το ζήτημα του μηνύματος “Windows 10 Check Virus Protection. Οι λόγοι αυτού του προβλήματος θα μπορούσαν να σχετίζονται με τον ίδιο τον αμυντικό των Windows ή τις ύποπτες επεκτάσεις που βασίζονται στο πρόγραμμα περιήγησης. Θα διερευνήσουμε διαφορετικές μεθόδους για την επίλυση αυτού του ζητήματος και θα παρέχουμε οδηγίες βήμα προς βήμα για κάθε λύση.
1. Γιατί εμφανίζεται το μήνυμα “Windows 10 check therus protection?
Το ενοχλητικό αναδυόμενο μήνυμα μπορεί να εμφανιστεί λόγω προβλημάτων με τον Defender Windows ή την παρουσία ύποπτων επεκτάσεων προγράμματος περιήγησης.
2. Πώς μπορώ να σταματήσω το αναδυόμενο παράθυρο antivirus στα Windows 10?
Υπάρχουν αρκετές μέθοδοι για να σταματήσετε το μήνυμα “Windows 10 check irus, συνεχίζει να εμφανίζεται”:
- Αλλαγή ρυθμίσεων ασφάλειας και συντήρησης στον πίνακα ελέγχου
- Απενεργοποιήστε τις ειδοποιήσεις στην πολιτική ομάδας ή στο μητρώο των Windows
- Διαγραφή ιστορικού αμυντικού παραθύρων
3. Πώς μπορώ να αλλάξω τις ρυθμίσεις ασφάλειας και συντήρησης στον πίνακα ελέγχου?
Για να αλλάξετε τις ρυθμίσεις ασφάλειας και συντήρησης στον πίνακα ελέγχου:
- Πληκτρολογήστε “Πίνακα ελέγχου” στο πλαίσιο αναζήτησης και ανοίξτε την εφαρμογή Πίνακα Ελέγχου.
- Επιλέξτε “Σύστημα και ασφάλεια> Σύστημα και συντήρηση”.
- Κάντε κλικ στο “Αλλαγή ρυθμίσεων ασφάλειας και συντήρησης”.
- Απενεργοποιήστε τα μηνύματα ασφαλείας προστασίας από ιούς και αποθηκεύστε τις αλλαγές.
4. Πώς μπορώ να απενεργοποιήσω τις ειδοποιήσεις στην πολιτική ομάδας ή στο μητρώο των Windows?
Για να απενεργοποιήσετε τις ειδοποιήσεις χρησιμοποιώντας την πολιτική ομάδας:
- Πληκτρολογήστε “GPEDIT.MSC “στο πλαίσιο αναζήτησης και ανοίξτε τον επεξεργαστή πολιτικής τοπικής ομάδας.
- Μεταβείτε στο “Διαμόρφωση χρήστη> Διαχειριστικά πρότυπα> Μενού εκκίνησης και γραμμή εργασιών”.
- Βρείτε “Αφαιρέστε τις ειδοποιήσεις και το κέντρο δράσης” και ενεργοποιήστε το.
Για να απενεργοποιήσετε τις ειδοποιήσεις χρησιμοποιώντας το μητρώο των Windows:
- Πληκτρολογήστε “regedit.exe “στο πλαίσιο αναζήτησης και ανοίξτε τον επεξεργαστή μητρώου.
- Μεταβείτε στο “HKEY_CURRENT_USER \ Software \ Policies \ Microsoft \ Windows \ Explorer”.
- Δημιουργήστε μια νέα τιμή DWORD (32-bit) που ονομάζεται “DisableNotificationCenter”.
- Ρυθμίστε την τιμή στο 1 και αποθηκεύστε τις αλλαγές.
5. Πώς μπορώ να διαγράψω το ιστορικό αμυντικού των Windows?
Για τη διαγραφή του ιστορικού αμυντικού των Windows:
- Πατήστε “Win + R” για να ανοίξετε το παράθυρο διαλόγου εκτέλεσης.
- Πληκτρολογήστε “%ProgramData%\ Microsoft \ Windows Defender \ Support” και πατήστε Enter.
- Διαγράψτε όλα τα αρχεία στο φάκελο υποστήριξης.
Ακολουθώντας αυτά τα βήματα, μπορείτε να επιλύσετε το ζήτημα του μηνύματος “Windows 10 Check Virus, συνεχίζει να εμφανίζεται” και να απολαύσετε αδιάλειπτη χρήση υπολογιστή.
HP PCS – Χρήση ασφαλείας των Windows για την πρόληψη προβλημάτων ιών και spyware (Windows 10)
Βήμα 3: Κάντε κλικ ΠΡΟΟΡΙΣΜΟΣ Για να επιλέξετε μια άλλη διαδρομή όπως ένας εξωτερικός σκληρός δίσκος ή μονάδα flash USB για να αποθηκεύσετε τα δεδομένα backed-up.
Windows 10 Ελέγξτε την προστασία του ιού συνεχίζει να εμφανίζεται? Δοκιμάστε 6 τρόπους! [Συμβουλές Minitool]
Γιατί εμφανίζεται το αναδυόμενο παράθυρο? Πώς μπορώ να σταματήσω το αναδυόμενο παράθυρο antivirus στα Windows 10? Εάν το Windows 10 ελέγξτε την προστασία του ιού συνεχίζει να εμφανίζεται, πάρτε το εύκολο και μπορείτε να βρείτε αυτό που χρειάζεστε από αυτήν την ανάρτηση που γράφτηκε από το minitool συμπεριλαμβανομένων των λόγων και των λύσεων. Αφήνω’να φτάσετε κατευθείαν στο σημείο.
Ελέγξτε τα παράθυρα προστασίας του ιού 10 συνεχίζουν να εμφανίζονται
Το Windows Defender, επίσης γνωστός ως Windows Security, είναι ένα δωρεάν και ισχυρό πρόγραμμα προστασίας από ιούς που μπορεί να βοηθήσει στη σάρωση ολόκληρου του λειτουργικού συστήματος των Windows και να αφαιρέσει τους ανιχνευμένους ιούς και το κακόβουλο λογισμικό για να δώσει στον υπολογιστή σας σε πραγματικό χρόνο προστασία. Αλλά, δεν είναι’t πάντα λειτουργεί σωστά και ορισμένα ζητήματα μπορεί να εμφανιστούν, για παράδειγμα, ο αμυντικός των Windows δεν ενεργοποιείται, ο αμυντικός των Windows 11 δεν λειτουργεί, η υπηρεσία απειλής έχει σταματήσει την επανεκκίνηση τώρα, κλπ.
Σήμερα, θα εισαγάγουμε ένα άλλο κοινό ζήτημα σε εσάς – Windows 10 Ελέγξτε την προστασία του ιού συνεχίζει να εμφανίζεται. Σύμφωνα με τους χρήστες σε ένα φόρουμ όπως το Reddit, το ενοχλητικό αναδυόμενο παράθυρο “Ελέγξτε την προστασία του ιού” συνεχίζει να εμφανίζεται κάθε λίγα λεπτά. Ο υπερασπιστής των Windows προσδιορίζει πάντα την ίδια απειλή επανειλημμένα. Το στιγμιότυπο οθόνης (Πηγή: Reddit) εμφανίζεται παρακάτω:
Είναι πολύ ενοχλητικό να βλέπετε αυτό το μήνυμα γκρίνια όταν προσπαθείτε να χρησιμοποιήσετε τον υπολογιστή σας για εργασία ή αναψυχή. Οι λόγοι για αυτό το ζήτημα μπορεί να σχετίζονται με τον ίδιο τον αμυντικό των Windows, τις ύποπτες επεκτάσεις που βασίζονται στο πρόγραμμα περιήγησης κ.λπ. Ευτυχώς, μπορείτε να δοκιμάσετε μερικούς αποτελεσματικούς τρόπους για να αφαιρέσετε το βαρετό αναδυόμενο παράθυρα 10.
Διορθώσεις – Windows 10 Ελέγξτε την προστασία του ιού συνεχίζει να εμφανίζεται
Αλλαγή ρυθμίσεων ασφάλειας και συντήρησης στον πίνακα ελέγχου
Για να καταργήσετε το πρόβλημα “Windows 10 Ελέγξτε την προστασία του ιού συνεχίζει να εμφανίζεται”, Μπορείτε πρώτα να προσπαθήσετε να απενεργοποιήσετε τα μηνύματα μέσω του πίνακα ελέγχου. Δείτε τι πρέπει να κάνετε:
Βήμα 1: Πληκτρολογήστε Πίνακας Ελέγχου Στο πλαίσιο αναζήτησης και κάντε κλικ στην εφαρμογή για να ανοίξετε.
Βήμα 2: Δείτε όλα τα στοιχεία από Κατηγορία και κάντε κλικ Σύστημα και ασφάλεια> Σύστημα και συντήρηση.
Βήμα 3: Κάντε κλικ στο Αλλαγή ρυθμίσεων ασφάλειας και συντήρησης Επιλογή από το αριστερό παράθυρο.
Βήμα 4: Απενεργοποιήστε τα μηνύματα ασφαλείας προστασίας από ιούς και κάντε κλικ Εντάξει Για να αποθηκεύσετε την αλλαγή.
Εάν αυτός ο τρόπος δεν μπορεί να βοηθήσει και τα Windows 10 εξακολουθούν να ρίχνουν το μήνυμα “Ελέγξτε την προστασία του ιού”, δοκιμάστε άλλες συμβουλές αντιμετώπισης προβλημάτων για να διορθώσετε το πρόβλημά σας.
Απενεργοποιήστε τις ειδοποιήσεις στην πολιτική ομάδας ή στο μητρώο των Windows
Εάν η προστασία των Windows 10 ελέγξτε την προστασία του ιού συνεχίζει να εμφανίζεται, μπορείτε να επιλέξετε να απενεργοποιήσετε όλες τις ειδοποιήσεις, συμπεριλαμβανομένων των μηνυμάτων ασφαλείας μέσω του Windows Registry ή της πολιτικής ομάδας.
Πολιτική ομάδας
Με αυτόν τον τρόπο ισχύει μόνο για τα Windows 10 Pro και υψηλότερα. Εάν χρησιμοποιείτε το Windows 10 Home, δεν υπάρχει επεξεργαστής πολιτικής ομάδας που παρέχεται. Απλά παραλείψτε με αυτόν τον τρόπο στο επόμενο μέρος για να απενεργοποιήσετε τις ειδοποιήσεις, συμπεριλαμβανομένων των μηνυμάτων ασφαλείας στο μητρώο των Windows.
Βήμα 1: Πληκτρολογήστε GPEDIT.MSC στο πλαίσιο αναζήτησης και κάντε κλικ στο αποτέλεσμα για να ανοίξετε τον επεξεργαστή πολιτικής τοπικής ομάδας.
Βήμα 2: Μεταβείτε στο Διαμόρφωση χρήστη> Διαχειριστικά πρότυπα> Μενού εκκίνησης και γραμμή εργασιών.
Βήμα 3: Βρείτε Καταργήστε τις ειδοποιήσεις και το κέντρο δράσης Από το δεξιό παράθυρο, κάντε διπλό κλικ σε αυτό το στοιχείο και επιλέξτε Ενεργοποιημένος.
Αρχείο
Εάν χρησιμοποιείτε το Windows 10 Home, δοκιμάστε αυτά τα βήματα:
Βήμα 1: Πληκτρολογήστε βασιλεύω.exe στο πλαίσιο αναζήτησης και κάντε κλικ στο αποτέλεσμα για να ανοίξετε τον επεξεργαστή μητρώου.
Βήμα 2: Μεταβείτε στο HKEY_CURRENT_USER \ Software \ Policies \ Microsoft \ Windows \ Explorer.
Βήμα 3: Κάντε δεξί κλικ στο Εξερευνητής Φάκελος για να επιλέξετε Νέα τιμή> dword (32-bit), και ονομάστε το Centercenter.
Βήμα 3: Κάντε διπλό κλικ στο νέο κλειδί και ρυθμίστε το Αξία αξίας προς την 1 Και αποθηκεύστε την αλλαγή.
Μετά από αυτό, κέρδισαν οι ειδοποιήσεις και το κέντρο δράσης’να εμφανίζεται στη γραμμή εργασιών. Τότε, το ζήτημα “Windows 10 Ελέγξτε την προστασία του ιού συνεχίζει να εμφανίζεται” είναι σταθερό.
Εάν θέλετε μόνο να απενεργοποιήσετε όλες τις ειδοποιήσεις από την ασφάλεια των Windows και όχι όλες τις ειδοποιήσεις από τη γραμμή εργασιών, ανατρέξτε στη Microsoft’S Ιστοσελίδα – Ενεργοποίηση ή απενεργοποίηση ειδοποιήσεων από την ασφάλεια των Windows στα Windows 10.
Διαγραφή ιστορικού αμυντικού παραθύρων
Εάν το αναδυόμενο παράθυρο προστασίας του ιού ελέγχου συνεχίζει να σας δείχνει το ίδιο μήνυμα, μπορεί να σχετίζεται με την προσωρινή μνήμη των Windows Defender. Η απειλή μπορεί να υπάρχει μόνο στο ιστορικό αμυντικού των Windows. Εάν το στοιχείο έχει απομακρυνθεί και αφαιρεθεί, αφαιρέστε το από το ιστορικό για να αποφύγετε το συνεχές αναδυόμενο παράθυρο.
Βήμα 1: Πατήστε WIN + R, αντιγραφή επικόλληση C: \\ programdata \\ microsoft \\ windows defender \\ scans \\ history στο πλαίσιο κειμένου και κάντε κλικ Εντάξει.
Βήμα 2: Κάντε δεξί κλικ στο Υπηρεσίες Φάκελος και κάντε κλικ Διαγράφω.
Βήμα 3: Πηγαίνετε στο Ρυθμίσεις> Ενημέρωση & Ασφάλεια> Ασφάλεια των Windows Και ανοίξτε αυτό το εργαλείο.
Βήμα 4: Επιλέξτε Προστασία ιών & απειλών> Διαχείριση ρυθμίσεων.
Βήμα 5: Απενεργοποιήστε τις ρυθμίσεις και στη συνέχεια ενεργοποιήστε τις.
Εάν κέρδισε αυτή η μέθοδος’t Εργασία, προσπαθήστε να διαγράψετε το ιστορικό σε προβολείς συμβάντων:
Βήμα 1: Πατήστε WIN + R, τύπος εκδήλωση και κάντε κλικ Εντάξει Για να ανοίξετε το πρόγραμμα προβολής συμβάντων.
Βήμα 2: Εντοπίστε Αρχεία καταγραφής εφαρμογών και υπηρεσιών και να το επεκτείνω.
Βήμα 3: Μεταβείτε στο κεντρικό παράθυρο, κάντε διπλό κλικ στο Microsoft, έπειτα Παράθυρα και Υπερασπιστής των Windows.
Βήμα 4: Κάντε διπλό κλικ στο Επιχειρήσεων Για να ανοίξετε όλα τα αρχεία καταγραφής.
Βήμα 5: Κάντε δεξί κλικ στο Επιχειρήσεων και επιλέξτε Καθαρός ημερολόγιο.
Βήμα 6: Κάντε κλικ στο Αποθηκεύστε και καθαρίστε κουμπί για επιβεβαίωση της λειτουργίας.
Εκτελέστε μια καθαρή εκκίνηση
Ορισμένα παράθυρα 10 ελέγχουν την προστασία του ιού συνεχίζουν να εμφανίζονται λόγω της σύγκρουσης λογισμικού στον υπολογιστή σας. Η σύγκρουση μπορεί να προκληθεί από εφαρμογές και υπηρεσίες που εκτελούνται στο παρασκήνιο κατά την έναρξη των Windows κανονικά. Για να καταργήσετε το επαναλαμβανόμενο αναδυόμενο παράθυρο από τον υπολογιστή, προσπαθήστε να εκτελέσετε μια καθαρή εκκίνηση. Δείτε τα βήματα που μπορείτε να δοκιμάσετε:
Βήμα 1: Ανοίξτε το Τρέξιμο Παράθυρο πατώντας WIN + R, τύπος msconfig, και πατήστε Εισαγω.
Βήμα 2: Στο Διαμόρφωση συστήματος παράθυρο, μεταβείτε στο Υπηρεσίες αυτί.
Βήμα 3: Επιλέξτε το πλαίσιο του Απόκρυψη όλων των υπηρεσιών της Microsoft και κάντε κλικ Απενεργοποίηση όλων.
Βήμα 4: Πηγαίνετε στο Εκκίνηση> Ανοίξτε το Task Manager. Απενεργοποιήστε τα στοιχεία που εκτελούνται κατά την εκκίνηση των Windows.
Βήμα 5: Κλείστε τον διαχειριστή εργασιών και κάντε κλικ στο κουμπί Εφαρμογή> Εντάξει στη διαμόρφωση του συστήματος.
Εκτελέστε τους Windows Defender για πλήρη σάρωση
Όταν τα Windows 10 ελέγχουν την προστασία του ιού συνεχίζει να εμφανίζεται, μπορείτε να εκτελέσετε μια πλήρη σάρωση με τους Windows Defender για να δείτε αν υπάρχει πραγματικά απειλή.
Βήμα 1: Μεταβείτε στο Ρυθμίσεις> Ενημέρωση & Ασφάλεια> Ασφάλεια των Windows.
Βήμα 2: Κάντε κλικ Προστασία ιών και απειλών και επιλέξτε Επιλογές σάρωσης.
Βήμα 3: Επιλέξτε Πλήρης σάρωση και κάντε κλικ Σάρωση τώρα Για να ξεκινήσετε τη σάρωση. Αυτή η σάρωση θα μπορούσε να διαρκέσει περισσότερο από μία ώρα, αφού ελέγχει όλα τα αρχεία και τρέχοντας προγράμματα στον σκληρό σας δίσκο.
Μερικές φορές εκτελείτε μια σάρωση εκτός σύνδεσης χρησιμοποιώντας τα Windows Defender αλλά δεν το κάνει’δουλεύω. Εάν έχετε πληγεί από το ζήτημα, μεταβείτε για να βρείτε λύσεις από τη σχετική ανάρτηση – είναι η σάρωση εκτός σύνδεσης των Windows Defender? Δοκιμάστε 9 τρόπους τώρα.
Εκτός από τον Defender Windows, μπορείτε να εκτελέσετε κάποια άλλα εργαλεία όπως ο σαρωτής ασφαλείας της Microsoft για να εντοπίσετε και να αφαιρέσετε κακόβουλο λογισμικό από Windows PC. Απλά πάρτε το από τον επίσημο ιστότοπο. Για να μάθετε μερικές λεπτομέρειες σχετικά με αυτό το εργαλείο, ανατρέξτε στη βιβλιοθήκη μας – τι είναι ένας σαρωτής ασφαλείας της Microsoft και πώς να το χρησιμοποιήσετε.
Εγκαταστήστε εκκρεμείς ενημερώσεις παραθύρων
Σύμφωνα με τους χρήστες σε ένα φόρουμ, είναι χρήσιμο να εγκαταστήσετε τις εκκρεμείς ενημερώσεις των Windows στη συσκευή σας. Μπορείτε επίσης να δοκιμάσετε αυτόν τον τρόπο για να δείτε αν το “Ελέγξτε την προστασία του ιού” Το συνεχές popup εξαφανίζεται.
Βήμα 1: Στις ρυθμίσεις των Windows 10, κάντε κλικ στο κουμπί Ενημέρωση και ασφάλεια και πηγαίνω Ενημερωμένη έκδοση για Windows.
Βήμα 2: Ελέγξτε για ενημερώσεις και εγκαταστήστε τις ενημερώσεις που αναφέρονται.
Στη συνέχεια, ελέγξτε αν “Windows 10 Ελέγξτε την προστασία του ιού συνεχίζει να εμφανίζεται” είναι σταθερό.
Πρόταση: Δημιουργήστε αντίγραφα ασφαλείας των σημαντικών αρχείων σας
Όταν υπάρχουν κάποιες απειλές στον υπολογιστή σας Windows 10, ο Defender Windows θα σας δείξει ένα μήνυμα ασφαλείας για να σας πω. Σας προσφέρει προστασία σε πραγματικό χρόνο και αφαιρεί πάντα τους ανιχνευμένους ιούς και κακόβουλο λογισμικό. Αλλά δεν είναι’Δεν είναι αρκετό για να διατηρήσετε τον υπολογιστή σας ασφαλές. Για να διατηρήσετε τα δεδομένα σας ασφαλή, θα έπρεπε καλύτερα να δημιουργήσετε αντίγραφα ασφαλείας των κρίσιμων αρχείων σας σε μια ασφαλή τοποθεσία για να αποφύγετε την απώλεια δεδομένων.
Είναι αρκετά ο αμυντικός των Windows? Περισσότερες λύσεις για την προστασία του PC
Είναι αρκετά ο αμυντικός των Windows? Εάν έχετε αμφιβολίες σχετικά με αυτήν την ερώτηση, διαβάστε προσεκτικά αυτήν την ανάρτηση. Μέσα από το κείμενο, μπορείτε να βρείτε την απάντηση.
Για να δημιουργήσετε αντίγραφα ασφαλείας σημαντικών αρχείων, μπορείτε να χρησιμοποιήσετε το ενσωματωμένο εργαλείο αντιγράφων ασφαλείας-αντίγραφο ασφαλείας και επαναφοράς (Windows 7). Για να το ανοίξετε, μεταβείτε στο Ρυθμίσεις> Ενημέρωση & Ασφάλεια> Δημιουργία αντιγράφων ασφαλείας> Μεταβείτε στο αντίγραφο ασφαλείας και επαναφοράς (Windows 7). Στη συνέχεια, κάντε κλικ Ρύθμιση εφεδρικής. Στη συνέχεια, ακολουθήστε τις οδηγίες στην οθόνη για να ολοκληρώσετε το αντίγραφο ασφαλείας του αρχείου.
Εκτός από το ενσωματωμένο λογισμικό, μπορείτε να χρησιμοποιήσετε ένα ισχυρό, ευέλικτο και ολοκληρωμένο λογισμικό τρίτων για να δημιουργήσετε αντίγραφα ασφαλείας των σημαντικών σας δεδομένων. Εδώ συνιστούμε να χρησιμοποιήσετε το Minitool Shadowmaker. Μπορεί να σας βοηθήσει να δημιουργήσετε αντίγραφα ασφαλείας αρχείων, φακέλων, δίσκων, παραθύρων, δίσκων και διαμερισμάτων σε ένα αρχείο εικόνας για αποθήκευση χώρου δίσκου. Όταν κάτι πάει στραβά, η εικόνα μπορεί να χρησιμοποιηθεί για την αποκατάσταση του υπολογιστή στην κανονική του κατάσταση.
Εκτός αυτού, μπορείτε να χρησιμοποιήσετε αυτό το δωρεάν λογισμικό δημιουργίας αντιγράφων ασφαλείας για να δημιουργήσετε προγραμματισμένα αντίγραφα ασφαλείας με βάση το χρονικό σημείο που έχετε ρυθμίσει και να δημιουργήσετε αυξητικά ή διαφορικά αντίγραφα ασφαλείας για τα μόνα τροποποιημένα δεδομένα. Επιπλέον, υποστηρίζονται ο συγχρονισμός αρχείων και η κλωνοποίηση δίσκου.
Για να προστατεύσετε τα δεδομένα σας από απώλειες λόγω επιθέσεων ιών, ζημιές από σκληρό δίσκο, ανθρώπινα λάθη και άλλα, κατεβάστε το Minitool Shadowmaker Trial Edition και εγκαταστήστε το για μια δοκιμή. Αυτή η έκδοση σας επιτρέπει να απολαύσετε όλα τα χαρακτηριστικά σε 30 ημέρες.
Βήμα 1: Ανοίξτε αυτό το δωρεάν πρόγραμμα δημιουργίας αντιγράφων ασφαλείας στα Windows 10 και κάντε κλικ στο κουμπί Διατηρώντας τη δίκη να συνεχίσει.
Βήμα 2: Κάτω από το Αντιγράφων ασφαλείας καρτέλα, κάντε κλικ Πηγή> Φάκελοι και αρχεία, Ελέγξτε τα στοιχεία που θέλετε να δημιουργήσετε αντίγραφα ασφαλείας και κάντε κλικ στο κουμπί Εντάξει.
Βήμα 3: Κάντε κλικ ΠΡΟΟΡΙΣΜΟΣ Για να επιλέξετε μια άλλη διαδρομή όπως ένας εξωτερικός σκληρός δίσκος ή μονάδα flash USB για να αποθηκεύσετε τα δεδομένα backed-up.
Βήμα 4: Κάντε κλικ Αντίγραφα ασφαλείας τώρα Για να ξεκινήσετε το αντίγραφο ασφαλείας αρχείων αυτή τη στιγμή και μπορείτε να δείτε την πρόοδο από το Διαχειρίζονται διεπαφή.
Κάντε προηγμένες ρυθμίσεις
Αυτόματο αντίγραφο ασφαλείας: Για να διαμορφώσετε αυτό το λογισμικό για να δημιουργήσετε αντίγραφα ασφαλείας των δεδομένων σας τακτικά, μπορείτε να κάνετε κλικ Επιλογές> Προγραμματίστε τις ρυθμίσεις Πριν κάνετε κλικ Αντίγραφα ασφαλείας τώρα και στη συνέχεια επιλέξτε μια σωστή επιλογή για να ορίσετε καθημερινά/εβδομαδιαία/μηνιαία αντίγραφα ασφαλείας.
Αλλες επιλογές: Για να δημιουργήσετε ορισμένες ρυθμίσεις για το αντίγραφο ασφαλείας όπως η λειτουργία δημιουργίας εικόνων, το επίπεδο συμπίεσης, η ειδοποίηση μέσω ηλεκτρονικού ταχυδρομείου μετά από αντίγραφο ασφαλείας κ.λπ., παω σε Επιλογές> Επιλογές δημιουργίας αντιγράφων ασφαλείας.
Εκτός από τη δημιουργία αντιγράφων ασφαλείας των αρχείων σας, μπορείτε να δοκιμάσετε κάποιους άλλους τρόπους για να διατηρήσετε τον υπολογιστή σας ασφαλή εκτός από τον Defender των Windows και να δείτε αυτήν την ανάρτηση για να βρείτε μερικούς – πώς να προστατεύσετε τον υπολογιστή σας από ιούς? (12 μέθοδοι).
Συμπέρασμα
Windows 10 Ελέγξτε την προστασία του ιού συνεχίζει να εμφανίζεται για να σας δείξει το ίδιο μήνυμα ασφαλείας? Τι πρέπει να κάνετε όταν συνεχίζει να εμφανίζεται μια ειδοποίηση για τα παράθυρα?
Πάρτε το εύκολο και αυτή η ανάρτηση είναι χρήσιμη για εσάς. Εδώ, παρουσιάζονται πολλοί τρόποι. Απλά δοκιμάστε τα όταν το ενοχλητικό ζήτημα συμβαίνει στον υπολογιστή σας. Για να διατηρήσετε τον υπολογιστή σας ασφαλή από ιούς και κακόβουλο λογισμικό, προσπαθήστε να δημιουργήσετε αντίγραφα ασφαλείας των σημαντικών αρχείων σας χρησιμοποιώντας αντίγραφα ασφαλείας και επαναφοράς (Windows 7) ή Minitool Defender.
Κατά τη χρήση του λογισμικού μας, αν έχετε πρόβλημα, πείτε μας. Εκτός αυτού, αν καταλάβετε κάποιες χρήσιμες και αποτελεσματικές λύσεις, καλώς ήλθατε να αφήσετε ένα σχόλιο παρακάτω. Ευχαριστώ πολύ.
- Κελάδημα
- Ερυθρός
Σχετικά με τον Συγγραφέα
Η Vera είναι συντάκτης της ομάδας Minitool από το 2016 που έχει περισσότερα από 5 χρόνια’ Γράφοντας εμπειρίες στον τομέα των τεχνικών άρθρων. Τα άρθρα της επικεντρώνονται κυρίως στη διαχείριση δίσκου και διαμερίσματος, ανάκτηση δεδομένων υπολογιστή, μετατροπή βίντεο, καθώς και αντίγραφα ασφαλείας και αποκατάστασης του υπολογιστή, βοηθώντας τους χρήστες να λύσουν κάποια σφάλματα και ζητήματα όταν χρησιμοποιούν τους υπολογιστές τους. Στις ελεύθερες στιγμές της, της αρέσει να ψωνίζει, να παίζει παιχνίδια και να διαβάζει μερικά άρθρα.
HP PCS – Χρήση ασφαλείας των Windows για την πρόληψη προβλημάτων ιών και spyware (Windows 10)
Η ασφάλεια των Windows βοηθά στην προστασία του υπολογιστή σας από τα αναδυόμενα παράθυρα, τις αργές επιδόσεις και τις απειλές ασφαλείας που προκαλούνται από ιούς και spyware. Το κακόβουλο λογισμικό μπορεί να μολύνει τον υπολογιστή σας χωρίς να γνωρίζετε. Μπορεί να εγκατασταθεί από ένα μήνυμα ηλεκτρονικού ταχυδρομείου, όταν συνδέεστε στο Διαδίκτυο ή όταν εγκαθιστάτε ορισμένες εφαρμογές χρησιμοποιώντας μια μονάδα flash USB ή άλλα αφαιρούμενα μέσα. Αυτό το έγγραφο εξηγεί πώς να σαρώσετε και να αφαιρέσετε κακόβουλο λογισμικό χρησιμοποιώντας την ασφάλεια των Windows.
Η ασφάλεια των Windows βοηθά στην πρόληψη του κακόβουλου λογισμικού να μολύνει τον υπολογιστή σας με δύο τρόπους:
- Προστασία σε πραγματικό χρόνο: Η ασφάλεια των Windows σας ειδοποιεί όταν ανιχνεύει πιθανό κακόβουλο λογισμικό που επηρεάζει τον υπολογιστή σας. Σας ειδοποιεί επίσης όταν αλλάζουν σημαντικές ρυθμίσεις με μια εφαρμογή.
- Επιλογές σάρωσης: Σαρώσεις ασφαλείας των Windows για κακόβουλο λογισμικό που μπορεί να εγκατασταθούν στον υπολογιστή σας. Μπορείτε να καταργήσετε τις απειλές (ή προσωρινά καραντίνα) που εντοπίστηκαν κατά τη διάρκεια σάρωσης.
Τα βήματα και οι οθόνες ασφαλείας των Windows ποικίλλουν ανάλογα με την έκδοση των Windows 10.
Ενεργοποίηση ασφαλείας των Windows
Για να ενεργοποιήσετε την ασφάλεια των Windows, ανοίξτε την εφαρμογή και στη συνέχεια ενεργοποιήστε την.
Σε ορισμένους υπολογιστές HP, η ασφάλεια των Windows έχει ήδη εγκατασταθεί, ενεργοποιηθεί και εκτελείται αυτόματα.
Στα Windows, αναζητήστε και ανοίξτε την ασφάλεια των Windows .
ΣΗΜΕΙΩΣΗ: Εάν λάβετε ένα μήνυμα σφάλματος ότι η ασφάλεια των Windows δεν προστατεύει τον υπολογιστή σας και δεν μπορείτε να ανοίξετε την ασφάλεια των Windows, ανατρέξτε ότι δεν μπορείτε να ενεργοποιήσετε την ασφάλεια των Windows σε αυτό το έγγραφο.
Ελέγξτε το μήνυμα στην περιοχή προστασίας ιών και απειλών.
- Εάν το εικονίδιο Shield εμφανίζει έναν πράσινο κύκλο με ένα σημάδι επιλογής και το μήνυμα δεν εμφανίζεται οι απαιτούμενες ενέργειες, η ασφάλεια των Windows είναι ενεργοποιημένη.
- Εάν το εικονίδιο Shield εμφανίζει έναν κόκκινο κύκλο με ένα x και εμφανίζεται οι απαιτούμενες ενέργειες μηνύματος, κάντε κλικ στο εικονίδιο ασπίδας και, στη συνέχεια, κάντε κλικ στο κουμπί Ενεργοποίηση .
Δεν είναι δυνατή η ενεργοποίηση της ασφάλειας των Windows
Εάν δεν μπορείτε να ενεργοποιήσετε την ασφάλεια των Windows και ένα μήνυμα σφάλματος εμφανίζει ότι η ασφάλεια των Windows δεν προστατεύει αυτήν τη στιγμή τον υπολογιστή σας, ο υπολογιστής ενδέχεται να έχει εγκατεστημένη διαφορετική εφαρμογή προστασίας από ιούς. Για να επιλύσετε αυτό το ζήτημα, αφαιρέστε το παλιό λογισμικό προστασίας από ιούς πριν ενεργοποιήσετε την ασφάλεια των Windows.
Εάν χρειάζεστε βοήθεια για την απεγκατάσταση του προηγούμενου λογισμικού προστασίας από ιούς, μεταβείτε στο HP PCS – Εγκατάσταση λογισμικού (Windows 10, 8) για περισσότερες πληροφορίες.
Μετά την απεγκατάσταση της εφαρμογής antivirus, επανεκκινήστε τον υπολογιστή σας και, στη συνέχεια, χρησιμοποιήστε τα βήματα που παρέχονται στην ενεργοποίηση της ασφάλειας των Windows για να ενεργοποιήσετε την ασφάλεια των Windows.
Άνοιγμα ασφαλείας των Windows
Στα Windows, αναζητήστε και ανοίξτε την ασφάλεια των Windows ή κάντε κλικ στο κουμπί Έναρξη και, στη συνέχεια, κάντε κλικ στο Windows Security στη λίστα εφαρμογών.
Έλεγχος της απόδοσης και της υγείας της συσκευής σας με την ασφάλεια των Windows
Βεβαιωθείτε ότι η συσκευή σας είναι ενημερωμένη, διαθέτει χώρο αποθήκευσης και έχει ενημερωμένο πρόγραμμα οδήγησης χρησιμοποιώντας ασφάλεια των Windows.
Στα Windows, αναζητήστε και ανοίξτε την ασφάλεια των Windows και, στη συνέχεια, κάντε κλικ στην επιλογή απόδοση και υγεία συσκευής .
Εμφανίζεται η έκθεση για την υγεία.
Σάρωση και αφαίρεση ιών και spyware από τον υπολογιστή (Windows 10)
Χρησιμοποιήστε την ασφάλεια των Windows για να σαρώσετε και να καταργήσετε τυχόν ιούς, spyware ή άλλο κακόβουλο λογισμικό από τον υπολογιστή.
- Γρήγορη σάρωση: Μια γρήγορη σάρωση ελέγχει τα μέρη στη μονάδα σκληρού δίσκου που το κακόβουλο λογισμικό είναι πιο πιθανό να μολύνει.
- Πλήρης σάρωση: Μια πλήρης σάρωση ελέγχει όλα τα αρχεία στη μονάδα σκληρού δίσκου και όλες τις εφαρμογές που εκτελούνται σήμερα. Εάν υποψιάζεστε ότι το κακόβουλο λογισμικό έχει μολύνει τον υπολογιστή σας, εκτελέστε μια πλήρη σάρωση. Η σάρωση μπορεί να διαρκέσει πάνω από μία ώρα για να ολοκληρωθεί και ο υπολογιστής μπορεί να τρέξει αργά κατά τη διάρκεια της σάρωσης.
- Προσαρμοσμένη σάρωση: Μια προσαρμοσμένη σάρωση ελέγχει συγκεκριμένες μονάδες και αρχεία υπολογιστή που επιλέγετε.
- Windows Defender Offline Scan: Έλεγχος σάρωσης εκτός σύνδεσης των Windows Defender για rootkits ή εξαιρετικά επίμονο κακόβουλο λογισμικό στον υπολογιστή σας. Επιλέξτε αυτήν την επιλογή για να ελέγξετε για κακόβουλο λογισμικό εκτός του κανονικού συστήματος Windows. Η σάρωση μπορεί να διαρκέσει 15 λεπτά για να ολοκληρωθεί και ο υπολογιστής επανεκκινείται ως μέρος της σάρωσης.
ΣΗΜΕΙΩΣΗ: Η HP συνιστά τη χρήση της σάρωσης εκτός σύνδεσης των Windows Defender εάν υποψιάζεστε ότι ο υπολογιστής σας έχει μολυνθεί από κακόβουλο λογισμικό ή ιό.
Στα Windows, αναζητήστε και ανοίξτε την ασφάλεια των Windows και, στη συνέχεια, επιλέξτε Προστασία Virus & Threat Protection .
Κάντε κλικ στην επιλογή Γρήγορη σάρωση, επιλογές σάρωσης ή εκτελέστε μια προηγμένη σάρωση και, στη συνέχεια, επιλέξτε τον τύπο σάρωσης που θέλετε να εκτελέσετε.
- Εάν επιλέξετε γρήγορη σάρωση, αρχίζει η σάρωση.
- Εάν επιλέξετε επιλογές σάρωσης, συνεχίστε με αυτά τα βήματα για να εκτελέσετε μια πλήρη σάρωση συστήματος, μια προσαρμοσμένη σάρωση ή έναν ανίχνευση εκτός σύνδεσης των Windows Defender.
Επιλέξτε μία από τις ακόλουθες επιλογές και, στη συνέχεια, κάντε κλικ στην επιλογή Scan Now> Scan .
- Εάν επιλέξετε πλήρη σάρωση, αρχίζει η σάρωση.
- Εάν επιλέξετε Custom Scan, επιλέξτε τις συγκεκριμένες μονάδες δίσκου ή φακέλους για σάρωση και, στη συνέχεια, κάντε κλικ στην επιλογή Επιλογή φακέλου .
Σημείωση: Ο υπολογιστής επανεκκινείται όταν ολοκληρώνεται μια σάρωση εκτός σύνδεσης.
Περιμένετε να τελειώσει η σάρωση και, στη συνέχεια, να δείτε τα αποτελέσματα.
Εάν ο υπολογιστής σας επανεκκινήθηκε κατά τη διάρκεια της σάρωσης, αναζητήστε και ανοίξτε την προστασία του ιού και της απειλής και, στη συνέχεια, κάντε κλικ στην επιλογή Επιλογές σάρωσης> Ιστορικό προστασίας . Το ιστορικό προστασίας παρέχει μια λίστα με την ασφάλεια των παραθύρων απειλής που έχει εντοπίσει ποτέ για τον υπολογιστή.
Σημείωση: Για προηγούμενες εκδόσεις των Windows 10, κάντε κλικ στο ιστορικό απειλής .
Για περισσότερες πληροφορίες, κάντε κλικ στο κουμπί Βλέπε πλήρες ιστορικό .
- Εάν δεν εντοπίστηκαν απειλές, δεν απαιτείται καμία ενέργεια.
- Εάν εντοπιστούν απειλές, επιλέξτε από τις επιλογές που εμφανίζονται, όπως καθαρά απειλές ή δράσεις εκκίνησης, για να επιλύσετε την απειλή.
Προβολή αποτελεσμάτων σάρωσης ασφαλείας των Windows
Αφού η ασφάλεια των Windows εκτελεί μια γρήγορη, πλήρη ή προσαρμοσμένη σάρωση, τα αποτελέσματα σάρωσης στο παράθυρο σάρωσης. Ωστόσο, μετά από μια διαδρομή Scan Defender offline Windows, πρέπει να ανοίξετε τα αποτελέσματα σάρωσης για να τα δείτε.
Στα Windows, αναζητήστε και ανοίξτε την ασφάλεια των Windows και, στη συνέχεια, κάντε κλικ στην επιλογή Virus & Threat Protection .
Κάντε κλικ στο ιστορικό απειλής .
Μια λίστα με τρέχουσες, καραντίνα και επιτρέπεται απειλές.
Για να δείτε μια λίστα με όλες τις απειλές που έχει εντοπίσει ποτέ η ασφάλεια των Windows για τη συσκευή, κάντε κλικ στο κουμπί Δείτε το πλήρες ιστορικό .
Επιλέγοντας αντικείμενα που θα αποκλειστούν από σάρωση ασφαλείας των Windows
Για να αυξήσετε την ταχύτητα μιας σάρωσης, μπορείτε να αποκλείσετε συγκεκριμένα αρχεία, τοποθεσίες, τύπους αρχείων και διαδικασίες από τη σάρωση.
Εξαιρώντας τα αντικείμενα από μια σάρωση μπορεί να αφήσει τον υπολογιστή σας ευάλωτο στο τελευταίο κακόβουλο λογισμικό.
Στα Windows, αναζητήστε και ανοίξτε την ασφάλεια των Windows και, στη συνέχεια, κάντε κλικ στην επιλογή Virus & Threat Protection .
Κάτω από τις ρυθμίσεις προστασίας από ιούς και απειλής, κάντε κλικ στην επιλογή Διαχείριση ρυθμίσεων .
ΕΠΙΣΤΡΟΦΗ ΕΠΕΞΕΡΓΑΣΙΑ, Κάντε κλικ στην επιλογή Προσθήκη ή κατάργηση εξαιρέσεων .
Κάντε κλικ στο σύμβολο συν ( +) δίπλα για να προσθέσετε έναν αποκλεισμό και, στη συνέχεια, επιλέξτε Αρχείο, φάκελο, τύπο αρχείου ή διαδικασία από το αναπτυσσόμενο μενού.
Επιλέξτε τα αρχεία, τους φακέλους, τον τύπο αρχείου ή τη διαδικασία που θα αποκλειστεί από την επόμενη σάρωση.
- Εάν επιλέξατε αρχείο, επιλέξτε τα αρχεία που πρόκειται να αποκλειστούν και, στη συνέχεια, κάντε κλικ στο Open . Εάν εμφανιστεί ένα παράθυρο ελέγχου λογαριασμού χρήστη, κάντε κλικ στο κουμπί Ναι .
- Εάν επιλέξατε φάκελο, επιλέξτε τους φακέλους που θα αποκλειστούν και, στη συνέχεια, κάντε κλικ στην επιλογή Επιλογή φακέλου . Εάν εμφανιστεί ένα παράθυρο ελέγχου λογαριασμού χρήστη, κάντε κλικ στο κουμπί Ναι .
- Εάν επιλέξατε τον τύπο αρχείου, πληκτρολογήστε την επέκταση τύπου αρχείου, όπως .docx, για να αποκλειστεί, και στη συνέχεια κάντε κλικ στο κουμπί Προσθήκη . Εάν εμφανιστεί ένα παράθυρο ελέγχου λογαριασμού χρήστη, κάντε κλικ στο κουμπί Ναι .
- Εάν επιλέξατε τη διαδικασία, πληκτρολογήστε το όνομα της διαδικασίας, όπως η αναζήτηση, για να αποκλείσετε, και, στη συνέχεια, κάντε κλικ στην επιλογή Προσθήκη . Εάν εμφανιστεί ένα παράθυρο ελέγχου λογαριασμού χρήστη, κάντε κλικ στο κουμπί Ναι .
Προστασία των φακέλων σας από κακόβουλες εφαρμογές με ασφάλεια των Windows
Χρησιμοποιήστε τη δυνατότητα ελέγχου πρόσβασης σε φάκελο για να προστατεύσετε τα αρχεία και τους φακέλους σας από κακόβουλες εφαρμογές, όπως ransomware.
Στα Windows, αναζητήστε και ανοίξτε την ασφάλεια των Windows και, στη συνέχεια, κάντε κλικ στην επιλογή Virus & Threat Protection .
Κάτω από τις ρυθμίσεις προστασίας από ιούς και απειλής, κάντε κλικ στην επιλογή Διαχείριση ρυθμίσεων .
Στην περιοχή πρόσβασης ελεγχόμενου φακέλου, κάντε κλικ στην επιλογή Διαχείριση ελεγχόμενου φακέλου πρόσβαση .
Εάν εμφανιστεί το παράθυρο ελέγχου λογαριασμού χρήστη, κάντε κλικ στο κουμπί Ναι .
Στην περιοχή πρόσβασης ελεγχόμενου φακέλου, κάντε κλικ στο κουμπί εναλλαγής.
Κάντε κλικ σε μία από τις παρακάτω επιλογές, ανάλογα με τον τρόπο με τον οποίο θέλετε να προστατεύσετε τα αρχεία και τους φακέλους σας.
- Κάντε κλικ στα προστατευμένων φακέλων για να επιλέξετε τους συγκεκριμένους φακέλους που θέλετε να προστατεύσετε. Πολλοί φακέλοι που έρχονται προ-φορτωμένοι στα Windows 10 προστατεύονται αυτόματα.
Επίλυση απειλών με ασφάλεια των Windows
Εάν η ασφάλεια των Windows ανιχνεύει δυνητικά ανεπιθύμητο ή επιβλαβές λογισμικό, η καλύτερη επιλογή για την επίλυση της απειλής εμφανίζεται αυτόματα στο παράθυρο σάρωσης ή στο ιστορικό σάρωσης. Επιλέξτε από τις επιλογές που εμφανίζουν, όπως καθαρές απειλές ή δράσεις εκκίνησης, για την επίλυση της απειλής.
Μπορείτε επίσης να καταργήσετε το κακόβουλο λογισμικό χρησιμοποιώντας την επιλογή UNINSTALL UNINSTALL Windows. Αναζητήστε το λογισμικό που υποψιάζεστε ως κακόβουλο λογισμικό, κάντε δεξί κλικ στο όνομα λογισμικού στη λίστα των αποτελεσμάτων και, στη συνέχεια, κάντε κλικ στην απεγκατάσταση .
Λήψη ενημερώσεων ασφαλείας των Windows
Εάν δεν έχετε ευρυζωνική σύνδεση που είναι πάντα ενεργοποιημένη ή θέλετε να ελέγξετε για ενημερώσεις, μπορείτε να ελέγξετε με μη αυτόματο τρόπο και να εγκαταστήσετε ενημερώσεις ασφαλείας για την ασφάλεια των Windows.
Ο ιός, το spyware και άλλοι ορισμοί κακόβουλου λογισμικού είναι αρχεία που χρησιμοποιεί η ασφάλεια των Windows για τον εντοπισμό απειλών στον υπολογιστή σας. Η Microsoft παρέχει τακτικά κρίσιμες ενημερώσεις για να κάνει τα Windows πιο ασφαλή. Αυτές οι ενημερώσεις είναι σημαντικές για την προστασία ενός υπολογιστή. Για να διατηρήσετε αυτούς τους ορισμούς ενημερωμένους, η ασφάλεια των Windows λειτουργεί με την Windows Update για την αυτόματη εγκατάσταση νέων ορισμών καθώς κυκλοφορούν. Εάν έχετε μια ευρυζωνική σύνδεση που είναι πάντα ενεργοποιημένη, ρυθμίστε το εργαλείο ενημέρωσης των Windows για να ελέγξετε αυτόματα για ενημερώσεις καθημερινά.
Χρησιμοποιώντας το πλαίσιο αναζήτησης στη γραμμή εργασιών, αναζητήστε και ανοιχτό έλεγχο για ενημερώσεις .
Κάντε κλικ στην επιλογή Έλεγχος για ενημερώσεις .
Μετά την ολοκλήρωση της αναζήτησης, οι ενημερώσεις εγκαθιστούν αυτόματα.
Οδηγίες αμυντικού των Windows 10
Το Antivirus Windows Defender είναι ενσωματωμένο στα Windows 10. Αυτός ο antivirus παρέχει προστασία σε πραγματικό χρόνο έναντι απειλών λογισμικού, όπως ιούς, κακόβουλο λογισμικό και spyware σε ηλεκτρονικό ταχυδρομείο, εφαρμογές, cloud και το web. Μπορείτε να ενεργοποιήσετε και να απενεργοποιήσετε αυτό το antivirus σε οποιοδήποτε σημείο. Πρέπει να απεγκαταστήσετε όλα τα άλλα λογισμικά προστασίας από ιούς που έχετε στον υπολογιστή σας πριν εγκαταστήσετε τα Windows 10. Μπορείτε να ελέγξετε για οποιαδήποτε προγράμματα και χαρακτηριστικά και απεγκαταστήστε τα μέσω αυτού του παραθύρου.
Εάν χρειάζεστε βοήθεια για την απεγκατάσταση του λογισμικού προστασίας από ιούς στη συσκευή σας, επικοινωνήστε με το γραφείο υπηρεσίας στο (401) 874-4357.
Κατά την απεγκατάσταση αυτού του λογισμικού, μπορείτε να λάβετε μια ειδοποίηση που να δείχνει ότι η προστασία του ιού είναι απενεργοποιημένη. Μπορείτε είτε να κάνετε κλικ σε αυτήν την ειδοποίηση για να περιηγηθείτε στη σελίδα ασφαλείας είτε να ακολουθήσετε αυτά τα βήματα.
- Κάντε κλικ Αρχή και μετά Ρυθμίσεις
- Κάντε κλικ Ενημέρωση και ασφάλεια
- Υπερασπιστής των Windows θα πρέπει να αναφέρεται στην αριστερή πλαϊνή μπάρα, κάντε κλικ σε αυτό.
- Εάν ο υπερασπιστής των Windows απενεργοποιηθεί, θα σας ζητηθεί να το ενεργοποιήσετε και να το κάνετε αυτό θα επιτρέψει το πρόγραμμα για εσάς.
- Θα έχετε τώρα πρόσβαση στο Κέντρο Ασφαλείας Windows Defender, το οποίο είτε μπορεί να βρεθεί μέσω της σελίδας Defender Windows από την Update & Security είτε αναζητώντας την εφαρμογή στη γραμμή αναζήτησης
- Υπάρχουν πολλές επιλογές σε αυτήν τη σελίδα για εσάς, φροντίστε να περιηγηθείτε στη σελίδα Virus & Threat Protection για να εκτελέσετε μια σάρωση του υπολογιστή σας.
- Μπορείτε επίσης να ελέγξετε την κατάσταση του τείχους προστασίας και της προστασίας του δικτύου μέσω αυτού του κέντρου ασφαλείας
Θα πρέπει τώρα να προστατεύεστε στη συσκευή σας Windows 10 μέσω του Antivirus των Windows Defender. Βεβαιωθείτε ότι έχετε σαρώσει συνεχώς τον υπολογιστή σας και ελέγξτε για τυχόν απειλές στη συσκευή σας.
- Ηγεσία
- Ποικιλομορφία και ένταξη
- Παγκόσμια
- Πανεπιστημιουπόλεις
- Ασφάλεια
- Στέγαση
- Γειτονιά
- Αθλητισμός και αναψυχή
- Υγεία και ευεξία
- Εκδηλώσεις
Πώς να προσδιορίσετε ποιο πρόγραμμα προστασίας από ιούς ή τείχους προστασίας έχει εγκατασταθεί στα Windows 10
Τα προγράμματα τείχους προστασίας και προστασίας από ιούς μπορούν να εμποδίσουν τη σωστή λειτουργία του συγχρονισμού. Εδώ είναι πώς μπορείτε να μάθετε ποιο τείχος προστασίας ή λογισμικό προστασίας από ιούς μπορεί να έχετε τρέχει στον υπολογιστή σας.
Κάντε κλικ στο Αρχή και πληκτρολογήστε Πίνακας Ελέγχου Στη γραμμή αναζήτησης και στη συνέχεια κάντε κλικ στο αποτέλεσμα αναζήτησης που εμφανίζεται Πίνακας ελέγχου επιφάνειας εργασίας
Για νεότερες εκδόσεις των Windows 10, ίσως χρειαστεί να κάνετε κλικ ‘Προβολή στην ασφάλεια των Windows’ Για να δείτε το πρόγραμμα προστασίας από ιούς. Για να στείλετε ένα στιγμιότυπο οθόνης, κάντε κλικ εδώ.
- Εφαρμογές επιφάνειας εργασίας
- Συγχρονισμός.COM Web Panel
- Εφαρμογές για κινητά
- Κοινή χρήση – Σύνδεσμοι
- Κοινή χρήση – μετοχές ομάδας
- Αιτήματα αρχείου
- Θόλος
- Επαγγελματικές ομάδες
- Λογαριασμός και χρέωση
- Κωδικοί πρόσβασης και ασφάλεια
- Επικοινωνήστε με την υποστήριξη
- Κατάσταση συστήματος