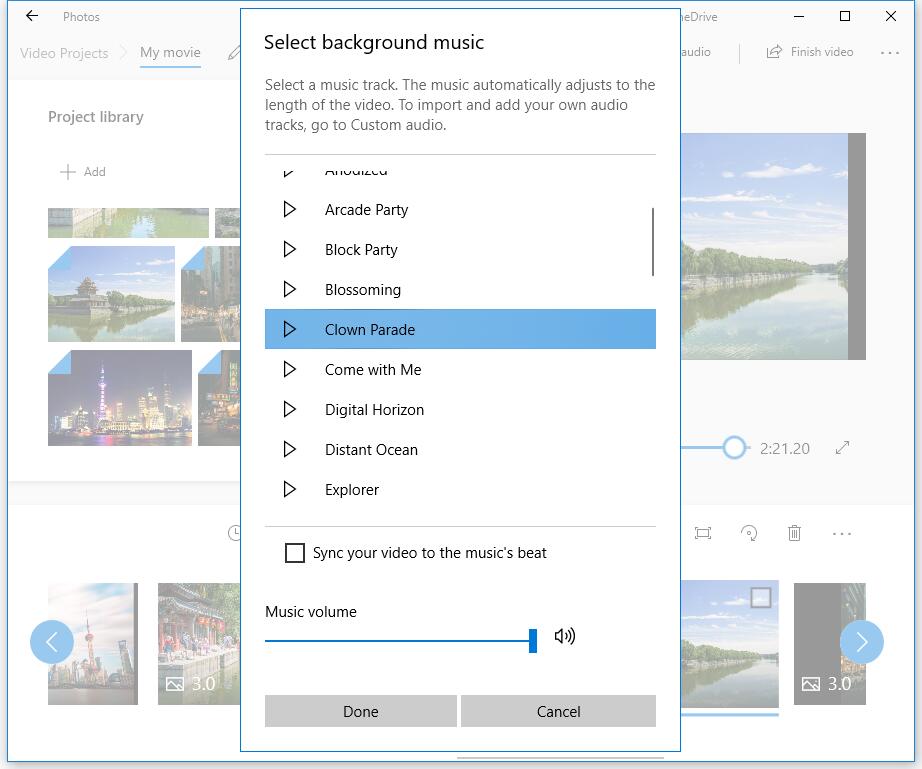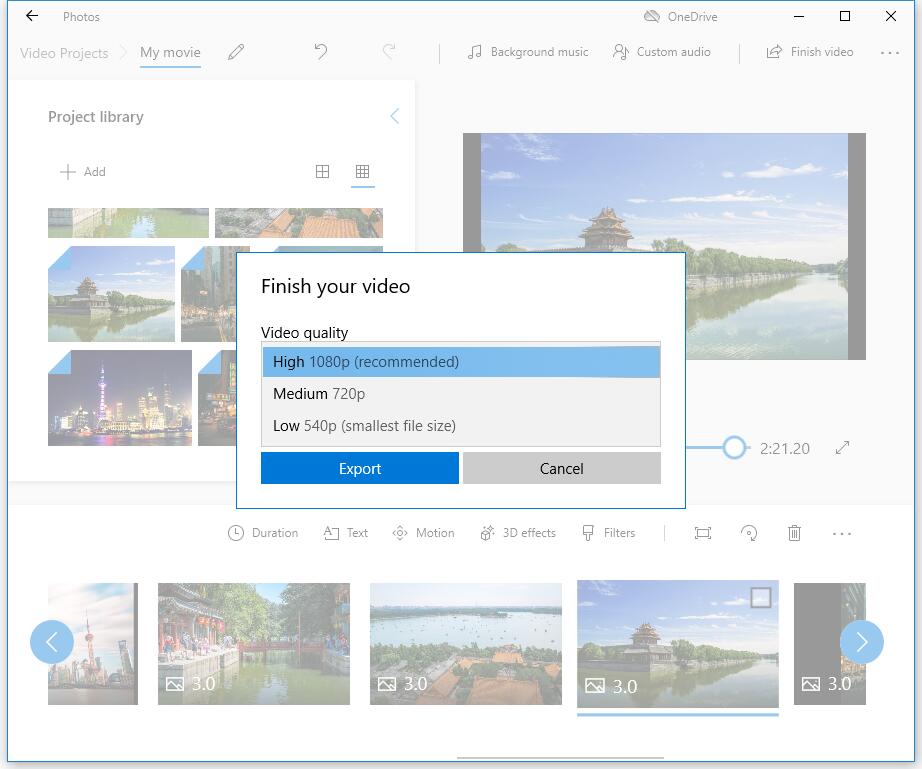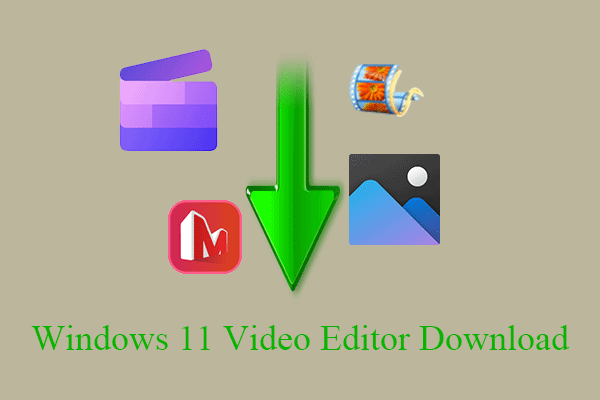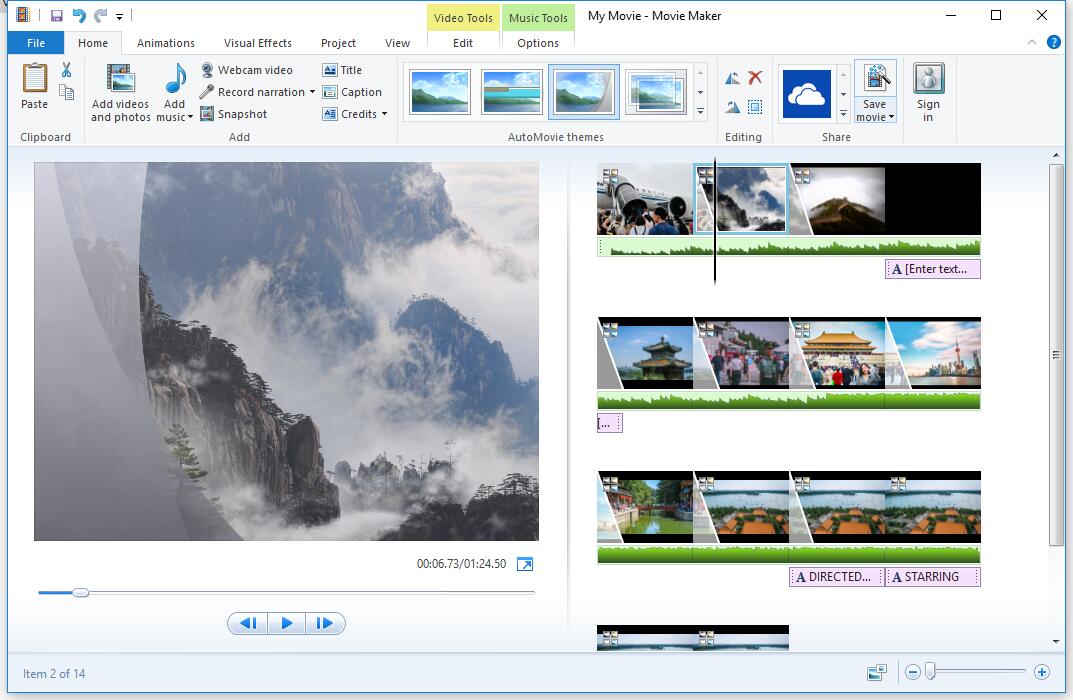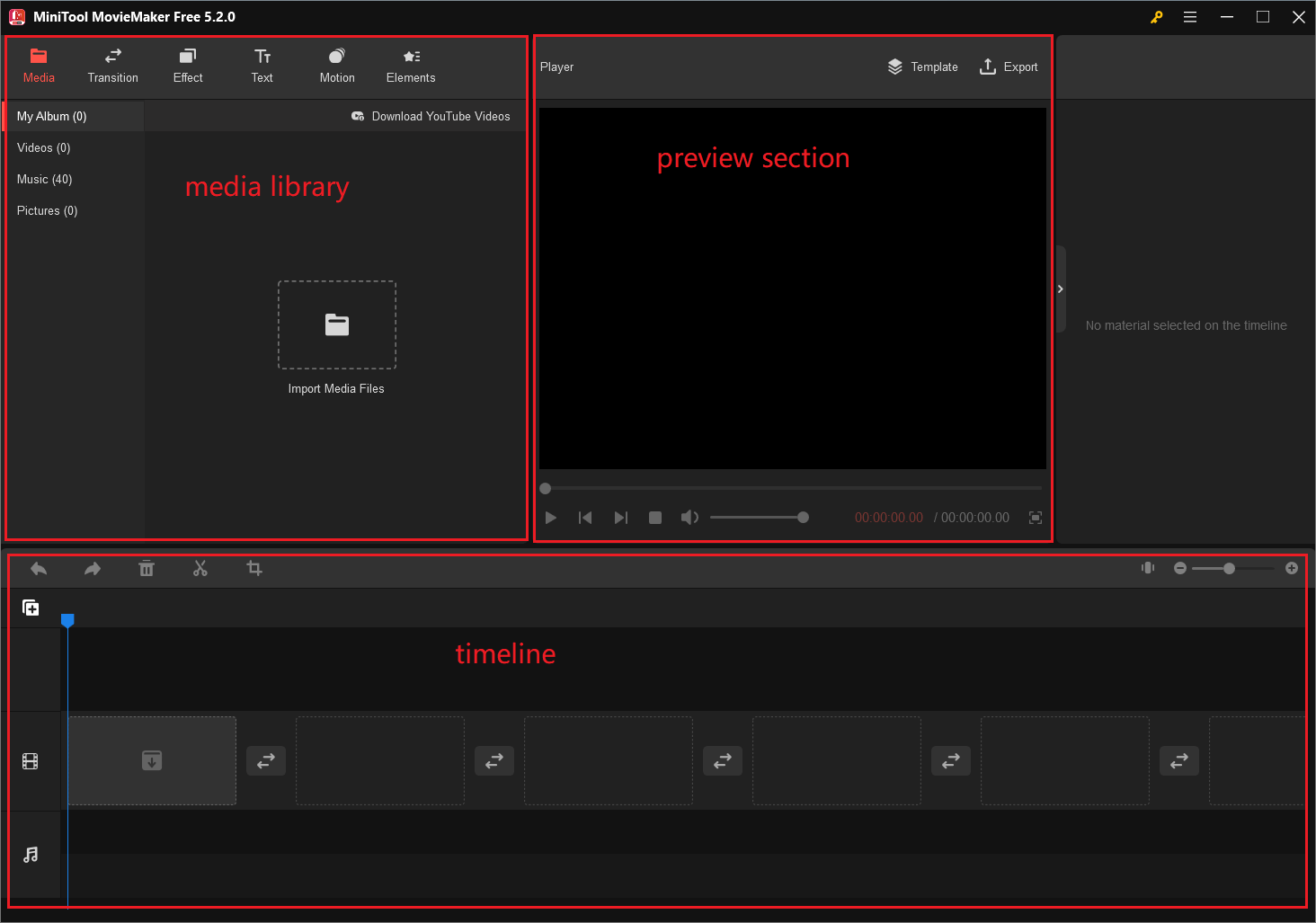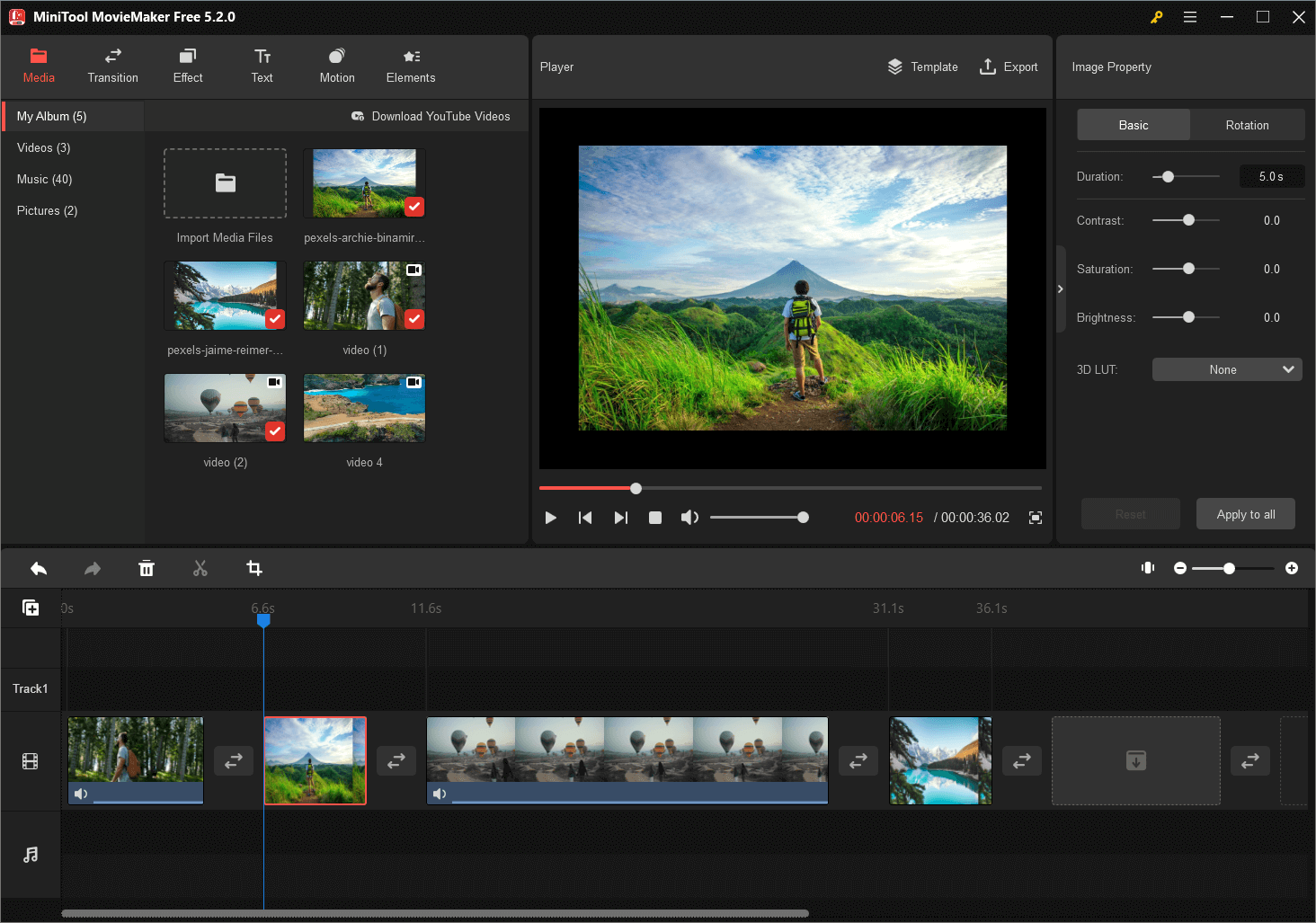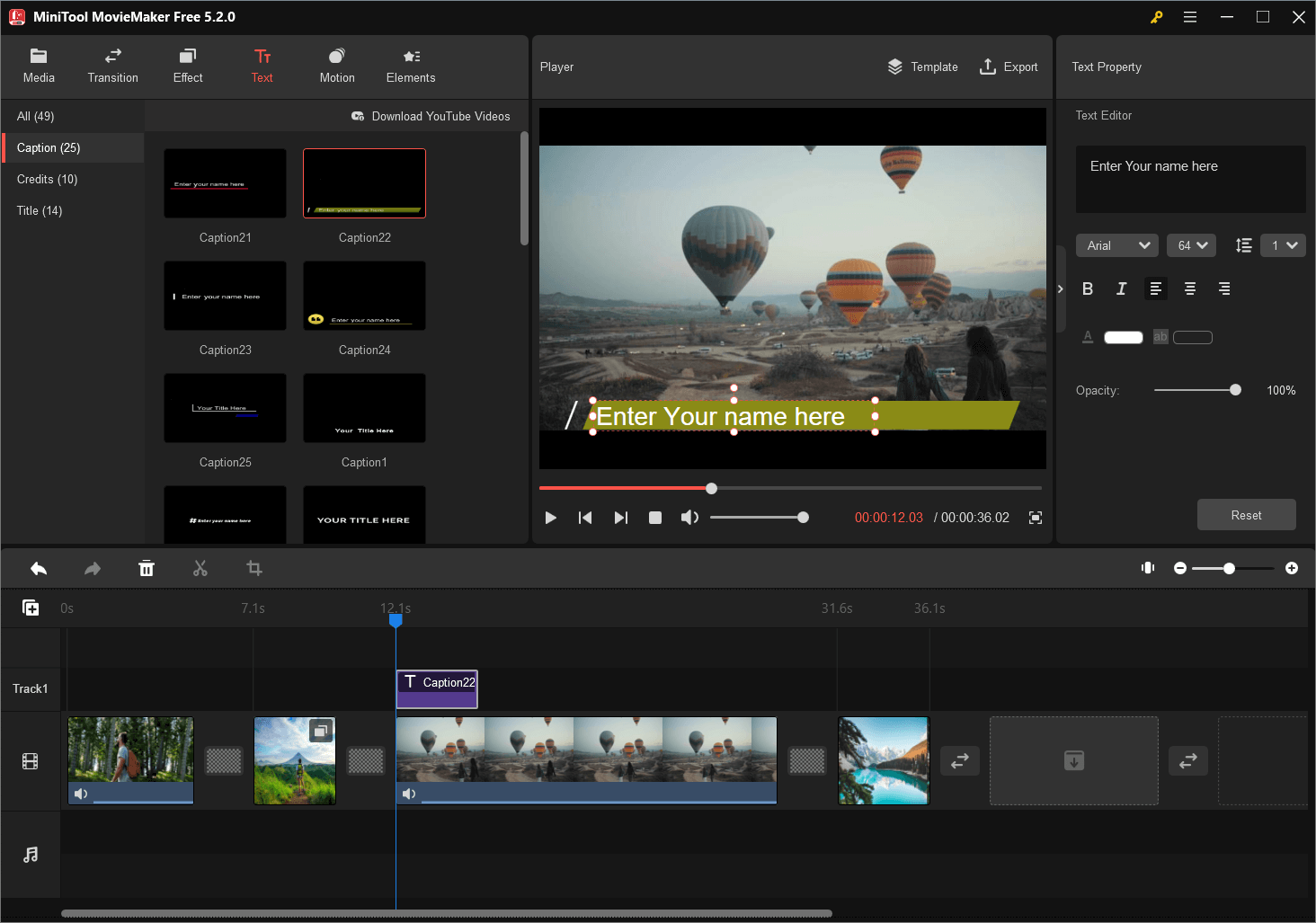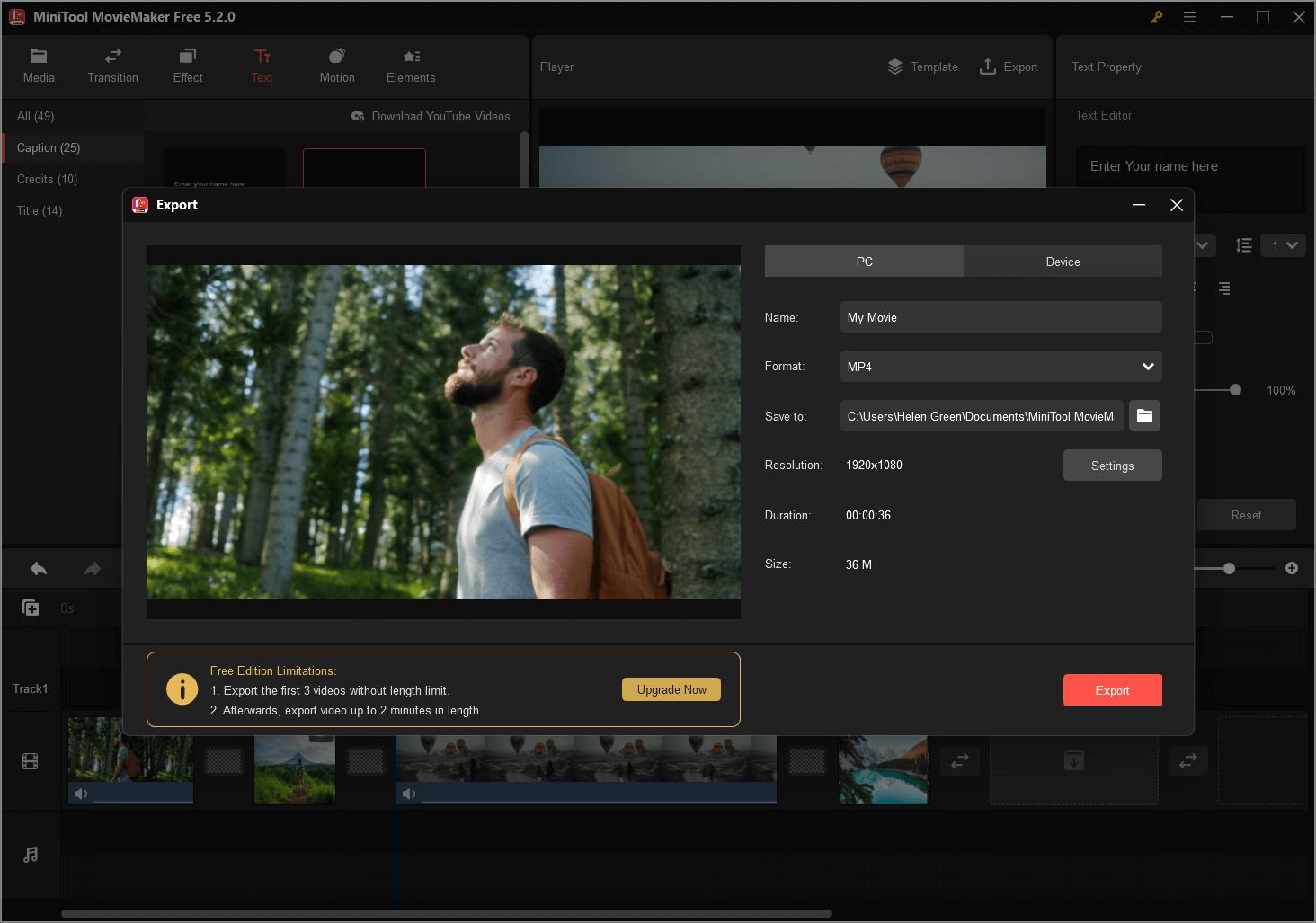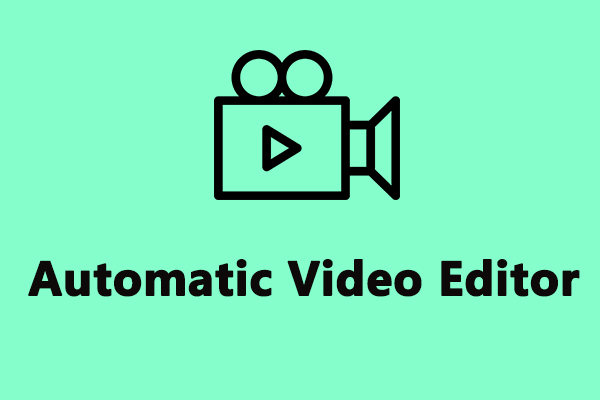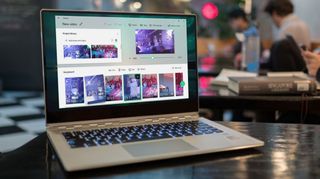האם ל- Windows 10 יש עורך וידיאו משלה
10 עורכי הווידיאו הטובים ביותר עבור Windows 10
סיכום:
אפליקציית התמונות של Windows 10 היא עורך וידיאו מוסתר המאפשר לך לבצע עריכות בסיסיות לסרטונים. עם זאת, ישנם כלי עריכת וידאו אחרים בחינם הזמינים עבור Windows 10, כמו Minitool Moviemaker. במאמר זה נחקור את התכונות של אפליקציית התמונות של Windows 10 ונמליץ על תוכנת עריכת וידאו אלטרנטיבית.
נקודות מפתח:
1. אפליקציית תמונות Windows 10: אפליקציית התמונות היא עורך וידיאו נסתר ב- Windows 10 המציע תכונות עריכה בסיסיות.
2. תכונות מוגבלות: אפליקציית התמונות מאפשרת לך לקצץ סרטונים, ליצור שקופיות עם אפקטים של מוסיקה ותנועה ולהוסיף פילטרים וטקסט.
3. מצב וידאו אוטומטי: אפליקציית התמונות יכולה להפוך את התמונות שלך באופן אוטומטי לסרטונים, מה שהופך אותה לנוחה לשיתוף מהיר.
4. מצב וידאו מותאם אישית: במצב הווידיאו המותאם אישית, אתה יכול לבצע עריכות מתקדמות כמו שינוי גודל, שינוי נפח שמע והוספת אפקטים תלת -ממדיים.
5. תְאִימוּת: אפליקציית התמונות תומכת בפורמטים שונים של קבצי וידאו, אך ייתכן שאפשר יהיה לערוך כמה סוגי קבצים.
6. בעיות ביצועים: אפליקציית התמונות עשויה להיתקל בבעיות ביצועים וחסרות תכונות מתקדמות כמו מעברי וידיאו ואפקטים של מסך ירוק.
7. עורכי וידיאו אלטרנטיביים: Minitool Moviemaker ותוכנות אחרות של צד שלישי מציעות תכונות עריכת וידאו מתקדמות יותר עבור Windows 10.
8. Minitool Moviemaker: Minitool Moviemaker הוא עורך וידיאו מומלץ בחינם עבור Windows 10, ומאפשר לך ליצור סרטים בסגנון הוליוודי ללא סימני מים.
9. קלות שימוש: Windows Moviemaker ותוכנות עריכת וידאו אחרות מספקים ממשקים ידידותיים למשתמש לעריכת וידאו קלה.
10. דרישות מערכת: ודא שגרסת Windows 10 שלך עומדת בדרישות המינימום כדי לגשת לאפליקציית התמונות ותוכנת עריכת וידאו אחרת.
שאלות ותשובות:
1. האם אוכל לערוך סרטונים באמצעות אפליקציית התמונות של Windows 10?
כן, אפליקציית התמונות ב- Windows 10 מאפשרת עריכת וידאו בסיסית, כגון גיזום סרטוני זמירה, הוספת פילטרים ויצירת מצגות עם מוסיקה ותופעות תנועה.
2. האם יש תכונות עריכה מתקדמות באפליקציית התמונות?
אפליקציית התמונות מציעה מצב וידאו מותאם אישית בו תוכלו לבצע עריכות מתקדמות כמו שינוי גודל, שינוי נפח שמע והוספת אפקטים תלת -ממדיים לסרטונים שלכם.
3. אילו פורמטים של קבצי וידאו נתמכים על ידי אפליקציית התמונות?
אפליקציית התמונות תומכת בפורמטים של קבצי וידאו פופולריים כמו MP4, WMV, MOV, AVI, MKV ו- M2TS. עם זאת, כמה סוגי קבצים כמו FLV, VOB ו- ISO עשויים שלא להיות ניתנים לעריכה.
4. האם לאפליקציית התמונות יש בעיות ביצועים?
כן, אפליקציית התמונות עשויה להיתקל בבעיות ביצועים, כמו זמני טעינה איטית או פיגורים מדי פעם. יתכן שזה לא יעבוד בצורה חלקה עבור כל המשתמשים.
5. מהם עורכי הווידיאו האלטרנטיביים עבור Windows 10?
אלטרנטיבה אחת מומלצת היא Minitool Moviemaker, המספקת תכונות עריכת וידאו מתקדמות יותר ומאפשרת לך ליצור סרטים בסגנון הוליוודי ללא סימני מים. אפשרויות תוכנה אחרות של צד שלישי זמינות גם.
6. האם קלה לשימוש Minitool Conty?
כן, Minitool Moviemaker ותוכנות עריכת וידאו אחרות כמו Windows MovieMaker מציעות ממשקים ידידותיים למשתמש שמקלים על מתחילים לערוך סרטונים.
7. האם אוכל להוסיף מעברים לסרטונים שלי באמצעות אפליקציית התמונות?
באפליקציית התמונות חסרה תכונות מתקדמות מסוימות כמו מעברי וידאו. אם ברצונך להחיל מעברים לסרטים או לסרטונים שלך, מומלץ להשתמש בתוכנת עריכת וידאו אלטרנטיבית.
8. כיצד אוכל להוריד עורכי וידיאו אלטרנטיביים עבור Windows 10?
אתה יכול לחפש באינטרנט את האתרים הרשמיים של תוכנת עריכת הווידיאו שאתה מעוניין בה. קישורי הורדה מסופקים בדרך כלל באתרי האינטרנט שלהם.
9. האם עלי לעמוד בדרישות מערכת ספציפיות?
כדי להשתמש באפליקציית התמונות ב- Windows 10, וודא שיש לך את דרישות הגרסאות המינימליות של Windows. עבור תוכנת עריכת וידאו אחרת, בדוק את דרישות המערכת המומלצות באתרי האינטרנט שלהם.
10. האם אוכל להשתמש בסרטוני YouTube בעורך הווידיאו של Windows 10?
אם ברצונך להוסיף סרטוני YouTube לעורך הווידיאו של Windows 10, תצטרך להוריד תחילה את הסרטונים האלה ואז לייבא אותם לתוכנת העריכה שאתה משתמש בהם.
10 עורכי הווידיאו הטובים ביותר עבור Windows 10
מסתבר שאפליקציית התמונות של Windows 10 עשויה למעשה להיקרא לא נכון, מכיוון שאתה יכול לבצע כמה עריכות מוגבלות לווידיאו באמצעות אותה. מיקרוסופט מציעה גם שני עורכי וידיאו בחינם – עורך וידיאו וקליפצ’אמפ – ב- Windows 10, אך אלה כלים מפורטים יותר. השימוש בתמונות מאפשר לך לבצע עריכות בסיסיות – ועוד כמה מתקדמות – מממשק מוכר, ובלי לעלות לך משהו נוסף.
4 עורכי הווידיאו המובילים של Windows 10 בחינם תוכלו לנסות 2023
אם אתם מחפשים עורך וידיאו בחינם של Windows 10, תוכלו לנסות תמונות של Microsoft, Windows Moviemaker או תוכנת עריכת וידאו אחרת. עורך הווידיאו החינמי הטוב ביותר עבור Windows, Minitool Moviemaker שפותח על ידי Minitool, מומלץ כאן. אתה יכול בקלות ליצור סרטים מהנים, בסגנון הוליוודי ללא סימן מים איתו.
רוצה ליצור או לערוך וידאו ב- Windows 10? האם יש עורך וידיאו בחינם של Windows 10?
פוסט זה מראה כיצד ליצור סרטונים עם אפליקציית תמונות מובנית של Windows 10 ותוכנת עריכת וידאו בחינם.
תמונות של מיקרוסופט – Windows 10 עורך וידאו מוסתר
ל- Windows 10 יש עורך וידיאו מוסתר, אפליקציית Microsoft Photos, שעובדת קצת כמו Windows MovieMaker. אתה יכול להשתמש באפליקציית התמונות כדי לקצץ סרטונים, ליצור שקופיות המשלבות את התמונות והסרטונים שלך עם מוסיקה, תנועה, טקסט ועוד.
לתוכנת עריכת וידאו קלה בחינם יש גם את היתרון שהיא יכולה להפוך את התמונות שלך לסרטונים אוטומטית תחת מצב הווידיאו האוטומטי. זה מועיל מאוד אם אתה רוצה לשתף סרטון אבל אתה לא’לא יש זמן ליצור את זה.
כמו כן, באפשרותך להשתמש במצב הווידיאו המותאם אישית כדי לקצץ, לשנות את גודל הווידיאו, לשנות את נפח השמע, להוסיף פילטרים, טקסט, תנועה ואפקטים תלת -ממדיים.
האם ל- Windows 11 יש עורך וידיאו – כן, יש לו רבים!
האם ל- Windows 11 יש תוכנת עריכת וידאו מובנית? כן, יש לו יותר מאפליקציה אחת. חוץ מזה, ישנם הרבה עורכי וידיאו של Windows 11 של צד שלישי 11.
כיצד להשתמש באפליקציית תמונות Microsoft ב- Windows 10?
אפליקציית תמונות של Windows 10 צריכה להיות מותקנת במחשב כברירת מחדל. בחר את חלונות סמל בשורת המשימות ובחר תמונות מרשימת האפליקציות לפתיחתו.
אם אתה יכול’לא מצא את עורך הווידיאו המוסתר המובנה של Windows 10, עליך לבדוק את דרישות המערכת המינימליות והמומלצות.
- מחשב שולחני ומחשב נייד: Windows 10 גרסה 16299.0 ומעלה
- טלפון נייד: Windows 10 גרסה ניידת 10581.0 ומעלה
נְקִישָׁה סרטון חדש ולחץ פרויקט וידאו חדש, ושם את הסרטון שלך כמו הסרט שלי כדי לקבל את הממשק הבא.
שלב 2. ייבא קבצים.
נְקִישָׁה + לְהוֹסִיף כדי לייבא את התמונות והסרטונים שלך מהמחשב האישי שלך.
הערה: אם ברצונך להוסיף סרטוני YouTube לעורך הווידיאו של Windows 10 בחינם, עליך להוריד סרטוני YouTube בהתחלה.
גרור את הפריטים האלה ללוח התכנון. אתה יכול לגרור ולשחרר אותם למצב חדש בלוח העל כדי לסדר את קבצי המדיה האלה.
שלב 3. ערוך את הסרטונים שלך.
קטעי וידיאו לקצץ: אם קליפ הווידיאו ארוך מדי, אתה יכול לבחור אותו ולחץ מְטוּפָּח לקצץ אותו. (מאמר קשור: גוזם וידאו.)
החל מסננים ואפקטים תלת -ממדיים: אתה יכול ללחוץ פילטרים כדי לתת לסרטון שלך מראה חדש לחלוטין או להוסיף אפקטים תלת -ממדיים כדי למשוך תשומת לב למשהו בסרטון שלך.
הוסף כותרות ואפקטים של תנועה: אתה יכול ללחוץ הוסף כרטיס כותרת כדי להוסיף כותרות או כיתובים לסרטון שלך ולהוסיף כמה אפקטים של חלונות והתרחשות מעניינים שהן יעילות במיוחד לתמונות סטילס. (מאמר קשור: הוסף כתוביות לווידיאו בחינם.)
בחר מוזיקת רקע: הקש מוזיקת רקע לבחירת רצועת מוסיקה. המוזיקה שנבחרה תסתגל אוטומטית לאורך הסרטון.
שלב 4. שמור וידאו.
לאחר עריכת קטעי וידיאו, אתה יכול ללחוץ סיים וידאו לייצא אותו. תמונות של מיקרוסופט מציעה 3 איכות וידאו, כולל גבוה (1080p), בינוני (720p) ונמוך (540p). מומלץ לבחור באיכות וידאו גבוהה.
תמונות של מיקרוסופט אכן היא עורך וידיאו טוב של Windows 10, אך היא לא יכולה לערוך את כל סוגי הקבצים. אתה יכול להוסיף בקלות קבצי וידיאו כמו MP4, WMV, MOV, AVI, MKV ו- M2T. וכן, וידאו HEVC דורש התקנת קודקים נוספים.
לפעמים, אפליקציית התמונות של מיקרוסופט נתקלת בבעיות ביצועים, לא’לא לעבוד בצורה חלקה או טוען תמונות שמהירות. וכמה תכונות מתקדמות כמו מעבר וידאו, כלי מפוצל, מסך ירוק, אפקטים של ייצוב וידאו חסרים. מה עליכם לעשות אם ברצונכם להחיל מעברים לסרטים או לסרטונים?
אלטרנטיבות לאפליקציית תמונות של מיקרוסופט יכולות לעזור לך. בפוסט זה אנו מפרטים את האפליקציה להחלפות נהדרות לאפליקציית Windows 10.
Windows 11 עורך וידאו הורד: קליפ צ’מפ/תמונות/יצרנית סרטים
מהם עורכי הווידיאו של Windows 11, אפליקציות רשמיות או תוכניות לא רשמיות? היכן למצוא ולהוריד עורכי וידאו עבור Windows 11? קרא כאן!
Make Movie Maker-Windows מובנה Movie Maker
כמו שאני’אמר בעבר, אפליקציית תמונות של מיקרוסופט שעובדת קצת כמו Windows Movie Maker. Microsoft Movie Maker הוא עוד עורך וידיאו בחינם של Windows 10.
יצרנית הסרטים של Windows הייתה בעבר העולם’S הכלי הפופולרי ביותר לעריכת וידאו בחינם עבור Windows. הוא מציע כמה תכונות בסיסיות כמו אפקטים של וידאו, מעברי וידיאו, הוספת כותרות/נקודות זכות, רצועת שמע, קריינות ציר זמן וסרט אוטומטי.
כיצד ליצור סרטון ב- Windows 10 עם תוכנת עריכת וידאו בחינם וקלה לשימוש?
ראשית, עליך להפעיל את עורך הווידיאו החינמי הזה, לייבא את התמונות, הסרטונים וקבצי המוסיקה שלך.
לאחר מכן תוכלו לקצץ או לפצל קטעי וידיאו, להוסיף טקסט לסרטונים ולהוסיף מעברים לקטעי וידאו.
לבסוף, תוכלו לשמור את הסרט הזה או להעלות אותו ל- YouTube כדי לשתף אותו עם חברים.
שימו לב כי Make Movie Maker כבר לא זמין להורדה. אם ברצונך להוריד את עורך הווידיאו של Windows 10 בחינם ללא תוכנה או וירוס מקורר, תוכל ללחוץ על הכפתור הבא.
ההורדה הזו בטוחה לחלוטין. 100% ללא וירוסים ומובטחים ללא תוכנות ריגול! לפרטים נוספים, תוכלו לקרוא את הפוסט הזה: הורדה בחינם של Windows MovieMaker בחינם.
שתי האפליקציה של Windows Microsoft Photos ו- Windows Movie יכולים לעמוד בדרישות העריכה הבסיסיות שלך, אך יש להם כמה מגבלות. אפליקציית תמונות של Windows חסרה כלי תיקון צבע או כל אפשרויות עריכת וידאו מתקדמות אחרות; שירות יצרני הסרטים של Windows הופסק.
כיצד להשתמש בעורך וידיאו ב- Windows 10/11 (תמונות, יצרנית סרטים …)?
כיצד להשתמש בעורך הווידיאו Windows 11? כיצד לעורך וידיאו ב- Windows 10? אילו עורכי וידאו יש לחלונות? מצא את התשובות כאן!
Minitool Moviemaker – עורך הווידיאו הטוב ביותר של Windows 10 בחינם
אם אתה רוצה לערוך את סרטוני ה- FLV שלך או שאתה רוצה להחיל מעברים כדי לשלב סרטונים לאחד, אתה יכול לנסות Minitool Moviemaker.
Minitool Moviemaker, עורך וידיאו בחינם ופשוט, עשוי להיות האלטרנטיבה הטובה ביותר לאפליקציית התמונות של Microsoft. הממשק לתוכנת עריכת וידאו Minitool מפולח לשלושה מצבים עיקריים: ספריית מדיה, חלון תצוגה מקדימה וציר זמן. בעזרת ממשק נקי זה תוכלו לערוך בקלות סרטונים ב- Windows 10 ללא כל קושי.
כיצד להשתמש ב- Minitool Moviemaker כדי ליצור או לערוך וידאו ב- Windows 10?
שלב 1. ייבא קבצים.
הורד והתקן את תוכנת העריכה Minitool בחינם.
הפעל אותו, לחץ על מצב תכונה מלאה כדי להיכנס לממשק הראשי.
נְקִישָׁה ייבא קבצי מדיה כדי להוסיף את התמונות, הסרטונים וקבצי המוסיקה שלך.
גרור ושחרר קבצים אלה לציר הזמן הפשוט.
שלב 2. ערוך סרטונים
- לארגן קליפים: אתה יכול לגרור ולשחרר את קבצי המדיה כדי לשנות את מיקומם.
- לקצץ או לקליפים מפוצלים: אתה יכול לפצל סרטון ארוך לכמה חלקים קטנים, או שתוכל להסיר כמה חלקים מבוקשים מהסרטון באמצעות תכונת Trim.
- החל מסננים: אתה יכול לגרור ולשחרר אפקט פילטר לסרטון או לקטעי הצילום שלך בציר הזמן.
- הוסף טקסטים: אתה מסוגל להוסיף כותרות, סיום נקודות זכות כמו גם כיתובים לסרטונים להשלמת הסיפור שלך.
- ערוך קבצי מוסיקה: אתה יכול לשלב קבצי שמע, לדעוך או לדעוך קבצי מוסיקה וכו ‘.
- הוסף מעברי וידיאו: אתה יכול להחיל מעברים בין קליפים כדי לגרום למצגת השקופיות שלך או לסרט להיראות טוב ומרשים. Minitool Moviemaker מציע כמאה מעברי וידיאו מדהימים כדי לשמור על הפרויקטים שלך מעורבים ומסוגננים. בֶּרֶז מַעֲבָר בסרגל התפריטים, בחר מעבר וידאו שאתה אוהב בספריה, גרור ושחרר אותו בין הקליפים בציר הזמן.
שלב 3. סרט ייצוא.
לאחר עריכת קטעי וידאו, תוכלו לשמור את הסרטון הזה במחשב או במכשירים. לחץ על יְצוּא כפתור בעורך הווידיאו החינמי הזה של Windows 10.
בחר בפורמט וידאו, כמו MP4, ובחר באיכות וידאו. (כלי זה מאפשר לך לשמור סרטונים בפורמטים שונים של קבצים, ולכן אתה יכול לשנות בקלות את פורמט הווידיאו.)
לאחר מכן, תן שם לסרטון שלך ובחר נתיב לאחסון סרטון זה.
לבסוף, לחץ על יְצוּא לַחְצָן.
לאחר ייצוא וידאו, אתה יכול ללחוץ על מצא מטרה כדי לבדוק את הסרטון. אתה לא דון’צריך כיצד להסיר סימן מים מהווידיאו שכן Minitool Moviemaker הוא עורך וידיאו בחינם ללא סימן מים.
6 עורכי הווידיאו האוטומטיים המובילים ליצירת סרטונים בשנת 2023
האם אתה רוצה לנסות עורך וידאו אוטומטי שיעשה סרטונים במהירות? פוסט זה ריכז 6 עורכי וידאו אוטומטיים להתייחסותך. פשוט בדוק את המדריך הזה עכשיו!
למה לבחור Minitool Moviemaker?
- זוהי מודעות בחינם, ללא צרור, ללא תוכנת עריכת וידאו של Windows ללא סימן מים.
- הוא מציע ממשק משתמש פשוט, נקי וידידותי. טירון יכול ליצור בקלות סרטונים ללא כל קושי.
- זה מאפשר לך להוסיף מעברי וידיאו לשילוב סרטונים לאחד או להכין מצגת פייסבוק.
- הוא מציע תבניות סרטים שמאפשרות לך ליצור בקלות סרטים מהנים בסגנון הוליוודי. אתה צריך רק לבחור תבנית, לייבא את הקבצים שלך ולשמור את הסרט הזה במחשב האישי שלך.
- הוא מציע תכונה לקצץ ומפוצל כדי לעזור לך לפצל וידאו גדול או להסיר כמה חלקים לא רצויים מהווידיאו.
- זה מאפשר לך לשנות את רזולוציית הווידיאו ולשנות את פורמט הווידיאו, אפילו יכול להמיר וידאו ל- MP3.
מאמר קשור: אם ברצונך לחלץ אודיו מ- YouTube, תוכל לנסות הורדת YouTube מקצועית אחרת – Minitool Utube Downloader.
Openshot-יצרנית וידיאו עם קוד פתוח
Openshot הוא עוד עורך וידיאו של Windows 10, והוא יצרנית וידיאו עם קוד פתוח. באופן כללי, זהו עורך וידיאו רב-פלטפורמות התומך ב- Linux, Mac ו- Windows.
לעורך הווידיאו של Windows בחינם יש ממשק בסיסי. זה נועד להיות תוכנת עריכת הווידיאו הקלה והידידותית ביותר. הוא מציע שתי צפיות (פשוטות ומתקדמות), ולכן אתה יכול לעבור ביניהן בכל פעם אחת.
אתה יכול לייבא מגוון פורמטים של קבצים מקבצי שמע, תמונות סטילס וסוגים מרובים של קודקי וידאו, כולל 4K, ולערוך קבצים אלה עם כמה תכונות בסיסיות כולל חיתוך, קיצוץ, אנימציה, מסגרות מפתח וכו ‘. כמובן שתוכלו להסיר רקעים מהסרטונים שלכם, להפוך את הצבעים, להתאים את הבהירות, להוסיף כותרות ואפקטים מונפשים תלת מימדיים יפהפיים ועוד.
OpenShot מציעה 5 רצועות כברירת מחדל, אך אתה יכול להוסיף עוד אם אתה צריך. אתה יכול להוסיף כל סוג של מדיה לרצועות האלה. לדוגמה, באפשרותך להוסיף רצועת שמע לצד רצועת וידאו. משתמשים נפוצים עשויים להרגיש מעט מבולגנים, אך חלק מהעורכים המקצועיים עשויים לאהוב את זה.
התכונה הגדולה ביותר של עורך הווידיאו של Windows 10 בחינם היא שהיא זמינה בשפות רבות ושונות ויכולה לתרגם מקוון.
עורך וידיאו VN זמין למחשב? חלופות VN למחשב/טלפון
מה’S VN עורך וידיאו? האם זה זמין למחשב האישי שלך או ל- Mac? כיצד להוריד את עורך וידיאו VN? מה’S האלטרנטיבה הטובה ביותר לעורך וידיאו VN למחשב? קרא את הפוסט הזה!
שורה תחתונה
4 עורכי וידיאו שונים מופיעים כאן. אתה יכול לבחור עורך וידיאו מתאים של Windows 10 כדי ליצור או לערוך סרטונים. אם אתה לא’לא כמו התקנת תוכנה, אתה יכול לנסות את עורך הווידיאו הנסתר של Windows 10 – אפליקציית Microsoft Photos. אם אתה רוצה להכין סרטון על ציר זמן עם כמה תכונות מתקדמות כמו מעברי וידאו, מוטב שתבחר ב- Minitool Moviemaker.
אל תדע לנו מה אתה חושב על עורך וידיאו של Windows 10?
יש לקוות, ארבעת הכלים החינמיים הללו יעזרו למי שמחפש תוכנת עריכת וידאו הגונה של Windows 10.
שאלות נפוצות בעורך וידיאו של Windows 10
האם ל- Windows יש עריכת וידאו?
ל- Windows 10 יש עורך וידיאו מוסתר, Microsoft Photos, שעובד כמו Windows Moviemaker או Minitool Moviemaker. אפליקציית תמונות Windows 10 מאפשרת לך ליצור בקלות סרטים ומצעות שקופיות. עורך וידיאו בחינם זה אפילו יכול ליצור סרטונים באופן אוטומטי.
האם ל- Windows 10 יש עורך וידיאו בחינם?
- תמונות של מיקרוסופט
- Windows Moviemaker
- Minitool Moviemaker
- Openshot
מהו עורך הווידיאו הטוב ביותר עבור Windows 10?
Minitool Moviemaker, מודעות בחינם, ללא מודעות, ללא תוכנת צרור, היא עורך הווידיאו החינמי הטוב ביותר עבור Windows 10. הוא מציע תבניות סרט מגניבות, ולכן תוכלו ליצור בקלות סרטונים מצטיינים עם לחיצה. חוץ מזה, עורך הווידיאו הטוב ביותר של Windows 10 בחינם מציע תכונות טובות אחרות כולל מעברי וידיאו, טקסטים לאנימציה ועוד.
כיצד אוכל לערוך סרטונים במחשב שלי?
- פתח את Minitool Moviemaker וייבא את קבצי המדיה שלך.
- נסגר ושחרר קבצים לציר הזמן.
- לארגן קליפים.
- הוסף מעברי וידיאו, טקסט מונפשים, אפקטים ויראליים לווידיאו.
- לפצל או לקצץ וידאו כרצונך.
- שנה את הבהירות, הניגודיות של סרטונים.
- שמור את הווידיאו במחשב האישי או במכשירים ניידים.
- 7 עורכי הווידיאו המובילים ללא סימן מים למחשב
- 5 עורכי הווידיאו הטובים ביותר עבור Windows 11 [בחינם ומשולמים]
- 5 עורכי סאונד הווידיאו החינמיים הטובים ביותר לעריכת אודיו וידאו
- 7 העורכים הטובים ביותר MP4 עבור Windows ו- Mac – סקירה
- 7 עורכי MIDI הטובים ביותר לעריכת קבצי MIDI | מדריך אולטימטיבי
- פייסבוק
- טוויטר
- לינקדאין
האם ל- Windows 10 יש עורך וידיאו משלה
אנו משתמשים בעוגיות כדי לשפר את השירותים שאנו מציעים לך. על ידי המשך לגלוש באתר זה, אתה מסכים לשמור עליהם בהתאם למדיניות הפרטיות שלנו.
10 עורכי הווידיאו הטובים ביותר עבור Windows 10
10 במאי 2023
- ערוך ושפר סרטונים בקלות
- הוסף מעברים, כותרות ומסננים מסוגננים
- ייצב והפוך וידאו, השווה את הצליל ועוד
על ידי לחיצה על כפתור ההורדה, אתה מוריד גרסה בחינם של התוכנית.*
- לימוד פורטל
- תוכנת עריכת הווידיאו הטובה ביותר עבור Windows 10 בשנת 2023
הכוח של Windows 10 מעניק לעורכי וידיאו הרבה חופש ליצור הכל, החל מהקליפים הקצרים לסרטים באורך העלויות, אך כדי ליצור סרטונים ברמה המקצועית, אתה זקוק לעורך הווידיאו הטוב ביותר עבור Windows 10. במאמר זה, אנחנו’LL סקור והשווה את 10 האפשרויות המובילות עבור תוכנת עריכת וידאו עבור Windows 10-תן’s מתחיל!
אפליקציה
מאפיינים
הורד
הכי טוב לעריכת וידיאו ברמה המקצועית: עורך וידיאו של Movavi
כולל את כל התכונות והאפקטים המקצועיים הפופולריים
אפשרויות דירוג צבעוניות מוגבלות
הכי טוב ליצירת קליפים פשוטים: תמונות של מיקרוסופט
ממשק פשוט ושילוב OneDrive
אין תכונה תפרה של פנורמה או תיקון צבע
הכי טוב לעריכת סרטים בכיתה מקצועית: Adobe® Premiere® Pro
שילוב קל עם כלי Adobe אחרים
עקומת לימוד תלולה
מודול עריכה מפושט למתחילים
התאמת צבע לקויה
עורך הווידיאו החינמי הטוב ביותר: openshot
חינם וקל למתחילים
לא אינטואיטיבי לעורכי וידיאו מנוסים
הכי טוב למתחילים ומומחים: ShotCut
בחינם וניתן להתאמה אישית מאוד
אין תצוגה מקדימה של מעברים או אפקטים, עיבוד איטי
הכי טוב לעריכות מהירות וקלות: Hitfilm Express
אפשרויות השמעה לעריכה מהירה יותר
אין תכונות או כלים לעריכת מסך ירוק
הכי טוב לפרויקטים קטנים וידאו: Avidemux
חיתוך וגיזום פשוט בממשק אינטואיטיבי
מעברים מוגבלים ואפקטים וידאו
הכי טוב לעריכת וידאו פשוטה: Adobe® Premiere® אלמנטים
המון אפקטים של וידאו וכלי גופן
מהירויות עיבוד איטיות וללא תכונה להקלטת מסך
הכי טוב לעריכת וידאו מקצועית: Davinci Resolve
כלי עריכה קלים ודירוג צבעים נהדר
טעינה איטית וזמני עיבוד
עורך וידיאו של Movavi
OS: Mac OS X 10.10 ומעלה, Windows 7/8/10 (עם כל העדכונים הנוכחיים)
מחיר: ניסיון חינם, מ- 37,95 €
הכי טוב בשביל: עריכת וידיאו ברמה המקצועית למתחילים ויוצרי וידיאו ותיקים
עורך וידיאו של Movavi הוא עורך סרטים של Windows חזק עם גרסה תואמת Mac זמין גם כן. Movavi מציעה תקופת הורדה וניסיון בחינם, ומשתמשים יכולים לבחור לרכוש רישיון לשנה או רישיון לכל החיים. גרסת הבסיס של עורך וידיאו זה כוללת תכונות מפתח, כגון אנימציה של מסגרת מפתח, אפקטים ומעברים, חיתוך, גיזום והצטרפות, ועיבוד מהיר לסרטונים עם הגדרה גבוהה (4K). גרסת הפרימיום כוללת את כל זה, פלוס המרות של קבצי מדיה והקלטת מסך – תכונות הבולטות בהרבה זרמים.
יתרונות
- הורדה חינמית
- ידידותי למשתמש
- כולל תכונות ואפקטים עיקריים לסרטונים מקצועיים
חסרונות
- בקרה מוגבלת על השפעות מסוימות
- אפשרויות דירוג צבעוניות מוגבלות
תמונות של מיקרוסופט
OS: Windows 10 גרסה 17763.0 ומעלה
מחיר: חינם
הכי טוב בשביל: יצירת קליפים פשוטים וסרטוני מונטאז ‘תמונות עם פסקולים
תמונות של מיקרוסופט היא כלי עריכת תמונות ווידאו בסיסי’S זמין בחינם מחנות Microsoft. זה מצטיין ב- Photo Montages ומעניק למשתמשים דרך מהירה וקלה ליצור סרטונים נוסטלגיים עם פסקולים מהנים מהתמונות הדיגיטליות שלהם. חסר לו הרבה מהפונקציונליות של אפשרויות תוכנה אחרות לעריכת וידיאו, אך הוא מציע למתחילים עורך וידיאו פשוט עבור Windows 10.
יתרונות
- ממשק פשוט
- שילוב OneDrive לאחסון
- תכונות פסקול, טקסט ומעבר
חסרונות
- אין תכונת תפירת פנורמה
- אין תיקון צבע או גיאומטריה
- אין תכונת תצוגה מקדימה של אפקטים
Adobe ® Premiere ® Pro
OS: Windows 10 (64 סיביות) גרסה 2004 ומעלה
מחיר: 20 $.99- $ 31.49 לחודש
הכי טוב בשביל: עריכת סרטים בכיתה מקצועית למחשב
Adobe® Premiere® Pro היא פלטפורמה ברמה המקצועית לעריכת סרטונים במחשבי Windows. עבור משתמשי מחשב, Adobe® Premiere® Pro מהווה כלי עריכה לעריכה במשך שנים, עם מגוון רחב של תכונות, כלים ואפקטים. חלק מהמשתמשים דיווחו שזה עלול להתרסק בעת עיבוד קבצים גדולים יותר, ויש לו קצת עקומת למידה. עם זאת, ברגע שהם לומדים כיצד לערוך סרטונים ב- Windows עם Premiere® Pro, משתמשים רבים מוצאים שזה ידידותי למשתמש.
יתרונות
- תומך בפורמטים מרובים של קבצים
- שילוב קל עם כלי Adobe אחרים
- קיצורי מקשים מותאמים אישית
חסרונות
- עקומת לימוד תלולה
- התאמה אישית של גרפיקה מוגבלת
- עלול להתרסק בעת עיבוד קבצי וידאו גדולים
Cyberlink PowerDirector
OS: Windows 10/8/8.1/7 (64 סיביות בלבד)
מחיר: 139 $.99- $ 169.99 או 96 $.99 לשנה
הכי טוב בשביל: עריכת וידאו מהירה וקלה למתחילים
Cyberlink PowerDirector היא פלטפורמה מקיפה לעריכת וידאו מקצועית, אך היא’S גם בחירה מובילה גם עבור חובבים רבים. תכונות המפתח כוללות מעקב אחר תנועה, תיקון צבע ומסננים ומעברים. אם אתה’חוזר במהירות או שאתה’Re מתחיל רק מתחיל להיכנס לעריכת וידאו, ייתכן שתרצה לבדוק את PowerDirector’ג “אשף סרטי הקסמים” תכונה, המציעה אפשרות מפושטת לעריכות וידאו מגניבות. בעוד שמתחילים אוהבים לעתים קרובות כוח כוח’ממשק קל, זה שונה מאוד מכלי עריכה אחרים’ עיצובים – מה שהופך את זה לא אינטואיטיבי עבור עורכים מנוסים יותר.
יתרונות
- ידידותי למשתמש
- מודול עריכה מפושט למתחילים
- מהירויות טיוח מהירות
חסרונות
- התאמת צבע לקויה
- ממשק לא אינטואיטיבי לעורכים מנוסים
Openshot
OS: Windows 7/8/10 (64-bit), Linux, Mac OS X
מחיר: חינם
הכי טוב בשביל: עריכת קטעי וידיאו והוספת אפקטים לסרטונים בחינם
ביקורת קפטרה: 4.2 מתוך 5, 42 ביקורות
OpenShot הוא תוכנת עריכת וידאו בחינם עבור Windows 10, Linux ו- Mac OS X. בעוד שהתוכנה חזקה ומציעה הרבה אפקטים וכלים לעריכת קליפים, כמו PowerDirector, יתכן שקשה יותר לעורכים מנוסים להשתמש. יחד עם זאת, מכיוון ש- OpenShot היא תוכנת קוד פתוח, היא לא עושה זאת’לא לבוא עם הרבה תמיכה או תיעוד. אז המשתמש האידיאלי יהיה מישהו שיש לו ניסיון רב בעבודה עם תוכנת קוד פתוח אבל מי לא’יש ניסיון רב (אם בכלל) בכלי עריכת וידאו.
יתרונות
- חינם
- קל למתחילים
- גישה נוחה לכל רצועות העריכה על מסך אחד
חסרונות
- ממשק משתמש לא אינטואיטיבי
- חסר תמיכת לקוחות
- זמני ייצוא איטיים
ירייה
OS: חלונות 7/8/8.1/10 (64 סיביות), Mac OS X 10.10-10.15 (64 סיביות)
מחיר: חינם
הכי טוב בשביל: עריכת וידאו בחינם למתחילים ומומחים
ShotCut היא תוכנת עריכת וידאו עם קוד פתוח עבור Windows ו- Mac. מבין אפליקציות עריכת הווידיאו בחינם, ShotCut בולטת בעדכוניו התכופים ורמת תיעוד ותמיכה יחסית יחסית. ממשק המשתמש פשוט למדי ופשוט, עם מגוון רחב של תכונות ואפקטים לבחירה. משתמשים חדשים רבים יותר נהנים מהאפשרות לאפשר ל- ShotCut לבחור אוטומטית את הרזולוציה הטובה ביותר לפרויקטים וידאו, ועורכי וידיאו ותיקים נהנים מהאפשרויות הידניות לתכונות רבות.
יתרונות
- תוכנה חופשית
- ניתן להתאמה אישית מאוד
- המון תכונות עריכה
חסרונות
- אין תצוגה מקדימה של מעברים או אפקטים
- עיבוד איטי
- חייבים ליצור ידנית לשכבות חדשות
Hitfilm Express
OS: Windows 10/8 (64 סיביות), Mac OS X 10.14 ומעלה
מחיר: 299 $ לאחר הדגמה בחינם
הכי טוב בשביל: עריכת קליפים שאינם דורשים תכונות מסך ירוק
Hitfilm Expres מכה “תוכנת עריכת וידאו בחינם עם כלי VFX בדרגה מקצועית.” אמנם זה כן מתהדר בכלים מקצועיים ופלטפורמה חזקה, “חינם” חלק מההצהרה הזו isn’זה נכון לגמרי. בעוד Hitfilm Express מציעה הורדה בחינם, אין גרסה בחינם מעבר לתקופת הניסיון. עם זאת, משתמשים רבים אוהבים את האפקטים והמעברים המובנים, והפלטפורמה מציעה אפשרויות השמעה שמזרקות תהליכי עריכה. עם זאת, התמיכה מוגבלת. משתמשים שאינם’לא רגיל לבצע פתרון בעיות משלהם ותיקון בעיות תוכנה עשוי לרצות לחשוב על אפשרות אחרת.
יתרונות
- אפקטים ומעברים מובנים מרובים
- אפשרויות השמעה לעריכה מהירה יותר
- יכולות עריכה במהלך הייצוא
חסרונות
- תמיכה מוגבלת
- עקומת לימוד תלולה
- אין כלי עריכה של מסך ירוק
Avidemux
OS: Windows 10/8/8.1/7/xp/vista
מחיר: חינם
הכי טוב בשביל: חיתוך מהיר וקל, גיזום ומיזוג לפרויקטים קטנים וידאו
Avidemux הוא עורך וידיאו בחינם עם גרסאות תואמות עבור Windows, Linux ו- BSD. זה מתהדר בממשק משתמש פשוט, אך משתמשים מסוימים התקשו להתקדם ותכונות אחרות. זה לא כלי עריכת וידאו חזק, וזה’זה לא ממש תוכנן להיות פלטפורמת עריכת וידאו מקצועית. ככזה, זה’S כנראה המשמש ביותר לעריכות מהירות ולחתוך קליפים לשימוש אישי. אם אתה רוצה לבצע עריכה מעמיקה יותר, ייתכן שתרצה לשקול עורך וידיאו אחר של Windows 10.
יתרונות
- קל למתחילים
- חיתוך וגיזום פשוט
- חינם
חסרונות
- קשיים עם תכונות קידוד
- מעברים ואפקטים מוגבלים
- אין כלי ציר זמן
Adobe ® Premiere ® אלמנטים
OS: Windows 10 גרסה 1903 ומעלה, 64 סיביות בלבד (גרסה 1909 מומלצת), Mac OS X 10.14/10.15/11
מחיר: 99 $.99 לאחר ניסיון חינם
הכי טוב בשביל: ללמוד כיצד לערוך סרטונים ב- Windows בתקציב
עבור יוצרי וידיאו המחפשים גרסה זולה יותר של Adobe® Premiere® Pro, Elements Premiere® עשויה להיות אפשרות טובה לעורך וידיאו עבור Windows 10. הפלטפורמה ידידותית למשתמש ופשוטה להתחיל איתה. זה כולל גם מספר הדרכות ותכונות עריכה מודרכות שיעזרו למשתמשים חדשים ליצור סרטונים שנראים ונשמעים יותר מקצועיים. עם זאת, זו לא פלטפורמת עריכת וידיאו ברמה מקצועית לחלוטין. אם אתה רוצה לעשות הכי הרבה עם יצירות הווידיאו שלך, ייתכן שתרצה ללכת עם אחת התוכניות החזקות יותר שאנחנו’נדון כאן.
יתרונות
- ממשק ידידותי למשתמש
- הרבה אפקטים חזותיים וכלי גופן
- הדרכות חזקות לעורכי מתחילים
חסרונות
- מהירויות עיבוד איטיות
- אין תכונת הקלטת מסך
- חסר פונקציונליות עריכת תלת מימד
Davinci Resolve
OS: Windows 10/8/7, Mac OS X, Linux
מחיר: 0- $ 295 $
הכי טוב בשביל: עריכת וידאו ברמה מקצועית במחשבים עם הרבה כוח עיבוד
Davinci Resolve הוא עריכת וידאו מגה-כלי מגה. זה כולל את כל כלי העריכה והתכונות הפופולריות ביותר, ומוסיף גם תיקון צבע, גרפיקה לתנועה ותכונות אודיו לאחר הייצור, וכן. עבור עורכים מקצועיים, Davinci Resolve היא אפשרות טובה לעריכת סרטונים ב- Windows. עם זאת, אם אתה’מבצע עריכה מזדמנת יותר ו/או אתה’עבד על מחשב נייד של Windows 10 או על שולחן עבודה פחות חזק, יתכן שזו לא האפשרות הטובה ביותר. זה’S אינטנסיביות מאוד למשאבים, ועלולה לקרוס כמה מחשבים ניידים ושולחן עבודה.
יתרונות
- דירוג צבע נהדר
- כלי עריכה קלים
- כולל אפקטים מיוחדים מרובים
חסרונות
- זמני עיבוד איטי ועומס
- עקומת לימוד תלולה
- משתמש בזיכרון רב
סיכום: בחירת עורך הווידיאו הטוב ביותר של Windows 10 עבורך
עם המידע במאמר זה, עליך שיהיה לך כל מה שאתה צריך כדי להשוות את התוכנה הטובה ביותר לעריכת סרטונים במחשב Windows 10 שלך. אבל, כשאתה משווה ומניגוד, יתכן שאתה עדיין תוהה מהי הבחירה העליונה עבורך. האם אתה זקוק לפלטפורמת עריכת וידאו מקצועית שתפוך את צילומי הווידיאו שלך לסרט מלוטש? או שאתה מחפש משהו שיעזור לך לחתוך סרטוני סמארטפון ולהוסיף כמה מעברים מגניבים לטיקוק או לאינסטגרם? כדי לעזור לך לבחור את הבחירה הנכונה, הנה כמה דברים שעליך לקחת בחשבון לפני שתחליט איזו תוכנה היא הטובה ביותר לפרויקט הווידיאו הבא שלך:
- ממשק משתמש: האם אתה עורך וידיאו מנוסה, או שמא זו הפעם הראשונה שהחיתוך, מיזוג והוספת מעברים לסרטונים שלך? אם אתה’חדש לעריכת וידאו, ייתכן שתרצה לתעדף תוכנית זו’זה ידוע כמי שיש ידידותי למשתמש עם עקומת למידה קלה. באופן דומה, אם אתה’עריכת זמן מה, וודא שאתה בוחר אחד שיש לו ממשק מוכר שתוכל להתאים אותו בקלות.
- תכונות וכלים: מה אתה רוצה לעשות עם הסרטונים שלך? האם תוסיף הרבה אפקטים של וידאו? האם אתה זקוק למעברים שהוכנו מראש בין קליפים? מה עם טקסט וכיתובים? ערוך רשימה של תכונות החובה שלך, וודא שלתוכנית עריכת הווידיאו המועדפת שלך יש את כל מה שאתה צריך כדי להפיק את סוגי הסרטונים שאתה רוצה להכין.
- פורמטים של קבצי וידאו: איזה סוג של קבצי וידאו אתה עובד? בדוק באילו פורמטים תומך בחירת התוכנה שלך – כך שאתה לא’לא לרכוש או להוריד תוכנית שלא’לא לעבוד עם קבצי הווידיאו שלך. אתה לא דון’זה רוצה בסופו של דבר עם רכישה של 300 דולר לתוכנית שלא’T תומך בקבצי WAV, למשל.
- חוות דעת של לקוחות: סוף סוף, דון’לא תהסס לסרוק את האינטרנט לביקורות לקוחות על כל פלטפורמת עריכת וידאו שאתה’חושב מחדש על הורדה. ודון’רק תראו כמה כוכבים שקיבלה תוכנית. במקום זאת, לחפור את הביקורות בפועל ומה שיש לאנשים לומר. אם יצרנית סרטים ותיקה אומרת שתוכנית רעבת משאבים ותתרסק את המחשב שלך, קח בחשבון את זה. אך זכרו תמיד שתמיד יש מחקרים עם כל תוכנית. חפש ביקורות חיוביות ושליליות מרובות, ובדוק אם אתה מוצא מגמות שמנווטות אותך כלפי או הרחק מתוכנית מסוימת.
עורך וידיאו של Movavi
להכין סרטונים. לִיצוֹר. השראה.
* הגרסה החינמית של עורך הווידיאו של Movavi כוללת את ההגבלות הבאות: תקופת ניסיון של 7 ימים, סימן מים בסרטוני הפלט, ואם אתה’שמור מחדש של פרויקט כקובץ שמע, יכולת לחסוך רק מחצית מאורך השמע.
כיצד להשתמש בעורך הווידיאו של מיקרוסופט: הכינו סרטים עם תוכנת עריכת וידאו מוסתרת של Windows
גלה כיצד לערוך סרטונים עם עורך הווידיאו בחינם של מיקרוסופט
- עורכי הווידיאו הטובים ביותר היום
- כיצד לערוך סרטונים
האם ידעת שם’ג תוכנת עריכת וידאו בחינם מוסתר בתוך אפליקציית התמונות של Microsoft שלך? המשקל הפופולרי, קל עורך תמונות והצופה מגיע המותקן מראש ב- Windows 10 וב- Windows 11, ובעוד ש- JPGs ו- PNG הם עמוד התווך שלו, זה’s פשוט חזק מספיק כדי לאפשר לך לערוך ולחתום את הסרטים שלך.
הדרך הטובה ביותר לחשוב עליה עורך וידיאו של מיקרוסופט, שהיה חלק ליבה באפליקציית התמונות מאז 2017, הוא כמו יצרנית סרטים מודרנית של Windows. ל תוכנת עריכת וידאו, זה’s ממש פשוט (אפילו בסיסי) ונגיש באמת – וניצחת’לא צריך יוקרה מחשב עריכת וידאו כדי להשיג תוצאות. אתה יכול להעלות ולארגן מדיה על ציר הזמן שלך, ואז להוסיף כמה אפקטים מיוחדים, אנימציות תלת מימד, מעברים ומוזיקה.
זה’זה לעולם לא מתכוון לקחת על עצמם את נחישות דוינצ’י בכיתה הוליוודית. זה’אפילו לא בשווה לרכישת מיקרוסופט האחרונה Clipchamp, אחד מ תוכנת עריכת הווידיאו הטובה ביותר למתחילים. שם פשוט’T מספיק כלים ותכונות כאן כדי לקיים עורכים וסרטונים מקצועיים.
אבל לגיזום מסודר קטעי וידאו, יצירת קליפים מהירים, ולגרום לצילום שלך להיראות ניתן להציג, עורך הווידיאו של מיקרוסופט הוא אידיאלי. והכי חשוב, עריכה באפליקציה אינה הרסנית, כך שתוכל לחזור לשינוי אפקטים אחר כך אם תשנה את דעתך.
כאן’S כיצד למצוא את עורך הווידיאו של Microsoft וליצור סרטון מההתחלה ועד הסוף.
עורכי הווידיאו הטובים ביותר היום
(נפתח בכרטיסייה חדשה)
Adobe Premiere Pro: עורך הווידיאו הטוב ביותר בסך הכל
Premiere Pro מציעה ערך יוצא מן הכלל לכסף. זוהי תוכנית עריכת הווידיאו הסטנדרטית בתעשייה למקצוענים, אך ממש קלה לשימוש ומגיעה. אם אתה רציני לגבי הסרטונים שלך, עליך לשקול ברצינות ללכת לעורך הווידיאו הסטנדרטי של אדובי.
צפה בעסקה (נפתח בכרטיסייה חדשה)
(נפתח בכרטיסייה חדשה)
Cyberlink PowerDirector: עורך הווידיאו הערך הטוב ביותר
PowerDirector היא בחירה נהדרת אם אתה אוהב את הרעיון של עורכי וידאו פרימיום, אך עדיין רוצה לשמור על עלויות נמוכות – לפחות בהשוואה ל- Adobe Premiere Pro Pro. עם מנוי חי, אתה מקבל כלי ארוז תכונות המתייחס למתחילים, ביניים ומקצוענים כאחד. אנו אוהבים במיוחד את מצב אשף סרטי הקסמים החכם שלה.
צפה בעסקה (נפתח בכרטיסייה חדשה)
(נפתח בכרטיסייה חדשה)
קיצוץ סופי של אפל: עורך הווידיאו הטוב ביותר עבור Mac
זה עשוי להיות מכוון באופן מרובע לקצה המקצועי של השוק, אבל Apple Final Cut Pro אינו מסובך ללא צורך וציר הזמן ‘חסר המסלול’ שלו הוא סופר אינטואיטיבי. אתה משלם על זה מראש ולא חודשי, כך שזה סביר להניח שהוא יסתדר יותר זול בטווח הרחוק אם אתה מקצוען (או הולך מקצוען).
צפה בעסקה (נפתח בכרטיסייה חדשה)
כיצד לערוך סרטונים בעורך הווידיאו של מיקרוסופט
1. בחר את הקבצים שלך
פתח את אפליקציית התמונות – בסוף הסרט תראה את אפשרות עורך הווידיאו. לחץ על כך, ואז בחר ‘פרויקט וידאו חדש’. תן את הסרטון שלך שם ולחץ על אישור.
ישנם שלושה פאנלים על המסך הראשי – ספריית פרויקטים, צופה ולוח העל (זה ציר הזמן שלך).
כדי להוסיף את המדיה שלך, פנה לספריית הפרויקט ולחץ על הוסף. בחר את מיקום הקבצים שלך ואז בחר במדיה. אלה יופיעו כעת בספריה, נגישים כשאתה זקוק להם.
2. סדר וקצץ קטעי וידיאו
עם הסרטונים והתמונות שלך המאוחסנים בספריית הפרויקט, זה מקרה פשוט של גרירת הקליפים האלה לציר הזמן. מכאן, קל מאוד לארגן קליפים רק על ידי גרירת והפיל אותם למצב.
אם הקליפ שלך זקוק לגיזום, הדגש אותו ובחר לקצץ מכלי הסיפורים. השתמש בידיות משמאל וימין כדי להגדיר נקודת התחלה ועצירה לסרטון. זה שימושי אם אתה רק צריך לגלח פתח או סיום מסורבל מהסרטון. כשתסיים לצבוט, לחץ על DONE.
כדי להפוך סרטונים ארוכים יותר לנתחים הניתנים לניהול יותר, נסה להשתמש בפונקציה המפוצלת.
3. הוסף כותרות ואפקטים של תנועה
כדי להוסיף כותרות או כיתובים לסרטון שלך, לחץ על ‘הוסף כרטיס כותרת’. זה מציב כרטיס חדש בתחילת לוח העלילה שלך – אם כי אתה יכול לגרור ולהפיל את זה עמוק יותר לסרטון שלך אם אתה זקוק לו.
הדגש את התמונה הממוזערת הזו, ואז לחץ על הטקסט כדי לשנות את הסגנון והמילים. יש המון גופנים תבנית וכרטיסי רקע שיתאימו לגוונים שונים. אתה חופשי לערוך את משך הזמן של כרטיסי הכותרת באותו אופן שאתה מקצץ סרטונים – על ידי הגדרת הידיות לקצץ לנקודות ההתחלה והסיום.
אם קליפ הווידיאו אורכו לפחות שתי שניות, הטקסט יהיה מונפש כאשר הוא יופיע. בחר סגנון מהרשימה מימין (למרבה הצער אלה זנים’T הניתן להתאמה אישית), ואז בחר מיקום. כאשר אתה’סיימו, לחץ על בוצע.
כדי לראות את אפשרות התנועה, ראשית וודא כי תמונה או וידאו מודגשים. זה מוסיף כמה אפקטים מעניינים של החלקה וההתרחשות היעילים במיוחד לתמונות סטילס. בחר מסגרת מלוח העל, ואז לחץ על הסמל ובחר סגנון.
4. החל פילטרים ואפקטים תלת -ממדיים
כדי לתת לווידיאו שלך מראה חדש לחלוטין, בחר נושאים 0 שהוא ממוקם בתפריט שלוש הנקודות בפינה השמאלית העליונה. כל נושא יוסיף מוזיקה שונה לסרטון שלך, עם כותרות מעוצבות כראוי. האפליקציה תתאים באופן אוטומטי כמה זמן מוצגים תמונות לסנכרון עם המוזיקה.
ישנם גם פילטרים בסגנון אינסטגרם כדי להוסיף מגע של סגנון לסרטון שלך. לחץ על קליפ או תמונה וידיאו, ואז בחר בסמל המסננים ובחר באפשרות. לכל קביעות ההגדרה מראש יש מראה וינטג ‘, ולצער’לא ניתן להתאמה אישית, אבל שם’מבחר די רחב. בחר את הבחירה שלך, ואז לחץ על בוצע כדי לאשר.
כדי להפוך את הדברים למיוחדים עוד יותר, בחר אפקטים תלת -ממדיים. עם זאת, זו לא תוכנת דוגמנות ותכנות תלת מימד מלאות. אלה אפקטים של חלקיקים מהנים שתוכלו להשתמש בהם כדי להפנות תשומת לב למשהו בסרטון שלכם. אלה עדינים הם בדרך כלל היעילים ביותר, אבל הם’הניתן להתאמה אישית מלאה כך שתוכל לרשום את הדרמטיים יותר. הזז את המחוון הירוק מתחת לחלון התצוגה המקדימה כדי לבחור מתי האפקט אמור להופיע, והשתמש בחצים כדי להתאים את הזווית והכיוון שלו.
5. שנה את המוזיקה
יש לך שתי אפשרויות להכניס מוסיקה לסרטון שלך. בימין העליון קיימת אפשרות ‘מוזיקת רקע’, וליד אותה ‘שמע מותאם אישית’.
אם תבחר במוזיקת הרקע המובנית של עורך הווידיאו, אתה מקבל גישה לקומץ קבצי שמע מלאי. בחר אחד, תצוגה מקדימה של זה וסמן את הקופסה ‘סנכרן את הסרטון שלך לקצב המוזיקה’ כדי לשמור על הכל בקצב. אם אתה זקוק לכמה מנגינות מתאימות, ריכזנו כמה מספריות המוזיקה הטובות ביותר וספריות SFX שם לשמע מלאי.
לעומת זאת, שמע מותאם אישית הוא פשוט מרחב להעלאת הקלטות משלך. לכן, אם יצרת קריינות לסרטון שלך, כאן תוסיף את זה לסרטון שלך. לחץ על ‘הוסף את קובץ השמע’, נווט בסייר הקבצים כדי למצוא את המוזיקה שלך ולחץ על אישור. רצועות יתווספו לקליפ שלך, שם תקצץ ותעביר את הקליפ לחלק המתאים של הסרטון. בחר בוצע כדי לסיים.
אם הצליל באחד מקטעי הווידיאו שלך הוא חזק מדי ומטביע את המוזיקה, לחץ באמצעות לחצן העכבר הימני על הקליפ ובחר ‘כרך’ כדי לדחות אותו או להשתיק אותו.
6. שמור ושתף את הסרטון שלך
כאשר אתה’נעשה, בחר ‘סיים וידאו’ ובחר באפשרות רזולוציה – נמוך, בינוני או גבוה. הבחירה שלך תקבע את איכות התמונה, אך אתה יכול’לא קובע ידנית את הרזולוציה או קצב המסגרת. לאחר מכן יופיע הסרטון (שעשוי לקחת זמן מה תלוי בחומרה שלך), מקודד בפורמט MP4 וישמר בתיקיית התמונות שלך.
פעם זה’זה נעשה, אתה חופשי לשתף את הקובץ שלך כדי שכולם יוכלו לצפות ביצירת המופת האחרונה שלך.
- קבל יצירתי בדרכים עם המחשבים הניידים הטובים ביותר לעריכת וידאו
CAT הוא העורך של Advnature Site Site של Techradar. היא’זה מנהיג ריצה מוסמך של אתלטיקה בבריטניה, ובזמן הפנוי שלה לא נהנה יותר מאשר לשרוך את נעליה ולפגוע בכבישים ובשבילים (ככל שהבוץ יותר, ייטב)
- עורך סטיב קלארק B2B – קריאייטיב
כיצד להשתמש בעורך הווידיאו של Windows 10 בחינם
לא רק שאתה לא יכול לדעת להשתמש בעורך הווידיאו בחינם של Windows, אלא שאתה אולי אפילו לא יודע שהאפשרויות הללו קיימות במחשב הנייד או בשולחן העבודה של Windows שלך מלכתחילה.
מסתבר שאפליקציית התמונות של Windows 10 עשויה למעשה להיקרא לא נכון, מכיוון שאתה יכול לבצע כמה עריכות מוגבלות לווידיאו באמצעות אותה. מיקרוסופט מציעה גם שני עורכי וידיאו בחינם – עורך וידיאו וקליפצ’אמפ – ב- Windows 10, אך אלה כלים מפורטים יותר. השימוש בתמונות מאפשר לך לבצע עריכות בסיסיות – ועוד כמה מתקדמות – מממשק מוכר, ובלי לעלות לך משהו נוסף.
המשך לקרוא לקבלת הוראות לפתיחת הסרטון שלך באפליקציית התמונות, ולגדול קצר של אילו כלים זמינים. לאחר שתקרא מדריך זה כיצד להשתמש בעורך הווידיאו של Windows 10 בחינם, יהיה לך ידע חשוב בפעם הבאה שתצטרך לבצע שינויים בכמה קטעים.
כיצד להשתמש בעורך הווידיאו של Windows בחינם
1. לחץ באמצעות לחצן העכבר הימני על קובץ הווידיאו שלך ופתח אותו בתמונות או בחר “ערוך בתמונות” מתוך אפליקציית הסרט והטלוויזיה
2. השתמש בכלים המגוונים בתמונות כדי לערוך ולשפר את הקליפ שלך, כגון כלי הווידיאו, סימון-אפ או Slo-Mo.
המשך לקרוא כדי לראות הוראות מפורטות לכל שלב.
1a. פתח קליפ וידיאו באפליקציית התמונות. יתכן שתצטרך מקש ימני ואז בחר לפתוח עם ואז תמונות על מנת לוודא שתקבל את הקובץ שייפתח באפליקציה הנכונה.
1b. לחלופין, לאחר פתיחת וידאו באפליקציית הסרט והטלוויזיה המוגדרת כברירת מחדל, בחר ב ערוך בתמונות כפתור בחלק השמאלי התחתון של החלון.
מכאן, יש לך מספר מפתיע של אפשרויות עריכה, אבל הן לא מסומנות במיוחד במיוחד. באותה מידה יש לך כאן כדי להפנות אותך בכיוון הנכון.
לקצץ וידאו: בחר את הסמל השמאלי ביותר במרכז העליון של החלון (שנראה כמו תמונה ועט) או השתמש בקיצור הדרך Ctrl + E.
מכאן, תוכלו לשנות את נקודת ההתחלה או את נקודת העצירה של קליפ הווידיאו שלכם, או להסיר חלקים כדי להתמקד רק בחלקים הטובים ביותר של הצילומים שלכם פשוט גרור את הידיות הכחולות כדי לבחור את נקודות ההתחלה והסיום, ולהשתמש בסיכה הכחולה כדי לראות מה קורה ברגע נתון בתמונה.
נְקִישָׁה שמור עותק כשתסיים, שתיצור קובץ חדש עם העריכות שלך.
ראה עוד: מתחת לסמל שלוש הנקודות בצד ימין של כפתורי המרכז העליונים, תמצאו כמה אפשרויות שונות. אלה שאנחנו מעוניינים בהם לעריכת וידאו הם סימון וכן ערוך עוד …
סימון: ציירים את הסרטון כדי להוסיף הערות.
באפשרותך לבחור סוגי עט וצבעים מרובים באמצעות סרגל הכלים בראש המסך ואז לשמור עותק כשתסיים.
תחת ערוך עוד … תפריט, תוכלו למצוא עוד יותר אפשרויות.
הוסף slo-mo: לחיצה על זה פותחת חלון עריכה חדש המאפשר לך לנגן חלק מהקליפ שלך בטלפון 0.מהירות רגילה 5x, או רגע קצר ב 0.מהירות 25x. השתמש במחוון בחלקו העליון של החלון כדי לנוע בין תנועה רגילה, איטית יותר או סופר-טים, הידיות הלבנות בסרגל ההפעלה כדי לקצץ את הקליפ, לבין הידיות הכחולות כדי לבחור היכן למרוח את אפקט Slo-Mo.
הוסף אפקטים תלת -ממדיים: אם הווידיאו שלך חסר עלים נופלים, בלוני מסיבה או אפקטים אחרים של CG, אתה יכול להוסיף אותם בתפריט המשנה הזה עם המון אפשרויות שהותקנו מראש.
פשוט לחץ.
הוסף טקסט אנימציה: בדומה לתפריט אפקטים תלת -ממדיים, בחירת זה פותחת חלון חדש בו תוכלו לבחור קביעות מוגדרות מראש, לגרום להם להסתובב וכן הלאה.
צור סרטון עם טקסט: זה פותח את אפליקציית עורך הווידיאו המובנית של Microsoft, אפליקציית עורך וידאו מפורט יותר. נשמור כיצד להשתמש באפליקציה זו למאמר אחר.
אפשרויות נוספות: זהו עוד סמל של שלוש נקודות, הפעם ממוקם בסרגל ההפעלה הווידיאו לכיוון החלק התחתון של החלון.
לחיצה על זה נותנת לך את היכולות ל:
שמור מסגרת: בחר גולת הכותרת מהסרטון ושמור אותו כתמונת סטילס על ידי גרירת הנקודה הכחולה עד לנקודה בסרטון שאתה רוצה לצלם.
בחר קובץ כתוביות: אם אתה מנסה להנגיש את הסרטון שלך לבעלי ליקויי שמיעה, אתה יכול להעלות כתוביות עם אפשרות זו. זה ייקח אותך לחלון סייר קבצים בו תוכל לבחור את הקובץ הנכון.
יש לנו עוד טיפים לחלונות לשתף אם אתה במצב רוח ללמוד יותר. אם אתה נאבק עם תמונות לא תואמות, אולי תסתכל כיצד לפתוח קבצי HEIC ב- Windows, תוך שימוש ברצון ללכוד את שולחן העבודה שלהם עשוי להזדקק למדריך שלנו כיצד לצלם את המסך ב- Windows 10. משתמשים הזקוקים לכלי חיפוש קבצים טוב יותר אמורים להביט כיצד לאפשר חיפוש משופר ב- Windows 10, בעוד שכל מי ששדרג את מערכת ההפעלה שלו אך מעדיף איך הדברים היו צריכים לראות כיצד לשנות את תפריט ההתחלה של Windows 11 בחזרה ל- Windows 10.